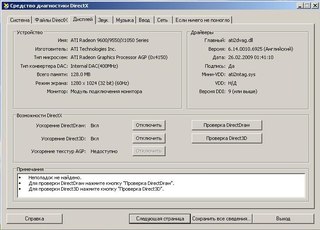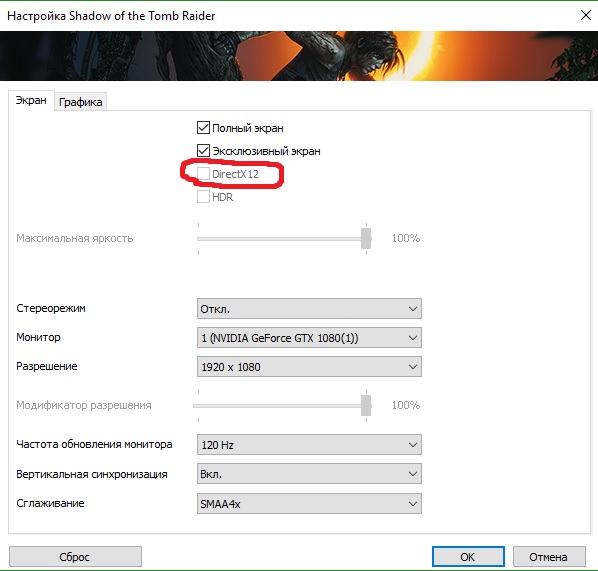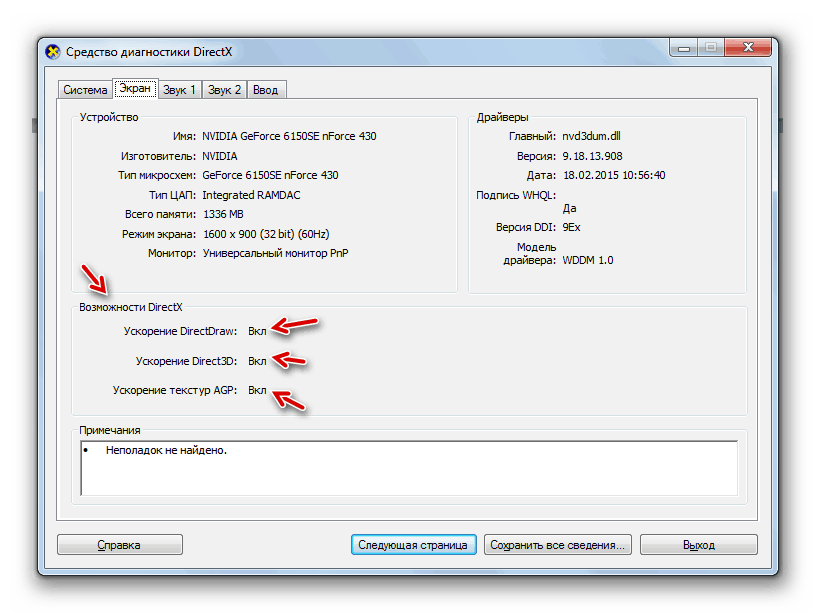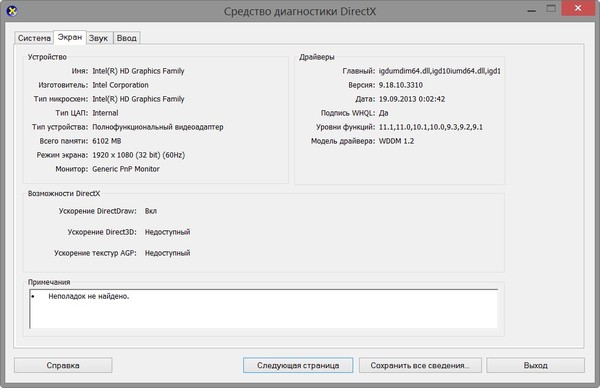Недоступен параметр DirectDraw или Direct3D
Проблема
При запуске игр, перечисленных в разделе «Информация в данной статье применима к», возможно возникновение приведенных ниже проблем.
-
Недоступен параметр Трехмерное ускорение.
-
Появляется сообщение об ошибке «Видеоадаптер не соответствует необходимым требованиям для игры».
-
Появляется сообщение об ошибке «Видеоадаптер не поддерживает трехмерное ускорение».
-
В средстве диагностики DirectX (Dxdiag.exe) параметр Всего памяти пуст или имеет значение Н/Д.
-
В средстве диагностики DirectX (Dxdiag.exe) недоступен параметр
DirectDraw или Direct3D.
Причина

-
Ваш компьютер не соответствует минимальным требованиям к аппаратному ускорению трехмерной графики для запуска игры.
-
Объем памяти видеоадаптера недостаточен для запуска игры.
-
Отключено ускорение DirectDraw.
-
Для видеоадаптера используются устаревшие драйверы.
-
Не установлена или повреждена последняя версия DirectX.
-
Одна или несколько программ, выполняющихся в фоновом режиме, конфликтуют с игрой.
Решение
Чтобы решить эту проблему, воспользуйтесь приведенными ниже способами в указанном порядке.Примечание. Приведенные ниже действия могут отличаться в зависимости от версии установленной на компьютере операционной системы Microsoft Windows.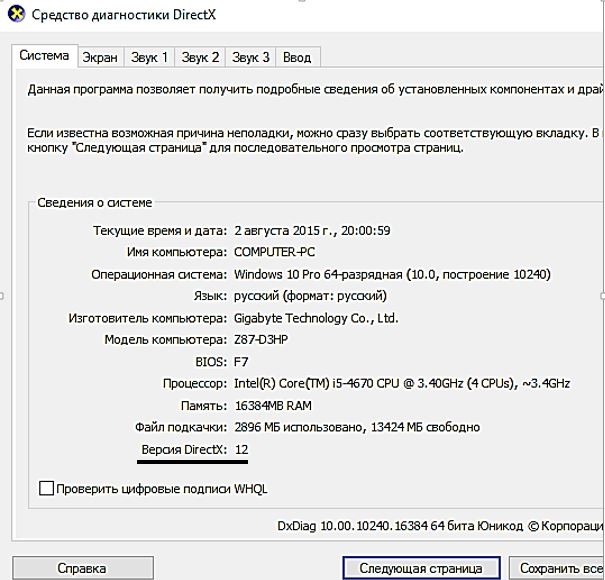 В этом случае для выполнения этих действий см. документацию к продукту.
В этом случае для выполнения этих действий см. документацию к продукту.
Способ 1. Настройте полное аппаратное ускорение
Для этого выполните указанные ниже действия.
-
Откройте окно «Настройки экрана». Выполните для этого описанные ниже действия в соответствии с используемой версией Windows.
-
Windows 7 или Windows Vista
Нажмите кнопку Пуск , в поле Начать поиск введите запрос экран, а затем в списке Программы выберите пункт Настройки экрана
При получении запроса на подтверждение или ввод пароля администратора введите пароль или подтвердите действие.
-
Windows XP и более ранние версии
Нажмите кнопку Пуск, выберите элемент Выполнить, введите команду desk.
 cpl и нажмите кнопку ОК.
cpl и нажмите кнопку ОК.
-
-
Перейдите на вкладку Параметры и нажмите Дополнительно.
-
На вкладке Производительность или Диагностика перетащите ползунок Аппаратное ускорение в крайнее правое (полное) положение.
-
Нажмите кнопку ОК, а затем кнопку Закрыть.
-
В ответ на предложение перезагрузить компьютер нажмите кнопку Да.
Если ваш компьютер соответствует минимальным требованиям к системе, используйте для обхода проблемы приведенные ниже способы.
Способ 2. Включите DirectDraw или Direct3D
Чтобы включить DirectDraw или Direct3D, выполните описанные ниже действия в соответствии с используемой версией Windows.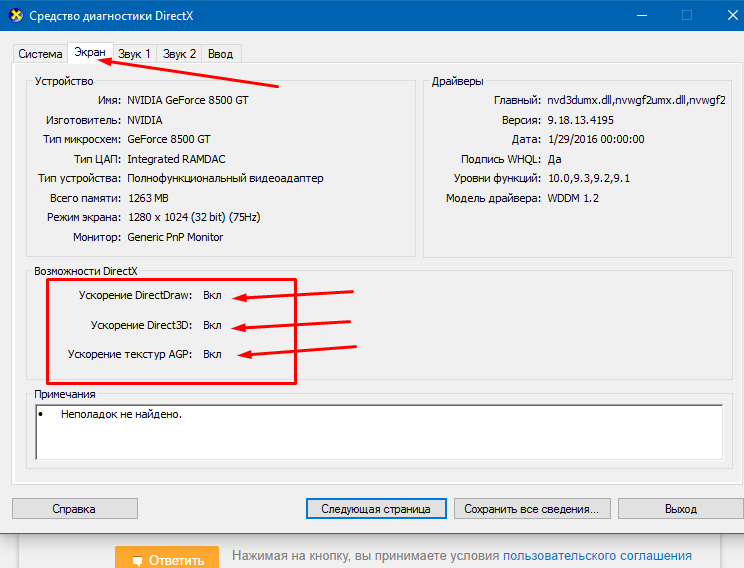
-
Запустите средство диагностики DirectX (Dxdiag.exe). Для этого выполните указанные ниже действия.
-
Windows 7 или Windows Vista
Нажмите кнопку Пуск , в поле Начать поиск
При получении запроса на подтверждение или ввод пароля администратора введите пароль или подтвердите действие.
-
Windows XP и более ранние версии
Нажмите кнопку Пуск, выберите элемент Выполнить, введите команду dxdiag и нажмите кнопку ОК.
-
-
На вкладке Экран убедитесь, что в разделе Возможности DirectX включены функции Ускорение DirectDraw и Ускорение Direct3D.
Если в одной из строк указан статус Отключено, нажмите кнопку Включить для этой строки.

-
Если в компьютере установлено несколько видеоадаптеров, повторите шаг 2 на каждой вкладке Экран в средстве диагностики DirectX.
Способ 3. Скачайте и установите последнюю версию веб-установщика исполняемых библиотек DirectX для конечного пользователя
Для этого посетите веб-сайт корпорации Майкрософт по адресу:
http://www.microsoft.com/ru-ru/download/details.aspx?FamilyId=2DA43D38-DB71-4C1B-BC6A-9B6652CD92A3&displaylang=en Примечание. При установке может появиться следующее сообщение об ошибке:
Устанавливаемое программное обеспечение не проходило проверку на совместимость с этой версией Windows. (Подробнее о тестировании на совместимость.)
Для получения дополнительной информации щелкните приведенный ниже номер статьи базы знаний Майкрософт:
822798 Не удается установить некоторые обновления и программы
Если проблема продолжает возникать, воспользуйтесь следующим способом.
Способ 4. Обновите видеодрайвер
Сведения о наличии обновлений для драйверов см. на веб-узле Центра обновления Windows по следующему адресу:
http://update.microsoft.com Контактные данные поставщиков оборудования и программного обеспечения см. на указанном ниже веб-сайте корпорации Майкрософт.
http://support.microsoft.com/ru-ru/gp/vendors Контактные данные сторонних компаний предоставляются для того, помочь пользователям получить необходимую техническую поддержку. Эти данные могут быть изменены без предварительного уведомления. Корпорация Майкрософт не дает гарантий относительно верности приведенных контактных данных независимых производителей.
Если проблема продолжает возникать, воспользуйтесь следующим способом.
Способ 5. Перезагрузите компьютер, используя «чистую» загрузку
Как правило, при загрузке Microsoft Windows автоматически загружается ряд программ, которые могут конфликтовать с игрой.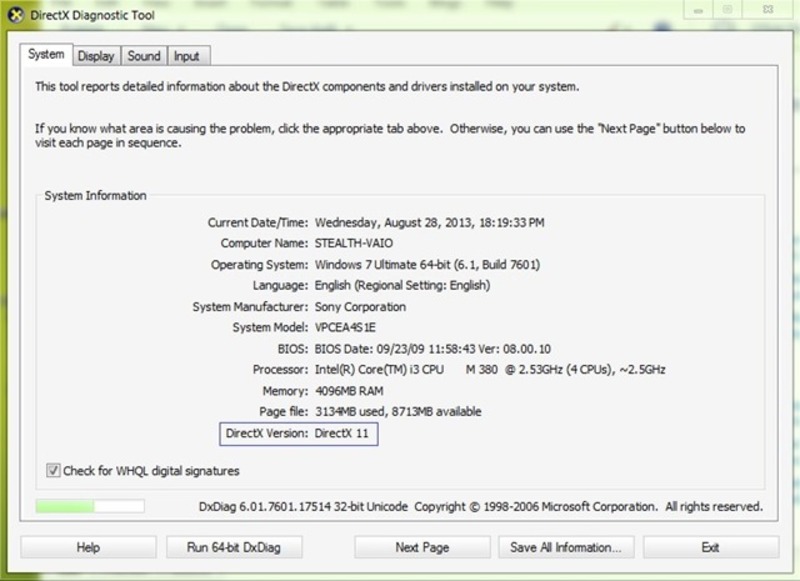 К числу таких программ относятся антивирусные и системные служебные программы. Чтобы предотвратить автоматический запуск подобных программ, выполните «чистую» загрузку.
К числу таких программ относятся антивирусные и системные служебные программы. Чтобы предотвратить автоматический запуск подобных программ, выполните «чистую» загрузку.
Дополнительные сведения о том, как выполнить «чистую» загрузку, см. в следующей статье базы знаний Майкрософт:
Для получения дополнительных сведений, а также для просмотра указаний для других операционных систем щелкните следующий номер статьи базы знаний Майкрософт:
331796 Выполнение «чистой» загрузки для выявления конфликта игры или используемой программы с фоновыми программами
Если проблема продолжает возникать, воспользуйтесь следующим способом.
Способ 6. Запретите функцию удаленного управления рабочим столом через NetMeeting и закройте NetMeeting
При включенной функции удаленного управления рабочим столом программа Microsoft Windows NetMeeting отключает Direct3D. Чтобы запретить удаленное управление рабочим столом через NetMeeting, выполните приведенные действия.
Чтобы запретить удаленное управление рабочим столом через NetMeeting, выполните приведенные действия.
-
Запустите NetMeeting.
-
В меню Сервис выберите пункт Удаленное управление рабочим столом.
-
Снимите флажок Включить удаленное управление рабочим столом на этом компьютере.
-
Нажмите кнопку ОК.
-
Закройте NetMeeting.
Если проблема продолжает возникать, воспользуйтесь следующим способом.
Способ 7. Отключите функцию Windows XP «Включить совмещение записи»
Чтобы отключить функцию «Включить совмещение записи», выполните указанные ниже действия.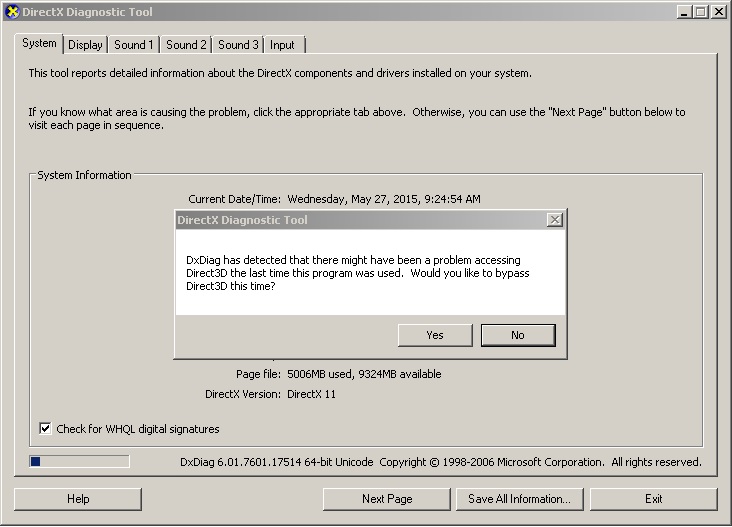
-
В меню Пуск выберите пункт Панель управления, а затем дважды щелкните значок Экран.
-
Перейдите на вкладку Параметры, нажмите Дополнительно, затем перейдите на вкладку Диагностика.
-
Снимите флажок Включить совмещение записи.
-
Нажмите кнопку
-
Если проблема не устранена, повторите шаги 1–4, но при выполнении шага 4 установите флажок Включить совмещение записи.
Запустите игру. Если проблема продолжает возникать, воспользуйтесь следующим способом.
Способ 8. Создайте новую учетную запись пользователя в Windows XP
Для создания новой учетной записи на компьютере под управлением Windows XP выполните указанные действия.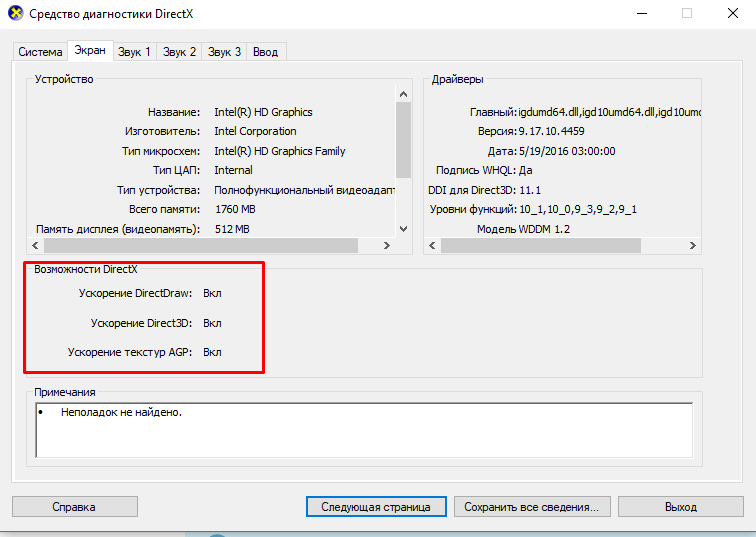
-
Откройте инструмент «Управление компьютером». Выполните для этого описанные ниже действия в соответствии с используемой версией Windows.
-
Windows 7 или Windows Vista
Нажмите кнопку Пуск , в поле Начать поиск введите запрос compmgmt.msc и нажмите клавишу ВВОД.При получении запроса на подтверждение или ввод пароля администратора введите пароль или подтвердите действие.
-
Windows XP и более ранние версии
Чтобы открыть инструмент «Управление компьютером» в Windows XP, в меню Пуск выберите Выполнить, введите команду compmgmt.msc и нажмите кнопку ОК.
-
-
Разверните раздел Локальные пользователи и группы, щелкните правой кнопкой мыши папку Пользователи и выберите пункт Новый пользователь.

-
В поле Пользователь введите Имя пользователя.
-
В полях Пароль и Подтверждение введите Пароль пользователя и нажмите кнопку Создать.
Внимание Пароль чувствителен к регистру. Например, «MyPassword» и «mypassword» — два различных пароля.
-
Дважды щелкните созданную учетную запись пользователя, перейдите на вкладку Членство в группах, нажмите кнопку Добавить, чтобы добавить пользователя в соответствующую группу, после чего нажмите кнопку ОК.
Примечание. Для запуска некоторых игр требуется учетная запись, входящая в группу администраторов.
Дальнейшие действия
Для получения дополнительной помощи посетите веб-сайт службы поддержки Майкрософт. На нем доступны указанные ниже службы.
На нем доступны указанные ниже службы.
-
Сообщество Microsoft Community (http://answers.microsoft.com/ru-ru/windows/default.aspx). Возможность задать вопрос лучшим специалистам корпорации Майкрософт (со статусом Microsoft Most Valuable Professional) или другим пользователям. -
Центры решений (http://support.microsoft.com/select/?target=hub). Список часто задаваемых вопросов и советов службы поддержки.
-
База знаний с возможностью поиска (http://support.microsoft.com/search/?adv=1). Поиск технических сведений и рекомендаций по самостоятельному разрешению вопросов, связанных с продуктами Майкрософт.
-
Прочие виды поддержки (http://support.microsoft.com/default.aspx?pr=csshome). Отправка вопросов или отзывов, а также обращение в службу поддержки пользователей Майкрософт через Интернет.

Не удается найти страницу | Autodesk Knowledge Network
(* {{l10n_strings.REQUIRED_FIELD}})
{{l10n_strings.CREATE_NEW_COLLECTION}}*
{{l10n_strings.ADD_COLLECTION_DESCRIPTION}}
{{l10n_strings.COLLECTION_DESCRIPTION}} {{addToCollection.description.length}}/500 {{l10n_strings.TAGS}} {{$item}} {{l10n_strings.PRODUCTS}} {{l10n_strings.DRAG_TEXT}}{{l10n_strings.DRAG_TEXT_HELP}}
{{l10n_strings. LANGUAGE}}
{{$select.selected.display}}
LANGUAGE}}
{{$select.selected.display}}{{article.content_lang.display}}
{{l10n_strings.AUTHOR}}{{l10n_strings.AUTHOR_TOOLTIP_TEXT}}
{{$select.selected.display}} {{l10n_strings.CREATE_AND_ADD_TO_COLLECTION_MODAL_BUTTON}} {{l10n_strings.CREATE_A_COLLECTION_ERROR}}Переход на 64-разрядную систему и поддержку DirectX 11
25. 09.2020 14:42
09.2020 14:42
Бойцы!
С прошлого года команда Warface проводит плавный переход на 64-разрядную систему. В скором времени произойдет полный отказ от поддержки 32-битных систем, вместе с тем появится поддержка DirectX 11. Читайте внимательно, чтобы разобраться в грядущих изменениях!
Переход на поддержку только 64-разрядных систем
В одном из ближайших обновлений произойдет полный отказ от поддержки 32-битных систем, которыми в данный момент продолжает пользоваться малый процент игроков. Если вы в их числе, рекомендуем как можно скорее перейти на 64-разрядную Windows. Как это сделать, читайте в специальном материале. Узнать системные требования вы можете по ссылке.
Переход на 64-разрядную систему снимет ряд ограничений с разработчиков и откроет совершенно новые возможности!
Изменение разрядности решает сразу две задачи:
- оптимизирует процессы взаимодействия игры с компьютерами пользователей;
- расширяет возможности разработчиков по созданию нового глобального контента.

Отказ от поддержки 32-битных систем сократит время разработки нового контента и позволит создавать более масштабный, качественный и разнообразный геймплей, а также улучшит производительность для современных ПК, давая клиенту игры возможность использовать больший объем оперативной памяти. Пользовательские ПК с малым объемом ОЗУ смогут эффективнее использовать файл подкачки, что позволит избавиться от «крашей» клиента.
Убедитесь, что вы используете 64-разрядную версию Windows!
Подробнее о процессе перехода игры на новую разрядность рассказано в более ранних публикациях.
О поддержке DirectX 11
Начиная с одного из ближайших обновлений клиент игры станет поддерживать DirectX 11. Это позволит использовать преимущества современных графических процессоров для повышения качества и производительности, а также избавит от ряда проблем, возникавших с DirectX 9.
Обладателям видеокарт, не поддерживающих DirectX 11, волноваться не стоит — возможность использовать DirectX 9 пока никуда не исчезнет.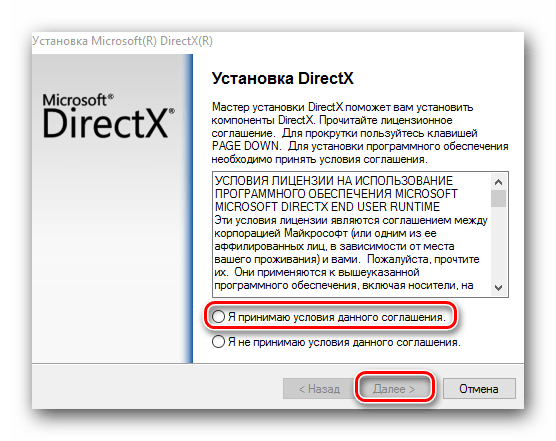 Игровой центр при запуске Warface будет автоматически определять, какая версия DirectX поддерживается компьютером игрока — и запускать соответствующий исполняемый файл. Если по какой-то причине игрок хочет выбрать версию DirectX вручную, он сможет это сделать при помощи специальной опции, которая появится в Игровом центре.
Игровой центр при запуске Warface будет автоматически определять, какая версия DirectX поддерживается компьютером игрока — и запускать соответствующий исполняемый файл. Если по какой-то причине игрок хочет выбрать версию DirectX вручную, он сможет это сделать при помощи специальной опции, которая появится в Игровом центре.
Системные требования исполняемых библиотек DirectX 11
- Windows 7 и Windows Vista с пакетом обновлений Platform Update и выше.
- Видеокарты ATI Radeon HD2000 и выше или Nvidia GeForce 8100 и выше.
- Графическое ядро процессора — GMA X3100 и выше.
Минимальные системные требования Warface выше требований исполняемых библиотек DirectX 11. Если ваш компьютер им соответствует, то переживать не стоит. Ознакомиться с системными требованиями игры можно здесь.
Следите за новостями, чтобы быть в курсе дальнейших изменений. До встречи в игре!
Обсудить на форуме
Обсудить «ВКонтакте»
Обсудить в «Одноклассниках»
Как включить аппаратное ускорение — простое решение
В статье рассмотрим 3 способа, как включить аппаратное ускорение.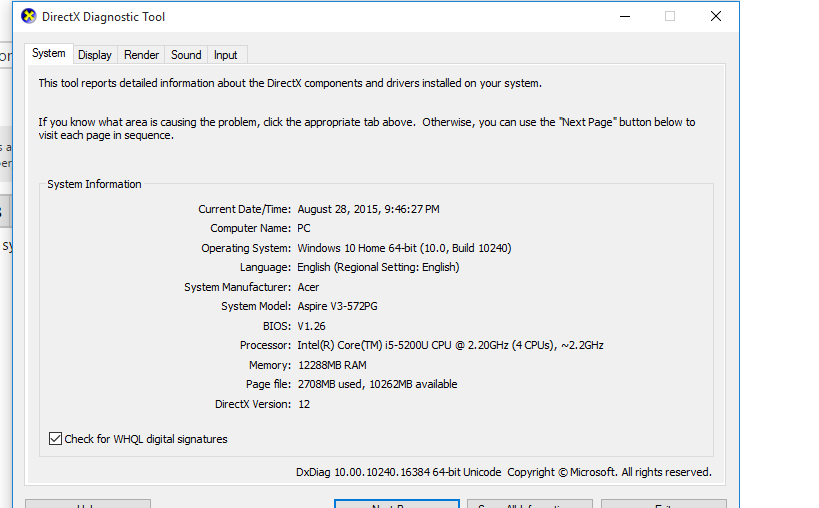 Инструкция подойдет для любой версии Windows.
Инструкция подойдет для любой версии Windows.Проверка активации аппаратного ускорения
В современной версии Windows аппаратное ускорение активно по умолчанию. В этом случае вносить какие-либо изменения не нужно.
Чтобы проверить включено ли аппаратное ускорение, проделайте следующее:
- Нажмите комбинацию клавиш (кнопка пуск на клавиатуре) WIN+R.
- В открывшемся окне впишите команду «dxdiag», без кавычек и нажмите «Ок» или Enter.
- В меню «Средство диагностики Directx» перейдите на вкладку «Экран».
- Опуститесь к блоку «Возможности Directx».
- Удостоверьтесь, что все пункты меню блока имеют статус «Вкл.».
Способ №1: обновление библиотек Directx
Библиотеки включают компоненты, которые дают возможность программному обеспечению дополнительно взаимодействовать с аудио и видео оборудованием, задействовать их мощность. Если версия устарела, возникают трудности с запуском игр, приложений.
Если версия устарела, возникают трудности с запуском игр, приложений.Для обновления Directx перейдите по ссылке на официальный сайт Майкрософт: https://www.microsoft.com/ru-ru/download/details.aspx?id=35
Скачайте файл установки исполняемых библиотек DirectX dxwebsetup.exe и запустите. Следуйте последовательности установки.
Процедура может занять некоторое время. Прерывать ее нельзя. По завершению установки перезагрузите компьютер.
Способ №2: обновление драйверов видеокарты
Причиной низкой производительности часто являются устаревшие версии графических драйверов. Это особенно актуально при наличии дискретных видеокарт Nvidia или AMD.Для того чтобы обновить драйвера, проделайте следующее:
- Перейдите на официальный сайт производителя видеокарты https://www.nvidia.ru/ или https://www.amd.com/.
- Укажите в разделе «Драйверы» свою серию видеокарты и выполните поиск актуальной версии на сайте. Скачайте файл установщик, но не запускайте.

- Удалите с компьютера старую версию драйвера. Мы уже писали: как удалить старую версию драйверов видеокарты.
- После удаления, запустите файл установщик ранее загруженных драйверов. Следуйте процедуре установки.
Способ №3: активация аппаратного ускорения для браузера
Поскольку большинство пользователей используют браузер Google Chrome, на его примере приведем инструкцию. При работе с другими web-обозревателями алгоритм действий будет аналогичным.Чтобы активировать аппаратное ускорение для браузера, проделайте следующее:
- Откройте меню «Настройки», кликнув по троеточию в правом верхнем углу окна.
- В окне поиска настроек (как показано на рисунке), введите «аппаратное ускорение».
- Активируйте напротив в позицию «Вкл.» или поставьте галочку (переместите вправо, станет синим).

Строгое следование приведенным алгоритмам решит проблему низкой производительности ПК при запуске емких приложений, компьютерных игр. Единственное, о чем стоит помнить, — процесс установки обновлений, драйверов прерывать не рекомендуется.
Новые параметры для управления визуализацией и другие усовершенствования визуализации DirectX
Начиная с Tekla Structures 2016 вы могли использовать механизм визуализации DirectX наряду с используемым по умолчанию механизмом визуализации на базе OpenGL. В Tekla Structures 2018 визуализация DirectX значительно усовершенствована. В Tekla Structures 2018 в механизме визуализации DirectX теперь используется DirectX 11.
Чтобы включить или отключить визуализацию DirectX, выберите . Технология визуализации относится к конкретному виду, т. е. вы можете использовать на одном виде визуализацию DirectX, а на другом виде визуализацию OpenGL. При переходе с одной технологии визуализации на другой необходимо закрыть и снова открыть вид, чтобы активировать новую технологию.
По сравнению с OpenGL технология DirectX повышает качество визуализации и добавляет к объектам Tekla Structures легкий эффект затенения, благодаря чему 3D-визуализации становятся более четкими и наглядными. При наличии графического адаптера, оптимизированного для DirectX, использование визуализации DirectX также повышает общее быстродействие. При использовании рекомендуемых графических адаптеров NVIDIA GeForce GTX производительность DirectX-графики будет выше, чем при использовании адаптеров с графическим процессором (GPU) более низкого уровня или вовсе без него.
Для тонкой настройки визуализации DirectX можно использовать следующие новые расширенные параметры:
- XS_SHOW_SHADOW_FOR_PERSPECTIVE_IN_DX определяет, отображаются ли тени на визуализируемых с помощью DirectX видах в перспективном режиме. В перспективном режиме тени заметнее, чем в ортогональном.
По умолчанию этот расширенный параметр установлен в значение TRUE.
При изменении значения необходимо закрыть и снова открыть вид для активации нового значения.
- XS_SHOW_SHADOW_FOR_ORTHO_IN_DX определяет, отображаются ли тени на визуализируемых с помощью DirectX видах в ортогональном режиме.
По умолчанию этот расширенный параметр установлен в значение FALSE.
При изменении значения необходимо закрыть и снова открыть вид для активации нового значения.
- XS_USE_ANTI_ALIASING_IN_DX определяет, используется ли сглаживание на визуализируемых с помощью DirectX видах. Сглаживание делает линии кромок более гладкими, однако на экранах с низким разрешением линии при этом могут казаться толще.
По умолчанию этот расширенный параметр установлен в значение TRUE.
- XS_HATCH_OVERLAPPING_FACES_IN_DX определяет, отображается ли на визуализируемых с помощью DX видах штриховка для перекрывающихся поверхностей.
По умолчанию этот расширенный параметр установлен в значение TRUE.
При изменении значения необходимо закрыть и снова открыть вид для активации нового значения.
При использовании Tekla Structures через удаленные подключения визуализация DirectX может не работать должным образом: созданные детали могут не отображаться в модели или операции с моделью могут выполняться слишком медленно. При возникновении таких проблем отключите визуализацию DirectX.
Как Проверить, Поддерживает Ли Ваш Компьютер DirectX 12 Ultimate
Если вы хотите получить максимальный игровой опыт на своем ПК с Windows 10 , то обязательно должны убедиться, что ваше оборудование поддерживает DirectX 12 Ultimate. DirectX — это набор интерфейсов прикладного программирования (API), которые были созданы для улучшения вашего мультимедийного опыта, включая потоковую передачу, игры и аудио.
В настоящее время DirectX 12 Ultimate — это новейшая и самая продвинутая технология API от Microsoft, которая обещает дать вам полный опыт во время игры, как никогда раньше.
Однако простой установки DirectX 12 Ultimate недостаточно. Вам необходимо убедиться, что ваше оборудование, которым является ваш компьютер, также поддерживает его. В этой статье рассказывается, как убедиться, поддерживает ли ваш компьютер эту функцию, или купить тот, который поддерживает.
Что предлагает DirectX 12 Ultimate
Microsoft называет DirectX 12 Ultimate «новым золотым стандартом игровой графики». Говорят, что он обеспечивает визуальную графику, которая не уступает фильмам, значительно улучшает частоту кадров за счет затенения с переменной скоростью и улучшает общую производительность за счет быстрой обработки и более быстрого отклика.
Вместе с Xbox Game Bar в Windows 10 и DirectX компьютер становится непревзойденной игровой технологией, которая вам когда-либо понадобится для стрельбы от первого лица и других игр в лучшем качестве.
Как проверить, поддерживает ли ваш компьютер DirectX 12 Ultimate
Если вы собираетесь приобрести новый компьютер, Microsoft рекомендует приобрести тот, который поддерживает DirectX 12 Ultimate.
Если вы обновляете свой игровой компьютер или покупаете новый, не ищите ничего, кроме «DirectX 12 Ultimate» на странице продукта или в розничных коробках! Лучший способ убедиться, что ваше оборудование поддерживает эту технологию — это поискать ее в розничной упаковке или проверить поддержку на веб-сайте производителя.
Однако, если у вас уже есть ПК с Windows 10, вы можете проверить, поддерживает ли он DirectX 12 Ultimate через Xbox Game Bar. Игровая панель теперь автоматически выполняет тест и позволяет узнать, совместимо ли ваше оборудование с DirectX 12 Ultimate или нет.
Просто запустите панель Xbox Game Bar, нажав сочетание клавиш Windows + G. Затем нажмите «Настройки», и под ним появится окно настроек. Перейдите на вкладку игровых функций в левой части окна, и теперь вы увидите статус DirectX 12 Ultimate справа, как показано на изображении ниже:
Поддерживаемое оборудование для DirectX 12 Ultimate
Microsoft также поделилась широким спектром поддерживаемых видеокарт для DirectX 12 Ultimate. Если у вас есть какое-либо из следующего оборудования, у вас не должно возникнуть проблем с воспроизведением лучших мультимедийных файлов на вашем ПК:
AMD Radeon RX 6000 серии
NVIDIA GeForce RTX 30 серии
NVIDIA GeForce RTX 20 серии
Заключительные слова
Ранее Microsoft выпускала DirectX как отдельный объект. Однако теперь он доступен и регулярно обновляется через Центр обновления Windows. Таким образом, если вы заядлый геймер, вам больше не нужно беспокоиться об обновлении DirectX и сосредоточиться на том, на какой графический процессор и компьютер нужно обновить, чтобы получить оптимальные мультимедийные возможности.
Опция DirectDraw или Direct3D недоступна
Признаки
При попытке запустить одну из игр, перечисленных в разделе «Относится к», возникает один из следующих симптомов:
Параметр 3D Acceleration недоступен.
Вы получаете сообщение об ошибке: «Ваш видеоадаптер не соответствует требованиям игры.«
Вы получаете сообщение об ошибке: «Ваш видеоадаптер не поддерживает 3D-ускорение».
Средство диагностики DirectX (Dxdiag.exe) показывает Прибл. Общий объем памяти пустой или Н / Д .
Средство диагностики DirectX (Dxdiag.exe) показывает, что опция
DirectDraw или опция Direct3D недоступна.
Причина
Эта проблема может возникать по одной из следующих причин:
Ваш компьютер не соответствует минимальным требованиям к оборудованию 3D для запуска игры.
У вашего видеоадаптера недостаточно видеопамяти для запуска игры.
Ускорение DirectDraw отключено.
Вы используете устаревшие драйверы для видеоадаптера.
Последняя версия DirectX не установлена или повреждена.
Одна или несколько программ, работающих в фоновом режиме, мешают игре.
Разрешение
Чтобы решить эту проблему, используйте следующие методы в том порядке, в котором они представлены.
Примечание. Поскольку существует несколько версий Microsoft Windows, следующие действия могут отличаться на вашем компьютере. Если это так, см. Документацию по продукту, чтобы выполнить эти шаги.
Метод 1. Настройте аппаратное ускорение для использования полной настройки
Для этого выполните следующие действия:
Открыть свойства дисплея.Для этого следуйте инструкциям для вашей версии Windows.
Windows 7 или Windows Vista
Щелкните Пуск , введите display в поле Начать поиск , а затем щелкните Свойства экрана в списке программ .
Если вам будет предложено ввести пароль администратора или подтверждение, введите пароль или предоставьте подтверждение.
Windows XP или более ранние версии
Щелкните Пуск , щелкните Выполнить , введите стол.cpl, а затем щелкните ОК .
Щелкните вкладку Settings , а затем щелкните Advanced .
На вкладке Performance или на вкладке Troubleshooting переместите ползунок Hardware Acceleration до упора вправо (положение Full ).
Щелкните ОК , а затем щелкните Закрыть .
Если вам будет предложено перезагрузить компьютер, нажмите Да .
Если ваш компьютер соответствует минимальным системным требованиям, используйте следующие методы для решения этой проблемы.
Метод 2. Включение DirectDraw или Direct3D
Чтобы включить DirectDraw или Direct3D, следуйте инструкциям для вашей версии Windows:
Запустите средство диагностики DirectX (Dxdiag.exe). Для этого выполните следующие действия:
Windows 7 или Windows Vista
Щелкните Пуск , введите dxdiag в поле Начать поиск и нажмите клавишу ВВОД.
Если вам будет предложено ввести пароль администратора или подтверждение, введите пароль или предоставьте подтверждение.
Windows XP или более ранние версии
Щелкните Пуск , щелкните Выполнить , введите dxdiag и затем щелкните ОК .
На вкладке Display убедитесь, что DirectDraw Acceleration и Direct3D Acceleration выбраны в разделе DirectX Features .
Если в какой-либо из этих строк отображается состояние Отключено , щелкните Включить для этой строки.
Если на вашем компьютере установлено несколько видеоадаптеров, повторите шаг 2 для каждой вкладки Display в средстве диагностики DirectX.
Метод 3. Загрузите и установите последнюю версию DirectX End-User Runtimes Web Installer
Для этого посетите следующий веб-сайт Microsoft:
http: // www.microsoft.com/download/details.aspx?FamilyId=2DA43D38-DB71-4C1B-BC6A-9B6652CD92A3&displaylang=en Примечание. Во время установки может появиться следующее сообщение об ошибке:
Устанавливаемое программное обеспечение не прошло тестирование логотипа Windows для проверки его совместимости с этой версией Windows. (Скажите, почему это тестирование важно.)
Для получения дополнительных сведений щелкните следующий номер статьи базы знаний Майкрософт:
822798 Не удается установить некоторые обновления или программы
Если проблема не исчезнет, перейдите к следующему способу.
Метод 4. Обновите видеодрайвер
Чтобы узнать, доступны ли соответствующие обновления драйверов, посетите следующий веб-сайт Microsoft Windows Update:
http://update.microsoft.com Для получения дополнительных сведений о контактных данных поставщика оборудования и программного обеспечения посетите следующий веб-узел корпорации Майкрософт:
http: // поддержка.microsoft.com/gp/vendors Microsoft предоставляет контактную информацию сторонних производителей, чтобы помочь вам найти техническую поддержку. Эта контактная информация может быть изменена без предварительного уведомления. Корпорация Майкрософт не гарантирует точность указанной сторонней контактной информации.
Если проблема не исчезнет, перейдите к следующему способу.
Метод 5. Перезагрузите компьютер с помощью процедуры чистого запуска
Когда вы запускаете Microsoft Windows, обычно есть несколько программ, которые запускаются автоматически и работают в фоновом режиме, что может мешать игре.Эти программы могут включать антивирусные программы и системные служебные программы. Выполняя процедуру чистого запуска, вы предотвращаете автоматический запуск этих программ.
Чтобы перезагрузить компьютер с помощью процедуры чистого запуска, щелкните следующий номер статьи, чтобы просмотреть статью в базе знаний Microsoft:
Для получения дополнительных сведений или просмотра действий для других операционных систем щелкните следующий номер статьи в базе знаний Microsoft:
331796 Выполните чистый запуск, чтобы определить, не мешают ли фоновые программы вашим играм или программам
Если проблема не исчезнет, перейдите к следующему способу.
Метод 6. Отключите общий доступ к удаленному рабочему столу NetMeeting, а затем закройте NetMeeting
Microsoft Windows NetMeeting отключает Direct3D, если включен общий доступ к удаленному рабочему столу. Чтобы отключить функцию общего доступа к удаленному рабочему столу NetMeeting, выполните следующие действия:
Запустите NetMeeting.
В меню Инструменты щелкните Общий доступ к удаленному рабочему столу .
Снимите флажок Включить общий доступ к удаленному рабочему столу на этом компьютере .
Щелкните ОК .
Закройте NetMeeting.
Если проблема не исчезнет, перейдите к следующему способу.
Метод 7. Отключите функцию включения объединения записей в Windows XP
Чтобы отключить функцию Enable Write Combining, выполните следующие действия:
Щелкните Пуск , щелкните Панель управления , а затем дважды щелкните Дисплей .
На вкладке Настройки щелкните Расширенный , а затем щелкните вкладку Устранение неполадок .
Щелкните, чтобы снять флажок Включить объединение записи .
Щелкните ОК , а затем снова щелкните ОК .
Если проблема не решена, повторите шаги с 1 по 4, за исключением того, что на шаге 4 установите флажок Включить объединение записи .
Запустить игру. Если проблема не исчезнет, перейдите к следующему способу.
Метод 8. Создайте новую учетную запись пользователя в Windows XP
Чтобы создать учетную запись пользователя на компьютере под управлением Windows XP, выполните следующие действия:
Откройте инструмент «Управление компьютером». Для этого следуйте инструкциям для вашей версии Windows:
Windows 7 или Windows Vista
Щелкните Пуск , введите compmgmt.msc в поле Начать поиск и нажмите клавишу ВВОД.Если вам будет предложено ввести пароль администратора или подтверждение, введите пароль или предоставьте подтверждение.
Windows XP или более ранние версии
Чтобы открыть инструмент «Управление компьютером» в Windows XP, нажмите Пуск , нажмите Выполнить , введите compmgmt.msc и затем нажмите ОК .
Разверните Локальные пользователи и группы , щелкните правой кнопкой мыши Пользователи , а затем щелкните Новый пользователь .
В поле Имя пользователя введите Имя пользователя .
В поле Пароль и в поле Подтвердите пароль введите UserPassword, а затем щелкните Создать .
Важно! Пароли чувствительны к регистру. Например, MyPassword и mypassword рассматриваются как разные пароли.
Дважды щелкните вновь созданную учетную запись пользователя, щелкните вкладку Член , щелкните Добавить, чтобы добавить пользователя в соответствующую группу , а затем щелкните ОК .
Примечание. Для запуска некоторых игр требуется учетная запись в группе «Администраторы».
Следующие шаги
Если вам нужна дополнительная помощь, посетите веб-сайт службы поддержки клиентов Microsoft, чтобы найти другие решения.Этот веб-сайт предоставляет следующие услуги:
Как включить DirectX?
Как включить DirectX?
Чтобы включить DirectDraw или Direct3D, следуйте инструкциям для вашей версии Windows:
- Запустите средство диагностики DirectX (Dxdiag.exe).
- На вкладке «Экран» убедитесь, что в разделе «Возможности DirectX» выбраны «Ускорение DirectDraw» и «Ускорение Direct3D».
Можно ли изменить версию DirectX?
Невозможно получить доступ или внести изменения в отдельные настройки DirectX, а также пользователям не разрешено удалять DirectX.Однако есть ряд шагов, которые вы можете предпринять, чтобы убедиться, что вы используете правильную версию DirectX.
В чем разница между DirectX 11 и 12?
Основное различие между двумя API-интерфейсами состоит в том, что DX12 является более низкоуровневым, чем DX11, а это означает, что DX12 дает разработчикам более точный контроль над тем, как их игра взаимодействует с вашим CPU и GPU. Это палка о двух концах: DX12 имеет меньше ограждений, но дает разработчикам больше возможностей и гибкости.
Могу ли я установить DirectX 11 и 12?
Все версии DirectX обратно совместимы.Итак, если у вас есть DirectX 12, то, что написано на DirectX 11, все равно должно работать.
Использует ли Xbox DirectX?
В версии для консоли DirectX использовался в качестве основы для консольных API Microsoft Xbox, Xbox 360 и Xbox One. API был разработан совместно Microsoft и Nvidia, которая разработала специальное графическое оборудование, используемое в оригинальной Xbox. Подтверждено присутствие DirectX в Microsoft Windows Phone 8.
Vulkan лучше DirectX 12?
Без всяких сомнений, dx12 предлагает отличные игровые возможности, если посмотреть на интегрированные тесты этого вида спорта.Средняя стоимость произведенной рамы немного выше при использовании Vulkan, но при использовании не более 6%, в первую очередь, исходя из наших проверок.
Могу ли я использовать Vulkan на Nvidia?
NVIDIA тесно сотрудничала с Khronos Group, создателями Vulkan, на протяжении всего процесса разработки, и на сегодняшний день все видеокарты Kepler и Maxwell под управлением Windows 7 или новее или Linux поддерживаются Vulkan. Принцип Талоса работает на Вулкане.
Вулкан увеличивает FPS?
Игра в Valheim с использованием Vulkan может улучшить частоту кадров и исправить сбои.Боссы Вальхейма — не единственное, кто получит положительный эффект в последнем обновлении игры Viking, поскольку поддержка Vulkan для игроков с Windows означает, что производительность вашего игрового ПК может повыситься. Vor 6 Tagen
R6 Vulkan лучше?
Практически на всех уровнях настройки Vulkan работал лучше. Исключение составили средние настройки, где Vulkan лишь немного отстал в моем тесте. Низкая производительность на 1% с Vulkan была лучше на всех уровнях настройки. Когда мы сравниваем здесь производительность Vulkan с DirectX 11, Vulkan в среднем был более чем на 10% быстрее.
Стоит ли запускать r6 Vulkan?
API Vulkan предоставляет преимущества по сравнению с DirectX 11, которые могут помочь Rainbow Six Siege улучшить графическую производительность. Более того, Vulkan как более новый API имеет преимущества, которые помогут снизить затраты на ЦП и ГП, а также поддержку более современных функций, которые могут открыть дверь для новых и интересных вещей в будущем.
Vulkan лучше DirectX 11?
«Лучше» — уместный термин, но для опытной команды, которая понимает, что низкоуровневые конструкции, из которых состоят графические вулканы, могут быть использованы для повышения производительности.В то время как Directx 11 лучше подходит для небольших команд и людей, которые учатся, или для быстрых проектов, где производительность невозможна.
Какие игры используют Vulkan API?
Всего игр: 108
| Игра | Разработчик | Первый выпуск |
|---|---|---|
| Дум VFR | Id Software, Bethesda Game Studios, Даллас, | 1 декабря 2017 |
| Dota 2 | Корпорация Valve | |
| Dota Underlords | Корпорация Valve | 25 февраля 2020 |
| Гномы | Литик Развлечения | 28 февраля 2020 |
Стоит ли использовать Vulkan?
РазработчикиValheim говорят, что Vulkan API может помочь исправить некоторые случайные сбои, связанные с драйверами графического процессора в игре.Если это то, что вы испытываете, то Vulkan — это то, что вам нужно.
Какой у меня DirectX?
Чтобы проверить, какая версия DirectX установлена на вашем ПК с помощью средства диагностики DirectX, нажмите кнопку «Пуск» и введите dxdiag в поле поиска, затем нажмите Enter. В средстве диагностики DirectX выберите вкладку «Система», затем проверьте номер версии DirectX в разделе «Сведения о системе».
Сколько существует DirectX?
История выпусков
| Версия DirectX | Номер версии | Операционная система |
|---|---|---|
| DirectX 4.0 | Не запускался | |
| DirectX 5.0 | 4. (RC55) | Доступна как бета-версия для Windows NT 5.d, установка в Windows NT 4.0 |
| DirectX 5.2 | 4. (RC00) | ВыпускDirectX 5.2 для Windows 95 |
| 4. (RC0) | Только для Windows 98 |
Какой DirectX лучше всего подходит для GTA 5?
Dx10
Что такое DirectX 11?
Тесселяция, по сути, создает что-то из ничего — точнее, больше из меньшего.Аппаратная тесселяция, требуемая DirectX 11, означает, что графический процессор может генерировать больше треугольников из существующей геометрии с помощью механизма аппаратной тесселяции, который является частью графического чипа.
Как узнать, поддерживает ли моя видеокарта DirectX 11?
Чтобы использовать средство диагностики DirectX для определения версии DirectX, установленной на вашем компьютере, выполните следующие действия:
- Нажмите кнопку «Пуск», а затем нажмите кнопку «Выполнить».
- Введите dxdiag и нажмите OK.
- На вкладке «Система» обратите внимание на версию DirectX, отображаемую в строке «Версия DirectX».
В чем разница между DirectX 9 и 11?
Direct3D 11 — это, по сути, тот же тип API, что и Direct3D 9 — низкоуровневый виртуализированный интерфейс для графического оборудования. Компоновка графического API изменилась по сравнению с Direct3D 9; концепция контекста устройства была расширена, и был добавлен API специально для графической инфраструктуры.
DirectX — это то же самое, что Direct3D?
Во-первых, небольшое уточнение: Direct3D — это подмножество DirectX.DirectX содержит Direct3D, который является основной частью DirectX для обработки графики. Разработчик игры или любой программист графического рендеринга может выбрать, использовать ли API DirectX (Direct3D) или OpenGL.
Как исправить ошибки DirectX?
Как исправить ошибки DirectX в Windows 10?
- Установите предыдущую версию DirectX.
- Переустановите драйверы видеокарты.
- Переустановите одно из предыдущих обновлений.
- Загрузите распространяемые компоненты Visual C ++.
- Загрузите недостающие файлы .dll.
- Убедитесь, что вы соответствуете рекомендуемым системным требованиям.
- Установите DirectX с помощью командной строки.
Почему у меня не работает DirectX?
В некоторых случаях простая переустановка видеодрайверов помогает исправить ошибки DirectX. Чтобы установить их обратно, вам необходимо перезагрузить компьютер, и Windows автоматически установит отсутствующие драйверы. Если вы все еще получаете ошибки DirectX после переустановки видеодрайверов, попробуйте обновить и их.
Какой сейчас DirectX?
Windows 98 и Windows NT 4.0 поставлялись с DirectX, как и все версии Windows, выпущенные после… .История версий.
| 1995 | DirectX 1 |
|---|---|
| 2018 | |
| 2019 | |
| 2020 | Directx 12 Окончательный |
Может ли gta5 работать без DirectX?
GTA 5 — это игра DirectX 11, которая поддерживает DirectX 10 в качестве минимальных требований, но это не означает, что для работы требуется минимум DirectX 10, и она будет безупречно работать с DirectX 11, который является усовершенствованной версией DirectX 10.
Достаточно ли видеокарты на 2 ГБ для игр?
Без достаточного количества видеопамяти графический процессор будет ограничен и не сможет работать с максимальным потенциалом. Причина: видеокарта фактически хрустит все пиксели, которые попадают на экран, пока они находятся в памяти. Вообще говоря, для игр с разрешением 1080p 2 ГБ видеопамяти — это достаточный минимум, но 4 ГБ — намного лучше.
Какая видеокарта лучше всего для GTA 5?
Официальные рекомендуемые системные характеристики:
- Процессор: Intel Core i5-3470 или AMD X8 FX-8350.
- Оперативная память: 8 ГБ.
- Жесткий диск: 40 ГБ свободного места на жестком диске. Графическая карта
- (NVIDIA): NVIDIA GTX 660 2 ГБ. Видеокарта
- (AMD): AMD Radeon HD 7870 2 ГБ.
Будут ли в ГТА 6 настоящие машины?
Извините, но в GTA никогда не будет «настоящих машин», или, по крайней мере, они не будут официально добавлены Rockstar и никакими известными брендами. Дело не в деньгах — я полагаю, что затраты на лицензирование автомобилей в играх Forza или Gran Turismo составляют от 10 до 100 миллионов долларов [1], что вполне укладывается в бюджет Rockstar.
Как исправить ускорение DirectDraw и Direct3D, недоступное в Windows 10
Некоторые пользователи могут столкнуться с проблемами, связанными с DirectX на своих ПК. В этой статье объясняется, как исправить DirectDraw и Direct3D Acceleration, недоступные в Windows 10.
Пользователи, которые работают с программным обеспечением с интенсивным использованием графики или играют в игры, требующие функций DirectX, могут столкнуться с некоторыми типичными проблемами. Иногда они могут видеть сообщение типа «Ускорение Direct3D недоступно.Некоторые пользователи могут даже увидеть сообщение о том, что DirectDraw недоступен. Это может стать очень большой проблемой для геймеров или 3D-дизайнеров. Однако, если эти функции отключены на вашем ПК, вы можете включить их самостоятельно.
Однако иногда могут возникать какие-либо внутренние ошибки, которые также могут вызывать эту проблему. В этом случае вам придется выполнить некоторые действия по устранению неполадок, чтобы решить эту проблему.
У этого типа проблемы может быть много причин. Но наиболее распространенной является проблема с драйвером графического процессора или проблема с оборудованием видеокарты.Или любая неправильная конфигурация также может вызвать эту ошибку. Но не волнуйтесь. Есть способы избавиться от этого.
Как исправить ускорение DirectDraw и Direct3D, недоступное в Windows
Есть несколько эффективных методов исправления этой ошибки. Вот они —
1. Включение Direct3D и DirectDraw Acceleration вручную
Это должно быть первым шагом к исправлению ошибки Direct3D и DirectDraw ускорение недоступно. Если каким-то образом он отключен на вашем ПК, вы можете столкнуться с этой проблемой.Итак, вы должны включить его самостоятельно. Для этого-
- Сначала откройте меню «Пуск».
- Затем введите dxdiag и нажмите Enter. Откроется инструмент диагностики DirectX.
- Теперь перейдите на вкладку «Дисплей».
- Там вы увидите «Отключено» рядом с Direct Draw и Direct3D Acceleration. Если есть возможность включить. Просто включите это.
Однако это может быть не применимо для всех Windows и ПК. Кроме того, Вы также можете делать следующее.
- Сначала откройте «Выполнить», нажав Win + R на клавиатуре.
- Теперь введите optionalfeatures и нажмите Enter.
- Теперь найдите Legacy и расширьте его.
- Затем отметьте DirectPlay и сохраните настройки.
Он автоматически установит компоненты. Затем перезагрузите компьютер. Это должно решить проблему.
2. Обновите драйвер видеокарты
Эта проблема может возникнуть, если версия драйвера вашего графического процессора сильно устарела или несовместима.Итак, чтобы исправить недоступное ускорение Direct3d и DirectDraw, вам следует обновить драйвер видеокарты. Для этого выполните следующие действия.
- Сначала откройте меню «Пуск».
- Затем введите devmgmt.msc и нажмите Enter. Откроется диспетчер устройств Windows.
- Оттуда найдите и разверните «Адаптер дисплея».
- Затем щелкните правой кнопкой мыши драйвер видеокарты и выберите «Обновить драйвер».
- Следуйте предпочитаемому вами методу обновления.
Таким же образом следует обновлять другие драйверы один за другим.Однако это может быть не совсем удобный способ для вас. В этом случае вы можете использовать Driver Booster или Driver Easy. Эти инструменты могут обновлять все драйверы одним щелчком мыши, а также делать это автоматически регулярно или по вашему расписанию.
2. Обновите DirectX
Обычно обновление DirectX выполняется через Центр обновления Windows. Итак, если вы давно не обновляли Windows, вам следует обновить ее сейчас. У него будет хороший шанс исправить проблемы с DirectDraw и Direct3D ускорением, недоступным.
Однако вы также можете сделать это вручную. В этом случае перейдите по этой ссылке: https://www.microsoft.com/en-us/download/details.aspx?id=35
Затем загрузите и установите последнюю версию DirectX.
Однако, если проблема все еще существует, это может быть другая проблема! Вы используете очень старую видеокарту? Фактически, старые модели видеокарт 6/7 лет и более могут не поддерживать все функции последней версии Windows 10. В этом случае вам следует изменить и обновить ее до последней или поддерживаемой модели.Это устранит проблему с недоступностью Direct3d или DirectDraw.
Это в основном лучшие способы избавиться от этой проблемы. Если вы знаете какой-либо другой трюк, не стесняйтесь поделиться в поле для комментариев.
УскорениеDirect 3D или DirectDraw недоступно в Windows 11
Некоторые пользователи Windows сообщали, что они сталкиваются с проблемами при доступе к ускорению Direct 3D или DirectDraw на своих ПК Windows 11/10 . В этой статье мы подробно расскажем, из-за чего эта функция может быть недоступна для вас в некоторых случаях и как вы можете решить эту проблему.Наиболее частыми жертвами этой проблемы являются пользователи приложений Windows с интенсивной графикой, геймеры и пользователи сортировщика.
Что такое Direct 3D, DirectDraw или DirectX?
Прежде чем мы начнем, позвольте мне вкратце ознакомить вас с несколькими терминами:
- Direct3D — это Windows API, который помогает визуализировать трехмерную графику в приложениях, требующих высокой производительности. Утилита может сделать это с помощью аппаратного ускорения, если это поддерживает видеокарта.Короче говоря, он предлагает большую помощь в использовании приложений более высокого уровня с точки зрения графики. Вы можете узнать, поддерживает ли ваш компьютер Direct3D, запустив инструмент диагностики DirectX.
- DirectDraw устарел. Теперь это подмножество DirectX.
- DirectX содержит Direct3D, который является основной частью DirectX для обработки графики. Он связан с DirectX API и помогает отображать 2D-графику в любой программе на компьютере под управлением Windows.
Почему ускорение Direct3D и DirectDraw недоступно в Windows?
- Аппаратное обеспечение вашего ПК может не соответствовать минимальным требованиям для загрузки конкретной 3D-графики
- Ускорение DirectDraw было отключено или не установлено на вашем ПК
- У вашего видеоадаптера не хватает памяти
- Скачана последняя версия DirectX на вашем ПК был прерван или поврежден
Ускорение Direct3D и DirectDraw недоступно на ПК с Windows
Обсуждаемая здесь проблема заключается в том, когда ваш компьютер отображает, что Direct3D или DirectDraw недоступны, и вот как вы можете исправить это.
- Убедитесь, что ускорение Direct3D и DirectDraw включено
- Включите аппаратное ускорение
- Перезапустите Windows в состоянии чистой загрузки
- Включите Legacy DirectPlay с панели управления
1] Убедитесь, что ускорение Direct3D и DirectDraw включено
Перед тем, как вы Начните маневрировать, лучше всего убедиться, что настройка включена или нет. Вот как это можно сделать:
- Откройте диалоговое окно «Выполнить» и введите там команду «dxdiag».
- Откроется средство диагностики DirectX.В списке вкладок вверху выберите Display
- Здесь, в разделе функций DirectX, вы найдете ускорение Direct3D и DirectDraw. Убедитесь, что рядом с ними написано «Доступно».
- . Если нет, вы можете приступить к реализации изменений, о которых говорилось ниже.
. Если вы обнаружите, что ни один из этих вариантов не указывает на их доступность. приступайте к выполнению следующих действий.
2] Включить аппаратное ускорение
Вот как можно включить аппаратное ускорение на ПК с Windows:
- Откройте диалоговое окно «Выполнить» и введите «desk.cpl ’. Это откроет настройки рабочего стола. Прокрутите вниз и нажмите «Расширенные настройки дисплея»
- . В этом отдельном окне вы увидите параметр «Свойства адаптера дисплея для дисплея». Щелкните по нему
- В диалоговом окне свойств графики выберите вкладку Устранение неполадок, если вы не видите эту вкладку, обновите драйверы и проверьте еще раз
- Здесь выберите Изменить параметры и в следующем диалоговом окне настройте аппаратное ускорение слайдер.
- Чтобы включить ускорение Direct3D, вы можете увеличить его.
3] Перезагрузить Windows в состоянии чистой загрузки
Если на утилиту DirectDraw влияет сторонняя служба, это может вызвать эту проблему. также возникнуть.Чтобы решить эту проблему, перезапустите Windows на вашем компьютере только с помощью служб Microsoft. Вот как:
- Откройте диалоговое окно «Выполнить» и введите команду «msconfig», чтобы открыть окно «Конфигурация системы Microsoft».
- Выберите здесь вкладку «Службы» и установите флажок «Скрыть все службы Microsoft» в правом нижнем углу.
- Теперь нажмите «Отключить все», затем «Применить» и, наконец, «ОК», чтобы перезагрузить систему только со службами Windows 10.
5 Подождите, пока процесс завершится, и проверьте, можете ли вы теперь использовать службы DirectPlay или нет.
4] Включить Legacy DirectPlay на панели управления
- Откройте панель управления, щелкните «Просмотр по категориям» и выберите параметр «Программы».
- Далее выберите «Программы и компоненты» и из параметров слева выберите «Включить» или выключены функции Windows
- Это откроет отдельное диалоговое окно со списком параметров, найдите здесь устаревшие компоненты и разверните его, чтобы просмотреть DirectPlay
- Установите флажок DirectPlay и примените эти изменения, чтобы разрешить установку DirectPlay на вашем ПК
Это должно помочь вам решить проблему с вашими утилитами Direct3D и DirectDraw.
Как мне проверить свой уровень функций DirectX?
Распространенная ошибка DirectX — это когда вашему движку требуется обновление функции. В таких случаях вам, возможно, придется выяснить, на каком уровне находится ваша функция DirectX, чтобы вы могли найти соответствующее обновление уровня функции. Вот как это можно сделать:
- Откройте диалоговое окно «Выполнить» и выполните здесь команду «dxdiag».
- Откроется средство диагностики DirectX. На вкладке по умолчанию «Система» находится вся информация о системе.
- В нижней части свойств системы находится версия DirectX.Это ваш уровень функций DirectX.
Это наиболее часто применимое решение проблемы, когда Direct3D и ускорение DirectView недоступны на вашем ПК. Если ни один из них не работает, вы также можете попробовать получить доступ к утилите из новой учетной записи пользователя. Мы надеемся, что эта статья помогла вам и что теперь вы можете использовать функции набора инструментов DirectX.
Как включить функции DirectX? — SidmartinBio
Как включить функции DirectX?
Чтобы включить DirectDraw или Direct3D, следуйте инструкциям для вашей версии Windows:
- Запустите средство диагностики DirectX (Dxdiag.исполняемый).
- На вкладке «Экран» убедитесь, что в разделе «Возможности DirectX» выбраны «Ускорение DirectDraw» и «Ускорение Direct3D».
Как включить Direct Draw в Windows 10?
— Одновременно нажмите клавишу Windows (между Ctrl и Alt) и клавишу R. — В поле «Открыть» введите «Панель управления» и нажмите «ОК». — Затем выберите «Программы». — Наконец, нажмите «Включить или выключить компоненты Windows» и включите функцию DirectPlay в этом новом окне.
Как включить DirectDraw?
Как включить ускорение DirectX в Windows 10?
Как включить ускорение Direct3D
- Откройте меню «Пуск» и введите «dxdiag» в поле поиска Windows Live, затем нажмите «Enter».Это вызовет диалоговое окно «Диагностика DirectX».
- Щелкните вкладку «Дисплей».
- Найдите запись «Ускорение Direct3D». Щелкните параметр «Включить» рядом с записью Direct3D.
Как узнать, включен ли Direct3D?
Решение 1. Убедитесь, что у вас включен Direct3D и установлена актуальная версия DirectX
- На клавиатуре нажмите клавишу с логотипом Windows и.
- Введите dxdiag и щелкните OK.
- В инструменте диагностики DirectX щелкните вкладку «Экран», чтобы проверить, включено ли ускорение Direct3D.
- Щелкните вкладку «Система», чтобы проверить версию DirectX.
Как включить d3d11?
Откройте библиотеку, затем щелкните правой кнопкой мыши «Бесконечная легенда» и выберите «Свойства». Откройте «Установить параметры запуска». Напишите -force-d3d11 в текстовом поле, затем нажмите OK.
Безопасно ли DirectPlay?
DirectPlay безопасно устанавливать? Угу, DirectPlay — это API внутри DirectX. Это не должно вызывать никаких проблем с другими играми, если только эта игра не содержит ошибок в системе защиты от читерства.
Как запустить DirectPlay?
Выполните следующие действия для загрузки Directplay.
- Откройте «Выполнить» (WinKey + R)> войдите в «Панель управления»> нажмите «ОК»> «Программы и компоненты» / «Удалить программу».
- На правой боковой панели щелкните «Включение или отключение компонентов Windows»> дважды щелкните «Устаревшие компоненты»> «Проверить прямое воспроизведение»> «Перезагрузите компьютер», чтобы завершить прямую загрузку.
DirectX — это то же самое, что Direct3D?
Во-первых, небольшое уточнение: Direct3D — это подмножество DirectX.DirectX содержит Direct3D, который является основной частью DirectX для обработки графики. Разработчик игры или любой программист графического рендеринга может выбрать, использовать ли API DirectX (Direct3D) или OpenGL.
Как включить ускорение DirectDraw?
1. Включение Direct3D и DirectDraw Acceleration вручную
- Сначала откройте меню «Пуск».
- Затем введите dxdiag и нажмите Enter. Откроется инструмент диагностики DirectX.
- Теперь перейдите на вкладку «Дисплей».
- Там вы увидите «Отключено» рядом с Direct Draw и Direct3D Acceleration. Если есть возможность включить. Просто включите это.
Как получить Direct3D 11?
Кроме того, вы можете включить эти параметры вручную (только если они доступны), выполнив следующие действия:
- Войдите в игру, чтобы выбрать персонажа и открыть меню «Параметры».
- Щелкните «Графика» справа.
- Щелкните раскрывающийся список рядом с «Уровень графического оборудования» и выберите режим DirectX 9, 10 или 11.
Что лучше: DirectX 11 или 12?
DirectX 11 против DirectX 12: что это значит для геймеров на ПК Одно из основных преимуществ низкоуровневых API, таких как DirectX 12 и Vulkan, — это улучшенная загрузка ЦП. С DirectX 12 все изменилось. Нагрузка более равномерно распределяется по всем ядрам, что делает многоядерные процессоры более актуальными для геймеров.
Microsoft, чтобы включить «Auto HDR» для более 1000 игр для ПК с DirectX 11 и DirectX 12
Microsoft объявляет о Auto HDR — автоматическом HDR для существующих игр
После запуска функции AutoHDR для игровой консоли Xbox Series S / X Microsoft теперь переносим эту технологию на ПК.
На данный момент эта технология доступна только в рамках программы предварительной оценки Windows, но со временем она будет доступна всем геймерам. Расширенный динамический диапазон (HDR) теперь можно включить на всех мониторах с поддержкой HDR, но для фактического просмотра HDR-контента в играх требуется поддержка разработчика программного обеспечения. Это изменится, когда Auto HDR станет доступным для всех пользователей Windows.
Auto HDR автоматически регулирует цвет и яркость на мониторах, чтобы обеспечить более реалистичный и захватывающий опыт, утверждает Microsoft.Важно то, что Auto HDR будет работать даже в играх с DirectX 11. Компания объявила, что более 1000 игр DX11 и DX12 будут поддерживаться этой технологией, если пользователи решат включить ее в настройках цвета Windows HD.
Microsoft продемонстрировала автоматический HDR в Gears 5, который имеет встроенную поддержку HDR. Сравнение собственных SDR, Auto HDR и Native HDR показывает, что яркость была отрегулирована для тех же частей кадра, что и Native HDR. Конечно, Native HDR все равно будет лучше, но это уже большой шаг вперед по сравнению с SDR-изображением.
Тепловая карта яркости, показывающая SDR, Auto HDR и Native HDR, Источник: Microsoft
Microsoft все еще исправляет ошибки и оптимизирует производительность Auto HDR на основе отзывов пользователей. Компания еще не подтвердила, когда технология будет выпущена в общедоступной сборке Windows.
Требования
- Windows Insider Program (Dev Channel) build 21337
- HDR сертифицированный монитор
Включение Auto HDR
- Откройте Settings , затем перейдите в System -> Display Щелкните ссылку Windows HD Color Settings
- Прокрутите вниз и убедитесь, что переключатель Use HDR установлен на On
- Продолжайте прокручивать, и вы найдете переключатель Auto HDR .Переверните это на . На тоже, и все. Это так просто.
Источник: Microsoft
Кажется, мы не можем найти эту страницу
(* {{l10n_strings.REQUIRED_FIELD}})
{{l10n_strings.CREATE_NEW_COLLECTION}} *
{{l10n_strings.ADD_COLLECTION_DESCRIPTION}}
{{l10n_strings.COLLECTION_DESCRIPTION}} {{addToCollection.description.length}} / 500 {{l10n_strings.TAGS}} {{$ item}} {{l10n_strings.PRODUCTS}} {{l10n_strings.DRAG_TEXT}}{{l10n_strings.DRAG_TEXT_HELP}}
{{l10n_strings.LANGUAGE}} {{$ select.selected.display}}{{article.content_lang.display}}
{{l10n_strings.АВТОР}}{{l10n_strings.AUTHOR_TOOLTIP_TEXT}}
{{$ select.selected.display}} {{l10n_strings.CREATE_AND_ADD_TO_COLLECTION_MODAL_BUTTON}} {{l10n_strings.CREATE_A_COLLECTION_ERROR}} .

 cpl и нажмите кнопку ОК.
cpl и нажмите кнопку ОК.