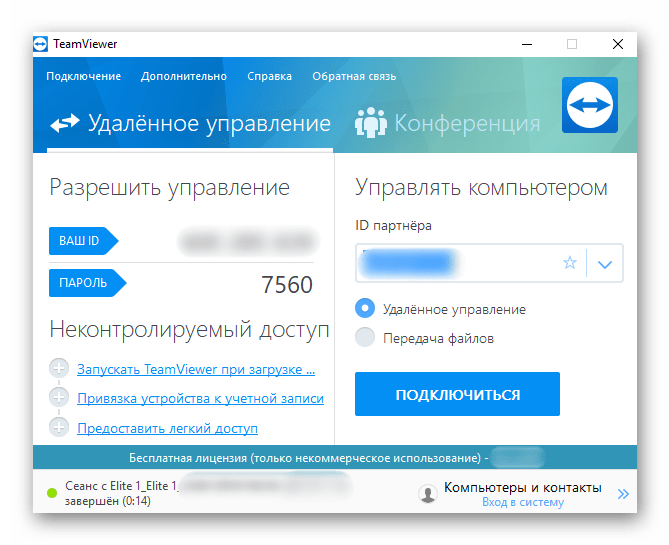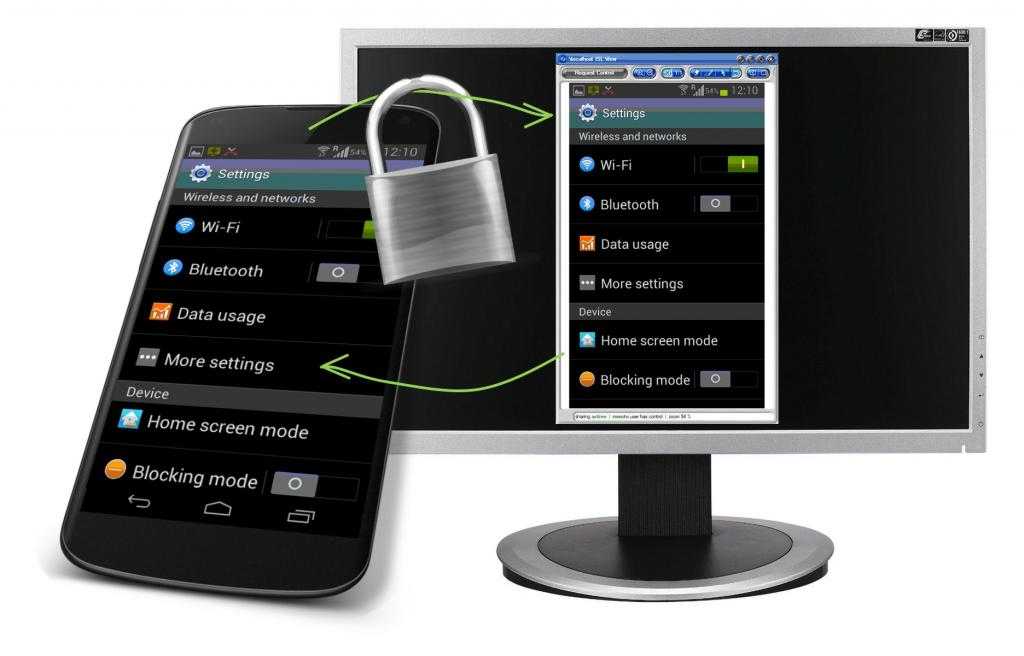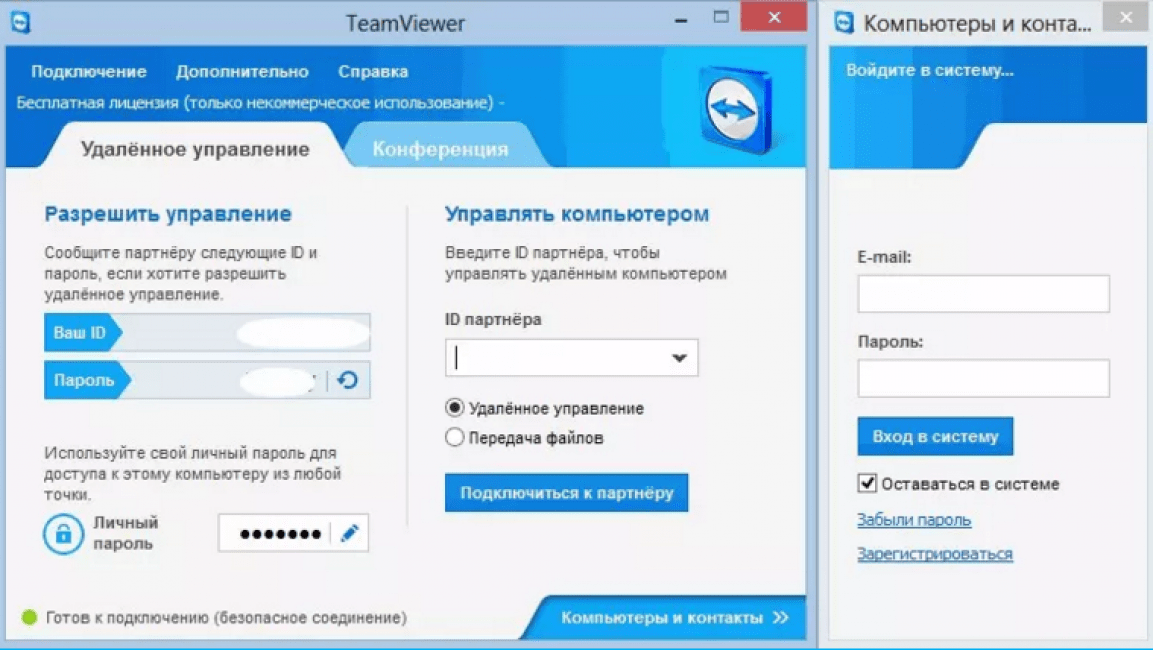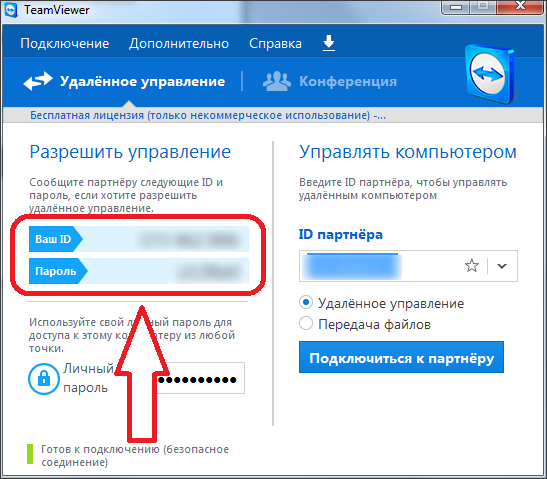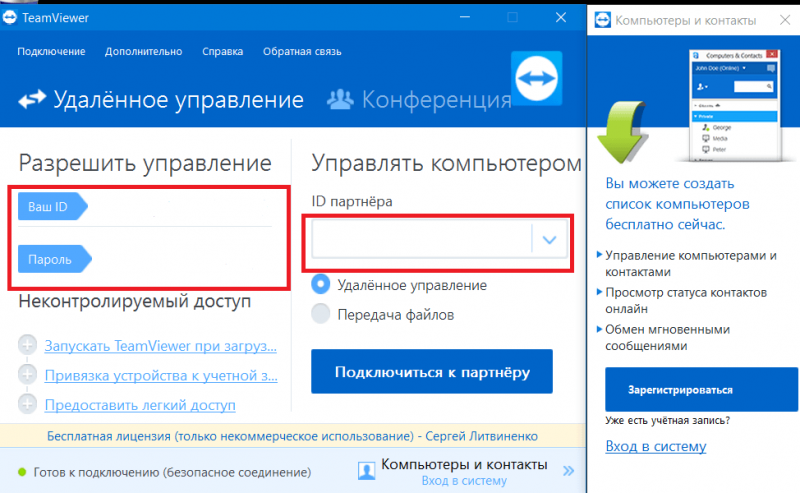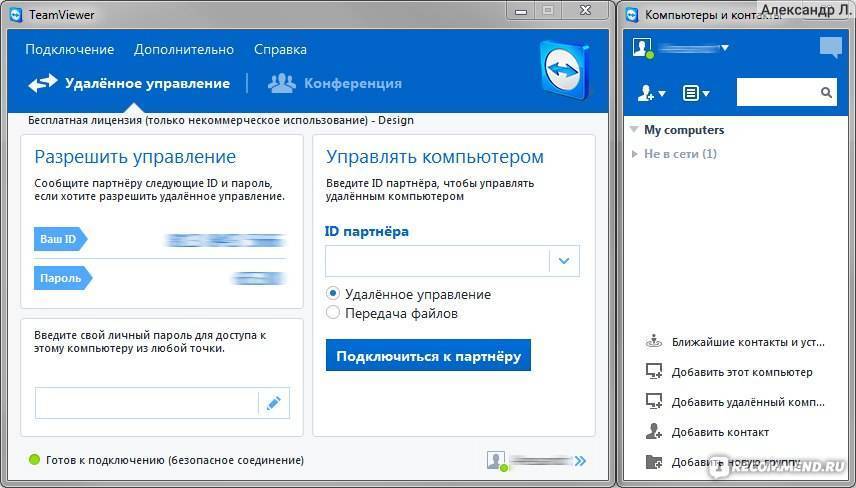Как подключиться к удаленному компьютеру с Андроид
Наверное, каждый задумывался над вопросом, как создать удаленный рабочий стол на Android для управления компьютером или ноутбуком. Безусловно, такие возможности имеются. Но как их реализовать? Как управлять ноутбуком или стационарным ПК при помощи планшета/смартфона на базе ОС Android через интернет?
Как создать удаленный рабочий стол
Это не только возможно, но и вполне доступно. Причем абсолютно каждому.
Современные технологии позволяют удаленно управлять через интернет устройствами, не только подключенными к одной локальной сети, но и теми, которые находятся на разных континентах.
Конечно, как вы уже, наверное, догадались, так просто подключиться не получится. Дело в том, что оба устройства необходимо предварительно подготовить.
Другими словами, операционные системы Android и Windows не имеют встроенных утилит, которые позволяют подключаться к системе для удаленного управления. Точнее, в Windows имеется подобная функция, но она требует, чтобы гаджеты были подключены к одной локальной сети.
Итак, как создать удаленный рабочий стол для Android, чтобы управлять ПК? Для этого на оба гаджета вам нужно установить соответствующие приложения. Таких программ достаточно много. Но наибольшим распространением пользуются:
- TeamViewer.
Вышеуказанные два варианта отличаются наибольшей простотой в управлении и подключении, а также самым понятным интерфейсом. При этом они работают с любыми гаджетами и версиями Windows. Давайте подробнее рассмотрим, как работают эти приложения.
Подключение при помощи TeamViewer
Для начала вам придется установить утилиту на компьютер и смартфон (или планшет). Версию для Android вы сможете скачать на Google Play, а для ПК – по следующей ссылке: https://www.teamviewer.com/ru/download/windows.aspx. Скачайте и установите программу на оба гаджета.
Теперь запустите TeamViewer на ПК. Здесь в левом меню вы увидите свой ID и пароль. Программа случайно сгенерировала эти данные и присвоила их вашему компьютеру.
Далее запустите это приложение на Android. Перейдите во вкладку «Подключиться».
Введите ID, который сгенерировала утилита на ПК. Нажмите кнопку «Удаленное управление».
Теперь приложение просит ввести пароль. Его вы также сможете увидеть на ПК в TeamViewer в строке «Password».
После этого, если все данные введены правильно, вы сможете удаленно управлять компьютером при помощи смартфона или планшета.
Как использовать удаленный рабочий стол Chrome
Для начала вам потребуется установить программу для компьютера. Для этого откройте браузер Google Chrome. Войдите в свою учетную запись. Далее в адресной строке пропишите chrome://apps. В появившемся окне выберите интернет-магазин Chrome.
В поиске по магазину напишите название утилиты «Удаленный рабочий стол Chrome» и нажмите «Enter». Теперь остается только установить требуемую программу.
На смартфоне скачать приложение гораздо проще. Достаточно просто открыть Google Play и в поиске написать название утилиты.
После установки плагина на компьютере в панели быстрого запуска появится соответствующий значок. Нажмите на него, чтобы запустить утилиту. В появившемся окне выберите соответствующий пункт.
В разделе «Мои компьютеры» нажмите «Начало работы». После этого выберите «Разрешить удаленные подключения».
Теперь система просить придумать PIN-код. Он должен состоять не менее чем из 6 цифр. После ввода и подтверждения нажимаем «Ок».
Теперь запускаем соответствующую утилиту на смартфоне. Стоит отметить, что здесь вы также должны войти в свой аккаунт Google. Только в таком случае программа сможет найти ваш компьютер. Итак, после запуска утилиты выберите из списка ваш ПК.
Введите тот же PIN-код, который вы указали на ПК, и нажмите кнопку «Подключение». На этом удаленный рабочий стол на Android создан. Вы полноценно можете управлять вашим компьютером через интернет.
Как видите, все очень просто. Более того, никаких Root прав вам не потребуется.
Управление компьютером через Андроид: Видео
Добавить комментарий
Как на Android подключиться к удаленному рабочему столу Windows 10
Давайте рассмотрим настройки и программы, которые помогут подключить Андроид к удаленному рабочему столу Windows 10. Аналогичные настройки будут и для Win 7, с небольшими корректироваками в названии пунктов.
Данная статья подходит для всех брендов, выпускающих телефоны на Android 11/10/9/8: Samsung, HTC, Lenovo, LG, Sony, ZTE, Huawei, Meizu, Fly, Alcatel, Xiaomi, Nokia и прочие. Мы не несем ответственности за ваши действия.
Внимание! Вы можете задать свой вопрос специалисту в конце статьи.
Использование удаленного рабочего стола на Виндовс 10
Удаленный рабочий стол можно использовать на компьютере с Виндовс 10 или устройстве Андроид, чтобы к компьютеру подключиться дистанционно.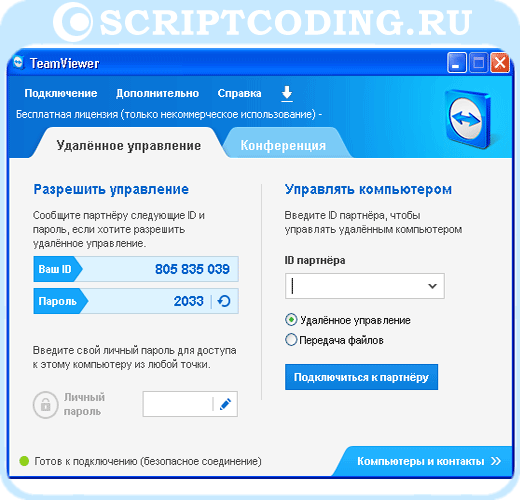 Для этого следует включить на компьютере удаленные подключения, к которому следует подключиться:
Для этого следует включить на компьютере удаленные подключения, к которому следует подключиться:
- На девайсе, к которому нужно подключиться, необходимо выбрать «Пуск», затем «Параметры». Там выбираем «Система» и «Удаленный рабочий стол». В появившемся окне активируем опцию «Включить удаленный рабочий стол».
- Во вкладке «Как подключиться к этому ПК» запоминаем имя компьютера. Понадобится оно позже.
Удаленный рабочий стол используется для подключения к уже настроенному компьютеру:
- На локальном компьютере на Виндовс 10 необходимо на панели задач в поле поиска ввести подключение к удаленному рабочему столу. Затем выбираем «Подключение к удаленному рабочему столу». Вводим в открывшемся окне имя компьютера, к которому следует подключиться, а потом нажимаем на кнопку «Подключиться».
- На гаджете Андроид открываем программу «Удаленный рабочий стол» (доступно в Play Google), добавляем имя компьютера, к которому выполняется подключение. Выбираем имя добавленного ПК, потом ожидаем завершения подключения.

Как управлять телефоном Android через компьютер
Как управлять компьютером/ноутбуком Windows 10 с телефона Android
Нужна помощь?
Не знаешь как решить проблему в работе своего гаджета и нужен совет специалиста? На вопросы отвечает Алексей, мастер по ремонту смартфонов и планшетов в сервисном центре.Напиши мне »
Подключение при помощи TeamViewer
Вначале необходимо установить программу TeamViewer на мобильный гаджет и на компьютер. Андроид версию утилиты можно скачать в Гугл Плей, а для компьютера приложение доступно по ссылке https://www.teamviewer.com/ru/download/windows/. Скачиваем и устанавливаем приложение на оба устройства.
Теперь выполняем инструкцию:
- Запускаем TeamViewer на компьютере. Там в левом меню отобразится ваш ID и пароль. Приложение эти данные генерирует случайно, затем присваивает компьютеру.
- Затем это приложение запускаем на Андроид. Переходим в раздел «Подключиться».
 Увеличить
Увеличить - Вводим ID, сгенерированный утилитой на компьютере. Нажимаем на кнопку «Удаленное управление».
- Теперь утилита просит ввести пароль. Этот пароль можно увидеть в строке «Password» на компьютере в приложении TeamViewer.
Увеличить
Если все данные вы введете правильно, то сможете при помощи планшета или смартфона управлять удаленно своим компьютером.
Читайте Как Android подключить к FTP серверу
Удаленный рабочий стол через Chrome Google
Сначала необходимо установить программу на компьютер. Открываем для этого браузер Google Chrome, входим в собственную учетную запись.
Затем в адресной строке нужно прописать chrome://apps. Отобразится окно, где следует выбрать интернет магазин Chrome.
Пишем название программы «Удаленный рабочий стол Chrome» в поиске по магазину, затем нажимаем «Enter». Теперь нужно только установить эту программу.
УвеличитьСкачать приложение на планшете или телефоне существенно проще. Достаточно просто перейти в Гугл Плей, ввести в поиске название приложения.
Достаточно просто перейти в Гугл Плей, ввести в поиске название приложения.
Когда плагин будет установлен на компьютере, соответствующий значок отобразится в панели быстрого запуска. Нажимаем на него, чтобы запустить приложение. Появится окно, где выбираем соответствующий пункт.
В меню «Мои компьютеры» нажимаем на «Начало работы». Затем выбираем «Разрешить удаленные подключения».
УвеличитьТеперь в системе необходимо придумать PIN-код. Состоять он должен не меньше, чем из 6 цифр. Вводим пароль, подтверждаем его, после чего нажимаем «ОК».
УвеличитьНа смартфоне запускаем соответствующую программу. Еще необходимо авторизоваться в своем аккаунте Гугл. Только в этой ситуации приложение сможет найти ваш компьютер. После запуска программы нужно из списка выбрать ваш компьютер.
Вводим тот же ПИН-код, который указан на компьютере. Нажимаем на кнопку «Подключение». После этого на Андроид будет создать удаленный рабочий стол. Через интернет можно полноценно управлять компьютером.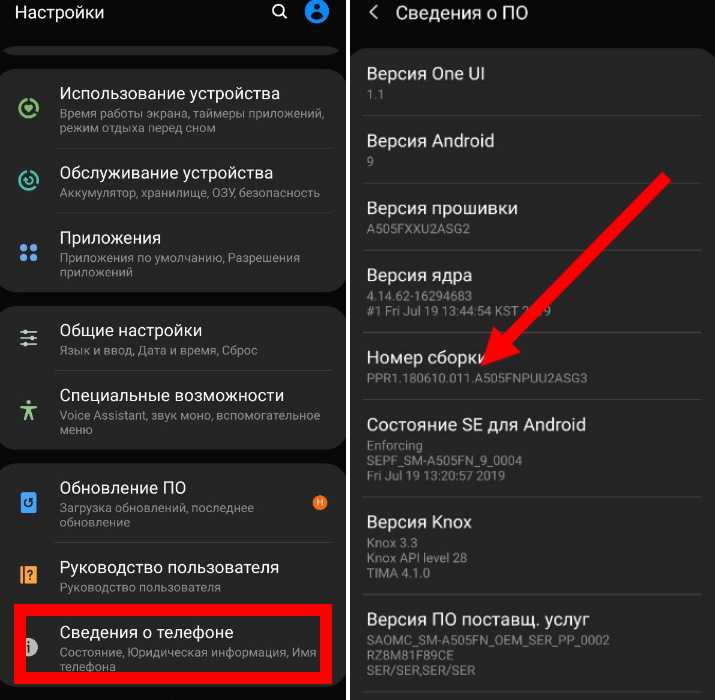
Инструкция очень простая. Никаких рут прав для этого не потребуется.
АвторМастер Николай
Инженер по ремонту мобильной и компьютерной техники в специализированном сервисном центре, г. Москва. Непрерывный опыт работы с 2010 года.
Есть вопросы? Задавайте в комментариях к статье. Отвечать стараюсь максимально быстро вам на указанную почту. Каждый случай индивидуален и поэтому очень важно, чтобы вы максимально расписали свою проблему и какая у вас модель устройства.
Как получить удаленный доступ к компьютеру
Мы финансируемся нашими читателями и можем получать комиссию, когда вы покупаете по ссылкам на нашем сайте.
В связи с увеличением объема наших данных, распределяемых по устройствам, которые не синхронизированы, удаленный доступ к устройству имеет большой смысл. Мы рассмотрим различные методы, которые вы можете использовать, а также рассмотрим некоторые из лучших инструментов для удаленного доступа к компьютерам.
Лику Зеллеке Эксперт по настройке, оптимизации и безопасности сети
ОБНОВЛЕНО: 4 января 2023 г.
У большинства из нас есть как минимум два устройства — компьютер и смартфон, — с которых мы работаем.
Это означает, что всегда есть шанс, что данные на одном из наших устройств не будут на другом, и единственный способ получить доступ к таким данным — удаленно подключиться к устройству, на котором они хранятся. Конечно, мы предполагаем, что устройство физически недоступно, находится в удаленном месте, но также подключено к Интернету.
Таким образом, единственный способ получить доступ к этому устройству — использовать инструмент удаленного подключения .
Несмотря на то, что мы подробно рассмотрим ниже, вот три лучших инструмента удаленного подключения:
- SolarWinds Dameware Remote Everywhere ВЫБОР РЕДАКТОРА Это облачная служба, которая обеспечивает соединения между конечными точками под управлением Windows, macOS, iOS. и Android. Удаленный доступ упрощается в виде автоматического доступа к командной строке или удаленного управления рабочим столом для обучения пользователей.

- Atera (БЕСПЛАТНАЯ ПРОБНАЯ ВЕРСИЯ) Эта платформа SaaS предлагает все программное обеспечение для поставщиков управляемых услуг, позволяющее управлять клиентскими системами. Это включает удаленный доступ и инструменты удаленного рабочего стола.
- TeamViewer самый популярный в мире инструмент, который позволяет пользователям подключаться к большему количеству хостов, потому что есть большая вероятность, что они уже используют его.
- RemotePC инструмент удаленного доступа для компаний с различными операционными системами в сети; это отличный кроссплатформенный инструмент удаленного доступа.
Итак, возвращаясь к определению, мы имеем:
Причины для удаленного доступа к компьютеруСредство удаленного подключения — это приложение, которое позволяет вам получить доступ к компьютеру, его данным и управлять любыми периферийными устройствами, которые подключены к это.
Инструмент включается на хосте (удаленном целевом компьютере) и гостевых или клиентских устройствах (тот, который доступен вам в данный момент) и создает безопасный туннель, который затем можно использовать для доступа к хост-устройству.
Существует множество причин, по которым кто-то может захотеть получить удаленный доступ к компьютеру; среди них у нас есть:
- Доступ к данным в любом формате и независимо от того, какая операционная система без проблем с использованием удаленных подключений.
- Необходимость использования приложений , которые находятся только на хост-устройстве.
- Вы хотите подключиться и использовать оборудование
- Администраторам может потребоваться мониторинг заданий, служб и устройств удаленно.
- Возможно, вы являетесь сетевым или системным администратором, и, возможно, лучшим способом устранения неполадок на компьютерах ваших клиентов будет удаленное подключение и личное ознакомление с проблемами — вам даже не нужно общаться с пользователями.

- Вы можете запускать любое количество заданий одновременно ; сидя за одной консолью, вы можете выполнять множество заданий — в любом количестве операционных систем — просто запустив удаленный сеанс.
- Команды, которым требуется для совместной работы над проектом с использованием данных, приложений или ресурсов , расположенных на удаленном компьютере или в сети, могут использовать инструменты удаленного подключения.
- Вам нужно получить доступ к устройству после закрытия офиса или оно находится в другом часовом поясе ? Вы можете просто удаленно войти в него.
- Возможно, вы бы предпочли сегодня работать из дома – что ж, удаленный доступ – это способ работать так же, как в офисе.
- Вы хотите сократить расходы за счет того, что на одном станке будет работать более одного человека ; общие данные или приложения могут храниться на одном удаленном устройстве для общего доступа.
- Вы также можете сократить расходы за счет совместного использования приложений и программного обеспечения — зачем платить за множество лицензий, если можно просто позволить всем использовать одну из них?
- Помимо сокращения расходов, вы также можете уменьшить свой углеродный след, совместно используя устройства.

Хорошо, скажем так : вы имеете право на удаленный доступ к устройствам, которым у вас есть специально предоставленный доступ к . Обычно это означает, что администраторы присвоили вам имя пользователя и пароль. И пока вы используете удаленный хост так, как вы должны, все в порядке.
Но тогда, , если вы злоупотребляете удаленными ресурсами, превышаете предоставленные вам привилегии и игнорируете существующие ИТ-политики, вы можете быть уверены, что это незаконно .
Другими словами : все правила, которые применяются в сети хост-компьютера, применимы и к вам — независимо от того, откуда вы можете получить к ней доступ.
Способы удаленного доступаСуществует четыре основных способа удаленного доступа к компьютеру. Это:
- Использование собственной операционной системы компьютера
- Использование встроенных инструментов
- Использование браузера
- Использование сторонних инструментов
Использование собственной операционной системы компьютера
Компьютерные операционные системы поставляются с программами, командами и параметрами, которые можно запускать вручную или настраивать для удаленного доступа к общим ресурсам.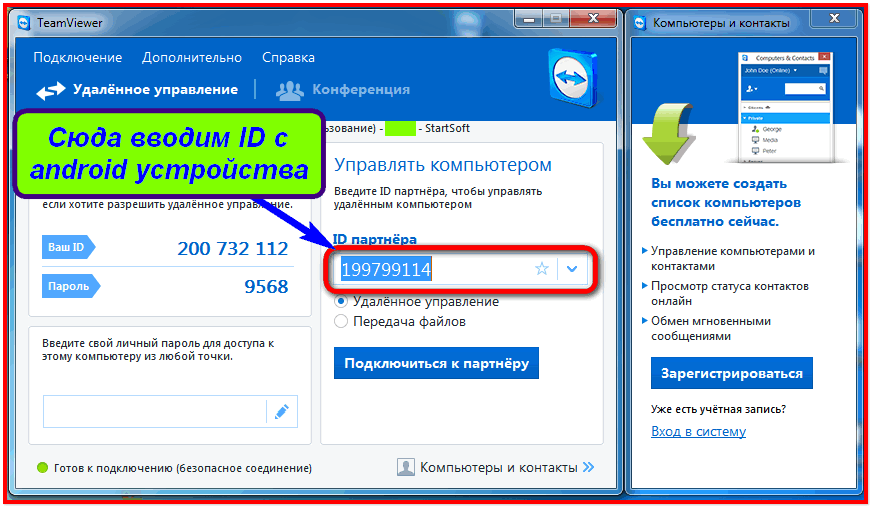
Например, Microsoft Windows (все версии) предлагает команду NET SHARE , которая используется для создания общих папок (с правами на чтение или запись), к которым затем можно получить удаленный доступ , сопоставить и использовать как внешний (удаленное) запоминающее устройство.
На изображении выше папка («TestFolder») открыта как «MySharedFolder» для общего доступа. Любой, кто хотел бы использовать его, может сделать это, используя Команда NET USE .
Наконец, чтобы использовать папку, все, что нужно сделать пользователю, это сопоставить ее как диск «Y:», как в следующем примере:
Вы можете узнать больше о подключении с помощью командной строки DOS. (а также как это сделать с помощью самого графического интерфейса Windows), перейдя сюда.
Использование встроенных инструментов
У Microsoft есть Протокол удаленного рабочего стола (RDP) , проприетарный протокол и сопутствующий интерфейс, доступные для общественности со времен Windows NT 4.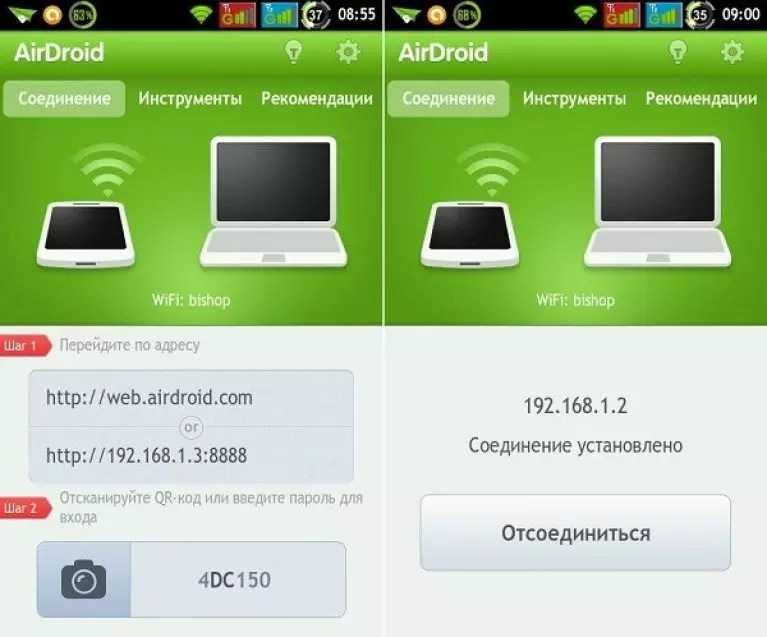 0. Сегодня любой компьютер, на котором может работать это средство, может подключаться к клиентским компьютерам, настроенным для приема подключений.
0. Сегодня любой компьютер, на котором может работать это средство, может подключаться к клиентским компьютерам, настроенным для приема подключений.
С помощью Microsoft Remote Desktop вы можете удаленно подключаться практически с любого компьютера Windows или смарт-устройства на планете к другому.
Использование браузера
Еще один отличный способ подключения к удаленному компьютеру — использование браузера. Да, хотите верьте, хотите нет, но есть один браузер, который позволяет вам удаленно подключаться к компьютеру: Google Chrome.
Chrome Remote Desktop — это расширение Chrome, которое устанавливается в браузерах на обоих концах соединения. После настройки между двумя устройствами устанавливается безопасное соединение, которое затем обеспечивает удаленный доступ.
Теперь Google предлагает удаленный доступ через браузер. Все, что вам нужно, это:
- Перейти на специальный веб-сайт Remote Desktop .
- Скачать Расширения удаленного рабочего стола Chrome — помните, что вам нужно будет использовать браузеры Chrome или Torch.

- Откройте расширение.
- Настройте имена обоих устройств, пароли и укажите, будет ли оно использоваться в качестве хоста или клиента.
После этого все готово. Если у вас возникли проблемы с настройкой подключения, вот руководство, которому вы можете следовать.
Использование стороннего программного обеспечения для подключения к удаленному рабочему столу
Наконец, у нас есть сторонние инструменты, которые вы можете использовать для удаленного подключения к компьютеру. Некоторые из лучших программ для удаленного подключения:
SolarWinds Dameware Remote Everywhere (БЕСПЛАТНАЯ ПРОБНАЯ ВЕРСИЯ)SolarWinds Dameware Remote Everywhere поставляется одной из ведущих компаний на рынке сетевых технологий. С SolarWinds гарантируется качество каждого продукта, но давайте рассмотрим несколько особенностей:
- Это инструмент удаленного доступа, идеально подходящий для крупных компаний с ИТ-отделами, контролирующими большое количество компьютеров.

- It может работать на операционных системах, включая Windows, macOS, iOS и Android — почти на всех, которые могут быть запущены в бизнесе.
- Dameware обеспечивает постоянную безопасность ваших данных благодаря сквозному шифрованию общих данных, изображений. Он имеет простую передачу файлов, а также надежное шифрование для аутентификации и согласования сеансов с использованием нескольких алгоритмов шифрования.
- Помимо отдельных компьютеров, этот удаленный инструмент можно использовать для администрирования элементов Active Directory (AD) и даже для управления учетными записями пользователей.
Плюсы:
- Доступен либо локально, либо по подписке SaaS, что обеспечивает большую гибкость по сравнению с конкурирующими продуктами
- Доступен через браузер, что обеспечивает легкий доступ к приборной панели
- Может поддерживать Windows, Mac и Linux, что делает его надежным вариантом для сетей с различными операционными системами
- Нет ограничений на количество устройств, что позволяет компаниям масштабироваться по мере найма большего количества технических специалистов
- Может легко сортировать, фильтровать и группировать удаленные устройства
Минусы:
- Хотелось бы более длительный пробный период
SolarWinds Dameware — мощный инструмент, не имеющий никаких недостатков; любой администратор сможет выполнять профессиональную работу, используя его. Единственным препятствием будет довольно высокая цена, поскольку только крупная компания может себе это позволить. SolarWinds предлагает 14-дневная бесплатная пробная версия
Единственным препятствием будет довольно высокая цена, поскольку только крупная компания может себе это позволить. SolarWinds предлагает 14-дневная бесплатная пробная версия
ВЫБОР РЕДАКТОРА
SolarWinds Dameware Remote Everywhere — наш лучший инструмент для удаленного доступа, поскольку он обеспечивает доступ к рабочему столу и командной строке, а также обеспечивает видимый режим доступа для удаленного управления. Вы можете позволить присутствующему пользователю наблюдать за тем, как вы управляете мышью и нажимаете на значки для запуска программ. Это отличный способ продемонстрировать правильные методы работы и объяснить решения распространенных проблем. Технический специалист может работать на компьютере под управлением Windows, macOS или Linux и связываться с компьютерами под управлением этих операционных систем или мобильными устройствами под управлением iOS или Android. Вы можете включить и перезагрузить управляемые устройства для удаленного административного доступа и проверить отчет о состоянии Remote Everywhere на устройстве в начале сеанса доступа.
Скачать: Получить 14-дневную бесплатную пробную версию
Официальный сайт: https://www.dameware.com/dameware-remote-everywhere/registration TRIAL)
Atera — это пакет программного обеспечения для поставщиков управляемых услуг (MSP). Он доставляется из облака, поэтому к нему можно получить доступ из любого места через любой стандартный веб-браузер. Инструменты в этом пакете включают сторонние системы для удаленного доступа и доступа к удаленному рабочему столу: AnyDesk и Splashtop . Функции этого пакета включают:
- Удаленный рабочий стол Функции, обеспечивающие каналы связи между техническими специалистами и пользователями
- Возможность разрешить пользователю наблюдать за действиями техника или клонировать рабочий стол для работы в частном порядке
- Wake-on-LAN для доступа к выключенным рабочим столам
- Удаленный доступ для устройств под управлением Windows и macOS
- Включение передачи файлов и средства удаленного выполнения через доступ к командной строке
- Безопасность соединения обеспечивается 256-битным шифрованием AES
- Запись сеанса для контроля безопасности и аудита
- Автоматическая генерация табелей учета рабочего времени для технических специалистов для выставления счетов
Плюсы:
- Утилита удаленного доступа, интегрированная с приборной панелью технического специалиста
- Функции отслеживания времени
- Помещения для управления командой
Минусы:
- Нет агента мониторинга для устройств Linux
Весь пакет Atera доступен в трех планах.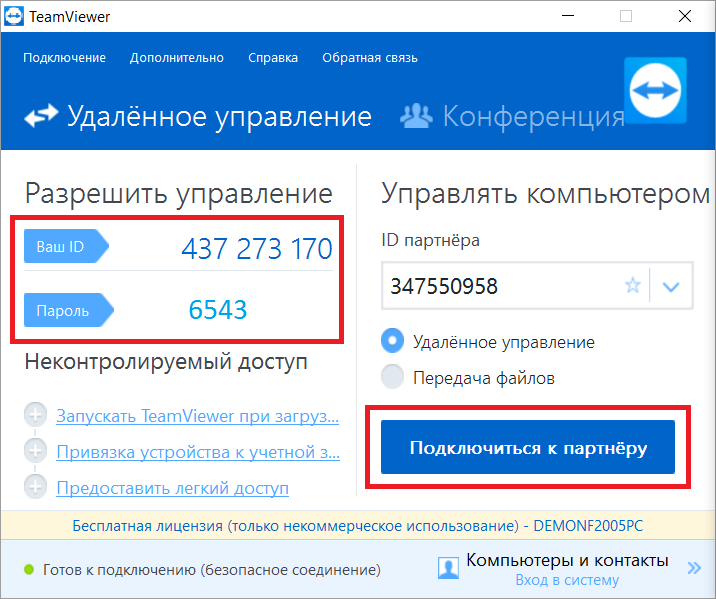 Самый дешевый план не включает AnyDesk, но включает Splashtop. Два более высоких плана включают обе эти утилиты. Градированный прайс-лист делает пакет Atera подходящим для MSP любого размера, в частности, поскольку плата взимается за каждого специалиста. Вы можете получить бесплатная пробная версия для оценки Atera.
Самый дешевый план не включает AnyDesk, но включает Splashtop. Два более высоких плана включают обе эти утилиты. Градированный прайс-лист делает пакет Atera подходящим для MSP любого размера, в частности, поскольку плата взимается за каждого специалиста. Вы можете получить бесплатная пробная версия для оценки Atera.
Атера Начать БЕСПЛАТНУЮ пробную версию
TeamViewerИзлишне говорить, что TeamViewer является одним из крупнейших игроков на рынке инструментов удаленного доступа. TeamViewer — это инструмент, разработанный для корпоративной среды и оснащенный множеством дополнительных функций, таких как:
- Запись аудио- и видеопотоков.
- Возможность запуска скриптов удаленно.
- Возможности VPN для еще более безопасного соединения в дополнение к сквозному шифрованию.
- Поддержка нескольких мониторов настолько быстрая и плавная , что сеансы проходят без проблем.

- TeamViewer легко интегрируется с другими пакетами для повышения производительности , например, для создания презентаций или совершения звонков.
- Совместная работа упрощается благодаря работе или презентации на виртуальной машине , чтобы любой человек мог видеть один и тот же экран как на настольном компьютере, так и на мобильных устройствах (iOS и Android).
- Easy вариантов обмена файлами, включая облачное хранилище.
- Удаленное использование принтеров , подключенных к главному устройству.
Достоинства:
- Невероятно прост в использовании
- Использует 2FA для запуска сеансов
- Хорошо работает с соединениями с ограниченной пропускной способностью
Минусы:
- Его популярность делает его популярной целью для злоумышленников
- Бесплатная версия часто преждевременно завершает работу и ошибочно определяет коммерческое использование
- Обе версии Teamviewer должны быть одной версии, чтобы установить соединение
Как мы видели, TeamViewer действительно является инструментом удаленного подключения, позволяющим профессионалам выполнять сложные задачи. Но и здесь единственным препятствием, вероятно, является цена — TeamViewer довольно дорогой по сравнению с другими аналогичными бизнес-продуктами.
Но и здесь единственным препятствием, вероятно, является цена — TeamViewer довольно дорогой по сравнению с другими аналогичными бизнес-продуктами.
Для тех, кто хочет использовать TeamViewer в некоммерческих или личных целях, их бесплатная версия предоставит все функции, присутствующие в премиальной версии.
RemotePC
С RemotePC у нас есть инструмент удаленного подключения, который работает практически на любой платформе: Windows, macOS, iPad, iPhone и Android на планшетах или телефонах.
Другие удивительные функции этого инструмента удаленного доступа включают в себя:
- Все, что требуется для передачи файлов с удаленного компьютера на ваш, — это действие перетаскивания.
- Просмотр столько экранов удаленного компьютера, сколько вам может понадобиться на одном компьютере или используйте один экран на любом количестве мониторов.
- Команды могут сотрудничать на одной машине , которая становится эффективной с помощью интерактивной доски, на которой они могут рисовать во время сеансов ; это в дополнение к возможностям чата инструмента.

- Администраторы могут отправлять приглашения, чтобы привлечь больше людей для группового сеанса или предоставить им одноразовый доступ, который истекает после выхода из системы.
- Вы можете прослушивать аудиофайлы на удаленной машине.
- Отслеживайте изменения, внесенные на хост-компьютере, используя журналы и отчеты об удаленном соединении.
- Хотя для подключения можно загрузить приложение, RemotePC также разрешает сеансы через Интернет ; то есть вы можете использовать свой браузер для удаленного доступа.
Плюсы:
- Работает практически на всех операционных системах, включая Android и iOS
- Удобный интерфейс, почти клон Teamviewer
- Поддерживает функцию перетаскивания
Недостатки:
- Цена выше, чем у аналогичных продуктов конкурентов
- Поддержка мобильных приложений может нуждаться в улучшении, особенно в отношении интерфейса
Опять же, цена — это единственное, к чему мы можем придраться и здесь. Кроме того, это еще один отличный инструмент удаленного доступа. Вы также можете ознакомиться с нашими бесплатными обзорами программного обеспечения для удаленного рабочего стола.
Кроме того, это еще один отличный инструмент удаленного доступа. Вы также можете ознакомиться с нашими бесплатными обзорами программного обеспечения для удаленного рабочего стола.
Теперь, когда мы рассмотрели методы и некоторые из наиболее популярных инструментов, которые можно использовать, давайте рассмотрим некоторые плюсы и минусы выбора каждого из них:
Pros- Использование собственной операционной системы компьютера — пользователи, умеющие использовать этот метод подключения и совместного использования, могут быть уверены, что команды будут работать должным образом, не потребуют дополнительных программных требований, а также можно найти на всех машинах, на которых установлены полные операционные системы.
- Встроенные инструменты — этот метод лучше всего, потому что инструменты предоставляются самими производителями операционной системы и оборудования, а значит, являются оптимальными и безопасными инструментами удаленного доступа.

- Браузер — это, пожалуй, лучший вариант, потому что мы все пользуемся браузерами, и это удобное и знакомое дело; браузеры также легкие и не оставляют большого цифрового следа.
- Сторонние инструменты — это надежный вариант удаленного подключения, поскольку инструменты обычно создаются с целью обеспечения коммерческой конкурентоспособности и увеличения продаж; чтобы заработать деньги, они должен быть безопасным и надежным.
- Использование собственной операционной системы компьютера — ввод команд и настройка конфигураций с помощью интерфейсов командной строки может быть сложной задачей даже для ИТ-специалиста. Команды потребуют идеального синтаксиса, и хотя относительно сложные задачи (например, печать документа) можно выполнять удаленно, все же будут некоторые ограничения.
- Встроенные инструменты — если вы посмотрите на большинство из этих инструментов, вы заметите, что они не имеют дополнительных функций; в большинстве случаев они предлагают только самое необходимое.

- Браузер — этот параметр ограничит ваше подключение, поскольку не все браузеры имеют функции удаленного подключения, и даже если они есть, ваш браузер (на любом конце) может быть настроен неправильно, поскольку ему требуются определенные настройки для использования в конкретной сетевой среде. Например, это может быть за прокси-сервером или брандмауэром, который не разрешает удаленный доступ, настройки могут контролироваться администратором, который отключил необходимые службы, отозвал ваши права на настройку или изменение, или вы просто не являетесь поклонником Chrome.
- Сторонние инструменты — как мы видели, лучшие из них всегда будут стоить дорого. Но опять же, только потому, что они дорогие, не означает, что они будут выполнять свои обещания или им будет доверен доступ к вашим компьютерам и данным. Кроме того, если вы попытаетесь подключиться к корпоративному компьютеру, администраторы могут запретить использование удаленных инструментов в своих сетях.

Наконец, давайте перечислим некоторые функции, на которые следует обратить внимание, прежде чем выбрать инструмент удаленного доступа. К ним относятся:
- Безопасность: проверка пароля с обеих сторон и шифрование передаваемых данных всегда должны быть в центре вашего внимания.
- Надежность : убедитесь, что ваш инструмент не является троянским конем или какой-либо вредоносной программой, которая может нанести вред вашему компьютеру или поставить под угрозу любое устройство, к которому он подключается.
- Гибкое подключение : в эпоху, когда люди могут выходить в Интернет и работать, используя практически любое количество устройств, было бы целесообразно, чтобы ваш инструмент удаленного подключения мог работать на таком же количестве устройств и операционных систем.
- Поддержка аудио и видео : для реального использования было бы лучше, если бы удаленный инструмент имел поддержку звука, чтобы вы могли взаимодействовать с другими, слушать звуки удаленных устройств и даже удаленно транслировать видео.

- Передача файлов : почти всегда возникает необходимость передачи файлов (в том числе в облако и из облака) с одного устройства на другое, когда речь идет об удаленном доступе.
- Удаленная печать : в случае необходимости получения печатных копий было бы целесообразно, чтобы инструмент позволял выполнять удаленную печать.
- Совместная работа : может наступить время, когда более чем одному человеку из разных мест потребуется доступ или конференц-связь на одном компьютере; в этом поможет хороший удаленный инструмент.
- Цена : бесплатно это хорошо, но иногда за качество приходится платить.
Мы надеемся, что смогли помочь вам удаленно подключиться к компьютеру. Если у вас есть предпочтительный способ удаленного доступа, мы будем рады узнать о нем. Поделитесь им с нами в разделе комментариев ниже.
Часто задаваемые вопросы об удаленном доступе
Как я могу получить удаленный доступ к своему компьютеру бесплатно?
Существует ряд бесплатных инструментов удаленного доступа, но не все из них стоит использовать. TeamViewer бесплатен для домашнего использования, а Google Chrome Remote Desktop — еще один хороший бесплатный вариант.
TeamViewer бесплатен для домашнего использования, а Google Chrome Remote Desktop — еще один хороший бесплатный вариант.
Может ли мой начальник получить удаленный доступ к моему компьютеру?
Ваш домашний компьютер является вашей частной собственностью, и ваш начальник не имеет права удаленного доступа к нему. Доступны системы отслеживания работы, которые вам, возможно, придется установить на свой компьютер, если вы хотите, чтобы вам разрешили работать из дома. В этом случае вы даете разрешение на работу этого удаленного программного обеспечения, и вы должны знать, что оно запущено. Большинство трекеров рабочего времени можно отключить, когда вы не используете компьютер для работы. Ваш босс имеет полное право следить за вашим настольным компьютером в офисах компании, потому что он принадлежит бизнесу, и вам разрешено использовать его только в рабочих целях.
Может ли кто-нибудь получить доступ к моему компьютеру без Интернета?
Доступ к вашему ПК без Интернета практически невозможен. Однако, если вы находитесь в комнате с другими людьми и ваш компьютер оснащен контроллером беспроводного сетевого интерфейса, можно настроить одноранговую сеть, в которой ваши компьютеры подключаются друг к другу напрямую. Также возможно подключить компьютер и телефон через Bluetooth или по локальной беспроводной сети. Однако во всех этих случаях эти другие устройства не смогут получить доступ к вашему компьютеру без вашего разрешения.
Однако, если вы находитесь в комнате с другими людьми и ваш компьютер оснащен контроллером беспроводного сетевого интерфейса, можно настроить одноранговую сеть, в которой ваши компьютеры подключаются друг к другу напрямую. Также возможно подключить компьютер и телефон через Bluetooth или по локальной беспроводной сети. Однако во всех этих случаях эти другие устройства не смогут получить доступ к вашему компьютеру без вашего разрешения.
Программное обеспечение для быстрого удаленного доступа для профессионалов
Облако или не облако
Чрезвычайно быстрая сквозная зашифрованная передача данных через Интернет и глобальную сеть
Безопасное дистанционное управление с двухфакторной аутентификацией
WiseMo — гибкое приложение для удаленного управления рабочим столом для профессиональных пользователей. Быстрое и безопасное удаленное управление ПК с Windows, Windows Server, компьютером Mac, планшетом Android, смартфоном Android и другими мобильными или встроенными устройствами — онлайн через Интернет и офлайн через вашу собственную сеть. Охват обслуживаемых и необслуживаемых компьютеров и устройств. Экономьте время, деньги и ресурсы, подключаясь к важной информации или помогая пользователям, нуждающимся в помощи. Это как компьютер или устройство перед вами, даже если вы находитесь далеко. Это поможет вам выполнить работу быстро и безопасно.
Охват обслуживаемых и необслуживаемых компьютеров и устройств. Экономьте время, деньги и ресурсы, подключаясь к важной информации или помогая пользователям, нуждающимся в помощи. Это как компьютер или устройство перед вами, даже если вы находитесь далеко. Это поможет вам выполнить работу быстро и безопасно.
Скачать Бесплатная 30-дневная пробная версия
Бизнес решения
WiseMo предлагает профессиональные облачные решения для удаленного управления, а также необлачные решения, отвечающие всем потребностям вашего бизнеса. Где бы вы ни находились, устраняйте неполадки в системах, обновляйте программное обеспечение, направляйте пользователей или получайте доступ ко всей жизненно важной бизнес-информации.
С WiseMo вы в надежных руках. Наше проверенное и надежное программное обеспечение уже более десяти лет используется для поддержки критически важных приложений и безопасного доступа к жизненно важной бизнес-информации. Применяются самые высокие инструменты шифрования и разрешений, включая двухфакторную аутентификацию, независимо от того, осуществляется ли подключение онлайн через Интернет (на основе облака) или в автономном режиме через сеть LAN / WAN, контролируемую вашей компанией (не в облаке).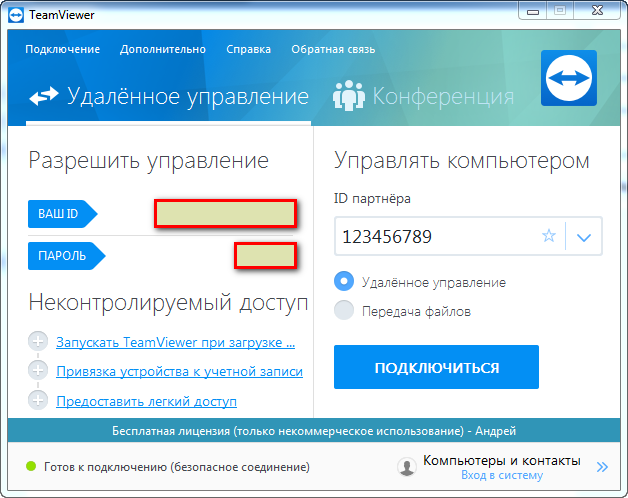
Вы можете получить доступ к удаленным ПК и серверам, компьютерам Mac, мобильным устройствам и встроенным системам со своего смартфона, планшета, ПК, Mac или Linux, где бы вы ни находились. Наше облачное решение для подключения обеспечивает доступ к устройствам и компьютерам, подключенным к Интернету, и обратно. Наши решения для автономной связи обеспечивают доступ к устройствам и компьютерам, не подключенным к Интернету, и обратно. Для дополнительной гибкости наши решения для подключения можно комбинировать для удовлетворения ваших потребностей в круглосуточном доступе на месте и за его пределами к обслуживаемым, а также автоматическим компьютерам и устройствам.
См. наши области применения
Масштабируемые тарифные планы
WiseMo позволяет адаптировать пакет дистанционного управления к вашим потребностям и бюджету, предоставляя вам финансовую гибкость для стимулирования роста бизнеса. Вы можете быстро и легко добавлять, удалять и управлять компьютерами и устройствами из своей учетной записи онлайн-подписки, платя только за те устройства, которые вам нужны, и в то время, когда они вам нужны.


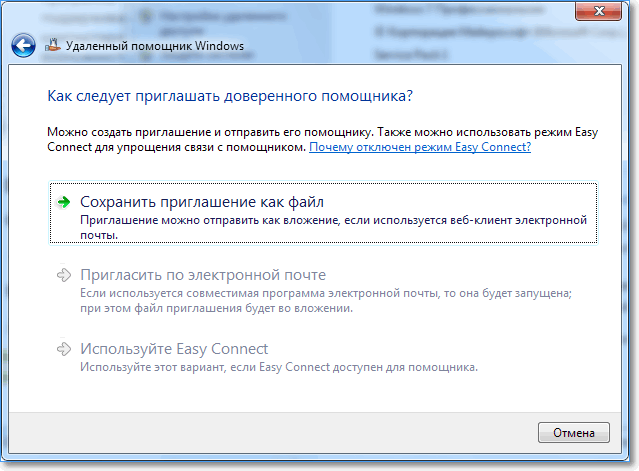
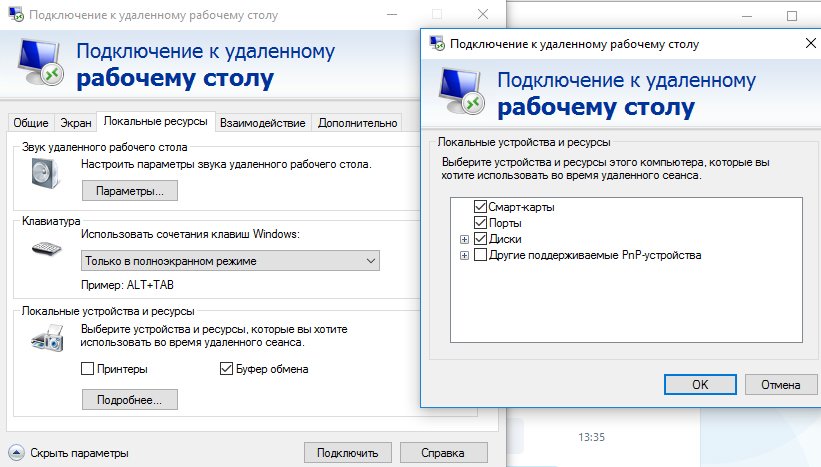

 Инструмент включается на хосте (удаленном целевом компьютере) и гостевых или клиентских устройствах (тот, который доступен вам в данный момент) и создает безопасный туннель, который затем можно использовать для доступа к хост-устройству.
Инструмент включается на хосте (удаленном целевом компьютере) и гостевых или клиентских устройствах (тот, который доступен вам в данный момент) и создает безопасный туннель, который затем можно использовать для доступа к хост-устройству.