Как удалить все разделы на жёстком диске в командной строке
Категория: Функционал Windows / Жёсткий диск
Добавил: admin access_timeОпубликовано: 12-03-2015 visibilityПросмотров: 331 420 chat_bubble_outlineКомментариев: 103
Привет всем! Предлагаю небольшой рассказ, в котором мне пришлось разрешить одну небольшую задачу с помощью командной строки, думаю он будет нелишним в вашей копилке знаний.
Купил мой приятель компьютер с твердотельным накопителем (объём 120 ГБ) вместо жёсткого диска, на простой винчестер элементарно не хватило денег (все знаем, что цены на комплектующие сейчас поднялись). Наш общий знакомый решил его выручить и предложил ему на время для хранения файлов не совсем старый жёсткий диск SATA II объёмом 400 ГБ. Вместе они подсоединили жёсткий диск к компьютеру, вошли в Управление дисками и увидели, что на диске имеется четыре раздела и из всех четырёх нормально удаляется только один. Дело в том, что на этом жёстком диске была раньше установлена заводская Windows 8.
Недолго думая, они решили, что если форматировать диск (D:) в окне «Компьютер», то удалятся все разделы. Войдя в окно «Компьютер», они щёлкнули правой кнопкой мыши на диске (D:) и просто форматировали его.
Опять войдя в управление дисками они увидели, что все разделы целые и невредимые, тогда они просто удалили диск (D:). В очередной раз увидев, что с другими разделами ничего не произошло, терпенье их закончилось и они позвонили мне.
Друзья, многим на ум сразу пришли программы менеджеры разделов жёсткого диска: AOMEI Partition Assistant Standard Edition и Acronis Disk Director 12, конечно воспользоваться можно и ими, но есть способ проще, командная строка!
Запускаем командную строку от имени администратора.
Для управлением дисковым пространством вводим команду diskpart.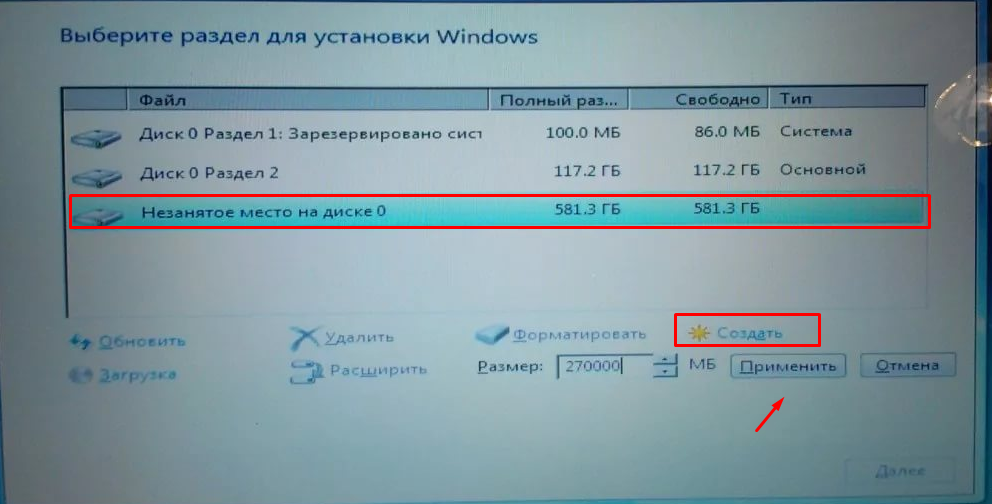
Отображаем список всех дисков командой list disk, нажимаем Enter.
Выходит список всех дисков подключенных к компьютеру. Будьте внимательны, ошибаться здесь нельзя. По объёму можно догадаться, что Диск 0 (111 Gбайт) это твердотельный накопитель SSD, а Диск 1 (372 Gбайт), это есть наш второй жёсткий диск, на котором нужно удалить все разделы.
Выбираем для удаления всех разделов Диск 1 (372 Gбайт), вводим команду select disk 1. (Осторожно! В вашем случае цифра в команде может быть другой).
Вводим команду clean и жмём Enter, происходит полное удаление всех разделов на втором жёстком диске.
Всё готово, закрываем командную строку.
Входим в управление дисками и видим, что все разделы на винчестере удалены.
Если вы не знаете что такое GPT, то выберите Основная загрузочная запись MBR и нажмите ОК. .
.
Теперь создаём простой том. Щёлкаем правой мышью на нераспределённом пространстве и выбираем Создать том.
Далее
Далее
Выбираем букву диска или оставляем предложенную системой.
Файловая система NTFS.
Готово.
Результат.
Статьи по этой теме:
1. Как удалить Windows или любой другой раздел (в том числе и служебный) жёсткого диска или SSD.
2. Как удалить в командной строке любой раздел жёсткого диска (включая системные и служебные)
3. Как форматировать или удалить диск C:
4. Что содержат скрытые разделы ноутбука с Windows 10
Удаление лишних разделов жесткого диска через командную строку
HDD чаще всего имеет несколько разделов: например, на локальном диске C: хранятся компоненты операционной системы, а на D: личные файлы пользователя – это вариант стандартной сортировки цифровой информации. Но что делать, если стоит задача удалить разделы жесткого диска, чтобы быстро избавиться от ненужных файлов и соединить тома в единое целое?
Содержание
Существует несколько способов удаления лишних разделов жесткого диска, а именно:
- деинсталляция тома при помощи специальных утилит,
- использование встроенных инструментов Виндовс,
- ввод программного кода через меню «Командной строки».

Каждый из данных методов нужно применять с определенной целью. К примеру, сторонние утилиты подойдут, когда:
- необходимо уничтожить данные на носителе без возможности реального восстановления,
- не получается стереть partition встроенными методами Windows (из-за ошибок в системе неактивна функция «Удалить том»),
- юзеру удобно использовать подобный софт – удобный интерфейс, возможность работы в режиме многозадачности, экономия личного времени за счет автоматизации процесса деинсталляции и т. д.
Неважно, какой из способов применяется, результатом станет наличие нераспределенной области тома, которую можно:
- присоединить к другому partition,
- поделить на несколько новых частей.
Важно! При уничтожении того или иного тома вся информация, которая ранее хранилась на нем, будет стерта.
Поэтому перед тем, как приступать к процессу удаления лишних разделов диска, стоит позаботиться о переносе важных файлов – фото, видео, документы и т. . на съемный носитель или на неформатируемый HDD.
Способ первый – Встроенные инструменты Windows
Если пользователь не хочет скачивать сторонние утилиты и уже перенес нужную информацию на внешний носитель, то ему вполне подойдут штатные инструменты Windows. Для этого потребуется:
- Перейти в «Управление дисками». Попасть в данное меню проще всего через окно «Выполнить», вызвать которое можно сочетанием клавиш Win+R. В поле «Открыть» ввести команду «diskmgmt.msc».
- В окне «Управления дисками» находятся все тома. Для того чтобы стереть тот или иной том, достаточно кликнуть по нему правой клавишей мышки и щелкнуть по опции раскрывающегося списка «Удалить том…» (третья снизу).
- Подтвердить свое действие в открывшемся диалоговом окне, нажав на «Да».
Способ второй – Power Shell и CMD
Для осуществления вышеуказанной операции также можно воспользоваться PowerShell, запустить которое необходимо от имени Администратора.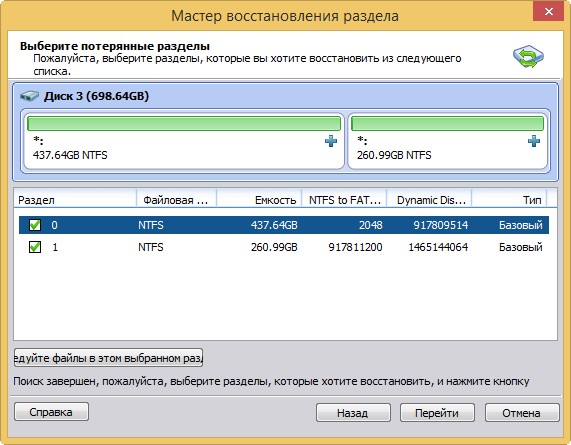 Данным способом возможно еще удалить раздел восстановления на диске. Объем OEM может быть более 10 ГБ, поэтому многие юзеры уничтожают OEM/EISA для освобождения дополнительной памяти.
Данным способом возможно еще удалить раздел восстановления на диске. Объем OEM может быть более 10 ГБ, поэтому многие юзеры уничтожают OEM/EISA для освобождения дополнительной памяти.
Microsoft ограничили возможности Disk Manager при работе с системными, скрытыми и защищенными томами не спроста: юзер должен знать, что после уничтожения OEM или ISA у него не будет возможности откатить систему до заводских настроек.
Удалять системные разделы жесткого диска OE/ISA небезопасно, так как они содержат важные файлы конфигурации системы, драйвера, системные утилиты, в т. ч. необходимые для нормальной работы ОС. Нужно понимать, чем грозит уничтожение системного раздела и на всякий случай поискать утилиты для создания DVD или CD с данными восстановления OEM и перенастройкой BIOS/UEFI до заводских параметров. В UEFI не получится стереть EFI System Partition (ESP) с загрузчиком.
Только после того, как пользователь подготовился к возможным последствиям своих действий, можно приступить к удалению защищенных разделов диска:
- Щелкнуть правой кнопкой мыши по иконке «Пуск», расположенной в левой нижней части экрана, и в раскрывшемся списке выбрать функцию «Windows Power Shell (админ)».

- В открывшемся окне вбить код «diskpart» без кавычек, после чего нажать на «Enter» откроется встроенная утилита для работы с HDD.
- Для того чтобы отобразился список всех установленных в ОС disks и узнать, какой номер присвоен системой каждому из них, потребуется ввести следующую команду – «list disk» без кавычек и нажать «Enter».
- Сформируется список, и можно проводить манипуляции с HDD – для этого ввести код «select disk число», где «число» порядковый номер выбираемого HDD. Например, «select disk 2».
- Далее потребуется ввести ключевое слово «list partition» для получения количества разделов, из которых состоит выбранный HDD, и клацнуть по «Enter».
- Чтобы выбрать элемент для уничтожения, в строку вводится словосочетание «select partition число», где «число» порядковый номер удаляемого раздела, например, «select partition 5», кликнуть «Enter».
- Для уничтожения элемента HDD потребуется ввести код «delete partition override» и щелкнуть по «Enter».
 Система сотрет том, независимо от всех предупреждений. Таким образом не составит труда даже удалить системный раздел диска и скрытые данные, которые не получается уничтожить стандартными средствами окна «Управление».
Система сотрет том, независимо от всех предупреждений. Таким образом не составит труда даже удалить системный раздел диска и скрытые данные, которые не получается уничтожить стандартными средствами окна «Управление».
После того как ненужные тома стерты, следует войти в приложение «Управление дисками», зайти в меню «Выполнить» (или Win+R), вбить команду «diskmgmt.msc» и начать объединение – стертые разделы превращаются в нераспределенные области. Для присоединения такой области к основному тому потребуется:
- Выбрать HDD, который хочется увеличить, щелкнуть по нему правой клавишей мыши и нажать «Расширить том».
- На экране высветится «Мастер расширения тома», кликнуть на «Далее».
- Выбрать количество ГБ, которые нужно прибавить к HDD (если необходимо прибавить все, то просто нажать на «Далее»).
- Если есть желание добавить фиксированное количество ГБ, то в поле «Выберите размер выделяемого пространства MБ» указать конкретную цифру с учетом того, что 1 ГБ равен 1024 МБ и щелкнуть по кнопке «Далее».

- По завершении работы «Мастера» нажать на «Готово» объединение успешно произведено.
- Перезагрузить компьютер.
А для удаления разделов диска командной строкой необходимо следовать инструкции:
- Запустить cmd от имени admin. Сделать это можно двумя наиболее удобными способами: войти в учетную запись от имени администратора, кликнуть правой клавишей мыши по свободному полю на Desktop и выбрать пункт меню «Создать» «Ярлык». В поле «Расположение» ввести путь «%WinDir%\System32\cmd.exe» без кавычек и нажать на «Далее». Ввести наименование созданному ярлыку, например, «Командная строка ADMIN», кликнуть на «Готово». Вызвать cmd от имени администратора возможно также через строку поиска, расположенную рядом с меню «Пуск» вбить cmd, по отобразившемуся элементу кликнуть правой кнопкой мыши и клацнуть по параметру «Запуск от имени…».
- В открывшемся окне вбить «diskpart» и нажать на «Ввод» на клавиатуре.
- Далее потребуется ввести команду «list volume» «Enter» отобразится перечень разделов с соответствующими номерами.

- Ввести словосочетание «select volume N», где N – номер удаляемого раздела, щелкнуть по «Enter».
- Вбить «delete volume», нажать «Ввод» раздел будет стерт, а вместе с ним и вся хранящаяся на нем информация.
- Если данные защищены и стирания не происходит, потребуется вбить «delete volume override» и тапнуть по «Вводу».
- Для закрытия cmd – написать «exit».
Способ третий – Сторонние утилиты
Если пользователю нужно быстро удалить скрытые разделы диска, то ему вполне подойдет утилита AOMEI Partition Assistant Standard благодаря удобному интерфейсу на русском языке. Для того чтобы воспользоваться AOMEI, необходимо:
- Скачать софт с официального сайта, установить на ПК и открыть.
- На основном экране приложения отображаются все HDD. Для стирания того или иного элемента следует на левой боковой панели инструментов в категории «Операции» выбрать опцию «Удаление раздела».
- У юзера будет 2 варианта решения поставленной задачи: быстрое удаление – стертую с HDD информацию будет очень легко восстановить сторонним софтом, и глубокое удаление – восстановление данных станет невозможным, так как секторы будут заполнены 0.
 Поэтому галочкой стоит отметить второй вариант в диалоговом окне и щелкнуть по «ОК».
Поэтому галочкой стоит отметить второй вариант в диалоговом окне и щелкнуть по «ОК». - Для запуска отложенной задачи в левом верхнем углу щелкнуть на «Применить» значок зеленой галочки.
- Подтвердить свои действия, проверить правильность постановки задачи и кликнуть «Перейти» для запуска процесса стирания данных.
Следующим популярным внешним инструментом для работы с элементами HDD является Acronis Disk Director. Работа в данном менеджере оправдана в случае, если пользователь является опытным компьютерщиком, так как несмотря на явные преимущества данного софта, приложение является платным. Для использования менеджера необходимо:
- Скачать с официального сайта installer.exe, установить и запустить утилиту.
- В основном окне приложения выбрать удаляемый элемент и в левом боковом меню выбрать «Удалить том». В открывшемся диалоговом окне подтвердить свое намерение, щелкнув «ОК».
- На верхней панели инструментов появится кнопка «Применить ожидающие операции» для продолжения деинсталляции клацнуть по ней.

- Проверить правильность постановки задачи в появившемся диалоговом окне и нажать «Продолжить».
- Дождаться окончания запущенного процесса.
Еще одним годным инструментом для удаления разделов как внутренних HDD, так и внешних дисков, является бесплатная утилита MiniTool Partition Wizard. Единственным минусом данного решения можно назвать отсутствие русификатора. Кроме того, при использовании MiniTool данные с раздела HDD не стираются полностью: их легко можно восстановить специальным софтом при необходимости. Для работы в приложении потребуется:
- Загрузить утилиту с официального сайта, установить и запустить.
- На основном экране выбрать уничтожаемый том – кликнуть по нему левой кнопкой мыши, затем в левом вертикальном меню в разделе «Partition Management» щелкнуть по «Delete Partition».
- Приложение создаст отложенную операцию, для запуска которой нужно подтверждение пользователя – «Apply» (кнопка расположена в левом верхнем углу дисплея).

- Для подтверждения действия следует выбрать «Yes» в открывшемся окне и дождаться автоматического стирания данных.
Как вам статья?
Как удалить защищенный системный раздел EFI с Windows 11, 10, 8 или 7
Как вы, наверное, знаете, для того, чтобы иметь возможность хранить файлы на жестком диске, его нужно предварительно подготовить: его нужно быть правильно инициализированы, разбиты на разделы и отформатированы. Если вы купили внешний накопитель в магазине, вероятно, производитель накопителя уже подготовил его. Однако что, если вы хотите, чтобы диск был подготовлен по-другому? Например, вы можете переформатировать диск или изменить его разделы. Для выполнения таких задач в Windows используется инструмент «Управление дисками», который предустановлен вместе с Windows.
Открыть Управление дисками несложно, но в разных версиях Windows эта процедура немного отличается. Если у вас более новая версия Windows, например Windows 11 или 10, щелкните правой кнопкой мыши меню «Пуск» и выберите «Управление дисками» в появившемся меню.
Прежде чем продолжить, обо всем по порядку: Управление дисками — очень мощный инструмент, и с большой силой приходит большая ответственность ! Если вы не очень разбираетесь в компьютерах, то можете посмотреть, но лучше не трогать и поручить работу более знающему человеку. Потому что с помощью управления дисками очень легко разрушить разделы и потерять файлы , если вы не знаете, что делаете.
Защитите паролем и скройте личные файлы и папки с помощью Folder Guard для Windows 11,10,8,7.
Рейтинг пользователей: 4,7/5
Покупка
или
скачать бесплатную пробную версию.
Подробнее…
Самое главное при использовании средства управления дисками — убедиться, что вы можете идентифицировать диск, которым хотите управлять, в списке.
В нашем случае диск 240 ГБ (в списке показан как диск 223,56 ГБ) — это Диск 3 (давайте запомним этот номер, он понадобится нам чуть позже). не имеет назначенной буквы диска, а другой раздел NTFS размером 223,43 ГБ имеет метку
Однако, если мы щелкнем правой кнопкой мыши на первом разделе EFI, меню, которое мы получим, полностью отключено:
Как видите, системный раздел защищен таким образом, что даже мощный инструмент «Управление дисками» ничего не может с ним сделать.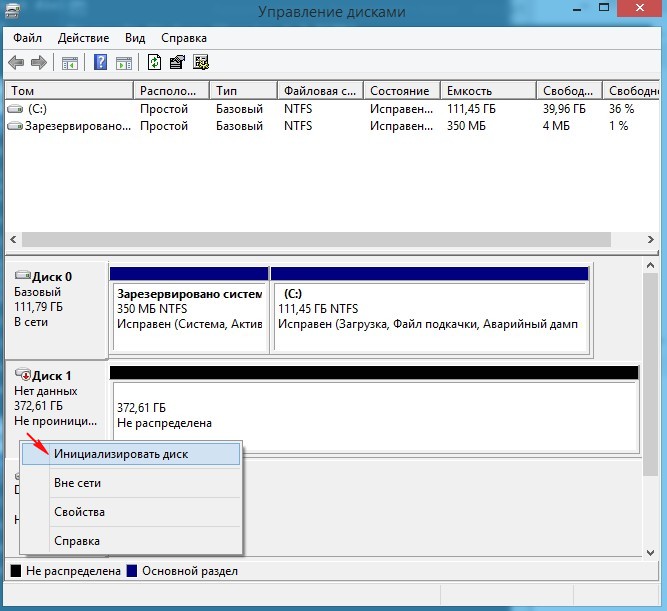 Обратите внимание, что это не потому, что раздел является EFI, а потому, что инструмент, создавший этот раздел, пометил его таким образом, что другие инструменты не могут вмешиваться в него. Однако что, если мы хотим удалить системный раздел EFI и повторно инициализировать диск с нуля?
Обратите внимание, что это не потому, что раздел является EFI, а потому, что инструмент, создавший этот раздел, пометил его таким образом, что другие инструменты не могут вмешиваться в него. Однако что, если мы хотим удалить системный раздел EFI и повторно инициализировать диск с нуля?
Хотя средство управления дисками в этой ситуации беспомощно, к счастью, Windows предлагает другое средство, DISKPART, которое может делать с дисками то, что не может управлять дисками. Сложность заключается в том, что DISKPART — это инструмент командной строки, который требует от нас ввода команд в его командную строку, чтобы заставить его делать то, что мы хотим.
Процедура доступа к инструменту DISKPART немного отличается в разных версиях Windows. Во-первых, вам нужно открыть командную строку Windows в режиме «администратор». В последних версиях Windows можно просто щелкнуть правой кнопкой мыши кнопку «Пуск» и выбрать одну из предложенных команд:
- Терминал Windows (администратор)
- Power Shell (администратор)
- Командная строка (администратор)
Если у вас более старая версия Windows, например Windows 7, вы можете открыть командную строку в режиме администратора следующим образом: нажмите кнопку «Пуск» и введите в поле поиска
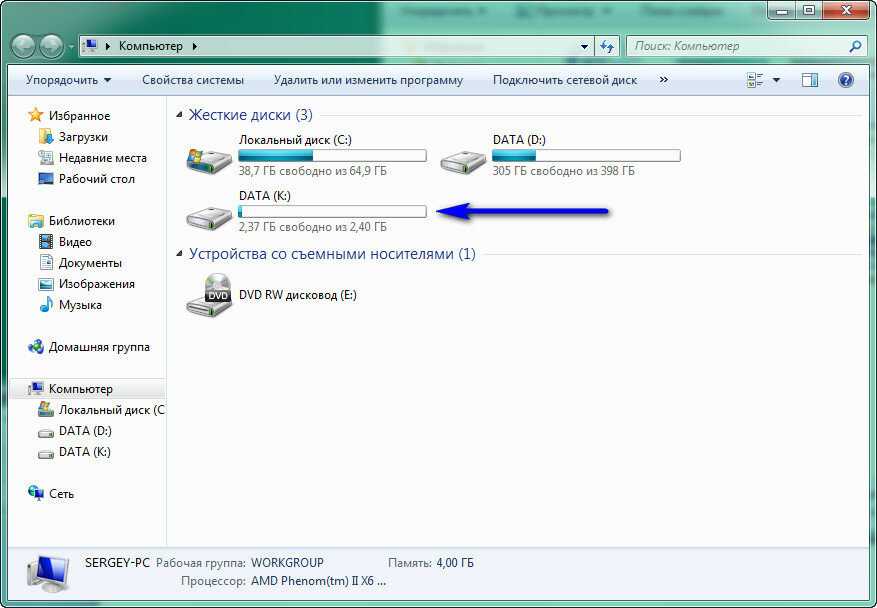 Комбинация Ctrl+Shift должна принудительно открыть командную строку в режиме «администратора».
Комбинация Ctrl+Shift должна принудительно открыть командную строку в режиме «администратора».Когда откроется окно командной строки, запустите инструмент DISKPART, введя команду diskpart в окно командной строки:
Это должно отобразить командную строку DISKPART. Первая команда, которую мы должны использовать, это list disk , которая должна отображать список дисков, подключенных в данный момент к компьютеру:
Шифруйте и защищайте паролем файлы с помощью программного обеспечения для шифрования Encryptability для Windows 11,10,8,7.
Рейтинг пользователей: 5 / 5
Покупка
или
скачать бесплатную пробную версию.
Подробнее…
Опять же, очень важно правильно определить диск, с которым мы хотим работать, в списке. Наш диск на 240 ГБ по-прежнему указан как Диск 3 с емкостью 223 ГБ. (Обратите внимание, что он указан как имеющий 0 байт. Это связано с тем, что все доступное дисковое пространство в настоящее время выделено для двух разделов, которые мы обсуждали выше. ) Когда мы уверены, что это именно тот диск, который мы хотим повторно инициализировать, нам нужно до выберите это, введя команду выберите диск 3 (да, именно так обычно делается выбор при использовании инструментов командной строки!). Затем давайте снова воспользуемся командой list disk , чтобы подтвердить, что рассматриваемый диск действительно выбран:
) Когда мы уверены, что это именно тот диск, который мы хотим повторно инициализировать, нам нужно до выберите это, введя команду выберите диск 3 (да, именно так обычно делается выбор при использовании инструментов командной строки!). Затем давайте снова воспользуемся командой list disk , чтобы подтвердить, что рассматриваемый диск действительно выбран:
После двойной проверки того, что теперь выбран Диск 3 (он должен иметь звездочку * перед его меткой), пришло время, наконец, выполнить команду, которая сотрет все на диске 3, включая защищенный раздел. Команда, которая делает это, чистый . Обратите внимание, что эта команда стирает все на выбранном диске, все разделы, защищенные или нет. Если у вас все еще есть файлы на других разделах диска 3, которые вы хотите сохранить, вы должны выйти сейчас и сделать резервную копию этих файлов, потому что после использования команды clean все такие файлы будут стерты без следа!
После выполнения команды clean (это должно занять не более нескольких секунд) мы получаем свежий диск со всеми стертыми разделами. Мы можем выйти из командной строки DISKPART (набрав , выйдите из в его командную строку) и вернитесь к инструменту управления дисками (см. выше, как его открыть). При запуске он автоматически определяет наличие чистого диска и предлагает нам его инициализировать:
Мы можем выйти из командной строки DISKPART (набрав , выйдите из в его командную строку) и вернитесь к инструменту управления дисками (см. выше, как его открыть). При запуске он автоматически определяет наличие чистого диска и предлагает нам его инициализировать:
Нажмите OK, и новый очищенный диск появится в списке. Разница в том, что защищенного раздела EFI больше нет! (Обычный раздел NTFS, который раньше был на диске 3, тоже исчез.) Теперь диск готов для создания разделов, их форматирования и других необходимых действий:
Обратите внимание: если вы пытаетесь стереть системный диск, на котором находится диск C:, на котором установлена и запущена сама Windows, то даже мощная команда DISKPART не сработает: Windows просто отказывается стирать диск, с которого она работает. . Чтобы стереть такой диск, вам нужно физически удалить его из компьютера, подключить к другому компьютеру в качестве внешнего диска, а затем использовать DISKPART на этом компьютере, чтобы стереть диск.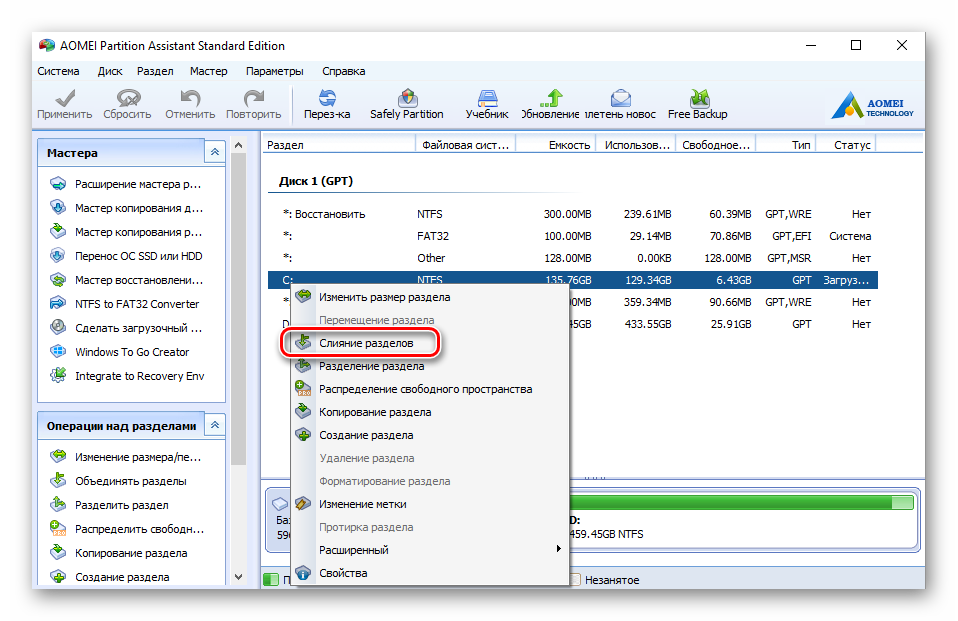
Удачного управления дисками!
Если вы хотите сделать ссылку на эту статью , вы можете использовать этот HTML-код: Как удалить защищенный системный раздел EFI с Windows 11, 10, 8 или 7
- Как восстановить видео, изображения и другие папки на этом компьютере в Windows 11
- Как создать локальную учетную запись пользователя в Windows 11 или Windows 10
- Как включить или отключить тестовый режим подписи в Windows
- Электронная почта или текстовые сообщения SMS НЕ безопасны для двухфакторной аутентификации
- Оцените, сколько вы могли бы сэкономить на счетах за электроэнергию с помощью программного обеспечения ActiveExit
- Как удалить раздел в Windows 11 или Windows 10
- Забыли пароль VeraCrypt? Вот как его восстановить.
- Почему значки на рабочем столе продолжают двигаться?
- Как создать личную папку в Windows 11 и 10
- Как ограничить доступ к параметрам Windows с помощью Folder Guard
- Приостановка всех операций с фашистской Россией
- Как предотвратить перемещение значков на рабочем столе, запустив Icon Shepherd из командной строки
- Как ограничить доступ к диспетчеру задач с помощью Folder Guard
- Получите право собственности на свои файлы после отказа в доступе из-за разрешений NTFS
- Как перепрограммировать или отключить клавишу CAPS LOCK
- Шифрование против Folder Guard: что выбрать?
- Устранение неполадок при удалении программного обеспечения с помощью файлов MSI
- Шифруемость: сравните личную и бизнес-лицензию
- Как добавить групповую политику и локальную политику безопасности в Windows 11 и 10 Home edition
- РЕШЕНО.
 Файл слишком велик для целевой файловой системы
Файл слишком велик для целевой файловой системы - Забыли пароль от WI-FI? Найдите его в настройках Windows 11 и 10 .
- Каков максимальный размер файла FAT32?
- Как создать секретную папку в Windows 11 и 10
- Как легко защитить паролем папки Windows Linux с помощью Folder Guard
- Принудительное удаление системного раздела EFI с помощью DISKPART в Windows 11 и 10
- Как заставить Windows 11 и 10 снова распознать клонированный жесткий диск
- Как запретить Windows 11 и 10 использовать значки предварительного просмотра миниатюр для папок
- Как скрыть изображения из приложения «Фотографии» в Windows 11 и 10
- Как сохранить фотографии Windows Spotlight на компьютер
- Как переместить папку OneDrive на зашифрованный диск
- Windows 10 не обновляется? Вот как это исправить.
- Как запретить Microsoft Edge открывать файлы PDF
- Предотвращение установки определенных программ с помощью Folder Guard
- Объяснение лицензирования Folder Guard
- Ускорить обновление сетевых папок
- Сделайте так, чтобы ваш ноутбук с Windows работал в качестве точки доступа Wi-Fi
- Как остановить автоматическое обновление Windows в Windows 10 и 11
- Решено: Windows не может подключиться к принтеру.
 Доступ запрещен.
Доступ запрещен. - Перенос зашифрованных данных из TrueCrypt в USBCrypt
- «Служба учетной записи Microsoft сейчас недоступна. Попробуйте позже.»
- Использование DiffMerge в качестве внешнего инструмента AB Commander для сравнения текстовых файлов
- Как восстановить кеш значков и/или кеш эскизов в Windows 11 и 10
- Передача изображений между ПК и устройством Android: часть 2
- Передача изображений между ПК и устройством Android: часть 1
- Практический пример: использование SoftDetective для подавления запроса на вход в Corel Guide
- Использование точек соединения для изменения местоположения папки резервного копирования iTunes
- Как определить, является ли мой компьютер Windows 32- или 64-разрядной?
- Как запретить Windows переупорядочивать значки на рабочем столе?
- Организуйте свою библиотеку фотографий с помощью инструмента «Переименовать» в AB Commander
- Windows не предлагает вариант формата NTFS? Вот как его вернуть.

- Как зашифровать профиль, закладки и файлы cookie Firefox
- Перезапуск Windows 11, 10 и Windows 8 в безопасном режиме
- Интеграция AB Commander с Universal Viewer
- Как удалить защищенный системный раздел EFI в Windows 11, 10, 8 или 7
- Использование Folder Guard для защиты от атак социальной инженерии
- Как стереть пароль для входа в Windows, если вы его забыли
- Как отобразить папку, скрытую с помощью Folder Guard
- Как восстановить значки на рабочем столе Windows с помощью AB Commander
- Медленная сеть в Windows 7 Virtual PC? Ускорьте это!
- Как отображать сначала буквы дисков в AB Commander и Windows Explorer
- Какой у меня IP-адрес?
- Почему я не могу копировать большие файлы размером более 4 ГБ на USB-накопитель или SD-карту?
- Проверьте надежность своего пароля с помощью USBCrypt
- Как настроить внешний текстовый редактор для AB Commander
- Как запретить Internet Explorer загружать программы из Интернета
- Личная и бизнес-лицензия для USBCrypt
- Использовать Folder Guard для ограничения доступа к панели управления
- Сравните MySecretFolder и Folder Guard
- Скрыть папки и сделать файлы невидимыми с помощью Folder Guard
- WINEXIT vs ActiveExit: автоматический выход пользователей из Windows
- Как защитить папку паролем в Windows 11 и 10
- Как ограничить доступ и заблокировать внешние диски с помощью Folder Guard
- Как защитить паролем папку Dropbox с помощью USBCrypt
- Как настроить Folder Guard, чтобы остановить загрузку из Интернета
- Является ли (Очистка содержимого) тем же, что и (Безопасное удаление)?
- Как зашифровать и защитить системный диск C: с помощью USBCrypt
- Облегчить возврат потерянного зашифрованного диска
- USBCrypt для пользователей Microsoft Office
- Как запускать программы с повышенными правами из пакетного файла
- Как заставить программы с повышенными правами распознавать сетевые диски
- Как отключить спящий режим
- Использование имен и меток для организации дисков USBCrypt
- Как защитить паролем флешку
- Всегда имейте резервную копию важных файлов
Бесплатное удаление всех разделов в Windows XP 7 8 10
Иногда вам может потребоваться удалить все разделы на жестком диске в Windows XP, 7, 8, 10. Например, вы можете удалить все разделы, чтобы очистить диск. Или вы можете попытаться удалить все разделы, когда хотите безвозвратно стереть все данные на диске вашего компьютера. В этой статье будут представлены бесплатные методы удаления всех разделов в Windows 10, 8, 7 и XP.
Например, вы можете удалить все разделы, чтобы очистить диск. Или вы можете попытаться удалить все разделы, когда хотите безвозвратно стереть все данные на диске вашего компьютера. В этой статье будут представлены бесплатные методы удаления всех разделов в Windows 10, 8, 7 и XP.
Бесплатно удалить все разделы на внутреннем диске Windows 10 8 7 XP
Вы можете удалить все разделы на внутреннем жестком диске или внешнем USB-накопителе в Windows. Если вам нужно удалить все разделы на внутреннем жестком диске, вы можете использовать любой из следующих методов:
Метод 1: Управление дисками для бесплатного удаления всех разделов в WindowsНезависимо от того, сколько разделов на жестком диске , вы можете открыть «Управление дисками», чтобы удалить все разделы на компьютере с Windows. Перед выполнением удаления в Управлении дисками Windows обратите внимание на следующие моменты:
1. Вы не можете удалить системный раздел ни на одном компьютере с Windows.
2. Все данные на удаленном разделе будут безвозвратно стерты.
Теперь выполните следующие действия, чтобы удалить все разделы, кроме системного, на ПК с Windows:
Шаг 1. Откройте «Управление дисками» на компьютере с Windows. Щелкните правой кнопкой мыши любой раздел, кроме системного, и выберите параметр Удалить раздел . В Windows 7, 8, 10 вы можете выбрать опцию Удалить том .
Шаг 2. Подтвердите удаление выбранного раздела, после чего выбранный раздел будет отображаться как свободное место в разделе «Управление дисками».
Шаг 3. Повторите Шаг 1 и Шаг 2, чтобы удалить другие разделы на жестком диске.
Что ж, Управление дисками может удалять каждый раздел только один за другим. Вы не можете удалить все разделы на диске одновременно.
Метод 2: бесплатное удаление всех разделов с помощью Diskpart Diskpart немного сложнее, чем Disk Management, для удаления всех разделов на компьютере, потому что у него нет удобного интерфейса. Однако, если вы немного разбираетесь в компьютере, вам также будет легко с ним справиться. Пожалуйста, следуйте инструкциям ниже:
Однако, если вы немного разбираетесь в компьютере, вам также будет легко с ним справиться. Пожалуйста, следуйте инструкциям ниже:
Шаг 1. Откройте командную строку на компьютере с Windows и введите diskpart
Шаг 2. Введите list disk
Step3. Введите выберите номер диска
например. Введите select disk 0, select disk 1… Это зависит от того, какой диск вы хотите удалить.
Шаг 4. Введите список разделов
Шаг 5. Введите номер раздела (например, выберите раздел 1, выберите раздел 2)
Шаг 6. Введите удалить раздел
Независимо от того, используете ли вы Управление дисками или Diskpart в командной строке, вам необходимо удалить каждый раздел один за другим. Если на диске несколько разделов, иногда это может быть пустой тратой времени.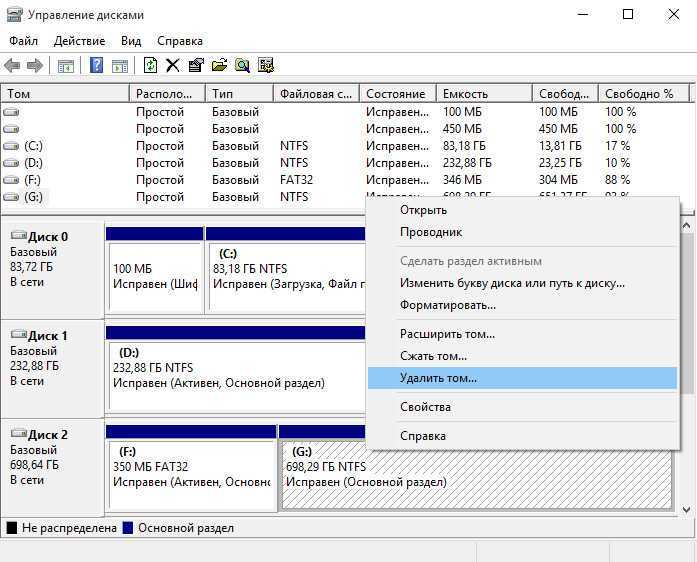 Если вы хотите удалить все разделы на диске одновременно с более простым решением, вы можете использовать IM-Magic Partition Resizer. Это бесплатный инструмент для создания разделов, совместимый с Windows XP, Vista, 7, 8 и 10, позволяющий удалить все разделы за два простых шага:
Если вы хотите удалить все разделы на диске одновременно с более простым решением, вы можете использовать IM-Magic Partition Resizer. Это бесплатный инструмент для создания разделов, совместимый с Windows XP, Vista, 7, 8 и 10, позволяющий удалить все разделы за два простых шага:
Шаг 1. Щелкните правой кнопкой мыши целевой раздел и выберите «Удалить раздел» во всплывающем окне, чтобы удалить один раздел.
Примечание. Если вы хотите удалить все разделы на одном диске, щелкните правой кнопкой мыши диск (например, диск 1) вместо раздела и выберите «Удалить все разделы».
Шаг 2. Подтвердите удаление выбранного диска и нажмите кнопку «Применить изменения».
Удалить все разделы и перезаписать все сектора
После удаления всех разделов на диске диск будет отображаться как нераспределенное пространство, и все данные будут стерты навсегда. Однако удаление раздела не перезаписывает все сектора на диске. Вы можете отформатировать нераспределенное пространство для создания нового тома и перераспределения секторов.
Удалить все разделы на USB-накопителе Внешний жесткий диск Windows XP 7 8 10
Если вам нужно удалить все разделы на USB-накопителе или внешнем жестком диске, метод немного отличается от удаления разделов на внутреннем жестком диске.
Вы можете подключить USB-накопитель или внешний жесткий диск к компьютеру с Windows для сохранения или передачи данных. USB-накопитель или портативный жесткий диск работают аналогично внутреннему жесткому диску. Вы можете разбить USB-накопитель или съемный жесткий диск на несколько разделов и даже установить на него операционную систему Windows. Если вы хотите удалить все разделы на USB-накопителе или жестком диске USB, выполните следующие действия:
Шаг 1. Откройте CMD и введите diskpart
Шаг 2. Введите list disk > выберите номер диска (например, выберите диск 2) > clean
Шаг 3. Откройте «Управление дисками» на своем компьютере, и вы увидите, что USB или внешний жесткий диск отображается как нераспределенное пространство.


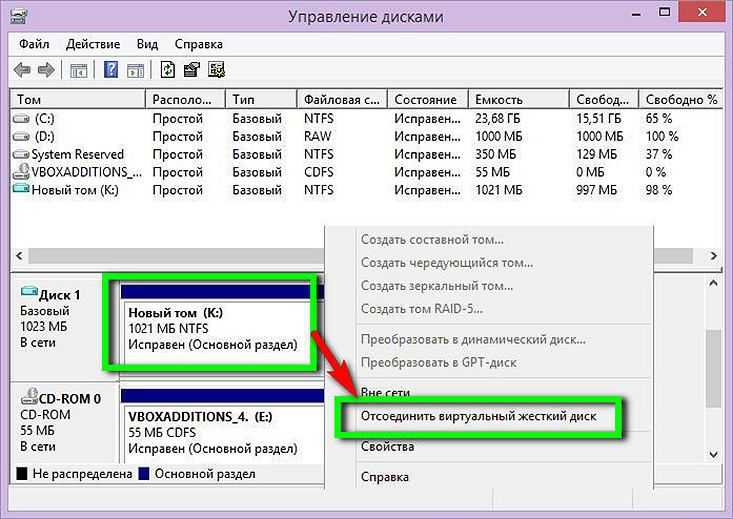
 Поэтому перед тем, как приступать к процессу удаления лишних разделов диска, стоит позаботиться о переносе важных файлов – фото, видео, документы и т. . на съемный носитель или на неформатируемый HDD.
Поэтому перед тем, как приступать к процессу удаления лишних разделов диска, стоит позаботиться о переносе важных файлов – фото, видео, документы и т. . на съемный носитель или на неформатируемый HDD.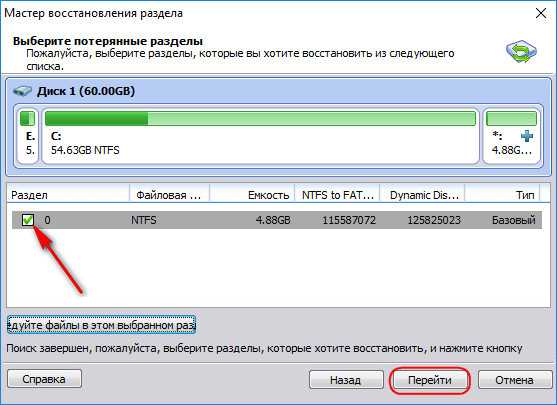
 Система сотрет том, независимо от всех предупреждений. Таким образом не составит труда даже удалить системный раздел диска и скрытые данные, которые не получается уничтожить стандартными средствами окна «Управление».
Система сотрет том, независимо от всех предупреждений. Таким образом не составит труда даже удалить системный раздел диска и скрытые данные, которые не получается уничтожить стандартными средствами окна «Управление».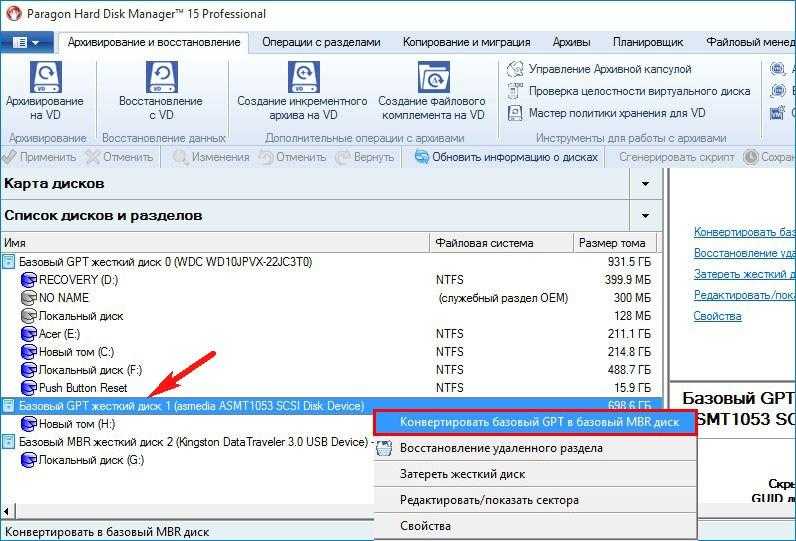

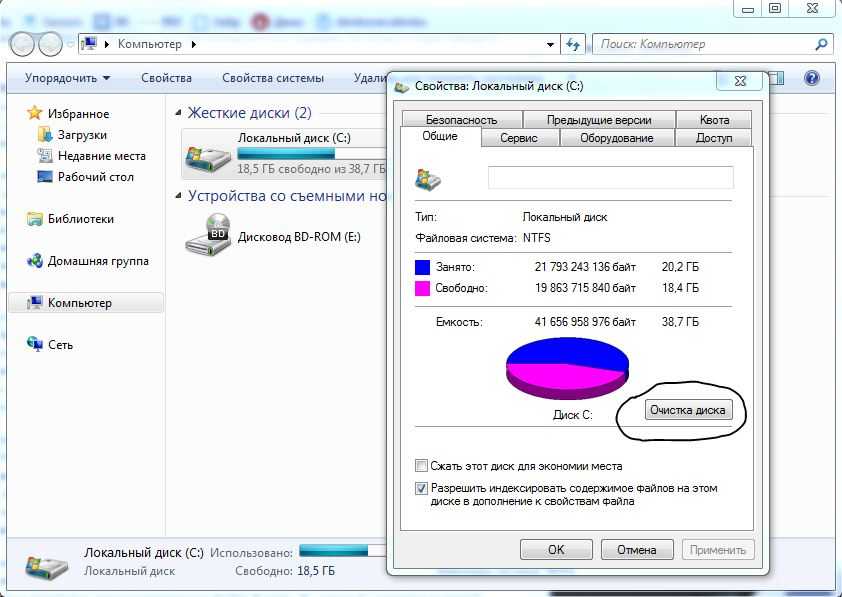 Поэтому галочкой стоит отметить второй вариант в диалоговом окне и щелкнуть по «ОК».
Поэтому галочкой стоит отметить второй вариант в диалоговом окне и щелкнуть по «ОК».

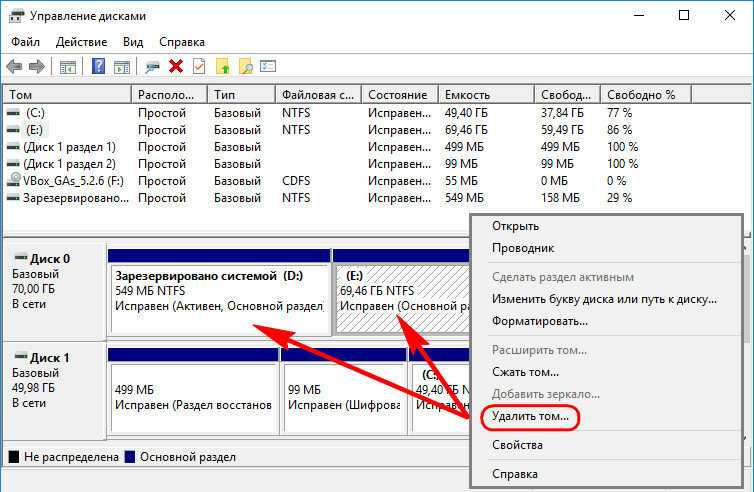 Файл слишком велик для целевой файловой системы
Файл слишком велик для целевой файловой системы Доступ запрещен.
Доступ запрещен.