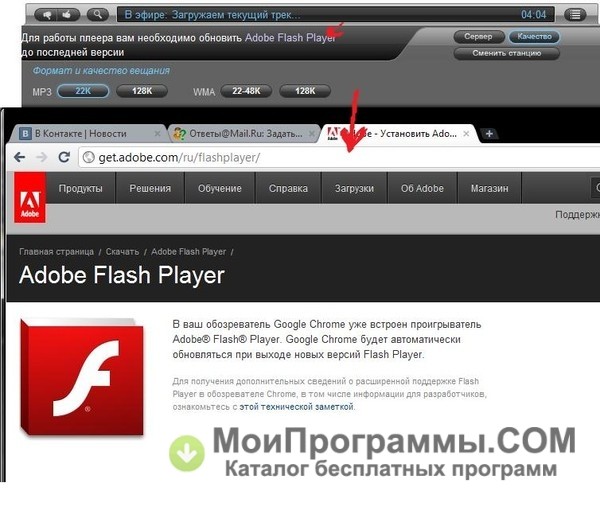Google интегрирует Adobe Flash в Chrome — Сетевое администрирование
by adminОпубликовано
Одна из первых вещей, которые делают многие пользователи после установки веб-браузера, — это установка Adobe Flash, поскольку он необходим для отображения многих веб-сайтов и большинства размещенных видеосайтов в Интернете.
Разработчики Google Chrome решили включить плагин Adobe Flash Player в последнюю версию веб-браузера для разработчиков, «чтобы [пользователям] не приходилось его устанавливать или беспокоиться о его обновлении».
Обновить : Flash изначально встроен в Google Chrome. Пользователям больше не нужно включать его с помощью параметра. Google называет его Pepper Flash, чтобы отличить его от классической версии плагина NPAPI для Adobe Flash.
Плагин Flash Player должен быть включен с параметрами запуска —enable-internal-flash и Google. имеет объявила о планах как можно скорее предоставить эту функцию всем пользователям Google Chrome.
В чем преимущество интеграции Adobe Flash в Google Chrome? Главное преимущество в том, что Flash теперь интегрирован с механизмом автообновления Google Chrome. Это означает, что Google может отправлять обновления Flash всем пользователям Chrome, используя механизм обновления Chrome.
Это, в свою очередь, сокращает время между обновлениями Flash в системе и, следовательно, также период, в течение которого пользовательские системы уязвимы для атак.
Но это также означает, что Flash интегрирован в браузер Chrome, и вполне вероятно, что разработчики в какой-то момент автоматически активируют его для всех пользователей.
Это добавляет веса веб-браузеру, особенно для пользователей, которые предпочитают не устанавливать Adobe Flash. С другой стороны, это может означать, что у пользователей Chrome останется небезопасная версия Flash, если Adobe или Google не выпустят исправления быстро.
Учитывая, что вы не можете обновить внутреннюю Flash-версию Chrome вручную, вам нужно дождаться, пока Google выпустит обновление для исправления уязвимости.
Последняя версия Google Chrome для разработчиков включает также базовый менеджер плагинов, который можно использовать для отключения загрузки плагинов на всех веб-сайтах.
Просто загрузите chrome: // plugins в адресную строку браузера, чтобы отобразить все загруженные плагины и их состояние.
Есть еще несколько ошибок, которые нужно исправить:
В Windows, если у вас установлен Adobe Flash Player для Windows Firefox, Safari или Opera, плагин Flash в некоторых случаях будет работать, даже если вы откажетесь от лицензионного соглашения (при использовании —enable-internal-flash) или отключите плагин Flash из about: plugins. Мы над этим работаем.
Если вы отключите (или включите) плагин в about: plugins, ваши изменения не вступят в силу, пока вы не перезапустите Google Chrome.
Последнюю версию Google Chrome для разработчиков можно скачать от Страница участия в проекте Chromium.
Posted in ПрограммыНастройки адобе флеш плеер.
 Подключение и настройка Adobe Flash Player в разных браузерах
Подключение и настройка Adobe Flash Player в разных браузерахВ настоящее время стал самым популярным плагином, который используется для воспроизведения просматриваемого веб-контента даже несмотря на наличие достаточно серьезного конкурента в виде HTML5.
Плагин может быть установлен в любом используемом браузере. Для этого требуется совершение нескольких несложных действий.
Шаг 1.
Необходимый флеш плеер самой последней созданной версии скачивается .
Шаг 2.
Затем скачивается плагин «Adobe Flash System». Далее необходимо нажать на кнопку, на которой написано «Установка сейчас».
Часто совместно с плеером предлагается скачивание дополнительного ПО, которым обычно является антивирус под названием «McAfee». Если пользователь не желает проводить его установку, то он должен снять галочку под специальным окном «Дополнительное предложение».
Шаг 3.
Далее необходимо перейти в каталог, в который был загружен установочный рабочий пакет.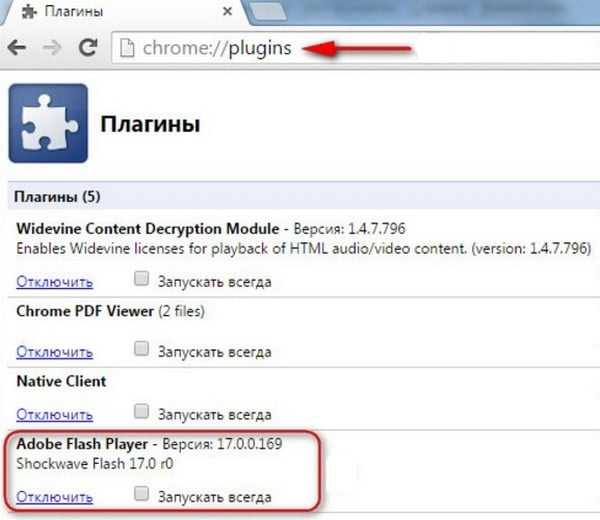 Затем инсталлятор открывается с помощью двойного совершенного клика, что позволяет запустить весь процесс выполнения установки. Для завершения установки необходимо точно следовать появляющимся на экране подсказкам и инструкциям.
Затем инсталлятор открывается с помощью двойного совершенного клика, что позволяет запустить весь процесс выполнения установки. Для завершения установки необходимо точно следовать появляющимся на экране подсказкам и инструкциям.
Включение флеш плеера непосредственно в браузере
Во многих современных браузерах активация флеш плеера осуществляется в автоматическом режиме, но иногда для обеспечения безопасности он таким образом активирован быть не может. Поэтому требуется ручное включение.
Шаг 1.
Открывается чаще всего используемый браузер.
Шаг 2.
Пользователем выполняется переход к пункту «
Шаг 3.
Находится плагин флеш плеера и отмечается флажком «Enable Flash Player » (Всегда включение).
Проверка действия Flash Player
Шаг 1.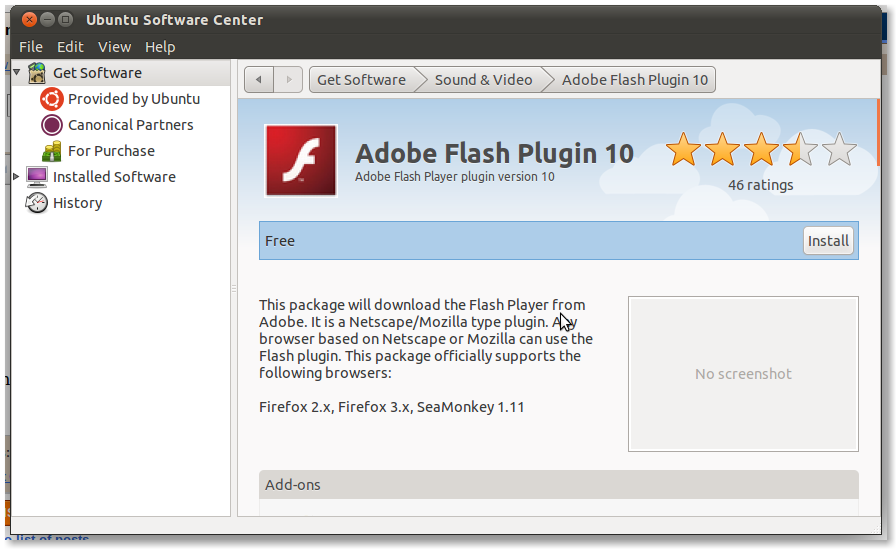
Компьютер перезагружается вручную с помощью нажатия кнопки «Reset » или после поиска и нахождения соответствующего параметра, находящегося в меню «Пуск ».
Шаг 2.
После открытия браузера загружается страница, которая использует уникальную технологию Flash. Часто это видеоресурс под названием YouTube. Выполняется попытка загрузки видео. Если загрузка осуществляется без каких-либо значительных проблем, программа является успешно включенной.
Выполнение настройки Adobe Flash Player
Для успешной настройки используется специальный менеджер хранилища данных локального типа, который открывается с помощью перехода в « Панель управления » и выбора «Flash Player ».
Настройки такого хранилища используются для работы с разрешениями на применение плагина, включая хранение всей важной информации. Например, при помощи применения таких настроек различным веб-сайтам разрешается или запрещается хранение информационных данных через установленный проигрыватель флеш плеер, а также часто задается общий объем важной информации.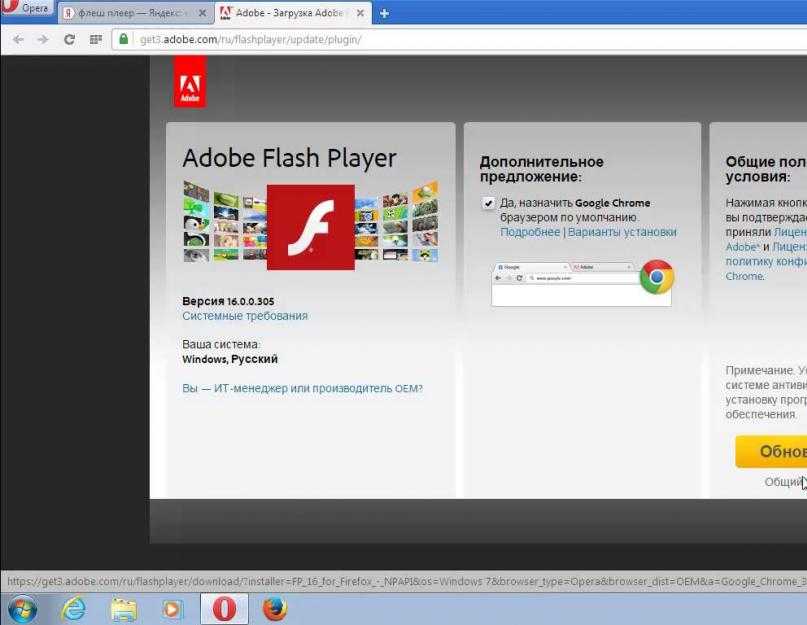 В просмотренных сайтах может размещаться история выполненных просмотров, важная статистика проведенных флеш игр, а также различная информация о самом компьютере.
В просмотренных сайтах может размещаться история выполненных просмотров, важная статистика проведенных флеш игр, а также различная информация о самом компьютере.
Для разрешения сетевым ресурсам сохранения важных данных на пользовательском компьютере выбирается «Разрешить сайтам выполнять хранение данных и информации на компьютере
Adobe Flash Player является самым распространённым плагином для воспроизведения веб-контента, даже не смотря на внедрения его конкурента – HTML5. Вы можете установить и активировать его в любом браузере, который вы используете. В статье мы расскажем, как установить и настроить flash-плеер всего в несколько шагов.
Обновление флеш-плеера до последней версии
Шаг 1.Скачайте и установите флеш-плеер последней версии .
Шаг 2
Скачать плагин Adobe Flash System. Вы найдете большую желтую кнопку с надписью «Установить сейчас» (нажмите ее).
Вы найдете большую желтую кнопку с надписью «Установить сейчас» (нажмите ее).
Примечание: вместе с флеш плеером, компания Adobe также предлагает скачать дополнительное программное обеспечение. Обычно это антивирус «McAfee». Если вы не хотите его устанавливать снимите галочку под пунктом «Дополнительное предложение».
Перейдите в каталог, куда загрузился установочный пакет. Двойным кликом откройте загруженный инсталлятор. Это запустит процесс установки. Следуйте инструкциям на экране, чтобы завершить установку.
Примечание: во время установки рекомендуется закрыть все браузеры, иначе изменения не вступят в силу до их перезапуска.
Включение flash в вашем браузере
В большинстве браузеров флеш-плеер автоматически активируется после установки, однако при некоторых настройках безопасности, он может не активироваться. В этом случае его необходимо включить вручную.Откройте браузер, который вы чаще всего используете.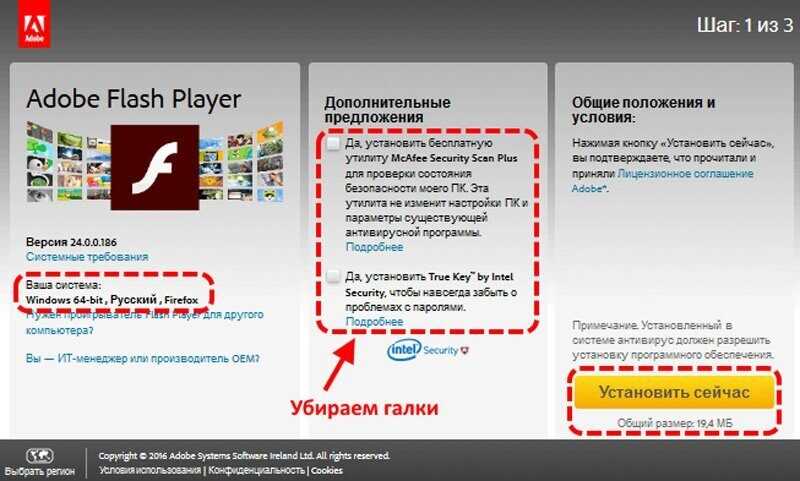
Перейти к меню «Инструменты». И выберите пункт «Расширения» или «Дополнения».
Найдите плагин Adobe Flash Player или Shockwave flash и отметьте флажком пункт «Enable Flash Player» (Всегда включать).
Проверка работы Flash Player
Шаг 1Перезагрузите компьютер. Вы можете сделать это вручную, нажав кнопку «Reset» (не желательно) или найти соответствующий параметр в меню «Пуск» операционной системы Windows.
Откройте браузер и загрузите страницу, использующую технологию Flash, например, популярный видеоресурс YouTube. Попробуйте загрузить видео. Если оно загружается без каких-либо проблем, вы успешно включили Flash плеер.
Настройка плагина Adobe Flash Player
Для настройки флеш-плеера служит менеджер локального хранилища, который можно открыть, перейдя в «Панель управления» и выбрав пункт «Flash Player».Настройки локального хранилища служат для управления разрешениями на использование плагина и хранения информации.
С помощью настроек локального хранилища вы можете разрешить или запретить веб-сайтам хранить информацию через проигрыватель Flash Player, а также задать объем хранимой информации.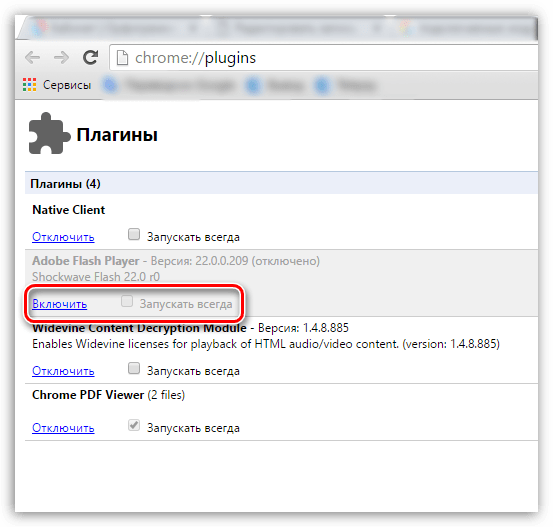
Чтобы разрешить интернет-ресурсам хранить данные на компьютере пользователя выберите параметр «Разрешить сайтам хранить данные на компьютере».
Чтобы разрешить хранение данных только определенным веб-сайтам, выберите параметр «Спрашивать, прежде чем разрешать новым сайтам хранить информацию на этом компьютере».
Чтобы запретить всем веб-ресурсам хранить данные на вашем ПК выберите параметр «Запретить всем сайтам сохранять информацию на этом компьютере».
Примечание. При выборе последнего параметра, с вашего компьютера удаляются абсолютно все локальные хранилища. Перед этим вы увидите запрос на подтверждение удаления локального хранилища и установку запрета на хранение данных.
Несмотря на то, что технология HTML5 старается активно вытеснить Flash, вторая остается по-прежнему востребованной на многих сайтах, а значит, пользователям требуется установленный на компьютере Flash Player.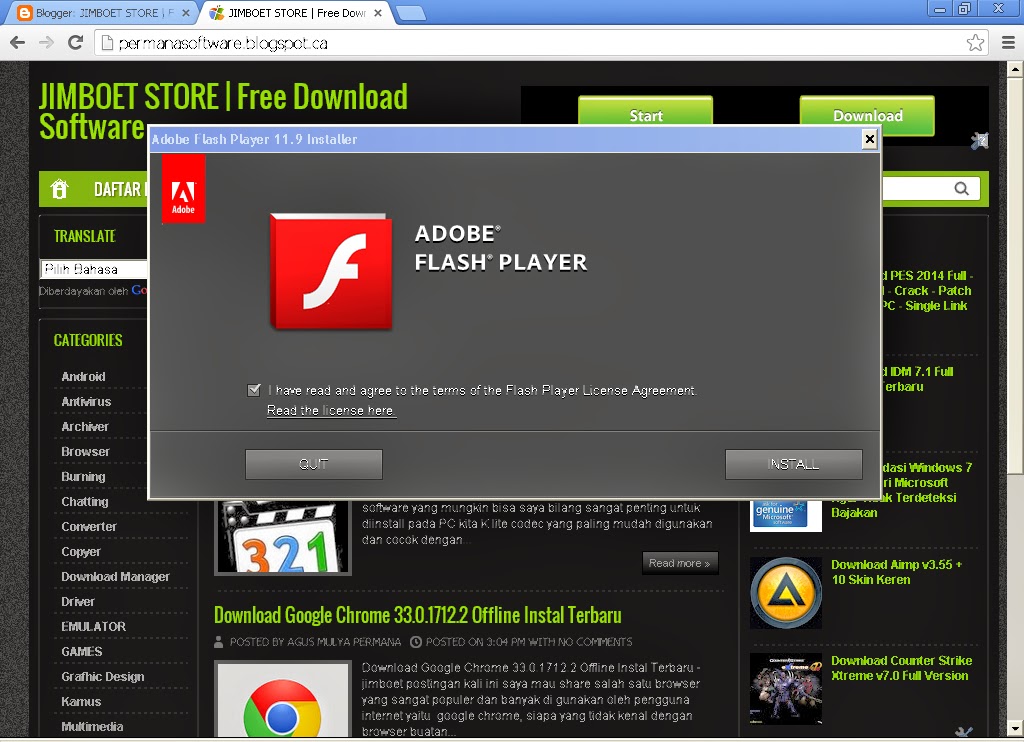
Настройка Flash Player, как правило, требуется в нескольких случаях: при решении проблем с работой плагина, для правильно работы оборудования (веб-камеры и микрофона), а также для тонкой настройки работы плагина для разных веб-сайтов. Данная статья – это небольшой экскурс по настройкам Flash Player, зная предназначение которых, вы сможете настроить работу плагина на свой вкус.
Вариант 1: настройка Flash Player в меню управления плагинами
Прежде всего, Flash Player работает на компьютере в виде браузерного плагина, соответственно, и управлять его работой можно через меню браузера.
В основном через меню управления плагинами осуществляется активация или отключение работы Flash Player. Данная процедура выполняется для каждого браузера по-своему, поэтому данный вопрос более подробно прежде уже был освящен в одной из наших статей.
Кроме этого, настройка Flash Player через меню управления плагинами может потребоваться для устранения неполадок. Сегодня браузеры делятся на две категории: те, в которые Flash Player уже вшит (Google Chrome, Яндекс.Браузер), и те, для которых установка плагина производится отдельно. Если во втором случае, как правило, все решает переустановка плагина, то для браузеров, в которые уже вшит плагин, неработоспособность Flash Player остается неясной.
Сегодня браузеры делятся на две категории: те, в которые Flash Player уже вшит (Google Chrome, Яндекс.Браузер), и те, для которых установка плагина производится отдельно. Если во втором случае, как правило, все решает переустановка плагина, то для браузеров, в которые уже вшит плагин, неработоспособность Flash Player остается неясной.
Дело в том, если у вас на компьютере установлено два браузера, например, Google Chrome и Mozilla Firefox, а для второго дополнительно установлен Flash Player, то оба плагина могут вступать друг с другом в конфликт, из-за чего в браузере, в котором уже по идее предустановлен рабочий Flash Player, Flash-контент может и не работать.
В данном случае нам потребуется провести небольшую настройку Flash Player, которая позволит устранить этот конфликт. Для этого в браузере, в котором Flash Player уже «вшит» (Google Chrome, Яндекс.Браузер), вам потребуется перейти по следующей ссылке:
chrome://plugins/
В верхнем правом углу отобразившегося окна щелкните по кнопке «Подробнее» .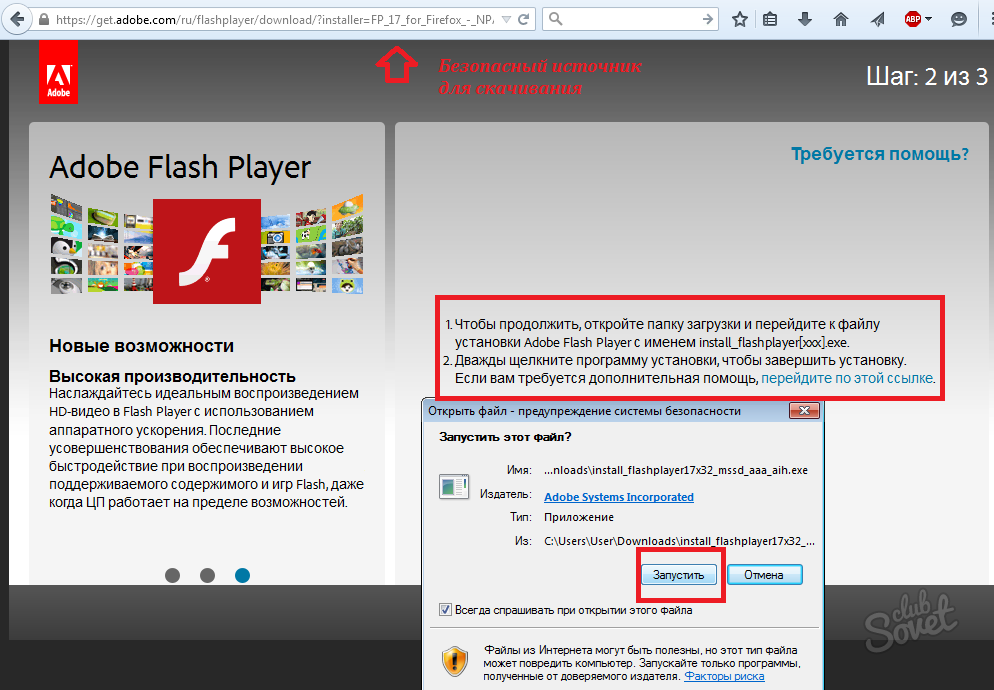
Найдите в списке плагинов Adobe Flash Player. В вашем случае может работать два модуля Shockwave Flash – если это так, вы сразу это увидите. В нашем случае же работает только один модуль, т.е. конфликт отсутствует.
Если в вашем случае имеется два модуля, вам потребуется отключить работу того, расположение которого находится в системной папке «Windows». Обратите внимание, что кнопку «Отключить» необходимо нажать непосредственно относящуюся к определенному модулю, а не ко всему плагину в целом.
Перезагрузите браузер. Как правило, после такой небольшой настройки конфликт flash Player решается.
Вариант 2: общая настройка Flash Player
Чтобы попасть в менеджер настроек Flash Player, откройте меню «Панель управления» , а затем пройдите к разделу «Flash Player» (данный раздел также можно найти через поиск в правом верхнем углу).
На вашем экране отобразится окно, поделенное на несколько вкладок:
1. «Хранилище». Данный раздел отвечает за сохранение некоторых данных сайтов на жесткий диск компьютера. Например, здесь могут храниться настройки разрешения видео или громкости звука. При необходимости, здесь можно как полностью ограничить сохранение этих данных, так и настроить список сайтов, для которых хранение будет разрешено или, наоборот, запрещено.
«Хранилище». Данный раздел отвечает за сохранение некоторых данных сайтов на жесткий диск компьютера. Например, здесь могут храниться настройки разрешения видео или громкости звука. При необходимости, здесь можно как полностью ограничить сохранение этих данных, так и настроить список сайтов, для которых хранение будет разрешено или, наоборот, запрещено.
2. «Камера и микрофон». В данной вкладке настраивается работа камеры и микрофона на различных сайтах. По умолчанию, если при переходе на сайт Flash Player потребуется доступ к микрофону или камере, соответствующий запрос будет отображаться на экране пользователя. При необходимости, подобный вопрос плагина может быть и вовсе отключен или же составлен список сайтов, для которых, например, доступ к камере и микрофону будет всегда разрешен.
3. «Воспроизведение». В этой вкладке осуществляется настройка пиринговой сети, которая направлена на повышение стабильности и производительности за счет нагрузки на канал.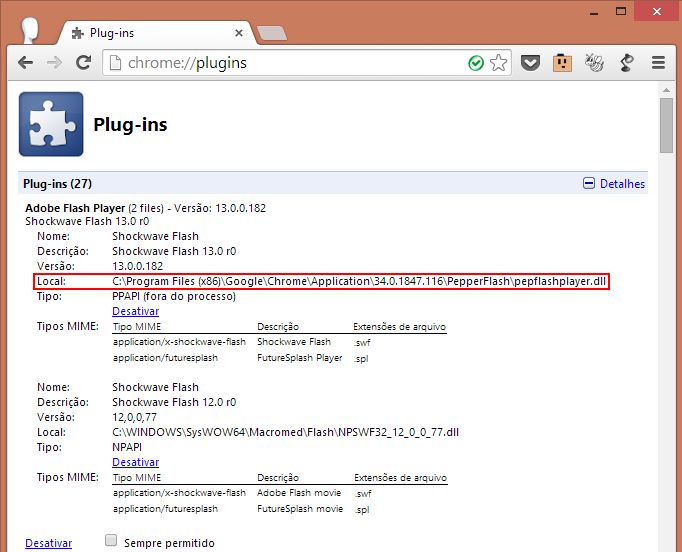 Как и в случае с предыдущими пунктами, здесь вы можете полностью отключить сайтам использование пиринговой сети, а также настроить белый или черный список веб-сайтов.
Как и в случае с предыдущими пунктами, здесь вы можете полностью отключить сайтам использование пиринговой сети, а также настроить белый или черный список веб-сайтов.
4. «Обновления». Крайне важный раздел настройки Flash Player. Еще на этапе установки плагина вам поступает вопрос, как вы хотите устанавливать обновления. В идеале, конечно, чтобы у вас была активирована автоматическая установка обновлений, что, собственно, и можно активировать через данную вкладку. Перед тем как вы сможете выбрать нужный параметр обновления, кликните по кнопке «Изменить настройки обновления», которая требует подтверждения действий администратора.
5. «Дополнительно». Заключительная вкладка общих настроек Flash Player, которая отвечает за удаление всех данных и настроек Flash Player, а также за деавторизацию компьютера, что позволит предотвратить воспроизведение с помощью Flash Player ранее защищенных видеозаписей (к подобной функции следует прибегать при передаче компьютера чужому человеку).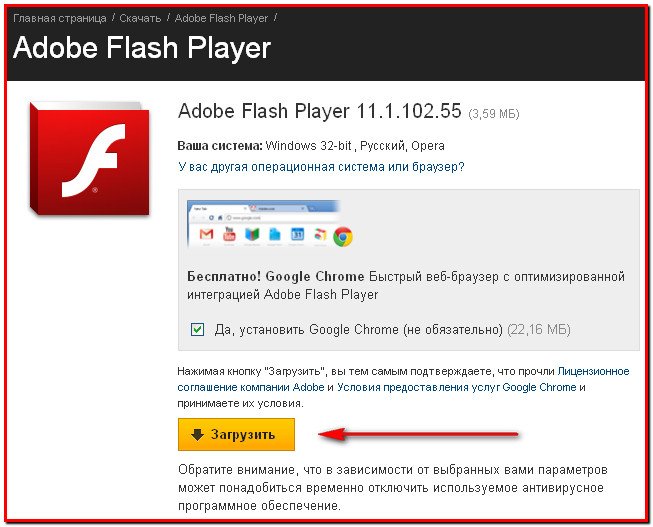
Вариант 3: настройка через контекстное меню
В любом браузере при отображении Flash-контента можно вызвать специальное контекстное меню, в котором осуществляется управление медиапроигрывателем.
Чтобы выбрать подобное меню, щелкните в браузере по любому Flash-контенту правой кнопкой мыши и в отобразившемся контекстном меню выберите пункт «Параметры» .
На экране отобразится миниатюрное окошко, в котором умудрились разместиться несколько вкладок:
1. Аппаратное ускорение. По умолчанию в Flash Player активирована функция аппаратного ускорения, которая позволяет снизить нагрузку Flash Player на браузер. Однако, в некоторых случаях данная функция может провоцировать неработоспособность плагина. Именно в такие моменты ее и следует отключать.
2. Доступ к камере и микрофону. Вторая вкладка позволяет разрешать или запрещать текущему сайту доступ к вашей камере или микрофону.
3. Управление локальным хранилищем.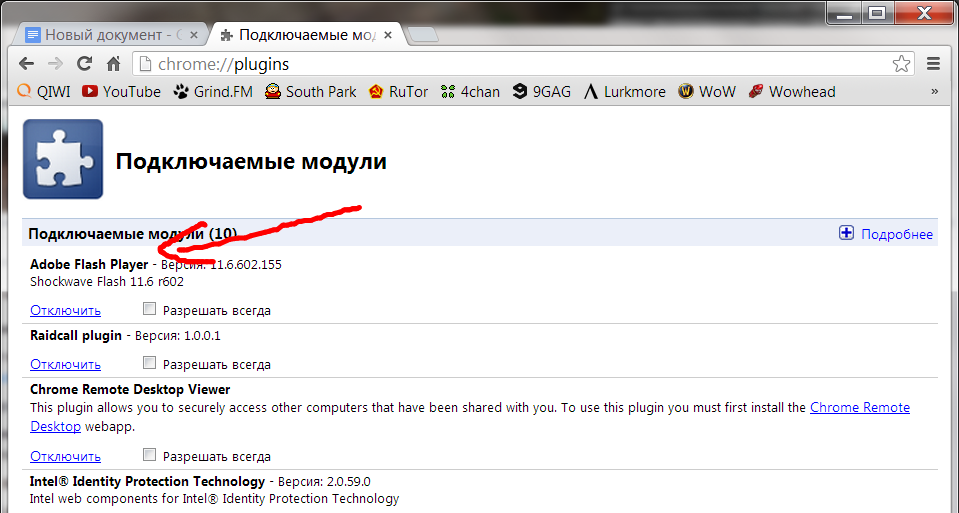 Здесь для открытого данный момент сайта вы можете разрешить или запретить хранить на жестком диске вашего компьютера информацию о настройках Flash Player.
Здесь для открытого данный момент сайта вы можете разрешить или запретить хранить на жестком диске вашего компьютера информацию о настройках Flash Player.
4. Настройка микрофона. По умолчанию за основу взят усредненный вариант. Если сервис, после предоставления Флеш Плееру микрофона, по-прежнему вас не слышит, здесь вы можете настроить его чувствительность.
5. Параметры веб-камеры. Если вы используете на компьютере несколько веб-камер, то в данном меню вы можете выбрать, какая из них будет использоваться плагином.
Это все настройки Flash Payer, доступные пользователю на компьютере.
Player — важное и очень полезное приложение, необходимое для исправной работы с графикой и видео в браузерах. Иногда плагин или отключается, или выключается полностью. В некоторых случаях приходится задумываться над тем, как запустить Adobe Flash Player. Что для этого необходимо? О каких особенностях процесса должен знать каждый пользователь? В действительности все проще, чем кажется!
Flash Player — это.
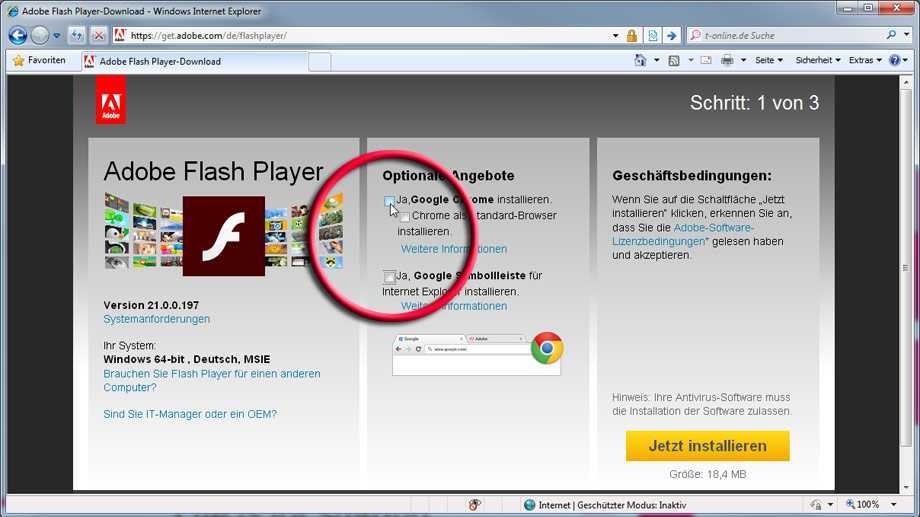 ..
..Первый делом предстоит понять, о каком плагине идет речь. Adobe Flash Player — это что такое? Зачем конкретно он нужен?
Как уже было сказано, данный плагин — средство для работы с графикой и видео через браузер. Своеобразная мультимедийная платформа, без которой не получится посмотреть видео в сети.
Многие задумываются, как запустить Adobe Flash Player. В определенных случаях приложение приостанавливает свою работу или просто отключается. Каким образом можно вернуть ее работоспособность?
Скачивание и установка
Все зависит от того, о какой ситуации идет речь. Например, если браузер только что был установлен, запустить изучаемое приложение просто так не получится. Для этого необходимо сначала скачать его, а затем установить.
Чтобы воплотить задумку в жизнь, потребуется:
- Открыть официальную страницу Adobe.
- Отыскать в разделе «Ресурсы для
- Скачать приложение на компьютер.
- Запустить мастер установки. Следуя указаниям, завершить процедуру инициализации.

Готово! Теперь понятно, как запустить Adobe Flash Player на компьютере, если речь идет о новом браузере и «чистой» операционной системе.
В «Яндексе»
Тем не менее, изучаемое приложение можно в любой момент отключать и включать непосредственно в браузерах. На практике отказ от использования плагина влечет за собой массу неудобст. Поэтому приходится задумываться над активацией программы.
Как можно запустить adobe flash playe в «Яндекс браузере»? Чтобы сделать это, потребуется:
- Открыть браузер. Обязательно дождаться его полной загрузки.
- Зайти в настройки. Там требуется посетить раздел «Плагины». Сделать это можно, прописав в адресной строке приложения: browser://plugins.
- Отыскать в появившемся списке Adobe Flash Player. Под соответствующей надписью появится кнопка «Включить». Необходимо нажать на нее.
- Закрыть список плагинов в браузере.
Если функции «Включить» нет, это значит, что Flash Player работает.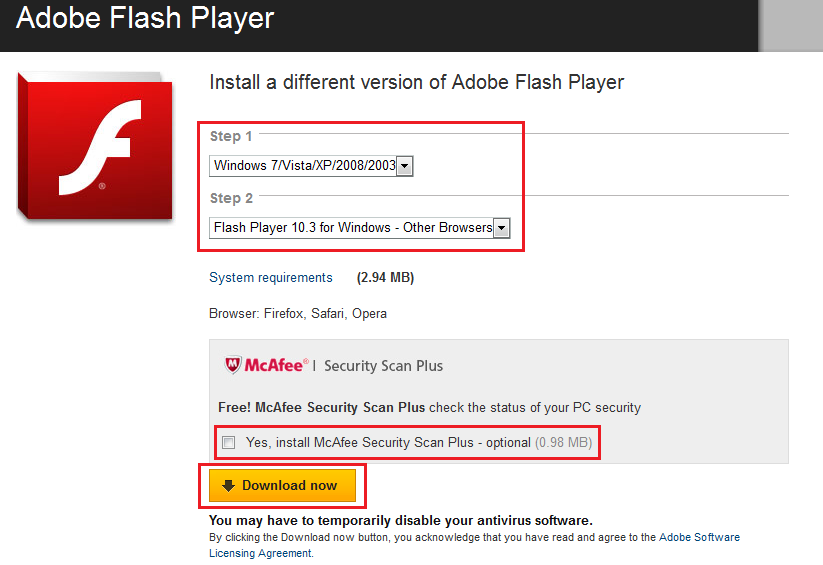 Тогда появится надпись «Выключить». Когда изучаемого приложения вообще нет в списке плагинов, необходимо осуществить установку программы по ранее предложенному алгоритму.
Тогда появится надпись «Выключить». Когда изучаемого приложения вообще нет в списке плагинов, необходимо осуществить установку программы по ранее предложенному алгоритму.
В «Хроме»
Отныне понятно, как запустить Adobe Flash Player в «Яндексе». Но на этом вопросы пользователей не заканчиваются. Ведь они пользуются разнообразными браузерами. Как работать с ними в изучаемой ситуации?
Можно включить Flash Player в «Хроме» или иной программе работы с интернетом и веб-сайтами. Воплотить задумку в жизнь не так уж и трудно. Для этого потребуется:
- Запустить Google Chrome.
- В адресную строку набрать: chrome://plugins.
- Отыскать Flash Player, нажать на кнопку «Включить». В англоязычной версии будет надпись Enable.
- Желательно рядом поставить галочку напротив «Всегда разрешать запуск».
На этом вся работа с браузером заканчивается. Понятно как запустить Adobe Flash Player в Google Chrome. Можно заметить, что в целом процессы мало чем отличаются.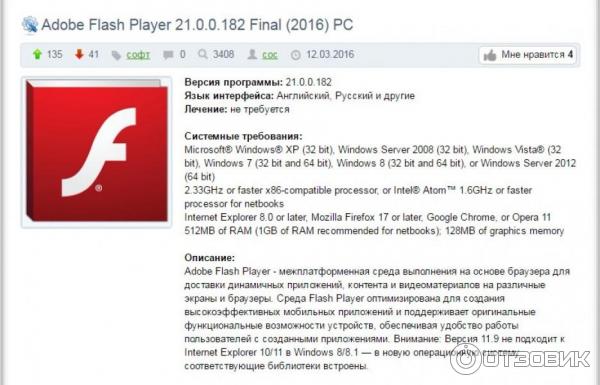 Просто у каждого браузера имеется свое меню плагинов. Отыскать его можно в настройках приложения.
Просто у каждого браузера имеется свое меню плагинов. Отыскать его можно в настройках приложения.
Почти каждый пользователь сталкивался с программой под названием Adobe Flash Player. Как включить ее? Что для этого потребуется? Насколько вообще данная программа является важной? Зачем она нужна? Ответы на все эти вопросы будут даны ниже. На самом деле сейчас трудно представить пользователя ПК, который ни разу не работал с «Адоб Флеш Плеером». Почему?
Описание и начало работы
Дело все в том, что данное приложение собой представляет своеобразный графический модуль. Он позволяет браузерам работать с графикой. С его помощью можно смотреть видео, картинки, слушать музыку, играть в игры и запускать приложения в режиме online. На каждом компьютере обязательно должен быть Adobe Flash Player. Как включить его?
Для начала необходимо установить данное приложение. По умолчанию его нет ни на одном компьютере, ни в одном браузере. Поэтому придется:
- Зайти на официальную страницу «Адоб Флеш Плеер».

- Перейти в раздел «Загрузки».
- Выбрать последнее обновление программы для своей операционной системы.
- Загрузить установочный файл на ПК, после чего запустить его. Браузер рекомендуется закрыть на время инициализации.
- Следуя указаниям установщика, нужно завершить процедуру установки программы Adobe Flash Player. Как включить ее после этого? Обычно достаточно простого перезапуска браузера.
Только иногда подобный прием не работает. Из-за системных сбоев или неправильной работы браузера изучаемое приложение отключается. Его приходится активировать вручную. Каким образом?
Opera
Все зависит от того, какой именно браузер используется человеком. Далее будет рассмотрено несколько лидеров. Начнем с «Оперы». Независимо от операционной системы пользователь должен будет придерживаться конкретного алгоритма действий.
Наиболее быстрым решением является следующая инструкция:
- Открыть «Оперу».
- В адресную строку написать opera://plugins.
 Включить Adobe Flash Player после этого не составит труда.
Включить Adobe Flash Player после этого не составит труда. - Появится меню с установленными плагинами. Необходимо отыскать там упомянутую ранее программу.
- Нажать на кнопку Enable («Включить»).
Если плагина нет в указанном окне, его придется установить по ранее предложенной схеме. Посетить раздел «Плагины» в Opera можно при помощи открытия меню «Настройки» и выбора соответствующей строки.
Работа в «Яндекс.Браузере»
Следующий браузер, с которым планируется работать, — Yandex. Это сравнительно новое приложение, завоевавшее сердца многих пользователей. Как заставить «Флеш Плеер» работать здесь?
В целом алгоритм действий не изменится. Необходимо:
- Открыть Yandex.Browser. Рекомендуется закрыть все открытые вкладки перед началом процесса.
- В строку в верхней части экрана ввести browser://plugins. Adobe Flash Player включить после этого проще, чем кажется.
- Найти нужную программу в появившемся списке.
- Нажать на «Вкл.
 » в соответствующем окне.
» в соответствующем окне.
Больше ничего не нужно. Можно воплотить задумку в жизнь при помощи перехода в раздел «Дополнения»-«Плагины». Там будет соответствующее приложение.
Google Chrome
Следующий браузер — «Гугл». Он является одним из наиболее популярных среди всех приложений, позволяющих работать с Интернетом. Нужно начать работу с Adobe Flash Player? Как включить его?
Потребуется:
- Запустить на компьютере Google Chrome.
- Напечатать в адресной строке chrome:plugins. Нажать на «Ввод» для перехода в соответствующий пункт меню.
- Кликнуть по кнопке «Включить» в окне Adobe Flash Player.
- Поставить отметку напротив «Разрешать всегда». Так приложение будет работать постоянно.
Приведенные примеры указывают на то, что со всеми браузерами процесс включения «Флеш Плеера» протекает приблизительно одинаково. Достаточно посетить пункт меню «Плагины», предварительно установив приложение на ПК.
Mozilla FireFox
Напоследок рассмотрим работу с еще одним популярным браузером — Mozilla FireFox. Как быть с этим приложением?
Как быть с этим приложением?
- Запустить «Мозиллу».
- Перейти в «Инструменты»-«Дополнения».
- Открыть «Внешние модули».
- Отыскать в соответствующем поле «Адоб Флеш Плеер». Нажать на Enable в нижней части данного окна.
После этого активируется Adobe Flash Player. Как включить данную программу в том или ином браузере? Ответ на данный вопрос теперь вы знаете.
Adobe Flash Player Альтернативы для запуска Flash-контента в любом браузере Выпущено финальное обновление для Flash Player…
Компания Adobe объявила о прекращении поддержки Flash Player 3 года назад. Последнее обновление для Flash Player было выпущено 8 декабря 2020 г. и будет поддерживаться только до конца декабря. 12 января 2021 года все установки Flash Player будут отключены, и пользователи не смогут запускать какие-либо приложения или игры Flash ни в браузере, ни на отдельном Flash Player.
Реклама
Многие онлайн-игры, приложения и службы потокового видео зависели от Flash Player и являлись их единственным поддерживаемым программным обеспечением.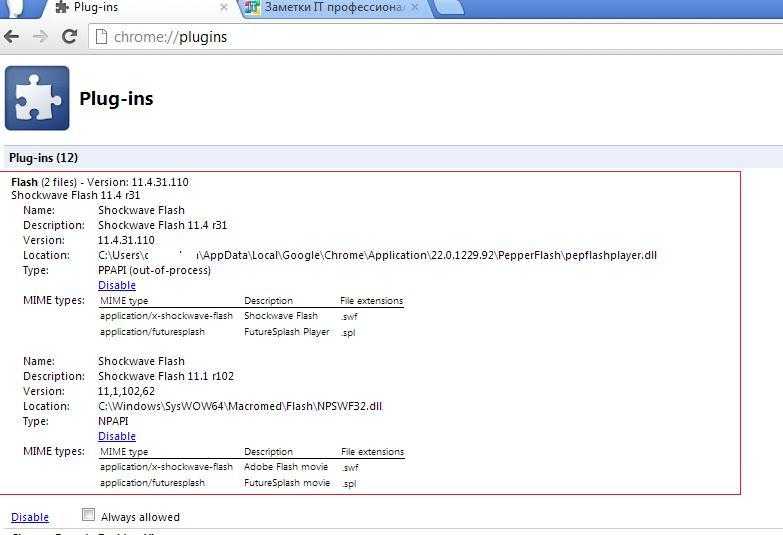 С прекращением поддержки многие поставщики и платформы обеспокоены тем, что они могут выйти из бизнеса.
С прекращением поддержки многие поставщики и платформы обеспокоены тем, что они могут выйти из бизнеса.
Мы здесь, чтобы сказать вам, что вам не о чем беспокоиться. Давайте покажем вам, как вы все еще можете играть в игры и транслировать видео на веб-сайтах, встроенных в Adobe Flash Player, с альтернативой.
Что такое Adobe Flash Player
Adobe Flash — это программа, которая позволяет разработчикам создавать игры, анимацию и видео. Flash-анимация и интерактивные приложения запускаются в любом браузере, в котором установлен плагин Flash Player.
Flash Player также используется в качестве подключаемого модуля в веб-браузерах. Это самый известный и наиболее часто используемый плагин, который поддерживает Google Chrome, Safari и Internet Explorer.
Альтернативы Adobe Flash Player
BlueMaxima Flashpoint Secure Player
В начале 2018 года был запущен проект по сохранению наследия Интернета, любимых игр и видео, которые считались вымершими, когда исчез Adobe Flash Player. . Следовательно, было разработано некоммерческое программное обеспечение, известное как BlueMaxima’s Flashpoint, с единственной целью — сохранить и поддерживать все, что было в Интернете, что в то время поддерживало только Flash Player.
. Следовательно, было разработано некоммерческое программное обеспечение, известное как BlueMaxima’s Flashpoint, с единственной целью — сохранить и поддерживать все, что было в Интернете, что в то время поддерживало только Flash Player.
Начавшись как небольшой проект, Flashpoint стал международной сенсацией, демонстрирующей ценность Интернета и его наследие. Он предлагает не только один Flashpoint Secure Player, но и 2 разные версии:
- Flashpoint Ultimate: Это автономный репозиторий, в котором уже есть все, что предварительно загружено и готово к запуску. Размер загрузки составляет примерно 532 ГБ, когда пакет извлечен. Поскольку он уже загружен, подключение к Интернету не обязательно для его запуска.
- Flashpoint Infinity: Функция версии Infinity такая же, как и у Ultimate. Однако контент загружается по мере того, как пользователь играет в игру. Начальный размер пакета составляет примерно 2 ГБ, который увеличивается по мере загрузки большего количества контента.
 Эта версия предлагает больше места, но требует активного подключения к Интернету при игре в первый раз. Более того, игры также могут отставать из-за того, что они загружаются в режиме реального времени.
Эта версия предлагает больше места, но требует активного подключения к Интернету при игре в первый раз. Более того, игры также могут отставать из-за того, что они загружаются в режиме реального времени.
В отличие от них, Adobe Flash Player был легче по размеру, так как ему не приходилось ничего скачивать из Интернета. Однако, поскольку времена меняются и реплики Flash Player на данный момент нет, BlueMaxima Flashpoint — единственное, что ближе всего по функциям к Flash Player.
Поскольку Flashpoint находится в стадии разработки, может потребоваться несколько лет, чтобы создать в Интернете копию всего, что зависело от Flash Player. А пока пользователи могут попросить создателей Flashpoint включить в проект определенные игры, анимации и видео, чтобы они были доступны даже после устаревания Flash Player.
BlueMaxima также создала автоматическое обновление программного обеспечения для Flashpoint Ultimate, которое регулярно обновляет его до новой версии. Однако организация предупреждает, что каждое обновление стирает все метаданные, поэтому пользователям потребуется создать локальную резервную копию, если они захотят ее сохранить.
BlueMaxima также публикует сообщения новостей, чтобы сообщать своим пользователям о любых последних дополнениях или изменениях в репозитории. Таким образом, увлеченный геймер не пропустит ничего интересного!
Вы можете ознакомиться с включенными в данный момент играми и анимациями по предоставленным ссылкам.
Загрузите и установите Flashpoint Secure Player
Основной целью проекта была платформа Windows. Однако Flashpoint от BlueMaxima теперь также поддерживает другие платформы, такие как Mac и Linux. Посетите эти страницы, чтобы получить руководство по их установке на соответствующих платформах.
Вот несколько простых шагов для загрузки и установки Flashpoint на ПК с Windows:
- Загрузите предпочтительную версию Flashpoint по ссылкам, приведенным ниже, или посетите страницу загрузки:
- Файл BlueMaxima Flashpoint Ultimate Zip [478 ГБ]
- BlueMaxima’s Flashpoint Infinity Zip-файл [500 МБ]
- Извлеките сжатый пакет в другую папку, а затем запустите ярлык «Start Flashpoint».

- Вы можете отфильтровать то, что хотите сделать, щелкнув по уже предоставленным ссылкам, а затем продолжить оттуда на начальном экране.
Теперь вы можете играть в более чем 70 000 игр или просматривать более 7 000 анимаций, изначально разработанных для Adobe Flash Player, как показано на изображении ниже:
Ruffle
Ruffle — это эмулятор и одна из лучших альтернатив Flash Player, особенно для браузеров. Он создан на языке программирования Rust добровольцами и является проектом с открытым исходным кодом. Команда приветствует новых участников, поскольку они привержены сохранению Интернета и его наследия. Плагин изначально работает на ПК, как и обычный Flash Player.
Загрузите и установите подключаемый модуль Ruffle
Поскольку этот подключаемый модуль недоступен в магазине Google Chrome, его необходимо внедрить вручную. Следуйте приведенным ниже методам, чтобы установить его в Google Chrome, Microsoft Edge и Safari:
- Перейдите на страницу загрузки Ruffle и загрузите последнюю доступную версию расширения для браузера.

(Вы также можете загрузить версию Firefox, а затем установить ее, используя руководство, предоставленное Ruffle) - После загрузки извлеките сжатую папку в одно место.
- Введите в адресной строке веб-браузера следующее:
chrome://extensions/ - Теперь щелкните ползунок рядом с Режим разработчика , чтобы включить его в правом верхнем углу.
- Теперь нажмите Загрузить распакованный в верхнем левом углу.
- В окне просмотра перейдите к извлеченной папке и нажмите Выбрать папку .
Теперь вы можете видеть, что Ruffle добавлен в расширения вашего браузера.
Supernova
Как и Flash Player, Supernova — это расширение, которое легко доступно в магазине Google Chrome, и его также можно легко установить в веб-браузере. Он позволяет вам играть в игры Shockwave Flash (.swf), предназначенные для воспроизведения с помощью Adobe Flash Player. Кроме того, он также предоставляет автономный проигрыватель, который можно установить на ваш компьютер и запускать из любого веб-браузера.
Кроме того, он также предоставляет автономный проигрыватель, который можно установить на ваш компьютер и запускать из любого веб-браузера.
Загрузите и установите Supernova Player
Вы можете установить плагин для Google Chrome, перейдя по этой ссылке и нажав Добавить в Chrome . Однако, если вы хотите запустить его из других браузеров, вы можете посетить отдельную страницу Supernova Player и загрузить и установить его напрямую.
Программа установки автоматически добавит расширения в ваш браузер.
Заключительные слова
В то время как проект Adobe Flash Player закрывается из-за обнаруженных в нем уязвимостей безопасности, появились альтернативы, которые могут запускать Flash-контент, не подвергая систему этим уязвимостям.
Мне особенно нравится проект Ruffle, который является более точной альтернативой Flash Player, но я бы предпочел использовать несколько утилит, чтобы компенсировать умирающий Flash Player. Вы поклонник Flash-контента? Что вы будете делать после того, как Flash Player исчезнет?
См. также:
также:
Субхан Зафар — опытный ИТ-специалист, интересующийся тестированием и исследованиями инфраструктуры Windows и серверов. В настоящее время он работает в Itechtics в качестве консультанта по исследованиям. Он изучал электротехнику, а также имеет сертификат Huawei (маршрутизация и коммутация HCNA и HCNP).
Просмотреть архив
Как включить Adobe Flash Player в разных браузерах?
Как включить Adobe Flash Player в Chrome, Firefox, Opera и Edge
Adobe Flash Player работает как подключаемый модуль для веб-браузеров. Он работает в веб-браузерах, таких как Microsoft Edge, Mozilla Firefox, Google Chrome, Opera и Safari. Эта статья покажет вам, как включить Adobe Flash в вашем веб-браузере.
Adobe Flash Player используется для просмотра и потоковой передачи аудио и видео, мультимедиа и RIA (многофункциональных интернет-приложений), созданных на платформе Adobe Flash. Adobe Flash Player запускает SWF-файлы, формат файла, используемый для мультимедиа, векторной графики и ActionScript. Формат позволяет аудио, видео и другие формы взаимодействия с конечным пользователем.
Формат позволяет аудио, видео и другие формы взаимодействия с конечным пользователем.
Adobe Flash Player поддерживает другие форматы данных, такие как AMF, XML и JSON. Поддерживаемые мультимедийные форматы: FLV, JPEG, PNG, mp3, RTPM, GIF и другие.
В июле 2017 года Adobe объявила о прекращении поддержки Adobe Flash Player в 2020 году и отключении плагина Flash. HTML5 стал новым стандартом для большинства современных веб-сайтов.
В приведенном ниже руководстве описывается, как включить Adobe Flash Player в различных веб-браузерах, таких как Google Chrome, Mozilla Firefox, Opera и т. д.
Видео, показывающее, как включить Adobe Flash Player в разных браузерах:
Содержание:
- Введение
- Гугл Хром
- Мозилла Фаерфокс
- Опера
- Microsoft Edge
- Видео, показывающее, как включить Adobe Flash Player в разных браузерах
Google Chrome
В этом руководстве мы используем Google Chrome версии 66.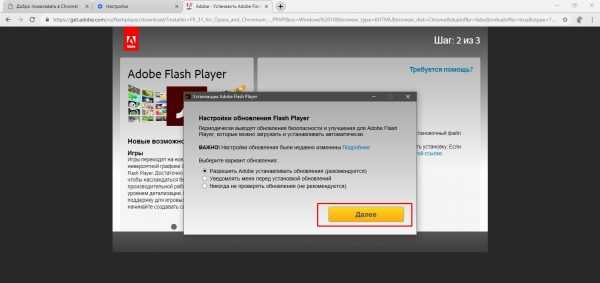 Если вы используете другую версию, настройки также могут отличаться. Google Chrome обычно обновляется автоматически, поэтому у вас всегда должна быть последняя версия.
Если вы используете другую версию, настройки также могут отличаться. Google Chrome обычно обновляется автоматически, поэтому у вас всегда должна быть последняя версия.
Чтобы включить Adobe Flash Player в Google Chrome, просто введите «chrome://settings/content» в адресную строку и нажмите Enter. Вы увидите список настроек контента — найдите «Flash» и нажмите на него.
Если вы хотите, чтобы Flash был включен, убедитесь, что переключатель находится в положении «Вкл.» и на нем отображается «Сначала спросить (рекомендуется)» , а не «Блокировать сайты с запуском Flash» .
Если вы хотите, чтобы некоторые сайты были заблокированы или добавлены в качестве исключения, просто нажмите «Добавить» рядом с «Блокировать» или «Разрешить» . Мы закончили — теперь вы знаете, как включить Flash в Google Chrome.
[Вернуться к оглавлению]
Mozilla Firefox
В этом руководстве мы используем Mozilla Firefox версии 60.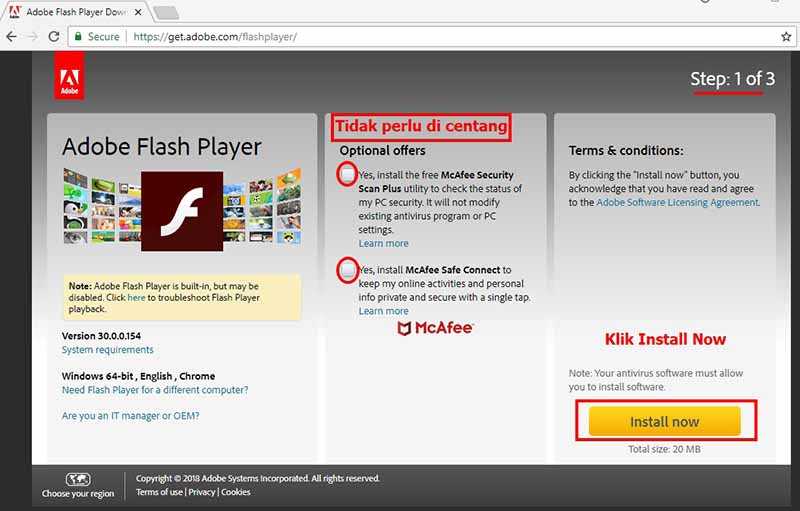 0.1. Если вы используете другую версию, настройки также могут отличаться. Mozilla Firefox обычно обновляется автоматически, поэтому у вас всегда должна быть самая последняя версия.
0.1. Если вы используете другую версию, настройки также могут отличаться. Mozilla Firefox обычно обновляется автоматически, поэтому у вас всегда должна быть самая последняя версия.
Чтобы включить Adobe Flash Player в Mozilla Firefox, щелкните три полоски в правом верхнем углу и выберите «Дополнения» пункт контекстного меню.
Теперь выберите раздел «Плагины» на левой панели, а затем выберите опцию «Всегда активировать» рядом с Shockwave Flash или выберите опцию «Запрашивать активацию» , если вы хотите, чтобы Firefox запрашивал перед использованием Shockwave Flash на определенном веб-сайте.
Если вы не видите Shockwave Flash в плагинах, загрузите Adobe Flash Player вручную с веб-сайта Adobe здесь. Установите Adobe Flash Player и перезапустите Mozilla Firefox. Затем выполните те же действия, и Shockwave Flash будет добавлен в ваши плагины Mozilla Firefox.
[Вернуться к оглавлению]
Opera
В этом руководстве мы используем Opera версии 53. Если вы используете другую версию, настройки также могут отличаться. Opera обычно обновляется автоматически, поэтому у вас всегда должна быть установлена последняя версия.
Если вы используете другую версию, настройки также могут отличаться. Opera обычно обновляется автоматически, поэтому у вас всегда должна быть установлена последняя версия.
Чтобы включить Adobe Flash Player в Opera, нажмите кнопку с логотипом Opera в верхнем левом углу и выберите «Настройки» .
Нажмите «Веб-сайты» на левой панели и прокрутите вниз правую панель, пока не найдете «Вспышка» . Выберите параметр «Разрешить сайтам запускать Flash» , и Adobe Flash Player будет включен.
Если вы хотите добавить исключения и разрешить или заблокировать использование Flash для определенных веб-сайтов, нажмите «Управление исключениями…» .
Введите адрес веб-сайта и выберите, хотите ли вы запретить этой странице запуск Flash или разрешить его. Нажмите «Готово» , когда вы закончите управление исключениями. Теперь вы знаете, как включить Flash в Opera и как управлять исключениями Flash.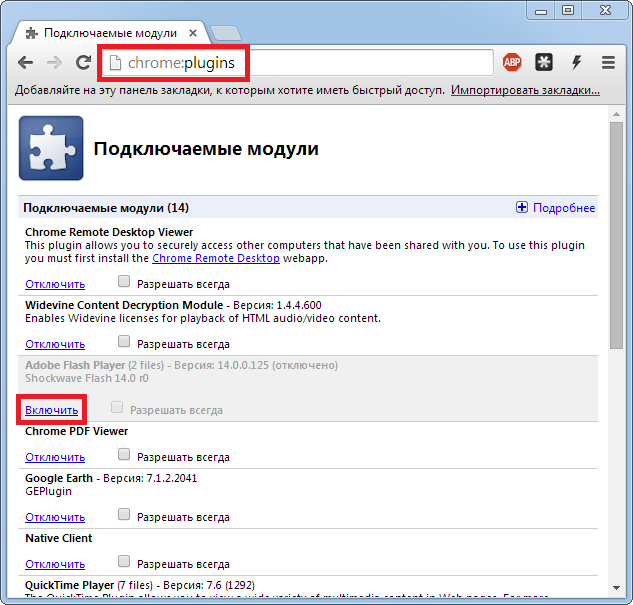
[Вернуться к оглавлению]
Microsoft Edge
В этом руководстве мы используем Microsoft Edge версии 41. Если вы используете другую версию, настройки также могут отличаться. Microsoft Edge обычно обновляется автоматически во время Центра обновления Windows. Если ваша операционная система Windows обновлена, у вас также должна быть установлена последняя версия Microsoft Edge.
Чтобы включить Adobe Flash Player в Microsoft Edge, откройте его, щелкните три точки в правом верхнем углу и выберите «Настройки» .
Прокрутите список настроек и нажмите «Просмотр дополнительных настроек» в разделе «Дополнительные настройки».
Теперь найдите «Использовать Adobe Flash Player» и убедитесь, что переключатель находится в положении «Вкл.» . Теперь вы знаете, как включить Adobe Flash Player в Microsoft Edge.
Мы надеемся, что это руководство было полезным, и теперь вы знаете, что такое Adobe Flash Player и как включить его для популярных веб-браузеров, таких как Google Chrome, Mozilla Firefox, Opera и Microsoft Edge.


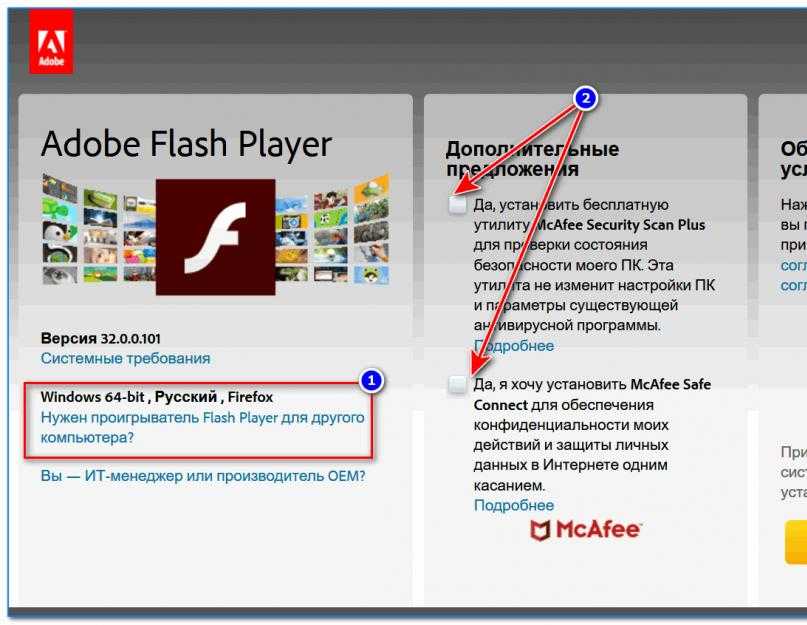
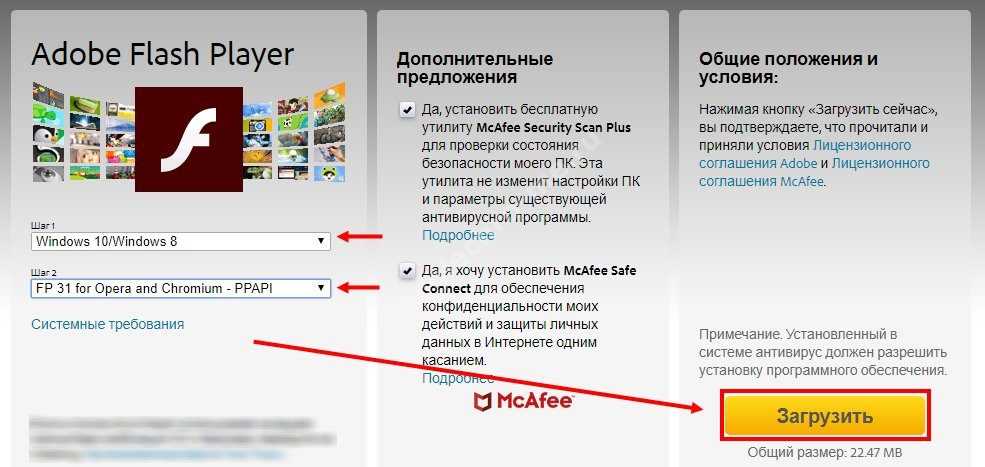
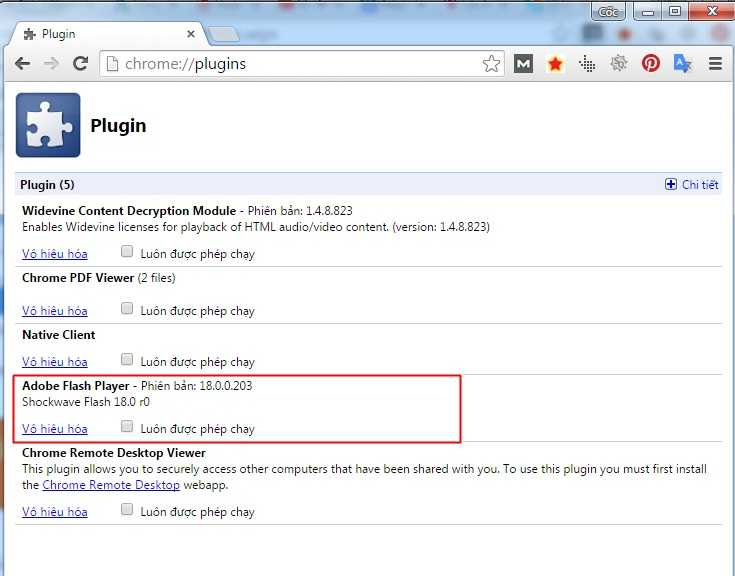 Включить Adobe Flash Player после этого не составит труда.
Включить Adobe Flash Player после этого не составит труда. » в соответствующем окне.
» в соответствующем окне. Эта версия предлагает больше места, но требует активного подключения к Интернету при игре в первый раз. Более того, игры также могут отставать из-за того, что они загружаются в режиме реального времени.
Эта версия предлагает больше места, но требует активного подключения к Интернету при игре в первый раз. Более того, игры также могут отставать из-за того, что они загружаются в режиме реального времени.