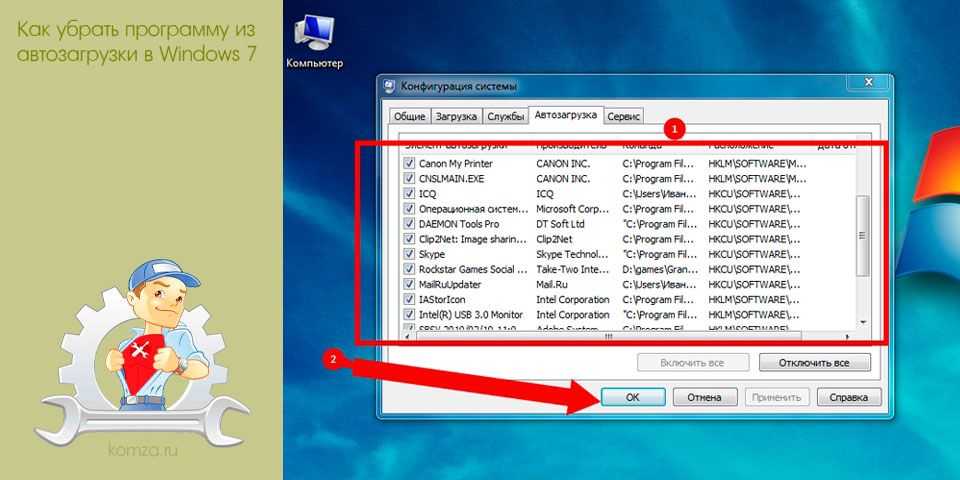Как удалить лишние программы из автозагрузки в ОС Windows
Персональный компьютер, по праву можно считать самой распространенной вычислительной техникой. Большинство компьютеров, работают на операционной системе Windows от компании Microsoft. Данная система, популярна как среди разработчиков программного обеспечения, так и среди обычных пользователей.
- Программы в автозагрузке Windows
- Как отключить автозагрузку программ в Windows 7
- Удаление программ из автозагрузки с помощью CCleaner
- Как отключить автозагрузку программ в Windows 8 и Windows 10
- Еще по теме:
К сожалению, далеко не все пользователи, в полной мере овладели столь сложным инструментом. Многие функции, напрямую влияющие на производительность ПК, так и остаются без внимания.
к оглавлению ↑
Программы в автозагрузке Windows
Если компьютер со временем начинает работать медленнее, следует выяснить причину неполадки. Прежде всего, человек должен обратить внимание на загрузку системных параметров. Если центральный процессор, жесткий диск и оперативная память, загружены не более, чем на 20%, скорее всего проблема заключается в вирусе или выходе из строя какой-то детали. Если же, один из параметров загружен на 100%, необходимо выяснить, какие именно процессы расходуют системные ресурсы.
Прежде всего, человек должен обратить внимание на загрузку системных параметров. Если центральный процессор, жесткий диск и оперативная память, загружены не более, чем на 20%, скорее всего проблема заключается в вирусе или выходе из строя какой-то детали. Если же, один из параметров загружен на 100%, необходимо выяснить, какие именно процессы расходуют системные ресурсы.
Чаще всего, подобная ситуация происходит, когда в автозагрузке находится слишком много приложений. Конечно, такие программы, как драйвера видеокарты, виртуальные диски и антивирусное программное обеспечение, должны загружаться вместе с Windows, чтобы уберечь машину от проникновения в нее вредоносных программ. Однако, вместе с полезными приложениями, в автозагрузке, часто находятся и совершенно бесполезные инструменты.
Кроме того, что программы работают в фоне с самого включения компьютера, они значительно замедляют его при старте, более того, увеличение пиковой нагрузки при загрузке Windows, может негативно повлиять даже на физические параметры машины.
Впрочем, самым опасным при автоматической загрузке приложений является то, что вместе с Windows может загрузиться и вредоносное программное обеспечение. Если вирус запускается до загрузки антивирусного ПО, он может повредить любой мультимедийный или системный файл в Windows. Давайте посмотрим, как удалить лишние программы из автозагрузки Windows.
к оглавлению ↑
Как отключить автозагрузку программ в Windows 7
Операционная система Windows 7 была выпущена уже давно, далее ей на смену пришла Windows 8, затем 8.1 и наконец, Windows 10. Однако, седьмая версия по-прежнему является одной из лидирующих редакций операционных систем от Microsoft.
Чтобы проверить, какие приложения автоматически запускаются при старте, необходимо нажать комбинацию из двух клавиш Win + R. В окне «Выполнить», человек вписывает название программы msconfig и нажимает «ОК», программу msconfig при желании можно найти в папке System32.
В появившемся окне, требуется перейти во вкладку «Автозагрузка» и выключить (снять отметки) ненужные программы.
При отключении того или иного приложения, сама программа будет работать как прежде, только теперь, она не будет запускаться с ОС. Впрочем, отключение некоторых программ, остается на усмотрение пользователя, например, отключение клиента uTorrent, приведет к тому, что человек будет попросту забывать запускать программу, и следовательно, поставленные на «закачку» файлы, не будут скачиваться, а раздачи не будут раздаваться.
Кроме отключения автозагрузки из «Конфигурации системы», есть и другой способ. Каждая программа, поддерживающая автозагрузку, имеет в настройках такой параметр, как «Запускать приложение вместе с Windows». Иногда, человеку достаточно просто снять галочку с этого пункта во время установки и программа не будет запускаться при старте.
к оглавлению ↑
Удаление программ из автозагрузки с помощью CCleaner
Несмотря на довольно простой способ удаления программ из автозагрузки системным способом, для некоторых пользователей, это все равно остается сложной задачей.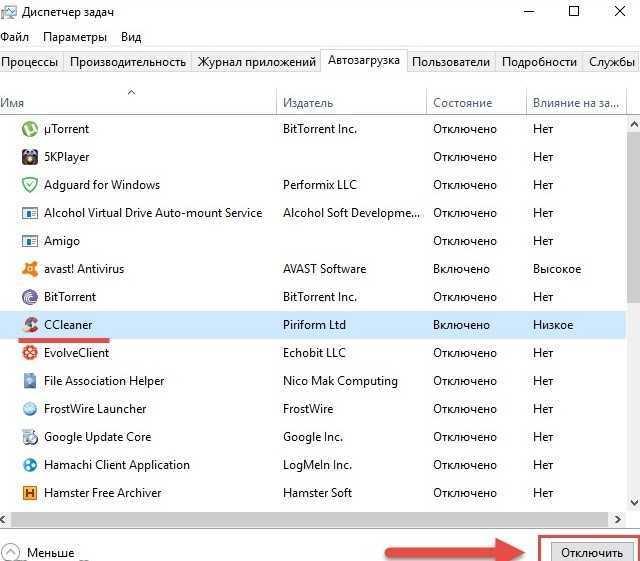 И в самом деле, далеко не каждый пользователь сможет проделать, данную процедуру, без подсказок из интернета.
И в самом деле, далеко не каждый пользователь сможет проделать, данную процедуру, без подсказок из интернета.
Программа CCleaner предлагает более простой способ удаления программного обеспечения из автозагрузки. Для этого, достаточно просто перейти во вкладку «Сервис», затем «Автозагрузка» и выбрать необходимое приложение. Следующим шагом, человек нажимает клавишу «Выключить» или «Удалить». Желательно все же выключить, ведь так, в дальнейшем, пользователь сможет его снова включить.
к оглавлению ↑
Как отключить автозагрузку программ в Windows 8 и Windows 10
Если на компьютере пользователя установлена ОС Windows 8 или более поздняя, все вышеперечисленные методы не имеют никакого смысла, ведь компания Microsoft, кардинально упростила данную процедуру, встроив функцию отключения приложений из автозагрузки в окно диспетчера задач.
Таким образом, что бы удалить лишнюю программу, человек зажимает Ctrl+Shift+Esc и попадает в «Диспетчер задач». Следующим шагом, пользователь открывает вкладку «Автозагрузка» и правой кнопкой мышки отключает любое приложение.
Следующим шагом, пользователь открывает вкладку «Автозагрузка» и правой кнопкой мышки отключает любое приложение.
В итоге, отключить программы из автозагрузки, сможет любой пользователь, и все же, без поисковой системы, едва ли кто-то разберется во всех приложениях, запускающихся вместе с Windows, ведь вместе со сторонними программами, в окне автозапуска присутствуют и нужные сервисные приложения от операционной системы.
Что касается упрощенной работы с автозагрузкой в Windows 8, это еще раз доказывает, что нежелание обновлять систему на более новую версию, является не чем иным как предрассудком. Чем новее система, тем более упрощенный интерфейс она имеет.
Поделиться.
к оглавлению ↑
Как убрать программы из автозагрузки windows
Каждый пользователь компьютера рано или поздно замечает, что загрузка «железного друга» при включении становится всё дольше и дольше. Причина такой неприятности банальна – это наполнение автозагрузки лишними, не требующимися для работы, программами.
Причина такой неприятности банальна – это наполнение автозагрузки лишними, не требующимися для работы, программами.
Как удалить из автозагрузки лишние программы в Windows 7, 8 и 10
Из-за чего это происходит? Ответ прост. Потому что, устанавливая программы на компьютер, рядовой юзер жмёт далее, не убирая галочки с пунктов «Добавить данную программу в автозагрузку» или «Быстрый старт вместе с Windows». Иногда терпению приходит предел и нужно что-то с этим делать. Давайте разберемся как самостоятельно и без проблем удалить лишнее из автозагрузки в операционных системах Windows 7, 8 или 10.
Как определить: что убрать, а что оставить?
Автозагрузка – такой список в операционной системе Windows, который позволяет любую, помещённую в неё программу, запускать вместе с запуском компьютера. Казалось бы, удобная вещь, но когда там накапливается много не нужных программ и каждый запуск компьютера превращается в ритуал очищения панели управления от них, становится не до смеха.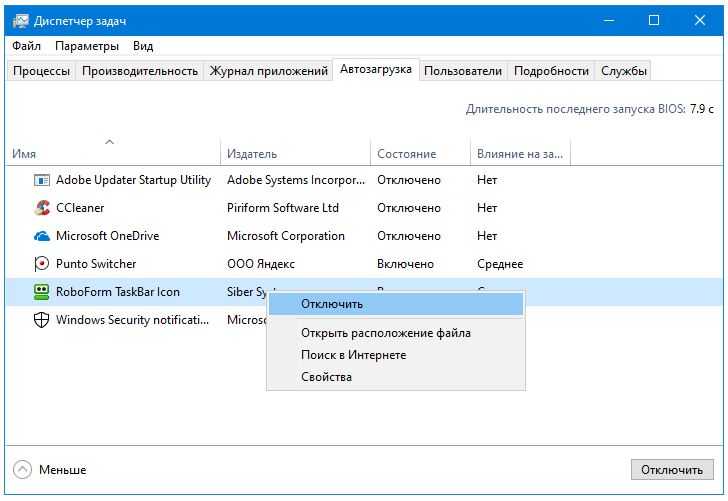 Прежде, чем начать очистку, выберите программы, которые хотите оставить. Рекомендуется оставлять в автозагрузке брандмаузер и антивирус, а также программы связанные с видеокартой. Вдобавок следует оставить программы, которые необходимы именно вам. Остальные программы можно смело удалять, как это сделать читайте ниже.
Прежде, чем начать очистку, выберите программы, которые хотите оставить. Рекомендуется оставлять в автозагрузке брандмаузер и антивирус, а также программы связанные с видеокартой. Вдобавок следует оставить программы, которые необходимы именно вам. Остальные программы можно смело удалять, как это сделать читайте ниже.
Удаление лишних программ из автозагрузки Windows
Стоит отметить, что существует три основных способа удаления ненужных программ из автозагрузки. Первый способ – через меню самого Windows, второй – через специальный софт, третий – с помощью системного реестра. Принципиального различия в проведения данной операции на Win 7, 8, 8.1 или 10 – нет. Все делается примерно по одинаковому сценарию. Мы рассмотрим все варианты.
Отключение средствами Windows
Если вы не горите желанием скачать специальный софт или лезть в реестр для отключения ненужных программ, всё можно сделать стандартно, то есть через ОС. Делаем следующее:
- Нажмите быстрое сочетание клавиш «Win+X».
 Если кто-то не знает, Win — это кнопка на клавиатуре (их даже две), на ней нарисован логотип Microsoft.
Если кто-то не знает, Win — это кнопка на клавиатуре (их даже две), на ней нарисован логотип Microsoft. - В открывшемся списке нажмите на «Выполнить». В Windows любое действие можно сделать разными способами, например, аналогично можно было это сделать через меню «Пуск», вбив в поиске «Выполнить», но кнопками быстрей.
- В открывшемся окошке следует ввести команду «msconfig». Затем нажмите «ОК» или на клавиатуре Enter.
- Появится окно «Конфигурация системы», в нём переходим на вкладку «Автозагрузка».
- Зайдя туда, будут два сценария:
- Если Ваша операционная система Windows 7, то откроется список программ, находящихся или когда-либо находившихся в автозагрузке, ничего не предпринимаем.
- Если же Вы используете Windows 8 и выше, то система предложит вам перейти в «Диспетчер задач». Чтобы отключить какую либо программу, нажимаем на синюю надпись «Открыть диспетчер задач».
- Теперь перейдем к непосредственно к выключению.
 В ОС Windows 7 над программами, которые запускаются одновременно с ОС стоит галочка и, для того чтобы отключить какую-либо из них, достаточно убрать её. В Windows 8 немного по-другому, там в диспетчере задач галочек нет, поэтому следует нажать на программу, которую хотите убрать, нажимаем на правую кнопку мыши и выбираем «Отключить».
В ОС Windows 7 над программами, которые запускаются одновременно с ОС стоит галочка и, для того чтобы отключить какую-либо из них, достаточно убрать её. В Windows 8 немного по-другому, там в диспетчере задач галочек нет, поэтому следует нажать на программу, которую хотите убрать, нажимаем на правую кнопку мыши и выбираем «Отключить». - После проведения желаемой очистки, нажмите «ОК» внизу окна. Готово.
Также можно отключить некоторые ненужные службы для ускорения работы системы. Для этого в пункте 4, необходимо выбрать вкладку «Службы» и сделать следующие манипуляции:
- В открывшемся окне поставить галочку на «Не отображать службы Microsoft».
- Затем убрать галочки со всех не нужных служб.

- Нажать «ОК» и перезагрузить компьютер.
Важно! Убирайте только те программы и службы, в которых есть уверенность, что они не влияют на работу ОС. Если в какой-то из них не уверены – лучше не трогайте.
Отключение специальными программами
Существует огромное количество программ, которые помогают избавиться от ненужных программ в автозагрузке. Одна из таких наиболее удобных и распространённых – это CCleaner. Кроме отчистки автозагрузочных программ, она позволяет почистить реестр, удалить битые файлы, тем самым освободив место на диске, удалить любой софт компьютера и много чего полезного. Конкретно, чтобы провести чистку автозагрузки делаем следующие:
- Скачайте и установите CCleaner.
- Зайдите в программу и переходим на вкладку «Сервис», и там на «Автозагрузка»;
- Перед нам появился список, на которм представлены все программы из автозагрузки, кликнув на ненужную, слева появится активная синяя кнопка «Выключить», нажмите её.

- После выключения всех ненужных программ из автозапуска, закрываем CCleaner. Готово.
Отключение через системный реестр
Этот способ, пожалуй, подойдет продвинутым пользователям, которые понимаю, что они делают. Так как неправильные изменения в системном реестре могут привести к нерабочей операционной системе.
Чтобы воспользоваться способом отключения лишних программ из автозагрузки при помощи реестра, следует делать всё по ниже представленной инструкции.
- Нажмем уже знакомое нам сочетание клавиш «Win+X» и выберем из списка «Выполнить».
- Вводим в появившемся окне команду «regedit».
- У вас появится структура реестра. Во вкладышах слева, пройдите по одному из следующих путей:
- Выделяем лишнюю программу, нажимаем на правую кнопку мыши, выбираем пункт «Удалить», и избавляемся от них в автозапуске.
- Готово. Закройте реестр.
Важно! Ради развлечения, просто так в системном реестре ничего не трогайте, иначе может «слететь» ОС.
Подытоживая написанное выше, следует отметить, что избавится от лишних программ в автозагрузки, тем самым ускорив работу компьютера, очень легко. Главное следуйте нашим рекомендация и у вас всё получится.
Как отключить автозагрузку программ в Windows 7
Следуйте этим решениям, чтобы отключить автозагрузку программ в Windows 7
by Хендерсон Джейден ХарперХендерсон Джейден Харпер
Увлеченный технологиями, криптографией, программным обеспечением, Windows и всем, что связано с компьютерами, он проводит большую часть своего времени, развивая новые навыки и узнавая больше о мире технологий. Ему также нравится… читать дальше
Опубликовано
Рассмотрено Влад Туричану
Влад Туричану
Главный редактор
Увлеченный технологиями, Windows и всем, что имеет кнопку питания, он тратил большую часть своего времени на развитие новых навыков и изучение мира технологий.
Раскрытие партнерской информации
- Программы запуска автоматически запускаются при загрузке системы.
- Наличие большого количества автоматически запускаемых программ на вашем компьютере может повлиять на работу Windows и увеличить время загрузки.
- Удаление ярлыка программы в каталоге автозагрузки может решить проблему.
XУСТАНОВИТЕ, щелкнув файл загрузки
Для устранения различных проблем с ПК мы рекомендуем Restoro PC Repair Tool:Это программное обеспечение устраняет распространенные компьютерные ошибки, защищает вас от потери файлов, вредоносных программ, сбоев оборудования и оптимизирует ваш ПК для достижения максимальной производительности. . Исправьте проблемы с ПК и удалите вирусы прямо сейчас, выполнив 3 простых шага:
- Скачать утилиту восстановления ПК Restoro с запатентованными технологиями (патент доступен здесь).
- Нажмите Начать сканирование , чтобы найти проблемы Windows, которые могут вызывать проблемы с ПК.

- Нажмите Восстановить все , чтобы устранить проблемы, влияющие на безопасность и производительность вашего компьютера.
- Restoro скачали 0 читателей в этом месяце.
Запускаемые программы могут накапливаться по мере того, как вы устанавливаете больше приложений на свой компьютер, и они запускаются сразу же при включении компьютера.
Это может привести к тому, что загрузка или запуск Windows займет больше времени, чем обычно. Следовательно, мы предполагаем, что вы можете отключить программы запуска в Windows 7.
Кроме того, вы можете использовать диспетчер запуска в Windows 10 для управления программами запуска.
Можно ли отключить все запускаемые программы?
Важно знать, насколько это безопасно, прежде чем спрашивать, как отключить запускаемые программы на устройствах Windows. Удаление программ из автозагрузки на ПК с Windows имеет множество преимуществ. Некоторые из преимуществ:
- Повышает производительность вашего ПК.
 . Заметным преимуществом отключения программ запуска Windows 11 является ускорение работы Windows на вашем ПК. Кроме того, когда у вас не так много приложений, запускаемых при запуске, это ограничивает рабочую нагрузку, которую ПК берет на себя один раз.
. Заметным преимуществом отключения программ запуска Windows 11 является ускорение работы Windows на вашем ПК. Кроме того, когда у вас не так много приложений, запускаемых при запуске, это ограничивает рабочую нагрузку, которую ПК берет на себя один раз. - Улучшает скорость загрузки — Вы можете исправить медленную скорость загрузки вашего ПК, ограничив количество автоматически запускаемых программ при загрузке. Кроме того, это помогает уменьшить количество потребляемой ими энергии.
Однако существенным недостатком этого процесса является:
- Ограничивает работу некоторых важных приложений — Отключение некоторых запускаемых программ может повлиять на программное обеспечение, такое как антивирус, который должен запускаться при загрузке для сканирования вашего ПК, как только он запускается.
Тем не менее, будьте осторожны с программами, которые вы отключаете, чтобы сохранить службы основных программ, необходимых Windows для запуска и бесперебойной работы.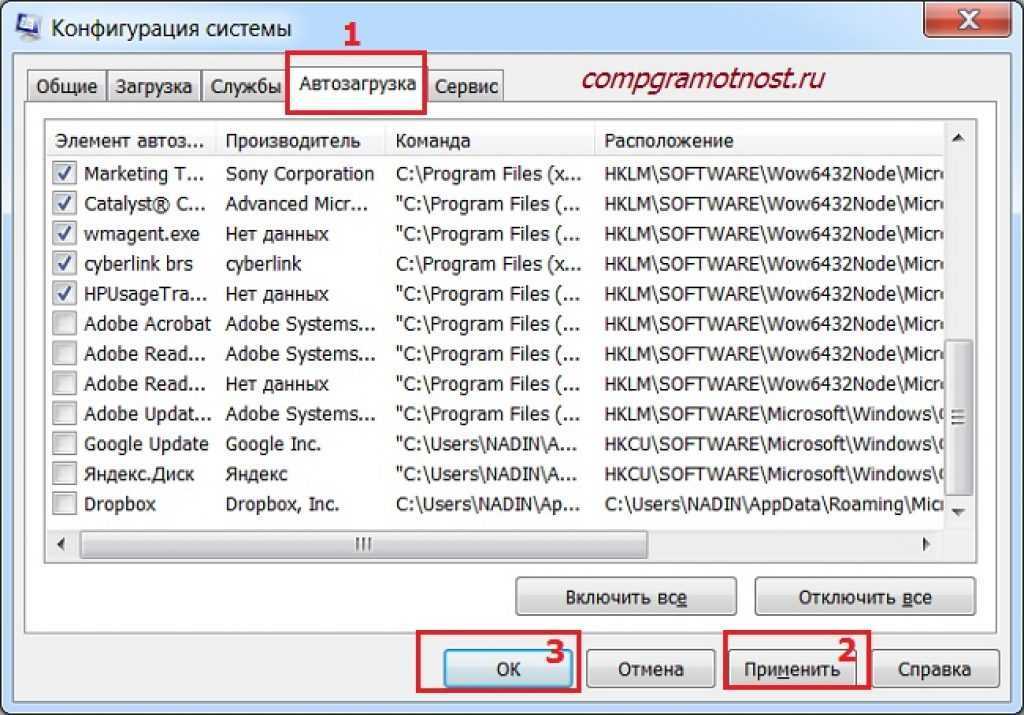
Как отключить запускаемые программы в Windows 7?
Прежде всего, вы должны убедиться в наличии следующих вещей:
- Убедитесь, что все программы Microsoft не отключены и не подделаны.
- Избегайте отключения программ автозагрузки, если ваш компьютер работает отлично.
Если они были проверены, вы можете отключить автозагрузку программ в Windows 7, выполнив следующие действия:
1. Удаление ярлыка программы из папки «Автозагрузка»
- Щелкните левой кнопкой мыши «Пуск» и нажмите Все программы в раскрывающемся списке.
- Перейдите и щелкните папку Startup , чтобы развернуть ее.
- Найдите ярлык программы или приложения, которое вы хотите отключить, в папке Startup .
- Щелкните правой кнопкой мыши ярлык и выберите Удалить из раскрывающегося списка.
- Подтвердите процесс в новом приглашении и перезагрузите компьютер, чтобы проверить, отключена ли программа.

Ярлык программы в папке Автозагрузка отвечает за запуск программы при запуске. Таким образом, удаление ярлыка предотвратит запуск программы при загрузке.
Совет эксперта:
СПОНСОРЫ
Некоторые проблемы с ПК трудно решить, особенно когда речь идет о поврежденных репозиториях или отсутствующих файлах Windows. Если у вас возникли проблемы с исправлением ошибки, возможно, ваша система частично сломана.
Мы рекомендуем установить Restoro, инструмент, который просканирует вашу машину и определит причину неисправности.
Нажмите здесь, чтобы загрузить и начать восстановление.
Если у вас есть проблемы с поиском папки автозагрузки Windows на вашем ПК, проверьте другие способы доступа к ней.
2. Отключить запуск программ при запуске с помощью реестра
- Нажмите клавишу Windows + R , чтобы открыть окно «Выполнить », введите Regedit и нажмите ENTER Registry для запуска редактора .

- Перейдите в следующий каталог:
HKEY_LOCAL_MACHINE > ПРОГРАММНОЕ ОБЕСПЕЧЕНИЕ > Microsoft > Windows > CurrentVersion - Щелкните папку «Выполнить », затем щелкните ее правой кнопкой мыши и выберите «Удалить », затем подтвердите процесс в новом приглашении.
- Перезагрузите компьютер.
Описанный выше процесс предотвращает запуск программы при запуске и не влияет на ее установленный клиент на вашем ПК.
Однако удаление компонентов запуска программы в редакторе реестра остановит ее запуск при загрузке.
3. Отключите элемент автозагрузки через Конфигурацию системы. .

Отключение программы запуска в конфигурации системы — это альтернативный способ предотвратить ее запуск при загрузке. Это не влечет за собой удаление его ярлыка.
Для пользователей, испытывающих трудности с доступом к MsConfig в Windows 10/11, проверьте другие способы его открытия.
4. Удалить программу из реестра Автозагрузка
- Нажать Windows + R , чтобы открыть окно Run , введите Regedit, и нажмите ENTER .
- В редакторе реестра перейдите в следующую папку:
HKEY_LOCAL_MACHINE\SOFTWARE\Microsoft\SharedTools\MSConfig\startupreg - Щелкните правой кнопкой мыши запись для запуска программы и выберите Удалить из раскрывающегося списка.
- Перезагрузите компьютер, чтобы проверить, запускается ли программа при запуске.
Удаление программы из папки автозапуска reg очистит ее параметр запуска и предотвратит ее запуск при запуске.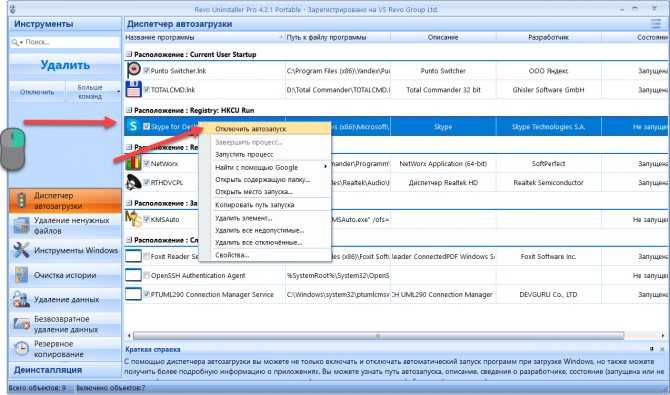
Кроме того, пользователи могут ознакомиться с нашей статьей о лучших приложениях для управления элементами автозагрузки на вашем ПК и сокращения времени его загрузки.
Также вы можете исправить пустую папку автозагрузки Windows на вашем компьютере.
Если у вас есть дополнительные вопросы или предложения, пожалуйста, оставьте их в комментариях ниже.
Проблемы остались? Исправьте их с помощью этого инструмента:
СПОНСОРЫ
Если приведенные выше советы не помогли решить вашу проблему, возможно, на вашем компьютере возникли более серьезные проблемы с Windows. Мы рекомендуем загрузить этот инструмент для восстановления ПК (оценка «Отлично» на TrustPilot.com), чтобы легко устранять их. После установки просто нажмите кнопку Start Scan , а затем нажмите Repair All.
Была ли эта страница полезной?
Начать разговор
Делиться
Копировать ссылку
Информационный бюллетень
Программное обеспечение сделок Пятничный обзор
Я согласен с Политикой конфиденциальности в отношении моих персональных данных
Отключить элементы автозагрузки, службы | Windows
Поиск
Некоторые приложения или службы вызывают системные ошибки или зависания при одновременной работе с приложениями Adobe. Службы — это специализированные программы, выполняющие функции для поддержки других программ. Перед запуском приложения Adobe отключите другие приложения, в том числе элементы автозагрузки (элементы, которые автоматически запускаются вместе с Windows) и службы, использующие выборочный запуск.
Службы — это специализированные программы, выполняющие функции для поддержки других программ. Перед запуском приложения Adobe отключите другие приложения, в том числе элементы автозагрузки (элементы, которые автоматически запускаются вместе с Windows) и службы, использующие выборочный запуск.
Важно: При снятии флажка «Загружать системные службы при выборочном или диагностическом запуске» вы безвозвратно удаляете все точки восстановления для утилиты «Восстановление системы». Если вы беспокоитесь об удалении точек восстановления, оставьте этот параметр выбранным, а затем проверьте проблему. Иногда необходимо отключить системные службы, чтобы полностью проверить проблему.
Примечание . Команды на этих шагах могут незначительно отличаться в зависимости от конфигурации вашей системы.
Отключение элементов автозагрузки и сторонних служб
Будьте осторожны при отключении служб. Убедитесь, что вы не отключили важные службы, которые важны для правильной работы вашего устройства. Отключение таких служб также может привести к блокировке вашего устройства.
Отключение таких служб также может привести к блокировке вашего устройства.
Закройте все приложения.
Выберите «Пуск» > «Выполнить» и введите msconfig в поле «Открыть». Затем выберите ОК.
Запишите все невыбранные элементы на вкладках «Автозагрузка» и «Службы».
Выберите вкладку «Общие», а затем выберите «Выборочный запуск».
Выберите вкладку «Автозагрузка», а затем выберите «Отключить все».
Выберите любые элементы автозагрузки, необходимые для тестирования проблемы. Если вы не уверены, является ли пункт обязательным, оставьте его не выбранным (отключенным).
Выберите вкладку "Службы" и выберите "Скрыть все службы Microsoft".
Выберите «Отключить все».
Включите все службы, необходимые для устранения неполадок.
Выберите OK и перезапустите Windows.
После перезапуска отображается сообщение о том, что утилита настройки системы изменила способ запуска Windows.



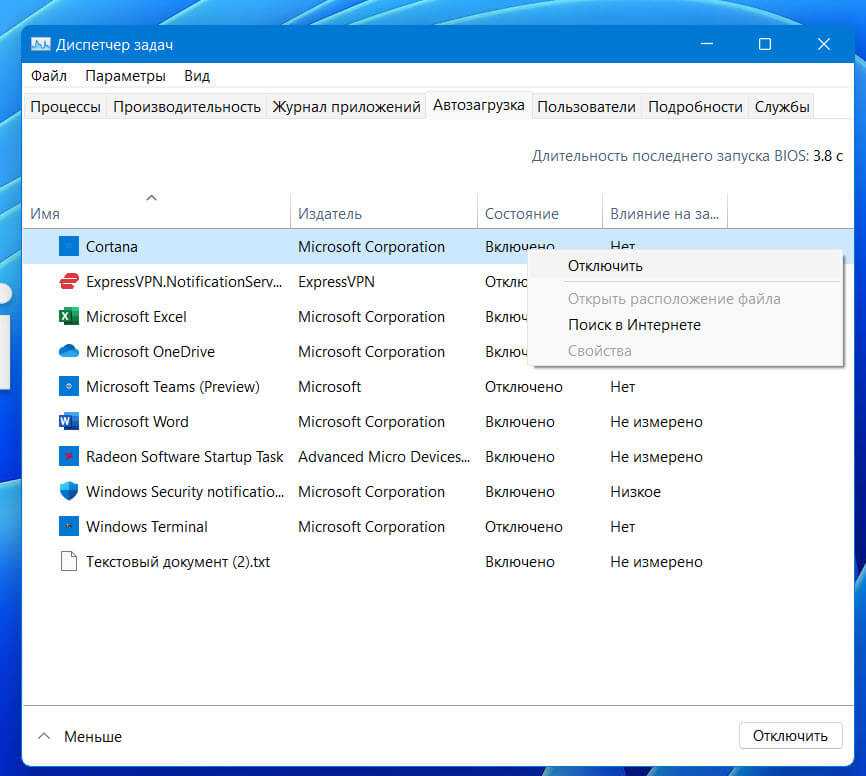 Если кто-то не знает, Win — это кнопка на клавиатуре (их даже две), на ней нарисован логотип Microsoft.
Если кто-то не знает, Win — это кнопка на клавиатуре (их даже две), на ней нарисован логотип Microsoft. В ОС Windows 7 над программами, которые запускаются одновременно с ОС стоит галочка и, для того чтобы отключить какую-либо из них, достаточно убрать её. В Windows 8 немного по-другому, там в диспетчере задач галочек нет, поэтому следует нажать на программу, которую хотите убрать, нажимаем на правую кнопку мыши и выбираем «Отключить».
В ОС Windows 7 над программами, которые запускаются одновременно с ОС стоит галочка и, для того чтобы отключить какую-либо из них, достаточно убрать её. В Windows 8 немного по-другому, там в диспетчере задач галочек нет, поэтому следует нажать на программу, которую хотите убрать, нажимаем на правую кнопку мыши и выбираем «Отключить».
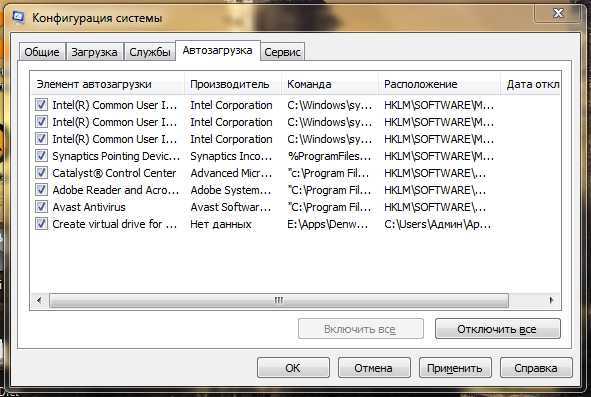

 . Заметным преимуществом отключения программ запуска Windows 11 является ускорение работы Windows на вашем ПК. Кроме того, когда у вас не так много приложений, запускаемых при запуске, это ограничивает рабочую нагрузку, которую ПК берет на себя один раз.
. Заметным преимуществом отключения программ запуска Windows 11 является ускорение работы Windows на вашем ПК. Кроме того, когда у вас не так много приложений, запускаемых при запуске, это ограничивает рабочую нагрузку, которую ПК берет на себя один раз.