Перемещение приложений на sd android 6.0. Все нюансы по установке и перемещению приложений на SD карту
На некоторых телефонах андроид, нет возможности перенести приложения, различные файлы, личные данные, игры на карту памяти.
Если ваше устройство попало в этот список, то рекомендую скачать программу переноса файлов на карту памяти в телефоне android.
Таких много, но лучшая программа для переноса приложений и всего остального на карту памяти андроид как для меня AppMgr III (App 2 SD).
Она отлично работает как на старых версиях андроид, так и на последних: андроид 6.0 андроид 7.0.
Скачать программу для переноса файлов на сд карту «AppMgr III» можете на плей маркет или прямо здесь на этой странице (ссылка на скачивание в конце записи).
Обновить ее можно до версии ПРО, но лично я в этом резона не вижу. Инструментов бесплатной версии вполне достаточно.
Как пользоваться программой для переноса данных на sd карту
Сразу после того как скачаете и установите начнется процесс сканирования содержимого ваше телефона, на предмет программ, файлов, данных … .
Затем нажмите на три полоски слева вверху.
Откроется меню. Выберите переместить приложения.
Откроется раздел, в котором будет показано какие приложения можете переместить на карту памяти.
Это возможность отключить и скрыть приложения которыми не пользуетесь. Для этого перейдите опять в меню, но теперь выберите пункт: «Скрыть приложения».
Процедура скрытия очень проста и описывать ее смысла нет, но AppMgr III (App 2 SD) может делать еще кое-что.
Это очищать кеш в одно нажатие, удалять приложения даже пакетом, сортировать файлы, настроить звук, вибрацию и подсветку уведомления.
Другие программы для переноса приложений или игр на сд карту
Если в силу каких-либо обстоятельств AppMgr III (App 2 SD) вас не устраивает, то есть другие аналогичные программы.
Например: Linr2SD, Files To SD Card, SD Maid, App2SD Инструмент, Install Apps On, App2SD &AppM и другие. Скачать можете в свободном доступе на плей маркет.
Разработчик:
http://android.a0soft.com
Операционка:
андроид
Интерфейс:
русский
Внутренней памяти на вашем устройстве может не хватить для всех приложений, которые вам нужны. Современные программы и особенно игры бывают очень объёмными. Эту проблему можно решить, переместив их на SD‑карту.
Но есть и подводные камни. Карты работают медленнее, чем внутренняя память. Поэтому игры и другие ресурсоёмкие приложения после переноса могут тормозить. Чтобы уменьшить потерю производительности, желательно с минимальной скоростью от 10 МБ/с. Чем выше, тем лучше.
Кроме того, перемещённые приложения перестанут работать, как только вы извлечёте карту памяти. А когда вставите её обратно, не исключено, что некоторые из них начнут глючить и выдавать ошибки.
Таким образом, приложения стоит перемещать, если вы готовы пожертвовать их скоростью и стабильностью ради свободного пространства.
Сможете ли вы перенести приложения на карту памяти
Важно понимать, что не все аппараты предоставляют такую возможность.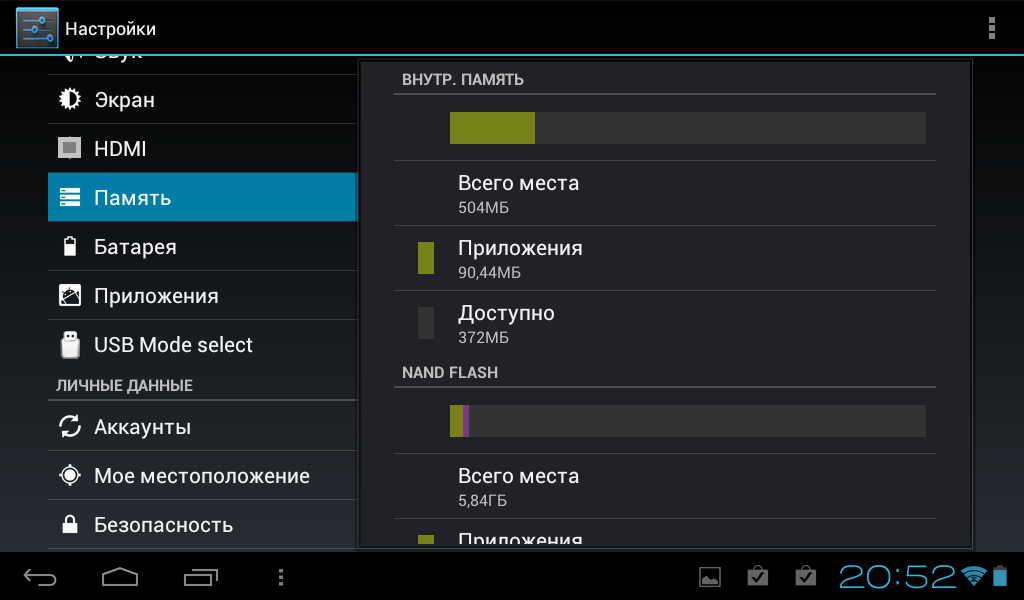 Списка моделей, которые поддерживают перенос, нет. Чтобы узнать, относится ли к ним ваше устройство, нужно просто попробовать переместить приложения на карту. Этот процесс обратимый и несложный.
Списка моделей, которые поддерживают перенос, нет. Чтобы узнать, относится ли к ним ваше устройство, нужно просто попробовать переместить приложения на карту. Этот процесс обратимый и несложный.
Кроме того, даже если ваш позволит выполнить перенос, вы не сможете проделать это со всеми приложениями. Некоторые игры и программы разрешают перемещать на карту только часть своих данных, а многие вообще не поддерживают перенос.
Как переместить приложения на SD‑карту
Хотя процесс перемещения игр и программ на разных прошивках немного отличается, порядок действий везде схожий. Эта обобщённая инструкция должна подойти всем.
Вручную
Для начала убедитесь, что карта памяти вставлена в аппарат. Затем откройте настройки Android и выберите раздел «Приложения». В списке игр и программ нажмите на ту из них, которую желаете перенести на карту.
Когда на экране появится меню выбранного приложения, найдите кнопку перемещения и воспользуйтесь ею. После переноса в этом же меню можно будет вернуть приложение обратно на внутреннюю память.
Если кнопка отсутствует или не нажимается, возможно, программа не поддерживает перемещение. Повторите эти действия с другими играми и приложениями. Если ничего не удастся перенести, скорее всего, эта возможность недоступна на вашем устройстве.
Автоматически
Некоторые аппараты на Android 6 или более свежих версиях ОС позволяют использовать карту как часть внутренней памяти. Этот вариант даёт возможность перенести все приложения сразу.
Чтобы карта заработала как часть внутреннего хранилища, перейдите в настройки и откройте раздел, предназначенный для управления памятью. Найдите в нём меню SD‑карты. Воспользуйтесь командой «Форматировать», выберите вариант «Как внутреннее хранилище» и следуйте подсказкам системы. Если такого варианта нет, эта возможность недоступна на вашем устройстве.
Форматирование сотрёт все данные с карты. После этого её нельзя будет использовать на других устройствах до тех пор, пока вы снова не отформатируете её.
После подтвердите перенос приложений на карту.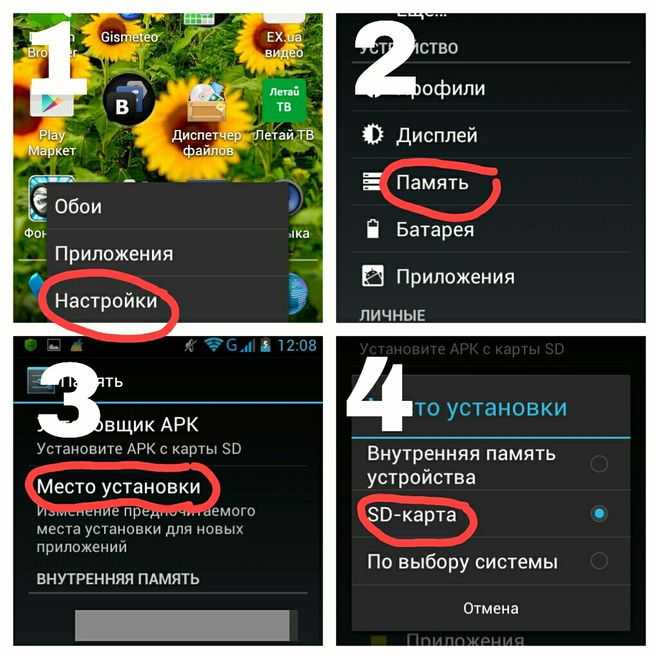 С этого момента устройство начнёт воспринимать её как часть внутреннего хранилища, перенесёт старые приложения и будет устанавливать новые на карту.
С этого момента устройство начнёт воспринимать её как часть внутреннего хранилища, перенесёт старые приложения и будет устанавливать новые на карту.
Чтобы вернуть программу обратно в память устройства, нужно снова воспользоваться командой «Форматировать», выбрав вариант «Как переносное хранилище». Перед форматированием система предложит перенести приложения во внутреннюю память.
С помощью сторонних программ
Если ваше устройство не поддерживает ни один из перечисленных способов, но на нём разблокированы , можете попробовать перенести приложения с помощью сторонних программ. Для этих целей есть, к примеру, утилиты Link2SD и App2SD. Но даже их создатели не гарантируют работоспособность и стабильность такого способа. Поэтому будьте осторожны.
В то время как объем памяти для устройств Android растет с каждым поколением, поддержка SD-карт по-прежнему имеет важную роль в пространстве Android,
и для этого есть веские причины. Имея дешевое, одноразовое, легко заменяемое хранилище на вашем устройстве, которое вы можете менять в любое время, все еще очень удобная функция, и устройства с меньшими размерами памяти извлекают из этого пользу.
Самые последние версии Android действительно хорошо поддерживают внешнее хранилище. Несмотря на то, что Google некоторое время пыталась поэтапно отключить эту функцию, необходимо было поддерживать поддержку SD-карт для своих смартфонов на Android One, ориентируясь на развивающиеся рынки, которые полагаются на поддержку SD-карт для обновлений программного обеспечения и большую часть своих возможностей. Речь идет о встроенной поддержке для перемещения приложений и файлов на SD-карту простым и легким способом.
Это было то, что раньше требовалось сторонним приложениям, а иногда и с настройками, но на этот раз довольно просто. Чтобы переместить приложение на SD-карту, просто перейдите в Настройки:
Затем выберите «Приложения», в котором будет показан список всех установленных приложений на вашем устройстве:
Нажмите приложение, которое вы хотите переместить на SD-карту, и вы увидите этот экран:
Оттуда коснитесь опции «Хранение»:
Это приведет вас к экрану выше, где вы можете изменить тип хранилища, которое приложение должно использовать, нажав кнопку
«Изменить» . Как только вы это сделаете, появится небольшое всплывающее окно, которое позволит вам выбрать:
Как только вы это сделаете, появится небольшое всплывающее окно, которое позволит вам выбрать:
Если вы решите переместить его в другое место, появится окно, чтобы помочь вам:
Просто нажмите кнопку, чтобы перейти, и скоро ваше приложение будет перенесено на SD-карту:
Начиная с Marshmallow , эта операция теперь намного проще выполнять и, кажется, более стабильна, чем когда-либо. Если вам интересно, в чем преимущество переноса приложения на SD-карту, немедленная выгода заключается в том, что вы можете сэкономить место на внутренней памяти устройства. Если вы постоянно видите предупреждения о понижении места в памяти вашего смартфона или заметили резкое снижение производительности, нехватка места, доступного во внутреннем хранилище, может быть одной из причин, и с помощью этого метода вы можете решить проблему навсегда.
Он также сохраняет все ваши данные приложения на SD-карте, а это значит, что вы можете просто поместить его на новое устройство и все еще использовать все свое старое приложение, готовое к использованию.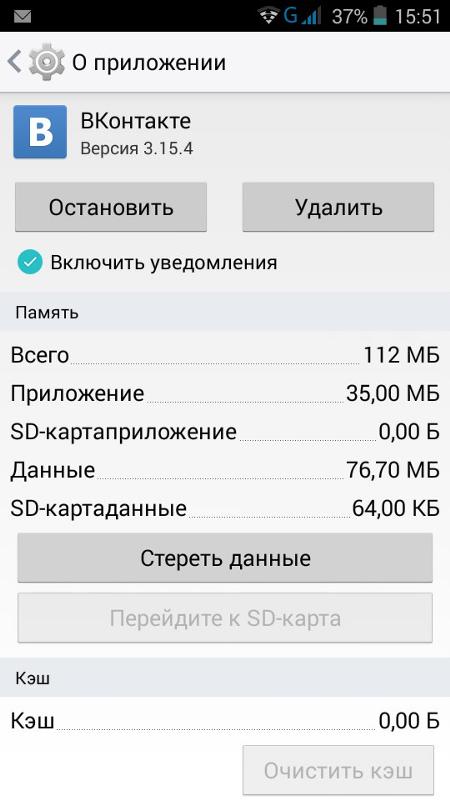
Сегодня выясним как сохранить приложения без всяких сервисов, скопировать музыку, фото, видео на карту памяти SD в Андроиде 6 . Сложность этого действа заключается в иной работе с картой памяти в устройствах с Андроидом 5 и 6.
Для начала попробуем сделать копию приложения безо всяких там рутов и специальных приложений. Например тот же самый Titanium Backup требует наличие прав суперпользователя. А как быть, если нам нужна копия приложения, которое уже обновилось на маркете и обзавелось рекламой или отказывается нормально работать. В этом случае старое приложение хорошо бы сохранить до сброса в свой личный архив. Конечно, можно найти приложения нужной версии в многочисленных каталогах типа , но для одного — двух приложений я этого не делаю. Я сохраняю копии.
Как перенести файлы на карту памяти в Андроиде 6
Перенесём все данные, которые, по умолчанию, хранятся на внутренней памяти смартфона /планшета на карту памяти. Сделаем такой себе архивчик с музыкой, фотками Да Андроида 5 все было легко и просто.
Например, просто так из проводника создать папку на SD карте нет никакой возможности — нет соответствующих разрешений. Но не будем углубляться в процесс, нам важен результат.
Попробуем сделать следующее:
Получаем доступ для записи на карту памяти.
Копируем на карту памяти приложение. Копируем любые файлы на карту памяти SD.
Как получить доступ к записи на внешнюю SD карту памяти в Андроид 6
Для работы нам потребуется Total Commander. Можно использовать ES проводник или любой другой. Для записи на карту памяти в системе Андроид 6 проделаем следующее:
Переходим в меню Настройки. Находим пункт Все приложения. В разделе Все обязательно будет такая строка как Документы . Нас интересует именно то, что я выделил. Переходим в настройки приложения и активируем его. Всё, на этом подготовка закончена.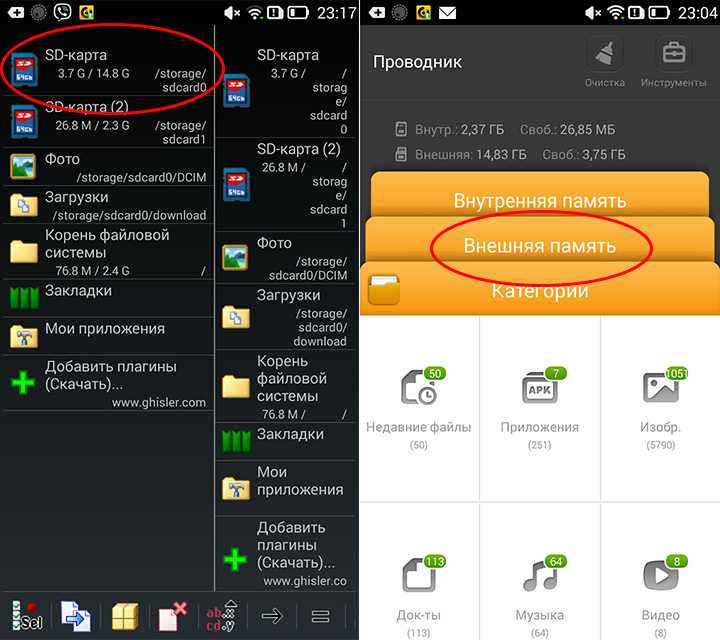
Копируем на карту памяти приложения
Total Commander удобен тем, что выводит список установленных приложений. Это, справедливости ради замечу, делает и ES проводник, о чём я писал в посте .
Итак, выбираем Мои приложения и среди них нужное. Долгим нажатием вызываем меню, в котором ищем пункт Копировать в буфер . Переходим на карту памяти SD и выбираем нужную папку, куда хотим скопировать приложение. Опять долгим нажатием на папку вызываем меню и выбираем пункт Вставить сюда (Скопировать) .
Октябрь 30, 2019 /
Для большинства пользователей HD фото и видео занимают большую часть внутренней памяти. Вы можете переместить файлы на SD-карту, чтобы сохранить память телефона в порядке. Кроме того, вы также можете , Просто оставьте встроенные приложения Android в покое, чтобы освободить место на диске.
Часть 1: Как перенести файлы из внутренней памяти на SD-карту
Для повышения производительности вашего телефона Android не рекомендуется хранить слишком много файлов во внутренней памяти. Ну, вы также должны содержать диск C в чистоте, чтобы ваш компьютер работал быстро. Телефон Android под управлением OS 4.0 и более поздних версий поддерживает передачу данных на SD-карту. Просто проверьте максимальную емкость карты microSD, которую поддерживает ваш телефон или планшет.
Ну, вы также должны содержать диск C в чистоте, чтобы ваш компьютер работал быстро. Телефон Android под управлением OS 4.0 и более поздних версий поддерживает передачу данных на SD-карту. Просто проверьте максимальную емкость карты microSD, которую поддерживает ваш телефон или планшет.
Откройте приложение «Мои файлы». Если вы не можете найти такое приложение для управления файлами, вы можете загрузить его из Google Play Store.
Кран Внутренние хранения or Устройство хранения чтобы получить доступ ко всем вашим файлам и папкам, хранящимся во внутреннем телефоне Android.
Просмотрите и найдите файлы, которые вы хотите перенести на SD-карту. Например, вы можете открыть
Длительно нажмите файл или папку, пока он не будет отмечен. Затем выберите перемещение из трех точек МЕНЮ список.
Выбирайте SD Card or MicroSD , Выберите папку назначения на вашей SD-карте. Вы также можете создать новую папку для сохранения переданных файлов.
Вы также можете создать новую папку для сохранения переданных файлов.
Кран Готово or OK переместить внутреннюю память на SD-карту.
Часть 2. Как переместить приложения из внутренней памяти на SD-карту
Если на внутренней памяти телефона установлено слишком много приложений, вы можете перенести приложения из внутренней памяти на SD-карту. Помните, что не все приложения можно перенести на SD-карту Android. Это зависит от модели телефона и используемой ОС. Более того, приложение должно быть разработано так, чтобы оно было мобильным в первую очередь.
Ваш телефон должен работать между Android 4.0 и 4.2. Хотя Google снова включил функцию перемещения приложений в OS 4.3, поддерживаются только некоторые смартфоны. Например, Samsung Galaxy S9 позволяет пользователям переносить данные приложения из внутренней памяти на SD-карту.
Откройте приложение «Настройки». Прокрутите вниз и выберите Наши Приложения , приложения or Application Manager , Это зависит от того, какое устройство Android вы используете.
Кран Управление приложениями , Некоторые приложения неактивны. Ну, это означает, что вы не можете переместить эти приложения на SD-карту.
Выберите приложение и нажмите Переместить на SD-карту перенести данные с устройства на SD-карту. Ну, вы можете нажать нажмите хранение > + Изменить > SD Card переместить приложение на SD-карту для некоторых устройств Android.
Часть 3. Установите SD / карту памяти в качестве хранилища камеры по умолчанию
Тогда как насчет дальнейших фотографий и видео, которые вы делаете с помощью камеры телефона. Почему бы не установить SD-карту в качестве папки назначения? Вам не нужно снова и снова переносить данные из внутренней памяти на SD-карту в Samsung, HUAWEI, OPPO и других телефонах. Вот учебник.
Откройте приложение «Камера». Нажмите на передачу Настройки
Нажмите на передачу Настройки значок в правом верхнем углу.
Выбирайте Место хранения .
Переключение в режим SD Card поменять хранилище на SD-карту.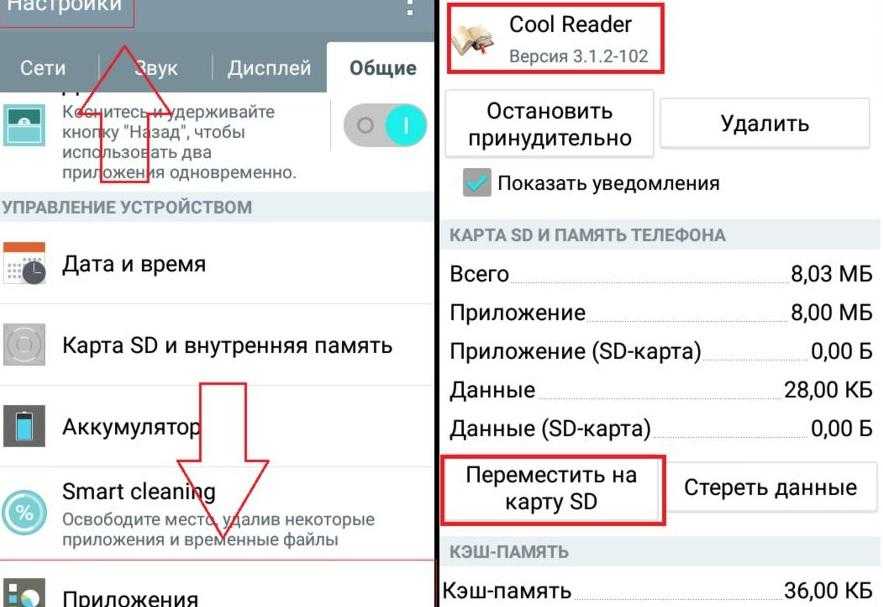 Теперь ваши новые фото и видео будут по умолчанию на карте microSD.
Теперь ваши новые фото и видео будут по умолчанию на карте microSD.
Часть 4. Используйте программное обеспечение для передачи телефона для быстрого перемещения данных между телефонами
Что ж, если ваша SD-карта слишком мала, чтобы сохранить все загруженные файлы, вы можете перенести данные с телефона Android на компьютер для резервного копирования.FoneLab HyperTrans Ваш надежный инструмент Кроме того, вы можете гибко и быстро переносить данные со старого телефона на новый. Поддерживаются устройства iOS и Android. Ты можешь , контакты, видео, музыка, сообщения и другие файлы с телефона на телефон или компьютер без хлопот.
Как хранить приложения на SD-карте (Android)
Ранее не было возможности хранить приложения на SD-карте. Операторы Android предпочитали получать root-права для хранения приложений на SD-карте. Но после запуска Android 5.0 Lollipop некоторые смартфоны Android стали предлагать пользователям возможность хранить приложения на SD-карте. И это было постоянной функцией на многих смартфонах Android, но не на всех.
И это было постоянной функцией на многих смартфонах Android, но не на всех.
Хранение приложений на SD-карте позволит вам сэкономить много внутренней памяти, что, в свою очередь, поможет вашему устройству работать быстрее, без сбоев. Пока вы храните свои приложения на SD-карте, вы должны помнить, что установленные приложения зависят от SD-карты. Если вы извлечете SD-карту, вы не сможете выполнить работу с приложениями, хранящимися на SD-карте.
Стоит ли хранить приложения на SD-карте?
Это зависит от типа вашей SD-карты. Если у вас есть SD-карта класса 10 или выше (UHS или UFS), вы можете хранить на нем приложения. Но если у вас есть SD-карта ниже той, которую мы предлагаем, не будет мудрым выбором устанавливать приложения на вашу SD-карту.
Обратите внимание, что производительность SD-карты может быть ниже, чем во внутренней памяти телефона, если только класс карты не высок, а протокол является самым последним, например UFS. Не все заметят разницу в скорости, но это стоит знать.
Как хранить приложения на SD-карте?
Если производитель вашего устройства разрешает перенос приложений на SD-карту, вы можете выполнить указанные ниже действия, чтобы сохранить приложения на SD-карте.
Но откуда вы знаете, что устройство, которое вы собираетесь приобрести, предлагает такую возможность? У нас есть способ узнать, какое из устройств поддерживает перенос приложений на SD-карту? Нет, к сожалению нет. Тем не менее, вы можете использовать Интернет и исследовать его через форумы / публикации / социальные сети перед покупкой устройства.
- Зайдите в меню настроек.
- Прокрутите вниз, чтобы найти «Программы«. Нажмите на него.
- Теперь вы увидите список приложений, установленных на вашем устройстве.
- Нажмите на любое из приложений, которые вы хотите сохранить на SD-карте.
Замечания: Вы не сможете хранить все приложения на SD-карте. И, когда вы успешно перенесли приложение на SD-карту, вы не сможете заставить его работать, когда извлекаете SD-карту.
- Прокрутите вниз, и вы найдете «Переместить на SD-картуВариант. Нажмите на него, чтобы переместить приложение на SD-карту.
В худшем случае вы можете использовать функцию Android 6.0 и сделать свою SD-карту хранилищем по умолчанию (ваша SD-карта выступает в качестве внутреннего хранилища), в результате ваша SD-карта теоретически становится хранилищем фотографий по умолчанию. Однако убедитесь, что вы установили надежную SD-карту с более высокой скоростью чтения и записи (класс 10 или выше). Кроме того, вы можете получить root права на свое устройство, но мы не рекомендуем этого делать.
Как загрузить на SD-карту на Android-устройство?
Как загрузить на SD-карту на Android-устройство?
Поделиться через фейсбук
Поделиться в Твиттере
Android 11+
Из-за ограничений хранилища, установленных Google, ваши загруженные файлы/папки по умолчанию сохраняются во внутренней памяти.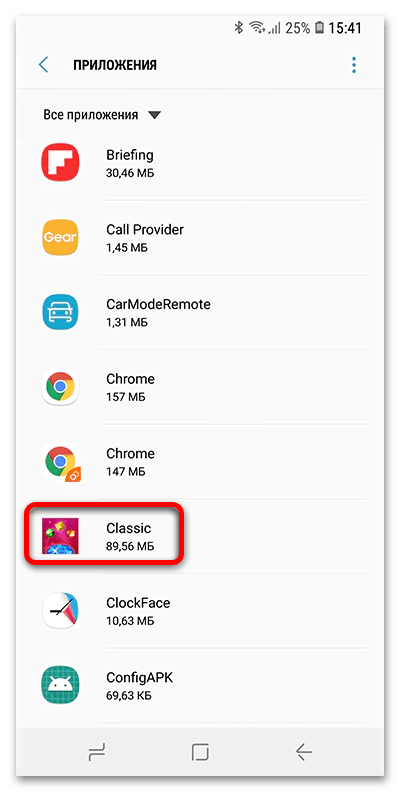 После загрузки данных вы можете переместить их в нужную папку на SD-карте.
После загрузки данных вы можете переместить их в нужную папку на SD-карте.
- Загрузите файлы/папки из приложения, нажав «Сохранить на устройстве» в меню файлов/папок. Если система запрашивает разрешение на запись и чтение хранилища, нажмите «Разрешить».
- Загруженные данные находятся во внутренней памяти вашего устройства в папке «Загрузки» -> «MEGA Downloads».
- Нажмите и удерживайте файл/папку в папке «MEGA Downloads» и коснитесь значка меню в правом верхнем углу.
- Выберите «Переместить в…».
- Будет запущен SAF (инфраструктура доступа к хранилищу — это приложение, предоставляемое системой Android). Коснитесь значка меню в левом верхнем углу. Если SD-карта установлена правильно, вы увидите параметры внутренней и внешней памяти.
- Выберите установленную SD-карту и выберите папку, в которой вы хотите сохранить свои данные. Нажмите кнопку «Разрешить доступ к имени папки» на нижней панели и нажмите «Разрешить» в диалоговом окне.

- Файлы, загруженные из MEGA, будут сохранены в выбранном месте на вашей SD-карте.
Android 10
Способ 1: Установите место загрузки по умолчанию на SD-карту
- Перейдите к настройкам и нажмите «Место загрузки».
- Снимите флажок «Всегда запрашивать место загрузки», если он отмечен.
- Коснитесь параметра «Место загрузки по умолчанию». Если система запрашивает у вас разрешение на чтение и запись хранилища, нажмите «Разрешить».
- Если SD-карта установлена правильно, вы увидите параметры внутренней и внешней памяти. Коснитесь опции «Внешнее хранилище».
- Будет запущен SAF (инфраструктура доступа к хранилищу — это приложение, предоставляемое системой Android).
- Коснитесь значка меню в верхнем левом углу.
- Выберите установленную SD-карту и выберите папку, которую хотите установить в качестве места загрузки по умолчанию.
- Нажмите кнопку «Разрешить доступ к имени папки» на нижней панели и нажмите «Разрешить» в диалоговом окне.

- С этого момента любые данные, загруженные из MEGA, будут храниться в выбранном месте на вашей SD-карте.
Способ 2: каждый раз выбирать место загрузки
- Перейдите к настройкам и нажмите «Место загрузки».
- Оставьте флажок «Всегда запрашивать место загрузки». С этого момента приложение MEGA всегда будет спрашивать, где вы хотите хранить свои загрузки.
- Загрузите файлы/папки из приложения, нажав «Сохранить на устройстве» в меню файлов/папок. Если система запрашивает у вас разрешение на запись и чтение хранилища, нажмите «Разрешить».
- Если SD-карта установлена правильно, вы увидите параметры внутренней и внешней памяти. Коснитесь опции «Внешнее хранилище».
- Будет запущен SAF (инфраструктура доступа к хранилищу — это приложение, предоставляемое системой Android).
- Коснитесь значка меню в верхнем левом углу.
- Выберите установленную SD-карту и выберите папку, в которой вы хотите сохранить свои данные.
 Нажмите кнопку «Разрешить доступ к имени папки» на нижней панели и нажмите «Разрешить» в диалоговом окне.
Нажмите кнопку «Разрешить доступ к имени папки» на нижней панели и нажмите «Разрешить» в диалоговом окне. - Файлы, загруженные с MEGA, будут сохранены в выбранном месте на вашей SD-карте.
Android 7-9
Способ 1: Установите место загрузки по умолчанию на SD-карту
- Перейдите к настройкам и нажмите «Место загрузки».
- Снимите флажок «Всегда запрашивать место загрузки», если он отмечен.
- Коснитесь параметра «Место загрузки по умолчанию». Если система запрашивает у вас разрешение на чтение и запись хранилища, нажмите «Разрешить».
- Если SD-карта установлена правильно, вы увидите параметры внутренней и внешней памяти. Коснитесь опции «Внешнее хранилище».
- Нажмите «Разрешить» в системном диалоговом окне, чтобы предоставить MEGA права на чтение и запись в хранилище.
- Выберите папку, которую вы хотите установить в качестве места загрузки по умолчанию.
- С этого момента любой загруженный контент из MEGA будет храниться в выбранном месте на вашей SD-карте.

Способ 2: каждый раз выбирать место загрузки
- Перейдите к настройкам и нажмите «Место загрузки».
- Оставьте флажок «Всегда запрашивать место загрузки». С этого момента приложение MEGA всегда будет спрашивать, где вы хотите хранить свои загрузки.
- Загрузите файлы/папки из приложения, используя параметры меню файлов/папок. Если система запрашивает у вас разрешение на запись и чтение хранилища, нажмите «Разрешить».
- Если SD-карта установлена правильно, вы увидите параметры внутренней и внешней памяти. Коснитесь опции «Внешнее хранилище».
- Нажмите «Разрешить» в системном диалоговом окне, чтобы предоставить MEGA права на чтение и запись в хранилище.
- Выберите папку, в которой вы хотите сохранить данные.
- Загруженный контент с MEGA будет сохранен в выбранном месте на вашей SD-карте.
Android 6
Выполните те же действия, что и для устройства Android 10.
Обзор хранилища данных и файлов
Android использует файловую систему, аналогичную файловым системам на дисках в других устройствах.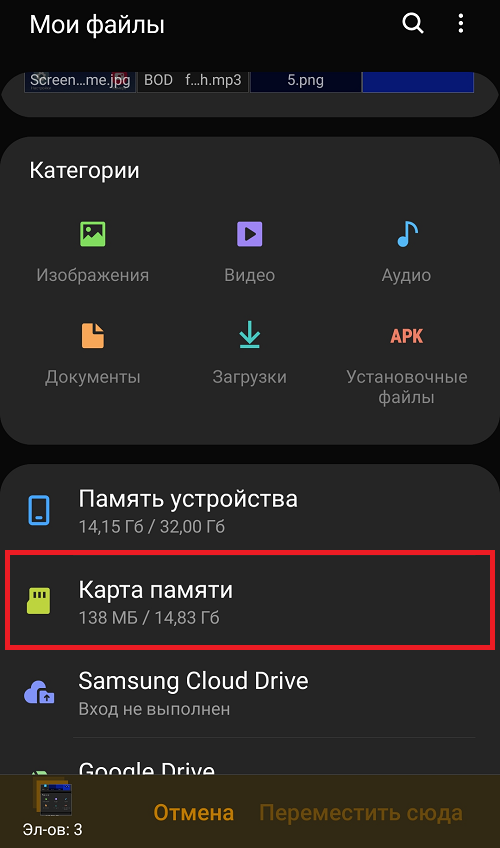 платформы. Система предоставляет несколько вариантов сохранения данных вашего приложения:
платформы. Система предоставляет несколько вариантов сохранения данных вашего приложения:
- Хранилище для конкретного приложения: Хранить файлы, предназначенные только для использования вашим приложением, либо в выделенных каталогах во внутреннем томе хранилища, либо в разных выделенные каталоги во внешнем хранилище. Используйте каталоги внутри внутреннее хранилище для хранения конфиденциальной информации, к которой другие приложения не должны иметь доступ.
- Общее хранилище: Хранить файлы, которыми ваше приложение намерено делиться с другими приложения, включая мультимедиа, документы и другие файлы.
- Предпочтения: Хранить частные примитивные данные в парах ключ-значение.
- Базы данных: Хранить структурированные данные в частной базе данных с помощью Room библиотека постоянства.
Характеристики этих опций приведены в следующей таблице:
| Тип контента | Метод доступа | Необходимы разрешения | Могут ли другие приложения получить доступ? | Файлы удаляются при удалении приложения? | |
|---|---|---|---|---|---|
| Для конкретного приложения файлы | Файлы, предназначенные только для использования вашим приложением | Из внутреннего хранилища, getFilesDir() или getCacheDir() Из внешнего хранилища, | Не требуется для внутренней памяти Не требуется для внешней
хранилище, когда ваше приложение используется на устройствах под управлением Android 4. | № | Да |
| Медиа | Файлы мультимедиа для совместного использования (изображения, аудиофайлы, видео) | MediaStore API | READ_EXTERNAL_STORAGE при доступе к файлам других приложений на
Android 11 (уровень API 30) или выше Разрешения требуются для всех файлов на Android 9 (уровень API 28) или нижний | Да, хотя другому приложению требуется READ_EXTERNAL_STORAGE разрешение | № |
| Документы и другие файлы | Другие типы общего контента, включая загруженные файлы | Платформа доступа к хранилищу | Нет | Да, через средство выбора системных файлов | № |
| Приложение предпочтения | Пары «ключ-значение» | Реактивный ранец Библиотека настроек | Нет | № | Да |
| База данных | Структурированные данные | Библиотека сохраняемости комнаты | Нет | № | Да |
Решение, которое вы выберете, зависит от ваших конкретных потребностей:
- Сколько места требуется вашим данным?
- Внутреннее хранилище имеет ограниченное пространство для данных приложения.
 Используйте другие виды
хранилище, если вам нужно сохранить значительный объем данных.
Используйте другие виды
хранилище, если вам нужно сохранить значительный объем данных. - Насколько надежным должен быть доступ к данным?
- Если для основных функций вашего приложения требуются определенные данные, например, когда ваше приложение запускается, поместите данные во внутренний каталог хранения или в базу данных. Файлы приложений, хранящиеся во внешнем хранилище, не всегда доступны потому что некоторые устройства позволяют пользователям удалять физическое устройство, соответствующее внешнее хранилище.
- Какие данные нужно хранить?
- Если у вас есть данные, которые важны только для вашего приложения, используйте данные для конкретного приложения. хранилище. Для общего мультимедийного контента используйте общее хранилище, чтобы другие приложения могли получить доступ к содержимому. Для структурированных данных используйте либо настройки (для данные) или базу данных (для данных, содержащих более 2 столбцов).
- Должны ли данные быть закрытыми для вашего приложения?
- При хранении конфиденциальных данных — данные, которые не должны быть доступны из какого-либо другого
приложение — используйте внутреннее хранилище, настройки или базу данных.
 Внутренняя память имеет
дополнительная выгода от того, что данные скрыты от пользователей.
Внутренняя память имеет
дополнительная выгода от того, что данные скрыты от пользователей.
Категории мест хранения
Android предоставляет два типа физических мест хранения: внутреннее хранилище и внешнее хранилище . На большинстве устройств внутренняя память меньше внешней. хранилище. Однако внутреннее хранилище всегда доступно на всех устройствах, что делает его более надежное место для размещения данных, от которых зависит ваше приложение.
Съемные тома, такие как SD-карта, появляются в файловой системе как часть
внешнее хранилище. Android представляет эти устройства с помощью пути, например / SD-карта .
Сами приложения по умолчанию хранятся во внутренней памяти. Если размер вашего APK очень большой, однако вы можете указать предпочтение в манифесте вашего приложения файл для установки вашего приложения на внешнее хранилище:
<манифест... android:installLocation="preferExternal" > ...
Разрешения и доступ к внешнему хранилищу
Android определяет следующие разрешения, связанные с хранилищем: ЧТЕНИЕ_ВНЕШНЕГО_ХРАНИЛИЩА , ЗАПИСЬ_ВНЕШНЕГО_ХРАНИЛИЩА ,
и УПРАВЛЕНИЕ_ВНЕШНИМ_ХРАНИЛИЩЕМ .
В более ранних версиях Android приложения должны были объявить READ_EXTERNAL_STORAGE разрешение на доступ к любому файлу за пределами приложения
каталоги на внешнем хранилище.
Кроме того, приложения должны были объявить WRITE_EXTERNAL_STORAGE разрешение на запись
любой файл за пределами каталога приложения.
Более поздние версии Android больше полагаются на назначение файла, чем на его местоположение
для определения способности приложения получать доступ и записывать в данный файл. В
в частности, если ваше приложение предназначено для Android 11 (уровень API 30) или выше,
В
в частности, если ваше приложение предназначено для Android 11 (уровень API 30) или выше, Разрешение WRITE_EXTERNAL_STORAGE не влияет на
доступ к хранилищу. Эта целевая модель хранения повышает конфиденциальность пользователей.
потому что приложениям предоставляется доступ только к областям файловой системы устройства, которые
они действительно используют.
Android 11 представляет разрешение MANAGE_EXTERNAL_STORAGE , которое обеспечивает
доступ на запись к файлам за пределами каталога приложения и MediaStore . К
Узнайте больше об этом разрешении и о том, почему большинству приложений не нужно объявлять его для
выполнять свои варианты использования, см. руководство о том, как управлять всеми
файлов на запоминающем устройстве.
Хранилище с заданным объемом
Чтобы предоставить пользователям больший контроль над своими файлами и ограничить беспорядок в файлах, приложения,
целевой Android 10 (уровень API 29) и выше предоставляется ограниченный доступ во внешние
хранилище или хранилище с областью действия по умолчанию. Такие приложения имеют доступ только к
каталог конкретного приложения на внешнем хранилище, а также определенные типы носителей
созданное приложением.
Такие приложения имеют доступ только к
каталог конкретного приложения на внешнем хранилище, а также определенные типы носителей
созданное приложением.
Используйте хранилище с заданной областью, если вашему приложению не требуется доступ к файлу, который хранится за пределами
из каталога конкретного приложения и за его пределами
каталога, который Магазин медиа API могут получить доступ. Если вы храните файлы приложений во внешнем хранилище, вы можете
упростите внедрение хранилища с заданной областью, поместив эти файлы в
каталог приложения на внешнем
хранилище. Таким образом, ваше приложение
поддерживает доступ к этим файлам, когда включено хранилище с заданной областью.




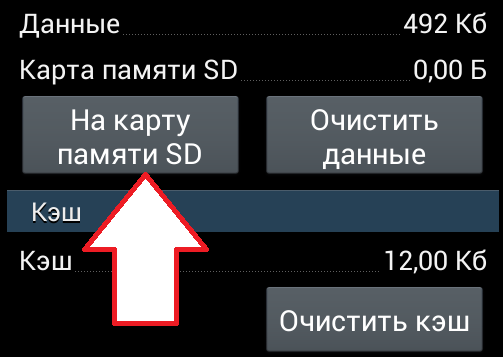
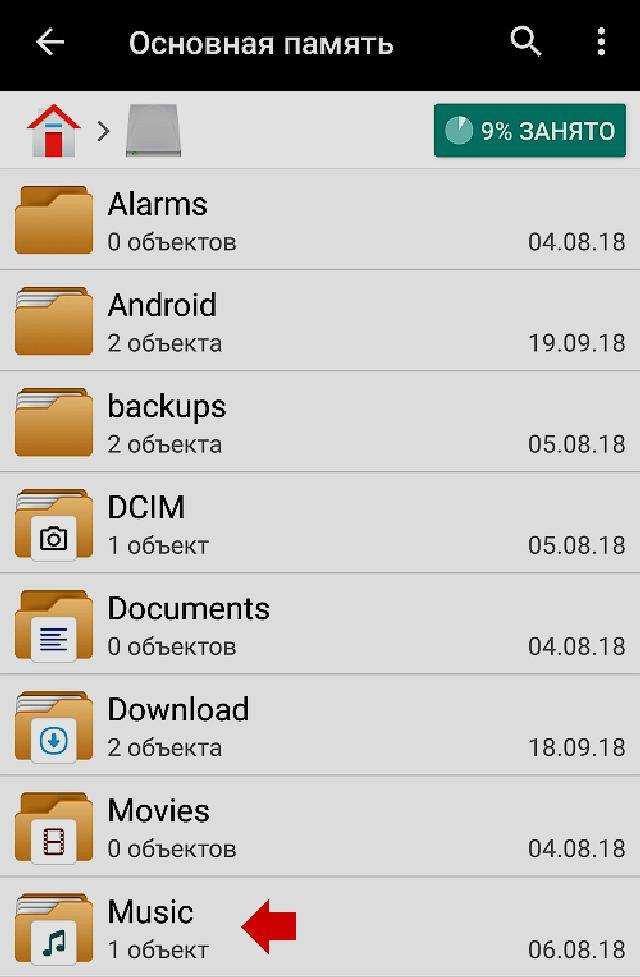 Нажмите кнопку «Разрешить доступ к имени папки» на нижней панели и нажмите «Разрешить» в диалоговом окне.
Нажмите кнопку «Разрешить доступ к имени папки» на нижней панели и нажмите «Разрешить» в диалоговом окне.
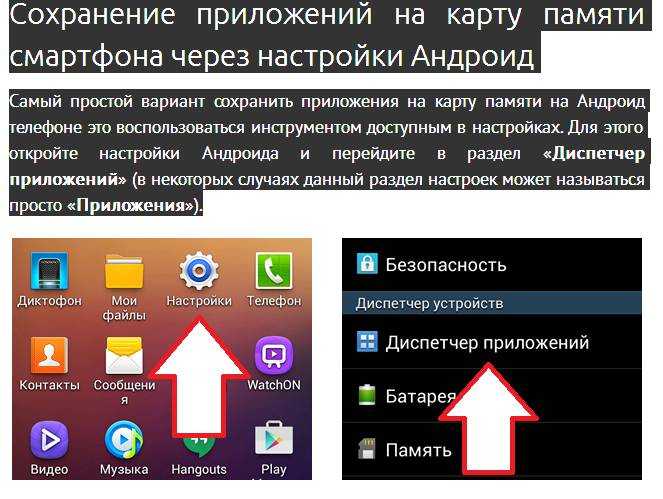 4 (уровень API 19)
или выше
4 (уровень API 19)
или выше Используйте другие виды
хранилище, если вам нужно сохранить значительный объем данных.
Используйте другие виды
хранилище, если вам нужно сохранить значительный объем данных. Внутренняя память имеет
дополнительная выгода от того, что данные скрыты от пользователей.
Внутренняя память имеет
дополнительная выгода от того, что данные скрыты от пользователей.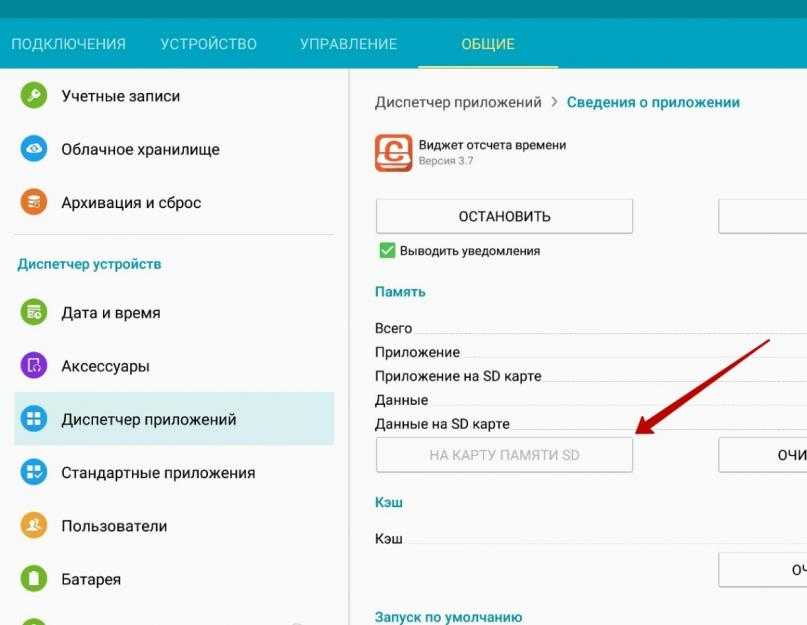 ..
android:installLocation="preferExternal" >
...
..
android:installLocation="preferExternal" >
...