Как удалить Directx на Windows 10 полностью – WindowsTips.Ru. Новости и советы
Хотелось бы начать статью с того, что это такое, для чего, как удалить на Windows 10 и ранних сборках операционных систем. DirectX представляет собой набор функций и процедур, который решает задачи, связанные с программированием под продукты Майкрософта. Геймеры постоянно сталкиваются с этим приложением, игры пишутся под определенную версию и наличие требуемой сборки и / или более поздней будут гарантировать стабильную работу.
Кому это интересно?
В поисковиках пестрят запросы – как удалить DirectX 12 на Windows 10 полностью. Скажем сразу — варианты удаления есть, и они действительно работают. Сначала разберемся, в какой ситуации может потребоваться удаление приложения, которой даже нет в списке установленных программ в Windows. Дело в том, что при необходимости обновления до более новой версии, пользователи сталкиваются с рядом трудностей:
- операционная система выдает ошибку с рекомендацией удалить имеющийся пакет;
- при обращении игры ОС возвращает сообщение о невозможности запуска библиотеки.

ПО потребуется также для установки более старой версии, взамен имеющейся. Хотелось бы сказать о существующих сборках прежде, чем приступать к инструкции по удалению, так:
В соотношении к версии Windows версии DirectX распределились так:
- XP SP2 — 9.0c
- 7 — 10
- 8 — 11
- 10 — 12
Версия не всегда соответствует заявленной выше информации по ряду причин.
Что установлено в Windows?
Пословица: «Семь раз отмерь, один раз отрежь»,- как нельзя лучше отражает последовательность действий. Итак, начнем с проверки установленного набора компонентов API, для этого:
- жмем сочетание клавиш [Win]+[R];
- в появившемся диалогом окне на свое усмотрение выбираете «Да» или «Нет»;
- далее откроется «Средство диагностики DirectX» в котором будет указана текущая версия.
Удаление: неизбежность или единственный выход?
Как говорилось выше, задача удаления может стоять тогда, когда нет возможности инсталлировать нужную версию.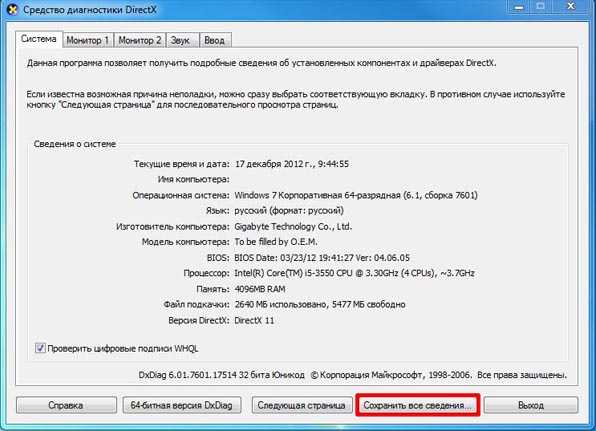 Хочется напомнить о безопасных вариантах изменения версии на более старшую.
Хочется напомнить о безопасных вариантах изменения версии на более старшую.
- Загрузите с официального ресурса пакет инсталляции и установите в автоматическом режиме.
- Обновление операционной системы с помощью «Центра обновлений» или ручного скачивания с дальнейшей установкой.
Если ни один из этих вариантов не помог, приступим к удалению. Мы всегда рекомендуем скачивать ПО только с проверенных ресурсов и желательно с сайтов разработчиков. Кратко о программных средствах для разных сборок.
- DX Eradicator – бесплатная, весит не более 300 kb, подходит для DirectX 9 – начиная со 2, на Windows XP. Также чистит записи в реестре и удаляет все следы. Скачать можно по ссылке http://www.softportal.com/get-1409-directx-eradicator.html
- DirectX Killer – лицензия free, объем не более 1 mb, интерфейс русскоязычный. Подходит для деинсталляции DirectX 11 с поддержкой ОС Windows XP, 2000, 2003, 7-ки и 8-ки. Загрузить можно отсюда http://www.softsalad.ru/software/directx-killer.
 html
html - DirectX Happy Uninstall – осуществляет удаление DirectX в Windows 10, скачать можно с сайта разработчика http://www.superfoxs.com. Платная, но единожды в режиме демо-версии можно воспользоваться удалением. Более подробно остановимся на этом продукте пошагово и со скринами:
установка проходит в несколько кликов и не требует особой подготовки;
интерфейс на английском языке, но интуитивно понятен;
первое — отключите Internet;
переходим во вкладку «Backup» — непременно сделайте точку восстановления, так при необходимости вернете корректно работающий экземпляр;
«Start Backup»;
следуем в «Uninstall» в левой части окна → жмем на кнопку «Uninstall» — удаляем;
на этом удаление завершено, если потребуется возврат ПО, то его можно восстановить из раздела «Restore».
Как удалить DirectX 12 в Windows 10
- Почему его нельзя удалить?
- Восстановление системы
- Программы, которые подскажут как удалить DirectX 12 на Windows 10
Многих пользователей интересует вопрос о том, как удалить DirectX на Windows 10, и в данной статье мы попробуем разобраться возможно ли это сделать.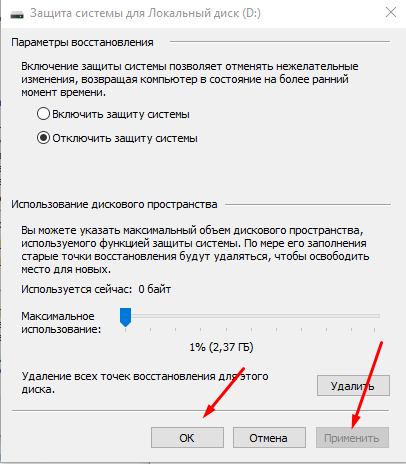
DirectX – это набор библиотек, развиваемый компанией Microsoft и используемый исключительно в операционных системах Windows. Он является неотъемлемой частью любого ПК, хотя по большему счету используется для игр, грубо говоря, создавая необходимое взаимодействие между аппаратными составляющими устройства и самой игрой, созданной разработчиками. Это предустановленный компонент в системе, но в зависимости от версии, системы отличается и версия набора библиотек. От 9 в XP до 12 в Windows 10. Они устанавливаются очень просто, и полностью бесплатны. А если обновить DirectX для Windows 10 – то можно получить некоторые дополнительные возможности и эффекты.
Почему его нельзя удалить?
Именно по этой причине просто удалить новую версию нельзя и найти ответ на вопрос, как удалить DirectX 12 на Windows 10 действительно сложно. По большему счету, в этом почти и нет необходимости. Потому что возникают сложности, когда на старых компьютерах не работают новые игры на Windows 10, но намного реже случается так, что на новом компьютере не работает, что-то устаревшее, потому что в дополнение к современным технологиям, тот же набор содержит аналогичные библиотеки, которые использовались 10 лет назад.
Потому что возникают сложности, когда на старых компьютерах не работают новые игры на Windows 10, но намного реже случается так, что на новом компьютере не работает, что-то устаревшее, потому что в дополнение к современным технологиям, тот же набор содержит аналогичные библиотеки, которые использовались 10 лет назад.
Восстановление системы
Лучше всего для удаления DirectX на Windows 10 воспользоваться функцией восстановления системы. Если она настроена на автоматическое создание ключевых точек в определенное время или у вас есть полезная привычка создавать оные перед установкой любого программного обеспечения, то вы можете воспользоваться ею, чтобы вернуть свой компьютер в прежнее состояние. Только таким образом, формальное «удаление» 12 версии пройдет максимально безболезненным и верным образом.
В интернете существуют инструкции о том, как убрать библиотеку через панель установки/удаления приложений, но дело в том, что, если вы все делали верно, то там этого компонента быть не должно, поэтому и избавиться от него таким образом не получится.
Если же вы точно уверены, что хотите знать, как удалить DirectX 12 или 11 на Windows 10, а точки восстановления у вас нет, то даже в данном случае есть набор программ, которые помогут вам, однако стоит быть готовыми к тому, что в процессе могут возникнуть ошибки, или же после окончания операции могут возникать проблемы с ПК. Это не похоже на стандартное удаление программ в Windows 10.
Программы, которые подскажут как удалить DirectX 12 на Windows 10
DirectX Eradicator – простая в установке и использовании программа, но в ней есть один недостаток. Она работает только с версиями 9.0 и ниже, поэтому для чтобы удалить DirectX 12 не подойдет.
Взамен можно воспользоваться DirectX Happy Uninstall. В описании программы делается особый акцент на то, что удаление полное и безопасное. После установки и запуска программы, в первую очередь нужно создать точку восстановления системы на вкладке «Backup».
Далее необходимо отправляться во вкладку «Uninstall» и удалить библиотеки.
Этот же инструмент в дальнейшем можно использоваться для того чтобы узнать актуальную версию набора библиотек, установить их заново или же воспользоваться точкой восстановления.
Еще одна программа – DX Killer. Она полностью на русском, но давно не обновлялась, поэтому использовать ее, чтобы удалить лучше в крайнем случае.
Удаление и удаление DirectX шаг за шагом
Вам необходимо удалить DirectX для решения некоторых проблем? Вы ищете эффективное решение, чтобы полностью удалить его и полностью удалить все его файлы с вашего ПК? Не беспокойтесь! На этой странице представлены подробные инструкции о том, как полностью удалить DirectX.
Возможные проблемы при удалении directx
* Directx не указан в «Программах и компонентах».
* У вас недостаточно прав для удаления DirectX.
* Не удалось запустить файл, необходимый для завершения удаления.
* Произошла ошибка. Не все файлы были успешно удалены.
* Другой процесс, использующий файл, останавливает удаление DirectX.
* Файлы и папки DirectX могут быть найдены на жестком диске после удаления.
directx нельзя удалить из-за многих других проблем. Неполное удаление DirectX также может вызвать много проблем. Итак, очень важно полностью удалить DirectX и удалить все его файлы.
Как удалить DirectX Completley?
Метод 1: Удалите DirectX через Программы и компоненты.
Когда в вашей системе устанавливается новая часть программы, эта программа добавляется в список в разделе «Программы и компоненты». Если вы хотите удалить программу, вы можете перейти в «Программы и компоненты», чтобы удалить ее. Поэтому, если вы хотите удалить DirectX, первое решение — удалить его через «Программы и компоненты».
Шаги:
а. Открыть программы и компоненты.Windows Vista и Windows 7
Нажмите Пуск , введите удалить программу в поле Поиск программ и файлов и щелкните результат.
Windows 8, Windows 8.1 и Windows 10
Откройте меню WinX, удерживая вместе клавиши Windows и X , а затем щелкните Программы и компоненты .
б. Найдите в списке directx, нажмите на него, а затем нажмите Удалить , чтобы начать удаление.Метод 2: Удалите DirectX с его uninstaller.exe.
Большинство компьютерных программ имеют исполняемый файл с именем uninst000.exe или uninstall.exe или что-то в этом роде. Вы можете найти эти файлы в папке установки DirectX.
Шаги:
а. Перейти в папку установки DirectX. б. Найдите uninstall.exe или unins000.exe. в. Дважды щелкните программу удаления и следуйте указаниям мастера, чтобы удалить DirectX.Способ 3: удалить DirectX через восстановление системы.

System Restore — это утилита, поставляемая с операционными системами Windows и помогающая пользователям компьютеров восстановить предыдущее состояние системы и удалить программы, мешающие работе компьютера. Если вы создали точку восстановления системы перед установкой программы, вы можете использовать функцию восстановления системы, чтобы восстановить систему и полностью удалить нежелательные программы, такие как DirectX. Вы должны сделать резервную копию ваших личных файлов и данных перед восстановлением системы.
Шаги:
а. Закрыть все открытые файлы и программы. б. На рабочем столе щелкните правой кнопкой мыши Компьютер и выберите Свойства . Появится системное окно. в. В левой части окна Система нажмите Защита системы . Появится окно «Свойства системы». д. Нажмите Восстановление системы , и появится окно «Восстановление системы». эл. Выберите Выберите другую точку восстановления и нажмите Далее . ф. Выберите дату и время из списка и нажмите Далее . Вы должны знать, что все программы и драйверы, установленные после выбранной даты и времени, могут работать некорректно и, возможно, потребуется их переустановка. г. Нажмите Готово , когда появится окно «Подтвердите точку восстановления». ч. Нажмите Да для повторного подтверждения.
эл. Выберите Выберите другую точку восстановления и нажмите Далее . ф. Выберите дату и время из списка и нажмите Далее . Вы должны знать, что все программы и драйверы, установленные после выбранной даты и времени, могут работать некорректно и, возможно, потребуется их переустановка. г. Нажмите Готово , когда появится окно «Подтвердите точку восстановления». ч. Нажмите Да для повторного подтверждения.Метод 4: Удалите DirectX с помощью антивируса.
В настоящее время компьютерные вредоносные программы выглядят как обычные компьютерные приложения, но их гораздо сложнее удалить с компьютера. Такие вредоносные программы попадают на компьютер с помощью троянских и шпионских программ. Другие компьютерные вредоносные программы, такие как рекламные программы или потенциально нежелательные программы, также очень трудно удалить.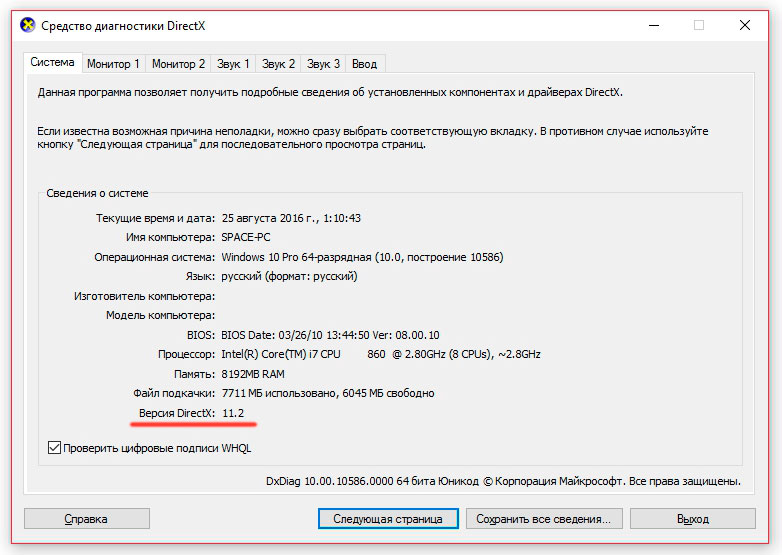 Обычно они устанавливаются в вашей системе в комплекте с бесплатным программным обеспечением, таким как видеозапись, игры или конвертеры PDF. Они могут легко обойти обнаружение антивирусных программ в вашей системе. Если вы не можете удалить directx, как и другие программы, то стоит проверить, вредоносная это программа или нет. Нажмите и загрузите этот инструмент обнаружения вредоносных программ для бесплатного сканирования.
Обычно они устанавливаются в вашей системе в комплекте с бесплатным программным обеспечением, таким как видеозапись, игры или конвертеры PDF. Они могут легко обойти обнаружение антивирусных программ в вашей системе. Если вы не можете удалить directx, как и другие программы, то стоит проверить, вредоносная это программа или нет. Нажмите и загрузите этот инструмент обнаружения вредоносных программ для бесплатного сканирования.
Метод 5: Переустановите DirectX для удаления.
Если файл, необходимый для удаления DirectX, поврежден или отсутствует, он не сможет удалить программу. В таких случаях может помочь переустановка DirectX. Запустите установщик либо на исходном диске, либо в загруженном файле, чтобы переустановить программу еще раз. Иногда установщик также может разрешить вам восстановить или удалить программу.
Метод 6: Используйте команду удаления, отображаемую в реестре.
Когда программа установлена на компьютере, Windows сохранит ее настройки и информацию в реестре, включая команду удаления для удаления программы. Вы можете попробовать этот метод для удаления DirectX. Пожалуйста, внимательно отредактируйте реестр, потому что любая ошибка может привести к краху вашей системы.
Вы можете попробовать этот метод для удаления DirectX. Пожалуйста, внимательно отредактируйте реестр, потому что любая ошибка может привести к краху вашей системы.
Шаги:
а. Удерживайте клавиши Windows и R , чтобы открыть команду «Выполнить», введите regedit в поле и нажмите «ОК». б. Перейдите к следующему разделу реестра и найдите один из directx:HKEY_LOCAL_MACHINE\SOFTWARE\Microsoft\Windows\CurrentVersion\Uninstall
c. Дважды щелкните значение UninstallString и скопируйте его Value Data . д. Удерживая клавиши Windows и R , откройте команду «Выполнить», вставьте данные значения в поле и нажмите OK . эл. Следуйте указаниям мастера, чтобы удалить DirectX.
Метод 7: Удалите DirectX с помощью стороннего деинсталлятора.
Для ручной деинсталляции directx требуется компьютерное ноу-хау и терпение. И никто не может обещать, что ручная деинсталляция полностью удалит DirectX и удалит все его файлы. А неполное удаление приведет к появлению множества бесполезных и недействительных элементов в реестре и плохо повлияет на производительность вашего компьютера. Слишком много бесполезных файлов также занимают свободное место на жестком диске и замедляют скорость работы ПК. Поэтому рекомендуется удалить DirectX с помощью доверенного стороннего деинсталлятора, который может сканировать вашу систему, идентифицировать все файлы DirectX и полностью удалить их. Загрузите этот мощный сторонний деинсталлятор ниже.
Скачать программу автоматического удаления DirectX
Есть ли способ удалить DirectX 12 из Windows 10 и установить DirectX 11
спросил
Изменено 1 год, 9 месяцев назад
Просмотрено 9к раз
У меня есть графика Intel HD 3000, которая несовместима с DirectX 12.
- директкс
1
DirectX12 теоретически обратно совместим, и Windows 10 включает ДиректХ 11.3. Тем не менее, если рассматриваемая игра плохо запрограммирована и настаивает на DirectX11, вы можете попробовать один из обходных путей ниже.
Установить режим совместимости игры
Запуск игровой программы в режиме Windows 7 должен заставить ее использовать (или эмулировать) DirectX 11, поскольку DirectX 12 был представлен только в Windows 10.
- Найдите файл игры
.exe - Щелкните правой кнопкой мыши и выберите «Свойства»
- Перейти на вкладку «Совместимость»
- Установите флажок «Запустить эту программу в режиме совместимости для:»
- В раскрывающемся списке выберите «Windows 7»
- Нажмите OK и попробуйте игру,
Установить игровой уровень DirectX
Найти программу DXCpl. . На моем компьютере он находится в  exe
exe C:\Windows\System32\DXCpl.exe для 64-разрядных и C:\Windows\SysWOW64\DXCpl.exe для 32-разрядной версии,
но может потребоваться некоторая установка (дайте мне знать, если вы не можете ее найти).
Запустите программу, добавьте .exe игры и установите его уровень DirectX:
8
Этот метод вообще возможен?
Невозможно установить DirectX 11 на любой версии Windows. DirectX 11 и DirectX 12 встроены в совместимые версии Windows.
У меня есть графика Intel HD 3000, которая несовместима с DirectX 12. У меня возникают проблемы в некоторых играх, поэтому я подумал, что, возможно, смогу установить DirectX 11 в Windows 10, который совместим с моим графическим процессором.
Если ваше оборудование поддерживает DirectX 11, а программное обеспечение поддерживает DirectX 11, у вас не возникнет проблем с запуском программного обеспечения.



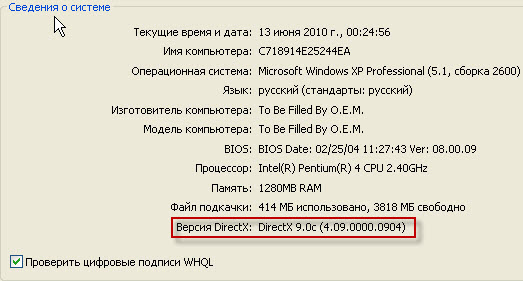 html
html