Что делать, если принтер «не отвечает»?
04.08.2017
Автор: Sergey Suslov
1 звезда2 звезды3 звезды4 звезды5 звезд
Что делать, если принтер «не отвечает»?
1
5
1
1
1
«Ваш принтер не отвечает» — такое или аналогичное уведомление об ошибке каждого пользователя может довести до исступления. В данной статье мы расскажем вам о самых распространенных проблемах и подходящих для них решениях.
С принтером нет соединения
- Уведомление об ошибке типа «Ваш принтер не отвечает» в большинстве случаев означает, что хоть принтер и был правильно «инсталлирован», но управляться с ПК никак не может.

- По этой причине следует проконтролировать ваше соединение с принтером. Если имеет место быть прямое подключение через USB и проблема продолжает часто встречаться, то скорее всего следует заменить USB-кабель.
- При беспроводном соединении рекомендуем перезагрузить роутер.
Принтер находится в режиме ожидания или оффлайн
- По истечении определенного времени бездействия многие принтеры переключаются в так называемый режим ожидания. Многие устройства при этом либо затемняют дисплей, либо выключают его совсем.
- Если дисплея на принтере не предусмотрено, в большинстве случаев такой режим обозначается миганием лампочки, расположенной в кнопке включения/выключения.
- В этом случае либо просто перезапустите ваш принтер, либо выведите его из режима ожидания путем нажатия на кнопку питания.
Неисправный драйвер принтера
Если сообщение об ошибке продолжает появляться даже после выполнения указанных выше рекомендаций, проблема может заключаться в драйвере.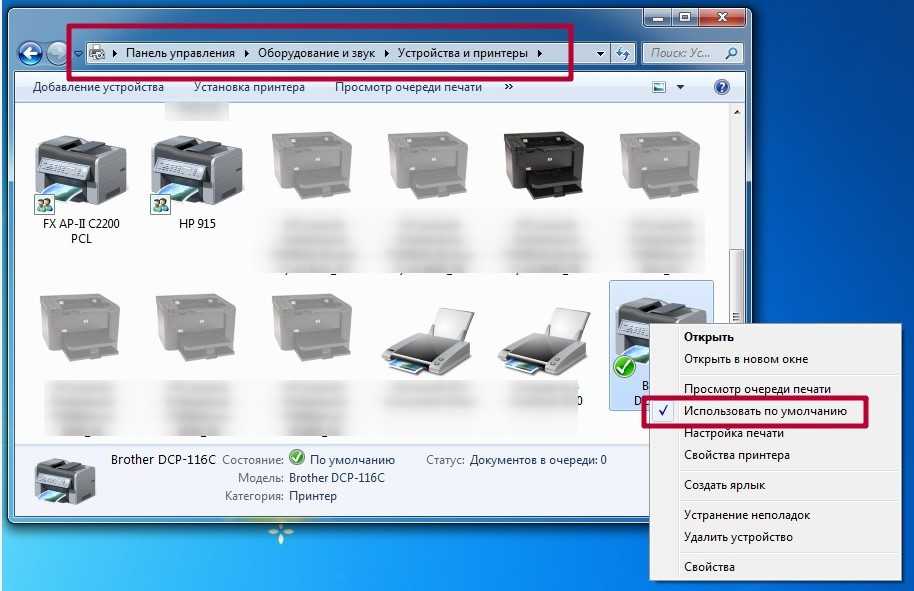 Сейчас мы вам расскажем о том, как можно актуализировать драйвер принтера или установить его заново:
Сейчас мы вам расскажем о том, как можно актуализировать драйвер принтера или установить его заново:
- Откройте на вашем компьютере «Панель управления».
- Кликните на строку «Оборудование и звук», а затем на ссылку «Диспетчер устройств».
- Компьютер откроет окно со списком всех устройств, отсортированных по категориям. Разверните категорию «Печатающие устройства».
- Там кликните правой кнопкой мыши на принтер, который выдает ошибку, и выберите в появившемся меню пункт «обновить драйвер», после чего запустите поиск обновлений для вашего драйвера.
- Если обновление будет обнаружено, установите его и перезагрузите компьютер, чтобы изменения вступили в силу.
- Если и эти действия не помогли, в менеджере устройств вместо «обновить драйвер» выберите «удалить» и перезагрузите компьютер. После чего переподключите принтер к ПК и настройте его заново.
Теги принтеры
Автор
Sergey Suslov
Была ли статья интересна?
Поделиться ссылкой
Нажимая на кнопку «Подписаться»,
Вы даете согласие на обработку персональных данных
Рекомендуем
Реклама на CHIP Контакты
Принтер Canon не отвечает – что делать?
При попытке распечатать документ на принтере Canon, система может неожиданно выбросить ошибку «принтер не отвечает».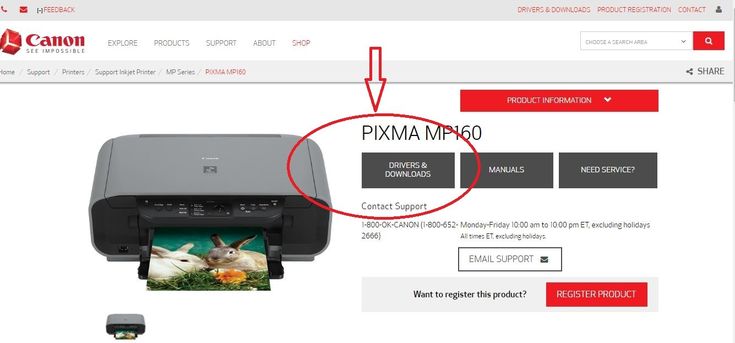 Сбой печати может произойти на компьютерах под управлением Windows 10 и предыдущих версий. С этой проблемой обычно сталкиваются пользователи, которые пытаются печатать по беспроводной локальной сети, но иногда есть случаи с проводным подключением.
Сбой печати может произойти на компьютерах под управлением Windows 10 и предыдущих версий. С этой проблемой обычно сталкиваются пользователи, которые пытаются печатать по беспроводной локальной сети, но иногда есть случаи с проводным подключением.
Содержание
- 1 Причины ошибки
- 2 Перезагрузка сети
- 3 Запуск средства устранения неполадок
- 4 Отключение антивирусной защиты
- 5 Подключение к другому USB-порту
Причины ошибки
Существует несколько причин, из-за которых принтер Canon не отвечает:
- Печатающее устройство сконфигурировано с неправильным портом.
- Выбрана неправильная точка доступа.
- Блокировка некоторых функций принтера антивирусом или брандмауэром.
- Неисправный USB-порт (при проводном подсоединении) или проблема в кабеле.
Перезагрузка сети
Прежде чем перейти к техническим методам, исключите простые причины из списка. В первую очередь проверьте, что Canon подключен к той же беспроводной сети, что и компьютер.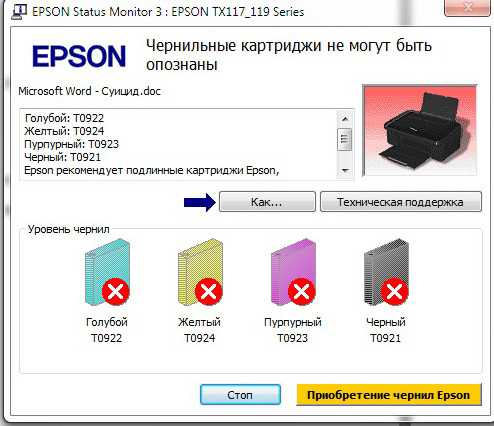 Если используете проводное подключение, проверьте, не поврежден ли кабель данных путем замены на заведомо рабочий.
Если используете проводное подключение, проверьте, не поврежден ли кабель данных путем замены на заведомо рабочий.
Когда это выясните, перезагрузите принтер и сетевое подключение. Самый простой способ – отключите кабель питания от роутера и подождите 10-15 секунд прежде чем его подключить обратно.
Запуск средства устранения неполадок
Еще один простой способ, который позволяет решить проблему с отправкой документа на печать – это сканирование программного обеспечения Canon встроенным средством устранения неполадок принтера. Для запуска инструмента, выполните следующие шаги.
Откройте вкладку Устранения неполадок командой ms-settings:troubleshoot из окна Win + R.
В правой части окна найдите раздел «Принтер», щелкните по нему и запустите сканирование.
Дождитесь результатов начального сканирования. Если будут обнаружены какие-либо несоответствия, инструмент запросит применить к ним предустановленный способ исправления. Нажмите кнопку «Применить это исправление» и следуйте инструкциям на экране до завершения процесса восстановления. После перезагрузите ПК.
После перезагрузите ПК.
Теперь попробуйте что-либо распечатать на принтере Canon, если он не отвечает, перейдите к следующему шагу.
Отключение антивирусной защиты
Проблема также может возникнуть при установке высокого уровня защиты в антивирусах Avira, AVG, Avast и прочих, а также при использовании брандмауэров ZoneAlarm Free Firewall, Comodo Firewall, которые могут заблокировать компоненты Диспетчера печати.
Чтобы проверить причастность антивирусной защиты к этой ошибке, отключите функцию брандмауэра или временно удалите пакет безопасности, который фильтрует соединение по беспроводной сети.
Откройте вкладку «Программы и компоненты» командой appwiz.cpl из окна Win + R.
Найдите в списке антивирус или брандмауэр, щелкните по нему правой кнопкой мыши и удалите.
Перезагрузите ПК и проверьте, решена ли проблема. Если все еще видите сообщение, что устройство не отвечает на задание печати, переключите его к другому порту, как указано в следующем решении.
Подключение к другому USB-порту
Если принтер использует проводное соединение с компьютером, то причиной может быть неисправный USB-порт. Подключите Canon к другому порту, чтобы Windows смог инициализировать настройку драйвера и перезагрузите ПК еще раз. Если ошибка остается, проверьте в Диспетчере устройств, отображается ли желтые восклицательные знаки во вкладках, связанных с контроллерами USB и принтерами.
Откройте Диспетчера устройств командой devmgmt.msc из окна Win + R.
Щелкните на раскрывающее меню, связанное с контроллерами USB и посмотрите, есть ли оборудование с желтым восклицательным знаком. При их наличии, щелкните правой копкой мыши на соответствующей записи и выберите пункт «Удалить».
Затем выключите компьютер, и отсоедините кабель принтера от USB-порта. После следующей загрузки системы подключите принтер к другому USB-порту. Windows активирует USB-порт и повторно запустит установку драйвера. Попробуйте что-либо распечатать на Canon и посмотрите, прерывается ли печать ошибкой, что устройство не отвечает.
Исправление: принтер не отвечает — Appuals.com
Кевин Эрроуз 5 мая 2022 г.
4 минуты чтения
Кевин — сертифицированный сетевой инженер
Обычно возникает ошибка «Принтер не отвечает», принтер не отвечает запросы, отправленные вашим компьютером из-за неправильных конфигураций, сбоев оборудования или некоторых не отвечающих служб.
Ошибка является распространенной и возникает у пользователей постоянно. Иногда проблема решается простым перезапуском принтера, а иногда приходится полностью переустанавливать драйверы принтера. Ошибка может иметь разные решения в зависимости от аппаратной конфигурации каждого компьютера. Мы перечислили несколько различных доступных обходных путей. Начните с первого и двигайтесь вниз.
Решение 1. Проверка оборудования Прежде чем перейти к устранению неполадок, целесообразно выполнить все проверки оборудования. Убедитесь, что принтер правильно подключен к компьютеру через проводное соединение или через беспроводную сеть. Попробуйте сменить кабели или , перезагрузив беспроводную сеть , чтобы увидеть, имеют ли они какое-либо значение
Попробуйте сменить кабели или , перезагрузив беспроводную сеть , чтобы увидеть, имеют ли они какое-либо значение
Перезапустите принтер, маршрутизатор и компьютер и дайте им полностью отключиться. Отсоедините кабели и оставьте их в таком положении на пару минут, прежде чем снова все подключить. Попробуйте распечатать что-нибудь с помощью другой компьютер и посмотрите, успешно ли там печатается. Если это так, это означает, что в вашем компьютере возникла проблема с подключением к принтеру. Вы можете перейти к другим перечисленным решениям.
Решение 2. Перезапуск службы диспетчера очереди Служба диспетчера очереди — это программа, отвечающая за управление всеми заданиями печати, отправляемыми на компьютерный принтер. Служба диспетчера очереди печати обычно видна пользователям, и они также могут отменить задание на печать, которое обрабатывается. Это также позволяет им управлять заданиями, которые в настоящее время находятся в списке ожидания.
Мы можем попробовать перезапустить эту службу и проверить, решает ли это проблему.
- Нажмите Windows + R , чтобы запустить приложение «Выполнить». Введите « услуги. msc » в диалоговом окне и нажмите Enter.
- Найдите службу « Диспетчер очереди печати » в списке служб. Дважды щелкните его, чтобы открыть его свойства. Нажмите кнопку « Stop » под статусом системы и нажмите « Ok », чтобы сохранить изменения.
- Поскольку мы отключили службу, теперь мы можем сосредоточиться на удалении файлов принтера. Нажмите Windows + E , чтобы запустить быстрый доступ, и нажмите « Этот компьютер » на левой панели навигации.
- Перейдите по следующему пути:
C:\Windows\System32\spool\PRINTERS
900 может потребоваться разрешение на доступ к следующей папке.
 При появлении запроса нажмите Продолжить.
При появлении запроса нажмите Продолжить.- Оказавшись в папке, удалите все файлы в папке ПРИНТЕРЫ и закройте окно.
- Теперь вернитесь на вкладку «Службы» и Запустите службу « Диспетчер очереди печати ». Кроме того, не забудьте сохранить тип запуска как « Automatic ».
- Перезагрузите компьютер и проверьте правильность подключения принтера.
Стоит попробовать запустить средство устранения неполадок принтера. В Windows есть встроенная коллекция средств устранения неполадок, предназначенных для устранения неполадок в различных категориях. Мы можем попробовать запустить средство устранения неполадок принтера и проверить, обнаруживает ли оно какие-либо проблемы и устраняет ли их.
- Нажмите Windows + R , введите « панель управления » в диалоговом окне и нажмите Enter.

- Введите « устранение неполадок » в строке поиска панели управления в верхней правой части окна.
- Выберите заголовок « Устранение неполадок » из списка возвращенных результатов.
- В меню устранения неполадок нажмите « Просмотреть все » на панели навигации в левой части окна. Теперь Windows заполнит все средства устранения неполадок, доступные на вашем компьютере.
- Перемещайтесь по параметрам, пока не найдете « Принтер ». Нажмите на нее.
- Отметьте обе опции « Запуск от имени администратора » и « Применить ремонт автоматически ». Эти варианты гарантируют, что вы обнаружите максимальное количество проблем, а ремонт будет выполнен быстро.
- Следуйте инструкциям на экране и дождитесь завершения устранения неполадок.

Возможно, ваш принтер не подключен к правильному порту на вашем компьютере, поэтому он снова и снова переходит в состояние «не отвечает». Мы можем попробовать настроить порты принтера с помощью панели управления и посмотреть, будет ли это иметь какое-либо значение. Вы всегда можете отменить изменения, если это решение вам не подходит.
- Нажмите Windows + S , введите « устройств и принтеров » и откройте приложение панели управления.
- Щелкните правой кнопкой мыши принтер и выберите « Свойства принтера ».
- Перейдите к « портов». В этом случае «Brother DCP-1610W series» указан в USB001. Убедитесь, что он отмечен. После внесения необходимых изменений перезагрузите компьютер и проверьте, решена ли проблема.
Если все приведенные выше решения не работают, мы можем попробовать обновить драйверы принтера. Вам следует перейти на веб-сайт производителя и загрузить последние доступные драйверы принтера. Обязательно загрузите именно те драйверы, которые предназначены для вашего принтера. Номер модели можно найти на передней панели принтера или на его коробке.
Вам следует перейти на веб-сайт производителя и загрузить последние доступные драйверы принтера. Обязательно загрузите именно те драйверы, которые предназначены для вашего принтера. Номер модели можно найти на передней панели принтера или на его коробке.
Примечание: Есть несколько случаев, когда более новый драйвер не работает. В этом случае загрузите более старую версию драйвера и установите ее тем же способом, который описан ниже.
- Нажмите Windows + R , чтобы запустить Выполнить Введите « devmgmt.msc » в диалоговом окне и нажмите Enter. Это запустит диспетчер устройств вашего компьютера.
- Просмотрите все оборудование, откройте подменю «Очереди печати», щелкните правой кнопкой мыши оборудование принтера и выберите « Обновить драйвер ».
- Теперь Windows откроет диалоговое окно с вопросом, каким образом вы хотите обновить драйвер.
 Выберите второй вариант ( Найдите на моем компьютере программное обеспечение драйвера ) и продолжайте.
Выберите второй вариант ( Найдите на моем компьютере программное обеспечение драйвера ) и продолжайте.
Выберите загруженный файл драйвера с помощью кнопки обзора, когда он появится, и обновите его соответствующим образом.
- Перезагрузите компьютер и проверьте, решена ли проблема.
Примечание: Если вы не можете обновить драйверы вручную, вы также можете выбрать первый вариант «Автоматический поиск обновленного программного обеспечения драйвера». Эта опция заставит Windows автоматически искать в Интернете и выбирать лучший драйвер.
Как исправить ошибку, из-за которой принтер Canon не отвечает
Перейти к содержимому Canon уже несколько десятилетий является ведущим производителем печатного и другого офисного оборудования. Более полувека компания уделяет особое внимание качеству изображения, включая пленочные и цифровые камеры, объективы и технологии печати.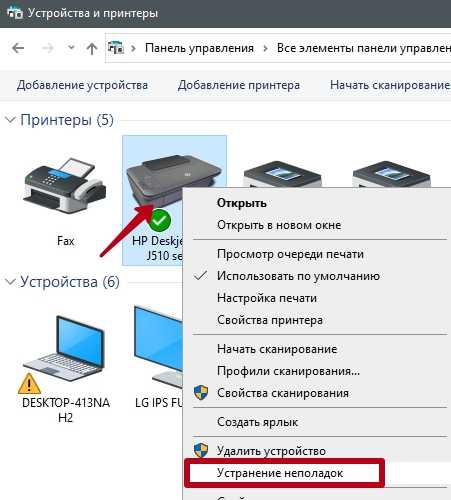 Их семейство принтеров включает в себя широкий спектр моделей, возможностей и инновационных функций, которые обеспечивают потребителям, малым предприятиям и глобальным предприятиям качественные и надежные результаты печати.
Их семейство принтеров включает в себя широкий спектр моделей, возможностей и инновационных функций, которые обеспечивают потребителям, малым предприятиям и глобальным предприятиям качественные и надежные результаты печати.
Ассортимент принтеров Canon включает все необходимое для дома и бизнеса:
- Лазерные и струйные однофункциональные принтеры
- Струйные и лазерные многофункциональные принтеры
- Черно-белые и цветные лазерные принтеры
- Домашние и небольшие офисные принтеры почти любой скорости и уровень обслуживания
- Компактный и мобильный принтер
- Широкоформатные сканеры
Имея буквально десятки или даже сотни моделей на выбор, принтер Canon соответствует любым требованиям к печати — дома, на малых предприятиях, в типографиях или крупных предприятия. Canon также уделяет особое внимание совместимости, предоставляя устройства, подходящие для операционных систем Windows и Mac или корпоративных сетей.
Принтеры Canon не только отличаются высокой функциональностью и обеспечивают высокое качество изображений, но и просты в установке и эксплуатации. Но могут быть случаи, когда ваш компьютер или принтер просто не могут работать без сбоев. На самом деле вас может встретить сообщение о том, что ваш принтер Canon не отвечает. Какие действия вы можете предпринять, чтобы ваш принтер снова начал общаться с вашим компьютером?
Но могут быть случаи, когда ваш компьютер или принтер просто не могут работать без сбоев. На самом деле вас может встретить сообщение о том, что ваш принтер Canon не отвечает. Какие действия вы можете предпринять, чтобы ваш принтер снова начал общаться с вашим компьютером?
Обновляйте устройства ПК и повышайте безопасность в Интернете
Всего за $9,99 в месяц Поддержка драйверов | ONE поможет вам сэкономить время и нервы при решении распространенных проблем с устройствами Windows, а также предоставит дополнительные функции оптимизации и безопасности.
Попробуйте поддержку драйверов сегодня
Если ваш принтер Canon не отвечает
Всегда сначала проверяйте очевидное:
- Принтер включен и находится в состоянии готовности?
- Если используется кабельное соединение, надежно ли оно подключено?
- При использовании USB-подключения убедитесь, что ваш USB-порт работает — попробуйте другой USB-порт, если он доступен.

- Если используется беспроводная связь, правильно ли работает маршрутизатор или точка доступа?
Принтер может не отвечать в двух случаях:
При первой установке нового принтера Canon
Это может быть вызвано несколькими причинами:
Возможности подключения — во многих принтерах используется беспроводная технология сегодня это может быть проблема настройки сетевого маршрутизатора, точек доступа или самой конфигурации принтера.
Чтобы попытаться разрешить беспроводное подключение, можно выполнить следующие действия на принтере (сначала получить пароль маршрутизатора или точки доступа, если применимо):
- Нажмите кнопку Настройка , выберите Настройка беспроводной локальной сети и выберите ОК
- Выберите Easy Setup и подтвердите, нажав OK
- Выберите Точка доступа и введите пароль при появлении запроса, затем нажмите OK
- Загрузите установочный носитель Canon на свой ПК и запустите программу для установки программного обеспечения Canon в вашей системе , используя Простая установка Теперь процесс установки должен обнаружить ваш принтер в сети.
 Затем завершите установку, нажав Next .
Затем завершите установку, нажав Next .
У нас также есть руководства по устранению проблем с беспроводными сетями.
Это довольно простой одноразовый процесс. Если ваш принтер работает нормально, а беспроводной маршрутизатор или точка доступа обмениваются данными, вы сможете успешно запустить тестовую печать после ее завершения.
Если установка вашего принтера предусматривает проводное подключение, убедитесь, что кабель совместим как с портом компьютера, так и с принтером, и надежно подключен. Сетевые принтеры обычно включают кабели Ethernet, которые должны быть высокого качества. Не сокращайте установку с помощью нестандартных кабелей, которые могут вызвать проблемы или повлиять на производительность.
Программное обеспечение — возможно, ваша операционная система или драйверы устарели или отсутствуют. Даже если вы использовали прилагаемый установочный носитель, поставляемый с принтером, с момента создания этого носителя могут быть сделаны важные обновления.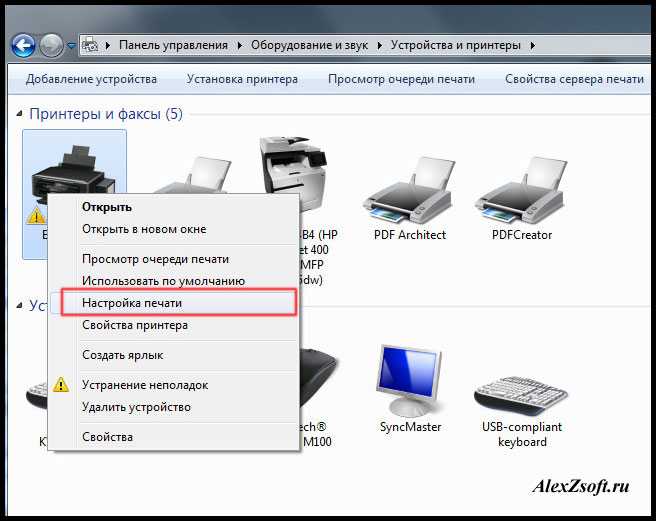 Чтобы обновить систему и установить последние версии драйверов, выполните следующие действия.
Чтобы обновить систему и установить последние версии драйверов, выполните следующие действия.
Периодические проблемы с принтером Canon не отвечает
Настройка принтеров для печати с беспроводным подключением сегодня является нормой. Это упрощает настройку и устраняет неприятные проблемы с кабелями и интерфейсом, а также приводит к возможным возникновениям ошибки «Принтер Canon не отвечает».
Вы можете предпринять несколько шагов, чтобы решить эту проблему:
- Перезагрузите компьютер — это часто восстанавливает все потерянные соединения с беспроводными устройствами
- Выключите и снова включите принтер и даже точку доступа или беспроводной маршрутизатор, к которым подключен ваш принтер
- Проверьте конфигурацию вашего принтера — возможно, вам назначен неправильный порт для принтера
Введите «dev» в поле поиска Windows и выберите «Устройства и принтеры», чтобы использовать диспетчер устройств:
Дважды щелкните устройство принтера Canon, затем щелкните Принтер и выберите Свойства
В этом представлении вы можете получить доступ к нескольким вкладкам для проверки конфигурации вашего принтера Canon:
Общие — покажет расположение принтера, например ваш IP-адрес.
Порт — сведения о вашем IP-адресе, включая тип порта, с возможностью обновления этой информации по мере необходимости. Некоторым принтерам для правильной работы требуются определенные назначения портов.
После того, как вы убедились, что все настройки и конфигурации вашего принтера верны, если вы все еще получаете сообщение об ошибке «Принтер Canon не отвечает», пришло время проверить вашу систему на предмет текущего состояния программного обеспечения.
Обновляйте свои ПК и повышайте безопасность в Интернете
Всего за $9,99 в месяц Поддержка драйверов | ONE поможет вам сэкономить время и нервы при решении распространенных проблем с устройствами Windows, а также предоставит дополнительные функции оптимизации и безопасности.
Попробуйте поддержку драйверов сегодня
Обновление вашей системы и драйверов
Центр обновления Windows — это «официальная» утилита Microsoft для поддержания вашего компьютера с Windows в актуальном состоянии с помощью последних улучшений, новых функций и исправлений ошибок.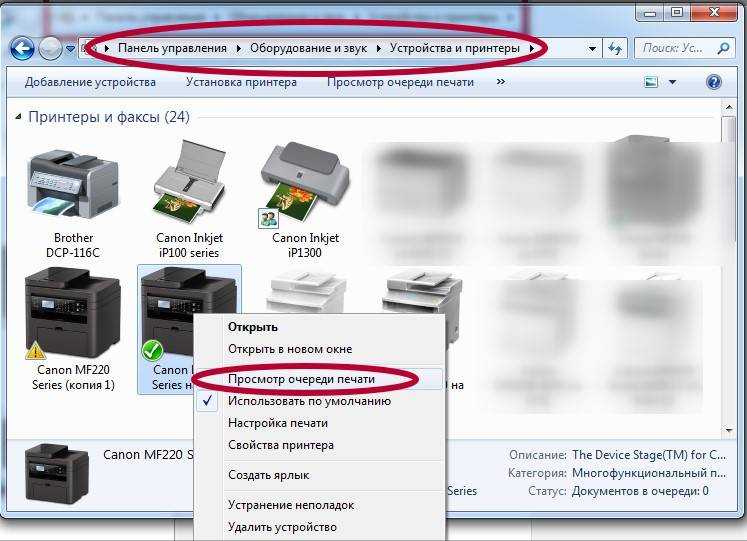 Как пользователь Windows, вы должны периодически запускать это программное обеспечение, чтобы обеспечить целостность и безопасность вашей системы. Доступ к Центру обновления Windows — это простой процесс, который может помочь решить проблемы, например, когда ваш принтер Canon не отвечает.
Как пользователь Windows, вы должны периодически запускать это программное обеспечение, чтобы обеспечить целостность и безопасность вашей системы. Доступ к Центру обновления Windows — это простой процесс, который может помочь решить проблемы, например, когда ваш принтер Canon не отвечает.
Нажмите кнопку «Пуск» и выберите «Настройки», затем выберите «Обновление и безопасность»:
Когда запустится Центр обновления Windows, просто нажмите кнопку «Проверить наличие обновлений». позволяют их загружать и устанавливать. Просто следуйте инструкциям, и пусть Центр обновления Windows сделает все остальное. Рекомендуется перезагружать систему после любых обновлений, чтобы убедиться, что изменения вступили в силу.
К счастью, Microsoft сделала этот процесс относительно простым. Тем не менее, есть много пользователей компьютеров, которым неудобно выполнять такие обновления своей операционной системы. Кроме того, в Центре обновления Windows могут быть не все обновления от каждого поставщика, устройства которого установлены на вашем компьютере, включая принтер Canon.
Если вы выполнили этот процесс, но по-прежнему испытываете проблемы с подключением к принтеру Canon, ваш следующий план действий — подключиться к веб-сайту Canon, перейти на их страницу поддержки и найти последнюю версию драйвера для вашей конкретной модели принтера и версии Окна. Затем вы можете загрузить драйвер с сайта Canon и сохранить его для установки. Обязательно запишите имя файла и папку, в которой вы его сохраните.
Обновление драйвера принтера Canon
Найдя драйвер на веб-сайте Canon и загрузив его, запустите диспетчер устройств, введя «устройство» в поле поиска Windows и снова выбрав диспетчер устройств. Щелкните правой кнопкой мыши свой принтер Canon, затем выберите вкладку «Дополнительно» и нажмите кнопку «Новый драйвер».
Windows предложит указать расположение файла драйвера Canon, загруженного с веб-сайта. Просто выберите папку и файл, в который вы его сохранили.
Windows установит загруженный драйвер для вашего принтера, и ваш принтер будет готов к использованию с обновленным программным обеспечением.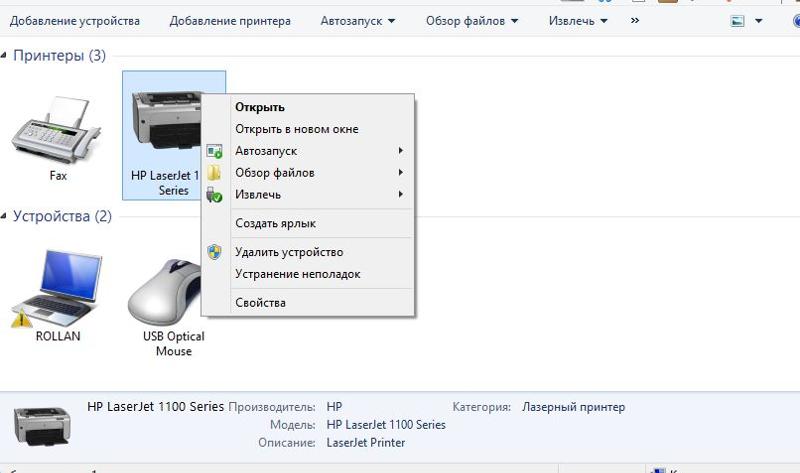
Упростите себе задачу
Если все эти процессы кажутся вам слишком сложными или вам просто неудобно иметь дело с обновлениями системы и установкой драйверов, есть гораздо более простой, быстрый и безопасный способ выполнить работу.
Служба поддержки драйверов поддерживает базу данных, содержащую миллионы драйверов практически для всех мыслимых устройств в вашей системе. Простая загрузка и установка нашего сложного программного обеспечения позволяет быстро и легко обновить вашу систему с помощью любых устаревших или отсутствующих драйверов. Это не только обновит вашу систему для вашего принтера Canon, но также будет поддерживать актуальность всех ваших системных драйверов для постоянной максимальной производительности.
Драйверы — это, по сути, небольшие программы, которые взаимодействуют с вашей операционной системой для управления всеми вашими устройствами. Как и в случае любого компьютерного файла, бывают случаи, когда файл драйвера может быть поврежден или испорчен.





 Выберите второй вариант ( Найдите на моем компьютере программное обеспечение драйвера ) и продолжайте.
Выберите второй вариант ( Найдите на моем компьютере программное обеспечение драйвера ) и продолжайте.
 Затем завершите установку, нажав Next .
Затем завершите установку, нажав Next .