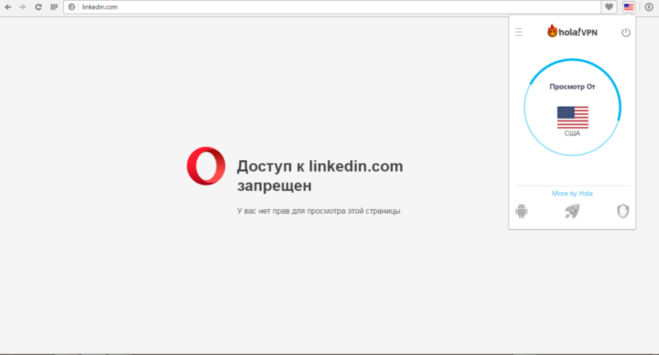Для просмотра этой страницы — Translation into English — examples Russian
Russian
Arabic German English Spanish French Hebrew Italian Japanese Dutch Polish Portuguese Romanian Russian Swedish Turkish Ukrainian Chinese
English
Synonyms Arabic German English Spanish French Hebrew Italian Japanese Dutch Polish Portuguese Romanian Russian Swedish Turkish Ukrainian Chinese Ukrainian
These examples may contain rude words based on your search.
These examples may contain colloquial words based on your search.
Для просмотра этой страницы введите ваше имя пользователя и пароль.
Please type your login and password to view this page.
Требуется пароль для просмотра этой страницы.
A password is needed to view this page.
У вас нет необходимых прав для просмотра этой страницы.
You do not have access to view this page.
Требуется пароль для просмотра этой страницы.
A password is required to view this page
Вам необходим браузер Х для просмотра этой страницы — такой отказ стал обычным явлением на шёЬ-сайтах.
«You need browser X to view this page» became a common disclaimer on web sites.
У Вас нет прав для просмотра этой страницы или для выполнения этого действия.
You do not have permission to view this page or perform this action.
У вас нет прав для просмотра этой страницы!
Sorry, you have no rights to view this page!
403: У вас нет прав для просмотра этой страницы.
403 — You are not authorized
Вы не залогинились или у вас нет прав для просмотра этой страницы!
You are not logged in or do not have permission to view this page.
После загрузки операционной системы каждая открываемая вами программа, например браузер, который вы используете для просмотра этой страницы, загружается в память во время ее работы.
After the operating system has loaded, each program you open, such as the browser you’re using to view this page, is loaded into memory while it is running.
Программное обеспечение — это инструкции и код, установленные на компьютере, например, интернет-браузер, который вы используете для просмотра этой страницы.
Software and Hardware — Software is instructions and code installed into the computer, like the Internet browser you’re using to view this page.
У Вас нет прав для просмотра этой страницы или для выполнения этого действия.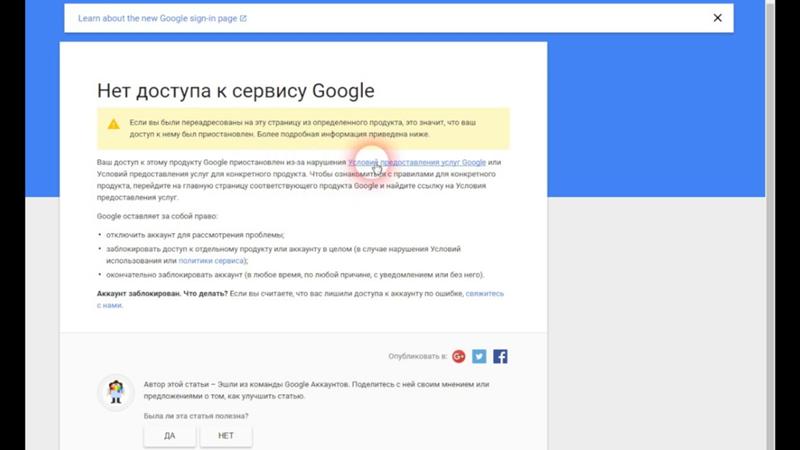
You don’t have permission to view this page or to do this function
Для просмотра этой страницы, авторизуйтесь, пожалуйста.
In order to view this page, please log in.
Для просмотра этой страницы
For viewing of this page for you not sufficiently rights.
Примечание: Для просмотра этой страницы необходима поддержка JavaScript, которая содержиться в большинстве браузеров по умолчанию.
Note: This page requires JavaScript support, which most browsers have by default.
Для просмотра этой страницы Вам необходим Flash-плеер.
To view this video, you need Flash.
Для просмотра этой страницы у Вас должна быть включена поддержка JavaScript.
In order to view the panorama on this page, you have to enable javascript and/or upgrade to a newer browser.
У Вас нет прав для просмотра этой страницы.
You Have No Permission to View This Post.
Вы не вошли или не имеете прав доступа для просмотра этой страницы.
You are not logged in or do have not access rights for viewing this page.
то для просмотра этой страницы и ряда других
See descriptions of this house and some of the other
Possibly inappropriate content
Examples are used only to help you translate the word or expression searched in various contexts.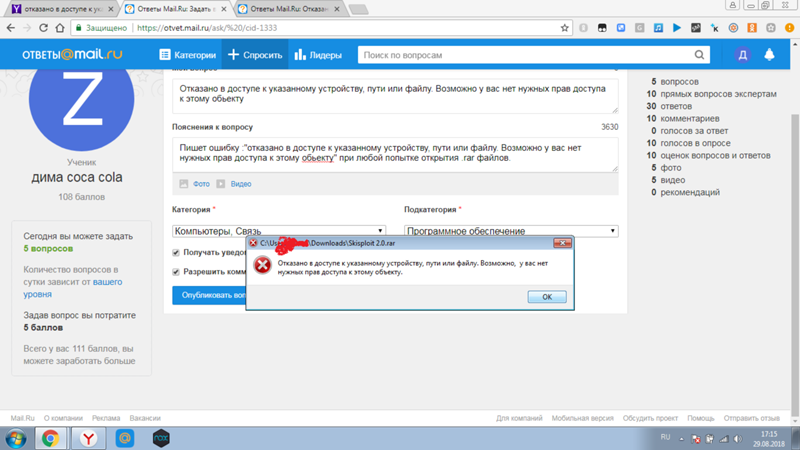
WordPress ошибка 403 — причины, как исправить
Ошибка WordPress 403 возникает из-за того, что запрещен доступ к страницам, которые пользователи пытаются посетить. Когда ваш сайт начинает отображать ошибку 403 Forbidden, это обычно означает, что запрос посетителя был отправлен и принят сервером, но сам сервер не дает доступ данному пользователю. Такая проблема довольно распространена – рассмотрим, почему она возникает и как восстановить доступ к сайту.
Причины появления ошибки 403 forbidden
Одна из частых причин образования ошибки 403 Forbidden связана с неудачной настройкой плагинов безопасности на сайте WordPress. Некоторые плагины, призванные обеспечить безопасность вашего сайта, могут заблокировать один или несколько IP-адресов, если посчитают их вредоносными.
Еще одна причина – ваша хостинговая компания может изменить настройки сервера. Это тоже способно вызвать на сайте ошибку 403 Forbidden.
Другой потенциальной причиной может оказаться некорректный файл .htaccess, а также неверные настройки доступа к каталогам и файлам сайта на удаленном сервере. В стандартно работающем файле .htaccess указаны настройки доступа через админку WordPress.
Если на третьей строке файла будет указано «Deny from all», эта команда установит запрет на посещение админпанели вашего сайта. В каких ситуациях может наблюдаться эта ошибка:
- Отказано в доступе на странице входа в админку wp-admin или wp-login.
- Ошибка обнаруживается в процессе установки WordPress.
- Ошибка показывается при посещении любых страниц вашего сайта.
При этом ошибка на экране сопровождается соответствующим текстом типа фразы «Отказано в доступе», «У вас нет разрешения на просмотр этой страницы» или указывается полный статус ошибки 403.
Как устранить ошибку 403
Поскольку причины, вызывающие ошибку 403 хорошо известны, избавиться от нее просто. Но , прежде чем предпринять что-либо, рекомендуется сделать резервную копию сайта. Вы также можете развернуть локальную копию сайта и на ней искать причины ошибки. Это актуально, если сайт посещаемый, а ошибка появляется только при входе в админпанель.
Если ошибку 403 вызывает плагин WordPress
- Деактивируйте все плагины, установленные на сайте.
- Повторно активируйте один из плагинов в списке.
- Посетите сайт, чтобы увидеть, отображается ли ошибка 403.
- Повторите шаги 2 и 3, пока не отобразится ошибка 403.
Если проблема появления ошибки разрешится, значит причиной послужил один из установленных плагинов. Возможно, вам придется изменить его параметры конфигурации или полностью удалить.
Возможно, вам придется изменить его параметры конфигурации или полностью удалить.
Если после деактивации всех плагинов ошибка 403 все еще воспроизводится, проблема не связана с плагином. В этом случае нужно выполнить дополнительную диагностику.
Если ошибку 403 вызывает файл .htaccess
Файл .htaccess способен спровоцировать множество осложнений в работе сайта при неправильной настройке. Некорректный или измененный файл помешает пользователям зайти на страницы сайта. Есть два способа проверить файл .htaccess на сайте: с использованием подходящего плагина для WordPress или с помощью FTP-доступа.
- Подключитесь к сайту на удаленном сервере с использованием файлового менеджера.
- В корне сайта найдите файл .htaccess.
- Загрузите файл .htaccess на локальный компьютер, чтобы сделать его резервную копию.
- Удалите этот файл из корня сайта на сервере.
После этого попробуйте войти на ваш интернет-ресурс. Если ошибка 403 больше не появляется, значит файл был поврежден. Для создания нового файла .htaccess войдите в админ-панель WordPress в меню «Настройки» и выберите пункт «Постоянные ссылки». Внизу страницы щелкните по кнопке «Сохранить изменения», WordPress автоматически сформирует обновленный файл .htaccess. Изменять какие-либо текущие настройки при этом не требуется.
Для создания нового файла .htaccess войдите в админ-панель WordPress в меню «Настройки» и выберите пункт «Постоянные ссылки». Внизу страницы щелкните по кнопке «Сохранить изменения», WordPress автоматически сформирует обновленный файл .htaccess. Изменять какие-либо текущие настройки при этом не требуется.
Если ошибка 403 вызвана отказом в доступе к файлам
Файлы и каталоги, которые хранятся на вашем веб-ресурсе, обладают настройками прав на доступ. Неправильные настройки способны спровоцировать ошибку 403.
Вы можете воспользоваться техподдержкой хостинг-провайдера и попросить проверить ваш сайт на корректность доступов к каталогам и файлам. Это также можно выполнить самостоятельно.
- Подключитесь к удаленному серверу с помощью файлового менеджера.
- Зайдите в корневой каталог сайта, где находится все его содержимое.
- Выберите папку, щелкните по ней правой кнопкой и найдите в выпадающем меню пункт «Права доступа к файлу».
FTP-менеджер отобразит диалоговое окно с настройками прав доступа. Все каталоги на сайте снабжены значением 744 или 755. Остальные варианты могут помешать добавлению в папку нового содержимого и предотвратят обновления, дополнения или изменения, которые могут потребоваться в будущем. Поставьте флажок «Перенаправить во вложенные каталоги» и выберите пункт «Применить только к каталогам». Подтвердите нажатием «ОК», FTP-программа установит права доступа на все подпапки в этом каталоге.
Все каталоги на сайте снабжены значением 744 или 755. Остальные варианты могут помешать добавлению в папку нового содержимого и предотвратят обновления, дополнения или изменения, которые могут потребоваться в будущем. Поставьте флажок «Перенаправить во вложенные каталоги» и выберите пункт «Применить только к каталогам». Подтвердите нажатием «ОК», FTP-программа установит права доступа на все подпапки в этом каталоге.
Повторите это действие для всех файлов на сайте. Файлы снабжаются правами доступа со значением 644 или 640. Если эти числа установлены неверно, это даст злоумышленникам возможность редактировать файлы, что грозит добавлением вредоносного кода в файлы сайта.
После нажатия «OK», FTP-программа настроит доступ на указанные файлы. После этого попробуйте перейти на ваш сайт, ошибка 403 больше не должна возникнуть.
Улучшаем безопасность вордпресса
В целях повышения безопасности и ограничения доступа к сайту для посторонних, можно прописать специальную команду в файле . htaccess, которая запретит вход в административную панель WordPress со всех IP-адресов, отличающихся от вашего.
htaccess, которая запретит вход в административную панель WordPress со всех IP-адресов, отличающихся от вашего.
<FilesMatch "(wp-login.php|wp-admin)">
Order deny,allow
Deny from all
Allow from 255.255.255.255
</FilesMatch>
Вместо 255.255.255.255 укажите ваш IP-адрес. Если вы используете несколько динамических IP, в этом случае в файл .htaccess придется записать все подсети, с которых Вы заходите в админ-панель. Вы также можете защитить страницу входа, установив на нее дополнительный пароль.
iPipe – надёжный хостинг-провайдер с опытом работы более 15 лет.
Мы предлагаем:
- Виртуальные серверы с NVMe SSD дисками от 299 руб/мес
- Безлимитный хостинг на SSD дисках от 142 руб/мес
- Выделенные серверы в наличии и под заказ
- Регистрацию доменов в более 350 зонах
Если Вам не хватает прав доступа для открытия объекта на Mac
Поиск по этому руководству
- Добро пожаловать!
- Строка меню
- Spotlight
- Пункт управления
- Siri
- Центр уведомлений
- Рабочий стол
- Dock
- Finder
- Подключение к интернету
- Просмотр веб-сайтов
- Регулировка громкости
- Создание снимка экрана или записи экрана
- Просмотр и редактирование файлов при помощи Быстрого просмотра
- Быстрая запись короткой заметки
- Настройка Экранного времени для себя
- Настройка фокусирования для сосредоточения на задаче
- Редактирование фотографий и видео в приложении «Фото»
- Использование функции «Что на картинке?» с фотографиями
- Получение маршрутов в приложении «Карты»
- Создание записи в приложении «Диктофон»
- Использование жестов трекпада и мыши
- Использование панели Touch Bar
- Использование Touch ID
- Использование сочетаний клавиш
- Обновление macOS
- Встроенные приложения
- Открытие приложений
- Работа с окнами приложений
- Использование приложений в полноэкранном режиме
- Использование приложений в режиме Split View
- Загрузка приложений из Mac App Store
- Установка и переустановка приложений из Mac App Store
- Установка и удаление других приложений
- Изменение системных настроек
- Изменение картинки на рабочем столе
- Использование заставок
- Добавление учетной записи электронной почты и других учетных записей
- Использование быстрых команд для автоматизации задач
- Создание Memoji в приложении «Сообщения»
- Изменение картинки, представляющей Вас или других людей в приложениях
- Смена языка системы
- Улучшение видимости экрана
- Создание документов и работа с ними
- Открытие документов
- Использование диктовки
- Добавление примечаний к файлам
- Объединение файлов в один файл PDF
- Печать документов
- Организация рабочего стола с помощью стопок
- Группировка файлов по папкам
- Добавление тегов к файлам и папкам
- Отправка электронных писем
- Использование функции «Онлайн-текст» для взаимодействия с текстом на фотографии
- Резервное копирование файлов
- Восстановление файлов
- Создание Apple ID
- Управление настройками Apple ID
- Что такое iCloud?
- Что такое iCloud+?
- Настройка iCloud на компьютере Mac
- Хранение файлов в iCloud Drive
- Обмен файлами с помощью Общего доступа к файлам iCloud
- Управление хранилищем iCloud
- Использование Фото iCloud
- Что такое «семейный доступ»?
- Настройка Семейного доступа
- Добавление пользователей на Mac
- Настройка Экранного времени для ребенка
- Совместное использование покупок с членами семьи
- Совершение вызова FaceTime
- Использование SharePlay для совместного просмотра и прослушивания
- Отправка текстовых сообщений
- Предоставление общего доступа к календарю членам семьи
- Просмотр контента, которым с Вами поделились
- Просмотр геопозиций друзей и близких
- Многопользовательские игры с друзьями
- Использование Непрерывности для работы с несколькими устройствами Apple
- Потоковая передача аудио и видео через AirPlay
- Использование клавиатуры и мыши или трекпада для управления несколькими устройствами
- Использование iPad в качестве второго дисплея
- Передача задач между устройствами
- Вставка фотографий и отсканированных документов с iPhone или iPad
- Вставка зарисовок с iPhone или iPad
- Копирование и вставка с использованием нескольких устройств
- Использование Apple Watch для разблокировки Mac
- Совершение и прием вызовов на Mac
- Пересылка файлов между устройствами с помощью AirDrop
- Синхронизация музыки, книг и других материалов между устройствами
- Воспроизведение музыки
- Прослушивание подкастов
- Просмотр фильмов и телешоу
- Чтение и прослушивание книг
- Чтение новостей
- Отслеживание курсов акций
- Подписка на Apple Music
- Подписка на Apple TV+
- Подписка на Apple Arcade
- Подписка на Apple News+
- Подписка на подкасты и каналы
- Управление подписками в App Store
- Просмотр семейных подписок на сервисы Apple
- Управление файлами cookie и другими данными веб-сайтов в Safari
- Использование режима частного доступа в Safari
- Просмотр отчетов о конфиденциальности в Safari
- О паролях
- Сброс пароля для входа в систему Mac
- Создание и автозаполнение надежных паролей
- Обеспечение безопасности Apple ID
- Настройка защиты компьютера Mac
- Защита конфиденциальности в Почте
- Сохранение конфиденциальности
- Оплата через Apple Pay в Safari
- Использование функции «Вход с Apple» для приложений и веб-сайтов
- Защита компьютера Mac от вредоносного ПО
- Управление доступом к камере
- Поиск пропавшего устройства
- Начало работы с функциями универсального доступа
- Зрение
- Слух
- Моторика и координация
- Основные
- Изменение яркости экрана
- Подключение беспроводной клавиатуры, мыши или трекпада
- Подключение других беспроводных устройств
- Подключение монитора, телевизора или проектора
- Добавление принтера
- Использование встроенной камеры
- Использование наушников AirPods с компьютером Mac
- Экономия энергии на Mac
- Оптимизация хранилища
- Запись CD- и DVD-дисков
- Управление домашними аксессуарами
- Запуск системы Windows на компьютере Mac
- Ресурсы для Mac
- Ресурсы для устройств Apple
- Авторские права
Максимальное количество символов: 250
Не указывайте в комментарии личную информацию.
Максимальное количество символов: 250.
Благодарим вас за отзыв.
«Вы не авторизованы для просмотра этой страницы» | Форум поддержки Firefox
Эта тема была заархивирована. Пожалуйста, задайте новый вопрос, если вам нужна помощь.
Шарлимор
Сегодня (11 июня 2014 г.) Firefox получил обновление (30.0) и после этого я больше не могу войти (с логином и паролем) на этой странице: https://portal.skolen.oslo.no. Я могу войти через Safari, но предпочитаю Firefox 🙂
Полное сообщение:
Вы не авторизованы для просмотра этой страницы
У вас нет разрешения на просмотр этого каталога или страницы с использованием предоставленных вами учетных данных, поскольку ваш веб-браузер отправляет поле заголовка WWW-Authenticate, которое веб-сервер не настроен для приема.
Попробуйте следующее:
Если вы считаете, что должны иметь возможность просматривать этот каталог или страницу, обратитесь к администратору веб-сайта. Нажмите кнопку «Обновить», чтобы повторить попытку с другими учетными данными.
Ошибка HTTP 401.2 — Несанкционировано: Доступ запрещен из-за конфигурации сервера. Информационные службы Интернета (IIS)
Техническая информация (для вспомогательного персонала)
Перейдите в Службу поддержки продуктов Майкрософт и выполните поиск по названию слов HTTP и 401. Откройте справку IIS, доступную в диспетчере IIS (inetmgr), и найдите разделы с заголовками «О безопасности, проверке подлинности и о настраиваемых сообщениях об ошибках».
У кого-нибудь из вас есть предложения по решению этой проблемы?
Энн
Сегодня (11 июня 2014) Firefox получил обновление (30.0) и после этого я больше не могу войти (с логином и паролем) на этой странице: https://portal.skolen.oslo.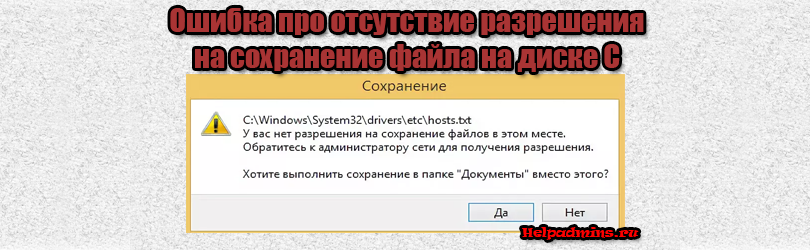 no. Я могу войти через Safari, но я предпочитаю Firefox 🙂
Полное сообщение:
——
Вы не авторизованы для просмотра этой страницы
У вас нет разрешения на просмотр этого каталога или страницы с использованием предоставленных вами учетных данных, поскольку ваш веб-браузер отправляет поле заголовка WWW-Authenticate, которое веб-сервер не настроен для приема. Пожалуйста, попробуйте следующее: Свяжитесь с администратором веб-сайта, если вы считаете, что должны иметь возможность просматривать этот каталог или страницу.
Нажмите кнопку «Обновить», чтобы повторить попытку с другими учетными данными. Ошибка HTTP 401.2 — Несанкционировано: доступ запрещен из-за конфигурации сервера.
Информационные службы Интернета (IIS) Техническая информация (для вспомогательного персонала) Перейдите в Службу поддержки продуктов Майкрософт и выполните поиск по названию слов HTTP и 401.
Откройте справку IIS, доступную в диспетчере IIS (inetmgr), и найдите разделы с заголовками «О безопасности, проверке подлинности и о настраиваемых сообщениях об ошибках».
no. Я могу войти через Safari, но я предпочитаю Firefox 🙂
Полное сообщение:
——
Вы не авторизованы для просмотра этой страницы
У вас нет разрешения на просмотр этого каталога или страницы с использованием предоставленных вами учетных данных, поскольку ваш веб-браузер отправляет поле заголовка WWW-Authenticate, которое веб-сервер не настроен для приема. Пожалуйста, попробуйте следующее: Свяжитесь с администратором веб-сайта, если вы считаете, что должны иметь возможность просматривать этот каталог или страницу.
Нажмите кнопку «Обновить», чтобы повторить попытку с другими учетными данными. Ошибка HTTP 401.2 — Несанкционировано: доступ запрещен из-за конфигурации сервера.
Информационные службы Интернета (IIS) Техническая информация (для вспомогательного персонала) Перейдите в Службу поддержки продуктов Майкрософт и выполните поиск по названию слов HTTP и 401.
Откройте справку IIS, доступную в диспетчере IIS (inetmgr), и найдите разделы с заголовками «О безопасности, проверке подлинности и о настраиваемых сообщениях об ошибках». ——— Есть ли у кого-нибудь из вас предложения по решению этой проблемы? Энн
——— Есть ли у кого-нибудь из вас предложения по решению этой проблемы? Энн
Выбранное решение
Все ответы (4)
jscher2000 — Волонтер службы поддержки- 10 ведущих участников
Я не уверен, пробовали ли вы «обычные» вещи:
Если у вас возникли проблемы с одним конкретным сайтом, хорошим «первым делом» является очистка кеша Firefox и удаление сохраненных файлов cookie для этого сайта.
(1) Обход кэша Firefox
Используйте Command+Shift+r для перезагрузки страницы с сервера.
Кроме того, вы также можете полностью очистить кеш Firefox, используя:
- Кнопка меню с тремя полосами (или меню Сервис) > Параметры > Дополнительно
- Меню Firefox > Настройки > Дополнительно
На мини-вкладке «Сеть» > «Кэшированное веб-содержимое»: «Очистить сейчас»
Если у вас большой жесткий диск, это может занять несколько минут.
(2) Удалите файлы cookie сайта (сначала сохраните все незавершенные работы). При просмотре страницы на сайте попробуйте:
- щелкните правой кнопкой мыши и выберите «Просмотр информации о странице» > «Безопасность» > «Просмотр файлов cookie».
- классическое меню «Инструменты» > «Информация о странице» > «Безопасность» > «Просмотр файлов cookie»
В открывшемся диалоговом окне вы можете удалить файлы cookie сайта по отдельности.
Затем попробуйте перезагрузить страницу. Это помогает?
Если задействовано одно из ваших расширений, можете ли вы протестировать страницу в безопасном режиме Firefox? Это стандартный диагностический инструмент для деактивации расширений и некоторых дополнительных функций Firefox. Дополнительная информация: Диагностируйте проблемы Firefox с помощью режима устранения неполадок.
Вы можете перезапустить Firefox в безопасном режиме одним из следующих способов:
- Кнопка меню «3 полосы» > «?» кнопка > Перезагрузить с отключенными надстройками
- Меню «Справка» > «Перезагрузить с отключенными надстройками»
Не все надстройки отключены: Flash и другие надстройки все еще работают
После закрытия Firefox должно появиться небольшое диалоговое окно. Нажмите «Запустить в безопасном режиме» (, а не Сброс).
Нажмите «Запустить в безопасном режиме» (, а не Сброс).
Есть разница?
jscher2000 — Волонтер службы поддержки- 10 ведущих участников
Выбранное решение
Ой, подождите, там было изменение. Метод аутентификации «NTLM», используемый некоторыми веб-серверами Microsoft, менее безопасен на Mac, чем на Windows. Начиная с Firefox 30, этот метод более раннего поколения отключен как слишком небезопасный.
Чтобы подключиться с помощью этого метода, вам необходимо повторно включить скрытую поддержку. Видеть:
Для фона:
- Ошибка безопасности Firefox 30. [Mac] • Форумы mozillaZine
- https://developer.
 mozilla.org/en-US/Firefox/Releases/30/Site_Compatibility#Security
mozilla.org/en-US/Firefox/Releases/30/Site_Compatibility#Security
Обходной путь:
(1) На новой вкладке введите или вставьте about:config в адресную строку и нажмите Enter. Нажмите кнопку, обещающую быть осторожным.
(2) В поле поиска над списком введите или вставьте ntlm и сделайте паузу, пока список фильтруется.
(3) Дважды щелкните параметр network.negotiate-auth.allow-insecure-ntlm-v1 , чтобы переключить его с false на true.
Я не проверял это сам (этот параметр не существует в Windows) и не полностью осведомлен о последствиях для безопасности.
Кажется, это помогает?
Шарлимор Владелец вопроса
Спасибо!!! Обходной путь сработал идеально 🙂
Энн
Боб Р
 06.14, 15:27
06.14, 15:27
Спасибо, jscher2000, мне тоже помогло.
Я согласен, что это может иметь последствия для безопасности. Я просто надеюсь, что, пока я «отсутствую», мой ноутбук не пытается подключиться к поддельной версии внутреннего сервера моей компании…….
У вас нет прав для просмотра этой страницы. Пожалуйста, свяжитесь с системным администратором — SuiteCRM General Discussion
Cadej
#1
Я единственный пользователь этого экземпляра SuiteCRM. Я администратор (один пользователь не может быть никем другим).
Я создал модуль.
Администратор → Конструктор модулей → Новый пакет
Я создал пакет, а затем модуль. Потом я его развернул. Потом быстрый ремонт и восстановление.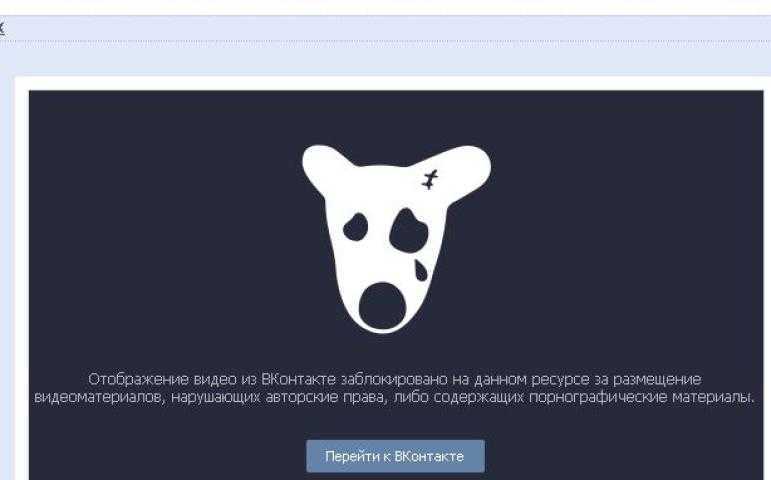 9F45E7F3F%%EditView.tpl.php в строке 900
9F45E7F3F%%EditView.tpl.php в строке 900
— среда —
PHP 8.0
MySQL 5.7.35
Apache 2.4.49
SuiteCRM 8.0.0-rc
Буду очень признателен, если кто-нибудь поможет мне решить эту проблему .
Спасибо.
clemente.raposo
#2
Привет, @Cadej,
Спасибо за отзыв и за то, что попробовали SuiteCRM 8 RC.
Не могли бы вы попробовать следующее:
Создайте файл по адресу public/legacy/custom/Extension/application/Ext/ModuleNameMap/my_module.php со следующим содержимым, пожалуйста?
- Замените
MyModuleименем вашего модуля, это должно быть «имя компьютера», напримерABC_MyModuleили подобное. - Запустить ремонт и восстановить
'мой-модуль',
'ядро' => 'МойМодуль'
];
Я поднял этот вопрос внутри компании, я думаю, нам следует это рассмотреть.
Кадей
#3
Я вас не совсем понял. Вот что я сделал
Файл
public/legacy/custom/Extension/application/Ext/Podrocja_delovanja/Podrocja_delovanja.php
Content:
$module_name_map = $module_name_map =?module_name_map =?module_name_map [];
$module_name_map['Подробности_делования'] = [
'frontend' => 'Podrocja_delovanja',
'core' => 'Podrocja_delovanja'
];
К сожалению, это не работает.
clemente.raposo
#4
Привет @Cadej,
Спасибо за отзыв
Этот файл, не могли бы вы переместить его в следующее место, пожалуйста?
public/legacy/custom/Extension/application/Ext/ModuleNameMap/Podrocja_delovanja.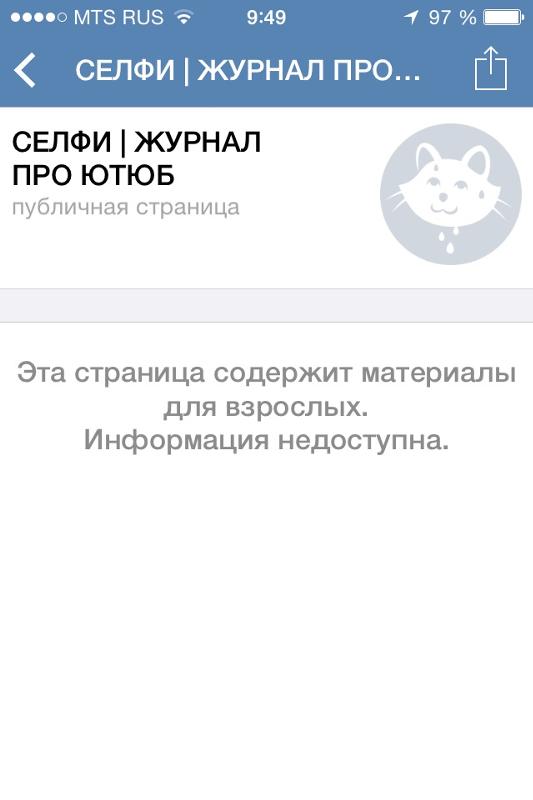 php
php
Также не могли бы вы изменить имя внешнего интерфейса на что-то вроде следующего, пожалуйста?
delovanja , например: 'frontend' => 'delovanja'
Cadej
#5
Я сделал
public/legacy/custom/Extension/application/Ext/ModuleNameMap/Podrocja_delovanja.php
'дела',
'core' => 'Podrocja_delovanja'
];
Все еще не работает.
Примечание: я не знаю, должна ли быть директория ModuleNameMap по умолчанию, просто сообщаю, что директории ModuleNameMap не было, мне пришлось ее создать.
Консоль сообщает:
VM6094 сахара_grp1_jquery.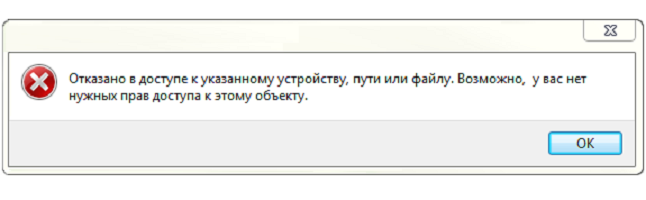 js:2 [Нарушение] обработчик загрузки занял 169 мс
js:2 [Нарушение] обработчик загрузки занял 169 мс
clemente.raposo
#6
Привет @Cadej,
Да, это правильно, вам нужно его создать.
Не могли бы вы проверить, был ли создан файл по следующему пути?
public/legacy/custom/application/Ext/ModuleNameMap/module_name_map.ext.php
Cadej
#7
Да, был.
'дела',
'core' => 'Podrocja_delovanja'
];
?> clemente.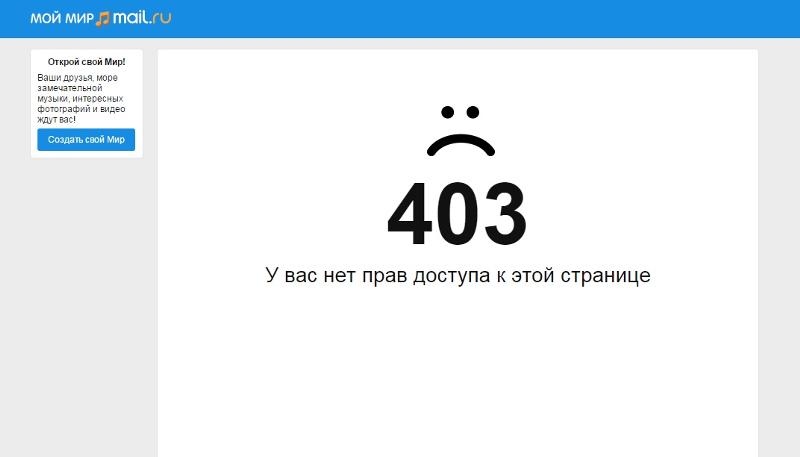 raposo
raposo
#8
Привет @Cadej,
Спасибо
Не могли бы вы также прислать мне снимок экрана со следующим, пожалуйста?
- ошибка в браузере
- журнал консоли браузера
- вкладка сети браузера
Кадей
#9
clemente.raposo
#10
Привет @Cadej,
Мне удалось воспроизвести проблему на моей стороне. Я применил решение, о котором говорил вам, и оно сработало.
Я применил решение, о котором говорил вам, и оно сработало.
Не могли бы вы проверить правильность регистра букв в названии вашего модуля?
если вы перейдете на public/legacy/custom/Extension/application/Ext/Include там должен быть файл с именем вашего модуля.
В моем случае я добавил модуль MyModule с префиксом пакета test.
На public/legacy/custom/Extension/application/Ext/Include/MyModule.php У меня есть
В файле исправления public/legacy/custom/Extension/application/Ext/ModuleNameMap/my_module.php в наличии:
'мой-модуль',
'ядро' => 'test_MyModule'
];
Потом пришлось делать ремонт и перестраивать.
Другое дело.
Вы можете загрузить домашнюю страницу в порядке?
Я не получаю все эти ошибки.
Не могли бы вы проверить следующий файл?
-
общедоступный/устаревший/.htaccess
На RewriteBase у вас должно быть следующее:
Если ваш виртуальный хост
RewriteBaseдолжен иметь/legacyЕсли вы используете подпапку в URL-адресе, например
https://, то/subfolder/public RewriteBaseдолжен иметь/subfolder/public/legacy
арт
#11
Привет,
Вчера я получил ошибку авторизации.
Я попробовал ваш обходной путь, и сначала он работал.
Когда я вернулся сегодня и попытался получить доступ к своему пользовательскому модулю, я получил текстовую ошибку на пустом экране: Ошибка: модуль Staff не существует.
Мой файл PKG1_Staff.php, как указано выше, выглядит так:
'Персонал',
'ядро' => 'PKG1_Staff'
];
?>
Есть предложения?
Спасибо,
Артур
clemente.raposo
#12
Привет, @art,
Спасибо, что попробовали SuiteCRM 8.
Не могли бы вы попробовать следующее?
$module_name_map['PKG1_Staff'] = [
'интерфейс' => 'PKG1_Staff',
'ядро' => 'PKG1_Staff'
]
арт
№13
HI @clemente.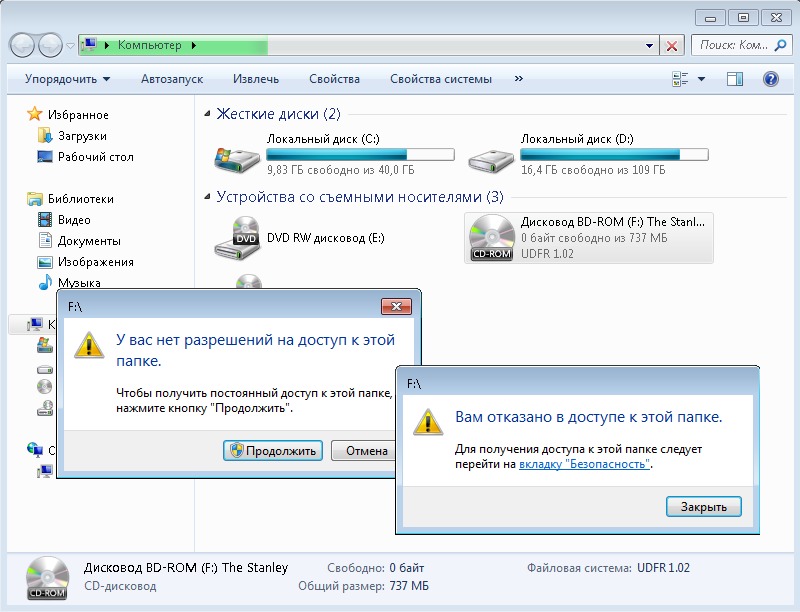 raposo ,
raposo ,
Поскольку все 3 являются «PKG1_Staff», я получаю исходную ошибку — нет прав для просмотра страницы.
Артур
арт
№14
Привет, @clemente.raposo,
Кроме того, этот файл находится в каталоге Include и выглядит как ваш.
Имя файла — это полное имя пакета PACKAGE1.php, а не ключ PKG1.php.
Мой пользовательский пакет — ПАКЕТ1 с ключом PKG1
Мой пользовательский модуль в этом пакете — Персонал.
Итак, я немного запутался, когда мне следует использовать PACKAGE1, PKG1_Staff или просто Staff.
Для имен файлов и инструкций внутри файлов.
Артур
арт
№15
Привет @clemente.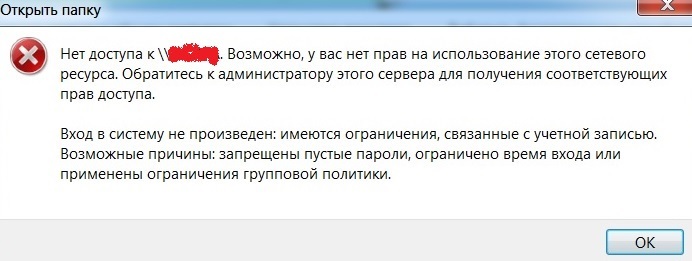 raposo,
raposo,
Есть мысли по этому поводу?
Невозможность создать и использовать пользовательский модуль является серьезной помехой.
Обновление:
Я смог заставить это работать, но не знаю почему.
Выше вы говорите искать public/legacy/custom/Extension/application/Ext/Include/MyModule.php
Для меня этот файл не назывался MyModule.php, а было полным именем пакета.
То есть ожидалось, что это Staff.php, но имя файла было PACKAGE1.php.
Я создал ссылку: ln -s PACKAGE1.php Staff.php и смог увидеть модуль.
Не уверен, как долго продлится этот обходной путь.
Итак, некоторые вещи не работают должным образом и должны быть исправлены до следующего выпуска.
С уважением,
Артур
clemente.raposo
№16
Привет @art,
Извините за задержку.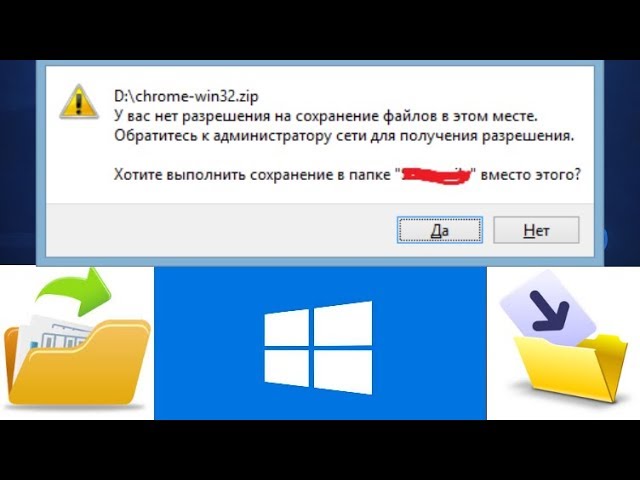
Я рад, что у вас получилось.
Ссылка на public/legacy/custom/Extension/application/Ext/Include/ должна была просто открыть ее и проверить имя машины для модуля. Насколько я понял, в вашем случае имя модуля PKG1_Staff .
Имя этого модуля должно использоваться в коде внутри public/legacy/custom/Extension/application/Ext/ModuleNameMap/<любое_имя>.php
как
$module_name_map = $module_name_map ?? [];
$module_name_map['PKG1_Staff'] = [
'интерфейс' => 'персонал',
'ядро' => 'PKG1_Staff'
];
Теперь о том, зачем это нужно.
На самом деле это не должно быть нужно. Это вызвано частью слишком строгой логики проверки списка доступа, что приводит к тому, что пользовательский модуль не распознается как действительный модуль, если он не определен в
имя_модуля_карта. Мы находимся в процессе изменения этого.Что такое
имя_модуля_карта?
Карта имен модулей — это карта, которая сопоставляет устаревшие имена модулей с более «стандартными» именами как во внешнем интерфейсе, так и на стороне бэкэнда SuiteCRM 8.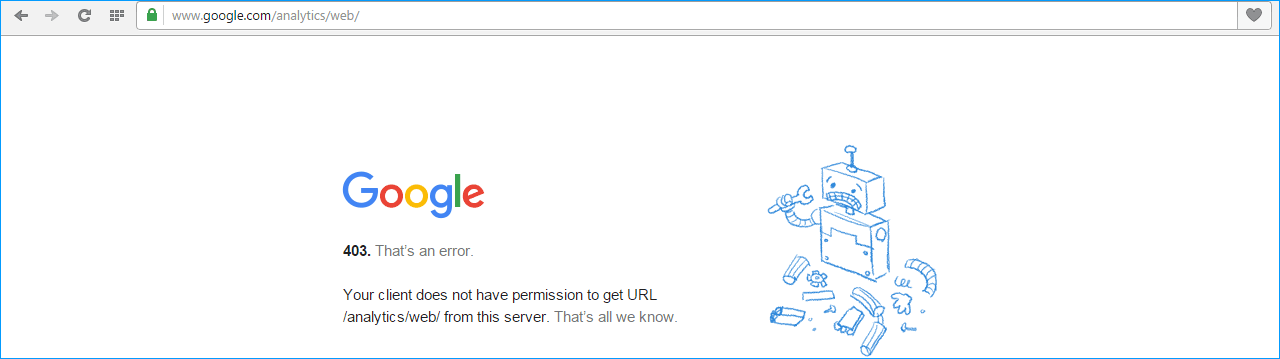 Хотя на данный момент он в основном используется для фронтенда.
Хотя на данный момент он в основном используется для фронтенда.
Когда вы открываете приложение и переходите к модулю учетных записей, адрес выглядит примерно так: , а не <ваш_инстант>/#/Accounts/ или если вы перейдете на Quotes , адрес будет <ваш_инстант>/#/quotes/ , а не не не <ваш_инстант>/#/AOS_Quotes/ . Это сопоставление между именем устаревшего модуля и именем внешнего интерфейса объявлено в module_name_map .
Вы можете найти ядро module_name_map по адресу public/legacy/include/portability/module_name_map.php
И мы разрешаем расширять карту имен модулей, используя устаревший механизм расширения. Который объявлен public/legacy/ModuleInstall/extensions.php .
Эта настройка расширения позволяет нам добавить файл в public/legacy/custom/Extension/application/Ext/ModuleNameMap/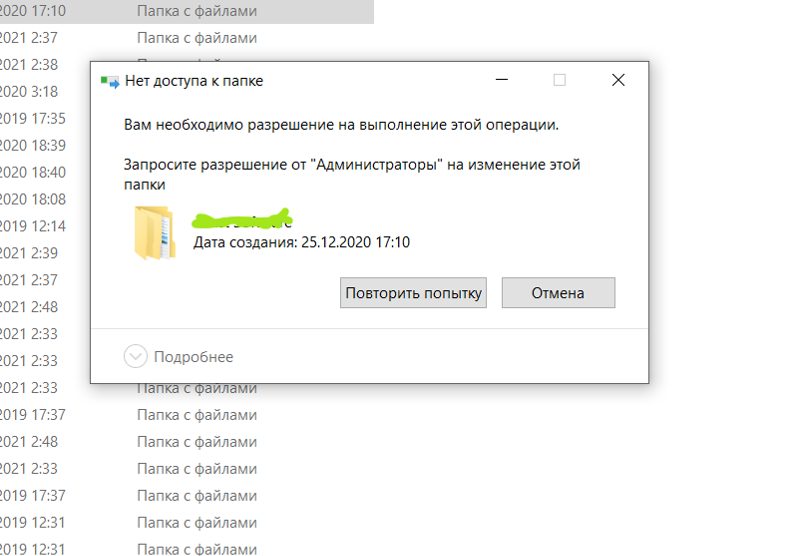 php
php
Надеюсь, это поможет сделать его более понятным.
1 Нравится
шивампхп
# 17
У меня такая же проблема. Пробовал решение, приведенное выше, но проблема еще не решена.
Пример использования:
- У нас есть специальный модуль под названием «EC_Children».
- Существует отношение «один ко многим» между контактами и модулем EC_Children
- Итак, в Contact RecordView есть подпанель «EC_Children»
- Когда мы нажимаем значок «Редактировать» записи подчиненного списка «EC_Children», появляется сообщение об ошибке, как показано ниже:
Ошибка:
У вас нет прав для просмотра этой страницы. Обратитесь к системному администратору
Я внес следующие изменения, но они не работают:
public/legacy/custom/Extension/application/Ext/ModuleNameMap/EC_Children. php
php
'ec-дети',
'ядро' => 'EC_Children'
];
~
Файл ext.php был создан следующим образом:
public/legacy/custom/application/Ext/ModuleNameMap/module_name_map.ext.php
'ec-дети',
'ядро' => 'EC_Children'
];
?>
Какова возможная основная причина и ее решение?
джкортус1234
# 18
было ли какое-либо решение по этому поводу? Мы также сталкиваемся с этой проблемой в последней версии SuiteCRM.
ВЫ НЕ АВТОРИЗОВАНЫ ДЛЯ ДОСТУПА …
ВЫ НЕ АВТОРИЗОВАНЫ ДЛЯ ДОСТУПА . .. — ErrorTools
.. — ErrorToolsЕсли вы столкнулись с ошибкой «ВЫ НЕ АВТОРИЗОВАНЫ ДЛЯ ДОСТУПА К ЭТОЙ ВЕБ-СТРАНИЦЕ В СООТВЕТСТВИИ С ТОЧКОЙ» при попытке посетить веб-сайт с использованием браузера Firefox или Chrome, а затем прочитайте этот пост, чтобы узнать, как исправить эту ошибку.
Помимо этого сообщения об ошибке, вы также можете увидеть альтернативное сообщение, в котором говорится: «Веб-страница заблокирована! Запрошенная вами страница была заблокирована, поскольку URL-адрес запрещен в соответствии с государственными правилами».
Когда вы получаете любое из вышеупомянутых сообщений об ошибке при посещении веб-сайта, это означает, что он был помечен. В основном рекомендуется не заходить на сайт, так как он может быть заблокирован по какой-то незаконной причине. Однако, если вы уверены, что веб-сайт является законным и безопасным, и считаете, что он был заблокирован случайно, вы можете проверить указанные в этом сообщении методы, чтобы разблокировать и получить доступ к заблокированному или ограниченному веб-сайту.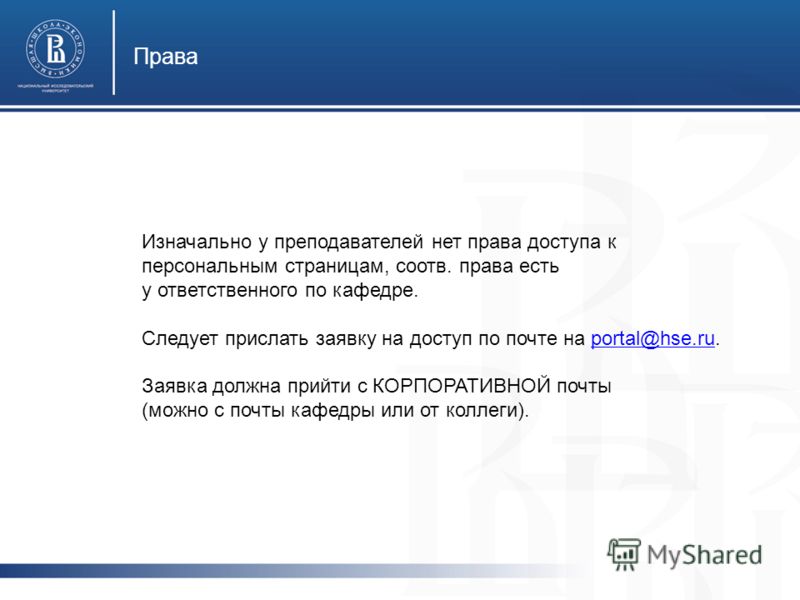
На самом деле не существует простого способа снять ограничение на веб-сайте или соответствие DOT. И не имеет значения, какой браузер вы используете, так как вы все равно получите ту же ошибку. Таким образом, лучший способ решить эту проблему — обойти ограничение интернет-провайдера. Но прежде чем продолжить, имейте в виду, что интернет-провайдеры (интернет-провайдеры) могут заблокировать любой веб-сайт, когда запрос проходит через их серверы.
Вариант 1. Попробуйте изменить DNS
Если запрос на доступ к веб-сайту не проходит через DNS-сервер провайдера, вы можете получить к нему доступ, изменив настройки DNS. Вы можете попробовать использовать Google Public DNS.
- Нажмите клавиши Win + R, чтобы открыть диалоговое окно «Выполнить».
- Затем введите «inetcpl.cpl» в поле и нажмите Enter, чтобы открыть свойства Интернета.
- После этого перейдите на вкладку Подключения и выберите настройки LAN.
- Оттуда.
 Снимите флажок «Использовать прокси-сервер» для вашей локальной сети, а затем убедитесь, что установлен флажок «Автоматически определять настройки».
Снимите флажок «Использовать прокси-сервер» для вашей локальной сети, а затем убедитесь, что установлен флажок «Автоматически определять настройки». - Теперь нажмите кнопку OK и кнопку Применить.
- Перезагрузите компьютер.
Примечание: Если вы используете сторонний прокси-сервис, его необходимо отключить.
Вариант 2. Попробуйте установить расширение прокси-сервера
Вы также можете попробовать установить расширение прокси-сервера или программное обеспечение прокси-сервера, так как это также может помочь вам получить доступ к веб-сайту, который вы пытаетесь открыть, поскольку позволяет получить доступ к заблокированным веб-сайтам путем маршрутизации запрос через их сервер. Кроме того, он также может скрыть его от интернет-провайдеров, чтобы они выглядели так, как будто контент поступает с прокси-серверов.
Вариант 3. Попробуйте использовать VPN-подключение
В некоторых случаях сеть, в которой зарегистрирован ваш компьютер, могла заблокировать ваш доступ к веб-сайту, который вы пытаетесь открыть, поэтому, чтобы исправить это, вы можете попробовать использовать VPN связь. Существует множество бесплатных программ для VPN, но убедитесь, что вы установили доверенное. После того, как вы подключились с помощью VPN, попробуйте снова открыть веб-сайт и посмотреть, можете ли вы теперь получить к нему доступ.
Существует множество бесплатных программ для VPN, но убедитесь, что вы установили доверенное. После того, как вы подключились с помощью VPN, попробуйте снова открыть веб-сайт и посмотреть, можете ли вы теперь получить к нему доступ.
Вариант 4. Проверьте файл хоста Windows
Вы также можете попробовать перепроверить файл Windows Hosts, чтобы узнать, был ли заблокирован веб-сайт, который вы пытаетесь открыть, потому что если это так, то неудивительно, почему вы получаете ошибку ERR CONNECTION TIMED OUT в Chrome. Бывают случаи, когда какое-то стороннее приложение изменяет файл и добавляет некоторые веб-сайты в черный список. Поэтому, если сайт действительно заблокирован, вам необходимо удалить его из списка.
Вариант 5. Попробуйте связаться с вашим интернет-провайдером.
Если ни один из приведенных выше вариантов не сработал, вы можете попытаться связаться со своим интернет-провайдером, поскольку бывают случаи, когда DOT очищает веб-сайт, а интернет-провайдеры все еще блокируют его. Таким образом, вероятно, будет лучше, если вы обратитесь к ним и попросите их разблокировать веб-сайт с их стороны.
Таким образом, вероятно, будет лучше, если вы обратитесь к ним и попросите их разблокировать веб-сайт с их стороны.
Advanced System Repair Pro
Автоматическое решение для восстановления ПК одним щелчком мыши
С помощью Advanced System Repair Pro вы можете легко
Заменить поврежденные файлы
Восстановить производительность
Свободное место на диске
Удаление вредоносных программ 003003 Защита браузера Удалить вирусы
Остановить зависание ПК
СКАЧАТЬ
Политика конфиденциальности | Условия использования | Uninstall
Advanced System Repair Pro совместим со всеми версиями Microsoft Windows, включая Windows 11
Поделитесь этой статьей:
Вам также может понравиться
Исправление проблемы с драйвером Qualcomm Atheros Qca61x4a
Драйвер Qualcomm Atheros Qca61x4a — это программный драйвер, используемый для связи WI-FI между ОС и самим устройством. Когда этот драйвер перестает работать, обычно это означает потерю соединения и отсутствие доступа к Интернету.
Эта ошибка часто возникает и повторяется в течение длительного периода времени, что делает ее довольно раздражающей. Если вы один из неудачливых пользователей Windows, у которых возникает эта ошибка, продолжайте читать, чтобы устранить ее и продолжить нормальную работу на своем компьютере.
Когда этот драйвер перестает работать, обычно это означает потерю соединения и отсутствие доступа к Интернету.
Эта ошибка часто возникает и повторяется в течение длительного периода времени, что делает ее довольно раздражающей. Если вы один из неудачливых пользователей Windows, у которых возникает эта ошибка, продолжайте читать, чтобы устранить ее и продолжить нормальную работу на своем компьютере.
- Отключить и включить драйвер адаптера Qualcomm Нажмите ⊞ WINDOWS + X , чтобы открыть секретное меню, нажмите в диспетчере устройств . В диспетчере устройств разверните сетевых адаптеров. Щелкните правой кнопкой мыши на беспроводном сетевом адаптере Qualcomm Atheros Qca61x4a и , щелкните на , отключите Щелкните правой кнопкой мыши на адаптере беспроводной сети Qualcomm Atheros Qca61x4a и нажмите на включите
- Откат драйвера адаптера Qualcomm Нажмите ⊞ WINDOWS + X , чтобы открыть секретное меню, нажмите в диспетчере устройств .
 В диспетчере устройств разверните сетевых адаптеров . Щелкните правой кнопкой мыши на беспроводном сетевом адаптере Qualcomm Atheros Qca61x4a и щелкните на свойствах В свойствах окна нажмите на Драйвер вкладка и щелкните левой кнопкой мыши на Откатить драйвер (если опция выделена серым цветом, предыдущий драйвер отсутствует, выполните следующий шаг)
Выберите причину и нажмите на ОК
В диспетчере устройств разверните сетевых адаптеров . Щелкните правой кнопкой мыши на беспроводном сетевом адаптере Qualcomm Atheros Qca61x4a и щелкните на свойствах В свойствах окна нажмите на Драйвер вкладка и щелкните левой кнопкой мыши на Откатить драйвер (если опция выделена серым цветом, предыдущий драйвер отсутствует, выполните следующий шаг)
Выберите причину и нажмите на ОК - Обновите драйвер Qualcomm Atheros до последней версии Нажмите ⊞ WINDOWS + X , чтобы открыть секретное меню, нажмите в диспетчере устройств . В диспетчере устройств разверните сетевых адаптеров . Щелкните правой кнопкой мыши на беспроводном сетевом адаптере Qualcomm Atheros Qca61x4a и нажмите на Обновить драйвер
- Установите новый драйвер в режиме совместимости Щелкните правой кнопкой мыши пакет установщика и выберите свойства Перейдите на вкладку совместимость Выберите параметры совместимости и установите .

Подробнее
Исправление ошибки Центра обновления Windows 0x80072EE2
Если вы получили код ошибки 0x80072EE2 при попытке загрузить обновление для Windows 10, возможно, что-то блокирует службу Windows Update на вашем ПК с Windows 10 и не позволяет ему подключиться к серверу Microsoft. Кроме того, код ошибки 0x80072EE2 также указывает «ERROR_INTERNET_TIMEOUT», и вместе с этим сообщением вы также можете увидеть сообщение о том, что Центр обновления Windows обнаружил неизвестную ошибку, или вам также может быть сложно искать новые обновления. Итак, в этом посте вы узнаете, как исправить код ошибки Центра обновления Windows 0x80072EE2. Обязательно тщательно следуйте приведенным ниже инструкциям.
Вариант 1. Перезагрузите компьютер и попробуйте снова установить обновления
Вы можете перезагрузить компьютер и попробовать установить обновления еще раз.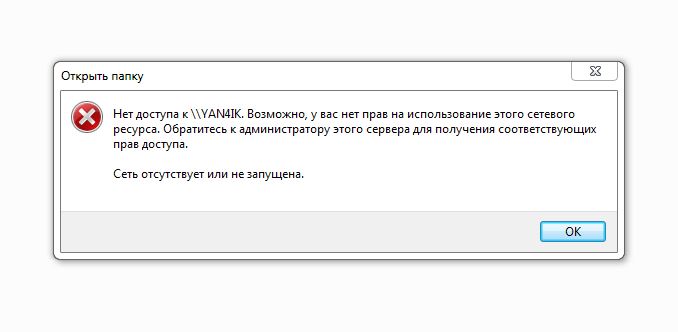 Бывают случаи, когда простой перезапуск устраняет ошибки Центра обновления Windows. Кроме того, было бы лучше, если бы вы убедились, что ваше интернет-соединение работает и стабильно. И поэтому после перезагрузки компьютера еще раз проверьте наличие обновлений и посмотрите, по-прежнему ли вы получаете ошибку или нет.
Бывают случаи, когда простой перезапуск устраняет ошибки Центра обновления Windows. Кроме того, было бы лучше, если бы вы убедились, что ваше интернет-соединение работает и стабильно. И поэтому после перезагрузки компьютера еще раз проверьте наличие обновлений и посмотрите, по-прежнему ли вы получаете ошибку или нет.
Вариант 2. Запустите средство устранения неполадок Центра обновления Windows
Запуск встроенного средства устранения неполадок Центра обновления Windows — это одна из вещей, которую вы можете проверить в первую очередь, поскольку известно, что оно автоматически устраняет любые ошибки Центра обновления Windows, такие как код ошибки 0x80072EE2. Чтобы запустить его, перейдите в «Настройки», а затем выберите «Устранение неполадок» в параметрах. Оттуда щелкните Центр обновления Windows, а затем нажмите кнопку «Запустить средство устранения неполадок». После этого следуйте следующим инструкциям на экране, и все будет готово.
Вариант 3.
 Попробуйте отключить антивирусную программу
Попробуйте отключить антивирусную программуОтключение антивирусной программы или любого программного обеспечения безопасности, установленного на вашем компьютере, всегда является хорошей идеей, которую вы можете попробовать, если процесс обновления Windows не проходит гладко. Поэтому, прежде чем снова пытаться обновить компьютер, обязательно отключите антивирус или программу безопасности, а после завершения обновления Windows не забудьте снова включить антивирусную программу.
Вариант 4. Попробуйте перезапустить фоновую интеллектуальную службу передачи
Фоновая интеллектуальная служба передачи или BITS является частью службы Центра обновления Windows и управляет фоновой загрузкой Центра обновления Windows, а также сканированием новых обновлений и т. д. И если в Центре обновления Windows возникают какие-то проблемы, вы можете попробовать перезапустить BITS, но убедитесь, что у вас есть для этого права администратора.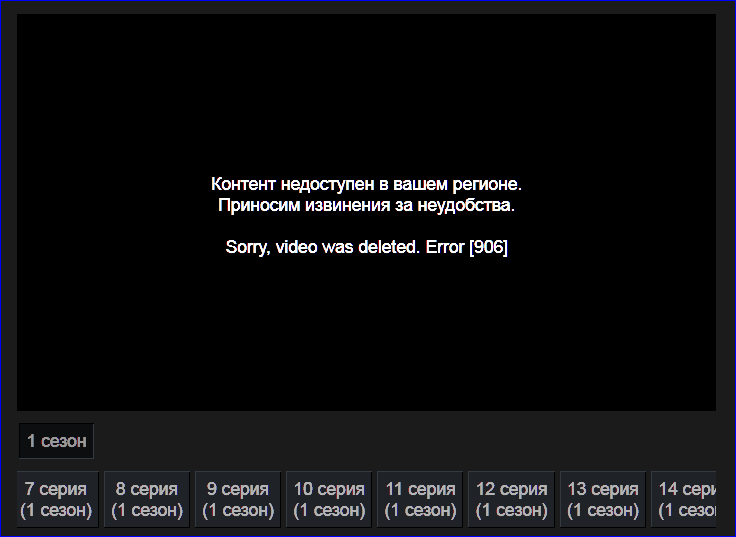
- Нажмите клавиши Win + R, чтобы открыть диалоговое окно «Выполнить».
- Затем введите «services.msc» в поле и нажмите Enter, чтобы открыть службы Windows.
- В списке служб найдите фоновую интеллектуальную службу передачи и дважды щелкните ее, чтобы открыть свойства.
- После этого нужно установить Тип запуска на «Автоматический (отложенный запуск) и нажать «Применить».
- Теперь нажмите кнопку «Стоп», чтобы остановить BITS, а затем нажмите кнопку «Пуск», чтобы перезапустить службу.
- Нажмите OK, чтобы сохранить внесенные изменения, а затем перезагрузите компьютер.
Вариант 5. Попробуйте установить обновления в состоянии чистой загрузки
Возможно, причиной проблемы является какое-то стороннее приложение, поэтому лучше всего перевести компьютер в состояние чистой загрузки. В этом состоянии вы можете запустить систему с минимальным количеством драйверов и запускаемых программ, которые, несомненно, помогут вам выявить основную причину проблемы.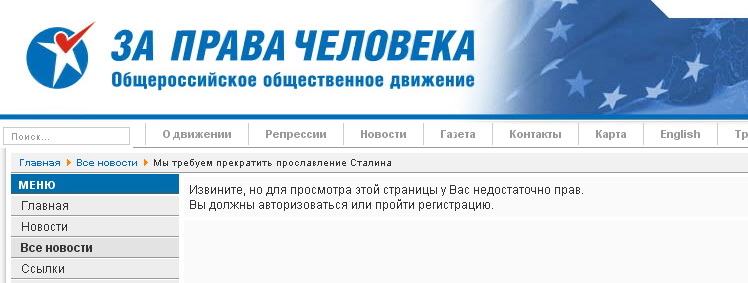
- Войдите на свой ПК как администратор.
- Введите MSConfig в поле «Начать поиск», чтобы открыть утилиту настройки системы.
- Оттуда перейдите на вкладку «Общие» и нажмите «Выборочный запуск».
- Снимите флажок «Загружать элементы автозагрузки» и убедитесь, что установлены флажки «Загружать системные службы» и «Использовать исходную конфигурацию загрузки».
- Затем перейдите на вкладку «Службы» и установите флажок «Скрыть все службы Microsoft».
- Щелкните Отключить все.
- Нажмите «Применить/ОК» и перезагрузите компьютер. (Это переведет ваш компьютер в состояние чистой загрузки. И настройте Windows на использование обычного запуска, просто отмените изменения.)
- После этого попробуйте снова установить приложение Windows.
Примечание: Если вы можете установить приложение без каких-либо проблем, это означает, что ошибка вызвана каким-то сторонним приложением на вашем компьютере. Вам нужно найти виновника и удалить его, как только вы его нашли.
Вам нужно найти виновника и удалить его, как только вы его нашли.
Вариант 6. Запустите онлайн-средство устранения неполадок Microsoft
Запуск онлайн-средства устранения неполадок Microsoft также может помочь вам исправить код ошибки обновления Windows 0x80072EE2. Известно, что это онлайн-средство устранения неполадок помогает исправлять ошибки Центра обновления Windows, сканирует ваш компьютер на наличие проблем, которые могут быть причиной проблемы, а затем автоматически устраняет их.
Подробнее
Как исправить неизвестную критическую ошибку в Windows 10
Ошибка «Неизвестный жесткий», которая продолжает появляться в Windows 10, может поставить пользователей в неприятную ситуацию. Такая ошибка приводит к зависанию панели задач, затемнению экрана и внезапному исчезновению значков на рабочем столе. И каждый раз, когда вы пытаетесь открыть Windows, система будет выдавать вам только сообщение об ошибке, в котором говорится, что это критическая ошибка, и некоторые приложения, такие как «Пуск» и «Кортана», не будут работать. После анализа кажется, что «sihost.exe» не отвечает и именно он вызывает всплывающую ошибку c000021a Unknown Hard. Файлы Sihost.exe представляют хост инфраструктуры оболочки, который является важным компонентом операционной системы Windows. Узел инфраструктуры оболочки Windows в первую очередь отвечает за обработку некоторых графических элементов интерфейса операционной системы, таких как меню «Пуск» и прозрачность панели задач. Таким образом, если Shell Infrastructure или Sihost.exe были остановлены, удалены или повреждены, у вас, скорее всего, возникнут проблемы с общей функциональностью операционной системы Windows, и вы получите неизвестную критическую ошибку.
Кроме того, ошибка Unknown Hard ctfmom.exe также может возникать из-за несовместимых драйверов, установленных на вашем ПК. Ctfmom — это процесс, который идентифицирует входные данные, такие как почерк, языки и многое другое. Именно он управляет функциями фонового поведения. Чтобы решить эту проблему, вам нужно сначала попытаться определить, какое приложение запускает файл sihost.
После анализа кажется, что «sihost.exe» не отвечает и именно он вызывает всплывающую ошибку c000021a Unknown Hard. Файлы Sihost.exe представляют хост инфраструктуры оболочки, который является важным компонентом операционной системы Windows. Узел инфраструктуры оболочки Windows в первую очередь отвечает за обработку некоторых графических элементов интерфейса операционной системы, таких как меню «Пуск» и прозрачность панели задач. Таким образом, если Shell Infrastructure или Sihost.exe были остановлены, удалены или повреждены, у вас, скорее всего, возникнут проблемы с общей функциональностью операционной системы Windows, и вы получите неизвестную критическую ошибку.
Кроме того, ошибка Unknown Hard ctfmom.exe также может возникать из-за несовместимых драйверов, установленных на вашем ПК. Ctfmom — это процесс, который идентифицирует входные данные, такие как почерк, языки и многое другое. Именно он управляет функциями фонового поведения. Чтобы решить эту проблему, вам нужно сначала попытаться определить, какое приложение запускает файл sihost. exe. И при необходимости вам нужно либо обновить, либо переустановить, либо полностью удалить проблемное приложение.
exe. И при необходимости вам нужно либо обновить, либо переустановить, либо полностью удалить проблемное приложение.
Вариант 1. Попробуйте запустить средство проверки системных файлов
Сканирование SFC или средство проверки системных файлов — это встроенная в Microsoft Windows утилита, которую можно найти в папке C:\Windows\System32. Этот инструмент позволяет пользователям сканировать и восстанавливать любые поврежденные системные файлы в Windows, которые могут вызывать появление ошибки Unknown Hard. Прежде чем использовать этот инструмент, обязательно выясните, является ли sihost.exe на вашем компьютере трояном, который необходимо удалить, или это файл, принадлежащий доверенному приложению Windows. После того, как вы разобрались с этим, выполните следующие действия.
- Нажмите Win + R, чтобы запустить «Выполнить».
- Введите cmd в поле и нажмите Enter.
- После открытия командной строки введите sfc /scannow
Команда запустит сканирование системы, которое займет некоторое время, прежде чем оно завершится. Как только это будет сделано, вы можете получить следующие результаты:
Как только это будет сделано, вы можете получить следующие результаты:
- Защита ресурсов Windows не обнаружила нарушений целостности.
- Защита ресурсов Windows обнаружила поврежденные файлы и успешно их восстановила.
- Защита ресурсов Windows обнаружила поврежденные файлы, но не смогла исправить некоторые из них.
Вариант 2. Попробуйте использовать восстановление системы
Вы также можете попробовать использовать восстановление системы. Это один из способов, которым вы можете использовать его для резервного копирования вашего ПК. Поскольку точки восстановления создаются автоматически каждую неделю с помощью функции «Восстановление системы», вы можете использовать «Восстановление системы», чтобы вернуть компьютер к более раннему хорошему моменту времени.
Вариант 3. Попробуйте устранить ошибку в состоянии чистой загрузки
Перевод вашего ПК в состояние чистой загрузки может помочь вам диагностировать и устранять проблемы в вашей системе.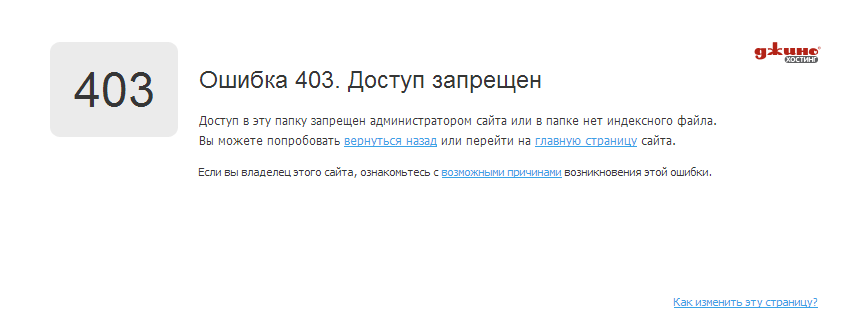 В этом состоянии вы можете запустить систему с минимальным количеством драйверов и программ запуска, которые наверняка помогут вам выявить основную причину Неизвестной серьезной ошибки.
В этом состоянии вы можете запустить систему с минимальным количеством драйверов и программ запуска, которые наверняка помогут вам выявить основную причину Неизвестной серьезной ошибки.
- Войдите на свой ПК как администратор.
- Введите MSConfig в меню «Начать поиск», чтобы открыть утилиту «Конфигурация системы».
- Оттуда перейдите на вкладку «Общие» и нажмите «Выборочный запуск».
- Снимите флажок «Загрузить элементы автозагрузки» и убедитесь, что отмечены параметры «Загрузить системные службы» и «Использовать исходную конфигурацию загрузки».
- Затем перейдите на вкладку «Службы» и установите флажок «Скрыть все службы Microsoft».
- Щелкните Отключить все.
- Нажмите «Применить/ОК» и перезагрузите компьютер. (Это переведет ваш компьютер в состояние чистой загрузки. И настройте Windows на использование обычного запуска, просто отмените изменения.
 )
)
После перевода компьютера в состояние чистой загрузки попробуйте создать точку восстановления системы и посмотреть, возникает ли проблема. Устранение неполадок с чистой загрузкой призвано помочь вам локализовать проблему. Чтобы выполнить устранение неполадок с чистой загрузкой, вы должны выполнить пару действий (шаги приведены выше), а затем перезагрузить компьютер после каждого действия. Возможно, вам придется отключать одно стороннее приложение за другим, чтобы действительно изолировать проблему. И как только вы устраните проблему, вы можете либо отключить стороннее приложение, вызывающее проблему, либо удалить его. Обратите внимание, что вы должны переключить компьютер обратно в режим обычного запуска после устранения проблемы. Вот как это сделать:
- В меню «Пуск» перейдите к «Конфигурация системы».
- После этого перейдите на вкладку «Общие» и выберите параметр «Обычный запуск».
- Далее перейдите на вкладку «Службы» и снимите флажок «Скрыть все службы Microsoft».

- Затем найдите и нажмите «Включить все», и если будет предложено, вы должны подтвердить.
- После этого перейдите в Диспетчер задач, включите все программы автозагрузки и подтвердите действие.
- Перезагрузите компьютер при появлении запроса.
Подробнее
Исправить Обновление не применимо в Windows
Бывают случаи, когда вы устанавливаете обновление Windows на свой компьютер с Windows 10, но получаете только сообщение об ошибке: «Обновление неприменимо к вашему компьютеру». Это необычно, поскольку именно Windows загрузила их в первую очередь. Чтобы понять причину этой ошибки, читайте дальше, так как этот пост также даст вам несколько советов, которые вы можете попытаться решить. Одна из основных причин возникновения этой ошибки заключается в том, что на вашем компьютере могут отсутствовать необходимые установленные обновления и многое другое. Другие причины включают:
Другие причины включают:
- Обновление может быть заменено. Бывают случаи, когда более новая версия Windows уже доступна на компьютере, а версия, которую вы пытаетесь установить вручную, является более старой версией, поэтому обновление Windows не удалось.
- Возможно, обновление уже установлено. Бывают случаи, когда процесс обновления все еще продолжается, и более ранняя полезная нагрузка уже может быть установлена.
- Возможно, это неправильное обновление архитектуры. Как вы знаете, обновления разрабатываются в соответствии с архитектурой компьютера, поэтому, если обновление, которое вы пытаетесь установить, не соответствует архитектуре вашего процессора, неудивительно, что вы получаете сообщение об ошибке.
- Возможно, на вашем компьютере отсутствует необходимое обновление. Существуют обновления Windows, которые зависят от других обновлений, поэтому, если вы пропустили одно и устанавливаете другое, это может быть причиной появления ошибки.

Чтобы решить эту проблему, вот несколько советов, которые могут помочь.
Вариант 1. Попробуйте проверить пакет и архитектуру процессора
Как указывалось ранее, обновления производятся в соответствии с версиями Windows. Таким образом, если одно из обновлений не удалось установить, вам нужно проверить, применимо оно или нет. Лучший способ сделать это — найти имя обновления Windows на официальном сайте Windows. Возможно, архитектура процессора несовместима с Центром обновления Windows, который вы пытаетесь установить. Если у вас процессор на базе X86, вы не сможете установить установку Windows на базе x64 и наоборот. Обычно это происходит, когда вы загрузили обновление вручную, а затем попытались установить его.
Вариант 2. Попробуйте проверить, не устарело ли обновление
Проблема может быть в том, что вы пытаетесь установить старое обновление Windows, поэтому оно не работает. Чтобы проверить, перейдите в «Настройки» > «Обновление и безопасность» > «Просмотреть историю обновлений». Оттуда вы можете искать обновление.
Чтобы проверить, перейдите в «Настройки» > «Обновление и безопасность» > «Просмотреть историю обновлений». Оттуда вы можете искать обновление.
Вариант 3. Попробуйте проверить, не установлено ли уже обновление
Чтобы проверить обновление, просто еще раз зайдите в историю Центра обновления Windows, как вы делали это в варианте 2, а затем посмотрите, установлено ли обновление уже или нет.
Вариант 4. Попробуйте проверить предварительные условия
Как упоминалось ранее, некоторые обновления зависят от других обновлений, прежде чем они будут установлены на вашем компьютере. Лучший способ проверить это — проверить базу знаний Microsoft (KB). И чтобы проверить, установлены ли обязательные обновления или нет, просто выполните приведенную ниже команду в PowerShell:
get-hotfix KB1111111, KB2222222, KB3333333
Примечание: В приведенной выше команде вам необходимо заменить «KB1111111, KB3 KB32223233, актуальные номера обновления» на KB3333333.
Вариант 5. Попробуйте запустить средство устранения неполадок Центра обновления Windows
Как вы знаете, в Windows 10 есть различные встроенные инструменты автоматического восстановления, которые помогают пользователям устранять небольшие проблемы, которые раньше устранялись вручную. И в этом случае вам понадобится средство устранения неполадок Центра обновления Windows, чтобы решить эту проблему.
- Перейдите в «Настройки» и нажмите «Обновление и безопасность».
- Оттуда нажмите «Устранение неполадок», нажмите «Центр обновления Windows», а затем нажмите «Запустить средство устранения неполадок».
- После этого он попытается обнаружить и автоматически исправить распространенные проблемы в обновлениях Windows, которые могут быть решены самой Windows. Обратите внимание, что процесс может занять несколько минут, прежде чем он завершится, поэтому вам нужно подождать, пока он не будет завершен.
 Как только это будет сделано, если у вас есть какое-то ожидающее обновление, которое не было реализовано системой на раннем этапе, оно сразу же применит исправление и перезапустит службу Центра обновления Windows.
Как только это будет сделано, если у вас есть какое-то ожидающее обновление, которое не было реализовано системой на раннем этапе, оно сразу же применит исправление и перезапустит службу Центра обновления Windows.
Подробнее
Исправить ошибку 0xA00F4244 или 0x200F4244 в Windows
Ошибка 0xA00F4244 или 0x200F4244 возникает, когда Windows не может обнаружить веб-камеру в вашей системе и обычно сопровождается сообщением: Мы не можем найти или запустить вашу камеру. У этой ошибки может быть несколько причин, и в этом руководстве мы рассмотрим их все, чтобы помочь вам вернуться на правильный путь и начать использовать свою веб-камеру, которая, возможно, сейчас более необходима, чем когда-либо в этом мире, в котором мы живем.
- Проверить настройки конфиденциальности С последними обновлениями Microsoft Windows возникают последние проблемы, и неудивительно, что настройки конфиденциальности могут быть сброшены или изменены при применении обновления.
 Это быстрое решение этой проблемы и может быть единственной причиной, по которой вы получаете эту ошибку, перейдите в настройки Windows, затем в конфиденциальность и проверьте, выключена ли веб-камера, если это так, включите ее снова и убедитесь, что для параметра Разрешить приложениям доступ к вашей камере также установлено значение ВКЛ.
Это быстрое решение этой проблемы и может быть единственной причиной, по которой вы получаете эту ошибку, перейдите в настройки Windows, затем в конфиденциальность и проверьте, выключена ли веб-камера, если это так, включите ее снова и убедитесь, что для параметра Разрешить приложениям доступ к вашей камере также установлено значение ВКЛ. - Проверить, включена ли камера Иногда по ошибке, иногда обновлением, но веб-камера может быть отключена в диспетчере устройств Windows. Щелкните правой кнопкой мыши кнопку «Пуск» в Windows и выберите «Диспетчер устройств», чтобы открыть его, найти и развернуть категорию камер. Щелкните правой кнопкой мыши камеру, если она отключена, у вас будет возможность включить камеру, если она включена и Windows обнаружит, что она работает нормально, у вас будет возможность отключить ее.
- Проверить настройки антивируса Антивирусы и брандмауэры в современном мире являются жизненно важными программами, но иногда они могут принести больше вреда, чем пользы, от остановки обновлений Windows до отключения важных служб приложений и предотвращения доступа в Интернет, что является лишь некоторыми примерами их параноидального поведения.
 Попробуйте отключить или отключить защитное программное обеспечение и посмотреть, чудесным образом вернется к жизни ваша веб-камера. Если это так, то где-то в настройках программного обеспечения есть параметр, который управляет этим аспектом, попробуйте найти его и настроить таким образом, чтобы вы могли использовать свою камеру.
Попробуйте отключить или отключить защитное программное обеспечение и посмотреть, чудесным образом вернется к жизни ваша веб-камера. Если это так, то где-то в настройках программного обеспечения есть параметр, который управляет этим аспектом, попробуйте найти его и настроить таким образом, чтобы вы могли использовать свою камеру. - Переустановите драйвер камеры Если предыдущие три решения не привели к удовлетворительному решению, переустановка драйвера камеры может решить проблему. Перейдите на веб-сайт производителя камеры и загрузите последнюю версию драйвера для вашей камеры. Зайдите в диспетчер устройств и удалите драйвер для камеры, затем установите последний драйвер и перезагрузите систему.
- Проверить соединения и кабель Иногда проблема связана не с программным обеспечением, а с аппаратным обеспечением. Попробуйте проверить соединения и подключить камеру к другому USB-порту, немного покрутите кабель, чтобы убедиться, что проблема связана с кабелем.

- Проверьте, поддерживает ли приложение вашу камеру Если Windows обнаружила камеру и не сообщает о каких-либо проблемах с ней, проверьте свое приложение, чтобы узнать, может ли оно обнаружить вашу камеру и полностью ли оно ее поддерживает. Иногда новые приложения, как правило, поддерживают только новые модели камер. Попробуйте использовать камеру и в другом программном обеспечении, чтобы убедиться, что проблема связана с используемым вами приложением.
- Попробуйте камеру на другом компьютере Если ничего не помогает, попробуйте камеру на другом компьютере, чтобы увидеть, будет ли она там работать. Если камера и там не работает, то, вероятно, она неисправна и сломана навсегда. Если он там работает, попробуйте выяснить, что отличается на этом компьютере по сравнению с вашим, может быть, это какая-то служба, работающая в фоновом режиме, определенная конфигурация приложения, версия самой Windows, версия USB-порта или что-то еще.

Подробнее
Исправить ошибку Rstrui.exe в Windows 10
Исправить ошибку Rstrui.exe в Windows 10
Rstrui.exe — это служба, предназначенная для управления восстановлением системы, она считается неотъемлемой частью системы Windows, и без ее работы вы не сможете выполнить операцию восстановления системы. Без работы восстановления системы вы не сможете «перемотать» Windows в рабочее состояние, если это необходимо, что само по себе может создать много новых сложностей. К счастью, у нас есть рабочие решения для этой конкретной проблемы, так что приготовьтесь и начнем.
Сканирование SFC
Sfc scan — это встроенный инструмент Windows, который сканирует и восстанавливает поврежденные и отсутствующие файлы системы. Чтобы запустить его, откройте командную строку в режиме администратора и введите: SFC/СКАНИРОВАНИЕ затем дайте всему процессу завершиться, не прерывайте его и перезагрузитесь после его завершения.
Сканирование DISM
Подобно сканированию SFC, DISM также является встроенным инструментом для исправления файлов, связанных с основной работой Windows. Запустите командную строку в режиме администратора и введите: DISM/Онлайн/Cleanup-Image/RestoreHealth Снова дайте процессу полностью завершиться, а затем перезагрузите систему.
Проверка на наличие вирусов и других вредоносных программ
Вирусы и другие вредоносные программы могут серьезно повредить систему, а вместе с ней и rstrui.exe. Просканируйте свою систему с помощью Защитника Windows или, что еще лучше, с помощью какого-либо другого специализированного пакета безопасности, чтобы устранить вредоносные угрозы, если они существуют.
Обновление Windows
Постоянное обновление Windows может принести вам больше пользы, чем вреда, очень желательно постоянно обновлять ее, чтобы устранить все утечки и ошибки безопасности и чтобы ваша ОС была в первоклассном рабочем состоянии.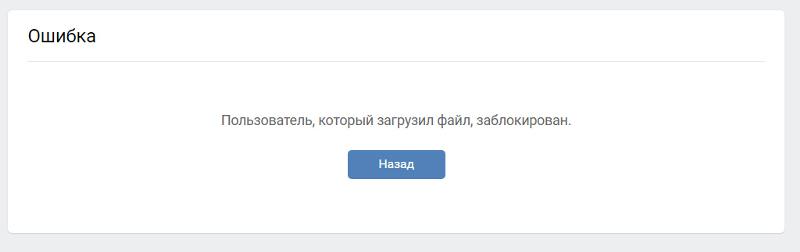 Обновление также может исправить поврежденные системные файлы или заменить их более новыми версиями, поэтому, если ваша Windows не обновлена, перейдите в Центр обновлений и сделайте это.
Обновление также может исправить поврежденные системные файлы или заменить их более новыми версиями, поэтому, если ваша Windows не обновлена, перейдите в Центр обновлений и сделайте это.
Использовать автоматизированное решение
Если вы не хотите решать проблемы вручную, попробуйте решение для автоматического восстановления, такое как RESTORO, где вы можете исправить эту и многие другие проблемы одним щелчком мыши.
Поздравляем, вы только что самостоятельно исправили ошибку Rstrui.exe в Windows 10. Если вы хотите прочитать более полезные статьи и советы о различном программном и аппаратном обеспечении, ежедневно посещайте errortools.com.
Вот как вы можете исправить ошибку Rstrui.exe в Windows 10 на компьютере. С другой стороны, если на вашем компьютере возникают какие-то проблемы, связанные с системой, которые необходимо исправить, существует решение, известное как Restoro, одним щелчком мыши, которое вы можете проверить, чтобы решить их. Эта программа является полезным инструментом, который может восстанавливать поврежденные реестры и оптимизировать общую производительность вашего ПК. Помимо этого, он также очищает ваш компьютер от любых ненужных или поврежденных файлов, которые помогают вам удалить любые нежелательные файлы из вашей системы. По сути, это решение, которое находится в пределах вашей досягаемости одним щелчком мыши. Он прост в использовании, поскольку он удобен для пользователя. Полный набор инструкций по его загрузке и использованию см. в приведенных ниже шагах.
Выполните полное сканирование системы с помощью Restoro. Для этого следуйте приведенным ниже инструкциям.
Эта программа является полезным инструментом, который может восстанавливать поврежденные реестры и оптимизировать общую производительность вашего ПК. Помимо этого, он также очищает ваш компьютер от любых ненужных или поврежденных файлов, которые помогают вам удалить любые нежелательные файлы из вашей системы. По сути, это решение, которое находится в пределах вашей досягаемости одним щелчком мыши. Он прост в использовании, поскольку он удобен для пользователя. Полный набор инструкций по его загрузке и использованию см. в приведенных ниже шагах.
Выполните полное сканирование системы с помощью Restoro. Для этого следуйте приведенным ниже инструкциям.
- Скачайте и установите Restoro с официального сайта.
- После завершения процесса установки запустите Restoro, чтобы выполнить полное сканирование системы.
- После завершения сканирования нажмите кнопку « Начать восстановление » .
Подробнее
Краткое руководство по исправлению ошибки STOP 0x00000014
Что такое ошибка STOP 0x00000014? Ошибка
0x00000014 на самом деле является ошибкой, которая всегда отображается в STOP-сообщении.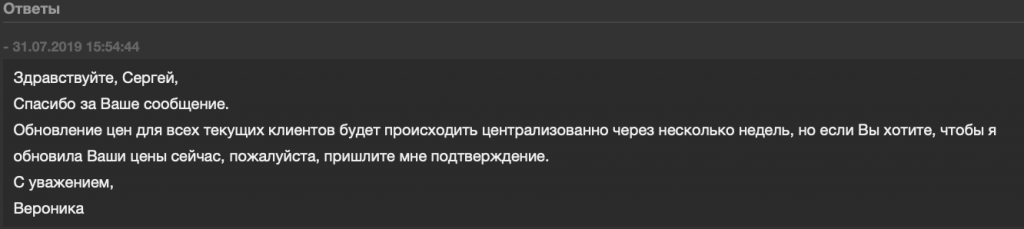
Он также известен как синий экран смерти, сокращенно BSOD. При возникновении этой ошибки пользователю отображается сообщение «STOP: 0x00000014» или «CREATE_DELETE_LOCK_NOT_LOCKED». Крайне важно исправить эту ошибку, чтобы убедиться, что ваша программа работает правильно. Если это сообщение об ошибке не будет исправлено, вы можете столкнуться с другими сообщениями об ошибках, такими как код ошибки 0x000000d1.
Раствор
Причины ошибки
Что касается причин ошибки STOP 0x00000014 , эта ошибка обычно возникает при возникновении проблемы с драйвером устройства или оборудованием. Эта ошибка также может возникнуть, если пользователи попытаются запустить какое-то конкретное приложение или обновить или изменить существующее приложение. При возникновении ошибки 0x00000014 операционная система перезагружается, чтобы блокировать дальнейшую работу ПК.
Не принимая во внимание причины ее возникновения, крайне важно убедиться, что ошибка 0x00000014 устранена как можно скорее, чтобы исключить любые нежелательные неудобства в будущем.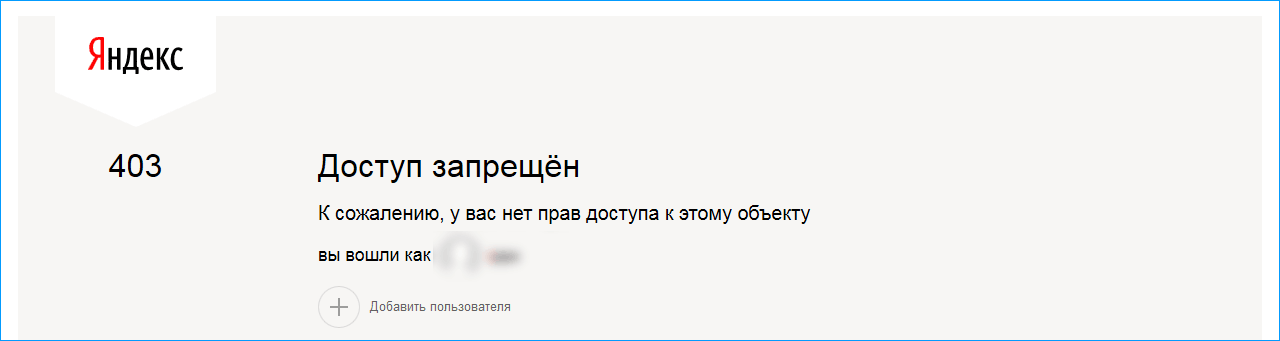
Дополнительная информация и ручное восстановление
Много раз, когда операционная система пытается восстановиться после ошибки STOP 0x00000014 , пользователю сообщается, что Windows восстановилась после неожиданного завершения работы.
Однако, если Windows не удается восстановить самостоятельно, необходимо выполнить восстановление вручную.
Хотя эту ошибку можно исправить несколькими способами, ниже перечислены некоторые из наиболее эффективных и действенных способов устранения ошибки 0x00000014.
- Перезагрузите компьютер. Часто простая перезагрузка компьютера может помочь устранить проблему.
- Если перезагрузка системы не помогает, проверьте, не модифицировали ли вы недавно какое-либо оборудование или драйвер. Возможно, ошибка 0x00000014 была вызвана недавней модификацией. Отмените изменения и узнайте, возникает ли ошибка снова. Если нет, то, скорее всего, проблема решена.
Однако, если ошибка повторяется, некоторые решения, которые могут сработать, описаны ниже.
- Запустите систему, используя последнюю удачную конфигурацию. Это отменит любые изменения в драйвере и недавнем реестре.
- Другим решением является ручное восстановление системы. Это также вернет систему в прежнее состояние.
- Еще одна идея, которую я использую для отката драйвера устройства. Когда драйвер вернется к своей предыдущей версии, проблема будет легко решена.
Чтобы ошибка 0x00000014 не появлялась в будущем, рекомендуется отключить все вновь установленное оборудование или переустановить все удаленное программное обеспечение.
Если вы не разбираетесь в технологиях и хотите быстро исправить этот код ошибки, загрузите мощный автоматизированный инструмент и выполните сканирование компьютера.
Подробнее
Сервер не зарегистрирован в DCOM
Бывают случаи, когда после обновления операционной системы Windows в системных журналах в средстве просмотра событий отображается сообщение об ошибке: «Ошибка с идентификатором события 10010 — сервер не зарегистрировался в DCOM в течение требуемого времени ожидания». Что такое ДКОМ? DCOM расшифровывается как «объектная модель распределенных компонентов». Это запатентованная технология Microsoft, позволяющая программному обеспечению Component Object Model или COM обмениваться данными по сети. Вы можете рассматривать его как расширение COM, которое оснащено возможностью решения нескольких внутренних проблем, связанных с моделью COM, для лучшего использования в сети. COM — это инструмент, который используется для расширенной настройки и устранения неполадок в Windows 10. Разработчики обычно используют его для настройки стандартных компонентов и поведения приложений, таких как участие в транзакциях, объединение объектов и т. д.
Службам компонентов требуется проводной протокол DCOM для связи с компонентами объектной модели компонентов на других компьютерах. По умолчанию в системе на базе Windows сетевые компьютеры изначально настроены на включение DCOM.
В Windows также есть некоторые компоненты, для которых может потребоваться регистрация в DCOM. Однако, если они этого не сделают, вы столкнетесь с ошибкой «Сервер не зарегистрировался в DCOM в течение требуемого времени ожидания».
Что такое ДКОМ? DCOM расшифровывается как «объектная модель распределенных компонентов». Это запатентованная технология Microsoft, позволяющая программному обеспечению Component Object Model или COM обмениваться данными по сети. Вы можете рассматривать его как расширение COM, которое оснащено возможностью решения нескольких внутренних проблем, связанных с моделью COM, для лучшего использования в сети. COM — это инструмент, который используется для расширенной настройки и устранения неполадок в Windows 10. Разработчики обычно используют его для настройки стандартных компонентов и поведения приложений, таких как участие в транзакциях, объединение объектов и т. д.
Службам компонентов требуется проводной протокол DCOM для связи с компонентами объектной модели компонентов на других компьютерах. По умолчанию в системе на базе Windows сетевые компьютеры изначально настроены на включение DCOM.
В Windows также есть некоторые компоненты, для которых может потребоваться регистрация в DCOM. Однако, если они этого не сделают, вы столкнетесь с ошибкой «Сервер не зарегистрировался в DCOM в течение требуемого времени ожидания». Чтобы исправить это, вот несколько советов, которые вы можете проверить.
Чтобы исправить это, вот несколько советов, которые вы можете проверить.
Вариант 1. Попробуйте использовать службы компонентов
- Нажмите клавиши Win + R, чтобы открыть диалоговое окно «Выполнить».
- Затем введите «dcomcnfg» в поле и нажмите «Ввод», чтобы вызвать службы компонентов.
- Затем дважды щелкните папку «Компьютеры», расположенную на правой панели, щелкните правой кнопкой мыши «Мой компьютер» и выберите параметр «Свойства».
- После этого перейдите на вкладку «Безопасность COM» в разделе «Свойства моего компьютера» и перейдите в раздел «Разрешения на доступ».
- Оттуда нажмите кнопку «Изменить по умолчанию» и в появившемся новом окне примените правильное разрешение к объектам в разделе «Имена групп или пользователей».
- Когда вы закончите, нажмите OK и выйдите. Это должно исправить ошибку.
Вариант 2. Убедитесь, что запущены службы свойств публикации ресурсов обнаружения функций.
 Кроме того, вы также можете нажать клавиши Win + R, чтобы запустить приглашение «Выполнить», а затем ввести «services.msc» в поле и нажать Enter, чтобы открыть диспетчер служб.
Кроме того, вы также можете нажать клавиши Win + R, чтобы запустить приглашение «Выполнить», а затем ввести «services.msc» в поле и нажать Enter, чтобы открыть диспетчер служб. Вариант 3. Попробуйте сбросить разрешения DCOM по умолчанию
- Нажмите клавиши Win + R, чтобы открыть диалоговое окно «Выполнить».
- Затем введите «dcomcnfg» в поле и нажмите «Ввод», чтобы вызвать службы компонентов.
- После этого разверните Службы компонентов > Компьютеры, щелкните правой кнопкой мыши Мой компьютер и выберите Свойства.

- Затем перейдите на вкладку Свойства по умолчанию и в разделе Свойства связи распределенного COM по умолчанию убедитесь, что:
- Уровень аутентификации по умолчанию установлен на Connect
- Уровень олицетворения по умолчанию установлен на Идентифицировать.
Подробнее
Как исправить код ошибки Windows 10 0xc004c008
Код ошибки 0xc004c008 — что это?
Этот конкретный код ошибки Windows 8.1 или Windows 10 связан с тем, сколько раз вы можете использовать свой номер лицензии для установки программ Windows на компьютеры. Все коды активации Windows лицензируются для однократного использования на устройстве для борьбы с пиратством, но что происходит, когда ваш компьютер выходит из строя или вам приходится менять компонент жесткого диска и вы вынуждены переустанавливать операционную систему Windows.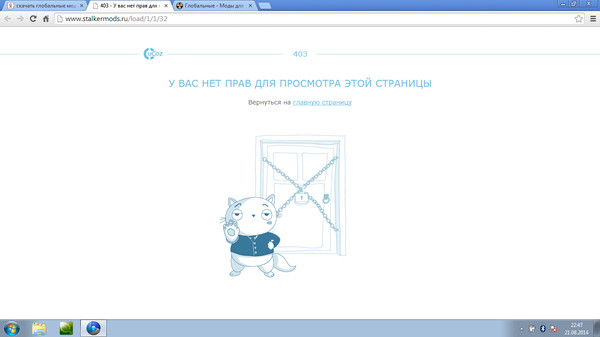 К счастью, есть простое решение этой проблемы.
К счастью, есть простое решение этой проблемы.
Решение
Причины ошибки
В основном, когда вам нужно переустановить операционную систему Windows, которую вы ранее купили и установили на другом компьютере, будет отображаться код ошибки с сообщением о том, что сервер активации определил, что конкретный ключ не может быть использован для активации. Это происходит потому, что ключ уже использовался на этом или другом компьютере для установки операционных систем. Есть несколько простых решений этой проблемы, и большинство из них должно быть легко выполнено самостоятельно.
Дополнительная информация и руководство по ремонту
Существует не так много объяснительных способов исправления кода ошибки 0xc004c008. Ниже приведены два способа решения этой проблемы.
Методы 1:
- Первый шаг — открыть окно «Выполнить». Вы можете сделать это двумя способами. Сначала нажмите клавишу «Окно» и одновременно нажмите клавишу «R». Это откроет меню «Выполнить».
 Или вы можете запустить окно «Выполнить», перейдя в меню «Пуск» и выбрав «Выполнить».
Или вы можете запустить окно «Выполнить», перейдя в меню «Пуск» и выбрав «Выполнить». - В окне «Выполнить» введите «SLUI 4» и нажмите «Ввод».
- Откроется окно активации телефона, после чего вам нужно будет выбрать несколько вариантов.
- Сначала выберите страну, в которой вы впервые зарегистрировали продукт.
- Выберите свою страну, и номер телефона будет отображаться в соответствии с вашим выбором. Теперь вам нужно будет позвонить по указанному номеру.
- После того, как вы наберете номер, вам будет предложено ввести свой «ID установки». Введите свой «ID установки» на телефоне.
- После этого шага вас спросят, сколько копий Windows было установлено с использованием этой лицензии. Выберите «1», если будет выбрано что-либо другое, кроме «1», это не сработает.
- После завершения процесса вам будет предоставлен идентификатор подтверждения, и вы сможете продолжить установку в обычном режиме.
 У вас снова будет рабочий ключ продукта.
У вас снова будет рабочий ключ продукта. - Установите любую копию операционной системы Windows, которую вы пытаетесь установить, с помощью нового ключа продукта.
Способ 2:
Если первый метод не сработал, единственный другой вариант — позвонить в Microsoft и выполнить процедуру вместе с техническим специалистом. Для этого наберите «1-800-936-5700». Объясните полученную ошибку и этапы процесса обновления, во время которых она отображалась. Технический специалист сможет пройти этапы от получения нового ключа продукта до завершения установки.
Если вы не разбираетесь в технологиях, но хотели бы решить эту проблему без помощи технического специалиста, загрузите мощный автоматизированный инструмент для исправления кода ошибки 0xc004c008.
Подробнее
Краткое руководство по устранению ошибки Photoviewer.dll
Ошибка Photoviewer.dll. Что это такое?
Photoviewer. dll — это общая библиотека для SampleRes.dll и x3daudio1_1.dll на компьютерах с установленными Microsoft Windows 7, 8, Vista и XP, включая 32-разрядные и 64-разрядные операционные системы. Photoviewer.dll связан с 1728000 системными файлами.
Ошибка Photoviewer.dll возникает при обновлении операционной системы Windows до новой версии, такой как Windows 7 или 8, в которой используется эта общая библиотека. После обновления Windows и щелчка правой кнопкой мыши на изображениях JPG появляется сообщение об ошибке Photoviewer.dll.
Это сообщение об ошибке отображается следующим образом:
dll — это общая библиотека для SampleRes.dll и x3daudio1_1.dll на компьютерах с установленными Microsoft Windows 7, 8, Vista и XP, включая 32-разрядные и 64-разрядные операционные системы. Photoviewer.dll связан с 1728000 системными файлами.
Ошибка Photoviewer.dll возникает при обновлении операционной системы Windows до новой версии, такой как Windows 7 или 8, в которой используется эта общая библиотека. После обновления Windows и щелчка правой кнопкой мыши на изображениях JPG появляется сообщение об ошибке Photoviewer.dll.
Это сообщение об ошибке отображается следующим образом:
- Photoviewer.dll отсутствует/не найден
- Точка входа Photovewer.dll не найдена/приложение не может инициировать
Решение
Причины ошибки
Ошибка Photoviewer.dll может появиться по нескольким причинам. Это включает:
- Изменение файлов .dll во время установки Windows
- Заражение троянским вирусом
- Photoviewer.
 dll отсутствует/неисправен
dll отсутствует/неисправен - Фотогалерея раньше была вашим редактором изображений по умолчанию, пока вы не обновили систему
Рекомендуется своевременно устранять эту проблему, чтобы избежать неудобств и серьезных угроз для ПК, особенно если причиной этой проблемы является вирусная инфекция или повреждение реестра.
Дополнительная информация и руководство по ремонту
Вот некоторые из лучших способов, которые помогут вам устранить ошибку Photoviewer.dll в вашей системе:
1. Восстановление фотогалереи Windows
Если вы ранее использовали Vista, а затем обновили свою систему до Windows 7, попробуйте следующее:
- Перейдите в меню «Пуск», нажмите на панель управления и перейдите к параметрам папки.
- Затем выберите опцию вкладки просмотра. Здесь вы найдете окно дополнительных настроек, выберите вкладку «Показать скрытые файлы и папки».

- Теперь нажмите «ОК», чтобы продолжить. Перейдите к следующей папке (%user% — это имя учетной записи с проблемой) C:\Usersusername\AppData\Local\Microsoft\Windows\Photo Gallery.
- Затем скопируйте файлы в другое место в качестве резервной копии и удалите их из каталога Windows Photo. После удаления файлов попробуйте снова запустить фотоальбом Windows. Если это кажется трудным, установите приложение Windows Photo Gallery из Интернета в вашей системе.
2. Восстановление поврежденных файлов Photoviewer.dll и удаление вредоносных программ
Еще один способ исправить ошибку photoviewer.dll — скачать Restoro.
Это передовое, удобное и многофункциональное средство для исправления ошибок ПК, плавно интегрированное с очистителем реестра. Запустив его в своей системе, вы можете устранить все причины ошибок Photoviewer.dll за считанные секунды.
Restoro имеет простой в использовании интерфейс и аккуратную компоновку. Это безопасно, эффективно и без ошибок.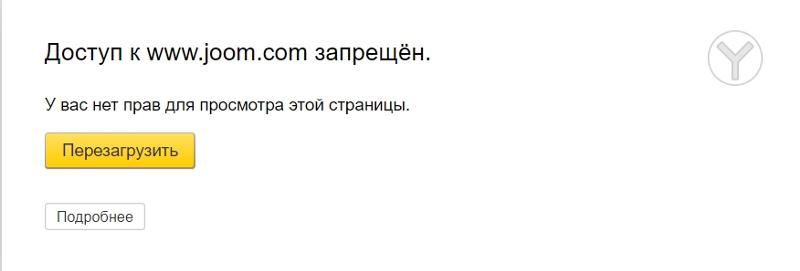 Кроме того, он совместим со всеми версиями Windows.
Утилита очистки реестра использует автоматизированный алгоритм, который сканирует весь компьютер и за считанные секунды обнаруживает ошибки файла Photoviewer.dll.
Он исправляет поврежденные, неправильно сконфигурированные и сломанные файлы Photoviewer.dll, очищает место на диске от ненужных и устаревших файлов, таких как файлы удаленных программ Windows, которые могут вызывать ошибку Photoviewer.dll в вашей системе.
Он восстанавливает реестр и изменяет ключи реестра до их правильной конфигурации, тем самым устраняя ошибку Photoviewer.dll на вашем ПК.
Мощный детектор ошибок конфиденциальности интегрирован со всеми свойствами и характеристиками антивируса. Он сканирует вредоносные программы и вирусы, такие как трояны, и сразу же удаляет их из вашей системы.
Помимо этих утилит, другие функции, интегрированные в этот инструмент восстановления, включают сканер стабильности системы и Active X и детектор ошибок класса. Он устраняет ошибку Photoviewer.
Кроме того, он совместим со всеми версиями Windows.
Утилита очистки реестра использует автоматизированный алгоритм, который сканирует весь компьютер и за считанные секунды обнаруживает ошибки файла Photoviewer.dll.
Он исправляет поврежденные, неправильно сконфигурированные и сломанные файлы Photoviewer.dll, очищает место на диске от ненужных и устаревших файлов, таких как файлы удаленных программ Windows, которые могут вызывать ошибку Photoviewer.dll в вашей системе.
Он восстанавливает реестр и изменяет ключи реестра до их правильной конфигурации, тем самым устраняя ошибку Photoviewer.dll на вашем ПК.
Мощный детектор ошибок конфиденциальности интегрирован со всеми свойствами и характеристиками антивируса. Он сканирует вредоносные программы и вирусы, такие как трояны, и сразу же удаляет их из вашей системы.
Помимо этих утилит, другие функции, интегрированные в этот инструмент восстановления, включают сканер стабильности системы и Active X и детектор ошибок класса. Он устраняет ошибку Photoviewer.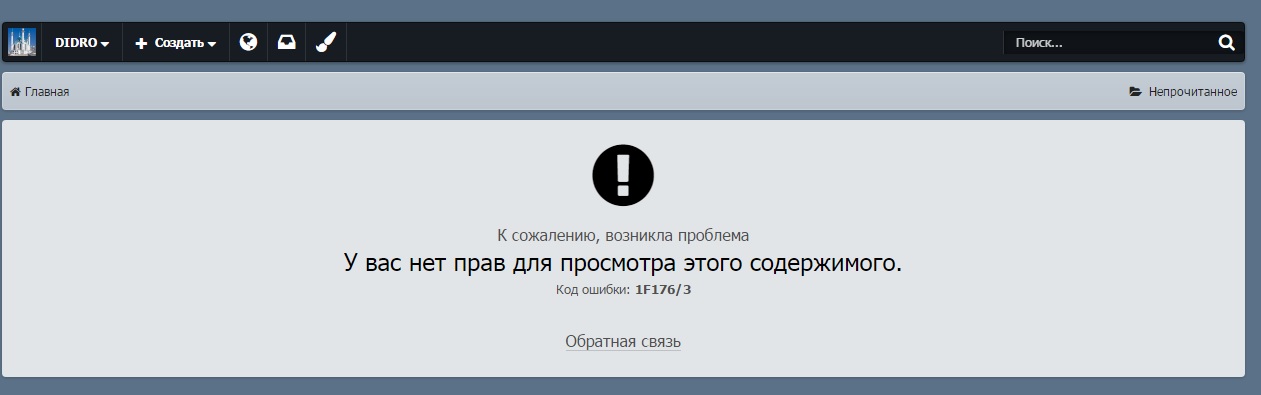


 mozilla.org/en-US/Firefox/Releases/30/Site_Compatibility#Security
mozilla.org/en-US/Firefox/Releases/30/Site_Compatibility#Security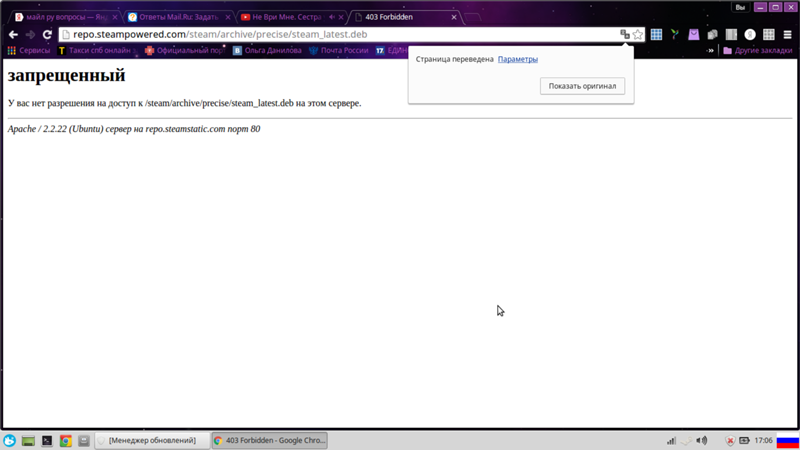 Снимите флажок «Использовать прокси-сервер» для вашей локальной сети, а затем убедитесь, что установлен флажок «Автоматически определять настройки».
Снимите флажок «Использовать прокси-сервер» для вашей локальной сети, а затем убедитесь, что установлен флажок «Автоматически определять настройки».  В диспетчере устройств разверните сетевых адаптеров . Щелкните правой кнопкой мыши на беспроводном сетевом адаптере Qualcomm Atheros Qca61x4a и щелкните на свойствах В свойствах окна нажмите на Драйвер вкладка и щелкните левой кнопкой мыши на Откатить драйвер (если опция выделена серым цветом, предыдущий драйвер отсутствует, выполните следующий шаг)
Выберите причину и нажмите на ОК
В диспетчере устройств разверните сетевых адаптеров . Щелкните правой кнопкой мыши на беспроводном сетевом адаптере Qualcomm Atheros Qca61x4a и щелкните на свойствах В свойствах окна нажмите на Драйвер вкладка и щелкните левой кнопкой мыши на Откатить драйвер (если опция выделена серым цветом, предыдущий драйвер отсутствует, выполните следующий шаг)
Выберите причину и нажмите на ОК 
 )
) 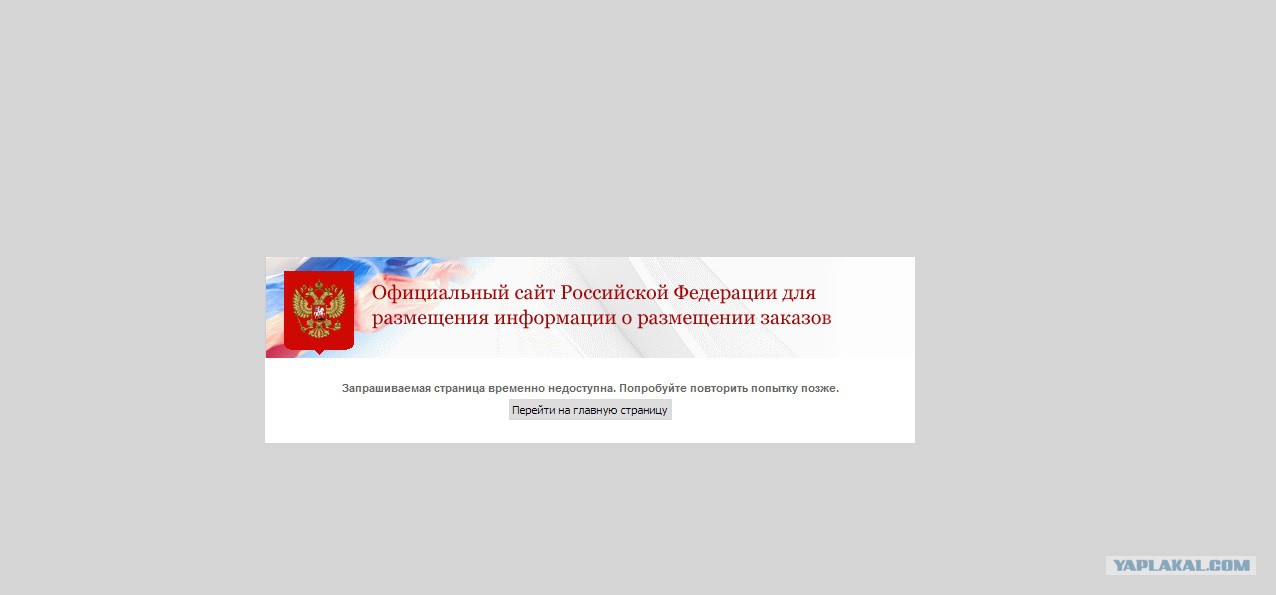

 Как только это будет сделано, если у вас есть какое-то ожидающее обновление, которое не было реализовано системой на раннем этапе, оно сразу же применит исправление и перезапустит службу Центра обновления Windows.
Как только это будет сделано, если у вас есть какое-то ожидающее обновление, которое не было реализовано системой на раннем этапе, оно сразу же применит исправление и перезапустит службу Центра обновления Windows. 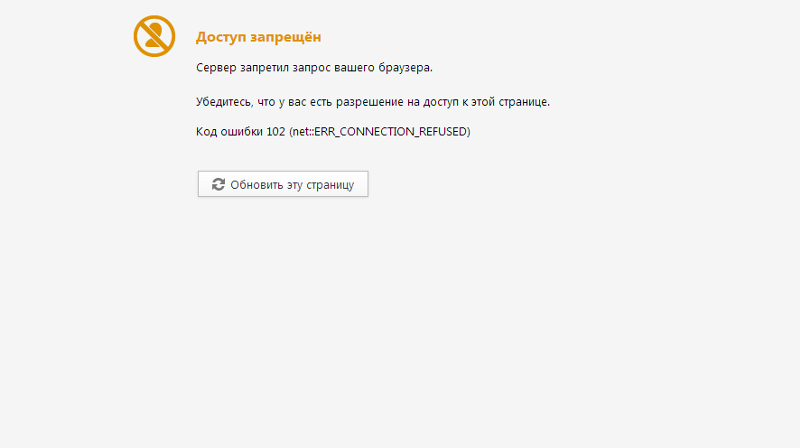 Это быстрое решение этой проблемы и может быть единственной причиной, по которой вы получаете эту ошибку, перейдите в настройки Windows, затем в конфиденциальность и проверьте, выключена ли веб-камера, если это так, включите ее снова и убедитесь, что для параметра Разрешить приложениям доступ к вашей камере также установлено значение ВКЛ.
Это быстрое решение этой проблемы и может быть единственной причиной, по которой вы получаете эту ошибку, перейдите в настройки Windows, затем в конфиденциальность и проверьте, выключена ли веб-камера, если это так, включите ее снова и убедитесь, что для параметра Разрешить приложениям доступ к вашей камере также установлено значение ВКЛ.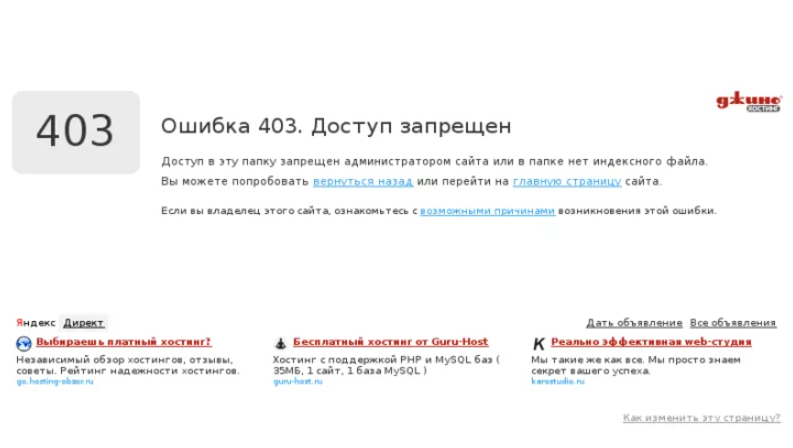 Попробуйте отключить или отключить защитное программное обеспечение и посмотреть, чудесным образом вернется к жизни ваша веб-камера. Если это так, то где-то в настройках программного обеспечения есть параметр, который управляет этим аспектом, попробуйте найти его и настроить таким образом, чтобы вы могли использовать свою камеру.
Попробуйте отключить или отключить защитное программное обеспечение и посмотреть, чудесным образом вернется к жизни ваша веб-камера. Если это так, то где-то в настройках программного обеспечения есть параметр, который управляет этим аспектом, попробуйте найти его и настроить таким образом, чтобы вы могли использовать свою камеру.


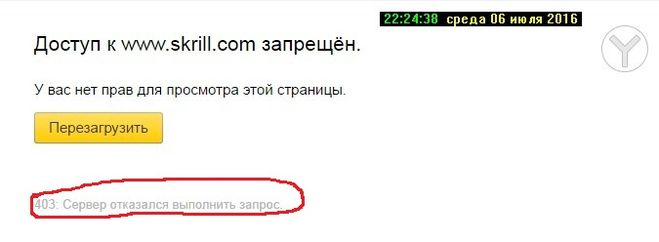 Или вы можете запустить окно «Выполнить», перейдя в меню «Пуск» и выбрав «Выполнить».
Или вы можете запустить окно «Выполнить», перейдя в меню «Пуск» и выбрав «Выполнить».  У вас снова будет рабочий ключ продукта.
У вас снова будет рабочий ключ продукта. 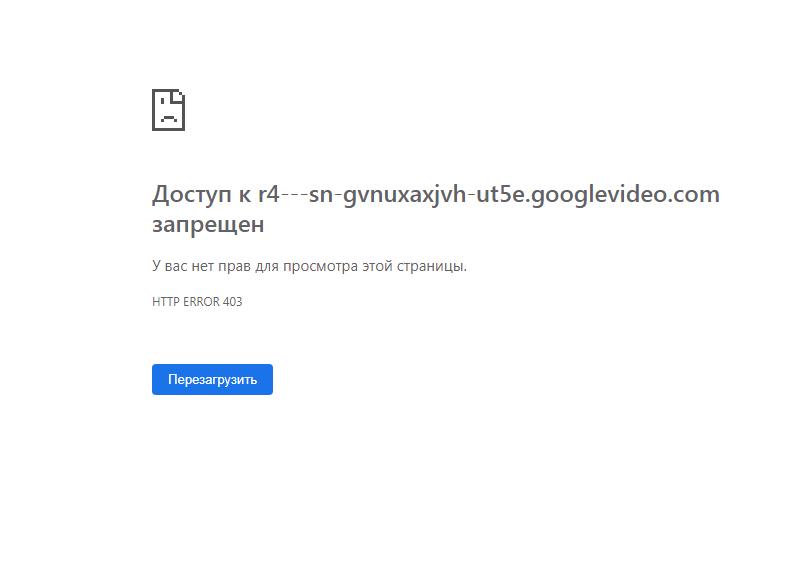 dll отсутствует/неисправен
dll отсутствует/неисправен