MSI Россия
Нажмите кнопку питания и обратите внимание, не загорелся ли светодиодный индикатор питания. Если он не горит, значит устройство не включено. В этом случае обратитесь к разделу «Индикатор питания не горит, устройство не включается». Если он горит, то рекомендуется подключить внешний монитор для проверки: при наличии изображения на внешнем мониторе велика вероятность, что причина неполадки – в дисплее ноутбука. В таком случае рекомендуем обратиться в сервисный центр MSI.
Если на внешнем мониторе также нет изображения, следуйте инструкциям из раздела “Устройство включается, но не загружается”, смотри ниже.
* Индикатор питания не горит, устройство не включается.
* Устройство включается, но не загружается.
Индикатор питания не горит, устройство не включается
Убедитесь, что к устройству подключено питание и все соответствующие штекеры надежно сидят в разъемах.
Убедитесь, что электрическая розетка находится в рабочем состоянии, а на шнуре питания не повреждена изоляция.
Устройство включается, но не загружается
Проверьте, не подключены ли к ноутбуку какие-либо дополнительные устройства (например, USB-накопители, SD-карты и т.д.). Если так, то отключите их, и затем проверьте, не станет ли он работать корректно.
Осуществите сброс аккумулятора, вставив скрепку в отверстие перезагрузки на нижней панели корпуса ноутбука.
Примечание:
1. У некоторых моделей ноутбуков отверстие для сброса аккумулятора отсутствует. В этом случае отключите блок питания, извлеките аккумулятор (если это возможно у вашей модели ноутбука) на 15 секунд и затем вставьте его обратно.
2. Расположение отверстия сброса аккумулятора зависит от конкретной модели ноутбука – см. руководство пользователя по вашей модели.
3. После осуществления сброса аккумулятора подключите к нему блок питания, иначе ноутбук не запустится.
Обратите внимание на то, не вносились ли в аппаратную конфигурацию устройства какие-либо изменения.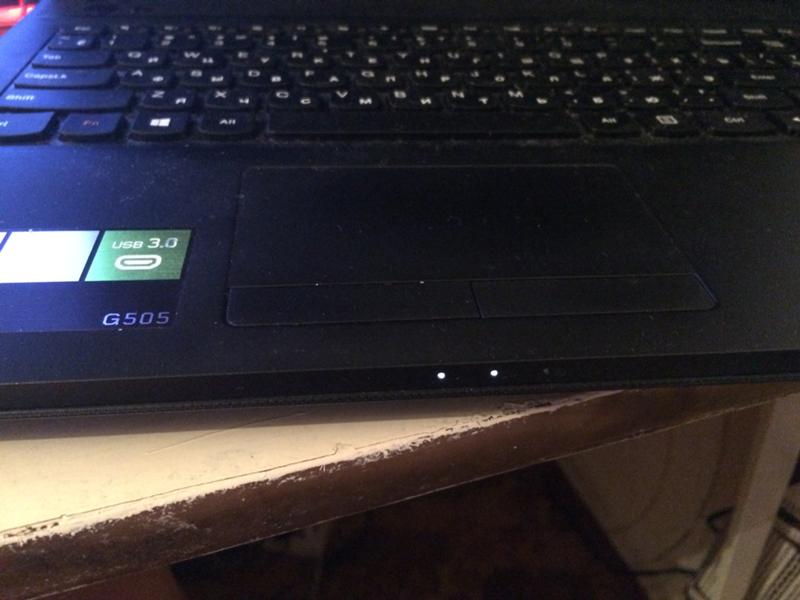 Сюда входит апгрейд или замена памяти, жестких дисков, беспроводных адаптеров или иных компонентов. Если конфигурация была изменена, восстановите оригинальные компоненты и проверьте, будет ли компьютер запускаться надлежащим образом.
Сюда входит апгрейд или замена памяти, жестких дисков, беспроводных адаптеров или иных компонентов. Если конфигурация была изменена, восстановите оригинальные компоненты и проверьте, будет ли компьютер запускаться надлежащим образом.
Примечание:
1. Мы рекомендуем отправить устройство в авторизованный сервисный центр, чтобы при выполнении данных процедур избежать повреждений, которые не охватываются гарантией.
2. При замене аппаратных компонентов выключайте ноутбук и отключайте его от блока питания.
причины и способы их устранения
Одной из самых распространенных проблем, с которой обращаются в компьютерный сервис – это проблема, связанная с включением ноутбука. Что делать, если включили компьютер и увидели черный экран? В данной статье мы постараемся осветить все причины из – за которых ноубук перестал включаться. По началу может показаться, что проблема очень серьезная, требующая вмешательства опытного специалиста. На самом деле, часто такие проблемы связаны с обычной невнимательностью пользователя и решаются довольно просто.
Все проблемы условно можно разделить на две группы:
- Компьютер выключается сам по себе.
- Компьютер выключается во вермя игры или выдает черный экран.
Компьютер выключается сам по себе
— Вышла из строя батарея вашего ноутбука. Ваш ноубук может исправно работать, но в один момент может появиться черный экран или перестанет включаться, что делать? Чаще всего, причина в том, что батарея исчерпала свой ресурс. Для решения этой проблемы достаточно просто ее заменить. Если у вас нет сейчас такой возможности, то вы можете просто ее вытащить и снова вставить в свой ноутбук. Возможно, батарея снова будет заряжаться и работать(правда, ненадолго). Также вы можете просто вытащить вашу батарею и подключить к питанию и в этом случае ваш ноутбук будет работать от электричества.
— Конфликт с внешним носителем. Часто бывает так, что ноутбук не включается из-за того, что к нему подключена флэшка, фотоаппарат, видеокамера… Или у компьютера моментально погасает экран при подключении указанных устройств… В этом случае необходимо отключить внешние носители и попытаться включить свое устройство.
— Проблема с материнской платой. Материнская плата является важнейшей составляющей любого компьютера. Повреждение её смерти подобно. Часто это происходит из-за неосторожного обращения с ноутбуком, ударов по нему… В этом случае, делать что-то самому бесполезно и единственное решение проблемы – это ее замена.
— Плохие контакты
— Проблема с комплектующими. Чаще всего это перегрев процессора или видеокарты. Причины могут быть разные, но самая распространенная – это запыление ноутбука. Для профилактики данной проблемы необходимо очищать ноутбук от пыли хотя бы раз в полгода. Если вы не уверены в своимх силах, то лучше самому не делать никаких действий, а доверить дело профессионалам.
— Вредоносное ПО может блокировать работу компьютера. Симптомы просты: компьютер при запуске перезапускается или выдает черный экран вместо рабочего стола. компьютер Данную проблему можно решить тремя способами. Первый – это зайти в безопасный режим и оттуда просканировать компьютер антивирусом. Лучшим вариантом здесь является Dr Web Cureit. Второй способ — это «откатить» систему в тот момент, когда она была исправна. Этот способ гарантированно избавит вас почти от всех проблем, которые связаны с невозможностью включения компьютера (кроме аппаратных).
— Проблема с драйвером. После установки драйвера, компьютер стал отключаться или показывать черный экран? Скорее всего, дело именно в драйвере. Лучшим способом решения проблемы будет переустановка драйвера или откат системы. Шаги: Пуск > Панель управлени > Все элементы панели управления >Восстановление > Запустить восстановление системы.
— Был поврежден или удален системный файл
— Проблема с реестром. Со временем реестр загрязняется ненужным хламом, в результате чего, ноутбук может тормозить или переодически давать сбои. В этом случае необходимо произвести откат системы. Также необходимо регулярно делать копии реестра.
— Проблема с Bios. Что делать? Данную проблему можно решить, сбросив настройки. Это приведет к тому, что Bios возвратится в свое первоначальное состояние и компьютер снова будет нормально запускаться. После того, как нажали кнопку включения компьютера, сразу жмете кнопку входа в Bios(для разных операционных систем она разная). Ждете немного. Далее нажимаете кнопку клавишу F9(сброс настроек Bios) и нажимаете Enter(подтверждаете сброс). Если проблема была именно в Bios, то ваш компьютер гарантированно будет запускаться, если нет – значит проблема в чем-то другом.
Компьютер выключается во время игры
Бывает так, что мы запускаем игру и ноутбук выключается или вместо любимой стрелялки мы видим перед собой черный экран. Что делать и каковы причины поломки?
- Самая распространенная причина – это чрезмерная нагрузка на блок питания. Очень часто «тяжелые игры» этому виной. Если вы уверены, что дело не в игре, а в самом блоке питания, то необходимо его заменить на более качественный.
- Проблема с процессором. Когда мы запускаем какую-нибудь требовательную игру, то нагрузка на процессор многократно усиливается, может появиться черный экран. Соответственно, если температурные датчики обнаружат превышение температуры на компьютер, то срабатывает режим защиты и ваш компьютер просто выключается. Скорее всего, устарела ваша система охлаждения. Лучший вариант – это замена кулера для процессора.
Способы проверки компьютера на предмет неисправностей.
Ваш компьютер работает исправно и у вас нет проблем, о которых мы говорили выше? Не спешите радоваться, ведь часто компьютер полон системных ошибок, которые пока никак себя не проявили.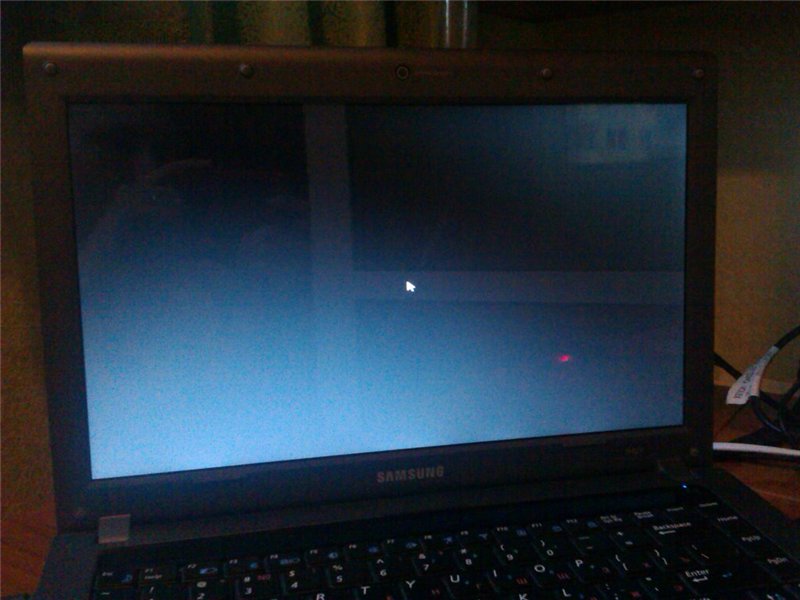
Есть несколько способов:
- Проверить компьютер без помощи постороннего софта. Заходите в «мой компьютер», далее правой кнопкой жмете на жесткий диск, выбираете «сервис» и проверяете диск на наличие ошибок. Такая проверка позволяет обнаруживать большинство ошибок и устранять их. Однако это отнюдь не панацея, так как некоторые ошибки все равно могут присутствовать в системе.
- Проверить компьютер с помощью Iobit Скачиваете программу и запускаете проверку, после чего вам выдадут список проблем, с которым столкнулся ваш компьютер. Программа автоматически исправит ошибки и ваш компьютер станет работать заметно лучше.
- Проверка антивирусом. Если причина ошибок на компьютере – вирусы, то первые два способы ни к чему не приведут. Просканируйте свой компьютер качественным антивирусом и удалите зараженные файлы.
Технические моменты диагностики неисправности смотрите на видео:
youtube.com/embed/n9vbWLlWo7o» frameborder=»0″/>
Ноутбук днс не включается черный экран. Почему черный экран на ноутбуке и он не включается
Каждый третий владелец ноутбука сталкивается с проблемой «черного экрана» при запуске. Причин, которые вызывают неполадку, может быть уйма, но прежде чем обращаться в сервис по ремонту компьютерной техники, рекомендуем самостоятельно выполнить диагностику. Об этом мы расскажем ниже.
Причины неисправности
Причины, из-за которых не работает экран ноутбука, можно разделить на несколько групп:
- Повреждение южного или северного моста материнской платы из-за механического вмешательства или перегрева устройства.
- Неисправности с центральным процессором или видеокартой.
- Обрыв шлейфа, матрицы лэптопа или подсветки.
- Дала сбой или выпала из разъема оперативная память.
- Неисправности в аппаратных настройках компьютера.
- Перестал работать аккумулятор.
В первых трех случаях необходим ремонт или замена деталей.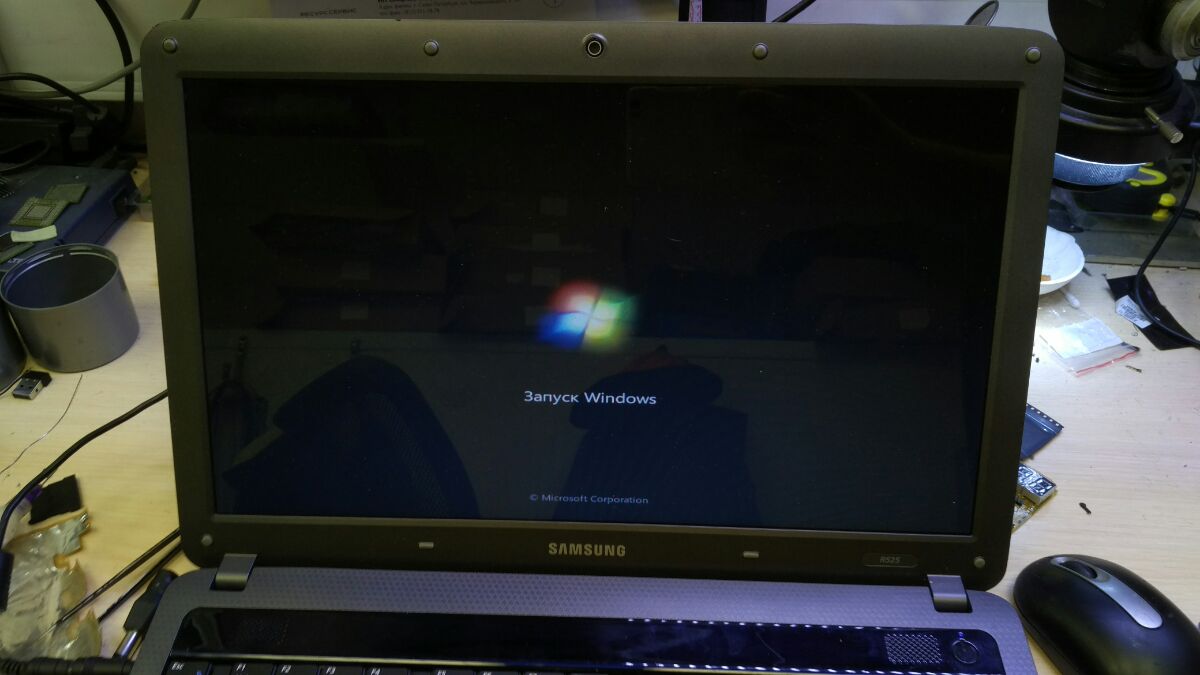 Неисправности, описанные в остальных пунктах можно попытаться устранить самостоятельно.
Неисправности, описанные в остальных пунктах можно попытаться устранить самостоятельно.
Совет! Если ноутбук выключился после продолжительного времени работы и не подает признаки жизни, вероятно что он перегрелся. Проверьте, чтобы ничего не загораживало выход воздуха, почистите от пыли, а после включайте.
Устранение
Важно! Определите, запускается ли ноутбук при включении кнопки питания (слышен шум кулеров, жесткого диска, загорается ли светодиодная индикация). От этого зависят ваши дальнейшие действия.
Проверка аккумулятора
Если ноутбук при включении подает признаки жизни:
Ноутбук «оживает» при запуске и под рукой есть экран персонального компьютера или телевизор с HDMI выходом — проверьте работу ноутбука, возможно неисправность действительно в лэптопе:
Совет! Причиной неисправности может оказаться нестабильная работа Windows. Если это так, откатите систему до предыдущей точки восстановления или выполните поиск и устранение ошибок через командную строку. Пропишите команду
sfc /scannow
Пропишите команду
sfc /scannow
Настройки BIOS
Пользователям ноутбуков, столкнувшихся с проблемой черного экрана, помог способ сброса настроек BIOS по умолчанию. Если компьютер подает признаки жизни (кулеры работают), подключите его к монитору или сделайте процедуру вслепую:
- Включите устройство.
- После включения нажимайте в течении 10 секунд клавишу F10 (вход в BIOS).
- Откроется меню, подождите и нажмите F9.
- Нажмите Enter (откат до первоначальных настроек).
- Нажмите F10 (выход из BIOS)/
- Нажмите Enter, чтобы сохранить изменения, выйти и перезагрузить компьютер.
Важно! Если предыдущие способы не увенчались успехом или ваше устройство не подает признаки жизни, попробуйте еще один вариант, который указан ниже.
Проверка планок оперативной памяти
Существует вероятность, что материнская плата перестала распознавать оперативную память (ОП):
Если советы статьи не помогли вам, рекомендуем обратится в сервисный центр. Скорей всего неисправность именно в «железе». Также напишите нам , возможно мы вместе сможем отыскать неисправность.
Скорей всего неисправность именно в «железе». Также напишите нам , возможно мы вместе сможем отыскать неисправность.
Здравствуйте, уважаемые пользователи персональных компьютеров! Сегодня я решила написать статью о том, какие действия следует предпринять, если при включении ноутбука черный экран монитора никак не хочет сменяться на запуск системы. Для начала попробуем разобраться в причинах неприятности, далее — в решении проблемы.
Видеокарта
Первой причиной чаще всего оказывается поломка видеокарты. Если отказала эта важная деталь компьютера, при загрузке ноутбука черный экран вы будете наблюдать постоянно.
Мосты
Следующей причиной может стать неисправность северного/южного моста на материнской плате.
«Оперативка»
Сбои в работе оперативной памяти или полное ее отсутствие также может привести к тому, что при включении ноутбука черный экран не сменяется на экран приветствия. Кстати, эта причина встречается довольно часто.
Матричные разъемы
Если же при включении ноутбука черный экран появляется с оттенками серого, то, скорее всего, первым делом специалисты сервиса проверят шлейф и матрицу, после чего обнаружат неисправность какого-либо разъема.
Питание
Если ваша машина часто перегревается или некорректно расположена на рабочем месте, что также может привести к единичному нагреву, то может банально сгореть блок питания.
Загрязнения
При включении ноутбука черный экран может просто-напросто сообщать вам о том, что внутренности машины остро нуждаются в «генеральной уборке».
Остальные причины
На самом деле причин поломки или отказа в работе монитора ноутбука очень и очень много. Это может быть и аккумулятор, и сбои в работе системы, вирусные атаки, залипание кнопки монитора (в определенных моделях он включается отдельно) и так далее.
Первые действия
Ноутбук — механизм достаточно сложный. И если вы до приобретения его являлись пользователем обычного настольного ПК, который могли перебирать часами, то здесь не так уж всё и просто. Устранить проблему на месте можно попробовать своими силами, но увлекаться этим не стоит.
Устранить проблему на месте можно попробовать своими силами, но увлекаться этим не стоит.
Для начала
Пробуйте экстренным способом, т. е. длительным зажатием кнопки включения, выключить машину и, подождав определенное время (около пятнадцати минут), включить ее снова. Время необходимо для того, чтобы все детали остыли. При включении ноутбука черный экран продолжает стоять на своем?
Шаг второй
Отсоедините батарею и пробуйте включить компьютер напрямую от сети. Если проблема исчезла, то все сразу понятно. Правда, не всегда причиной может являться поломка самого аккумулятора, иногда это простоэлементарное отсутствие запитывания самого экрана. Также можно попробовать дать батарее полуторачасовой заряд от альтернативного
Третий этап самостоятельного устранения причин поломки
Если модель вашего ноутбука относится к тем, у которых работа монитора начинается после включения определенной кнопки, а работа машины от отдельной, проверьте исправность кнопки.
Напоследок
После выполнения всех вышеперечисленных действий при запуске ноутбука черный экран не пропал? Стоит всё же обратиться в сервисный центр. Опытные мастера проведут диагностику машины и системы, да и выявят причины гораздо точнее и быстрее, чем вы сами. Ведь согласитесь, что любое дело мастера боится!
Одна из самых неприятных проблем для владельцев ноутбуков разных марок – это ситуация, когда ноутбук уже включился, а вот изображения нет. Так же, как обычно (ну или почти так же) мигают лампочки, слышен звук работы кулера, но вместо заставки операционной системы – только черная пустота. Если не загорается экран ноутбука – то это признак ряда проблем, чтобы решить которые понадобится ремонт ноутбуков . Что же стоит сделать в таком случае, и какую информацию Вы можете получить еще до визита в сервисный центр?
Для начала внимательно присмотритесь к экрану. Ноутбук включается, но экран остается совсем темным? Или на сильном свету, если поворачивать матрицу под разными углами, можно увидеть намек на слабое, еле заметное изображение? Если на дисплее хоть что-то возможно разглядеть, возможно, в ноутбуке неисправна лампа подсветки, либо же инвертор или шлейф матрицы.
Если у Вас есть возможность подключить еще один монитор, попробуйте вывести картинку на него. Для этого отключите ноутбук, подключите свой внешний монитор через VGA или DVI порт и включите сначала монитор, а потом ноутбук. Если это не вышло автоматически, попробуйте подключить его вручную с помощью одной из функциональных клавиш верхнего ряда (в разных моделях – от F4 до F8, на самой клавише – изображение дисплея). Если на мониторе высветилось то, что должно было появиться на дисплее ноутбука, то, скорее всего, нормально не работает матрица ноутбука(либо ее шлейф). А вот если и дисплей внешнего монитора остается черным, то велика вероятность: потребуется замена видеокарты в вашем устройстве.
В некоторых моделях ноутбуков есть возможность диагностировать проблему аппаратным образом. Если у Вас ноутбук фирмы Hewlett Packard, у посмотрите на клавиатуру: не мигает ли индикатор подсветки клавиши Caps Lock или Num Lock? Сосчитав количество миганий, Вы сможете получить сигнал системы о возможной поломке. В частности, четыре вспышки означают, что неисправна видеокарта. Возможность определить, в чем заключается неисправность, есть и на Dell. О проблемах с видеокартой сигнализируют 6 коротких звуковых сигналов, которые раздаются при загрузке. Еще один показатель – мигание лампочек-индикаторов рядом с кнопкой включения. Этих лампочек три; о проблемах с видеокартой говорит мигание первых двух при стабильном горении третьей.
В частности, четыре вспышки означают, что неисправна видеокарта. Возможность определить, в чем заключается неисправность, есть и на Dell. О проблемах с видеокартой сигнализируют 6 коротких звуковых сигналов, которые раздаются при загрузке. Еще один показатель – мигание лампочек-индикаторов рядом с кнопкой включения. Этих лампочек три; о проблемах с видеокартой говорит мигание первых двух при стабильном горении третьей.
О неисправности видеокарты может свидетельствовать не только полное исчезновение изображения, но и появление на экране разнообразных артефактов: полос, штрихов, заливки экрана одним цветом, пропадания частей изображения. И конечно же все это делает нормальное пользование ноутбуком невозможным. Часто такое явление возникает вследствие перегрева видеокарты. В этом случае без замены видеочипа в ноутбуке можно обойтись, если вовремя провести профилактику устройства в сервисном центре. Чистка уберет скопившуюся внутри него пыль, и ноутбук будет нагреваться меньше.
В некоторых случаях бывает, что видеочип поврежден необратимо. Самостоятельно справиться с такой проблемой для пользователя практически невозможно. Видеокарты ноутбуков бывают двух типов: интегрированные и дискретные. Интегрированный видеочип является частью системной платы. Дискретная видеокарта автономна, ее можно поменять целиком.
Самостоятельно справиться с такой проблемой для пользователя практически невозможно. Видеокарты ноутбуков бывают двух типов: интегрированные и дискретные. Интегрированный видеочип является частью системной платы. Дискретная видеокарта автономна, ее можно поменять целиком.
Чтобы Ваш ноутбук как можно скорее вернулся к нормальному функционированию, обращайтесь в сервисный центр «А-Сервис». Наши специалисты проведут диагностику проблемы и в зависимости от ситуации выполнят компонентный ремонт ноутбуков или замену видеокарты. Квалифицированные специалисты оперативно и эффективно разберутся в проблеме, и уже буквально через пару рабочих дней Вы сможете использовать возможности своего ноутбука на полную мощность!
В данной статье мы поговорим о таком неприятном симптоме для любого ноутбука, как . Причем лампочки при этом могут гореть и даже будет крутиться кулер. А вот на экране изображения не будет.
Сейчас вы узнаете что делать при попадании в подобную ситуацию, чтобы попытаться вернуть ноутбук к жизни самостоятельно в домашних условиях.
Из-за чего такое происходит?
Причин подобного поведения ноутбука может быть несколько. Начиная от сбившихся настроек BIOS (UEFI) и выхода из стоя матрицы (шлейфа матрицы), и заканчивая серьезными проблемами с материнской платой (северный, южный мосты, видеокарта).
Сейчас вы узнаете что нужно делать поэтапно для диагностирования и исправления данной проблемы.
Сброс настроек ноутбука и включение без аккумулятора
Первым делом в подобной ситуации нужно отключить ноутбук от сети и затем снять аккумулятор.
Извлекаем батарею из ноутбука
Теперь не подсоединяя его к сети и не вставляя аккумулятор, нажимайте на кнопку включения и держите ее около 30 секунд.
Кнопка включения ноутбука, которую нужно держать
После этого подключите ноутбук к сети без батареи и пробуйте включать.
Подключение внешнего монитора/телевизора
Если после описанного выше результата нет, то нужно попробовать вывести изображение на внешний монитор или телевизор чтобы проверить работоспособность матрицы и ее шлейфа.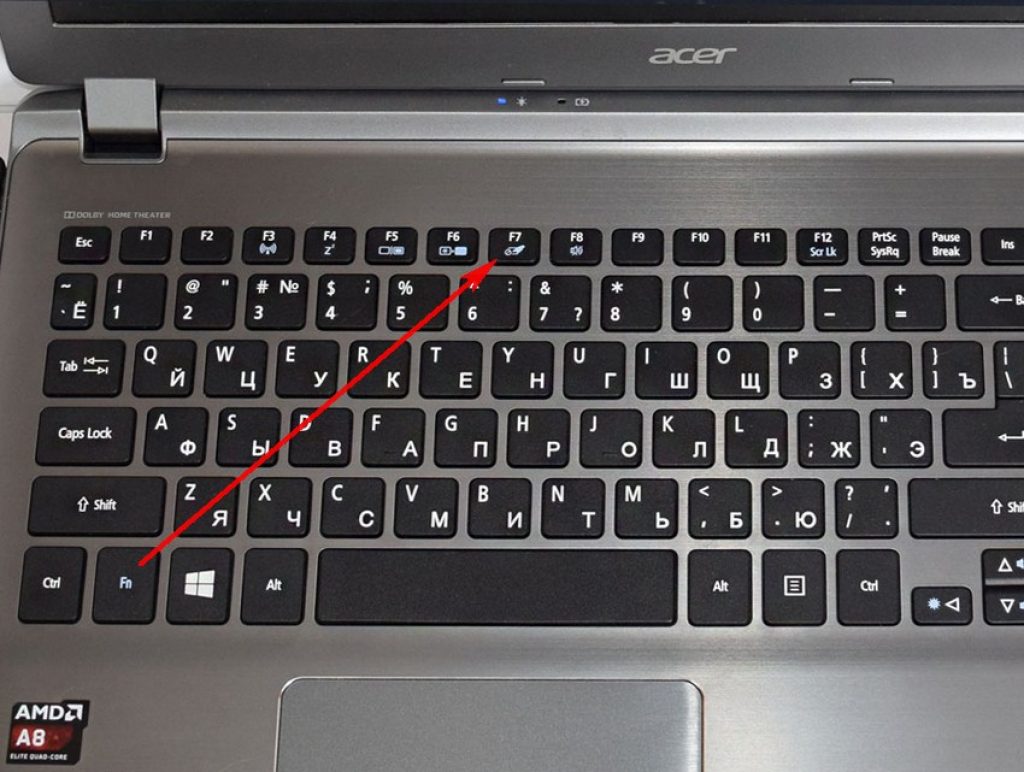
VGA выход в ноутбуке для подключения внешнего монитора или телевизора
Для этого вам понадобится любой монитор или телевизор, а также кабель, соединяющий стационарный компьютер с монитором. Называется он VGA или HDMI.
HDMI выход в ноутбуке для подключения внешнего монитора или телевизора
Подключив монитор или телевизор к ноутбуку, пробуйте его включать. Если изображение на мониторе появилось, то значит у вас проблема с матрицей или шлейфом матрицы.
Подключаем ноутбук через внешний монитор
Чистка контактов оперативной памяти
Обычно делается это несложно. Нужно обесточить ноутбук, отсоединить батарею и перевернуть его вверх ногами.
Снятие крышки для установки памяти в ноутбук
Здесь должна присутствовать крышка, обычно крепящаяся на паре болтов. Ее нужно открутить и вскрыть.
Перед вами должна появиться примерно вот такая картина.
Планки оперативной памяти в ноутбуке
Небольшие прямоугольные платы это и есть оперативная память.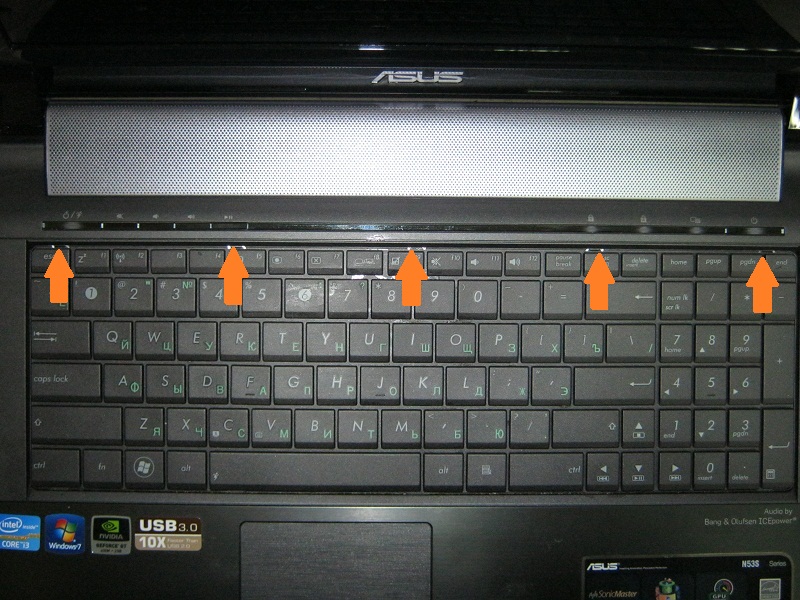 Их всех нужно извлечь, отведя в стороны металлические держатели.
Их всех нужно извлечь, отведя в стороны металлические держатели.
Извлечение оперативной памяти в ноутбуке
После извлечения протереть контакты обычным ластиком или спиртом и если планок памяти несколько, пробовать вставлять их по одной поочередно, каждый раз включая ноутбук.
Ключ на планке оперативной памяти. Протереть нужно контакты правее и левее до конца
Если ничего не помогает
В этом случае с большой долей вероятности можно судить о выходе из строя северного/южного моста и/или видеокарты.
Для временного решения проблемы некоторые прогревают вышедший элемент промышленным феном. В этом случае зачастую удается вернуть ноутбук к жизни, хоть и не надолго.
Мосты и видеокарта материнской платы ноутбука
Самым правильным вариантом будет замена нужного чипа на новый, но сделать это можно только в специализированной мастерской. Стоимость таких работ обычно составляет от 60 до 120$.
При включении ноутбука черный экран.
Это самая распространенная проблема связанная с аппаратной частью ноутбука, а что бы быть точнее с аппаратными настройкам. Ниже мы рассмотрим способ как выполнить сброс аппаратных настроек. Данный способ помогает когда слетели аппаратные настройки, но он не поможет если Ваш ноутбук был залит водой. В статье «Не включается ноутбук, причины и способы их устранения » мы рассматривали физические проблемы связанные с появлением черного экрана.
Все действия вы производите на свой страх и риск, если вы в чем то не уверены лучше обратитесь в сервисный центр. Обычно стоимость ремонта ноутбуку значительно отличается от стоимости ремонта компьютеров.Как выполнить сброс аппаратных настроек
Для выполнения аппаратного сброса настроек необходимо выполнить следующие действия.
1. Отключить ноутбук от сети или другого источника питания. Сюда относится отключение ноутбука от зарядного устройства, а так же извлечение батареи.
2.
Необходимо нажать и удерживать кнопку питания около 20 секунд
P.S Зачем это нужно? Все очень просто. В ноутбуке хранится остаточный заряд конденсаторов для сохранения настроек. При включение ноутбука без источника питания – этот заряд исчезает и все настройки слетают.
3. После этого вставьте батарею и подключите ноутбук к питанию.
4. Включите ноутбук и выберите, стрелками на клавиатуре, обычную загрузку Windows.
Если эти действия не дали никакого результата перейдите к следующему пункту.
Проверка исправности экрана ноутбука
Проверка работоспособности экрана ноутбука может помочь решить проблему с «Не включается ноутбук и появляется черный экран». Данный способ рекомендовано использовать если при нажатии на кнопку питания ноутбук подает признаки жизни, т.е индикаторы питания, работы ж/д и т.д. начинаю мигать, кулер начинает шуметь. В этом случает рекомендовано подключить внешний монитор и перезагрузить ноутбук. Если ноутбук включился и загрузилась ОС, значит проблемы с экраном и без сервисного центра вам не обойтись.
Сброс настроек BIOS
Если проблема «не включается ноутбук и появляется черный экран» появилась после изменения настроек BIOS, тогда необходимо просто сбросить и откатиться к заводским настройкам. Это действие выполняется в несколько шагов.
1. При включении ноутбука ждем клавишу f10 в течении 10 секунду для попадания в BIOS.
2. Затем необходимо нажать f9 и enter для возврата к заводским настройкам.
3. Нажимаем клавишу f10 и enter – это действие сохраняет настройки и перезагружает ноутбук.
Если эти действия не помогли, ознакомьтесь с следующим шагом.
Переустановка модуля оперативной памяти
Изображение так же может не выводится из за неправильной установки модуля памяти или проблем с контактами (очень часто этот способ помогает избавиться от проблемы «не включается ноутбук и появляется черный экран» после попадания на него воды или влаги, но перед этим убедитесь, что ваш ноутбук полностью сухой и не в коем случае не выполняйте ни каких действий если он не просох).
Для этого необходимо извлечь модуль оперативной памяти, продуть разъемы (если у вас установлена одна планка оперативной памяти, а доступно 2 разъема под нее, просто поменяйте местами). А сейчас разберемся как извлечь оперативную память.
1. При разборе ноутбука самым первым действием необходимо отключить его от питания, а также извлечь батарею, а после только приступать к самой разборке.
Маленький совет пока вы не начали разбирать ноутбук. Болтики имеют разную высоту, поэтому группируйте их и складывайте в разные коробочки.
2. На многих ноутбуках есть отведенный специальный отсек для оперативной памяти, его необходимо открутить. Если вам не повезло и на вашем ноутбуке нет такого отсека, необходимо полностью открутить заднюю крышку ноутбука.
На рисунке как выглядит отсек под оперативную память и как его необходимо откручивать.
Оперативная память держится с помощью 2-х фиксаторов с правой и левой стороны, по этому, с начало необходимо отогнуть эти фиксаторы, а только после этого извлекать оперативную память.
На рисунке по цифрой 1 показано куда необходимо отгинать фиксаторы.
4. Обратно соберите ноутбук, вставьте батарею и подключите в сеть. Включайте ноутбук.
Если эти действия не дали никакого результата, необходимо выполнить переустановку BIOS. Для этого необходимо зайти на сайт производителя, найти и скачать последнюю версию BIOS. В архиве будет файлик readme в нем подробная инструкция по установки. Переустановку BIOS необходимо выполнять в самом последнем случае, а вообще лучше обратится в сервисный центр, т.к проблема может быть вовсе не в BIOS, а к примеру, в северном или южном мостах, видеокартой и т.д.
Вконтакте
Одноклассники
Google+
Не включается ноутбук горит черный экран
Если у Вас не включается или не работает ноутбук – Вам прямая дорога в сервисный центр «Smart-service». Наши специалисты быстро и точно диагностируют проблему и в кратчайшие сроки устранят обнаруженные неисправности, вернув Ваше устройство к жизни.
Если ноутбук после включения в сеть и нажатия на кнопку включения не подаёт вообще никаких признаков жизни (кулер не гудит, индикаторы не светятся), то причина, скорее всего, заключается в неисправной системе питания или сломанном разъёме. Если же индикаторы питания на блоке или самом ноутбуке работают, но он не реагирует на включение, то проблема намного серьёзней – как правило, подобные проблемы возникают при выходе из строя компонентов материнской платы ноутбука.Если у устройства при включении начинают гореть все индикаторы и слышен шум вентиляторов, то в таком случае причиной поломки может стать неработающий экран (это можно проверить, подключив внешний монитор), видеоадаптер, системная логика или другие аппаратные компоненты ноутбука.
На этом список проблем и возможных причин поломки не ограничивается: внешние признаки не дают полного представления о неисправности, поэтому точная диагностика ноутбука является обязательным условием для проведения успешного ремонта.
Специалисты сервисного центра «Smart-service»не только проводят точную диагностику неработающего ноутбука, но и в кратчайшие сроки устраняют все программные и аппаратные неисправности устройства.Основным приоритетом нашего центра является, конечно же, качество обслуживания наших клиентов: именно поэтому мы выполняем все работы на высочайшем уровне, сохраняя при этом доступные цены.
Отдельным плюсом «Smart-service»является сотрудничество с ведущими производителями ноутбука, благодаря чему для всех работ мы используем только новые оригинальные комплектующие и современныеинструменты, а на все предоставленные услуги мы даём надёжную гарантию.
«Smart-service»может помочь и Вам: для этого Вам всего лишь нужно прийти в один из наших филиалов в Москве или области или позвонить нашим техническим консультантам по телефонам, указанным в соответствующем разделе сайта.
Почему ноут работает а экран черный. Ноутбук не включается черный экран, что делать. Переставляем модуль оперативной памяти
Практически каждый второй пользователь Windows сталкивается с проблемой, когда ноутбук не включается и при этом приходиться лицезреть только черный экран. Можно сказать, что это чуть ли не самая распространенная поломка.
Однако всё может быть не настолько серьезно и возможно бежать за помощью в сервисный центр нет нужды. Прежде всего, необходимо самому разобраться в причинах неисправности. Быть может, устранить проблему получится собственноручно, не обращаясь к специалистам.
Причины неисправности
Причины, из-за которых пользователь не может включить лэптоп, можно разделить на несколько категорий. Среди них:
В последних двух случаях с неурядицей можно справиться самому в домашних условиях.
Выйти из строя и перестать выполнять свои функции та или иная деталь может из-за:
- механических повреждений;
- неаккуратного обращения с техникой;
- перегрева аппарата;
- попадание влаги и различного мусора внутрь системы.

Видео: ремонт устройства
Что делать, если ноутбук долго включается и появляется черный экран
Черный экран и ноутбук долго включается? Причиной этому не обязательно может стать поломка детали. Сначала следует вспомнить все последние махинации, проделанные с устройством.
Если аппарат интенсивно работал на протяжении долгого времени, то это, скорее всего, перегрев. В таком случае лэптоп нуждается в ремонте квалифицированным специалистом. Возможно, перед этим были установлены новые программы или игры. После чего была выполнена перезагрузка, а ноутбук так и не включился, то это могут быть ошибки Windows.
Однако для начала следует обратить внимание, подключено ли устройство к питанию.
Если лэптоп не включается при использовании только одного аккумулятора. Возможно, он просто разряжен и паниковать нет смысла. В случае если с зарядом полный порядок, то стоит подсоединить компьютер к сети.
После того, как устройство было подсоединено к сети, оно включилось без каких-либо проблем, значит неисправность заключается в батарее.
Быть может, её необходимо заменить на новую. Но если компьютер так и не заработал нужно проверить все ли штекера на месте и не отходят ли они. Возможно, где-то был передавлен или переломлен провод.
Рекомендуется удостовериться есть ли в розетке напряжение. На каждом лэптопе есть специальная лампочка, которая сигнализирует о заряде аккумулятора и подключении к сети. Если все индикаторы горят, а устройство так и не включается, возможно, неполадка заключается в другом.
Также это может быть проблема с аппаратными настройками устройства. В этом случае обращаться к специалистам необязательно. Основные действия по устранению данной неполадки можно выполнить собственноручно без чьей-либо помощи. Для этого следует сбросить аппаратные настройки. Следующие рекомендации помогут справиться с этой задачей.
Сброс аппаратных настроек
Что делать, в случае если необходимо сбросить все аппаратные настройки? Для этого:
Важно! Держать нажатой кнопку столь длительное время необходимо для того, чтобы в ноутбуке удалился остаточный заряд.
- затем нужно вставить батарею на место или подсоединить систему питания;
- выполнить включение лэптопа;
- после того, выбрать пункт «Обычный запуск Windows»;
- нажать кнопку Enter.
Если данные действия не помогли решить эту неурядицу стоит перейти к следующему пункту.
Проверка исправности экрана
Если ноутбук с первого раза не включается, а экран при этом черный, возможно, вся проблема заключается в самом экране. Чтобы узнать это наверняка, нужно проверить работоспособность экрана компьютера.
- начал работать жесткий диск;
- слышен шум кулера;
- загорелись индикаторы.
Однако изображение так и не появилось, то следует подсоединить к ноутбуку дополнительный монитор. Как правило, у всех лэптопов есть специальный разъем для того, чтобы можно было подключить еще один. Если после перезагрузки устройства операционная система загрузилась, значит неисправность заключается в экране.
В таком случае стоит обратиться в сервисный центр и проконсультироваться со специалистами.
Сброс BIOS
Быть может, проблема с черным экраном появилась сразу же после того, как пользователь внес некоторые изменения в основные настройки BIOS. В такой ситуации необходимо выполнить сброс этих самых настроек и вернуться к заводским, то есть первоначальным.
Чтобы выполнить данную задачу нужно придерживаться следующих указаний:
Если после перезагрузки компьютер работает как и прежде, то значит все неполадки были исправлены. Однако если данные махинации не принесли положительный результат, рекомендуется приступить к следующему шагу.
Переустановка модуля ОП
Изображение на дисплее может не появляться из-за возникших проблем с контактами, а также из-за нарушения работы модуля памяти.
В таком случае решить данную неурядицу можно путем:
Если присутствует всего одна планка оперативной памяти и при этом доступно несколько свободных для неё разъемов можно изменить её место подключения.
Важно! Данный способ может пригодиться в том случае, если на устройство ранее попала вода.
Перед тем как начать работу слоит убедиться в том, что техника полностью высохла. Если влага еще осталась нужно подождать некоторое время, чтобы она просохла.
Перед тем, как заняться извлечением оперативной памяти нужно ознакомиться с подробной инструкцией и четко придерживаться этих рекомендаций.
Инструкция по извлечению оперативной памяти:
Важно! Все болты имеют разные размеры. Поэтому их лучше заранее сгруппировать по длине, чтобы потом не путаться.
Важно! Стоит учитывать, что вставлять ОП необходимо только под углом в 45 градусов. При этом её нужно надежно зафиксировать в пазах. Рекомендуется легко надавить на планку сверху. Это необходимо для того, чтобы сработали защелки фиксаторов.
Бывают неприятные случаи, когда эти махинации не способны дать надлежащий результат. При этом последним выходом может стать переустановка BIOS.
Чтобы справиться с этой задачей нужно:
В скачанном архиве должна находиться подробная инструкция. Следуя ей можно выполнить переустановку BIOS.
Следуя ей можно выполнить переустановку BIOS.
Кроме того, пользователь должен учитывать, что выполнять данные действия по переустановке необходимо только в крайнем случае. Для начала правильней всего будет обратиться в сервисный центр и положится на профессионализм специалистов. Ведь проблема с включением компьютера может заключаться вовсе не в BIOS, а в видеокарте или других деталях. При этом причины могут быть самые разные.
Данные рекомендации помогут решить проблему включения ноутбука и появления черного экрана в том случае, если поломка носит не технический характер, а всему виной аппаратные настройки. При этом можно сэкономить свое время и деньги на походы и обслуживание в дорогостоящих сервисных центрах. Так как эту поломку нельзя назвать серьезной и с ней можно справиться самому, не имея при этом соответствующих навыков. м
1) Первой причиной по которой не включается экран ноутбука может быть скачок напряжения в сети.
Каждый из нас сталкивался с тем, что лампочки в квартире моргают, это говорит о перепадах напряжения в сети. Ноутбук техника чувствительная, малейший скачек в сети может вывести его из строя. Но в большинстве ноутбуков, есть защитная функция от сильных скачков. Когда эта защитная функция срабатывает, ноутбук может не сразу выйти из этого режима. Для того чтобы вернуть работоспособность ноутбука, нужно отключить его от сети, вынуть батарейку, нажать на кнопку включения в течение 10 секунд, а потом вставить батарею обратно, подключить ноутбук к сети и включить его. Эти действия помогут вывести ноутбук из защитного режима в обычный.
Ноутбук техника чувствительная, малейший скачек в сети может вывести его из строя. Но в большинстве ноутбуков, есть защитная функция от сильных скачков. Когда эта защитная функция срабатывает, ноутбук может не сразу выйти из этого режима. Для того чтобы вернуть работоспособность ноутбука, нужно отключить его от сети, вынуть батарейку, нажать на кнопку включения в течение 10 секунд, а потом вставить батарею обратно, подключить ноутбук к сети и включить его. Эти действия помогут вывести ноутбук из защитного режима в обычный.
2) Второй причиной по которой не включается экран ноутбука чаще всего является блок питания.
Со временем блоки питания начинают выходить из строя, у кого-то выходят сразу, а иногда постепенно. Во втором случаем симптомы могут быть следующие, ноутбук не всегда включается с первого раза, либо ноутбук включается шумит, но изображения нету. Все эти признаки говорят о неисправности блока питания. Чтобы проверить блок питания лучше всего отнести его в сервис, где специалисты дадут точное заключение.
3) Третий причиной по которой не включается экран ноутбука может быть оперативная память.
Именно из-за этой небольшой планки могут возникать различные проблемы, начиная пропаданием изображения на экране, заканчивая синим экраном с белыми надписями. Не стоит сразу пугаться, что память нужно менять на новую. В некоторых случаях не всё так страшно. Первым делом откручиваем заднюю стенку ноутбука и вынимаем оперативную память.
Берём стирашку и зачищаем контакты. Со временем контакты забиваются пылью, а иногда окисляются, всё это приводит к плохой проводимости. После того как мы зачистили контакты, вставляем планку памяти обратно в ноутбук и пробуем включить.
4) Четверной причиной может быть севшая батарейка биос.
Данная батарейка служит для подпитки электроэнергией биоса, в тот момент когда ноутбук выключен. Это нужно для того чтобы такие параметры, как дата, время и многие другие данные не сбивались даже после продолжительного нахождения ноутбука в выключенном состояние.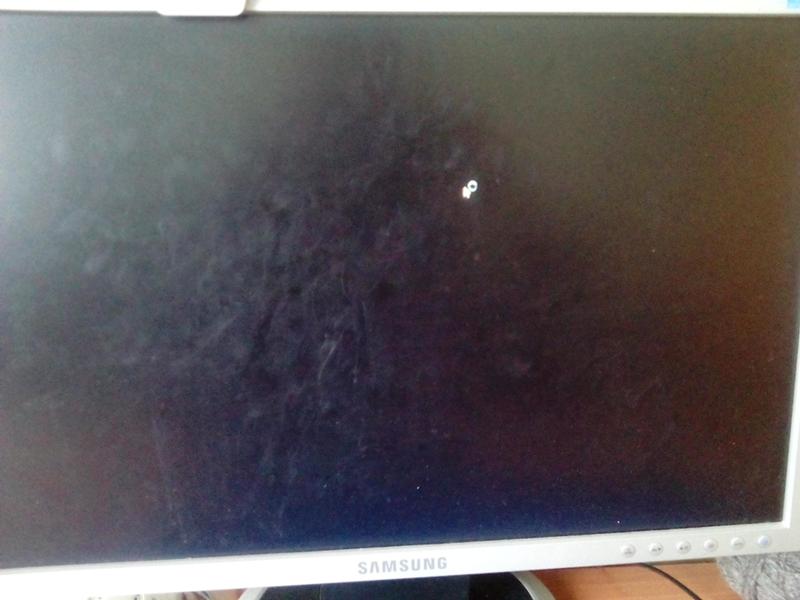 У каждой батарейки есть свой ресурс, и когда батарейка садится, ноутбук может отреагировать по разному. Иногда он включается, но дата и время постоянно сбиваются, а иногда он может вообще не включается.
У каждой батарейки есть свой ресурс, и когда батарейка садится, ноутбук может отреагировать по разному. Иногда он включается, но дата и время постоянно сбиваются, а иногда он может вообще не включается.
5) Пятой причиной по которой не включается экран ноутбука — перегнувшийся шлейф дисплея.
Каждый день мы пользуемся ноутбуком, открываем и закрываем дисплей, из-за большого количества открытий и закрытий перетирается шлейф и пропадает изображение на экране. Чаще всего шлейф выходит частично из строя и если подобрать определённый угол наклона дисплея, изображение на время появится. Но это самые крайние меры, если нужно срочно что-то посмотреть в ноутбуке. Если вы заметили, что на вашем ноутбуке иногда пропадает изображение или картинка показывается полосами, мерцаем, лучше не затягивать и обратиться в сервис, чтобы заменили перетёршийся шлейф.
6) Шестая причина по которой не включается экран ноутбука — короткое замыкание клавиатуры.
Это один из самых редких случаев, но всё же упомянуть о нём стоит. Рассмотрим как происходит замыкание клавиатуры. Из-за частого нажимания на определённые клавиши, со временем они выходит из строя, а потом либо западают либо при сильном нажатие они замыкают пластину и происходит короткое замыкание. При этом ноутбук может пищать, либо экран может не включатся, последствия могут быть вплоть до того что ноутбук может полностью не включаться.
Рассмотрим как происходит замыкание клавиатуры. Из-за частого нажимания на определённые клавиши, со временем они выходит из строя, а потом либо западают либо при сильном нажатие они замыкают пластину и происходит короткое замыкание. При этом ноутбук может пищать, либо экран может не включатся, последствия могут быть вплоть до того что ноутбук может полностью не включаться.
7) Седьмая причина по которой не включается экран ноутбука — выход из строя инвертора.
Данное устройство служит для преобразования напряжения лампы подсветки дисплея. В силу своей сложной конструктивной особенности, инвертор часто выходит из строя и не подлежит восстановлению. Определить данную поломку можно подключив к ноутбуку рабочий монитор. Если картинка на мониторе появилась, скорее всего у вас сломался инвертор.
8) Восьмой причиной по которой не включается экран ноутбука является выход из строя лампы подсветки.
Не качественная лампа подсветки дисплея может выйти очень быстро из строя. Убедится, что проблема именно в лампе не сложно. Включите ноутбук, подсветите дисплей фонариком, если вы увидели тусклое изображение, значит проблема именно в лампе.
Убедится, что проблема именно в лампе не сложно. Включите ноутбук, подсветите дисплей фонариком, если вы увидели тусклое изображение, значит проблема именно в лампе.
9) Девятой причиной по которой не включается экран ноутбука является поломка видео карты.
В современные ноутбуки встраивают мощные видео карты, которые сильно греются и часто выходят из строя. Проверить, что вышла из строя именно видео карта, не сложно в этом нам поможет монитор. Подключаем его к ноутбуку, включаем ноутбук, если изображения нету, значит скорее всего вышла из строя видео карта. Так же выход видео карты из строя иногда сопровождается писком ноутбука, который нам сигнализирует, что с железом нашего компьютерного друга, что-то не в порядке.
10) Последней причиной, по которой может не включается дисплей ноутбука является выход из строя материнской платы.
Материнская плата самая большая и сложная часть ноутбука, не считая дисплей. Она состоит из множества чипов являясь связующим звеном всех компонентов ноутбука и обеспечивают стабильную работу системы. Чтобы точно убедиться, нет ли проблем в материнской плату, лучше отдать её в специализированный сервисный центр, где на стендовом оборудование проведут комплексную диагностику и выявят все проблемные места вашей платы.
Чтобы точно убедиться, нет ли проблем в материнской плату, лучше отдать её в специализированный сервисный центр, где на стендовом оборудование проведут комплексную диагностику и выявят все проблемные места вашей платы.
Каждый пользователь может столкнуться с такой ситуацией, когда включаете ноутбук, но она экране монитора ничего не появляется, никаких надписей, вообще ничего, что затрудняет в идентификации проблемы, никакой реакции на нажатие клавиш, при этом вентиляторы вращаются. Что делать если ноутбук не включается и черный экран? Давайте разбираться по порядку.
Давайте по порядку начнем искать виновника проблемы, когда ноутбук вроде включается, но при этом экран черный и вентилятор шумит. Причин может быть несколько, от простого сбоя в системе до выхода материнской платы из строя.
Вытаскиваем батарею из ноутбукаЕсли кулер вращается, а на экране монитора нет ничего, просто черный экран, то первым делом с чего стоит начать поиск неисправности, это с вынимания батареи из ноутбука на несколько минут. И попробовать включить ноутбук без батареи, напрямую от розетки.
И попробовать включить ноутбук без батареи, напрямую от розетки.
Вытаскиваем оперативную память из ноутбука
Если запуск ноутбука без батареи не увенчался успехом, то переходим к оперативной памяти. Очень часто при перестановке модулей оперативной памяти, ноутбук снова работает как и ничего не было. Еще можно контакты оперативной памяти протереть ластиком.
Чтобы достать оперативную память, достаточно открутить несколько болтов на задней части ноутбука и сдвинуть крышку и вы получите доступ к оперативке. Теперь меняем их местами и пробуем включить. Если в ноутбуке установлено две планки оперативной памяти, то вытаскиваем все и пробуем включать с одной планкой, вставляя в разные слоты и пытаемся каждый раз включить.
Подключаем ноутбук к внешнему мониторуЧтобы исключить вероятность повреждения шлейфа матрицы или самой матрицы, можно подключить ноутбук к внешнему монитору.
Если на внешнем мониторе появится изображение с ноутбука, то вероятнее всего поврежден шлейф матрица или же сама матрица(экран ноутбука)
Отключаем жесткий диск от ноутбукаСледующим шагом поиска проблемы черного экрана при включение ноутбука будет отключение жесткого диска ноутбука.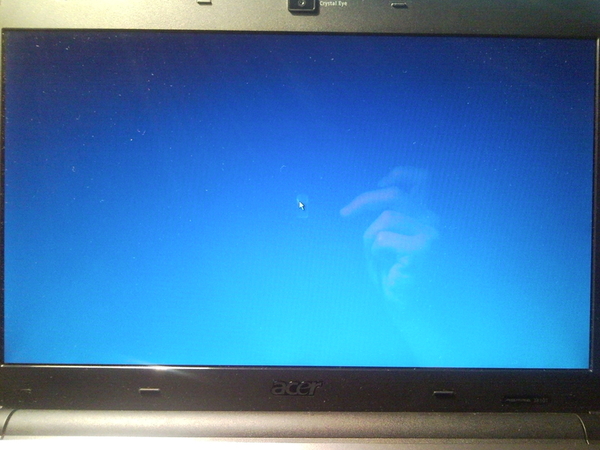 Дело в том, что может выйти из строя и тем самым система не может считать с него информацию.
Дело в том, что может выйти из строя и тем самым система не может считать с него информацию.
На современных ноутбуках добраться до жесткого диска так же легко как и до оперативной памяти, открутив несколько болтов на задней части ноутбука, в отличие от бюджетных ноутбуков 2016-2017 года, где приходилось разобрать практически весь ноутбук чтобы добраться до жесткого диска.
Если ничего не помоглоЕсли после проделанных операций которые были расписаны выше ноутбук так и не включился, все так же черный экран, то вероятнее всего проблемы с материнской платой. Продиагностировать что вышло из строя в домашних условиях без специального оборудования просто не возможно, остается только обратиться в сервисный центр.
Наиболее вероятные причины:
- Поврежден BIOS
- Выход из строя видеокарты/процессора
- Выход из строя северного/южного моста
Если причина черного экрана возникла при последних двух вариантах, то ремонт ноутбука обойдет в районе 100 Долларов, в зависимости от видеокарты, процессора и самой материнской платы.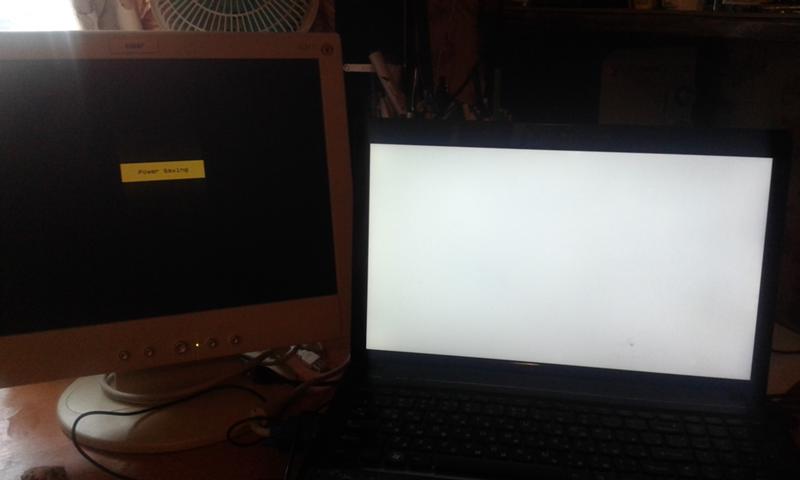
Это самая распространенная проблема связанная с аппаратной частью ноутбука, а что бы быть точнее с аппаратными настройкам. Ниже мы рассмотрим способ как выполнить сброс аппаратных настроек. Данный способ помогает когда слетели аппаратные настройки, но он не поможет если Ваш ноутбук был залит водой. В статье «Не включается ноутбук, причины и способы их устранения » мы рассматривали физические проблемы связанные с появлением черного экрана.
Все действия вы производите на свой страх и риск, если вы в чем то не уверены лучше обратитесь в сервисный центр. Обычно стоимость ремонта ноутбуку значительно отличается от стоимости ремонта компьютеров.Как выполнить сброс аппаратных настроек
Для выполнения аппаратного сброса настроек необходимо выполнить следующие действия.
1. Отключить ноутбук от сети или другого источника питания. Сюда относится отключение ноутбука от зарядного устройства, а так же извлечение батареи.
2. Необходимо нажать и удерживать кнопку питания около 20 секунд
P.S Зачем это нужно? Все очень просто. В ноутбуке хранится остаточный заряд конденсаторов для сохранения настроек. При включение ноутбука без источника питания – этот заряд исчезает и все настройки слетают.
3. После этого вставьте батарею и подключите ноутбук к питанию.
4. Включите ноутбук и выберите, стрелками на клавиатуре, обычную загрузку Windows.
Если эти действия не дали никакого результата перейдите к следующему пункту.
Проверка исправности экрана ноутбука
Проверка работоспособности экрана ноутбука может помочь решить проблему с «Не включается ноутбук и появляется черный экран». Данный способ рекомендовано использовать если при нажатии на кнопку питания ноутбук подает признаки жизни, т.е индикаторы питания, работы ж/д и т.д. начинаю мигать, кулер начинает шуметь. В этом случает рекомендовано подключить внешний монитор и перезагрузить ноутбук. Если ноутбук включился и загрузилась ОС, значит проблемы с экраном и без сервисного центра вам не обойтись.
Сброс настроек BIOS
Если проблема «не включается ноутбук и появляется черный экран» появилась после изменения настроек BIOS, тогда необходимо просто сбросить и откатиться к заводским настройкам. Это действие выполняется в несколько шагов.
1. При включении ноутбука ждем клавишу f10 в течении 10 секунду для попадания в BIOS.
2. Затем необходимо нажать f9 и enter для возврата к заводским настройкам.
3. Нажимаем клавишу f10 и enter – это действие сохраняет настройки и перезагружает ноутбук.
Если эти действия не помогли, ознакомьтесь с следующим шагом.
Переустановка модуля оперативной памяти
Изображение так же может не выводится из за неправильной установки модуля памяти или проблем с контактами (очень часто этот способ помогает избавиться от проблемы «не включается ноутбук и появляется черный экран» после попадания на него воды или влаги, но перед этим убедитесь, что ваш ноутбук полностью сухой и не в коем случае не выполняйте ни каких действий если он не просох). Для этого необходимо извлечь модуль оперативной памяти, продуть разъемы (если у вас установлена одна планка оперативной памяти, а доступно 2 разъема под нее, просто поменяйте местами). А сейчас разберемся как извлечь оперативную память.
1. При разборе ноутбука самым первым действием необходимо отключить его от питания, а также извлечь батарею, а после только приступать к самой разборке.
Маленький совет пока вы не начали разбирать ноутбук. Болтики имеют разную высоту, поэтому группируйте их и складывайте в разные коробочки.
2. На многих ноутбуках есть отведенный специальный отсек для оперативной памяти, его необходимо открутить. Если вам не повезло и на вашем ноутбуке нет такого отсека, необходимо полностью открутить заднюю крышку ноутбука.
На рисунке как выглядит отсек под оперативную память и как его необходимо откручивать.
Оперативная память держится с помощью 2-х фиксаторов с правой и левой стороны, по этому, с начало необходимо отогнуть эти фиксаторы, а только после этого извлекать оперативную память. На рисунке по цифрой 1 показано куда необходимо отгинать фиксаторы.
4. Обратно соберите ноутбук, вставьте батарею и подключите в сеть. Включайте ноутбук.
Если эти действия не дали никакого результата, необходимо выполнить переустановку BIOS. Для этого необходимо зайти на сайт производителя, найти и скачать последнюю версию BIOS. В архиве будет файлик readme в нем подробная инструкция по установки. Переустановку BIOS необходимо выполнять в самом последнем случае, а вообще лучше обратится в сервисный центр, т.к проблема может быть вовсе не в BIOS, а к примеру, в северном или южном мостах, видеокартой и т.д.
Здравствуйте, уважаемые пользователи персональных компьютеров! Сегодня я решила написать статью о том, какие действия следует предпринять, если при включении ноутбука черный экран монитора никак не хочет сменяться на запуск системы. Для начала попробуем разобраться в причинах неприятности, далее — в решении проблемы.
Видеокарта
Первой причиной чаще всего оказывается поломка видеокарты. Если отказала эта важная деталь компьютера, при загрузке ноутбука черный экран вы будете наблюдать постоянно.
Мосты
Следующей причиной может стать неисправность северного/южного моста на материнской плате.
«Оперативка»
Сбои в работе оперативной памяти или полное ее отсутствие также может привести к тому, что при включении ноутбука черный экран не сменяется на экран приветствия. Кстати, эта причина встречается довольно часто.
Матричные разъемы
Если же при включении ноутбука черный экран появляется с оттенками серого, то, скорее всего, первым делом специалисты сервиса проверят шлейф и матрицу, после чего обнаружат неисправность какого-либо разъема.
Питание
Если ваша машина часто перегревается или некорректно расположена на рабочем месте, что также может привести к единичному нагреву, то может банально сгореть блок питания.
Загрязнения
При включении ноутбука черный экран может просто-напросто сообщать вам о том, что внутренности машины остро нуждаются в «генеральной уборке».
Остальные причины
На самом деле причин поломки или отказа в работе монитора ноутбука очень и очень много. Это может быть и аккумулятор, и сбои в работе системы, вирусные атаки, залипание кнопки монитора (в определенных моделях он включается отдельно) и так далее.
Первые действия
Ноутбук — механизм достаточно сложный. И если вы до приобретения его являлись пользователем обычного настольного ПК, который могли перебирать часами, то здесь не так уж всё и просто. Устранить проблему на месте можно попробовать своими силами, но увлекаться этим не стоит.
Для начала
Пробуйте экстренным способом, т. е. длительным зажатием кнопки включения, выключить машину и, подождав определенное время (около пятнадцати минут), включить ее снова. Время необходимо для того, чтобы все детали остыли. При включении ноутбука черный экран продолжает стоять на своем?
Шаг второй
Отсоедините батарею и пробуйте включить компьютер напрямую от сети. Если проблема исчезла, то все сразу понятно. Правда, не всегда причиной может являться поломка самого аккумулятора, иногда это простоэлементарное отсутствие запитывания самого экрана. Также можно попробовать дать батарее полуторачасовой заряд от альтернативного
Третий этап самостоятельного устранения причин поломки
Если модель вашего ноутбука относится к тем, у которых работа монитора начинается после включения определенной кнопки, а работа машины от отдельной, проверьте исправность кнопки.
Напоследок
После выполнения всех вышеперечисленных действий при запуске ноутбука черный экран не пропал? Стоит всё же обратиться в сервисный центр. Опытные мастера проведут диагностику машины и системы, да и выявят причины гораздо точнее и быстрее, чем вы сами. Ведь согласитесь, что любое дело мастера боится!
Гаснет экран у ноутбука. Что делать если не включается экран?
Достаточно часто-возникающая проблема, особенно у начинающих пользователей.
Конечно, бывают технические проблемы, из-за которых экран ноутбука может гаснуть, но как правило, они встречаются намного реже, чем некорректные настройки и программные ошибки.
В этой статье хотелось бы остановиться на самых встречающихся причинах, почему гаснет экран у ноутбука, а так же рекомендациях, которые помогут вам исправить эту проблему.
1. Причина №1 — не настроено электропитание
Чтобы исправить эту причину, нужно зайти в панель управления ОС Windows. Далее будет показан пример, как зайти в настройки электропитания в ОС Windows 7, 8.
1) В панели управления нужно выбрать вкладку оборудование и звук.
2) Затем переходите во вкладку электропитание.
3) Во вкладке электропитание должно быть несколько схем управления питанием. Переходите в ту, которая сейчас у вас активна. В моем примере ниже, такая схема называется сбалансированной.
4) Здесь нужно обратить внимание на время через которое ноутбук будет погашать экран, или затемнять его, если никто не будет нажимать на кнопки или двигать мышкой. В моем случае время установлено на 5 мин. (см. режим «от сети»).
Если у вас гаснет экран, можно попробовать вообще включить режим при котором он не будет затемняться. Возможно, такой вариант поможет в некоторых случаях.
Кроме этого, обратите внимание на функциональные клавиши ноутбука. Например, в ноутбуках фирмы Acer можно отключить экран, нажав на «Fn+F6». Попробуйте нажать подобные кнопки на вашем ноутбуке (комбинации клавиш управления должны быть указаны в документации к ноутбуку), если экран не включается.
2. Причина №2 — пыль
Главный враг компьютеров и ноутбуков…
Обилие пыли может сказываться на работе ноутбука. Например, в таком поведении были замечены ноутбуки фирмы Asus — после чистки которых, мерцания экрана пропадали.
Кстати, в одной из статей, мы уже разбирали, как можно чистить ноутбук в домашних условиях. Рекомендую ознакомиться.
3. Причина №3 — драйвера/биос
Очень часто бывает так, что тот или иной драйвер может работать нестабильно. Например, из-за драйвера видеокарты у вас может погаснуть экран ноутбука, или на нем исказиться изображение. Лично был свидетелем, как из-за драйверов видеокарты, некоторые цвета на экране стали тусклыми. После их переустановки — проблема исчезла!
Драйвера лучше всего скачивать с официального сайта. Вот здесь приведены ссылки на оф. сайты самых популярных производителей ноутбуков.
Так же рекомендую заглянуть в статью про поиск драйверов (последний способ в статье много раз выручил меня).
BIOS
Возможной причиной может быть и BIOS. Попробуйте зайти на сайт производителя и посмотреть, нет ли обновлений для вашей модели устройства. Если есть — рекомендуется установить (как обновить Bios).
Соответственно, если экран у вас стал гаснуть после обновления Bios — то откатите его на более старую версию. При обновлении, наверное, вы делали резервную копию…
4. Причина №4 — вирусы
Куда же без них…
Наверное, их винят во всех проблемах, которые только могут приключиться с компьютером и ноутбуком. На самом деле вирусная причина, конечно, может быть, но вероятность что из-за них будет гаснуть экран — маловероятно. По крайней мере, лично видеть не приходилось.
Для начала попробуйте проверить компьютер полностью каким-нибудь антивирусом. Вот в этой статье приведены лучшие антивирусы на начало 2016 года.
Кстати, если экран погас, возможно следует попробовать загрузить компьютер в безопасном режиме и уже в нем попробовать провести проверку.
5. Если ничего не помогает…
Пора нести в мастерскую…
Прежде чем нести, попробуйте обратить пристальное внимание на время и характер, когда гаснет экран: вы в это время запускаете какое-то приложение, или проходит какое-то время после загрузки ОС, или он гаснет только когда вы в самой ОС, а если зайти в Bios — то все нормально?
Если такое поведение экрана происходит непосредственно только в самой ОС Windows — возможно стоит попробовать ее переустановить.
Так же, как вариант, можно попробовать загрузиться с аварийного Live CD/DVD или флешки и посмотреть за работой компьютера. По крайней мере можно будет убедиться в отсутствие вирусов и программных ошибок.
С наилучшими… Alex
Не включается ноутбук но шумит. Не включается ноутбук Acer. Как включить ноутбук без кнопки включения
Итак, лет так 8 назад в мир активно ворвались «ноуты». Они сразу же стали пользоваться активным спросом. Поэтому прежде чем обсуждать, почему не запускается ноутбук, давайте поговорим о том, какие преимущества имеются у данной техники.
Преимущества ноутбуков
Для начала это то, что портативный компьютер — это компактное приспособление, которое способно заменить стационарный ПК. Довольно удобно это для тех, у кого нет большого пространства в квартире. Ноутбук даже с самой большой диагональю займет маленькое количество места на столе.
Еще один плюс — это возможности. По мощности портативные компьютеры не уступают стационарным собратьям, порой даже превосходят их. Да и вообще, согласитесь, ноутбук удобнее и практичнее — захотели посмотреть кино лежа на диване — пожалуйста! Захотелось за столом — нет проблем! Качество «ноутов» ничуть не хуже, чем стационарных компьютеров. Но иногда может возникнуть проблема — не запускается ноутбук. Давайте посмотрим, почему такое может происходить и как с этим бороться.
Нет никакой реакции
Итак, рассмотрим довольно редкую, но очень печальную причину того, что не запускается ноутбук. Вы пытаетесь включить своего маленького «железного друга», а он не реагирует на ваши действия вообще. То есть Никаких шумов, звуков включения, писков, визгов, шуршаний и клацаний — только тишина.
Если вы задали себе вопрос: «Не запускается ноутбук, что делать?» — и столкнулись с полным отсутствием реакции оной техники на все ваши тщетные попытки включить ее, тогда удостоверьтесь, что ноутбук находится в исправном состоянии. Конечно же, сделать это будет не так просто, как в случае со стационарным ПК, однако необходимо выяснить, в чем причина «смерти». Отнесите ноутбук в сервисный центр — там вам обязательно скажут, подлежит ли реанимации ваш «ноут».
Есть ли питание?
Еще одна причина, по которой не запускается ноутбук, — это отсутствие заряда батареи и, как следствие, отсутствие подачи питания на технику. Так что прежде чем собираться в сервисный центр, для начала убедитесь, что ваши розетки в полной исправности. Таким образом, прежде чем бить тревогу, попробуйте подключить ноутбук к разным розеточкам в доме.
Кроме того, вставьте батарею в ноутбук и дайте ей немного подзарядиться. О том, что питание подается, обычно сигнализирует специальная лампочка-индикатор. Если она не горит — батарея в неисправном состоянии. Но ведь ноутбук может работать и без нее, только от сети. Так что не паникуйте сразу же.
Не запускается под «музыку»
Может случиться и так, что портативный компьютер не запускается, но реакции на манипуляции все-таки имеются. Это уже хороший знак — дело не в технике, вам не нужно покупать полностью новый ноутбук. Обычно довольно радующий признак — характерные «пищания» во время первых секунд включения.
О чем они сигнализируют? Вообще, существует огромное количество литературы, в которой четко описаны все «гудки» и причины их появления при отсутствии полного запуска компьютера. Так что если вы включаете свою портативную технику, а она на вас «пищит», выхода два: почитать литературу или отнести в сервисный центр. Можно обратиться и к знакомым, которым уже приходилось сталкисаться с подобной неприятностью.
Сотрясание воздуха
Если ноутбук не запускается, черный экран, сигнализирующий о его «выключенности», по-прежнему не стал загораться и загружаться, а вот шум из вашего «железного друга» доносится — это значит, что у вас попросту отсутствует инициализация. То есть компьютер вроде бы включается, подает признаки жизни (а именно: включается и шумит «кулер»), загораются индикаторы «капса» и включения и… все. Больше ничего. Вентилятор бешено крутится, «комп» виснет и не двигается с мертвой точки.
Что же это может быть? Тут причин несколько. Первая, пожалуй, наименее приятная — отсутствие «железа». Если быть более точным — процессора или оперативной памяти. То есть, конечно, данные «запчасти» есть, но находятся в неисправном состоянии. Более благоприятная для собственного исправления причина — битый BIOS. В данном случае его надо переустановить и попробовать включить компьютер. Кстати говоря, если не запускается ноутбук, не пытайтесь самостоятельно заменить его составляющие части — с большей вероятностью останетесь без портативной техники окончательно.
Вечный перезагруз
Если вы прочли все, что было сказано ранее, но до сих пор ищете решение проблемы «не запускается ноутбук, что делать», тогда изучайте статью дальше. Теперь мы переходим к более «приятным» причинам.
Может получиться так, что система не будет загружаться, а вот компьютер вроде бы подает очередные признаки жизни, но в самый последний момент уходит на перезагрузку. И так до тех пор, пока вы не выключите его самостоятельно. Данное поведение — это сигнал сбоя BIOS. Довольно распространены случаи, когда БИОС «складывался» из-за перегрева процессора и накопления пыли в кулере. Иногда причиной является повреждение системы подачи питания компьютеру — он пытается включиться, но мощности не хватает. Так что если не запускается ноутбук — Asus, HP, Samsung или любой другой — отнесите его для полной диагностики в специализированный центр. Все же если компьютеры не ваша стихия, просто доверьте свое дело профессионалам.
Жесткий диск
Теперь приблизимся к более «приземленным» вариантам того, почему не запускается ноутбук. Довольно часто возникают проблемы уже непосредственно при загрузке операционной системы. Например, не запускается «Виндовс» на ноутбуке в самом начале инициализации. То есть на этапе появления характерного значка фирмы. Почему не запускается ноутбук?
Случается подобного рода проблема в основном из-за того, что компьютер попросту не видит жесткий диск, на котором установлена операционная система. Таким образом, если вы точно уверены, что дело не в процессоре или оперативной памяти, то проверьте, все ли нормально с вашим «жестким». Делается сие действие при помощи изучения БИОСа. Если в настройках очереди загрузок, например, вы не увидите HDD, то дело именно в жестком диске. В данном случае его необходимо заменить. Самостоятельно прикладывать свою руку к хрупкой и мелкой технике ноутбука не рекомендуется. Замена жесткого диска на «ноуте» — процедура деликатная и достаточно сложная.
Перезапуск по время загрузки
Если не запускается ноутбук — HP, Asus, Acer или любой другой (вне зависимости от фирмы-производителя) — во время загрузки операционной системы, а точнее ОС постоянно перезагружается еще до того, как вы можете лицезреть ваш рабочий стол или хотя бы слова «приветствия», то проблем тут довольно много. Наиболее частая — это вирусные атаки. Но могут случаться и какие-то сбои и неполадки. Если вас настигла данная проблема, то самое простое ее решение — переустановка операционной системы. Просто поставьте чистую «Виндовс» на отформатированный жесткий диск, и все проблемы с запуском будут решены. Конечно же, если вы являетесь любителем «поковыряться» в корне сбоя, можете попробовать запуск в безопасном режиме и поискать, в чем же конкретно дело, дабы обойти процесс «снесения винды».
Звук есть, картинки нет
Случается и так, что ноутбук не запускается — черный экран появляется сразу после того, как вы увидите признаки загрузки БИОСа. При всем этом звук от компьютера идет — характерные шумы и музыка загрузки Windows слышны. В данном случае поведение компьютера указывает на то, что с огромной вероятностью у вас проблемы с видеокартой. Скорее всего, она попросту сломалась или повреждена. Что же необходимо делать в таком случае? Конечно же, менять «запчасти». При огромном желании и соответствующих навыках можно осуществить данную увлекательную процедуру самостоятельно. Тем не менее рисковать не стоит — неисправности компьютеров, «излеченные» неумелыми руками, могут привести к гибели техники окончательно и безвозвратно.
Вирусы
Итак, у вас не запускается ноутбук. Что делать? Если вы благополучно работали за своей «машиной» долгое время, при всем этом варианты с отсутствием электричества, батареи и неисправность какого-либо компьютерного железа уже исключены, то, скорее всего, неполадки вызваны вирусами.
Вирусные атаки, как известно, имели место быть во все времена существования ПК. Хакеры и прочие недоброжелатели готовы пойти на все ради заполучения информации и ее порчи. Так, разные «трояны» способны довести компьютер до состояния «белого каления», при котором вы потеряете управление над своей операционной системой. Кроме того, вирусы способны стирать информацию. Абсолютно любую. Атакам подвержены личные файлы разного содержания, но в первую очередь при «заболевании» компьютера страдают системные файлы. Таким простым способом некоторые важные детали вашей «операционки» легко могут быть стерты с лица земли. Собственно говоря, после того как важные файлы будут удалены, то при первом же перезапуске системы вы столкнетесь с тем, что ноутбук не запускается. — вот название той картины, когда перед пользователем при загрузке компьютера открывается только черный экран. В лучшем случае появится курсор, которым можно поводить по монитору.
Что делать, если у вас не запускается ноутбук по причине Для начала необходимо попробовать очистить компьютер от вредителей. Сделать это можно при помощи специальных программ-антивирусов. Кроме того, в этом деле вам может помочь и средство восстановления Windows. Не запускается ноутбук Asus или любой другой — все равно. Вирусы не обходят стороной ни один компьютер.
Если нет желания лишний раз разбираться, как вылечить компьютерную систему, можете просто обновить ее. То есть переустановить. Отформатируйте жесткий диск и поставьте новенькую ОС. При этом позаботьтесь о том, чтобы на этот раз у вас была хорошая антивирусная программа. Кроме того, будьте очень осторожны, скачивая те или иные файлы из интернета. Не посещайте сомнительные сайты.
Не полностью рабочий
Еще один вопрос, который мы сегодня рассмотрим — на ноутбуке Что делать, если вы не можете установить или запустить игрушку/программу? Очень часто на разных форумах можно встретить данный вопрос.
На самом деле причин, по которым на компьютере не запускаются игры, огромное множество. Тут и вирусы, и неполадки системы, и сбои. Но самой банальной среди них является несоответствие ноутбука даже минимальным системным требованиям. Поэтому старайтесь смотреть, чтобы игра соответствовала «железу».
Если та или иная программа или другой файл не запускаются на ноутбуке (особенно те, которые включают в себя много графики), то внимательно посмотрите на видеокарту. Во многих «ноутах» она встроенная, что не позволяет устанавливать все желаемые игры. Даже в системных требованиях можно встретить надпись: «Может не работать на ноутбуках со следующими видеокартами…» Внимательность, внимательность и еще раз внимательность.
Конечно же, из-за вирусов игры тоже могут не запускаться. Решение простое — вылечить компьютер. В исключительных случаях может потребоваться полная переустановка системы или же ее откат на момент, когда никаких сбоев не было. Но с «откатом» есть небольшая проблема — особые вирусы способны не дать Windows благополучно завершить восстановление. Не пугайтесь и хорошенько подумайте, как можно удалить вирус из системы. Теперь вы знаете, что делать, если на ноутбуке не запускается Windows. Удачи!
Любая вещь, включая и ноутбуки, после долгосрочного использования нуждается в профилактике и заблаговременном ремонте. Но что делать, если ноутбук не включается вовсе? Причин этому может быть много, но некоторые из возможных проблем возможно решить самостоятельно, без обращения к специалистам.
Проблемы с ноутбуком можно разделить на две большие подгруппы: технические и программные. При этом, в каждой из этих двух больших групп присутствуют проблемы, которые можно без проблем разрешать в домашних условиях, собственными силами (хотя технические неполадки в основном можно исправить только в сервисных центрах специалистами, при наличии необходимого оборудования).
Перед тем, как переходить к починке ноутбука, в первую очередь необходимо выяснить причины той или иной неисправности. Если проблема более, чем серьезная, лучше не рисковать и сразу же обращаться к специалистам, ведь в этом случае владельцу ноутбука получится избежать куда больших неприятностей, чем приниматься за ремонт самостоятельно. Особенно это касается технической части, которая предусматривает не только замену комплектующих, но и перепайку различных деталей. Рассмотрим более подробно неисправности, которые могут возникнуть в работе ноутбука.
Ноутбук перестал включаться и при нажатии кнопки питания не издает никаких звуков
Основной причиной подобных неполадок является проблема с питанием. Проверьте, является ли рабочей розетка, к которой подключается ноутбук. Сделать это возможно либо тестером или же внимательно посмотреть на блок питания от ноутбука. На нем всегда присутствует зеленый индикатор (лампочка), и, если она не горит, значит проблема именно в электрике помещения.
Из-за износа может отказать сам шнур и блок питания от ноутбука. Попробуйте подключить другой и проверить, включается ли с ним ноутбук. Если с иным шнуром ноутбук стартует, ищите проблему в кабеле и блоке питания, либо приобретите новый.
Проблема с разъемами подключения
Если пришло в непригодность гнездо в самом ноутбуке, обратитесь в сервисный центр, чтобы Вам его заменили. Если же этот разъем расположен на блоке питания, также можно воспользоваться услугами специалистов, либо купить новый.
Совет: чтобы разъемы прослужили больший срок, старайтесь подсоединять изначально блок питания и уж потом вставлять вилку в розетку. Это поможет избежать возникновения микрозамыканий, что значительно продлит срок службы разъемам.
Если даже лампочка на БП загорается, но ноутбук все-равно не включается, попробуйте вытащить батарею и включить ноутбук без нее. Если все заработает, тогда проблема именно в аккумуляторе.
Если к ноутбуку подключены иные устройства, например, сетевой адаптер, отсоедините их и попытайтесь заново запустить. В случае успешного старта, выключайте ноутбук и поочередно подключайте то или иное устройство, чтобы выявить, какое из них непосредственно сбоит.
Экран не загорается, но кулера начинают работать после включения.
Эта проблема возникает не вследствие неисправностей самого ноутбука, а конкретно монитора . Возможно, яркость была понижена до минимального уровня. В этом случае попробуйте зажать кнопку Fn и несколько раз кликнуть по кнопке вверх (как правило, именно такая комбинация позволяет увеличивать яркость).
Попробуйте подключить ноутбук к любому другому монитору (на всех ноутбуках имеется видеоразъем VGA либо HDMI). Если на другом экране нормально происходит отображение, то проблема заключается именно в матрице, либо шлейфах подключения матрицы и материнки. Если же и другой экран не воспроизводит никакой картинки, либо на нем отображаются непонятные объекты, куча полосок – это проблема видеокарты, которую скорее всего придется заменить.
Запыленность ноутбука
Проблема также может заключаться в большой запылённости внутренностей ноутбука, что вызывает перенагревание комплектующих частей и они отказываются работать. Попробуйте разобрать ноутбук, либо обратиться к мастерам, и очистить его от пыли, поменять термопасту на процессоре.
Проблема с видеокартой
Для предотвращения проблем с видеокартой рекомендуется постоянно проверять ее рабочую температуру и избегать перенагрева. Также, если пользователь любит работать с ноутбуком на коленях, в постели, рекомендуется приобрести специальную подставку, которая обеспечит нормальное охлаждение.
Ноутбук стартует, но на экране отображаются непонятные надписи и ошибки
Подобная ситуация может возникать вследствие некорректных настроек BIOS. Зайдите непосредственно в БИОС (при старте нажмите на кнопку Del или F2 или F12, в зависимости от модели ноутбука) и попробуйте сбросить настройки на заводские. Для этого необходимо найти надпись «Load BIOS Defaults», кликнуть по ней и выйти из BIOS, предварительно сохранив все изменения (кнопка F10 и подтверждение операции).
После этого возможно появится надпись, что для продолжения нужно кликнуть по F1 – это обозначает то, что батарейка, установленная на материнке уже севшая и ее необходимо в скором времени заменить.
Проблема с жестким диском или оперативной памятью
Как правило, если жесткий диск вышел из строя, ноутбук выдает ошибку о том, что он не может найти загрузочный сектор или загрузить ОС.
Попробуйте вытащить оптические диски и флешки и повторно включить. Если проблема не исчезла, скорее всего потребуется новый винчестер.
Что касаемо оперативной памяти, попробуйте аккуратно протереть контакты на планках, возможно на них осела пыль.
Если у Вас нет этих запасных комплектующих, Вам наверняка придется отдать аппаратуру в сервисный центр для уточнения, что конкретно вышло из строя, возможно ли поломку устранить или заменить эту часть на новую.
Ноутбук включается, но ОС не запускается или же производятся постоянные перезагрузки
Бывают случаи, при которых ноутбук стартует, но потом самостоятельно выключается еще до полной загрузки ОС. Подобная проблема может быть вызвана вышедшими из строя конденсаторами. Для этого потребуется их перепайка.
Также, даже если ОС загружается, но вскоре ноутбук выключается, нужно очистить ноутбук от пыли и заменить термопасту, ведь она вызывает перенагрев и в качестве защитной реакции, техника выключается.
Неисправный серверный мост
Если же загрузка не доходит даже до логотипа ОС – это проблема может быть вызвана неисправным серверным мостом. Здесь также потребуется перепайка, к тому же, этот ремонт обойдется довольно дорого.
Проблема с ОС
Если при загрузке появляется «Синий экран смерти» — эта неполадка связана непосредственно с операционкой. Воспользуйтесь резервной копией и восстановите настройки, либо переустановите ОС.
Вышеописанные проблемы являются ключевыми и наиболее вероятными.
Вконтакте
Ноутбук не включается и не загружается по разным обстоятельствам – аппаратным или программным. Часто он не запускается из-за неполадок в ОС, неверной работы BIOS или после работы вредоносных приложений. Дальше расскажем, почему не включается ноутбук, а также опишем способы ликвидации большинства проблем, из-за которых устройство не грузится.
Определяемся с источником проблемы
Сразу могу оговориться, что по характеру неисправности почти всегда можно точно определить, какая составляющая ноутбука нуждается в ремонте. Анализ поведения устройства сразу после включения может рассказать больше:
- Если ноутбук до конца отключился, а при нажатии на кнопку питания не хочет включаться и вообще не подает признаков жизни, не горят индикаторы, то это однозначно аппаратная проблема. В этом случае придется менять отдельные модули устройства.
- Когда он запускается, лампочка горит, после чего при загрузке Windows происходит сбой, то эта проблема может быть программной, решить которую иногда можно очень легко.
Понимание проблем, в результате чего все-таки не включается ноутбук – это уже половина пути к их решению.
Ноутбук не реагирует при нажатии на кнопку включения
То, из-за чего совсем не наблюдается признаков жизни лэптопа – в основном проблемы с питанием. Могу посоветовать дальше сразу исключить очевидные вещи, например, проверьте, поступает ли на устройство напряжение. Для чего просто подсоедините блок питания к сети – на большинстве адаптеров имеется лампочка.
Если она горит, то девайс исправен. На ноутбуке также есть индикаторы, которые горят, показывая, что устройство подключено к сети.
Когда лампочка не горит и не подает признаков жизни, то это свидетельствует о нерабочем блоке питания. Иногда индикаторы не горят из-за разболтавшихся разъемов. Продлить жизнь БП можно довольно легко – нужно включаться, сначала вставляя в ноутбук штекер от него, а затем уже подсоединять устройство к сети. Так не загорается искра при подключении, из-за чего контакты медленнее выходят из строя.
В случае, когда все индикаторы при включении горят, проблема может быть и в других устройствах. Могу посоветовать дальше выполнить следующие действия:
- Извлеките из ноутбука батарею и подключите устройство от сети через БП уже без нее. Если лэптоп запускается, лампочка горит, то выход – покупка новой батареи.
- Если признаков жизни ноутбук не подает, поставьте батарею на место.
- Отключите внешние устройства.
Если после их отключения индикация нормально загорается, ноутбук работает, поочередно подключайте внешние девайсы – так можно будет определиться, из-за чего вызван сбой.
Ноутбук не загружается, но слышен шум вентиляторов
Иногда ноутбук не включается из-за нерабочего экрана, хотя само устройство загружается. Возможно, просто не горит подсветка. Для включения можно использовать «горячие» клавиши. Их обычное сочетание – кнопка Fn, нажимаемая одновременно с F2, F4, F5 и др. в зависимости от модели и производителя лэптопа.
Иногда не подает надежд и сам монитор, также вместо изображения на экран могут выводиться всевозможные артефакты.
Чтобы проверить, действительно ли неисправен только он, ноутбук следует подключить к внешнему монитору.
Порядок подключения внешнего монитора
Для этого дополнительно потребуется кабель, он должен соответствовать интерфейсам на внешнем мониторе и ноутбуке. Обычно на новых устройствах больше совсем не присутствует устаревший VGA-интерфейс, зато имеется современный HDMI.
- соедините кабелем ноутбук и монитор;
- подключите девайсы к электросети;
- включаться должен сначала монитор, затем – ноутбук.
Если на монитор нормально не загружается изображение, настройте на лэптопе режим его передачи, для чего одновременно нажмите Fn и одну из функциональных клавиш F1…F12 в зависимости от производителя. На ней обычно схематически изображен монитор и ноутбук. Эта кнопка отвечает за вывод изображения – на ноутбук, на монитор или подает его на оба устройства.
Проблемы с видеокартой
Если на внешнем устройстве признаков жизни ноутбука обнаружить не удалось, но все индикаторы горят, частая причина поломки – дискретная видеокарта. Из-за частого запуска «тяжелых» приложений, игр, плохой работы системы охлаждения и сильной запыленности устройства видеокарты перегреваются и быстро выходит из строя.
Поэтому чтобы продлить их ресурс, не работайте на ноутбуке, сидя на диване или кровати (так вы закрываете вентиляционные решетки), а для «тяжелых» игр приобретите специальную подставку для ноутбука со встроенными дополнительными вентиляторами.
Исправить проблему можно либо заменив сгоревший модуль, либо просто его отключив. Если он выключился, то нормально работать станет уже встроенная графика, но серьезные игры на ноутбуке уже не пойдут. Переключение можно осуществить в BIOS, выставив для сгоревшей карты параметр Disable. Помимо описанных неисправностей устройство часто не грузится из-за неработоспособности процессора или системной платы.
Неверные настройки BIOS
Другой случай – загорается картинка заставки, на дисплее может отображаться информация о ноутбуке, но далее он показывает сообщение об ошибке, динамик начинает пищать или вообще ничего в итоге не происходит, система не загружается. Основная причина таких проблем – неверные настройки BIOS. Нужно просто сбросить их по умолчанию. Для этого:
- Зайдите в BIOS, нажав сразу после включения питания несколько раз подряд кнопку Del (для версии Award), F2 или F10 (для AMI), иногда для входа в БИОС используются клавиши F1, F3, F10 или F12.
- Найдите строчку Load BIOS Defaults или что-то похожее (в разных версиях BIOS название может отличаться).
- Выйдите из БИОС, сохранив измененные настройки.
Если система опять не запускается, следует обратить внимание на другие модули ноутбука – их неисправность может вызвать ту же проблему.
Другие неисправности, не позволяющие ноутбуку загрузиться
Когда имеются проблемы с тем, что перестал работать жесткий диск, их также можно по некоторым признакам диагностировать. Для этого достаточно просто прислушаться к жизни HDD – двигатель слишком долго может раскручивать диск в безуспешных попытках считывания информации, головки также могут долгое время циклично потрескивать. После этого он вообще «виснет».
Когда при загрузке высвечивается сообщение «Error loading operating system» или что-то подобное, то проблема может также быть вызвана аппаратным или программным сбоем жесткого диска. Однако обычно причина невозможности загрузки в этом случае – забытая в USB-разъеме флешка или оптический диск в приводе .
Бесконечная цикличная перезагрузка ноутбука еще до загрузки ОС случается из-за проблем с материнской платой. Конкретно это может быть перегрев южного моста или короткое замыкание. Их источником часто служит пробой по USB. Плохая работа блока питания может вызывать проблему быстрого выключения лэптопа сразу после начала загрузки – он гаснет из-за того, что аккумулятор просто перестал заряжаться.
Решение программных проблем, не позволяющие включить ноутбук
Когда подозрение не падает на какой-либо физический модуль, можно попытаться восстановить или переустановить ОС для устранения проблемы. Для этого потребуется установочный носитель или диск восстановления (он создается прямо в системе).
Восстановление загрузчика
Если при попытке загрузки на дисплее отображается надпись о том, что вообще не найдена операционная система, требуется просто восстановить загрузчик. Обычно подобные проблемы возникают при установке второй, более старой ОС. Например, когда на компьютере уже имеется установленная Windows 8.1, и вы в качестве дополнительной поставили «Семерку», то проблемы с их загрузкой обеспечены.
Правда, решение довольно простое:
- Загрузитесь с установочного носителя;
- Запустите в начальном окне установки командную строку одновременным нажатием Shift и F10.
Для устранения проблемы последовательно введите команды:
- bootrec /FixMbr – создается новая загрузочная запись;
- bootrec /FixBoot – новый загрузочный сектор;
- bootrec /ScanOS – поиск всех инсталлированных Windows;
- bootrec /RebuildBcd – вносит в хранилище загрузки информацию о найденных ОС.
После перезагрузки Windows должна будет запуститься.
Восстановление Windows
Если не работает ноутбук из-за «сломанной» Windows, для восстановления также понадобится установочный диск или флешка. Для проведения операции существуют разные способы:
Он сможет вернуть состояние системы до определенной точки восстановления, то есть до того момента, пока проблем с загрузкой вообще не наблюдалось. Если вы хотите полностью переустановить ОС, в меню диагностики выберите раздел восстановления ОС до исходного состояния.
И главное, не паникуйте. Если вчера вы выключили лэптоп и сегодня он «умер», разбирайтесь с проблемой на холодную голову и не действуйте резко – так вы обязательно найдете пути ликвидации неисправности.
Ноутбук перестал включаться, поработав не больше года? Или совсем не работал? Тогда вам будет полезна данная статья. В ней описано о том, какие можно предпринять самостоятельные действия в такой неприятной ситуации, а когда требуется обратиться к профессионалам и получить квалифицированную помощью.
Существует два вида проблем с ноутбуком: программные и аппаратные. Программные поломки решаются на месте. К ним относятся проблемы операционной системы, сбои в настройках BIOS и др. Аппаратными же называются такие проблемы, когда необходим ручной ремонт, то есть физическое вмешательство в устройство.
Для начала необходимо определить свою проблему. Если ноутбук перестал включается, можно с уверенностью сказать, что проблема аппаратная. А если включается, но дойдя до загрузки Windows зависает, перезагружается, то возможны либо некая программная или аппаратная проблемы. Далее в статье будет описана пошагово диагностика существующих неполадок, а вы можете исключать проблемы, которые к вашему случаю не относятся. Диагностировав максимально точно неисправность — вы осуществите уже половину ремонта.
Не запускается ноутбук
В основном такие неполадки связаны с питанием. Необходимо, в первую очередь, проверить напряжение в розетке, подключив к ноутбуку блок питания. На адаптерах питания, обычно, находится лампочка, которая подтверждает его работоспособность. На ноутбуке такая лампочка сигнализирует о зарядке батареи или включении в сеть.Чаще всего сломан блок питания, либо работает неполноценно (в таком случае надо пробовать аналогичный, который рабочий), деформированы провода, изношены контакты в разъемах. Оценив все возможные поломки, можно сделать вывод, когда именно исчезает питание.
Чтобы с разъемом питания не было проблем, нужно вставлять в ноутбук сначала штекер, а затем уже в розетку шнур питания. Тем самым в момент подсоединения штекера, возможно, исключить кратковременное появление искры.
Если все индикаторы горят, а ноутбук не включается, то скорей всего блок питания не при чем. Надо попробовать извлечь батарею, а затем включить ноутбук в сеть, но уже без нее. Затем спустя 10 минут вернуть аккумулятор на место. Отключив внешние устройства, постоянно пробуйте включать ноутбук, если заработало, то возвращайте устройства по очереди на место. Так можно определить причину неисправности.
Если гарантийный срок у вашего ноутбука еще не закончился, а он не включается, нужно в кротчайшие сроки обратиться в ближайший гарантийный сервисный центр.
Это, пожалуй, и все, что вы можете самостоятельно сделать, не разбирая ноутбук, если он не включается вовсе. Более серьезными причинами данной поломки могут быть: вышедшая из строя или сгоревшая материнская плата, сломанный контроллер питания, сбой прошивки BIOS, обрыв внутри устройства контактов и другие.
Не показывает или не работает экран, но при этом слышен шум вентиляторов ноутбука
Сам ноутбук может включаться, а монитор не работать. Хорошо к нему присмотритесь, возможно не исправна подсветка. Найдите и нажмите горячие клавиши ее включения. На большинстве моделей Lenovo, например, сочетание клавиш «Fn+F2 ».Самый верный способ проверить экран — это подсоединить внешний монитор к VGA-выходу ноутбука. Если изображение появится, значит точно .
У любителей компьютерных игр часто из строя выходит дискретная видеокарта. Она перегревается, от чего быстро ломается. Основными причинами поломки являются: плохая система охлаждения, неправильное использование, запыленность и загрязненность.
Во время использования ноутбука нельзя закрывать вентиляционные отверстия (не держать его на животе, на мягком диване, на коленях и др.). Необходимо пользоваться охлаждающими подставками. Если ноутбук производителем не обозначен как игровой, то на нем играть долго в игры, требующие больших ресурсов, не рекомендуется. Не забывайте отслеживать температуру видеокарты.
Итак, если проблема в видеокарте, то отключите ее при помощи переключателя, который есть на некоторых моделях и достаньте. Ноутбук без видеокарты может работать, просто играть в игры с большими требованиями вы не сможете.
Возможны и причины посерьезней: проблема в сгоревшей материнской плате, не рабочее состояние памяти или процессора, битая прошивка BIOS и др.
Включается, затем показывает заставку, возможно, что-то пишет, а потом висит
Возможно появление начальной заставки или информации о ноутбуке, а далее абсолютно ничего не происходит. Слышен звуковой сигнал или выводится на монитор извещение об ошибках. Причина поломки скорей всего в настройках BIOS. Просто нужно войти в систему и сбросить по умолчанию все настройки.В разных версиях данный пункт расположен в различных местах, но имеет примерно одинаковое название «Load BIOS Defaults », где «defaults » ключевое слово. Затем выйдите, предварительно сохранив все настройки («Save Settings and Exit »).
Если система сообщает об ошибке, и возможна дальнейшая загрузка, то необходимо просто нажать на требуемую в сообщении кнопку. К примеру, написано может быть «Press F1 to continue » (для продолжения загрузки нажмите F1). Такое обычно бывает, если садится на материнской плате батарейка (не путать с общим аккумулятором), происходит сбой настроек времени и настроек Bios. Такую поломку необходимо устранять в сервисном центре.
Устранять такие поломки — это единственное, что можно делать самому, так как неполадки могут оказаться куда серьезней. К примеру, сбой в работе жесткого диска или поломка оперативной памяти.
Имея определенный опыт, диагностировать проблемы непосредственно с жестким диском возможно прислушавшись к ноутбуку. При включении рабочий диск раскручивает двигатель, считывая информацию несколько секунд, потрескивает. Если возникли проблемы, двигатель может пытаться запуститься несколько раз безуспешно, или слышно цикличное потрескивание головок, которые производят попытки считать информацию с пластин, а изображение зависает на мониторе.
В некоторых моделях есть доступ напрямую к оперативной памяти. Если возникает подозрение, что проблема в них, можно попробовать их снять и осторожно почистить контакты. Если такая процедура не принесла ожидаемого результата, то попробуйте переставить модули памяти в другой слот. А если их несколько, то оставляя по одной планке поочередно, попробуйте запустить ноутбук.
Перезагружается, выключается ноутбук
Еще до попытки загрузить Windows, ноутбук бесконечно может перезагружаться. Это является серьезной аппаратной проблемой, одной из возможных причин является перегрев южного моста и его короткое замыкание. Происходит это, в основном, из-за пробоя USB (необходимо вспомнить, что вставлялись в такие разъемы).Еще одной причиной выключения или перезагрузки ноутбука является перегрев процессора . Такое обычно происходит, если кулер забит пылью или радиатор прилегает не плотно. Но такое явление сопровождается, в основном, высокими оборотами вентилятора и происходит очень редко. При этом возможна перезагрузка ноутбука и его отключение в любой момент.
При недостаточном питании, возможно полном его отсутствии, устройство при включении из-за севшей батареи может быстро тухнуть.
На мониторе появляется сообщение — запуск с загрузочного устройства не возможен
Могут появляться различные сообщения, к примеру, «Error loading operating system» или подобные. В первую очередь извлеките из привода диск и вытащите из разъемов все флешки, затем перезагрузите машину. Если проведение такой процедуры не увенчалось успехом, то дело в жестком диске (проблема в аппаратной или программной части).Аппаратную проблему помогут решить в сервисном центре, но для начала нужно удостовериться, что проблема именно в диске. Самый и наиболее простой способ – это самому переустановить Windows. Если помогло, значит, проблема программная.
Начинается и идет загрузка Windows, но все достаточно плохо…
Загрузка Windows начинается как обычно, но потом происходит произвольная перезагрузка ноутбука, появляются ошибки на синем или черном экране. В такой ситуации может быть опять-таки аппаратная проблема, различные сбои сети.Самый простой и верный способ проверить — это переустановка Windows. Упрощенный вариант проверки – попробовать запуститься загрузочной флешкой или диском с Windows. Если при этом ноутбук ведет себя также плохо, то вероятно необходимо нести его в ремонт.
Подведем итоги
Что же все-таки делать, если вдруг ноутбук не включается? Изначально задумайтесь и постарайтесь вспомнить, что произошло перед этим, и как он использовался. Если на нем долго играли, то скорей всего перегрелась видеокарта, другие части на материнской плате. Тогда необходима помощь опытного специалиста.Если вы пытались установить какие-либо программы на ноутбук, перезагрузили его и загрузка операционной системы не пошла, то здесь возможны ошибки с Windows.
Главные и основные проблемы диагностики и их самостоятельное решение описаны в данной статье. Посоветую напоследок не разбирать ноутбук, не имея необходимого опыта и не делать сразу опрометчивых выводов.
Для начала стоит четко определиться с понятиями. Говорить о том, что ноутбук не включается можно в том случае, если в ответ на нажатие кнопки включения, никакие аппаратные процессы не запускаются. То есть машина, что называется, не подает признаков жизни.
Световые индикаторы (за исключением, может быть, индикатора батареи) не горят, кулер не крутится, не слышно стандартных системных сигналов при включении, экран не реагирует. В этом случае можно говорить о том, что техническое устройство не работает.
Итак, почему не включается ноутбук?
Самая банальная причина — сбой в электропитании
Например, отсутствие контакта кнопки включения или в блоке питания, в том числе в области разъемов или же из-за разрыва шнура, делает включение невозможным.Что делать, если не включается ноутбук? Первым делом проверить надежность соединения и работоспособность блока питания.
Также проблема может быть вызвана:
- дефектами прошивки BIOS;
- выходом из строя блока питания на материнской плате
- коротким замыканием в северном или южном мостах.
Практически все эти аппаратные поломки могут быть в кратчайшие сроки устранены специалистами сервисного центра Notebook Center. Как показывает наш опыт, попытки самостоятельного ремонта обычно не приносят нужного результата и могут окончательно добить машину.
Иногда ноутбук не включается от батареи, причем именно батарея может быть источником проблем.
Варианты этой проблемы:
- ноутбук не работает от вставленной батареи;
- батарея спровоцировала сбой на материнской плате и ноутбук не работает и с батареей и без нее.
Чтобы провести диагностику и выявить проблему во втором случае потребуется специальное оборудование.
Ноутбук не включается — черный экран
Вернее, машина пытается запуститься, так как пользователь видит и слышит работу аппаратной части.
Загораются индикаторы, включается кулер, кнопки CaspLock, NumLock загораются и при этом не гаснут. Но экран остается черным, также не запускается индикатор, свидетельствующий о работе жесткого диска.
Каковы могут быть причины?
- проблемы с процессором или памятью;
- дефекты прошивки BIOS;
- поломка северного моста ноутбука.
Если главный симптом — это черный экран, то причина чаще всего кроется в инвертере матрицы ноутбука или поломке лампы подсветки .
В этом случае важен, как сказали бы врачи, анамнез. Как правило, эти нарушения в работе компьютера заявляют о себе задолго до наступления «конца света» — это мерцание и неравномерная работа экрана, шумы и т.п.
Бывает так, что машина начинает включаться, однако попытки прерываются на раннем этапе. Вполне вероятно, что имеет место проблема с инициализацией BIOS.
В самом крайнем случае, может потребоваться полная замена матрицы ноутбука .
Проблемы с BIOS
Проблема инициализации BIOS могут быть вызваны разными причинами:
- нагревом южного моста, что вызывает перезагрузки
- перегревом процессора, важным признаком является выключение спустя различные промежутки времени.
- проблемой с питанием и севшей батареей.
- И, наконец, собственно проблемой с BIOS.
Дело в том, что компьютер включается потому, что при подаче питания на материнскую плату начинается определенный процесс взаимодействия между аппаратными элементами машины, результатом которого и становится загрузка операционной системы. После полноценного запуска ноутбук переходит под управление ОС, однако, чтобы запустилась операционка, необходимо срабатывание набора программ-инструкций, которые хранятся непосредственно на микросхемах материнской платы.
Соответственно, проблемы с BIOS приводят к тому, что не включается ноутбук dell, toshiba, acer, любой другой марки, персональный компьютер или планшет, так как все они используют аналогичный принцип запуска.
Ноутбук зависает при включении
Как это выглядит? Не включается ноутбук, но проявляются признаки запуска части программного обеспечения.
Например, темный экран с мигающим курсором, или зависание на заставке при загрузке.
В этом случае вероятны проблемы:
- поломка южного моста
В свою очередь, причиной проблем с жестким диском могут быть отсутствие форматирования, битые блоки, отсутствие подключения и т.д.
Установить причины самостоятельно и устранить их не так просто. Лучше всего провести диагностику ноутбука в сервисном центре. Исходя из установленных причин технической проблемы, специалист предложит адекватное решение.
Ноутбук не включается?
Возможно, нужна замена жесткого диска
Оставьте заявку, мы проведем бесплатную диагностику и скажем наверняка
ОТПРАВИТЬ ЗАЯВКУ
Не включается ноутбук – проблемы с операционной системой
Когда ноутбук не запускается из сбоя в программном обеспечении, это одна из наиболее простых проблем, которые могут возникнуть. Часто причиной является работа вирусов, иногда — накопившиеся сбои операционной системы.
Можно попробовать «пролечить» компьютер, повозиться с решением этой проблемы на наличной ОС.
Нулевой вариант в этом случае – переустановка системы, которая решает накопившиеся проблемы одним махом и кардинально.
Подведем краткие итоги
Если ноутбук не включается и при этом слышны звуковые сигналы (в том числе и нехарактерные), необычные звуки и при этом на экране нет никакого изображения, то проблема лежит в аппаратной плоскости и BIOS. Установить причину и корректно решить проблему помогут специалисты.
Если наблюдаются некоторые признаки жизни, то есть загрузка обрывается на каком-то то этапе, то причина отказа, скорее всего, кроется в состоянии операционной системы или выходе из строя жесткого диска. При этом возможны проблемы с подсветкой экрана, вызванные выходом из строя лампы подсветки или инвертора матрицы ноутбука. В этом случае потребуется замена элементов, переустановка операционной системы.
Мы представили далеко не полный список возможных причин, по которым не включается и не запускается ноутбук.
Между тем, постановка точного диагноза – залог успешного устранения аппаратной или программной неисправности.
Если ваш ноутбук не включается – обратитесь в NotebookCenter. Мы живо определим характер поломки и качественно отремонтируем гаджет. Вы даже не успеете соскучиться 🙂
HP ProBook 4520s Устранение неполадок — iFixit
Ноутбук не отвечает и не показывает никаких признаков включения.
Убедитесь, что адаптер переменного тока подключен к розетке и ноутбуку. Установив аккумулятор, нажмите кнопку питания. Если индикатор питания загорится, выключите ноутбук. Затем, подключив адаптер, снимите аккумулятор. Нажмите кнопку включения. Если индикатор питания не загорается, в устройстве неисправен адаптер питания.
Сначала убедитесь, что аккумулятор заряжен. После зарядки отключите адаптер переменного тока, пока аккумулятор находится внутри ноутбука, и нажмите кнопку питания. Если ноутбук не включается, извлеките аккумулятор, подключите адаптер переменного тока и нажмите кнопку питания. Если ноутбук включается, значит аккумулятор неисправен. Заменить аккумулятор.
На портативном компьютере не загружается операционная система, а вместо этого отображается пустой экран или сообщение об ошибке.
Если ноутбук запускается с включенным индикатором питания, но отображает только черный экран, попробуйте выполнить следующие действия.Отключите все периферийные устройства. Отключите адаптер переменного тока и извлеките аккумулятор. Нажмите и удерживайте кнопку питания не менее 15 секунд. Не снимая аккумулятор, подключите адаптер переменного тока. Нажмите кнопку включения. Если экран по-прежнему не отображается, возможно, проблема связана с оборудованием экрана. Выключите и откройте ноутбук. Снова подсоедините ленточный кабель экрана, если он отсоединен. Если был подключен ленточный кабель, замените экран.
Если ноутбук внезапно выключается без предупреждения, возможно, произошла ошибка жесткого диска.Выполните самопроверку жесткого диска, выполнив следующие действия. Выключаем ноутбук. Нажмите и удерживайте кнопку питания, чтобы включить его, и сразу нажмите клавишу «f10», чтобы открыть окно настройки BIOS. Выберите окно «Инструменты» или «Диагностика». Выберите «Проверка жесткого диска» и нажмите кнопку «Ввод», чтобы начать проверку. Если тест указывает на проблему с диском, откройте меню «Настройки» и нажмите «Дефрагментировать и оптимизировать диски». В окне «Оптимизация дисков» выберите диск, на котором возникла ошибка, а затем нажмите «Оптимизировать».Если проблема не исчезнет, замените жесткий диск.
Ноутбук включен, но на дисплее ничего не отображается.
В качестве предварительной меры выполните «сухую перезагрузку». Отключите адаптер питания, извлеките аккумулятор и удерживайте кнопку питания 45 секунд. Не снимая аккумулятор, подключите адаптер питания и перезагрузите ноутбук. Если отображается дисплей, дальнейшие действия не требуются, и вы можете пропустить следующие шаги.
Отнесите ноутбук в затемненную комнату и осмотрите экран с помощью фонарика.Если рабочий стол ноутбука виден с помощью фонарика, подсветка ноутбука неисправна и ее необходимо заменить.
Если описанные выше шаги «сухой перезагрузки» не помогли и дисплей не был виден при использовании фонарика, возможно, необходимо заменить ЖК-экран.
Во время использования портативный компьютер отключается случайным образом без уведомления.
Поместите ноутбук на твердую плоскую поверхность. Не кладите ноутбук на тканевую поверхность, например на кровать или одеяло, так как это может заблокировать воздухозаборники и вытяжные отверстия в нижней части ноутбука.
Ноутбук может перегреваться, если он неожиданно выключается и становится очень горячим на ощупь. Очистите вентиляционные отверстия и отверстия для забора воздуха от ворса и пыли, используя баллончик со сжатым воздухом. Вентиляционные отверстия расположены на левой стороне ноутбука. Отверстия для забора воздуха расположены под левой стороной клавиш с надписью «f1-f4», «QWERT» и «ASDF». Если это не работает и воздушный поток все еще не ощущается, очистите вентиляционные отверстия внутри ноутбука, сняв клавиатуру и продувку сжатым воздухом через вентиляционное отверстие.
Для видеокарты может потребоваться обновленный драйвер. Загрузите и установите последнюю версию графического драйвера и программное обеспечение BIOS для версии операционной системы ноутбука.
Клавиши на клавиатуре не реагируют должным образом или выглядят сломанными или отсутствующими.
Возможно, была нажата функциональная клавиша numlock. Чтобы отключить функцию numlock, нажмите и удерживайте функциональную клавишу с надписью «fn», одновременно нажимая клавишу «num lock».
Клавиша может быть зажата, если ее нельзя нажать или заедает.Протрите клавиатуру слегка влажной тканью с мягким моющим средством, например жидким мылом для посуды. Протрите сухой тканью. Если ключ все еще заедает, возможно, под ключом находится препятствие. Вытащите ключ и убедитесь, что под ним ничего нет. Очистите область под ключом ватной палочкой и медицинским спиртом. Когда он станет достаточно чистым, верните ключ на место.
Если некоторые клавиши на клавиатуре нажимаются, но не реагируют, попробуйте выполнить следующие действия. Отключите адаптер питания, извлеките аккумулятор и удерживайте кнопку питания 45 секунд.Не снимая батарею, подключите адаптер питания, перезапустите ноутбук и снова войдите в систему. Несколько раз нажмите клавишу «esc». Если открывается меню запуска и клавиши кажутся работоспособными, удалите и переустановите программное обеспечение клавиатуры в диспетчере устройств. Если меню настройки не открывается, значит встроенная клавиатура неисправна, замените клавиатуру.
Если клавиши на клавиатуре отсутствуют или сломаны, замените их.
Ноутбук не читает диски.
Диски с царапинами или дефектами будет трудно читать оптическому приводу.Проверьте нижнюю часть диска и попробуйте очистить его влажной хлопковой тряпкой. Высушите диск той же тканью. Если диск сильно поцарапан, попробуйте использовать ремонтный комплект из магазина электроники.
Следующие шаги применимы, если ноутбук работает под управлением Windows 8 или 10. Переустановите драйвер типа «devmgmt.msc» в диалоговом окне «Выполнить» и нажмите клавишу «Enter». Перейдите к DVD / CD-ROM приводам в диспетчере устройств. Щелкните правой кнопкой мыши устройства CD и DVD. Щелкните «Удалить», а затем щелкните «ОК». Перезагрузите ноутбук. Драйвер должен автоматически устанавливаться при перезагрузке ноутбука.
Оптический привод может быть неисправен или сломан, и его необходимо заменить.
5 способов исправить экран компьютера с Windows, который не выключается по истечении установленного времени
Настройки питания, мешающие устройства и многие другие элементы могут вызвать эту проблему. Вот как решить проблему.
Windows 10 выключит экран через заданное время, что позволит вам сделать перерыв, не выключая устройство и не переводя его в спящий режим.Кроме того, это может скрыть вашу информацию от любопытных глаз и сэкономить немного энергии, если вы используете ноутбук, не подключая его к розетке.
Если этого не происходит на вашем ПК с Windows 10, а экран остается включенным, возможно, возникла проблема с вашими настройками. В этом руководстве показано, какие параметры настройки следует изменить, чтобы Windows отключила экран по истечении заданного времени.
1. Проверьте настройки питания и сна
Это первая настройка, которую нужно проверить.Вот как это сделать:
- Нажмите Пуск , затем перейдите в Настройки > Система .
- В меню левой панели выберите Питание и спящий режим .
- Проверьте раздел Экран .
- Если для параметров установлено значение Никогда , их необходимо отрегулировать заново.Вы можете установить, когда ваш ноутбук работает от аккумулятора или когда он подключен к сети.
После того, как вы изменили настройки Screen , взгляните на настройки Sleep . Несмотря на то, что вы можете оставить свой ноутбук или компьютер включенным, когда экран выключен, это может вызвать конфликты, если настройки Sleep не подходят.
Чтобы избежать каких-либо проблем, убедитесь, что параметры для При питании от батареи, ПК переходит в спящий режим и для При подключении ПК переходит в спящий режим после не установлены на Никогда .
2. Запустите средство устранения неполадок питания
.Экран компьютера, который не выключается по истечении установленного времени, представляет собой проблему, связанную с питанием. Вот почему запуск средства устранения неполадок питания может исправить это. Вот как это сделать:
- Щелкните Start , затем перейдите к Setting> Update & Security .
- В меню слева выберите Устранение неполадок .
- Щелкните Дополнительные средства устранения неполадок и прокрутите вниз до Найти и исправить другие проблемы .
- Щелкните Power> Запустить средство устранения неполадок .
- Следуйте инструкциям на экране, чтобы устранить проблему.
3. Ищите приложения, работающие в фоновом режиме
Приложение может работать незаметно для вас и не позволяет устройству отключать экран или переходить в спящий режим.Например, помощник Windows 10, Кортана, может продолжать активироваться по определенным ключевым словам. Кроме того, если вы открыли облачное хранилище или работает какое-либо другое приложение для онлайн-синхронизации, вам следует закрыть его.
Связанный: Как предотвратить запуск приложений в фоновом режиме в Windows 10
Лучший способ исправить это — проверить Диспетчер задач:
- Щелкните правой кнопкой мыши панель задач и выберите Диспетчер задач .
- Выберите вкладку Processes .
- Выберите приложение и щелкните Завершить задачу .
4. Проверьте расширенные настройки питания
.Если вы копируете большую папку со своего устройства на внешний USB-накопитель, и ваш экран не выключается по прошествии установленного времени, вам необходимо взглянуть на расширенные настройки питания:
- В строке поиска меню Start найдите Control Panel и выберите Best match .
- В меню Просмотр с помощью выберите Крупные значки или Маленькие значки .
- Щелкните Параметры питания> Изменить параметры плана> Изменить дополнительные параметры питания .
- В окне Параметры электропитания перейдите к Настройки мультимедиа> При совместном использовании мультимедиа .
- Выберите Предотвратить спящий режим на холостом ходу для На батарее и Подключен .
- Нажмите Применить> ОК .
5. Проверьте периферийные устройства
Когда ваши USB-устройства продолжают отключаться и повторно подключаться, это не позволит Windows 10 выключить экран.Вы можете исправить это, отключив все USB-устройства, такие как клавиатура, мышь, внешний жесткий диск и т. Д., И проверьте, решает ли это проблему. Если это решит проблему, подключайте устройства по одному, чтобы выяснить, какое устройство USB вызывает проблему.
Если вы не можете определить проблемное USB-устройство, запустите средство устранения неполадок Windows 10. Поскольку запуск отдельного средства устранения неполадок для клавиатуры, Bluetooth или принтера может занять некоторое время, вам следует использовать средство устранения неполадок оборудования и устройств.
Для этого выполните следующие действия:
- В строке поиска меню Пуск найдите Командная строка и выберите Запуск от имени администратора .
- Введите msdt.exe -id DeviceDiagnostic .
- Нажмите Введите . Это откроет средство устранения неполадок оборудования и устройств.
- Щелкните Далее , чтобы начать процесс устранения неполадок.
Примечание. Неисправный порт USB также может вызвать эту проблему.
Заставьте Windows 10 выключить экран
Эти решения показывают, что вы можете сделать, если экран вашего компьютера не выключается по прошествии установленного времени. Это может быть вызвано обновлением Windows 10, но оно может появиться в любой момент.Если вы снова увидите эту проблему, сначала перезагрузите устройство, так как этого может быть достаточно для ее устранения.
Лучшие темные темы Windows 10 для ваших глазWindows 10 теперь имеет собственную темную тему, но попробуйте эти другие настройки темной темы Windows!
Читать далее
Об авторе Мэттью Уоллакер (Опубликовано 55 статей)Увлечения Мэтью привели его к тому, что он стал техническим писателем и блоггером.Имея степень бакалавра инженерных наук, он любит использовать свои технические знания для написания информативного и полезного контента.
Более От Мэтью УоллакераПодпишитесь на нашу рассылку новостей
Подпишитесь на нашу рассылку, чтобы получать технические советы, обзоры, бесплатные электронные книги и эксклюзивные предложения!
Нажмите здесь, чтобы подписаться
[РЕШЕНИЕ НА 100%] Как исправить проблему, при которой ноутбук Dell не включается?
У вас возникла проблема, из-за которой ваш ноутбук Dell не включается ? Вам может быть интересно, что пошло не так?
Ноутбуки / ПК могут создавать множество проблем, которые раздражают пользователей, и одна из таких проблем — ноутбук Dell , который не переключает на .
Если вы также используете ноутбук Dell и не можете его включить, не паникуйте. Поскольку вы не одиноки, есть много пользователей, которые борются с мой ноутбук Dell, не включающий issue и ищущий исправления
У меня Dell Inspiron 15 7000
Накануне вечером я запустил Advanced SystemCare. На следующее утро, когда я просыпаюсь и пытаюсь включить ноутбук, он не включается.
Я вынул аккумулятор и адаптер питания и удерживал кнопку питания в течение 30 секунд.Я делал это пару раз.
Но, несмотря ни на что, ноутбук не включается.
Любая помощь будет оценена.
Сообщение от — Tomsguide
Что ж, это немного раздражает, поэтому сегодня в этой статье я собираюсь обсудить , как исправить ноутбук. не вызовет проблемы.
Но прежде чем двигаться дальше, я хотел бы упомянуть, что есть две разные проблемы, с которыми сталкиваются пользователи DELL
- Ноутбук не включается
- Ноутбук не загружается
Ну, есть разница между ноутбуком, который не включается, и не загружается.Многие пользователи путаются между ними и думают, что оба они одинаковы.
Нет, это не так. Ноутбук не включается означает, что он не отвечает, даже когда вы нажимаете кнопку питания, и не загружается означает, что у вашего ноутбука есть питание, вы можете видеть текст на экране, но он победил ‘ t успешно запустился.
И сегодня в этой статье я обсуждаю, что ноутбук Dell не включает проблему .
Итак, продолжайте читать статью и познакомьтесь с решениями по устранению неполадок, которые позволят включить ваш ноутбук DELL.
Как починить ноутбук Dell не включается?
Что ж, есть два разных сценария, связанных с тем, что ноутбук Dell не включается, поэтому следуйте решениям, приведенным для вашего случая.
1: Ноутбук Dell не включается Индикатор питания мигает
2: Ноутбук Dell не включается или не загружается
Сценарий 1: Ноутбук Dell не включается Индикатор питания мигает
Если на ноутбуке Dell не мигает индикатор питания или на ноутбуке Dell не включается индикатор питания, просто мигает , тогда в этом случае вы можете попробовать выполнить перечисленные ниже исправления один за другим.
Исправление 1: выполнить полный сброс
Выполнение аппаратного сброса полезно для решения нескольких проблем, поскольку оно истощает остаточную мощность ноутбука, что вызывает такие проблемы, как ноутбук Dell не включается .
Вот шаги для выполнения аппаратного сброса:
- Отсоедините адаптер переменного тока или шнур питания и извлеките аккумулятор
- Отключите периферийные устройства, такие как USB-накопители , кабели принтера, карты памяти и т. Д.
- Теперь нажмите кнопку питания и удерживайте ее 30 секунд , чтобы слить остаточную мощность
- Подключите аккумулятор и зарядное устройство к ноутбуку
- Включите ноутбук Dell и посмотрите, не включается ли ноутбук Dell . Проблемы решены или нет.
Исправление 2: проверьте аккумулятор ноутбука Dell
Выключите портативный компьютер, извлеките аккумулятор и подключите адаптер переменного тока к портативному компьютеру.
Если батарея является причиной того, что ноутбук Dell не включается, мигает индикатор питания , то ноутбук должен включиться.
Исправление 3: проверьте адаптер переменного тока
Попробуйте подключить адаптер переменного тока к ноутбуку Dell и посмотрите, горит ли индикатор. Если светодиод горит, значит, с адаптером все в порядке. Или замените шнур питания, так как он поврежден.
Сценарий 2. Ноутбук Dell не включается или не загружается
Иногда, когда процесс загрузки ноутбука Dell завершается, логотип Dell внезапно появляется и исчезает. Когда вы нажимаете кнопку питания, появляются некоторые симптомы.
- Ноутбук застревает на логотипе Windows
- Сообщения об ошибках, отображаемые на экране перед загрузкой ОС
- Черный экран с курсором на экране
- Слышен шум вентилятора
Чтобы исправить ошибку Dell, ноутбук не включается или не загружает до , следуйте приведенным ниже исправлениям.
Исправление 1. Сброс BIOS до значений по умолчанию
Если вы используете ноутбук Dell, например Inspiron 13 или 15, и он настроен на загрузку с другого устройства с первой попытки, то загрузка Windows 10 будет неудачной.
Таким образом, сброс BIOS до значений по умолчанию может быть полезен в решении проблем, связанных с не включением ноутбуков Dell. Следуйте инструкциям по сбросу BIOS.
- Перезагрузите портативный компьютер.
- Нажимайте кнопку F2 несколько раз, пока не войдете в меню Setup
- Вам может потребоваться нажать любую клавишу, указанную на экране, чтобы загрузить настройки по умолчанию, которые зависят от различных BIOS.
- Тщательно следуйте инструкциям на экране
- Теперь сохраните изменения и выйдите из BIOS.
Исправление 2: Выполните чистую загрузку
Вот еще одно решение, которое поможет вам избавиться от экрана ноутбука Dell , который не включает проблему . Выполнение чистой загрузки может быть полезным, но для этого вам нужно загрузить Windows в безопасном режиме .
Следуйте инструкциям для выполнения чистой загрузки:
- Нажмите клавишу Windows
- Введите конфигурацию системы и нажмите клавишу ввода
- Щелкните вкладку Services
- Выбрать Скрыть все службы Microsoft вариант
- Нажмите Отключить все
- Выберите запускаемые программы, которые мешают, и нажмите Отключить
Теперь вы можете перезагрузить портативный компьютер и проверить, включен ли ноутбук dell.
Исправление 3: Удаление вирусов и вредоносных программ
Если ваш ноутбук Dell подвергся воздействию вирусов, вредоносных программ или какой-либо вредоносной активности, ноутбук dell не включится и не загрузится. .
Поэтому рекомендуется держать в ноутбуке обновленный антивирус, чтобы укрепить его против вирусов. Вы также можете просканировать свой ноутбук, чтобы удалить вирусы из вашей системы, если таковые имеются.
Попробуйте Spyhunter для сканирования вашего ноутбука или ПК и автоматического удаления всех вирусов, вредоносных программ или любых других вредоносных программ.
Получите Spyhunter, чтобы избавить свой ПК / ноутбук от вирусов
Часто задаваемые вопросы о: узнайте больше о ноутбуке Dell, который не включается
1- Почему мой ноутбук не включается?
Проблема, по которой ваш ноутбук не включается, возможно, в вашем ноутбуке разряжена электроэнергия.
Чтобы устранить эту проблему, вы можете отсоединить адаптер переменного тока , а затем извлечь аккумулятор. Затем удерживайте кнопку питания 30 секунд, чтобы разрядить остаточную мощность вашего ноутбука.
Теперь, подключите адаптер переменного тока , не вставляя аккумулятор, а затем включите ноутбук Dell, нажав кнопку питания.
2 — Как сбросить настройки ноутбука, если он не включается?
Чтобы решить эту проблему, мой ноутбук dell не включается, просто попробуйте выполнить полный сброс. Убедитесь, что ваш ноутбук выключен.
- Отключите внешние устройства, подключенные к ноутбуку Dell.
- Отсоедините зарядное устройство и снимите аккумулятор
- Удерживайте кнопку питания 30 секунд
- Теперь подключите адаптер, включите ноутбук и установите аккумулятор.
Таким образом, вы можете сбросить настройки ноутбука, когда он не включается.
3 — Когда я нажимаю кнопку питания на ноутбуке Dell, ничего не происходит?
Если ничего не происходит даже при удерживании нажмите кнопку питания.Подключите адаптер для ноутбука Dell или шнур питания и посмотрите, подается ли питание на систему или нет. Если по-прежнему нет питания на ноутбуке Dell, значит, это неисправный адаптер , который необходимо заменить на .
Как исправить мой ноутбук Dell, который не загружается?
Если ваш ноутбук Dell не загружается, просто перезагрузите ноутбук, выполните полный сброс или запустите диагностику.Вы также можете попробовать выполнить чистую загрузку на вашем ноутбуке, чтобы легко решить эту проблему.
Рекомендуемое решение — устранение различных проблем и ошибок ПК
PC, будучи машиной, очевидно, что она будет окружена теми или иными техническими ошибками и проблемами. Следовательно, необходимо соблюдать осторожность, чтобы такие ошибки не попадали на ваш компьютер с Windows.
Для поддержания работоспособности вашего ПК рекомендуется сканировать вашу систему с помощью PC Repair Tool .Это высокотехнологичный инструмент, который просканирует вашу систему, обнаружит все проблемные ошибки и исправит их.
С помощью этого инструмента можно решить не только Dell, но и любые проблемы с ноутбуком или ПК. DLL, BSOD, приложение, игра, обновление, и многие другие проблемы могут быть решены автоматически.
Просто скачайте этот инструмент и сделайте свой компьютер похожим на новый.
Получите инструмент для ремонта ПК для исправления различных проблем и ошибок ПК
Заключение
Ноутбук Dell не поворачивает на Проблема может быть решена с помощью исправлений, упомянутых выше в этой статье.Независимо от того, какую версию ноутбука Dell вы используете, эти решения решат проблему с отключением ноутбука Dell.
Хотя предлагаемых решений немного, но они эффективны, они помогут вам избавиться от экрана ноутбука dell , который не включает проблему .
Что ж, на этом я завершаю свою статью и надеюсь, что она поможет вам преодолеть проблему, и вы сможете включить свой ноутбук Dell.
Кроме того, если у вас есть какие-либо вопросы или предложения относительно этой статьи или других вопросов, напишите нам на нашей странице FB и дайте нам знать.
Неха Кумари
Как профессиональный игрок в бадминтон, Неха завоевал множество наград в школе и колледже. Во время учебы в колледже она также увлеклась компьютерными вещами, что привело ее к тому, что она действительно стала техническим писателем. Она пишет, чтобы другие люди могли извлечь пользу из ее приобретенных знаний.
5 лучших советов по ремонту ноутбука Asus не включается
Есть ряд компаний, которые используют операционную систему Windows на своих устройствах.И одна из таких компаний — ASUS. Но в настоящее время пользователи заявляют, что их ноутбук ASUS не включается, как показано ниже:
Это нормальные проблемы для любого портативного компьютера, поэтому беспокоиться не о чем. Вот несколько решений, которые помогут вам, если ваш ноутбук ASUS не включается.
Почему мой ноутбук Asus не включается?
У этой проблемы есть несколько причин, и мы перечислили некоторые из них, которые вы можете проверить ниже:
- Внешние устройства, подключенные к ноутбуку.
- В вашем ASUS недостаточно энергии.
- Экран вашего ноутбука разбит.
- Мелкие системные проблемы вызывают эту проблему.
- Другие неопределенные программные сбои или проблемы с оборудованием.
После того, как вы узнаете причины, мы опишем решения, которые помогут вам быстро и легко решить проблему.
Окончательное решение: ремонт ноутбука ASUS не загружается
Windows Boot Genius — это инструмент, который наверняка поможет вам решить эту проблему.Это программное обеспечение можно использовать для решения любых проблем с загрузкой Windows, с которыми, вероятно, может столкнуться ваш ноутбук. Инструмент предоставляет список решений на основе причин, по которым ваш ноутбук не включается. Вот шаги, которые вам нужно будет выполнить, чтобы решить проблему «мой ноутбук ASUS не включается, но горит индикатор питания».
Шаг 1. Создайте загрузочный CD / DVD или USB-накопитель
- Запустите это программное обеспечение на другом компьютере. Теперь вам нужно подготовить загрузочный диск через CD / DVD или USB-накопитель.
Если вы используете CD / DVD, введите диск в драйвер CD-Rom. Если вы используете флешку, подключите ее к USB-порту. Теперь нажмите «Записать», чтобы начать процесс записи.
Шаг 2. Отремонтируйте ноутбук Asus с помощью Windows Boot Genius
Вставьте компакт-диск в ноутбук ASUS, который не запускается. Несколько раз нажмите F12, чтобы загрузить ноутбук с CD / USB. Теперь нажмите Enter, чтобы увидеть интегрированную страницу программы.
Как только ноутбук загрузится с CD / USB, появится интерфейс программного обеспечения.Выберите причину проблемы в меню слева.
Более подробную информацию вы можете найти в видео-руководстве ниже:
Вам также может понравиться: Как исправить ошибку при загрузке Windows 7
Решение 1. Отключите все аксессуары, чтобы починить ASUS Laotop, не включается, но светятся
Некоторые внешние устройства могут быть проводными или беспроводными гаджетами. Например, это может быть беспроводная мышь, флешка, звуковая система и т. Д.
Попробуйте отключить все эти аксессуары и посмотреть, запустится ли ноутбук.Если ваш ноутбук ASUS по-прежнему не включается, но горит индикатор питания, следуйте следующему решению.
Решение 2. Жесткая перезагрузка ноутбука ASUS, чтобы ноутбук не запускался
Если вы столкнулись с проблемой «Ноутбук ASUS не горит не горит», то, вероятно, аппаратная перезагрузка может помочь вам решить эту проблему. Вот шаги, которые необходимо выполнить, если ваш ноутбук ASUS не включается или не заряжается.
- Перезагрузите ноутбук ASUS. Нажмите F9, когда появится экран с логотипом ASUS, чтобы перейти к скрытому разделу.
- Когда появится диспетчер загрузки Windows, нажмите «Enter». Нажмите «Далее», когда вы выберете свой язык из опций
Выберите один из следующих вариантов:
Восстановление Windows только до первого раздела
Восстановление Windows на весь HD
Восстановление Windows на весь жесткий диск с двумя разделами
Щелкните Далее и следуйте инструкциям на экране. Вы закончили на день.
Решение 3. Исправить мой ноутбук ASUS не загружается, проверяя аккумулятор и заряжая ноутбук
Еще одна причина, по которой ваш ноутбук ASUS не запускается, — это отсутствие зарядки.Это самая основная вещь, которую вы должны проверить.
Если ноутбук не заряжается, то есть вероятность, что ноутбук ASUS не включается, но индикатор аккумулятора горит. В дополнение к этому проверьте, не поврежден ли аккумулятор. Если аккумулятор поврежден, ваш ноутбук не будет получать достаточно энергии, что приведет к проблеме. Следовательно, проверьте аккумулятор и зарядите свой ноутбук.
Решение 4. Устранение неполадок, когда ноутбук ASUS не загружается при подключении внешнего монитора
Причина, по которой мы предлагаем вам подключить внешний монитор, заключается в том, что если экран ноутбука не работает, вы можете подумать, что ваш ноутбук не включается.Следовательно, убедитесь, что экран вашего ноутбука работает нормально. Подключите ноутбук к внешнему монитору. Если экран монитора нормальный, значит, проблема в экране вашего ноутбука. Если нет, переходите к следующему решению.
Сводка
Просмотрите эти 5 решений, вы можете отключить все аксессуары, а также попытаться полностью перезагрузить ноутбук ASUS. Если эти решения не помогли, вы также можете попробовать проверить аккумулятор или подключить к ноутбуку внешний монитор. Наконец, если ни одно из решений не сработает, вы всегда можете положиться на Windows Boot Genius.Этот инструмент решит, что ноутбук ASUS не запускается в кратчайшие сроки. Кстати, не забудьте упомянуть свой отзыв или другие решения, комментируя ниже.
Дисплей Windows 10 не выключается по прошествии указанного времени
Вчера я заметил, что мой дисплей Windows 10 не выключается в указанное мной время (5 минут). У меня не было проблем с этой функцией в течение многих лет. Я перезагрузил компьютер, чтобы убедиться, что нет обновлений Windows, ожидающих перезагрузки для завершения установки, но это не имело никакого значения.Вот как мне удалось решить эту проблему.
После того, как перезапуск не устранил проблему с моим дисплеем, я решил проверить несколько настроек. Я хотел убедиться, что одно из обновлений Windows не сбрасывает мои настройки, что иногда случается.
Сначала я пошел в Панель управления \ Оборудование и звук \ Параметры электропитания . Я убедился, что был выбран рекомендованный Сбалансированный план, в котором производительность сочетается с потреблением энергии.
Я щелкнул ссылку Изменить настройки плана .
Я не переводил компьютер в спящий режим, поэтому я проверил, что Выключить дисплей. Для параметра установлено значение 5 минут, что я и хотел, а для параметра Перевести компьютер в спящий режим. Для параметра установлено значение Никогда . Затем я щелкнул ссылку Изменить дополнительные параметры питания .
Я проверил, что в спящем режиме для параметра Разрешить таймеры пробуждения было установлено значение Включить . Это позволяет Windows 10 выходить из спящего режима по заданным по времени событиям.Я также посмотрел на некоторые другие настройки, в том числе на Выключить дисплей после установки в разделе «Дисплей», которая, как я и ожидал, была настроена на 5 минут. Пока я только убедился, что все настроено правильно, и мой дисплей по-прежнему не выключается в указанное время. Хорошо, я сделал одно изменение. Я изменил время с 5 минут на 1, потому что не хотел ждать полных 5 минут во время тестирования.
Затем я набрал Устранение неполадок в поле поиска Windows и выбрал Параметры устранения неполадок .
Я прокрутил вниз и выбрал опцию Power .
При выборе параметра «Питание» вы увидите ссылку на Запустите средство устранения неполадок .
Когда я запустил средство устранения неполадок, оно автоматически устранило проблему, как показано ниже.
Мой дисплей начал отключаться в указанное время, и это здорово. Однако это также испортило мой сон и изменило его на 30 минут. Я вернулся в панель управления и сбросил время сна с 30 минут до нуля, что установило его значение «Никогда».Теперь все работает нормально. Я считаю, что это было одно из обновлений Windows, которое вызвало эту проблему, потому что проблема появилась только после того, как я перезагрузил свой компьютер после обновления Windows. В любом случае, благодаря специалисту по устранению неполадок Microsoft, я вернулся к работе. Я должен сказать, что после многих лет использования средства устранения неполадок Windows я не был впечатлен этим инструментом. Однако в последнее время я обнаружил, что этот инструмент стал довольно полезным. Так что слава Microsoft!
| Спасибо, что прочитали мою статью.Если вас интересуют услуги по обучению и консультированию в области ИТ, свяжитесь со мной. Посетите ZubairAlexander.com, чтобы узнать о моем профессиональном опыте. |
Авторское право © 2019 SeattlePro Enterprises, LLC. Все права защищены.
Как починить экран ноутбука, который не включается
Когда вы впервые получили свой ноутбук, вы были поражены его скоростью и эффективностью. Со временем вы начинаете замечать некоторые ошибки в его работе.Один из наиболее распространенных повреждений, с которыми может столкнуться стареющий ноутбук, — это неисправный экран.
Иногда возникают проблемы с экраном ноутбука. Часто ноутбук включается, мы видим, как загорается подсветка клавиатуры, и мы слышим, как работает вентилятор. Однако экран может не включиться должным образом или не загореться.
Хотя это может представлять проблему для большинства пользователей, вам будет приятно узнать, что для этой ситуации все еще есть средства правовой защиты. Есть несколько факторов, которые следует исключить, когда экран не включается должным образом.Хотя вы можете предположить, что экран может быть поврежден, есть и другие причины, почему это происходит.
В этой статье мы научим вас, как починить экран ноутбука, который не включается.
Как починить экран ноутбука, который не включается
Простота решения подобных проблем может быть разной. Это будет зависеть от причины и степени повреждения. Некоторое исправление может занять пару минут, в то время как некоторые методы принесут вам часы.
Одна из вещей, которую вы должны сделать в первую очередь, — это проверить конфигурацию процесса загрузки портативного компьютера.Неправильная конфигурация системы загрузки может привести к неправильной работе экрана ноутбука. Таким образом можно исключить возможность повреждения оборудования или его неисправности.
1. Проблема с загрузкой
Проверяя состояние экрана портативного компьютера, вы также должны убедиться, что ноутбук завершил цикл выключения и включения. Проще говоря, вы должны проверить, полностью ли загрузился компьютер. Некоторые люди ошибочно принимают то, что экран не включается, как аппаратную проблему, хотя на самом деле у ноутбука просто возникают проблемы с выходом из спящего режима операционной системы.
Чтобы это проверить, необходимо выключить ноутбук, удерживая кнопку включения в течение пары секунд. Когда ноутбук полностью выключен, перезагрузите его и посмотрите, сохраняется ли проблема с экраном.
2. Очистите CMOS
Другой способ, который вы можете сделать, — это очистить CMOS. Вы можете сделать это, протерев память BIOS на материнской плате. При этом настройки BIOS вернутся к настройкам по умолчанию. Это связано с тем, что причиной того, что экран не включается, может быть неправильная конфигурация настроек BIOS.Обязательно сохраните изменения, которые вы сделали в настройках BIOS.
3. Проверьте напряжение источника питания
Другой причиной неисправности экрана ноутбука является ошибка напряжения источника питания. Это часто случается, когда входное напряжение, подаваемое на блок питания, неверно.
В этом случае будет поврежден не только экран, но и весь блок ноутбука. При этом можно ожидать, что ноутбук выйдет из строя.
Если блок питания поврежден, необходимо как можно скорее заменить его.После установки нового блока питания для ноутбука вам необходимо подключить компьютер к сети на пару минут, прежде чем загружать его. Это даст батарее CMOS достаточно времени для зарядки.
4. Переустановите ПК
Другой способ исправить экран, который не включается, — это переустановить компоненты портативного компьютера. Этот метод влечет за собой восстановление различных подключений компьютера и часто является эффективным решением большинства проблем портативного компьютера.
Для этого нужно проверить, правильно ли установлены и подключены компоненты внутри.К ним относятся видеокарты, жесткие диски и другое жизненно важное оборудование. Однако перед этим нужно хорошо разбираться в открытии задней панели ноутбука. Не пытайтесь сделать это, если вы делаете это впервые и у вас нет необходимых знаний о том, как размещаются эти компоненты.
5. Повторное включение экрана
Одна из наиболее распространенных, но упускаемых из виду причин того, что экран ноутбука не включается, — это возможность его отключения. Это распространенная ошибка, которую совершают люди во всем мире.
Чтобы снова включить экран, вам нужно нажать Fn и горячие клавиши, обычно это F1, F2 или F4, в зависимости от марки ноутбука.
Если описанные выше действия не работают, возможно, вам придется заглянуть в руководство к портативному компьютеру, чтобы узнать, как отключить или включить экран портативного компьютера.
6. Подключите к внешнему монитору
Если шаги, упомянутые выше, по-прежнему не работают, вы можете попробовать подключить его к внешнему монитору. Если внешний монитор может отображать предполагаемый дисплей ноутбука, вы можете перейти к следующим шагам.
Первое, что нужно сделать, это обновить драйверы ноутбука. Причина неисправности экрана может быть вызвана устаревшими или несовместимыми драйверами устройств. В этом случае вам следует проверить в Интернете обновленные драйверы для экрана ноутбука.
Есть также несколько программ, которые помогают обновлять драйверы устройств. В такой план входит Driver Easy. Программа может проанализировать ноутбук и проверить наличие устаревших драйверов. Программа также ищет в Интернете обновленные и совместимые драйверы для старых.При этом вам не нужно беспокоиться о загрузке неправильных драйверов.
Для использования программы необходимо запустить приложение Run Driver Easy. Нажмите кнопку «Сканировать сейчас», чтобы начать анализ существующих драйверов. Затем программа перейдет к исследованию, а затем обнаружит любые устаревшие или неисправные драйверы.
Чтобы применить изменения, вам нужно нажать кнопку «Обновить» рядом с компонентом оборудования или устройством, к которому он подключен. Вы также можете выбрать опцию «Обновить все», которая автоматически обновляет все драйверы на основе сканирования.
7. Сдайте свой портативный компьютер в ремонт.
Если описанные выше шаги по-прежнему не работают, и если проблема намного превышает объем ваших знаний по этому вопросу, то лучшее, что можно сделать, — это отремонтировать портативный компьютер. . Отнесите свой ноутбук в службу поддержки производителя и попросите их проверить неисправность экрана.
Изменение виртуального фонового изображения — справочный центр Zoom
Функция виртуального фона позволяет отображать изображение или видео в качестве фона во время собрания Zoom.Эта функция лучше всего работает с физическим зеленым экраном и равномерным освещением, чтобы Zoom мог определять разницу между вами и вашим фоном, хотя физический зеленый экран не требуется. Вы можете загрузить свои собственные изображения или видео в качестве виртуального фона или ничего не использовать и вместо этого просто размыть фон. Вы также можете использовать виртуальный фон в Zoom Room.
Эта статья охватывает:
Предварительные требования для виртуального фона видеоконференцсвязи
Убедитесь, что ваш компьютер соответствует системным требованиям для виртуального фона.
Рекомендуемая установка
- Для достижения наилучшего эффекта виртуального фона Zoom рекомендует использовать сплошной цвет фона, предпочтительно зеленый. Рекомендуемые физические зеленые экраны от Webaround или Amazon.
- Камеры более высокого качества обеспечивают лучший виртуальный фон. См. Подробности в рекомендациях по использованию камеры.
- Используйте равномерное освещение и цвет.
- Не носите одежду того же цвета, что и виртуальный фон.
Размеры фонового изображения
- Нет ограничений по размеру при добавлении собственного виртуального фона, но мы рекомендуем перед загрузкой обрезать изображение, чтобы оно соответствовало соотношению сторон вашей камеры.
Пример : Если ваша камера настроена на 16: 9, изображение 1280 на 720 пикселей или 1920 на 1080 пикселей будет работать хорошо. - Если вы не уверены в соотношении сторон вашей камеры, используйте фоновое изображение с минимальным разрешением 1280 на 720 пикселей.
- Просмотрите некоторые из виртуальных фонов, которые собрал Zoom, или используйте эти источники для других бесплатных изображений: Pexels, Unsplash, Pixabay.
Фоновое видео
- Видео (файл MP4 или MOV) с минимальным разрешением 480 на 360 пикселей (360p) и максимальным разрешением 1920 на 1080 пикселей (1080p).
Как включить виртуальный фон
Есть несколько способов начать работу с функциями виртуального фона. Вы можете включить виртуальный фон во время видеоконференцсвязи на уровне учетной записи, группы или отдельного пользователя.
Примечание : пользователи должны выйти из клиента Zoom для настольных ПК и снова войти в систему, чтобы виртуальные фоны вступили в силу.
Счет
Чтобы включить функцию виртуального фона для всех пользователей в учетной записи:
- Войдите на веб-портал Zoom как администратор с разрешением изменять настройки учетной записи.
- В меню навигации щелкните Управление учетной записью , затем Настройки учетной записи .
- На вкладке Встреча перейдите к опции Virtual Background (в разделе In Meeting (Advanced)) и убедитесь, что этот параметр включен.
Примечание : Если параметр отключен, щелкните переключатель, чтобы включить его. Если отображается диалоговое окно подтверждения, выберите Включить , чтобы проверить изменение. - (Необязательно) Если вы хотите сделать этот параметр обязательным для всех пользователей вашей учетной записи, щелкните значок блокировки, а затем щелкните Блокировать , чтобы подтвердить настройку.
- (Необязательно) Установите флажок Разрешить использование видео для виртуального фона , затем Сохраните , чтобы подтвердить изменение, чтобы предоставить пользователям доступ к виртуальному фону видео.
- (Необязательно) Установите флажок Разрешить пользователям загружать собственные фоны , затем Сохраните , чтобы подтвердить изменение, чтобы предоставить пользователям доступ для загрузки собственных виртуальных фонов в дополнение к загруженным в данный момент фонам.
- (Необязательно) Щелкните Управление виртуальным фоном , чтобы загрузить фоновые изображения по умолчанию, доступные для пользователей.
Примечание : у пользователей должна быть версия клиента / приложения 5.1.1 или выше, чтобы просматривать загружаемые вами фоновые изображения. - (Необязательно) Проверка Требовать от пользователей всегда использовать виртуальный фон , затем Сохраните , чтобы подтвердить изменение.
Группа
Примечание : Если вы зарегистрировали новую учетную запись Zoom после 21 августа 2021 г .; или в вашей учетной записи включен новый интерфейс администратора, страница Group Management была переименована в Groups .
Чтобы включить функцию виртуального фона для всех членов определенной группы:
- Войдите на веб-портал Zoom как администратор с разрешением на редактирование групп пользователей.
- В меню навигации щелкните Управление пользователями , затем Управление группами .
- Щелкните имя группы, затем щелкните вкладку Meeting , чтобы получить доступ к параметрам.
- На вкладке Meeting перейдите к опции Virtual Background и убедитесь, что этот параметр включен.
Примечания :- Если параметр отключен, щелкните переключатель «Состояние», чтобы включить его. Если отображается диалоговое окно подтверждения, выберите Включить , чтобы проверить изменение.
- Если параметр неактивен, значит, он заблокирован на уровне учетной записи, и его необходимо изменить на этом уровне.
- (Необязательно) Если вы хотите сделать этот параметр обязательным для всех пользователей в этой группе, щелкните значок блокировки, а затем щелкните Блокировать , чтобы подтвердить настройку.
- (Необязательно) Установите флажок Разрешить использование видео для виртуального фона , затем Сохраните , чтобы подтвердить изменение, чтобы предоставить пользователям доступ к виртуальному фону видео.
- (Необязательно) Установите флажок Разрешить пользователям загружать собственные фоны , затем Сохраните , чтобы подтвердить изменение, чтобы предоставить пользователям доступ для загрузки собственных виртуальных фонов в дополнение к загруженным в данный момент фонам.
- (Необязательно) Щелкните Управление виртуальным фоном , чтобы загрузить фоновые изображения по умолчанию, доступные для пользователей.
Примечание : у пользователей должна быть версия клиента / приложения 5.1.1 или выше, чтобы просматривать загружаемые вами фоновые изображения. - (Необязательно) Проверка Требовать от пользователей всегда использовать виртуальный фон , затем Сохраните , чтобы подтвердить изменение.
Пользователь
Чтобы включить виртуальный фон для собственного использования:
- Войдите на веб-портал Zoom.
- В меню навигации щелкните Настройки .
- На вкладке Встреча перейдите к опции Virtual Background (в разделе In Meeting (Advanced)) и убедитесь, что этот параметр включен.
Примечания :- Если параметр отключен, щелкните переключатель состояния, чтобы включить его. Если отображается диалоговое окно подтверждения, выберите Включить , чтобы проверить изменение.
- Если опция неактивна, она заблокирована на уровне группы или учетной записи, и вам нужно будет связаться с администратором Zoom.
Как управлять виртуальным фоном для администраторов
Администраторы могут загружать свои собственные виртуальные фоны для использования всеми пользователями своей учетной записи или могут назначать определенные виртуальные фоны для использования определенными группами пользователей. Администратор может разрешить пользователям добавлять свои собственные виртуальные фоны или ограничить их только тем, что предоставили администраторы.
- Включите функцию виртуального фона в настройках учетной записи или группы.
- Щелкните Управление виртуальным фоном .
- Щелкните Выберите файлы или перетащите изображения, которые хотите загрузить.
- Дождитесь завершения загрузки, прежде чем закрыть это окно. После успешной загрузки вверху страницы появится небольшой баннер.
После загрузки новых фонов пользователям потребуется выйти из клиента, а затем снова войти, чтобы получить фоны из Интернета.
Примечания :
- Для использования этой функции требуется учетная запись Pro, Business, Education или Enterprise.
- Пользователи должны использовать настольный клиент или мобильное приложение версии 5.1.1 или выше, чтобы использовать эту функцию.
- Виртуальный фон Zoom по умолчанию нельзя удалить с веб-портала.
- Видео виртуальный фон не может быть загружен в настоящее время.
Как применить виртуальный фон
Изменить виртуальный фон на рабочем столе
- Войдите в настольный клиент Zoom.
- Щелкните Настройки .
- Выберите Виртуальный фон .
Примечание : Если у вас нет вкладки Virtual Background и вы включили ее на веб-портале, выйдите из настольного клиента Zoom и войдите снова. - Щелкните изображение, чтобы выбрать желаемый виртуальный фон.
- (Необязательно) Добавьте собственное изображение, щелкнув и выбрав изображение, которое хотите загрузить.
Примечания :
- Чтобы отключить виртуальный фон, снова откройте параметры виртуального фона и выберите вариант Нет .
- Убедитесь, что вы используете сплошной цвет фона.
- После выбора варианта этот виртуальный фон будет использоваться для ваших будущих встреч.
Изменить виртуальный фон на мобильном телефоне
- Войдите в мобильное приложение Zoom.
- Во время собрания Zoom коснитесь Еще в элементах управления.
- Нажмите Виртуальный фон (Android) или Фон и фильтры (iOS).
- Коснитесь фона, который хотите применить, или коснитесь + , чтобы загрузить новое изображение.Фон будет применен автоматически.
- Нажмите Закройте после выбора фона, чтобы вернуться к собранию.
Примечания :
- После выбора варианта этот виртуальный фон будет использоваться для ваших будущих встреч.
- Для получения дополнительной информации о опции Blur , пожалуйста, обратитесь к статье «Размытый фон».
- Чтобы отключить виртуальный фон, снова откройте параметры виртуального фона и выберите вариант Нет .
Устранение неполадок виртуального фона
Если у вас возникли проблемы с виртуальным фоном, попробуйте следующие советы по устранению неполадок:
- Если у вас нет вкладки «Виртуальный фон» в настройках клиента рабочего стола после его включения, выйдите из клиента и войдите снова.
- Вручную выберите цвет фона, чтобы убедиться, что выбран правильный цвет. Этот параметр доступен только после того, как вы щелкнете изображение и выберете . У меня выбран зеленый экран .
- Убедитесь, что фон сплошного цвета с минимальным количеством теней. Также убедитесь, что фон однородный при освещении. Идеально подходит 3-точечное освещение.
- Убедитесь, что зеленый цвет экрана не соответствует цвету вашей рубашки, волос или глаз.
- Если вы используете VDI, некоторые плагины не поддерживают виртуальный фон, а менее мощные машины с тонкими клиентами также могут не поддерживать эту функцию.


 Необходимо нажать и удерживать кнопку питания около 20 секунд
Необходимо нажать и удерживать кнопку питания около 20 секунд
 Для этого необходимо извлечь модуль оперативной памяти, продуть разъемы (если у вас установлена одна планка оперативной памяти, а доступно 2 разъема под нее, просто поменяйте местами). А сейчас разберемся как извлечь оперативную память.
Для этого необходимо извлечь модуль оперативной памяти, продуть разъемы (если у вас установлена одна планка оперативной памяти, а доступно 2 разъема под нее, просто поменяйте местами). А сейчас разберемся как извлечь оперативную память. На рисунке по цифрой 1 показано куда необходимо отгинать фиксаторы.
На рисунке по цифрой 1 показано куда необходимо отгинать фиксаторы.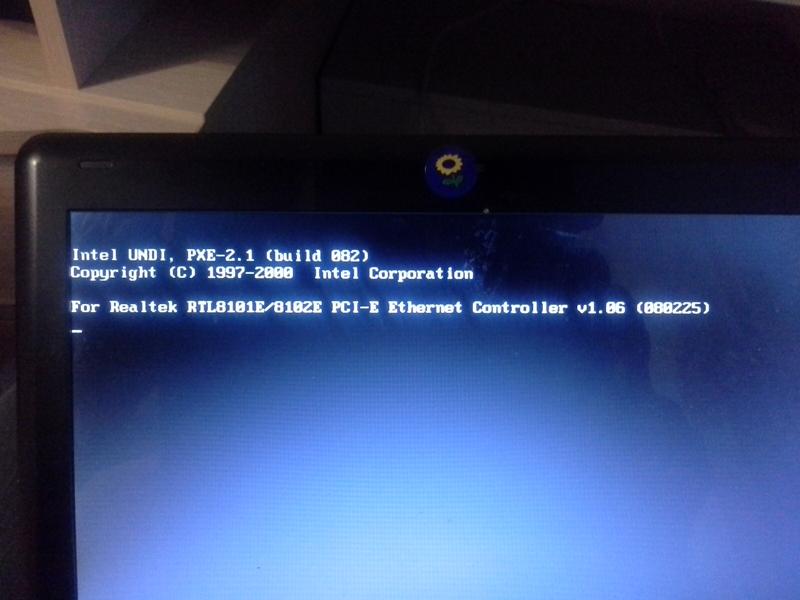

 Перед тем как начать работу слоит убедиться в том, что техника полностью высохла. Если влага еще осталась нужно подождать некоторое время, чтобы она просохла.
Перед тем как начать работу слоит убедиться в том, что техника полностью высохла. Если влага еще осталась нужно подождать некоторое время, чтобы она просохла.