Триколор ТВ ошибка 10 нет доступа к просмотру как исправить
Про Триколор ТВ » Ошибки Триколор ТВ » Триколор ТВ ошибка 10 нет доступа к просмотру
Ошибка 10 на Триколор ТВ встречается чаще всего. Самая распространённая ошибка на самом деле решается очень просто, кроме тех случаев, кода сломан сам приёмник. Возникает она независимо от модели приёмника, прошивки или настроек.
Причины появления ошибки 10:
- Истек срок оплаты абонентской платы за пакет каналов. Если вы недавно внесли оплату она ещё не обработана оператором.
- Произошел сбой активации.
- Необходимо обновить программное обеспечение приемника.
Конечно могут быть и другие причины появления данной ошибки, но как правило основная причина это недостаточно средств на баланс счета абонента или оплата ещё не зачиталась. Дальше рассмотрим все возможные способы устранения ошибки 10.
Как исправить ошибку 10 на Триколор ТВ
Если ошибка 10 вызвана поломкой оборудования, то самостоятельно исправить её вряд ли удастся. Но если ошибка 10 появляется из-за стандартных причин, как у большинства абонентов триколор тв, то решить её может любой абонент самостоятельно и без обращения в сервис. Давайте рассмотрим все способы решения данного вопроса.
Но если ошибка 10 появляется из-за стандартных причин, как у большинства абонентов триколор тв, то решить её может любой абонент самостоятельно и без обращения в сервис. Давайте рассмотрим все способы решения данного вопроса.
Способ №1 — внесение оплаты и проверка баланса.
Как правило для исправления ошибки 10 достаточно внести оплату за телевидение в соответствии с вашим тарифным планом.
- Зайдите в личный кабинет Триколор ТВ и проверьте ваш баланс. Если там недостаточно средств, пополните счет. Сделать это можно там же, в личном кабинете, оплатив банковской картой.
- Если с личным счетом всё в порядке, баланса достаточно для продления вашего тарифа, попробуйте выполнить сброс настроек оборудования.
- Попробуйте вынуть смарт карту и слегка зачистить её. В некоторых случаях может быть плохой контакт карты.
- Не можете разобраться? Обратитесь в службу поддержки.
Подробнее вы можете посмотреть на видео ролике
youtube.com/embed/55k0UxQXriw» frameborder=»0″ allowfullscreen=»allowfullscreen»>Второй способ решения ошибки 10 на триколор тв подразумевает под собой перезагрузку вашего оборудования.
Как перезагрузить приемник:
- Чтобы сбросить настройки и выполнить перезагрузку следует выключить приемник затем вынуть вилку кабеля питания приемника из розетки на несколько минут.
- После этого включите приемник на одном из закодированных канала ожидайте до 8 часов.
- За это время должна пройти активацию вашего оборудования. Во время активации приемник не выключать. При этом сам телевизор вы можете выключить.
В тех случаях когда перезагрузка приемника и сброс настроек до заводских не помогли все же придётся либо обратиться к специалисту либо проверить баланс лицевого счёт в личном кабинете трикалор тв.
[fruitful_alert color=»alert-info»]
Техническая поддержка
- Телефон горячей линии Триколор ТВ: 8 800 500 01 23
- Электронная служба поддержки: написать
[/fruitful_alert]
что значит и как исправить самостоятельно
Коды ошибок
Описание и причины, рекомендации по устранению ошибок
Сообщения вида «Нет доступа к просмотру. Для возобновления просмотра необходимо оплатить услугу (ошибка 10)» означает, что не активирована подписка на пакет каналов или коды активации не поступили на ресивер.
Для возобновления просмотра необходимо оплатить услугу (ошибка 10)» означает, что не активирована подписка на пакет каналов или коды активации не поступили на ресивер.
Содержание:
- 1 Причины появления ошибки
- 1.1 Недостаточно средств на балансе
- 1.2 Нарушение в активации ключей
- 1.3 Неполадки в работе ПО
- 2 Рекомендации по устранению ошибки
- 3 Ничего не помогает
Причины появления ошибки
Причина | Что делать |
Недостаточно средств на балансе | Пополнить баланс |
Нарушение в активации ключей | Повторно отправить коды активации на ресивер |
Неполадки в работе ПО | Сброс настроек до стартовых установок |
Недостаточно средств на балансе
Для оплаты каналов можно воспользоваться разными способами – через терминал, банковскую карту или отделение банка. Но деньги поступают на личный счет. Чтобы получить доступ к платным каналам, необходимо активировать подписку на них.
Но деньги поступают на личный счет. Чтобы получить доступ к платным каналам, необходимо активировать подписку на них.
Решение. Для оплаты услуги выполнить следующие действия:
- Перейти на официальный сайт Триколор ТВ и войти в личный кабинет.
- Проверить состояние баланса. Если он отрицательный, то пополнить его.
- При положительном балансе распределить средства для оплаты подписок на каналы. Для этого следует найти соответствующее поле ввести в него название услуги, указать сумму и нажать на кнопку «Перенести».
Нарушение в активации ключей
Решение. Чтобы решить проблему, необходимо выключить оборудование и следовать данной инструкции:
- Перейти в личный кабинет на официальном сайте Триколор ТВ.
- Найти кнопку «Повтор команд активации» и нажать на нее.
- Включить ресивер и переключиться на один из платных каналов.
- Оставить устройство во включенном состоянии, пока не появится изображение.
 Это может занять несколько часов.
Это может занять несколько часов.
Провайдер предупреждает владельцев ресиверов, которые имеют 14 знаков в ID или в последовательность цифр идентификатора на третьем и четвертом месте содержит «0». Такие модели устройств чаще всего выдают Ошибку 10. Это серии GS 8304, 8306, 8307. Для решения проблемы есть 2 пути:
- Поменять смарт-карту, обратившись в центр обслуживания абонентов.
- Поменять ресивер на более современную модель.
Неполадки в работе ПО
Решение. Для восстановления вещания следует откатить настройки приставки до заводского уровня. Процедура производится через меню ресивера через пункт «Настройки» или «Приложения». Все зависит от модели устройства. После сброса параметров необходимо настроить приемник заново как при первичном подключении. Обычно это помогает устранить Ошибку 10.
Рекомендации по устранению ошибки
- Перейти в раздел «Мои услуги» в личном кабинете и убедиться, что подписка оплачена и активирована.

- Произвести оплату подписки любым удобным способом.
- Если баланс положителен, а подписки оплачены, то подключить приемник к интернету и повторно отправить на него ключи активации. Вещание должно восстановиться в самое ближайшее время.
- Если невозможно подключить устройство к интернету, то перейти в личный кабинет и повторить отправку ключей активации. Приемник должен все это время оставаться включенным. Доступ должен восстановиться в течение 8 часов.
- Если ничего не помогло, то проверить доступность новой версии программного обеспечения. Для этого необходимо подключить приставку к интернету или переключиться на канал 333. Обновить ПО, если оно устарело.
- Сбросить настройки оборудования до завода.
Ничего не помогает
Чтобы решить проблему, стоит обратиться в фирменный салон Триколор ТВ, авторизованному дилеру или в сервисный центр.
Рубрики Триколор ТВZXP серии 9 | Устранение неполадок принтеров ZEBRA ID Card
СИСТЕМА НЕ ГОТОВА (Ошибка № 1)
Во время работы принтера обнаружена проблема
запускать.
- Цикл питания принтер и повторите попытку. Если проблема не устранена, обратитесь в службу технической поддержки Zebra.
СИСТЕМНАЯ ОШИБКА (Ошибка ## 2–4)
Внутренняя логическая ошибка.
- Цикл питания принтер и повторите попытку.
ОШИБКА ОБНОВЛЕНИЯ FW (Ошибка № 5)
Несовместимость обновления прошивки.
- Проверить версии и повторите попытку установки прошивки.
ОШИБКА ДИАГНОСТИКИ (Ошибка № 6)
Ошибка в режиме диагностики.
- Цикл питания принтер и повторите попытку.
ФВ UPGRADE ERROR (Ошибка № 7)
Ошибка обновления прошивки.
- Проверить версии и повторите попытку установки прошивки.
КРИТИЧЕСКАЯ ОШИБКА ВЫКЛЮЧЕНИЯ (Ошибка № 8)
Обнаружена серьезная неисправность.
- Связаться с зеброй Техническая поддержка.
ПРИНТЕР OFFLINE (Ошибка # 3001)
Состояние переключается (офлайн/онлайн) через OCP
Меню дополнительных настроек.
- Изменить статус к сети через меню дополнительных настроек OCP.
НЕДЕЙСТВИТЕЛЬНЫЙ ТИП КАРТЫ (Ошибка №4002)
Ошибка кодирования.
- Убедитесь, что вы используете правильный тип карты.
- В Вкладка Encoding драйвера Printing Preferences, убедитесь, что настройки правильно для карт, которые вы используете.
- Убедитесь, что данные соответствуют спецификациям ISO.
- Повторите попытку записи и чтение.
ЗАМЯТИЕ КАРТЫ (Ошибка № 4003)
Замятие карты в принтере.
- Очистить карточный путь.
КОНЧИЛАСЬ ПЛЕНКА (Ошибка № 4010)
Закончилась трансферная пленка.
- Подтвердить правильная установка.
- Загрузить новый рулон трансферной пленки.
INTM INVALID (ошибка № 4011)
Трансферная пленка не соответствует принтер — неправильный OEM-код.
- Проверить
Номер детали пленки для переноса указан правильно на RFID-метке пленки.

- Связаться с Зеброй Техническая поддержка.
ЗАМЯТИЕ ПЛЕНКИ (Ошибка № 4012)
Замятие трансферной пленки.
- Проверить переводная пленка.
- Переустановите переводная пленка.
- Ремонт разорвите переводную пленку и переустановите.
ОШИБКА ДВИЖЕНИЯ ПЛЕНКИ (Ошибка № 4013)
Трансферная пленка неправильно реагирует на команды движения.
- Проверить переводная пленка.
- Переустановите переводная пленка.
- Силовой цикл принтер.
ОШИБКА ПОДАЧИ КАРТ (Ошибка № 4014)
Карта застряла в картридже подачи.
- Прозрачная карта замятие в картридже подачи и переустановите картридж подачи.
- Убедитесь, что карты не слиплись и имеют правильную толщину (30 мил Только).
КАРТА НЕ ВСТАВЛЕНА (Ошибка № 4015)
Карта не была подана в устройство одиночной подачи карт
Слот в пределах 30-секундного периода.
- Повторить и подайте карту в слот для одиночной подачи карт или отмените операцию.
КОНЧИЛИСЬ КАРТ (Ошибка № 4016)
Картридж подачи пуст. Карта застряла в картридже подачи.
- Загрузка карт в Картридж подачи.
- Переустановите Картридж подачи.
INTM AUTH FAIL (Ошибка № 4017)
Аутентификация RFID недействительна или повреждена.
- Контакты Zebra Техническая поддержка.
ЗАКОНЧИЛАСЬ ЛЕНТА (Ошибка № 5001)
Закончилась лента для печати.
- Загрузить новый рулон печатной ленты.
НЕДЕЙСТВИТЕЛЬНАЯ ЛЕНТА (Ошибка № 5002)
Лента не соответствует принтеру — неправильно ОЕМ код.
- Проверить Номер детали ленты указан правильно на пленочной RFID-метке.
- Связаться с Зеброй Техническая поддержка.
ЗАМЯТИЕ ЛЕНТЫ (Ошибка № 5003)
Замятие ленты для печати.
- Проверить
лента для печати.

- Переустановите лента для печати.
- Ремонт разорвите ленту для печати и переустановите.
ОШИБКА ДВИЖЕНИЯ ЛЕНТЫ (Ошибка № 5004)
Лента для печати неправильно реагирует на команды движения.
- Проверить лента для печати.
- Переустановите лента для печати.
- Ремонт разорвите ленту для печати и переустановите.
ОШИБКА АЦП ЛЕНТЫ (Ошибка № 5005)
Возможная аппаратная проблема.
- Контакты Zebra Техническая поддержка.
RIBBON BEMF ERROR (Ошибка № 5006)
Проблема с противо-ЭДС (BEMF) ленты моторы.
- Контакты Zebra Техническая поддержка.
RIB COLOR DETECT ERR (Ошибка № 5007)
Лента для печати установлена неправильно. Триколор ошибка датчика.
- Переустановите лента для печати.
- Выполнить трехцветная калибровка в ZMotif Service Partner Tool.
- Связаться с Зеброй
Техническая поддержка.

RIBBON AUTH FAIL (Ошибка № 5008)
RFID-аутентификация недействительна или повреждена.
- Контакты Zebra Техническая поддержка.
ОБЩАЯ ОШИБКА ПАМЯТИ (Ошибка № 6001–6008)
Проблема при доступе к общей Память.
- Цикл питания принтер и повторите попытку.
- Связаться с Зеброй Техническая поддержка.
ОШИБКА УДАЛЕНИЯ ФЛЭША (Ошибка #6009)
Возникла проблема при доступе к флэш-памяти Память.
- Цикл питания принтер и повторите попытку.
- Связаться с Зеброй Техническая поддержка.
FLASH ERASE VERIF ERR (Ошибка #6010)
Возникла проблема при доступе к flash Память.
- Цикл питания принтер и повторите попытку.
- Связаться с Зеброй Техническая поддержка.
ОШИБКА ПРОГРАММЫ FLASH (Ошибка № 6011)
Проблема с доступом к flash Память.
- Цикл питания
принтер и повторите попытку.

- Связаться с Зеброй Техническая поддержка.
FLASH PROG VERIFY ERR (Ошибка #6012)
Проблема при доступе к flash Память.
- Цикл питания принтер и повторите попытку.
- Связаться с Зеброй Техническая поддержка.
НЕДЕЙСТВИТЕЛЬНЫЙ РЕГИСТРАТОР ПРОГРАММНОГО ОБЕСПЕЧЕНИЯ (Ошибка № 6013)
Возникла проблема при доступе к flash Память.
- Цикл питания принтер и повторите попытку.
- Связаться с Зеброй Техническая поддержка.
ОБЩАЯ ОШИБКА ПАМЯТИ (Ошибка № 6015–6025)
Проблема при доступе к общей Память.
- Цикл питания принтер и повторите попытку.
- Связаться с Зеброй Техническая поддержка.
ОШИБКА ПОДАЧИ КАРТ (Ошибка № 7001)
Карта застряла в картридже подачи.
- Очистить замятие карты в картридже подачи и переустановите картридж подачи.
- Убедитесь, что
карты не слиплись и имеют правильную толщину (30 мил
Только).

ОШИБКА КАБЕЛЯ ПЕЧАТНОЙ ГОЛОВКИ (Ошибка № 7003)
Кабель печатающей головки ослаблен или отсоединен.
- Чек кабельное соединение печатающей головки, повторно подсоедините, если оно ослаблено или отсоединено.
ПЕЧАТАЮЩАЯ ГОЛОВКА СЛИШКОМ ГОРЯЧАЯ (Ошибка № 7005)
Температура печатающей головки вне допустимого диапазона (ГОРЯЧИЙ).
- Связаться с зеброй Техническая поддержка.
ПЕЧАТАЮЩАЯ ГОЛОВКА СЛИШКОМ ХОЛОДНАЯ (Ошибка № 7006)
Температура печатающей головки вне допустимого диапазона (ХОЛОДНО).
- Контакты Zebra Техническая поддержка.
КРЫШКА ОТКРЫТА (Ошибка № 7008)
Это предупреждение будет отображаться, если крышка защита модуля принтера открыта.
- Это предупреждение будут удалены, когда крышка принтера будет закрыта.
ОШИБКА ДВИЖЕНИЯ ПЕЧАТНОЙ ГОЛОВКИ (Ошибка № 7010)
Печатающая головка не переместилась в правильное положение
во время инициализации.
- Цикл питания принтер и повторите попытку.
- Переустановите печатающая головка.
ПЕРЕГРЕВ РОЛИКОВ (Ошибка № 7011)
Ролики с подогревом (используются для переноса изображения с пленки для переноса на карту) слишком горячие для нормальной работы.
- Выключить питания и обратитесь в службу технической поддержки Zebra.
РОЛИКИ ПОД ТЕМПЕРАТУРОЙ (Ошибка № 7012)
Ролики с подогревом (используются для переноса изображения с трансферной пленки на карту) недостаточно горячие для нормальной работы.
- Выключить питания и обратитесь в службу технической поддержки Zebra.
ОШИБКА НАПРЯЖЕНИЯ ДВИГАТЕЛЯ (Ошибка № 7013)
Обнаружено неправильное напряжение на одном или нескольких моторы в агрегате.
- Цикл питания принтер и повторите попытку.
ОШИБКА ОБРАБОТКИ СЦЕНАРИЯ (Ошибка № 7014)
Внутренняя логическая ошибка.
- Цикл питания
принтер и повторите попытку.

ОШИБКА ДВИЖЕНИЯ МАГНИТА (Ошибка № 7015)
Печатающая головка не переместилась в правильное положение во время инициализация.
- Цикл питания принтер и повторите попытку.
ОШИБКА ОТКЛОНЕНИЯ (Ошибка № 7017)
Проблема во время процесса отклонения.
- Контакты Zebra Техническая поддержка.
ОШИБКА СМАРТ-КАРТЫ (Ошибка № 7018)
Ошибка кодирования. Неисправная карта.
- Убедитесь, что вы используете правильный тип карты.
- Убедитесь, что карты загружены в правильной ориентации.
- Убедитесь, что данные соответствуют спецификациям ISO.
- Повторите попытку записи и чтение.
ОШИБКА СОДЕРЖИМОГО СЦЕНАРИЯ (Ошибка № 7019)
Внутренняя логическая ошибка.
- Цикл питания принтер и повторите попытку.
ОШИБКА ОТПРАВКИ СЦЕНАРИЯ (Ошибка № 7020)
Внутренняя логическая ошибка.
- Цикл питания
принтер и повторите попытку.

УДАЛЕНИЕ КАРТ (Ошибка № 7034)
Корзина для брака заполнена.
- Снимите карт из корзины и сбросьте счетчик отбракованных карточек в корзину на 0 через OCP (основной Меню > Дополнительные настройки > Очистить корзину для брака).
ОШИБКА ЧТЕНИЯ MAG (Ошибка № 9001)
Ошибка кодирования. Дефектная магнитная полоса.
- Убедитесь, что вы используете правильный тип карты.
- Убедитесь, что карты загружены с магнитной полосой в правильной ориентации.
- Убедитесь, что карты правильно настроены в драйвере принтера (настройка принудительной силы).
- Убедитесь, что данные соответствуют спецификациям ISO.
- Повторить попытку чтение.
ОШИБКА ЗАПИСИ MAG (Ошибка #9002)
Ошибка кодирования. Дефектная магнитная полоса.
- Убедитесь, что вы используете правильный тип карты.
- Убедитесь, что
карты загружаются с магнитной полосой в правильной ориентации.

- Убедитесь, что карты правильно настроены в драйвере принтера (настройка принудительной силы).
- Убедитесь, что данные соответствуют спецификациям ISO.
- Повторить попытку пишу.
НЕТ МАГНИТНОЙ ПОЛОСЫ (Ошибка № 9004)
Магнитная полоса не обнаружена.
- Убедитесь, что вы используете правильный тип карты.
- Убедитесь, что карты загружены с магнитной полосой в правильной ориентации.
ОШИБКА ЧТЕНИЯ КОНТАКТА (Ошибка № 10001)
Неисправная карта. Неправильная ориентация карты. Неправильно Настройка режима или протокола. Неисправный считыватель.
- Попробуйте другой открытка.
- Попробуйте еще карты (проверьте ориентацию).
- Исправить Настройка режима или протокола.
- Связаться с Зеброй Техническая поддержка.
ОШИБКА ЗАПИСИ КОНТАКТА (Ошибка №10002)
Неисправная карта. Неправильная ориентация карты. Неправильно
Настройка режима или протокола. Неправильный писатель.
Неправильный писатель.
- Попробуйте другой открытка.
- Попробуйте еще карты (проверьте ориентацию).
- Исправить Настройка режима или протокола.
- Связаться с Зеброй Техническая поддержка.
ОШИБКА БЕСКОНТАКТНОГО ЧТЕНИЯ (Ошибка №11001)
Неисправная карта. Неверный режим или протокол параметр. Неисправный считыватель.
- Попробуйте другой открытка.
- Исправить Настройка режима или протокола.
- Связаться с Зеброй Техническая поддержка.
ОШИБКА БЕСКОНТАКТНОЙ ЗАПИСИ (Ошибка №11002)
Неисправная карта. Неверный режим или протокол параметр. Неправильный писатель.
- Попробуйте другой открытка.
- Исправить Настройка режима или протокола.
- Связаться с Зеброй Техническая поддержка.
ОТСУТСТВУЕТ HCB (ошибка № 14001)
Отсутствует плата контроллера галогенных ламп (HCB).
- Чек
подключение к ХКБ.

- Связаться с Зеброй Техническая поддержка.
ОШИБКА ЛАМПЫ HCB (ошибка № 14002)
Плата контроллера галогенных ламп (HCB) не работает пульсировать верхний и нижний нагреватели, чтобы привести верхние и нижние валки в надлежащая температура.
- Цикл питания принтер и повторите попытку.
- Связаться с Зеброй Техническая поддержка.
ОШИБКА ДАТЧИКА HCB (ошибка № 14003)
Плата контроллера галогенных ламп (HCB) не работает для определения температуры верхних или нижних роликов.
- Контакты Zebra Техническая поддержка.
ПРОГРАММА HCB ОТСУТСТВУЕТ (Ошибка № 14004)
Прошивка платы контроллера галогенных ламп (HCB) отсутствующий.
- Обновить прошивка принтера.
- Связаться с Зеброй Техническая поддержка.
ОТСУТСТВУЕТ MAB (ошибка № 15001)
Произошла ошибка при считывании RFID-метки MAB (Доска аутентификации носителей).
- Печать чека
ориентация ленты.

- Проверка детали номер печатной ленты.
- Силовой цикл принтер и повторите попытку.
- Связаться с Зеброй Техническая поддержка.
ПРОГРАММА MAB ОТСУТСТВУЕТ (Ошибка № 15002)
MAB (Плата аутентификации носителя) Прошивка отсутствующий.
- Установить прошивка.
ЛАМИНАТОР ОТСУТСТВУЕТ (Ошибка № 17001)
Кабель данных ламинатора ослаблен или отсоединен.
- Контакты Zebra Техническая поддержка.
СБОЙ ИНИЦИАЛИЗАЦИИ ЛАМИНАТОРА (№ ошибки 17002)
Ламинатор был обнаружен принтером, но не не в состоянии общаться с ним.
- Контакты Zebra Техническая поддержка.
НЕИЗВЕСТНАЯ ОШИБКА ЛАМИНАТОРА (Ошибка № 17003)
Произошла неизвестная ошибка – это указывает на проблему FW и не должно происходить.
- Нажмите ПОВТОР. на ОКП.
MAB MISSING LAMINATOR (Ошибка № 17004)
Произошла ошибка при считывании метки RFID
пытается связаться с ламинатором MAB (платой аутентификации носителя).
- Чек Ориентация ламината.
- Силовой цикл принтер и повторите попытку.
- Связаться с Зеброй Техническая поддержка.
ОШИБКА ПОДАЧИ ВЕРХНЕГО ЛАМИНАТА (Ошибка № 17005)
Картридж верхнего ламината не установлен правильно. Картридж не извлекается, когда эта сторона карты не ламинированный.
- Неправильный рез кусок ламината (редко) закрывает датчик носителя.
- Удалить, переместите и переустановите верхний ламинирующий картридж.
- Удалить верхний картридж для ламината.
- Удалить неправильно отрезанный кусок ламината.
ОШИБКА ПОДАЧИ НИЖНЕГО ЛАМИНАТА (Ошибка № 17006)
Картридж нижнего ламината не установлен правильно. Картридж не извлекается, когда эта сторона карты не ламинированный.
- Удалить, переместите и переустановите нижний ламинирующий картридж.
- Удалить нижний картридж для ламината.
ОШИБКА РЕГИСТРАЦИИ ВЕРХНЕГО ЛАМИНАТА (Ошибка # 17007)
Неправильно подготовленный зарегистрированный ламинат. СМИ
неправильная подача. Неправильно установлена длина патча. Обнаружен неожиданный конец рулона ламината.
СМИ
неправильная подача. Неправильно установлена длина патча. Обнаружен неожиданный конец рулона ламината.
- Удалить и перережьте ламинат по центру индексной выемки, переустановите и повторите попытку.
ОШИБКА ПОДАЧИ КАРТ ЛАМИНАТОРА (Ошибка № 17008)
Принтер недостаточно глубоко вставил карту в механизм ламинатора для подающих роликов, чтобы захватить его.
- Открыть Дверцы ламинатора и принтера для проверки наличия застрявших/застрявших карточек. Примечание: всего 30 млн. карты поддерживаются.
РАННЕЕ ЗАМЯТИЕ КАРТ В ЛАМИНАТОРЕ (Ошибка № 17009)
Карточка не добралась до направляющих роликов.
- Снимите картон и/или ламинат, застрявшие в зоне подготовки/резки ламинатора.
ЗАМЯТИЕ КАРТ В СРЕДНЕМ ЛАМИНАТОРЕ (Ошибка № 17010)
Карточка и ламинат застряли внутри нагревателя сборки, часто из-за неправильного расположения ламината, прилипшего к нагретым роликам.
- Снимите
духовке и проверьте, не застряли ли карты.

LAMINATOR LATE CARD JAM (Ошибка № 17011)
Карта не разблокировала выходной датчик в указанное время.
- Проверить наличие замятие карты в области выхода.
- Убедитесь, что раздвижная выходная дверь частично не блокирует выходной путь.
ТАЙМ-АУТ ОПРОСА ЛАМИНАТОРА (Ошибка № 17012)
- Ламинатор ожидает, что принтер периодически отправлять ему команды в течение заданного периода времени. Если не получится сделать это, он предполагает, что что-то не так с каналом связи или что принтер не работает. Эта ошибка может возникнуть, если принтер-ламинатор со связью возникают периодические проблемы.
- Силовой цикл принтер и повторите попытку.
ОТКАЗ ВЕРХНЕГО НАГРЕВАТЕЛЯ ЛАМИНАТОРА (Ошибка № 17013)
- Верхний нагреватель не включился после
поручил это сделать. Когда нагреватель включен, контроллер будет ждать
определенное заданное количество времени, чтобы он достиг установленной целевой температуры.
 Если нагреватель не достигает цели в указанное время,
Будет установлена ошибка TopHeaterFail.
Если нагреватель не достигает цели в указанное время,
Будет установлена ошибка TopHeaterFail. - Силовой цикл принтер и повторите попытку.
- Заменить верхняя галогенная лампа.
НЕИСПРАВНОСТЬ НИЖНЕГО НАГРЕВАТЕЛЯ ЛАМИНАТОРА (Ошибка № 17014)
- Нижний нагреватель не включился после поручил это сделать. Когда нагреватель включен, контроллер будет ждать определенное заданное количество времени, чтобы он достиг установленной целевой температуры. Если нагреватель не достигает цели в указанное время, Будет установлена ошибка BotHeaterFail.
- Силовой цикл принтер и повторите попытку.
- Заменить нижняя галогенная лампа.
ВЫСОКАЯ ТЕМПЕРАТУРА ВЕРХНЕЙ ЧАСТИ ЛАМИНАТОРА (Ошибка № 17015)
Если температура верхнего ролика превышает фиксированный порог температуры, возникает ошибка перегрева.
- Цикл питания принтер и повторите попытку.
- Связаться с Зеброй
Техническая поддержка.

ВЫСОКАЯ ТЕМПЕРАТУРА НИЖНЕЙ ЧАСТИ ЛАМИНАТОРА (№ ошибки 17016)
Если температура нижнего ролика превышает фиксированный порог температуры, возникает ошибка перегрева.
- Цикл питания принтер и повторите попытку.
- Связаться с Зеброй Техническая поддержка.
ОСТАНОВКА ВЕРХНЕГО РЕЗЦА ЛАМИНАТОРА (Ошибка № 17017)
Лезвие верхнего резака заблокировано или верхний резак механизм поврежден.
- Контакты Zebra Техническая поддержка.
ЗАДЕРЖКА НИЖНЕГО РЕЗЦА ЛАМИНАТОРА (Ошибка № 17118)
Нижний нож резака заблокирован поврежден режущий механизм.
- Контакты Zebra Техническая поддержка.
СБОЙ ВЕРХНЕГО РЕЗКА ЛАМИНАТОРА (Ошибка № 17019)
Верхний резак неисправен.
- Контакты Zebra Техническая поддержка.
LAMINATOR BOTTOM CUTTER FAIL (Ошибка № 17020)
Неисправность нижнего резака.
- Контакты Zebra
Техническая поддержка.

ОТКАЗ ДАТЧИКА ВЕРХНЕЙ ТЕМПЕРАТУРЫ ЛАМИНАТОРА (Ошибка № 17021)
Датчик верхней температуры (термобатареи) не удалось.
- Контакты Zebra Техническая поддержка.
НЕИСПРАВНОСТЬ ДАТЧИКА НИЖНЕЙ ТЕМПЕРАТУРЫ ЛАМИНАТОРА (Ошибка № 17022)
Датчик температуры дна (термобатареи) не работает не удалось.
- Контакты Zebra Техническая поддержка.
LAMINATOR FAN FAIL (Ошибка № 17023)
- Это должно происходить только в том случае, если одно или оба устройства охлаждения вентиляторы выходят из строя, или вентиляционные отверстия рядом с узлом нагретого ролика заблокированы или вентилятор(ы) вышли из строя.
- Проверить на заблокированы вентиляционные отверстия.
ЭСППЗУ ЛАМИНАТОРА ПО УМОЛЧАНИЮ (Ошибка № 17024)
- Параметры, хранящиеся в ЭСППЗУ, были
сбросить их значения по умолчанию. Обычно это не происходит, но может быть замечено
с некоторыми обновлениями FW, когда инженеры добавили новые параметры.
 Это
также может указывать на проблему с EEPROM ламинатора.
Это
также может указывать на проблему с EEPROM ламинатора. - Нажмите ПОВТОР на OCP при возникновении этой ошибки.
- Силовой цикл принтер и повторите попытку.
НИЗКАЯ ВЕРХНЯЯ ТЕМПЕРАТУРА ЛАМИНАТОРА (Ошибка № 17025)
Если температура верхнего валика не достигает фиксированный температурный порог, возникает ошибка пониженной температуры.
- Цикл питания принтер и повторите попытку.
ВЕРХНИЙ И НИЖНИЙ ЛАМИНАТЫ КОНЧИЛИСЬ (Ошибка № 17026)
Верхний и нижний слоистые материалы закончились.
- Загрузить новый рулоны ламината.
ВЕРХНИЙ ЛАМИНАТ КОНЧИЛСЯ (Ошибка № 17027)
Верхний ламинат закончился.
- Загрузить новый рулон из ламината.
КОНЧИЛСЯ НИЖНИЙ ЛАМИНАТ (Ошибка № 17028)
Закончился нижний ламинат.
- Загрузить новый рулон из ламината.
НЕДЕЙСТВИТЕЛЬНЫЙ ВЕРХНИЙ ЛАМИНАТ (Ошибка № 17029)
Неверный OEM-код, ламинат не поддерживается.
- Цикл питания принтер и повторите попытку.
- Заменить на действительный ламинат Zebra.
НЕДЕЙСТВИТЕЛЬНЫЙ НИЖНИЙ ЛАМИНАТ (Ошибка № 17030)
Неверный OEM-код, ламинат не поддерживается.
- Цикл питания принтер и повторите попытку.
- Заменить на действительный ламинат Zebra.
ОШИБКА РЕГИСТРАЦИИ НИЖНЕГО ЛАМИНАТА (Ошибка # 17031)
Неправильно подготовленный зарегистрированный ламинат. СМИ неправильная подача. Неправильно установлена длина патча. Обнаружен неожиданный конец рулона ламината.
- Удалить и перережьте ламинат по центру индексной выемки, переустановите и повторите попытку.
КРЫШКА ЛАМИНАТОРА ОТКРЫТА (Ошибка № 17038)
Это предупреждение будет отображаться, если крышка защита ламинатора открыта.
- Это предупреждение будут удалены, когда крышка ламинатора будет закрыта.
ИНИЦИАЛИЗАЦИЯ ЛАМИНАТОРА (Ошибка № 17040)
Это предупреждение будет отображаться после
дверца ламинатора закрывается, а катушки ламината повторно считываются/обнаруживаются.
- Нет действий требуется
ПРОГРАММА ЛАМИНАТОРА ОТСУТСТВУЕТ (Ошибка № 17041)
LCB (плата контроллера ламинатора) Прошивка есть отсутствующий.
- Установить прошивка.
ПРОГРАММНОЕ ОБЕСПЕЧЕНИЕ LAMINATOR MAB ОТСУТСТВУЕТ (Ошибка № 17042)
MAB ламинатора (плата аутентификации носителя) Прошивка пропал, отсутствует.
- Установить прошивка.
ОШИБКА СВЯЗИ ETHERNET (Ошибка № 18001)
Проблема связи Ethernet.
- Отключить и снова подключите сетевой кабель.
- Силовой цикл принтер и повторите попытку.
ОШИБКА СВЯЗИ WIFI (Ошибка № 19001)
- Проблема связи по беспроводной сети Ethernet.
- Силовой цикл принтер.
- Повторно запустить мастер настройки, чтобы восстановить настройки беспроводной сети.
- Связаться с Зеброй Техническая поддержка.
ТОЧКА ДОСТУПА WIFI ОТСУТСТВУЕТ (Ошибка № 19002)
Точка доступа, указанная беспроводной сетью принтера
настройки, не обнаруженные при первоначальном сканировании принтера после включения питания.
- Проверить доступ точка, указанная в настройках беспроводной сети принтера, правильно подключена к сети и включился.
WIFI LINK LOT (Ошибка №19003)
Потеряно соединение с точкой доступа. Бедный качество сигнала или низкий уровень сигнала. Помехи. Мощность точки доступа есть был потерян.
- Проверить доступ точка правильно подключена к сети и включена.
- Поставить антенна принтера ориентирована так же, как и антенна точки доступа, и повторно запустите мастер настройки, чтобы восстановить настройки беспроводной сети.
НЕСОВМЕСТИМОСТЬ WIFI СЕТИ (Ошибка № 19004)
Принтер, после включения, нашел доступ точка указана в настройках беспроводной сети, но найдены настройки точки доступа несовместимый. Конфигурация точки доступа была изменена.
- Повторно запустить Мастер настройки для установки новых параметров беспроводной сети.
WIFI ASSOCIATION FAILED (Error # 19005)
Во время ассоциации с точкой доступа
ассоциация не удалась. Плохое качество сигнала. Низкий уровень сигнала.
Плохое качество сигнала. Низкий уровень сигнала.
- Поставить антенна принтера в той же ориентации, что и антенна точки доступа, и повторно запустите мастер настройки, чтобы восстановить настройки беспроводной сети.
WIFI CONNECTION FAILED (Ошибка # 19006)
Они рукопожатие после ассоциации не удалось. Ключ WEP или парольная фраза WPA неверны.
- Убедитесь, что у вас есть правильный ключ/кодовая фраза, затем повторно запустите мастер настройки, чтобы установить новые настройки беспроводной сети.
Ошибки папки «Отказано в доступе» в Windows 10: 5 простых исправлений
Вам может показаться странным, когда Windows сообщает, что у вас нет разрешения на доступ к чему-либо на вашем собственном компьютере. Обычно это результат конфигурации разрешений в файловой системе NTFS, которую Windows использует по умолчанию.
Если вы видите сообщение об отказе в доступе в Windows 10 при попытке доступа к файлу или папке, мы расскажем вам, как решить эту проблему. Хотя мы сосредоточены на Windows 10, большая часть этого руководства также применима к Windows 11, поскольку они очень похожи.
Хотя мы сосредоточены на Windows 10, большая часть этого руководства также применима к Windows 11, поскольку они очень похожи.
1. Вы администратор?
В большинстве случаев вам нужно быть администратором на вашем ПК, чтобы изменить права собственности на файлы/папки. Возможно, вы сможете настроить разрешения в принадлежащих вам каталогах, но в других местах у вас не будет большого контроля.
Это делается для того, чтобы все файлы на компьютере оставались конфиденциальными. Только администраторы могут получить доступ к файлам, принадлежащим другому пользователю. Кроме того, вам потребуется предоставить права администратора для внесения изменений в системные файлы, например, в Program Files и Папки Windows .
См. наше руководство по получению прав администратора в Windows, если вы еще этого не сделали. Будем считать, что вы являетесь администратором. Если нет, поговорите с тем, кто контролирует ваш компьютер.
2. Исправьте ошибки отказа в доступе, взяв на себя ответственность
Наиболее распространенное решение, которое можно попробовать, когда вы видите сообщение «Отказано в доступе к папке», — это стать владельцем папки через проводник. Вот как это сделать.
Сначала щелкните правой кнопкой мыши нужную папку или файл и выберите Свойства . В появившемся окне перейдите на вкладку Security . Затем нажмите кнопку Advanced для доступа к дополнительным параметрам.
В верхней части следующего окна вы увидите поле с надписью Владелец . Это, скорее всего, скажет Невозможно отобразить текущего владельца , если у вас возникла проблема. Нажмите синюю ссылку Изменить рядом с этим, чтобы исправить это — обратите внимание, что для этого вам нужно быть администратором.
Теперь вы увидите диалоговое окно под названием Выберите пользователя или группу . Внутри этого в поле Введите имя объекта для выбора введите имя учетной записи нового владельца папки. Это может быть как имя пользователя учетной записи, так и группа пользователей на вашем ПК.
Внутри этого в поле Введите имя объекта для выбора введите имя учетной записи нового владельца папки. Это может быть как имя пользователя учетной записи, так и группа пользователей на вашем ПК.
включают стандартные единицы, такие как Администраторы (если вы хотите, чтобы ею владели все администраторы компьютеров) или Пользователи (для всех, чтобы она принадлежала). Для домашнего использования обычно имеет смысл передать права собственности одному человеку.
Мы предполагаем, что вы хотите стать владельцем папки под своей учетной записью, поэтому введите здесь свое имя пользователя. Если вы используете учетную запись Microsoft для входа в Windows, ваше имя пользователя — это первые пять букв вашего адреса электронной почты.
Нажмите Check Names после того, как вы закончите, чтобы убедиться, что это правильно. Если да, то он автоматически изменится на [Имя ПК]\[Имя пользователя] . Нажмите ОК .
Нажмите ОК .
Вернувшись в главное окно Advanced , вы увидите внизу поле, начинающееся с 9.0979 Заменить все записи разрешений дочерних объектов… . Если вы хотите, чтобы ваши изменения применялись ко всем папкам внутри текущей (что вы, вероятно, делаете в большинстве случаев), установите этот флажок. Затем дважды нажмите OK , и все готово.
Будьте осторожны при изменении настроек владения файлом
При работе с ошибками «Отказано в доступе» следует соблюдать осторожность при выполнении описанных выше действий. Не становитесь владельцем папок в системных каталогах, таких как Windows , Program Files , Программные данные или аналогичные.
Это ослабит безопасность вашей системы, поскольку обычные учетные записи не предназначены для того, чтобы быть владельцами этих каталогов. Они содержат важные папки Windows, которые вам не следует трогать.
Вы по-прежнему можете получить доступ к большинству этих папок, перейдя к ним в проводнике. Вам нужно будет подтвердить права администратора, после чего вы сможете просмотреть их, не становясь владельцем.
3. Проверьте права доступа к папке
Если получение права собственности на папку не работает или вы являетесь администратором и пытаетесь предоставить разрешения кому-то еще, вам следует проверить, какие пользователи имеют какие разрешения для рассматриваемой папки.
Откройте ту же вкладку Безопасность в окне Свойства папки, что и раньше. Вверху вы увидите список пользователей и групп на вашем ПК. Выберите запись здесь, и нижняя панель покажет, какие разрешения у них есть для этой папки. Нажми Кнопка «Изменить », чтобы изменить разрешения для каждого пользователя по желанию.
Как и следовало ожидать, Полный доступ дает пользователю (или группе) полную власть над папкой и всем, что внутри. Чтение — это самый ограничивающий параметр, поскольку он позволяет вам только видеть, что находится в папке. См. страницу Microsoft о правах доступа к файлам и папкам для получения более подробной информации.
Чтение — это самый ограничивающий параметр, поскольку он позволяет вам только видеть, что находится в папке. См. страницу Microsoft о правах доступа к файлам и папкам для получения более подробной информации.
4. Дважды проверьте настройки антивируса
Иногда ваш антивирус может переусердствовать и в конечном итоге испортить вам доступ к файлам. Если вы подтвердили, что с вашими правами доступа к файлам все в порядке после выполнения вышеизложенного, вам следует рассмотреть возможность проверки вашего инструмента безопасности в следующий раз.
Просмотрите настройки антивирусной программы и посмотрите, есть ли там такие опции, как файловый щит, защита от программ-вымогателей или что-то подобное. Попробуйте отключить это, а затем снова попытайтесь получить доступ к файлу. Если это не дает эффекта, временно полностью отключите антивирус и посмотрите, поможет ли это.
5. Проверить шифрование файлов
Еще одна причина, по которой вы можете увидеть сообщение «Отказано в доступе», заключается в том, что содержимое папки зашифровано. Как вы, возможно, знаете, шифрование защищает файл, позволяя просматривать его только тому, у кого есть ключ.
Как вы, возможно, знаете, шифрование защищает файл, позволяя просматривать его только тому, у кого есть ключ.
Вы можете зашифровать содержимое папки в Windows, хотя эта функция доступна только в версии Professional и выше. Для этого щелкните папку правой кнопкой мыши и выберите Свойства . В появившемся окне нажмите кнопку Advanced на вкладке General .
Здесь установите флажок Шифровать содержимое для защиты данных . При этом все внутри папки будет заблокировано.
Этот тип шифрования является прозрачным, то есть владелец никогда не замечает шифрование. Пока они вошли в систему, они могут получить доступ к этим файлам. Но если у вас нет сертификата, используемого для шифрования папки, Windows откажет вам в доступе. Тот, кто зашифровал файл, должен будет разблокировать его.
Это не единственный способ шифрования файлов в Windows 10 и 11, но он может вызвать ошибку, которую вы видите.
Другие потенциальные исправления «Отказано в доступе к файлам»
Мы рассмотрели наиболее важные решения проблемы «Отказано в доступе к папке» в Windows 10. В Интернете можно найти много советов по этой проблеме, но не все из них хороши. Некоторые предлагаемые решения связаны с получением прав администратора, которые мы уже обсуждали.
Другие советы могут сработать не во всех случаях, но их стоит упомянуть, если ничего другого у вас не получилось.
Одной из распространенных тактик является отключение контроля учетных записей (UAC). Для этого введите UAC в меню «Пуск» и выберите Изменить настройки контроля учетных записей . Перетащите ползунок до упора вниз и нажмите OK .
После того, как вы это сделаете, повторите действия, описанные в пункте 2 выше, чтобы стать владельцем. После того, как вы закончите, не забудьте сбросить настройки UAC до того состояния, в котором они были, чтобы обеспечить безопасность вашей системы.
В качестве еще одного шага по устранению неполадок попробуйте загрузить компьютер в безопасном режиме и выполнить шаги, чтобы таким образом стать владельцем. Это исключает любое вмешательство сторонних программ.
Наконец, убедитесь, что никто другой не использует папку или файл, к которым вы хотите получить доступ. Другой процесс мог заблокировать файл, поэтому вы не можете вносить в него какие-либо изменения. Это еще одна проблема, которую помогает решить безопасный режим.
Исправление «Отказано в доступе к целевой папке» и «Вам было отказано в доступе к этой папке»
Вместо этого вы можете увидеть всплывающее окно с более конкретной проблемой «Отказано в доступе к целевой папке». В большинстве случаев вы можете исправить это, используя те же методы устранения неполадок, что и выше. Несмотря на сообщение, не пытайтесь исправить только папку назначения. Также проверьте права доступа к исходной папке.
«Вам было отказано в доступе к этой папке» — еще одна форма этой же ошибки.


 Это может занять несколько часов.
Это может занять несколько часов. 






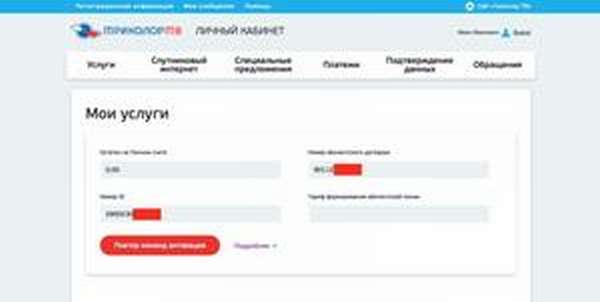




 Если нагреватель не достигает цели в указанное время,
Будет установлена ошибка TopHeaterFail.
Если нагреватель не достигает цели в указанное время,
Будет установлена ошибка TopHeaterFail.
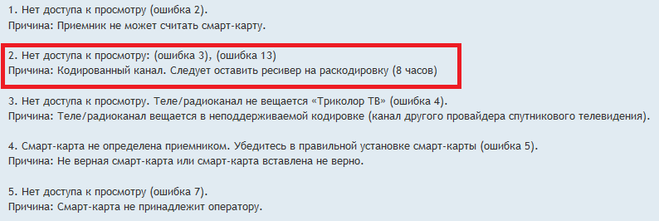
 Это
также может указывать на проблему с EEPROM ламинатора.
Это
также может указывать на проблему с EEPROM ламинатора.