Настройка TP-Link TL-MR6400 на работу с SIM-картой или Ethernet-кабелем
В компании TP-Link постарались и сделали так, что настраивать TP-Link TL-MR6400 практически не нужно. Он сам определяет SIM-карту и сразу подключается к интернету. Нам остается только настроить Wi-Fi сеть. Сменить заводское имя Wi-Fi сети, установить пароль на Wi-Fi и на сам роутер. Я решил показать весь процесс настройки TP-Link TL-MR6400 и выделить некоторые моменты. Например, если PIN код на SIM-карте не отключен, то его нужно ввести в настройках роутера и включить автоматический ввод. Так же панель управления у этого маршрутизатора на английском языке, что может вызвать дополнительные неудобства при настройке.
Если вы хотите использовать TL-MR6400 как обычный маршрутизатор и подключить к нему интернет по Ethernet-кабелю, то достаточно в панели управления сменить режим работы на Wireless Router Mode, подключить кабель в LAN/WAN порт и задать параметры для своего интернет-провайдера. В конце статьи я напишу об этом более подробно.
Для тех кто еще не купил этот Wi-Fi роутер – оставляю ссылку на мой обзор 3G/4G LTE Wi-Fi роутера TP-Link TL-MR6400 с поддержкой SIM-карт. Там вы так же сможете посмотреть тест скорости через 4G.
Перед настройкой рекомендую сделать сброс настроек. Если роутер новый и вы его еще не настраивали, то сброс можно не делать. Чтобы сбросить настройки на TL-MR6400 нужно нажать кнопку WPS/Reset и подержать ее пока не начнет активно мигать индикатор питания. После чего нужно дождаться загрузки роутера (примерно минута) и можно переходить к настройке.
Но сначала в слот «SIM Card» нужно вставить нашу SIM-карту формата micro-SIM.

Скорее всего роутер сразу подключиться к сети мобильного оператора и начнет раздавать интернет. Это можно определить по индикатору «Интернет» и уровню сети.

Но если SIM-карта новая (не отключен PIN-код), то нужно выполнить некоторые настройки. Я не уверен, но мне кажется, что новую SIM-карту нужно еще и активировать в телефоне, совершив звонок на любой номер. Возможно я ошибаюсь. Если у вас не получиться подружить роутер с SIM-картой, то попробуйте это сделать. Или посмотрите документацию от SIM-карты, там обычно написано, как начать ею пользоваться.
Вход в web-интерфейс TL-MR6400 и быстрая настройка
Подключитесь к роутеру по Wi-Fi сети (заводское имя (SSID) и пароль (Wireless Password/PIN) указаны на наклейке снизу устройства), или по сетевому кабелю.

Дальше запускаем браузер и переходим по адресу http://tplinkmodem.net. Подробнее читайте здесь: tplinkmodem.net – вход в настройки модема TP-Link. Так же можно использовать IP-адрес – 192.168.1.1
Первым делом нужно установить пароль на роутер (этот пароль нужен для защиты настроек роутера). Придумайте пароль и укажите его два раза. Обязательно запишите пароль, чтобы не забыть его. Его нужно будет вводить каждый раз, когда будете заходить в настройки TL-MR6400.
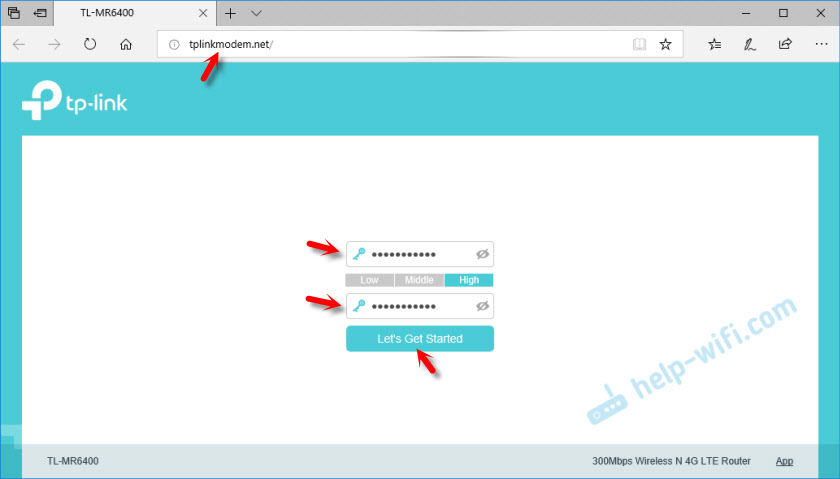
Если SIM-карта заблокирована, то появится соответствующее сообщение с предложением перейти в настройки и ввести PIN-код.
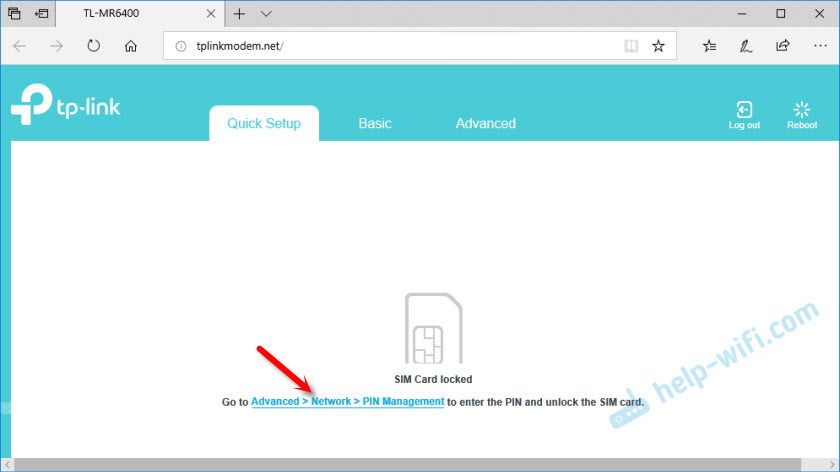
Вводим PIN-код (обычно он указан в документации к самой карте) и ставим переключатель возле «Auto-unlock PIN» чтобы роутер в дальнейшем сам смог вводить этот PIN-код. Нажимаем «Save» и возвращаемся к быстрым настройкам нажав на «Quick Setup».

SIM-карта разблокирована и мы можем продолжать настройку. Выбираем свой регион.

Настройка SIM-карты. У меня автоматически были прописаны параметры моего оператора Киевстар. Думаю, в вашем случае так же настраивать ничего не понадобится. Если же роутер не сможет определить настройки вашего оператора, то пропишите вручную имя точки доступа (APN).

Следующий шаг – настройка Wi-Fi. Здесь просто меняем имя Wi-Fi сети и пароль. Не рекомендую оставлять заводской пароль на Wi-Fi (как это сделал я).
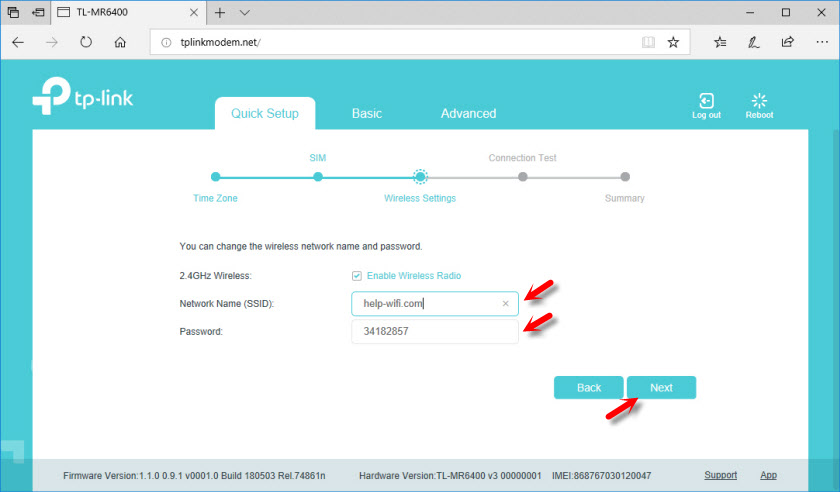
Ставим переключатель возле необходимого пункта и нажимаем «Next».

Тест подключения. Нажимаем еще раз «Next». Если появится сообщение, что «Интернет не подключен. Интернет недоступен из-за отсутствия сигнала 3G или 4G», то возможно в том месте где вы сейчас находитесь действительно нет покрытия 3G/4G. Возможно, нужно использовать SIM-карту другого оператора. Или проверить эту SIM-карту в телефоне. Так же возможно есть какие-то ограничения со стороны оператора. Или вы неправильно задали настройки для своего оператора.
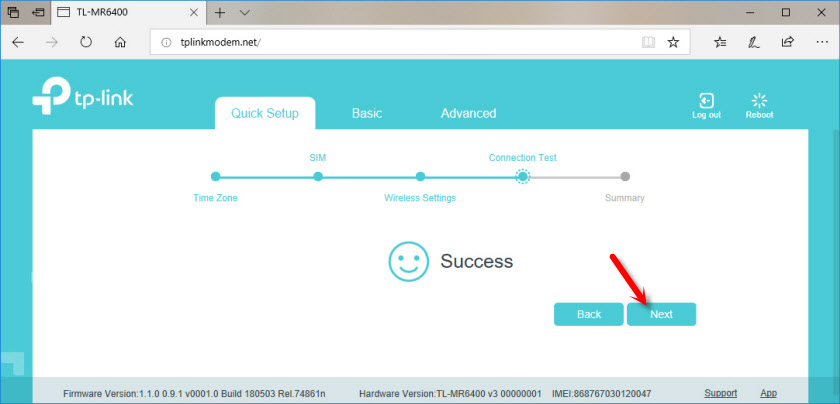
В следующем окне нажимаем на кнопку «Finish».
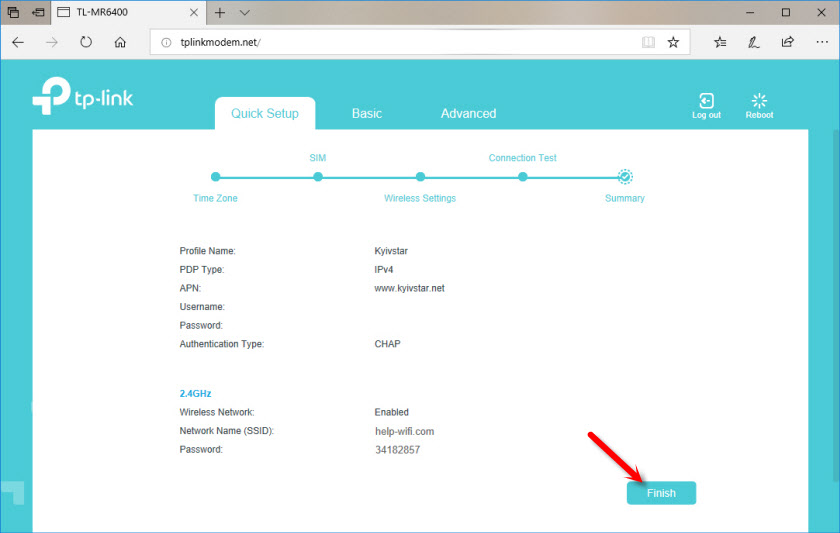
Если главная страница web-интерфейса не откроется автоматически, то просто заново перейдите по адресу tplinkmodem.net.
Там будет указана вся необходимая информация. В том числе по подключению к мобильной сети оператора. Режим сети 3G/4G, уровень сигнала и т. д.
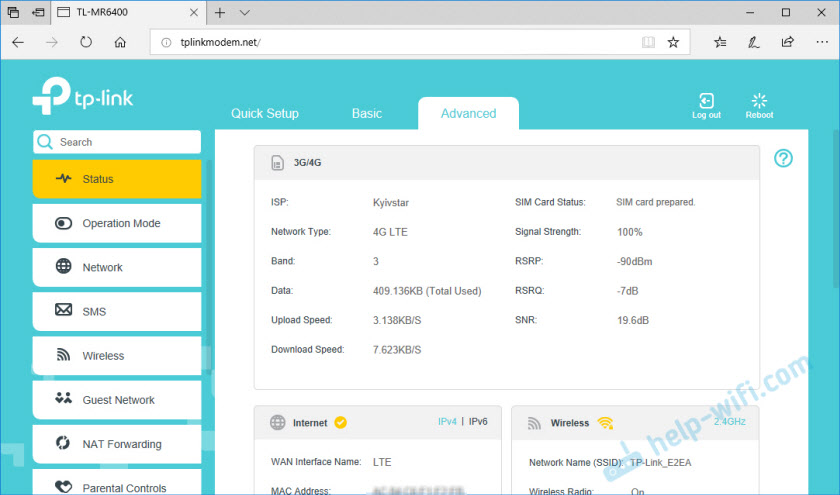
В web-интерфейсе можно настроить необходимые дополнительные функции. Так же через настройки роутера можно просматривать и отправлять SMS (в отдельном разделе SMS), или отправлять простые USSD команды (в разделе Network – USSD). Например, для проверки баланса.
Настройка подключения через WAN – Ethernet
Если у вас интернет по кабелю, то в настройках, в разделе «Operation Mode» переводим роутер в режим «Wireless Router Mode». После сохранения настроек роутер будет перезагружен.

Кабель от провайдера нужно подключить в порт LAN/WAN.

Снова заходим в настройки и в разделе «Network» – «Internet» создаем новый профиль в котором выбираем тип подключения и задаем необходимые параметры для подключения к своему интернет-провайдеру. Все параметры вы можете уточнить у поддержки провайдера. Обратите внимание, что провайдер может делать привязку по MAC-адресу.

После настройки сохраняем профиль. Роутер должен подключиться к интернету. Статус созданного подключения должен быть «Connected».
Обратите внимание на пункт «3G/4G Backup». Его можно выключить или включить. Я так понимаю, что эта настройка позволяет использовать соединение через SIM-карту как резервное. Когда пропадает интернет по кабелю, роутер устанавливает подключение через сеть 3G/4G.
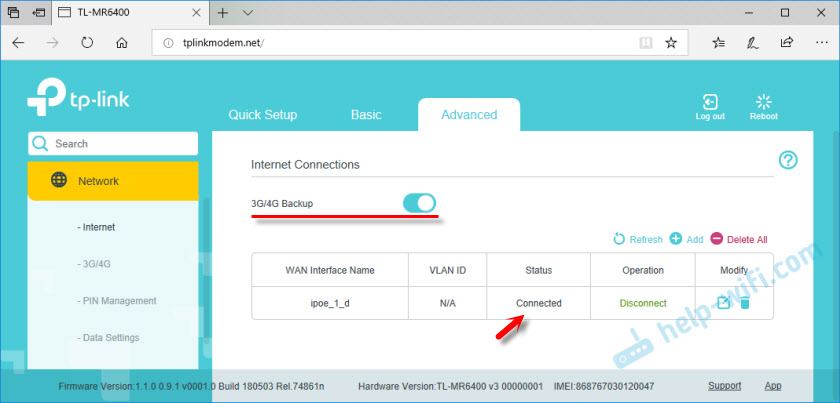
К сожалению у меня нет возможности проверить, как работает резервное подключение. Если вы уже все проверили – напишите в комментариях. Там же можете оставлять свои вопросы и дополнения к статье.
TP-LINK TL-MR6400 и Archer MR200 – 4G LTE (3G) роутеры со слотом для SIM-карт
Искал сегодня что-то на сайте TP-LINK, и случайно зашел в раздел 3G/4G маршрутизаторов. И кроме старичков, типа TP-LINK TL-MR3220, увидел там две новые модели: TP-LINK Archer MR200 и TP-LINK TL-MR6400. Зашел, посмотрел, оказалось очень интересные устройства. Мы уже знаем, что есть роутеры, которые поддерживают работу с 3G/4G модемами. Подключаем модем в USB-порт роутера, и он раздает интернет. А новые модели роутеров от TP-LINK работают иначе. В самом роутере, уже есть слот под SIM-карту. Просто вставляем в роутер любую SIM-карту, и он раздает интернет. То есть, модем уже встроен в роутер.
Честно говоря, до этой поры не думал даже, что такие устройства есть на рынке (не считая мобильных роутеров). Но, как оказалось, есть. У ASUS есть модели 4G-AC55U, и 4G-N12. У них так же есть слот под SIM-карту.
На вид роутеры одинаковые. Выглядят симпатично:

Это обычные маршрутизаторы, которые так же умеют работать с обычным Ethernet подключением. На обоих роутерах есть по 3 LAN-порта, 1 WAN-порт, и один слот под SIM-карту. USB к сожалению нет. А не помешал бы.

Вставив SIM-карту, роутеры смогут работать не только в сетях 4G LTE, но и в сетях 3G, и даже 2G. Все зависит от покрытия сети. Кстати, прием мобильной сети должен быть очень хороший. Две съемные антенны, это как раз 4G-антенны. Wi-Fi антенны встроенные.

Archer MR200 и TL-MR6400, это обычные роутеры, но со слотом под SIM-карты, и умеют работать в сетях 4G LTE.
В чем отличие TP-LINK Archer MR200 от TL-MR6400?
4G/Wi-Fi-точка доступа Archer MR200 немного мощнее в плане беспроводной сети. Есть поддержка Wi-Fi 5 GHz, и стандарта 802.11ac. Скорость Wi-Fi до 433 Мбит/с (на частоте 5 ГГц).
У модели TP-LINK TL-MR6400 в этом плане все немного проще. Нет поддержки частоты 5 GHz, и максимальная скорость Wi-Fi – 300 Мбит/с. Больше никаких отличий я не увидел.
Информации по этим моделям пока что мало. Если верить ценам в Яндекс Маркете, то цена на эти роутеры будет примерно 130 долларов. Понятно, что Archer MR200 будет немного дороже.
У таких роутеров однозначно есть будущее. Они отлично подойдут всем, кто пользуется доступом в интернет через мобильную сеть, и когда нужно предоставить доступ для нескольких устройств. Например, в селах, где нет возможности подключить кабельный интернет. Просто подключаем SIM-карту, и получаем доступ к интернету. Не нужно возиться с модемами.
Такой роутер можно без проблем использовать в городе, просто подключив к нему проводной интернет. А вставив SIM-карту, можно отправиться на дачу. Главное, что бы была возможность подключить роутер к электросети. Так как автономно они конечно же не работают. Если нужна автономность, то смотрите модели типа TP-LINK M5250.
Было бы круто, если бы сделали еще одну модель, более бюджетную. А то роутеры, о которых я писал выше, бюджетными не назовешь. А так, интересные модели, с удовольствием сделал бы более подробный обзор Archer MR200, или TL-MR6400. Думаю, такая возможность еще будет. Расскажу вам подробнее об этих моделях.
Как подключить TP-Link Archer MR400 и настроить интернет через SIM-карту или кабель?
Решил подготовить небольшое руководство по настройке Wi-Fi роутера TP-Link Archer MR400. Если вы еще не знакомы с этим роутером, то рекомендую почитать мой обзор на эту модель. Так как Archer MR400 в основном покупают для того, чтобы подключаться к интернету через 3G/4G сеть, то я обязательно покажу, как подключить SIM-карту к этому роутеру и выполнить необходимые настройки подключения к интернету и Wi-Fi сети. Так же на всякий случай рассмотрим вариант подключения к интернету не через 3G/4G сеть, а Ethernet-кабель. Такая возможность в этом маршрутизаторе тоже есть.
В настройках доступно два режима работы: «3G/4G Router Mode» – когда роутер подключается к интернету через SIM-карту (3G/4G сеть). И «Wireless Router Mode» – когда интернет к роутеру мы подключаем по кабелю (напрямую от провайдера, или от модема) в WAN-порт. По умолчанию роутер работает в режиме «3G/4G Router Mode». Вставив SIM-карту в отдельный слот на роутере, он сразу подключается к сети мобильного оператора и начинает раздавать интернет. Настройки Wi-Fi сети и других функций на Archer MR400 практически ничем не отличаются от другим роутеров TP-Link. На этом роутере установлена новая версия веб-интерфейса.
Настройка TP-Link Archer MR400 с SIM-картой
В роутере слот под Micro SIM. Если у вас Nano SIM, то можно использовать переходник, который идет в комплекте с роутером.
Необходимо вставить карту в переходник и зафиксировать ее наклейкой с обратной стороны. После чего вставить SIM-карту в слот на роутере.
Включаем роутер и наблюдаем за индикаторами на передней панели. Примерно через минуту должен загореться индикатор уровня сигнала сотовой сети (деления, у меня на фото их три) и индикатор подключения к интернету. Это при условии, что роутер смог сам настроить подключение к интернету, есть покрытие 3G/4G сети и нет никаких ограничений со стороны нашего оператора.

Уже можно подключать устройства к роутеру и использовать подключение к интернету. Подключаться можно как по сетевому кабелю, так и по Wi-Fi. Заводское имя Wi-Fi сети (SSID) и пароль (Wirelles Password/PIN) можно найти на наклейке снизу TP-Link Archer MR400.
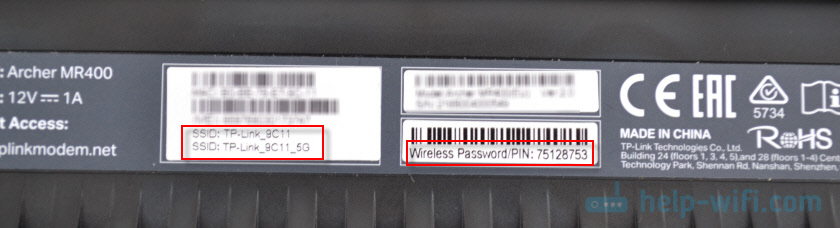
Нужно просто выбрать Wi-Fi сеть в списке доступных сетей на своем устройстве и указать пароль. Чтобы зайти в настройки роутера (например, для смены имени Wi-Fi сети и пароля), нужно сначала подключиться к самому роутеру. В настройки можно зайти через любой браузер. В том числе с телефона и планшета. Но на мобильных устройствах, для настройки и управления роутером Archer MR400 можно установить и использовать приложение TP-LINK Tether.
Через браузер в настройки зайти можно по адресу tplinkmodem.net, или 192.168.1.1. При первом входе в веб-интерфейс роутер попросит вас установить пароль администратора, который будет защищать настройки роутера. Нужно придумать и указать пароль (2 раза). Обязательно запишите его где-то.

Все параметры, которые связаны с подключением к интернету через сеть мобильного оператора находятся на вкладке «Advanced», в разделе «Network». Если сразу появится сообщение связанное с PIN-кодом, значит SIM-карта заблокирована. Нужно перейти в раздел «Network» – «PIN Management» и ввести PIN-код (указан на карточке от SIM-карты, если вы его не меняли). Либо отключить блокировку PIN переключателем напротив «PIN Lock».

В разделе «Network» – «Internet» можно изменить параметры подключения к сотовой сети. Если это необходимо. У меня все настройки прописались автоматически.
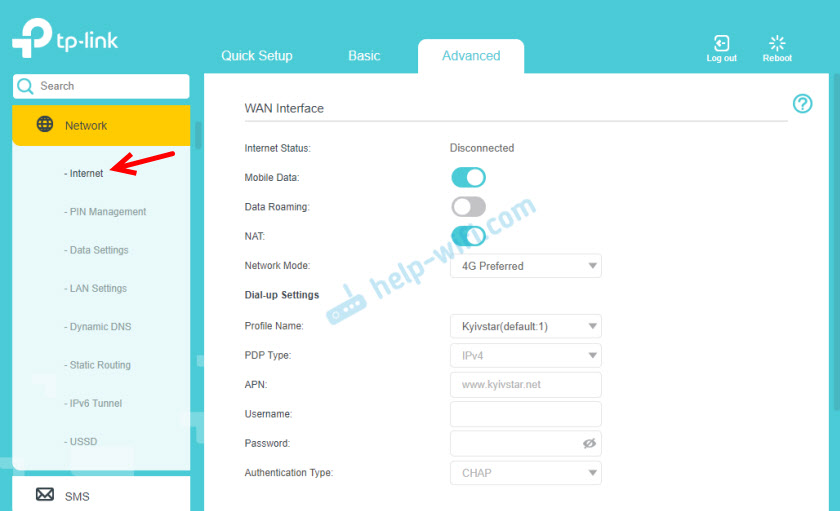
Рекомендую обратить внимание на пункт «Network Mode» (режим сети). По умолчанию там стоит 4G Preferred (Предпочтительнее 4G). Это значит, что рутер будет подключаться к сети 4G, если есть покрытие. Если покрытия нет, то он будет подключаться к сети 3G. Менять настройки на «3G Only» (Только 3G) рекомендую лишь в том случае, когда покрытия 4G нет совсем. А «4G Only» – когда есть покрытие 4G, но роутер почему-то периодически переключается на 3G (при этом скорость в сети 4G выше по сравнению с 3G).
В разделе «USSD» можно отправлять USSD-запросы. Например, для проверки баланса, подключения каких-то тарифов и т. д. Управлять SMS сообщениями можно в отдельном разделе «SMS».
О настройке Wi-Fi сети я расскажу в одном из следующих разделов в этой статье. Просто прокрутите страницу ниже.
Настройка в режиме обычного маршрутизатора (интернет по кабелю)
Если вы хотите подключить к TP-Link Archer MR400 интернет по сетевому кабелю, то нужно для начала подключиться к роутеру с компьютера или мобильного устройства по кабелю или Wi-Fi, зайти в настройки и переключить его в соответствующий режим работы.
Выше я уже писал, что в настройки можно зайти по адресу http://tplinkmodem.net или http://192.168.1.1. На вкладке «Advanced», в разделе «Operation Mode» нужно поставить переключатель возле пункта «Wireless Router Mode» и нажать на кнопку «Save».
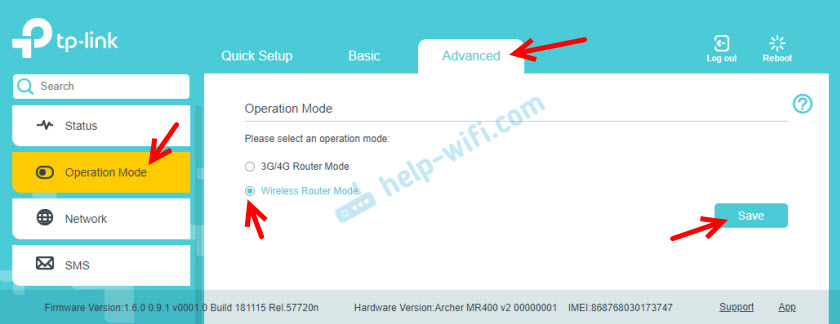
Подтверждаем смену режима работы. Ждем пока роутер будет перезагружен. После чего, если страница с настройка не кроется автоматически – открываем ее вручную.
К роутеру нужно подключить интернет. Кабель подключаем в порт LAN4/WAN.

В настройках (веб-интерфейсе) открываем раздел «Advanced» — «Network» — «Internet». Там сразу бросается в глаза переключатель «3G/4G Backup». Я так понимаю, если эта функция включена и к роутеру подключена SIM-карта, то при потере соединения с интернетом по кабелю, подключение через сотовую сеть будет использоваться как резервное.
Чтобы настроить подключение к интернет-провайдеру, нужно создать новый профиль (нажать на кнопку «Add»).

Сначала нужно правильно выбрать тип подключения к интернету (Internet Connection Type). Если вы не знаете какой тип подключения использует ваш провайдер, то нет смысла продолжать настройку. Обязательно выясните эту информацию у своего интернет-провайдера.

Во всех случаях кроме «Dynamic IP» (Динамический IP, DHCP) нужно прописывать настройки. Обратите внимание, что провайдер может делать еще и привязку по MAC-адресу. Если интернет не работает, то нужно выяснить это момент у поддержки. Для PPPoE нужно прописать имя пользователя и пароль. А для L2TP и PPTP еще и адрес сервера. Все эти адреса и пароли выдает провайдер.
Настройка PPPoE, для примера.

Сохраните настройки и смотрите на статус подключения. Если роутер не может подключится к интернету, то еще раз проверьте все параметры. Если необходимо – уточните их у провайдера. И выясните, нет ли ограничений с его стороны.
Настройка Wi-Fi сети на TP-Link Archer MR400
Все настройки беспроводной сети собраны в разделе «Advanced» — «Wireless» — «Wireless Settings». Так как роутер у нас двухдиапазонный, то там две вкладки: «2.4GHz» и «5GHz». Каждая сеть настраивается отдельно. Нам нужно только сменить имя сети (Network Name (SSID)) и пароль (Password). Остальные настройки без необходимости не советую менять. Настраиваем сеть на 2.4GHz:
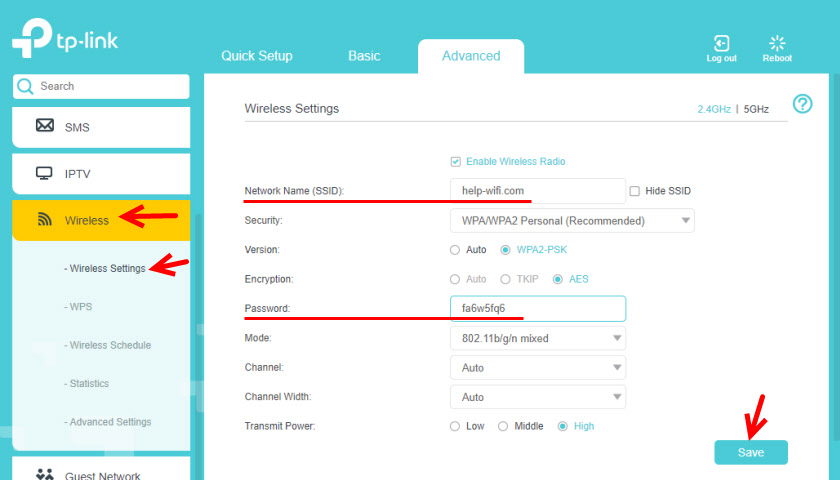
И 5GHz. Точно так же, меняем имя сети и пароль. Рекомендую задать другое имя сети. Пароль можно оставить такой же.

После сохранения настроек не забудьте заново подключить свои устройства к Wi-Fi сети. Если вы подключали их к сети со старым (заводским) именем и паролем.
Сброс настроек
Всегда можно восстановить заводские настройки на TP-Link Archer MR400 и начать процесс настройки заново. Для этого нужно нажать и примерно секунд 5 подержать кнопку WPS/Reset.

Начнет мигать индикатор питания. Еще через несколько секунд роутер будет перезагружен, а настройки сброшены до заводских.
нет раздачи интернета через Wi-Fi роутер TL-WR842N и c компьютера
Ответ
Здравствуйте. Телевизор со Smart TV, PlayStation — вам нужен скоростной, стабильный интернет. А такой обычно только по кабелю бывает. Если недалеко есть линия (я так понимаю, оптоволокно), то нужно попытаться подключиться к ней. Может все таки есть какие-то варианты. Ну как это, нет портов? Думаю, это можно решить. Если нет возможности протянуть кабель, то можно поставит Wi-Fi точку доступа, а у вас еще одну в режиме приемника. Если все изучить, пообщаться с поддержкой и настоять на подключении — можно подключить Ростелеком.
Что касается SIM-карты Ростелеком и модема от МТС прошитого вами под все SIM-карты. Я с таким не сталкивался, поэтому сложно что-то советовать. Я не понял этот момент:
программа осталась МТСовская, настройки сети тоже
Как это возможно? То есть вы подключаетесь к интернету от Ростелеком с настройками под SIM-карту от МТС? Что по этому поводу говорит поддержка Ростелеком? Может там есть возможность не настраивать подключение через приложение от модема, в ручную создать подключение через настройки в Windows, указав тот же номер дозвона, логин, пароль.
Думаю, по этой же причине роутер TP-LINK TL-WR842N не хочет работать с этим модемом. Но с другой стороны, если роутер действительно видит модем и вы ПРАВИЛЬНО задаете все параметры для подключения к интернету, то все должно работать. Настройки этого роутера на аппаратной версии V5 действительно отличаются от предыдущих, но это не имеет значения.

Если я не ошибаюсь, мобильная сеть Ростелеком работает на сети оператора Tele2. Может есть смысл попробовать поставит настройки этого оператора. А вообще, поддержка Ростелеком должна предоставить всю необходимую информацию. В том числе по оборудованию, которое они рекомендуют использовать.
Если их СИМ-карата работает с любым модемом, то на мой взгляд, самым идеальным решением в вашем случае является покупка стационарного маршрутизатора с поддержкой СИМ-карт. Например: TP-Link Archer MR400, TP-Link TL-MR6400. Вставили любую СИМ-карту — получили 3G/4G интернет по Wi-Fi и по кабелю на все устройства в доме. Но я не могу гарантировать, что эта СИМ-карта заработает в этих роутерах. Нужно проверять.
Как вам подружить TP-LINK TL-WR842N с модемом и СИМ-картой от Ростелеком — не знаю. Разве что методом «тыка». Разговаривать с поддержкой Ростелеком (еще раз позвонить, с другим консультантом поговорить). Может купить другой модем, который обязательно совместим с TL-WR842N, и который изначально работает с разными СИМ-картами.
По ошибке «не удалось запустить размещенную сеть» при попытке раздавать Wi-Fi с компьютера: это никак не связано с вашим подключением к интернету (модемом, СИМ-картой). Вы до этих настроек еще не дошли. В Windows 10 эта ошибка не редко появляется из-за функции Мобильный хот-спот (кстати, попробуйте через него раздавать по этой инструкции). Если у вас Windows 10, конечно. Есть рад других причин, по которым может выскакивать эта ошибка. Я писал о них с следующей статье: Не удалось запустить размещенную сеть в Windows
Я на связи в комментариях ниже.

TP-Link M5350 — беспроводной роутер со встроенным 3G-модемом и аккумулятором
Сегодня наиболее часто используемым и скоростным способом подключения мобильных устройств к сети является Wi-Fi. Беспроводные адаптеры встречаются в широком спектре продуктов: от смартфонов до компьютеров, а также в специальном оборудовании. Если же посмотреть на ситуацию с точки зрения максимального покрытия как в крупных городах, так и за их пределами, то доступную альтернативу сетям сотовых провайдеров придумать сложно. И если в вашем гаджете нет модуля для работы в этих сетях, то придется использовать дополнительное оборудование.
Мы уже встречались с несколькими представителями нового класса роутеров — компактными моделями со встроенным модемом, точкой доступа и аккумуляторной батареей. А сегодня познакомимся с решением M5350 компании TP-Link.
Данный продукт уже смог зарекомендовать себя на рынке и даже успел в этом году получить награды Reddot Design Award, iF Product Design и CES Innovations. Не последнюю роль в этом сыграл дизайн, разработанный американской студией Whipsaw Inc. Появление устройства в России состоялось совсем недавно.
Комплект поставки и внешний вид
Роутер поставляется в картонной коробке средних размеров. Оформлена она в знакомой по другим продуктам компании бело-голубой гамме. На упаковке приводится фотография устройства, некоторые технические характеристики и комплект поставки.
В него входит роутер, съемная батарея 2000 мА·ч, блок питания с выходом USB на 5 В 1 А, кабель Micro-USB, гарантийный талон, руководство по быстрой настройке.
По внешнему виду роутер больше всего напоминает крупную гальку. Корпус изготовлен из черного пластика и имеет округлые формы. Размеры получились относительно небольшие для данного класса моделей — 94×57×20 мм, а масса составляет всего 95 г. Так что с TP-Link M5350 возможен не только вариант «бросить в сумку», но и «положить в карман».
Большая часть поверхности корпуса матовая, но дно, один торец и две вставки на лицевой панели решили сделать глянцевыми, что не очень практично для мобильного устройства. Правда, без одной из них не обойтись, поскольку роутер оснащен матричным монохромным дисплеем.
Он имеет размеры около одного дюйма по диагонали, изготовлен по технологии OLED и показывает статус соединения с сетью провайдера, уровень заряда батареи, название оператора, поступление новых SMS-сообщений, текущие скорости и общий объем трафика. Для экономии энергии экран во время работы обычно выключен. Включить его можно коротким нажатием на кнопку питания, которая находится рядом. Отметим, что кроме этого экрана никаких других индикаторов на устройстве нет и понять, работает ли роутер, можно только по нему.
Единственный внешний разъем — порт Micro-USB — находится на одном из коротких торцов.
Нижняя крышка крепится на традиционных защелках. Для удобства снятия есть щель на торце, но крепление очень крепкое, так что придется постараться. Под крышкой находится отсек для батареи, слоты SIM-карты и карты microSD, а также скрытая кнопка сброса настроек. SIM-карта используется формата «мини», но при определенной сноровке можно установить и версию «микро» без переходника. Отметим, что батарея имеет высокую для компактного устройства емкость — 2000 мА·ч.
В целом внешний вид и конструкцию TP-Link M5350 стоит оценить положительно. Единственное замечание касается глянцевого покрытия на дне. Возможно, стоило установить здесь резиновые ножки.
Технические характеристики
Роутер поддерживает работу в сетях 2G (GSM, 850/900/1900 МГц) и 3G (UMTS, 900/2100 МГц). В последнем случае для передачи данных используются технологии HSPA/HSPA+, что дает максимальные скорости получения и отправки: 21,6 и 5,76 Мбит/с соответственно. Блокировки на оператора в данной модели нет, можно использовать SIM-карты любого провайдера.
Подключение клиентов осуществляется через встроенную точку доступа Wi-Fi. Она работает в стандартах 802.11b/g/n в диапазоне 2,4 ГГц. Поддерживается максимальная скорость соединения 72 Мбит/с, чего более чем достаточно для работы через сотовых операторов. Отметим, что в последних версиях прошивки убрали поддержку WEP, так что возможна работа только с WPA/WPA2 или открытой сетью. Как и у других аналогичных устройств, есть ограничение на число подключаемых клиентов — 10. К сожалению, роутер не имеет поддержки WPS, что для данного класса устройство очень желательно.
Кроме того, стоит обратить внимание на отсутствие разъема для внешней антенны.
Под батареей есть слот для карт памяти microSD. Доступ к данным возможен только по USB-кабелю в режиме внешнего накопителя. В этом случае скорость записи больших файлов составляет около 6 МБ/с, чтение осуществляется немного быстрее — на 10 МБ/с (в тесте использовалась карта памяти SunDisk Ultra). Но основное предназначение порта Micro-USB — зарядка встроенного аккумулятора.
По информации от производителя, основой платформы роутера служит чип MDM8200 компании Qualcomm. Этой микросхеме уже более пяти лет, но она остается вполне конкурентоспособной и сегодня, особенно если вспомнить текущие возможности сетей 3G.
Тестирование проводилось с прошивкой версии 1.1.2 Build 130427 Rel.36600n. Для обновления используется специальная утилита и подключение к ПК по USB.
Настройка и возможности
С запуском роутера в работу нет никаких сложностей — устанавливаете в него SIM-карту и карту памяти (опционально), вставляете батарею, заряжаете ее и включаете питание. Роутер автоматически подключается к сотовой сети, ее тип и уровень сигнала можно проверить по символам на экране устройства. Далее на клиенте находите беспроводную сеть, вводите пароль — и соединение с интернетом установлено. Имя сети и пароль по умолчанию индивидуальны для каждого экземпляра. Их можно посмотреть на наклейке с обратной стороны крышки, а в дальнейшем изменить через web-интерфейс.
В настоящий момент он доступен только на английском языке, но это не должно быть проблемой. Упомянем наличие встроенной справочной системы, что сегодня встречается все чаще. В верхней части окна присутствует статусная строка со значками интерфейсов, карты памяти, батареи, SMS. При первом подключении к web-интерфейсу предлагается использовать помощника для проверки и установки основных параметров для подключения к мобильному оператору и организации беспроводной сети. Отметим, что индикатор уровня заряда батареи ведет себя неадекватно — показания у него очень нестабильные и ориентироваться на него не стоит. Лучше посмотреть на экран роутера.
Более полную информацию о работе устройства можно получить на отдельной странице. Здесь представлены данные о подключении к оператору и сети Интернет, объем трафика, длительность подключения, состояние беспроводной сети.
Присутствует возможность работы с SMS-сообщениями, что может быть полезно для изменения тарифных опций или других операций с SIM-картой. Отметим здесь поддержку русского языка. А вот работать с длинными сообщениями устройство не умеет. Для отправки можно использовать только стандартные 160 знаков, а при приеме сообщения с большим числом символов не «склеиваются» автоматически и представлены в виде нескольких записей во входящих. Помимо того, несколько странно выглядит объем этой папки, который еще и зависит от установленной карты. На одной нашей тестовой карте лимит был 5 сообщений, а на второй умещалось 15. Для рассматриваемого варианта автономного роутера это может быть проблемой, поскольку важная информация может просто потеряться. Похоже, что роутер использует исключительно SIM-карту и не имеет собственной памяти для сообщений.
В разделе интерфейса Advanced находятся страницы для изменения настроек роутера. В случае использования нестандартного оператора или режима подключения, здесь можно настроить новый профиль доступа. Также есть выбор режима подключения (автоматический или ручной), указание PIN-кода карты, выбор типа сети (2G, 3G или «Авто»).
Набор настроек беспроводной сети стандартен: регион, имя сети, номер канала, режим, защита. Из полезных дополнений упомянем возможность отключения беспроводного модуля по тайм-ауту при отсутствии активных клиентов, что позволяет сэкономить заряд батареи. Присутствует фильтр MAC-адресов на 10 записей и страница со списком текущих клиентов с указанием их MAC-адресов.
Для автоматической настройки устройств используется встроенный сервер DHCP. При этом в его параметрах можно выбрать диапазон адресов, переопределить сервера DNS. Собственный IP-адрес роутера также можно изменить.
В разделе системных опций можно сохранить/восстановить/сбросить настройки, поменять пароль администратора, перезагрузить роутер, уточнить данные по прошивке, MAC-адресу и IMEI.
При доступе с мобильных браузеров (в частности Chrome), пользователю будет доступна полная версия интерфейса, так что можно будет пользоваться и SMS-сервисом.
В целом набор оптимальный для рассматриваемого класса моделей. Жаль, что не все так хорошо с SMS. Однако производитель работает над прошивками, и есть шанс, что эти проблемы будут исправлены.
Тестирование
Учитывая технические характеристики роутера, установленный модуль Wi-Fi не будет ограничивать скорость доступа к интернету. Что касается дальности его работы, то городской квартире среднего размера его было вполне достаточно для подключения смартфона на 10 метрах. Для открытого пространства эта цифра увеличивается более чем в два раза. Так что, несмотря на компактные размеры, определенную локальную мобильность роутер обеспечивает.
Для проверки скорости работы использовались подключения к операторам «Мегафон» и МТС. Тестирование проходило в московской квартире. Отметим, что детальной информации о типе соединения роутер, как большинство других моделей, не предоставляет. Так что целью в данном случае было его сравнение с современным компактным модемом Huawei E3331, имеющим те же скоростные возможности. В таблице представлены лучшие данные по итогам пяти запусков теста www.speedtest.net.
| ping (мс, меньше — лучше) | загрузка (Мбит/с, больше — лучше) | отправка (Мбит/с, больше — лучше) | |
| TP-Link M3550, Мегафон | 40 | 3,0 | 1,0 |
| TP-Link M3550, МТС | 35 | 8,5 | 2,2 |
| Huawei E3331, Мегафон | 49 | 4,0 | 1,1 |
| Huawei E3331, МТС | 35 | 7,6 | 2,3 |
Как видно по цифрам, устройства показывают похожие результаты. Аналогичные скорости мы много раз встречали и в тестировании современных смартфонов. Так что можно говорить о том, что реализация сотового модуля в рассматриваемом роутере TP-Link M5350 находится на достойном уровне. В большинстве случаев реальная производительность будет определяться возможностями провайдера, состоянием эфира и загруженностью каналов передачи данных.
Оценить чувствительность встроенного радиомодуля можно сравнением с другими мобильными устройствами. Учитывая, что размер антенны у роутера явно больше, чем у смартфонов, проблем со слабым уровнем сигнала мы не заметили.
Для проверки времени автономной работы использовался ноутбук с запущенным клиентом р2p, подключенный к роутеру по Wi-Fi. В роутер была установлена SIM-карта МТС, он работал в подмосковной сети 3G. Время до выключения в этом сценарии составило шесть часов. Аналогичный результат мы получили и в московской сети «Мегафон». Как и в прошлых тестах подобных устройств, скорость обмена с интернетом большую часть времени составляла 64 Кбит/с.
Во время зарядки роутера в выключенном состоянии оценить по экрану прогресс невозможно, но после завершения процесса на нем отображается картинка заряженной батареи. При использовании комплектного блока питания время полного восстановления заряда аккумулятора составляет примерно три часа.
Выводы
В эпоху широкого распространения смартфонов и планшетов, которые без доступа к интернету существенно теряют в функциях и возможностях, использование устройств, подобных описанному в статье, имеет определенный смысл даже при наличии в гаджетах собственных сервисов передачи данных. Универсальный независимый 3G-роутер позволяет сохранить заряд батареи смартфона, в любой момент выбрать оптимального оператора путем замены SIM-карты, сэкономить средства выбором тарифного плана, обеспечить все свои устройства общей беспроводной сетью с доступом в интернет в любом месте покрытия сотового провайдера. Последнее особенно интересно для путешествий и командировок при использовании SIM-карты локального оператора.
Среди данной категории продуктов мобильный роутер TP-Link M5350 интересен своими компактными размерами, поддержкой двух диапазонов 3G, информационным экраном, практичным корпусом и достаточно большим временем автономной работы. По итогам тестирования у нас появились замечания к ограниченным возможностям работы с картой памяти и SMS. Возможно, что с обновлениями прошивки получится их исправить.
Роутер TP-Link M5350 недавно появился на нашем рынке. Средняя цена в Москве, актуальная на момент чтения вами данной статьи, составляет:

