как сделать игру онлайн во весь экран
Как сделать окно игры на весь экран Пользователи часто сталкиваются с ситуацией, когда программа работает некорректно. Чаще всего это случается с компьютерными (особенно казуальными и инди) играми. К примеру, чтобы запустить некоторые игры в полноэкранном режиме, надо приложить массу усилий. 1. Расширьте окно в настройках игры, если приложение упорно запускается в оконном режиме. Вам следует найти в настройках игры два пункта. Первый — «Оконный режим» . Отметьте флажком эту опцию и игра должна развернуться на весь экран. Если такого пункта в меню нет, попробуйте поискать «Разрешение» или «Размер окна» . Выставив один из этих параметров на максимум, вы установите некий компромисс: технически программа все еще будет работать в оконном режиме (со всеми вытекающими неудобствами) , но, во всяком случае, окно будет занимать все пространство экрана. 2. Уменьшите разрешение экрана. Кликните правой кнопкой мыши по рабочему столу и выберите «Свойства» (для Windows 7 это будет пункт «Разрешение экрана») . Сместите ползунок вниз, до значения 800х600: все ярлыки и меню «Пуск» увеличатся, однако увеличится и окно игры — теперь оно будет развернуто на весь экран. 3. Проверьте комбинации клавиш. Базовым сочетанием, работающим в большинстве игр, является «Alt» + «Enter», однако даже эти горячие клавиши срабатывает далеко не всегда. Вполне возможно, что разработчики сменили комбинацию клавиш – не лишним будет изучить readme -файл в папке с игрой, или поинтересоваться у пользователей на тематическом форуме. Кроме того, можете попытаться использовать комбинацию «Alt» + «Tab» — она тоже помогает в некоторых случаях. 4. Проверьте, не запускается ли игра с определенным параметром. Для этого кликните по ярлыку игры правой кнопкой мыши и выберите пункт «Свойства» . Посмотрите в поле «Объект» : вы должны увидеть что-то вроде D:\Games\dungeon_keeper\dkeeper\keeper95.exe. Если строка выглядит именно так – значит все верно. Однако, если после .exe стоит приписка -windowed, удалите эту команду. Это – параметр запуска, дословно переводящийся как «оконный» , и именно его наличие вынуждает игру запускаться не на весь экран.
Как сделать окно игры на весь экран Пользователи часто сталкиваются с ситуацией, когда программа работает некорректно. Чаще всего это случается с компьютерными (особенно казуальными и инди) играми. К примеру, чтобы запустить некоторые игры в полноэкранном режиме, надо приложить массу усилий. 1. Расширьте окно в настройках игры, если приложение упорно запускается в оконном режиме. Вам следует найти в настройках игры два пункта. Первый — «Оконный режим» . Отметьте флажком эту опцию и игра должна развернуться на весь экран. Если такого пункта в меню нет, попробуйте поискать «Разрешение» или «Размер окна» . Выставив один из этих параметров на максимум, вы установите некий компромисс: технически программа все еще будет работать в оконном режиме (со всеми вытекающими неудобствами) , но, во всяком случае, окно будет занимать все пространство экрана. 2. Уменьшите разрешение экрана. Кликните правой кнопкой мыши по рабочему столу и выберите «Свойства» (для Windows 7 это будет пункт «Разрешение экрана») . Сместите ползунок вниз, до значения 800х600: все ярлыки и меню «Пуск» увеличатся, однако увеличится и окно игры — теперь оно будет развернуто на весь экран. 3. Проверьте комбинации клавиш. Базовым сочетанием, работающим в большинстве игр, является «Alt» + «Enter», однако даже эти горячие клавиши срабатывает далеко не всегда. Вполне возможно, что разработчики сменили комбинацию клавиш – не лишним будет изучить readme -файл в папке с игрой, или поинтересоваться у пользователей на тематическом форуме. Кроме того, можете попытаться использовать комбинацию «Alt» + «Tab» — она тоже помогает в некоторых случаях. 4. Проверьте, не запускается ли игра с определенным параметром. Для этого кликните по ярлыку игры правой кнопкой мыши и выберите пункт «Свойства» . Посмотрите в поле «Объект» : вы должны увидеть что-то вроде D:\Games\dungeon_keeper\dkeeper\keeper95.exe. Если строка выглядит именно так – значит все верно. Однако, если после .exe стоит приписка -windowed, удалите эту команду. Это – параметр запуска, дословно переводящийся как «оконный» , и именно его наличие вынуждает игру запускаться не на весь экран.
<a href=»/» rel=»nofollow» title=»50233202:##:mersedes-w221long-s550.html»>[ссылка заблокирована по решению администрации проекта]</a>
vКак сделать окно игры на весь экран Пользователи часто сталкиваются с ситуацией, когда программа работает некорректно. Чаще всего это случается с компьютерными (особенно казуальными и инди) играми. К примеру, чтобы запустить некоторые игры в полноэкранном режиме, надо приложить массу усилий. 1. Расширьте окно в настройках игры, если приложение упорно запускается в оконном режиме. Вам следует найти в настройках игры два пункта. Первый — «Оконный режим» . Отметьте флажком эту опцию и игра должна развернуться на весь экран. Если такого пункта в меню нет, попробуйте поискать «Разрешение» или «Размер окна» . Выставив один из этих параметров на максимум, вы установите некий компромисс: технически программа все еще будет работать в оконном режиме (со всеми вытекающими неудобствами) , но, во всяком случае, окно будет занимать все пространство экрана. 2. Уменьшите разрешение экрана. Кликните правой кнопкой мыши по рабочему столу и выберите «Свойства» (для Windows 7 это будет пункт «Разрешение экрана») . Сместите ползунок вниз, до значения 800х600: все ярлыки и меню «Пуск» увеличатся, однако увеличится и окно игры — теперь оно будет развернуто на весь экран. 3. Проверьте комбинации клавиш. Базовым сочетанием, работающим в большинстве игр, является «Alt» + «Enter», однако даже эти горячие клавиши срабатывает далеко не всегда. Вполне возможно, что разработчики сменили комбинацию клавиш – не лишним будет изучить readme -файл в папке с игрой, или поинтересоваться у пользователей на тематическом форуме. Кроме того, можете попытаться использовать комбинацию «Alt» + «Tab» — она тоже помогает в некоторых случаях. 4. Проверьте, не запускается ли игра с определенным параметром. Для этого кликните по ярлыку игры правой кнопкой мыши и выберите пункт «Свойства» . Посмотрите в поле «Объект» : вы должны увидеть что-то вроде D:\Games\dungeon_keeper\dkeeper\keeper95.exe. Если строка выглядит именно так – значит все верно. Однако, если после .exe стоит приписка -windowed, удалите эту команду. Это – параметр запуска, дословно переводящийся как «оконный» , и именно его наличие вынуждает игру запускаться не на весь экран.Все такие умные. Ни хрена не знают
6 Простых Способ Как Сделать Игру на Весь Экран
1685 Просмотры 0

Разворачиваем любимую игру на весь экран
Конечно, в большинстве случаев все зависит от самого шедевра игровой индустрии. Но иногда виновата относительно новая операционная система. К примеру, если на ПК установлена Windows 10, а игрушка рассчитана на XP, то ничего хорошего из ее запуска не выйдет. Также бывает, что игрушка рассчитана на одно разрешение монитора (которое было в ходу лет эдак 10 назад), а у пользователя новый дисплей с высоким разрешением. В этом случае тоже возможны проблемы.
Содержание этой статьи:
Описание
Читайте также: ТОП-25 старых игр на ПК (с 2000 по 2010 год): Набор настоящего геймера
Так почему игрушка не может запуститься в полноэкранном режиме? Есть несколько причин.
- Игра очень старая. Такие игрушки обычно не поддерживают высокое разрешение и геймерам приходится всячески стараться выйти из этой ситуации.
- Игрушка не поддерживает полноэкранный режим. Здесь что-нибудь сделать очень сложно, так как дело в самих возможностях игры.
- Новая операционная система. Которая категорически отказывается поддерживать старые программы (в том числе и игры).
- Старые драйверы видеокарты. В этом случае тоже бывает так, что какая-либо программа ни в какую не хочет запускаться в полноэкранном режиме.
- Специальные горячие клавиши. Иногда переход в полноэкранный режим может осуществляться исключительно при помощи горячих клавиш. В графическом интерфейсе таких настроек может и не быть.
- Настройки видеокарты. Часто бывает так, что в приложении, обеспечивающем работу видеокарты не установлены соответствующие настройки. Поэтому и есть проблемы с полноэкранным режимом.
Приятная новость заключается в том, что практически у всех вышеперечисленных проблем есть способы решения. И часто они весьма просты. Рассмотрим по порядку все. Только так можно будет заставить старую игрушку работать в полноэкранном режиме.
back to menu ↑ back to menu ↑№1. Смена разрешения монитора
Читайте также: ТОП-6 Способов как очистить Windows 7-10 от ненужного мусора, просто очистить кэш памяти, удалить обновления и очистить реестр
Такой вариант может использоваться в том случае, если старая игра не поддерживает разрешение, используемое на мониторе. Для начала стоит посмотреть в настройках игрушки максимально возможное разрешение, а затем выставить его на мониторе. Сделать это очень просто.
1Щелкаем правой кнопкой мыши по пустому месту на рабочем столе компьютера и в появившемся меню выбираем пункт «Параметры экрана».
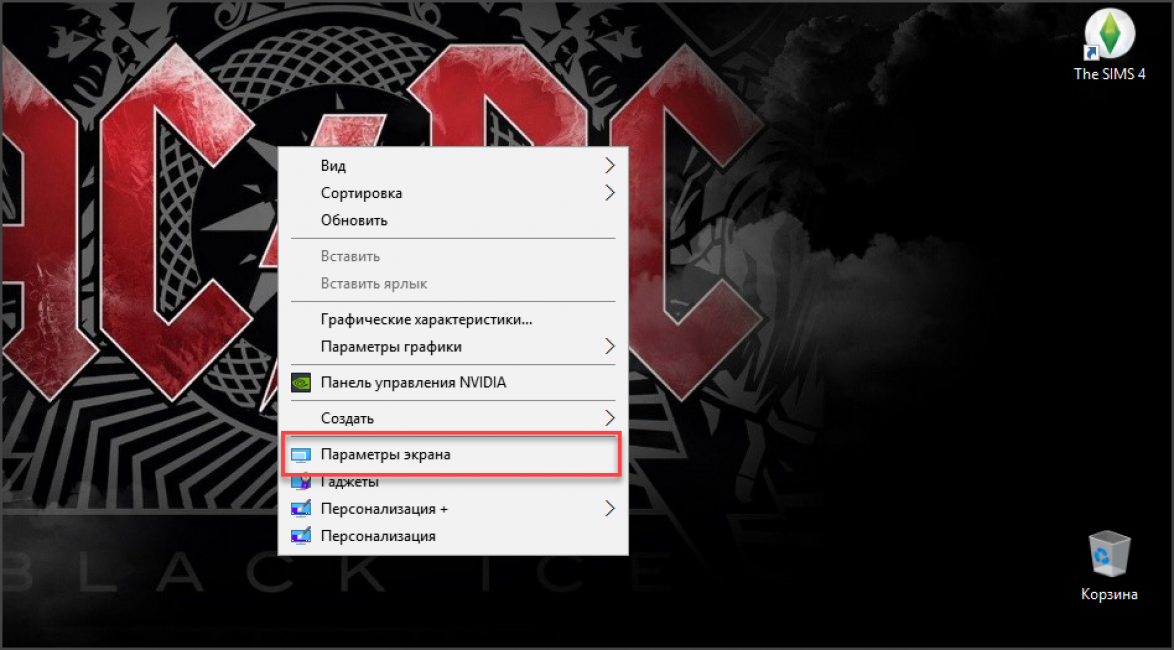
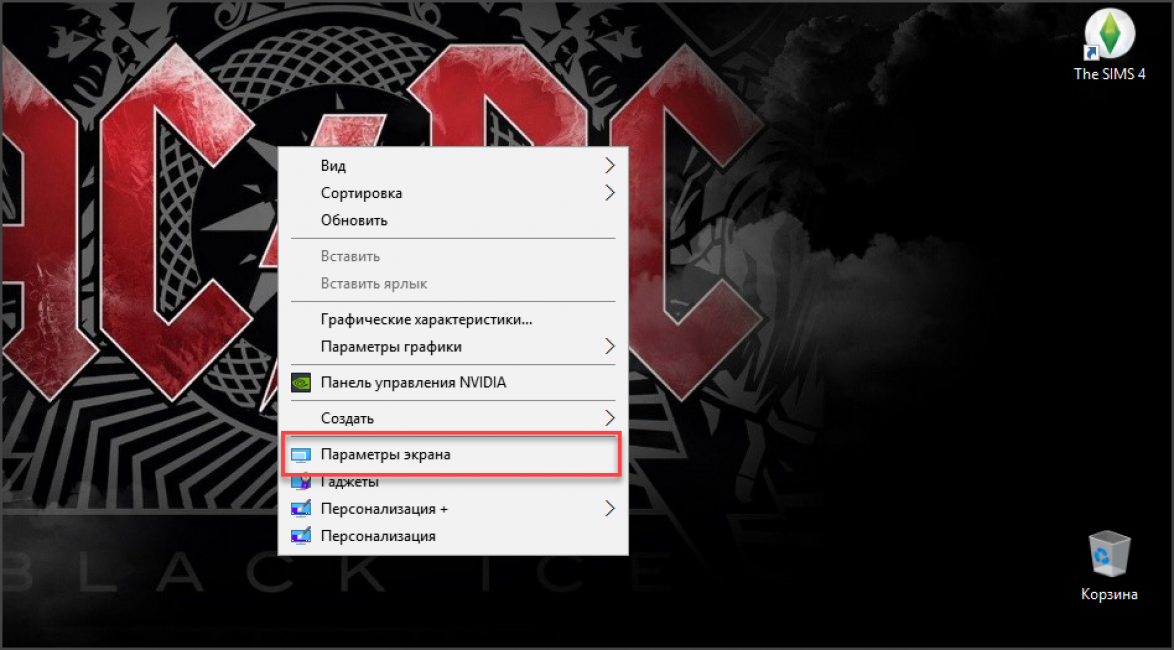
Теперь щелкаем по надписи «Дополнительные параметры экрана».
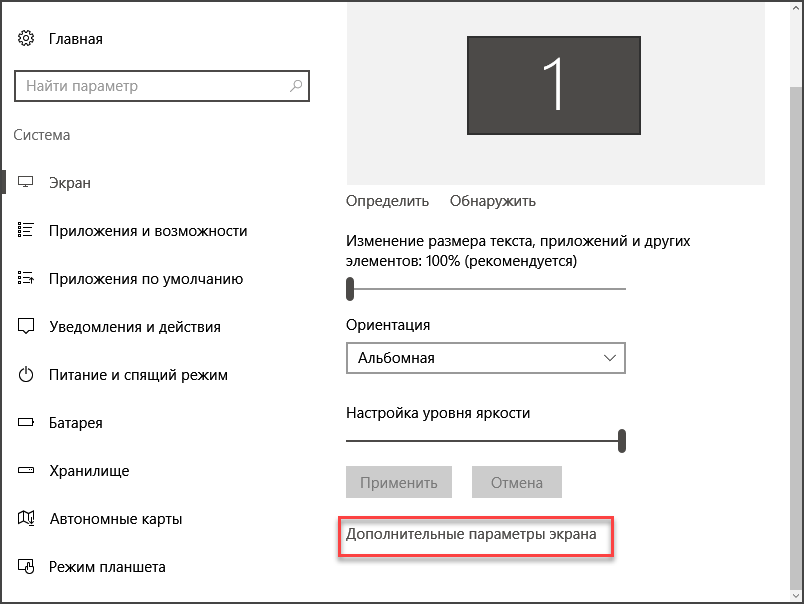
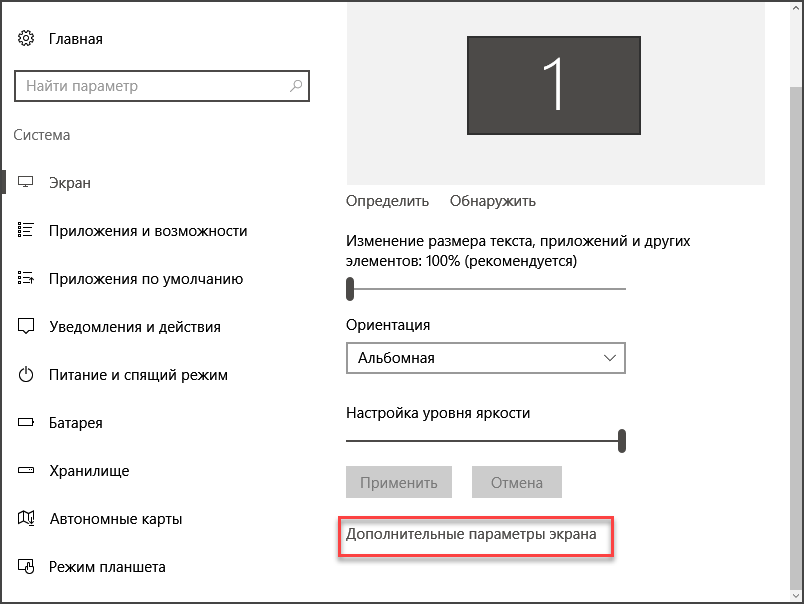
В следующем окне выбираем нужное разрешение в соответствующей строке и нажимаем на кнопку «Применить».
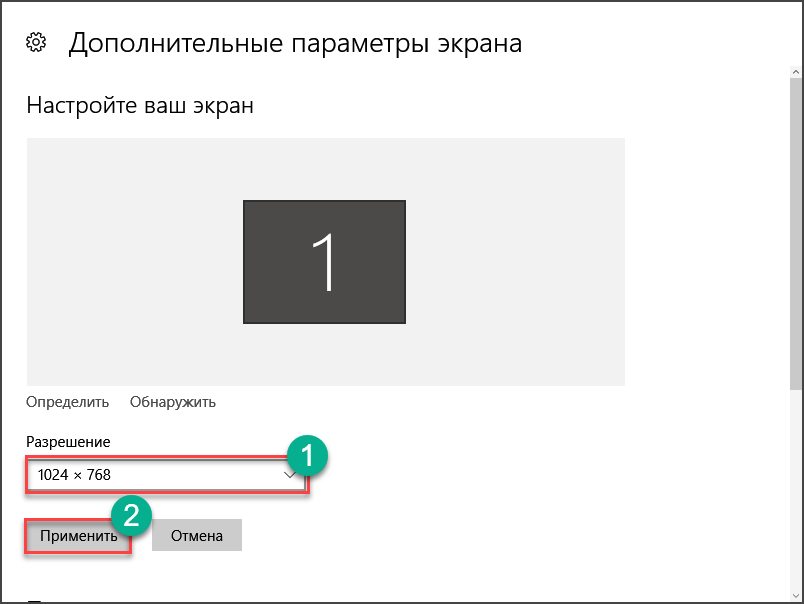
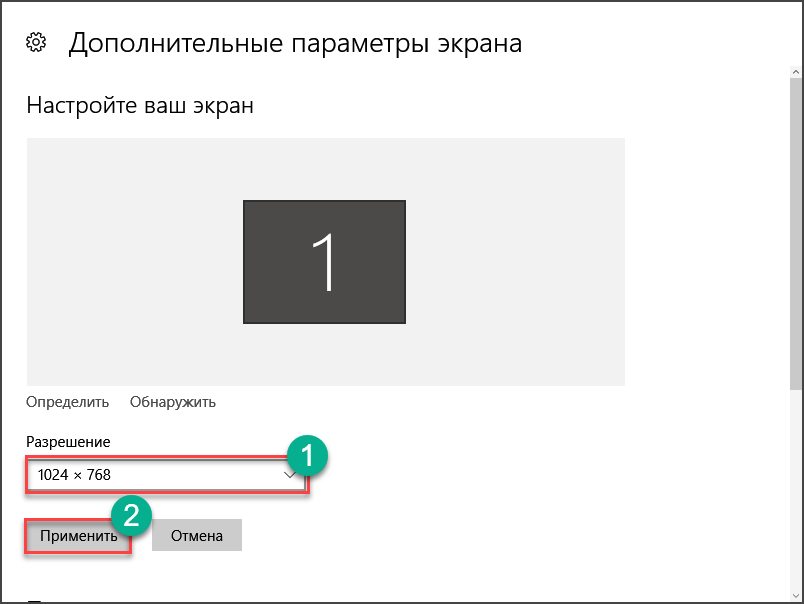
Разрешение изменилось. Только стоит учесть, что другие программы могут не запуститься. Теперь запускаем игру и выставляем в ней максимальное разрешение. После этого она должна запуститься в полноэкранном режиме.
После того, как работа с игрушкой будет закончена не забудьте вернуть разрешение монитора на место. Некоторые современные утилиты категорически отказываются запускаться с низким разрешением экрана.
back to menu ↑ back to menu ↑№2. Если игра не поддерживает полноэкранный режим
Читайте также: ТОП-15 Лучших игровых ноутбуков 2018 года | Актуальные цены +Отзывы
Здесь можно сделать только одно: растянуть окно на весь экран. Но далеко не факт, что изображение адаптировано для широкого экрана. Также не стоит рассчитывать на высокое качество картинки.
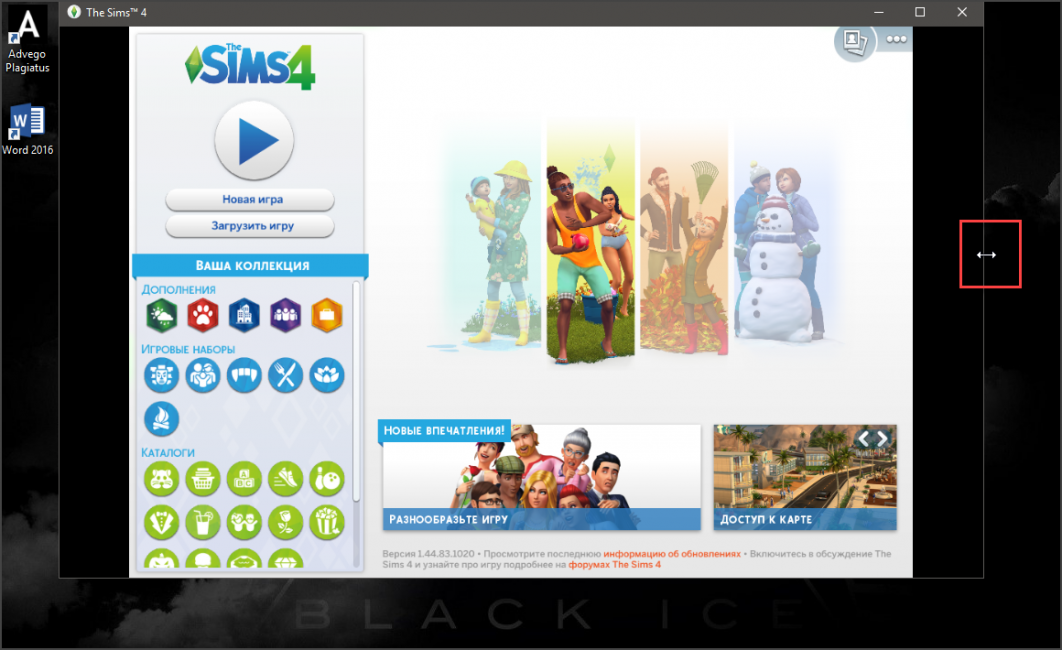
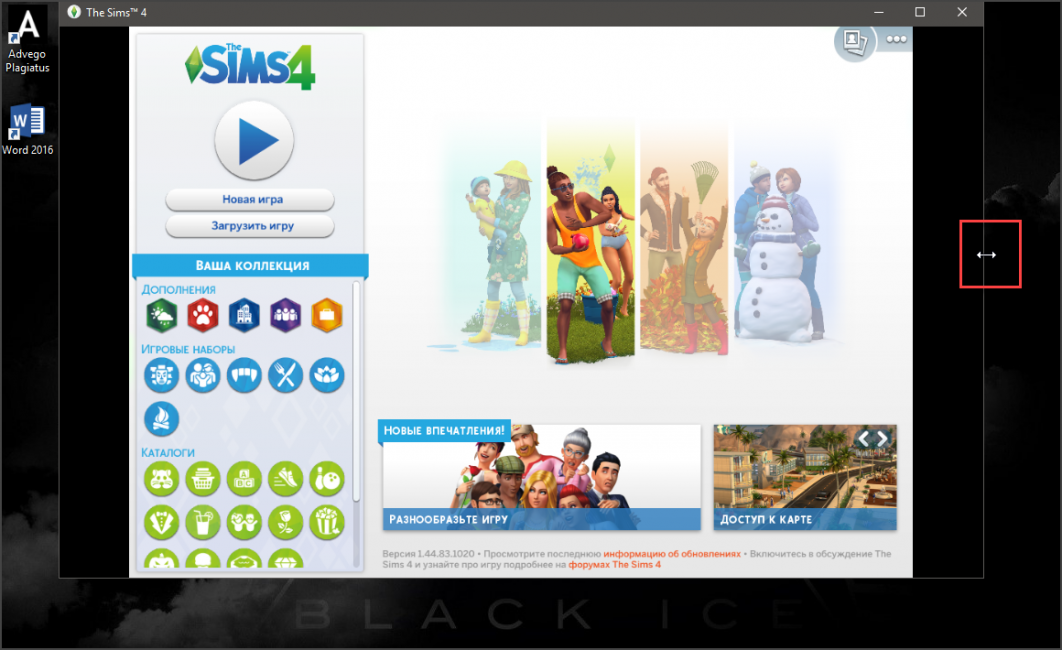
Нужно запустить игру и подождать, пока она полностью запустится. Затем нужно навести курсор мыши на край окна и растянуть его на весь экран. Вот такое своеобразное решение, которое подходит игрушкам без поддержки полноэкранного режима.
back to menu ↑ back to menu ↑№3. Решение проблем с совместимостью на новой ОС
Читайте также: Пропал звук на компьютере Windows 7-10: Что делать и как исправить?
Если у пользователя установлена «десятка», а игрушка увидела свет во времена XP или Windows 2000, то нет ничего удивительного в том, что на Windows 10 она работать отказывается. Нужно решить проблему с совместимостью. Хорошо, что сделать это можно очень просто.
1Щелкаем по ярлыку игрушки на рабочем столе правой кнопкой мыши и выбираем в открывшемся меню пункт «Свойства».
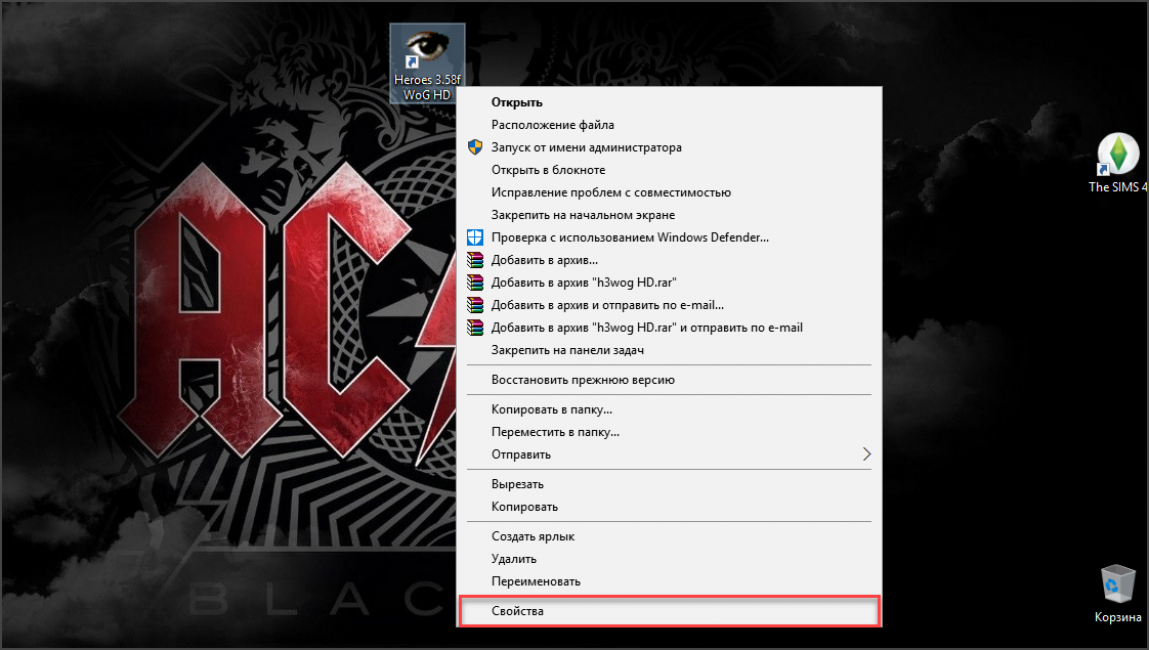
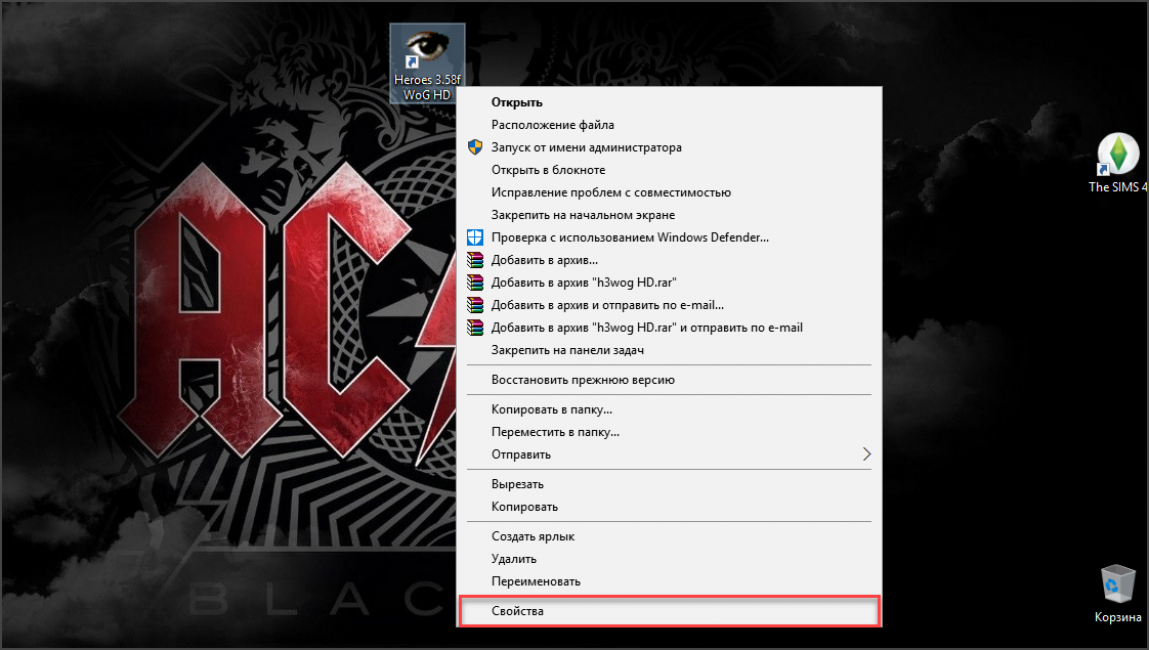
В открывшемся окне переходим на вкладку «Совместимость».
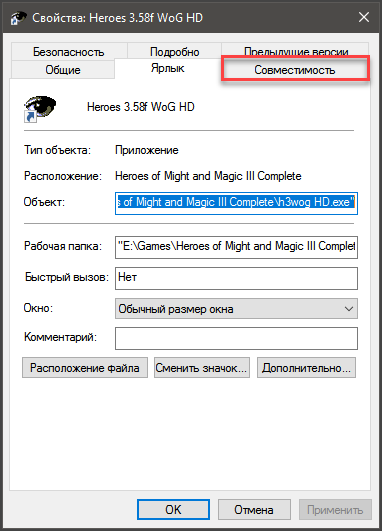
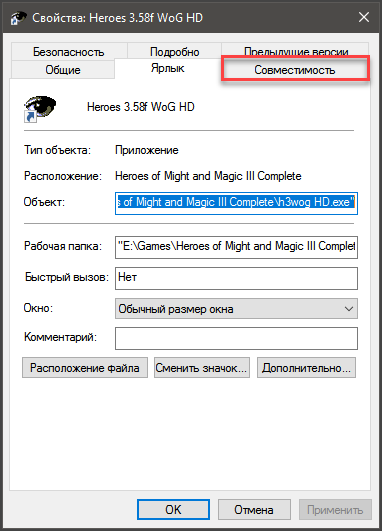
Следующий шаг: отмечаем галочкой пункт «Запустить в режиме совместимости с». В строке ниже выбираем нужную версию операционной системы Windows, нажимаем кнопку «Применить» и затем «ОК».
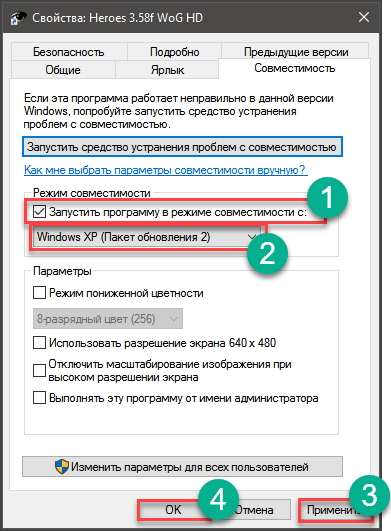
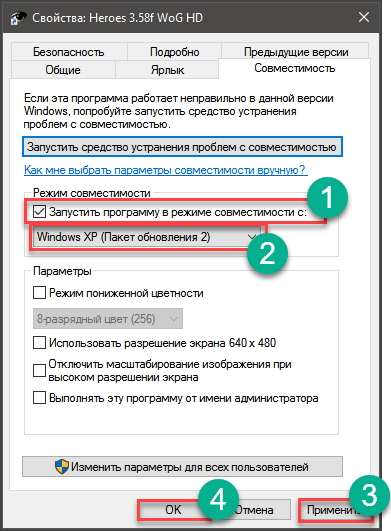
Теперь можно пробовать запускать игрушку стандартным способом (с помощью ярлыка). Она должна запуститься в полноэкранном режиме. При условии, что версия операционной системы для режима совместимости была выбрана верно.
Если нужная игрушка не умеет работать с высокими разрешениями, то в настройках режима совместимости понадобится еще отметить пункт «Использовать разрешение 640 х 480». Также не вредно для таких игр добавить пункт «Режим пониженной цветности» и выбрать 8-разрядный цвет. Так сохранятся настройки только для текущего приложения. И все время менять их при выходе из игры не понадобится. back to menu ↑ back to menu ↑№4. Обновление драйверов видеокарты
Читайте также: 10 простых способов узнать какая видеокарта стоит на компьютере с Windows
Часто старые драйверы видеокарты не позволяют последней адекватно работать со старыми игрушками даже в режиме совместимости операционных систем. Можно обновить драйвер, скачав актуальный с сайта производителя, но проще воспользоваться возможностями «Десятки».
1Открываем «Панель управления» и щелкаем в ней пункт «Диспетчер устройств».
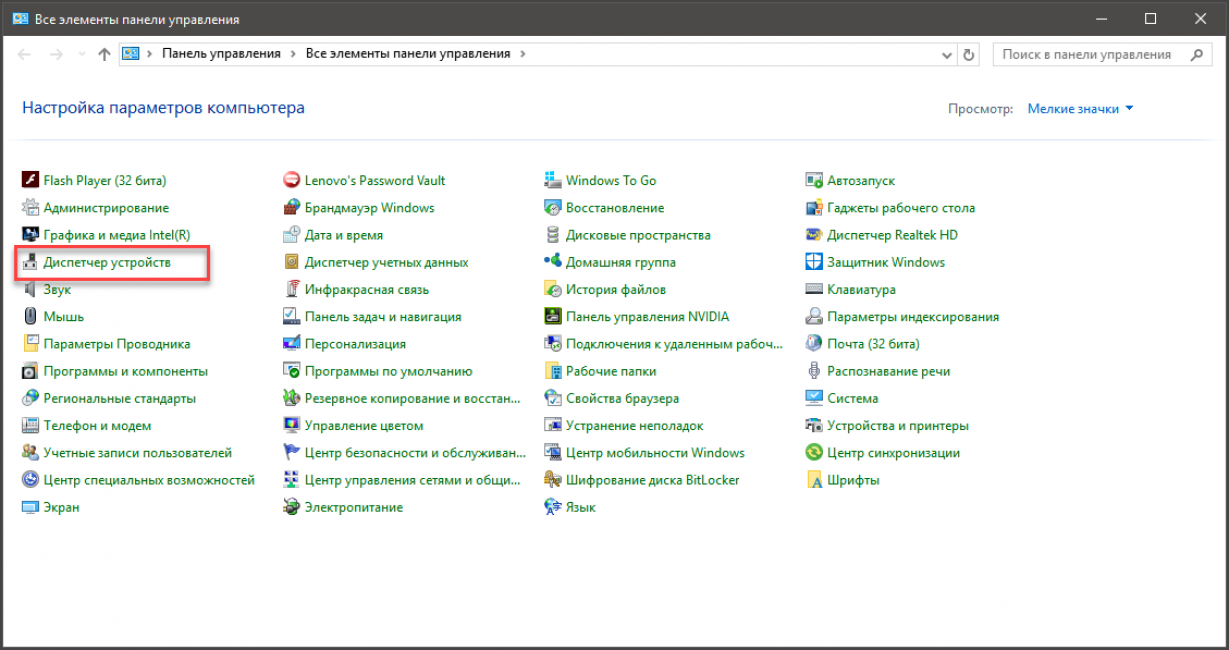
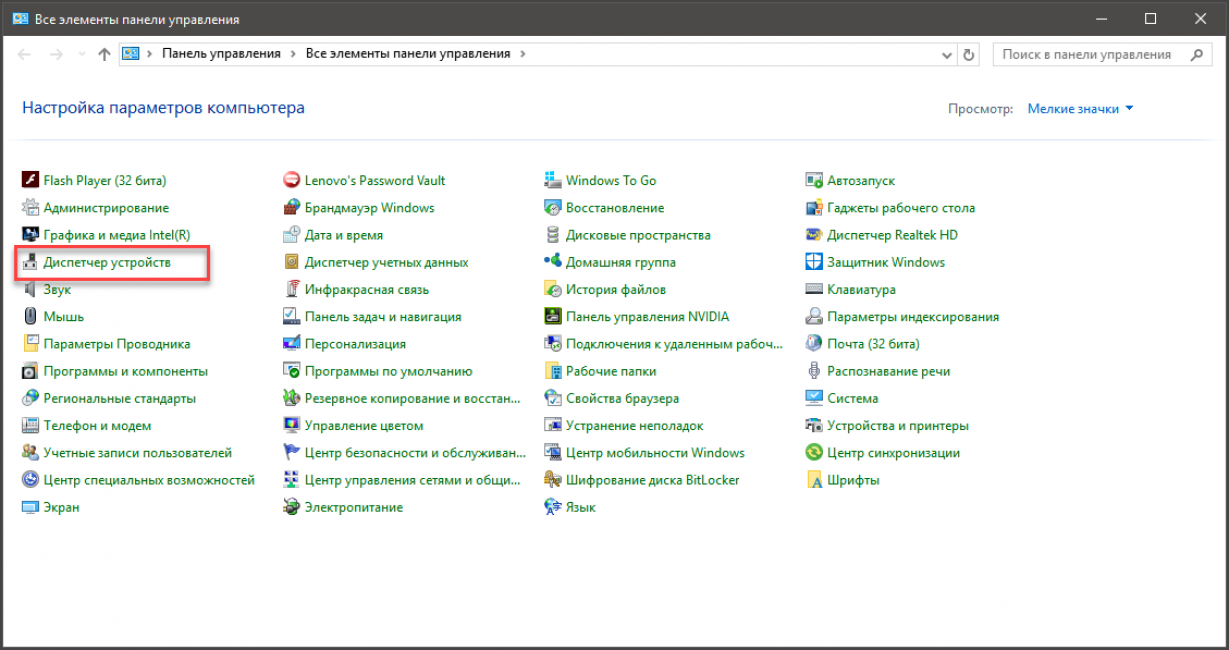
Теперь ищем название нужного видеоадаптера и щелкаем по нему правой кнопкой мыши. В появившемся меню выбираем пункт «Обновить драйверы…».
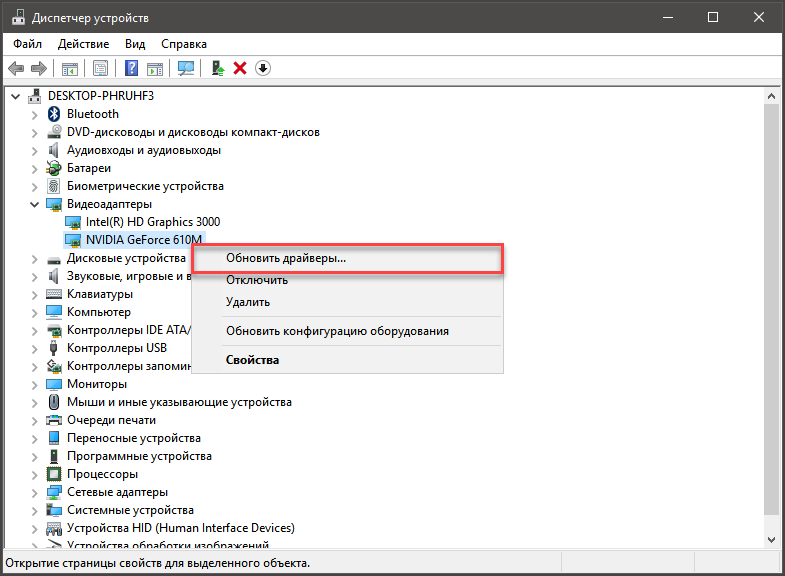
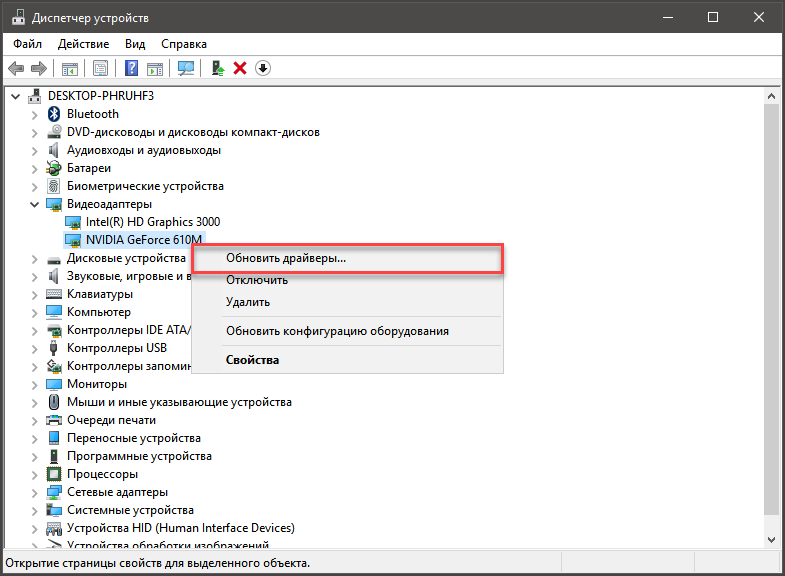
Щелкаем по пункту «Автоматический поиск обновленных драйверов».
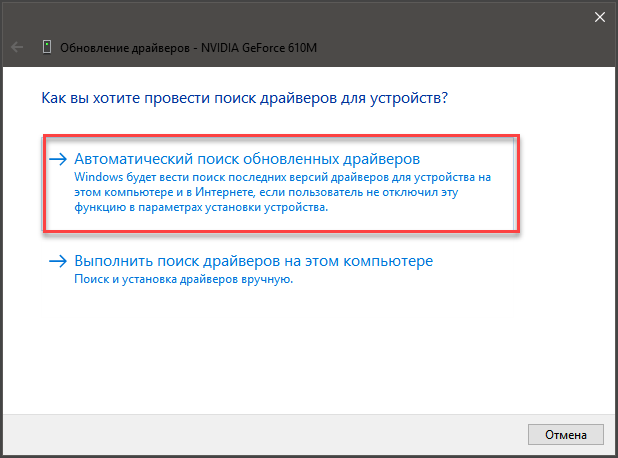
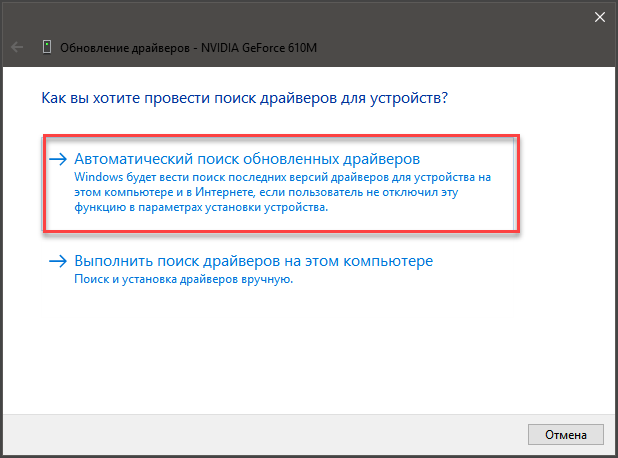
Вот и все. Мастер обновления сам скачает и установит необходимые драйверы. После обновления рекомендуется перезагрузить машину для того, чтобы все изменения вступили в силу. А уже после рестарта можно пробовать запускать и настраивать игру.
back to menu ↑ back to menu ↑№5. Использование горячих клавиш
Читайте также: Основные горячие клавиши в Windows 10: все необходимые комбинации для полноценной работы, а также как отключить и настроить.
Часто в игрушке отсутствуют параметры разрешения в графическом интерфейсе. Но это вовсе не значит, что нельзя масштабировать картинку. Для этого могут использоваться горячие клавиши. У различных игр могут быть разные настройки. Но иногда подходят и горячие клавиши ОС для изменения масштаба окна.
1Данное сочетание клавиш активно используется в некоторых плеерах для того, чтобы развернуть изображение на весь экран. Также может использоваться в некоторых игрушках.
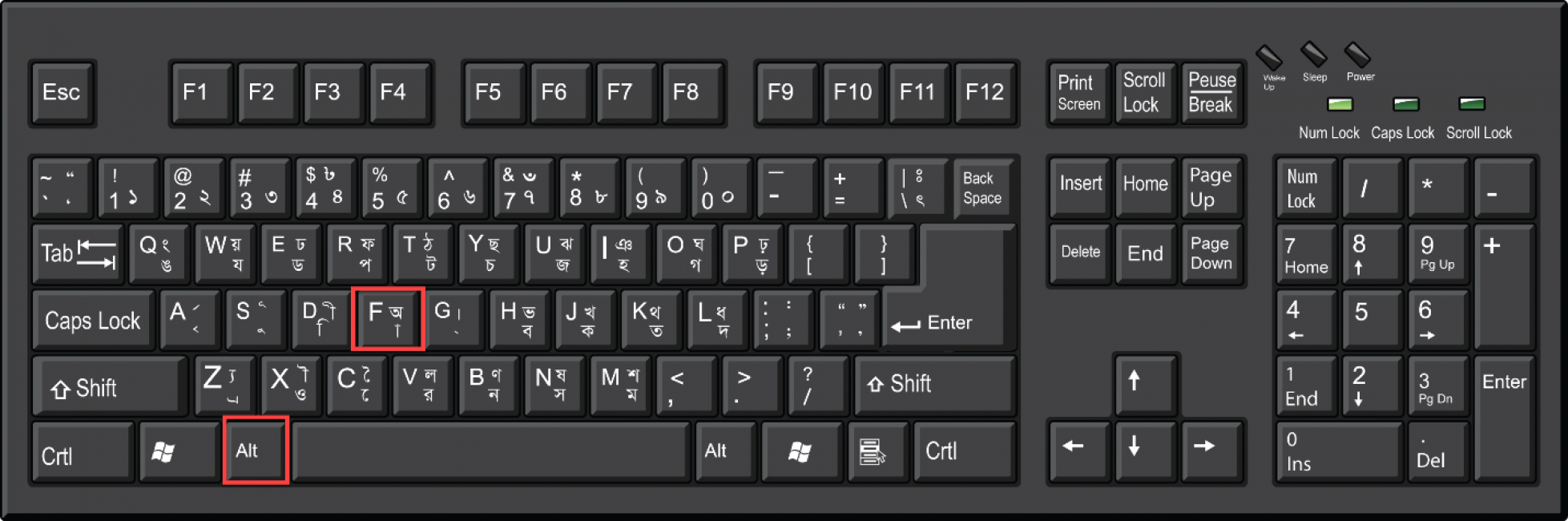
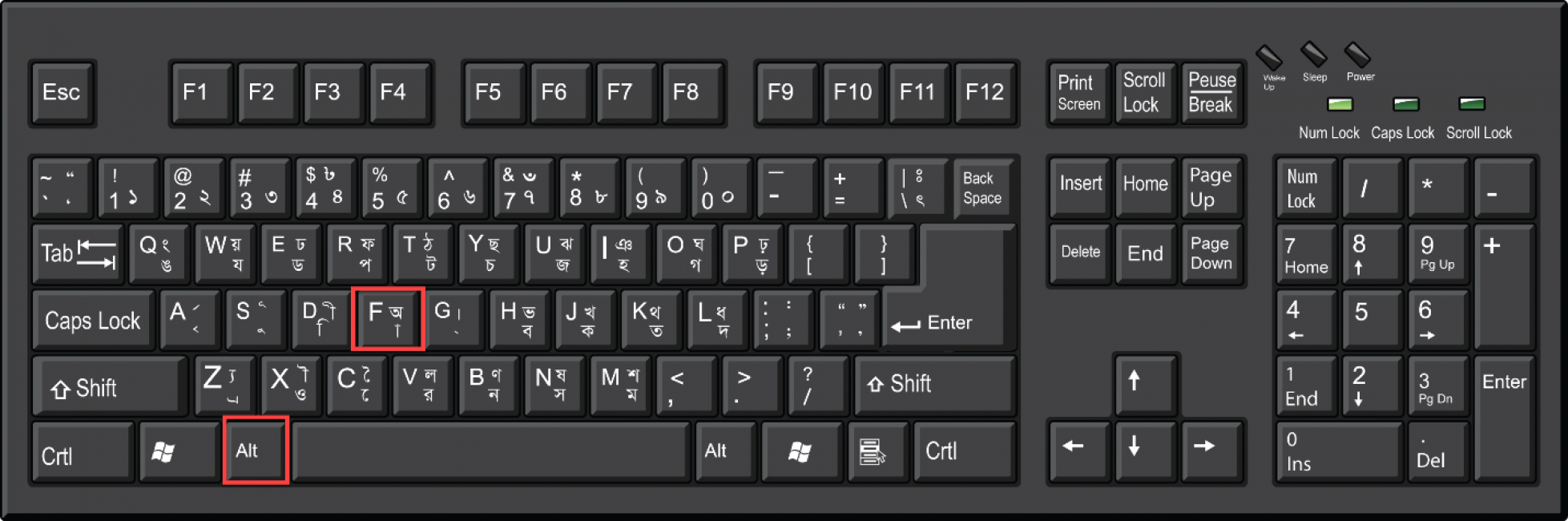
Еще одно популярное сочетания для включения полноэкранного режима в некоторых играх. Можно также попробовать комбинацию «Shift+Enter». Иногда помогает.
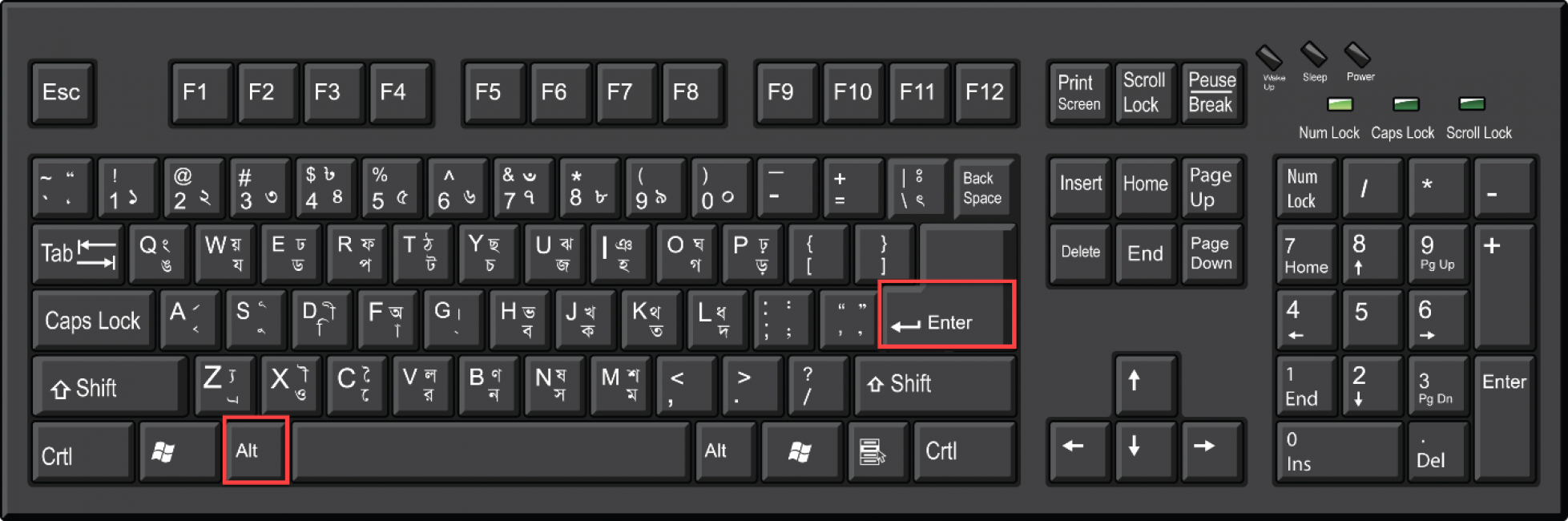
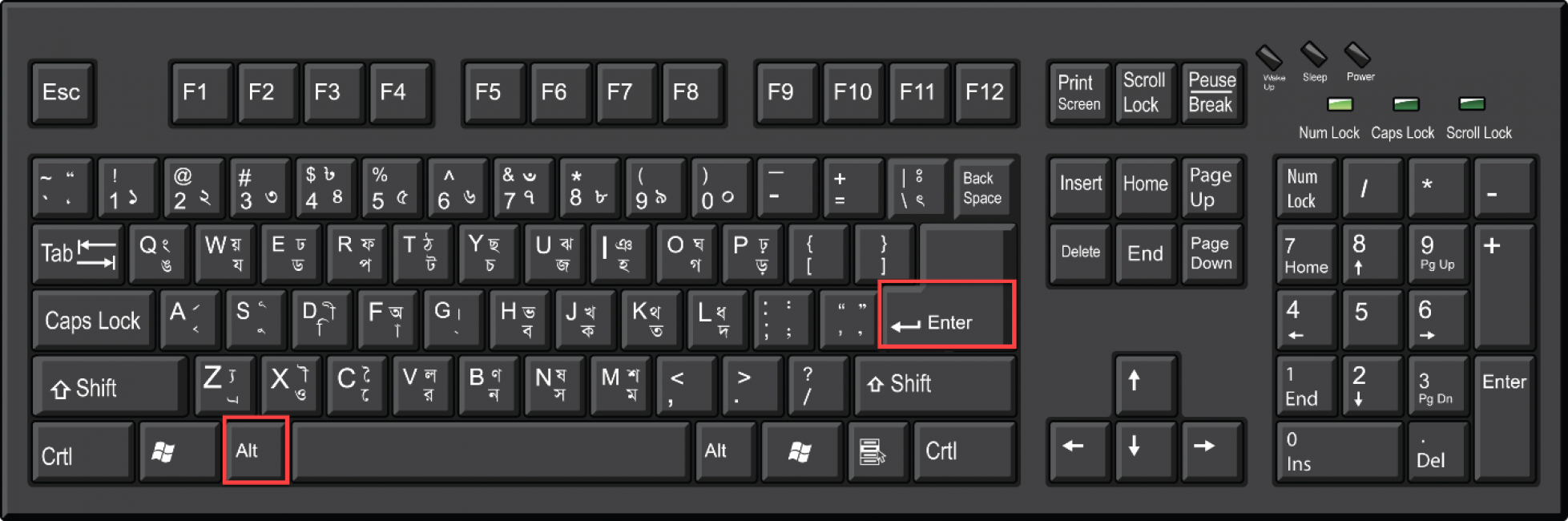
В некоторых лэптопах используется одновременное нажатие клавиши «Alt» и одной из двенадцати функциональных кнопок. У каждого ноутбука свои запрограммированные настройки. Поэтому придется действовать наугад.
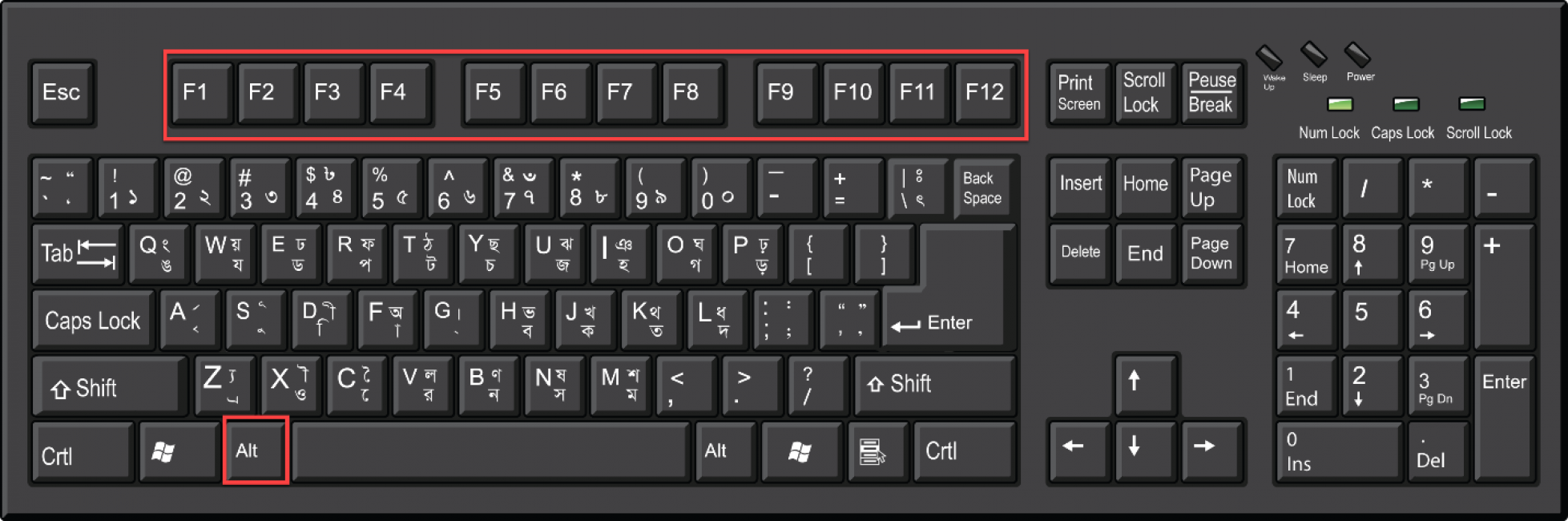
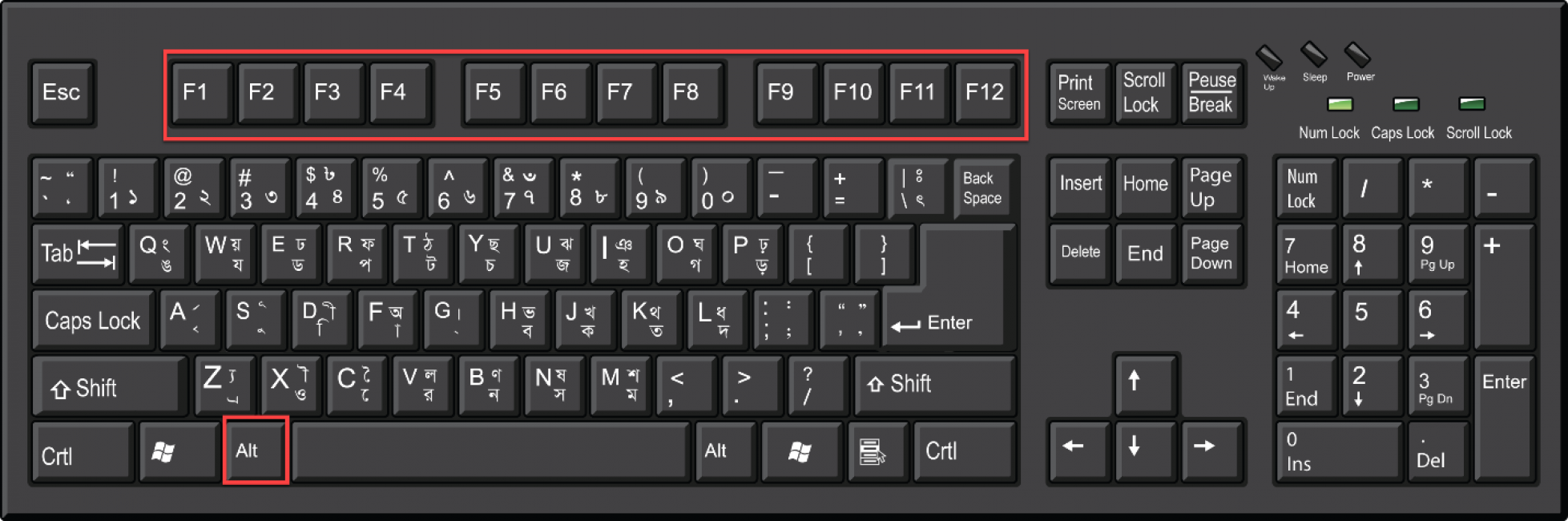
При помощи горячих клавиш действительно можно заставить работать в полноэкранном режиме некоторые игрушки. Но далеко не все. Тем не менее, это один из вариантов решения проблемы. И даже не самый сложный.
back to menu ↑ back to menu ↑№6. Настройка ПО видеокарты
Читайте также: ТОП-10 лучших видеокарт для майнинга в 2018 году: таблица, показатели добычи электронного золота
Если в приложении для видеокарты не выставлены параметры масштабирования, то могут наблюдаться проблемы с переходом в полноэкранный режим. Особенно этому подвержены лэптопы с гибридной графикой (Intel + NVIDIA). Нужно всего лишь поменять настройки.
1Открываем «Панель управления» и щелкаем по пункту «Графика и медиа Intel®».
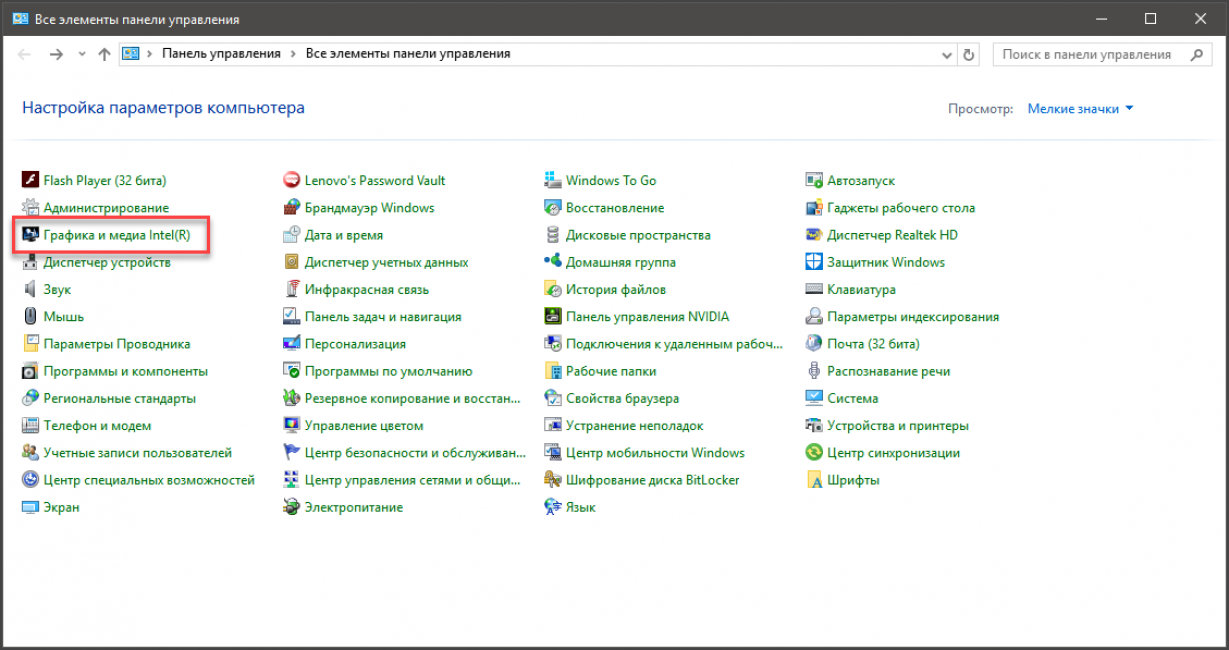
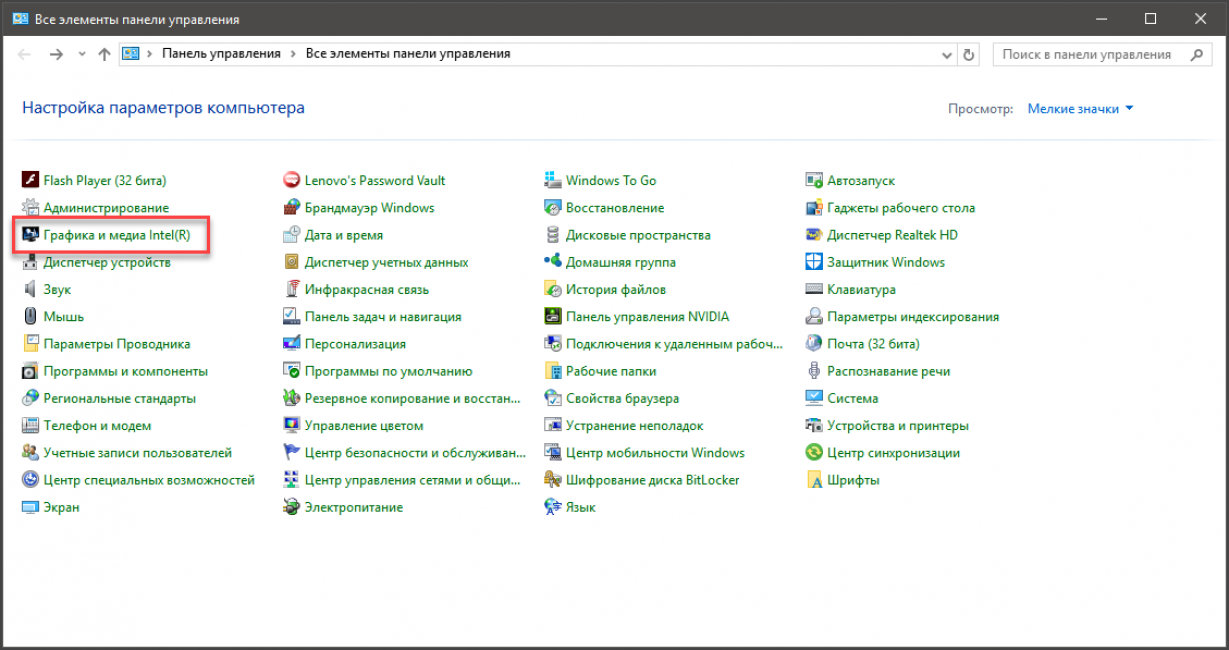
Сразу же откроется приложение для управления встроенной графикой. В графе «Масштабирование» выбираем пункт «Сохранить масштабирование». Затем жмем «Применить» и щелкаем «ОК».
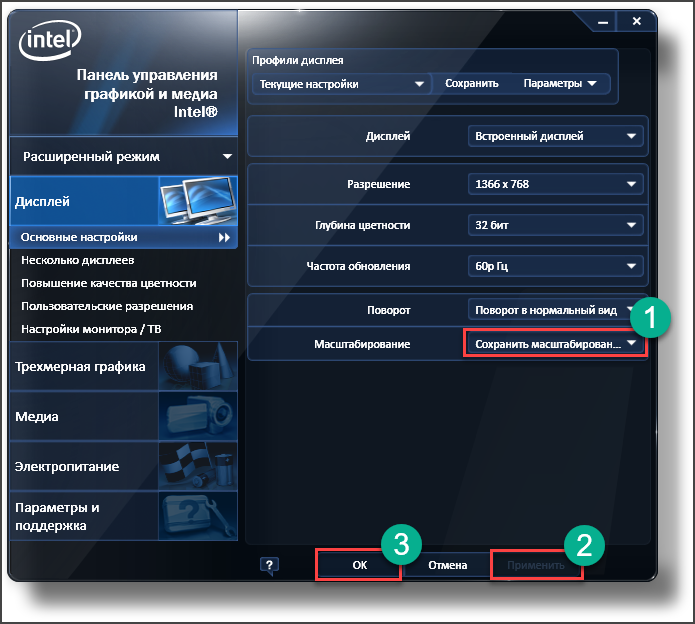
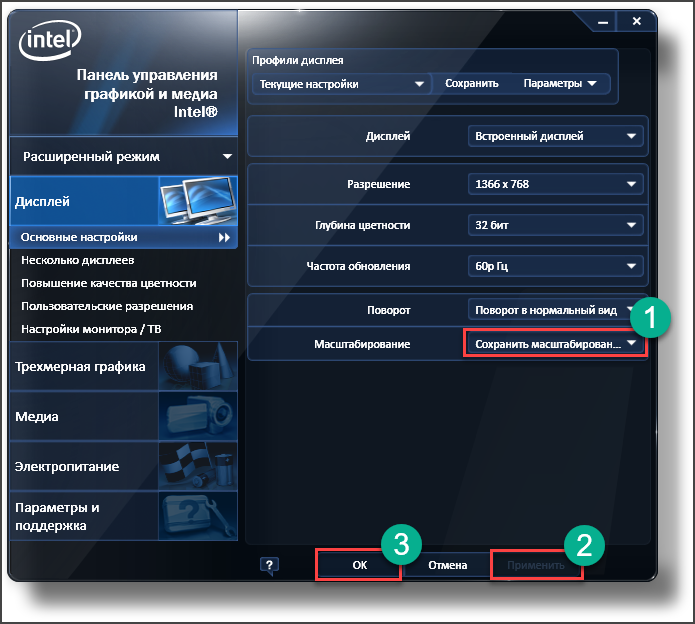
На этом настройка видеокарты закончена. Теперь можно запускать игрушку и пробовать заставлять ее раскрыться на весь экран. После настройки видеоадаптера все должно получиться. А если нет, то больше уже ничего не сделаешь.
Стоит отметить, что в ноутбуках с гибридной графикой за обработку графики требовательных игр отвечает дискретная видеокарта от NVIDIA, а за вывод визуальной информации на экран – адаптер от Intel. И если масштабирование настроено исключительно на адаптере от NVIDIA, то никаких изменений на экране не будет. Нужно настраивать тот графический адаптер, который выводит изображение на дисплей. А это карта от Intel.
back to menu ↑Заключение
Читайте также: ТОП-15 Лучших игр на ПК с хорошим сюжетом, включая самые свежие релизы 2018 года +Отзывы
Итак, выше были рассмотрены самые распространенные причины работы игр в оконном режиме. Если все способы решения проблемы, перечисленные в этом материале, не помогли, то уже ничего нельзя сделать. Придется просто смириться.
Однако 99 шансов из 100, что игрушки так себя ведут по одной из причин, описанных выше. А значит, шансы на успех довольно велики.
back to menu ↑ВИДЕО: Как растянуть игру на весь экран (ATI Radeon)
back to menu ↑ВИДЕО: Настройка Windows 10 под Игры
8.3 Total Score
Для нас очень важна обратная связь с нашими читателями. Если Вы не согласны с данными оценками, оставьте свой рейтинг в комментариях с аргументацией Вашего выбора. благодарим за ваше участие. Ваше мнение будет полезно другим пользователям.
№1 Смена разрешения монитора
6
№2 Если игра не поддерживает полноэкранный режим
8.5
№3 Решение проблем с совместимостью на новой ОС
9
№4. Обновление драйверов видеокарты
8
№5. Использование горячих клавиш
9.5
№6. Настройка ПО видеокарты
8.5
Добавить свой отзывкак на клавиатуре сделать на весь экран?
на клавиатуре нажми F11Win+стрелка вверх. Это если у вас 7ка. <a rel=»nofollow» href=»http://www.youtube.com/watch?v=M5VLalGuc6A» target=»_blank»>http://www.youtube.com/watch?v=M5VLalGuc6A</a>
В разных программах разные комбинации клавиш)
если просто окно то на семерке ВИН+стрелка вверх, ну иле клавиша Ф11
скорее всего, в ваших проблемах виноват flash-плеер! Иногда это кривость самого плагина, иногда — сложные взаимоотношения между ним и аппаратным обеспечением вашего компьютера (в частности его драйверах) . Чтобы не мучить вас разнообразными догадками, кратко перечислю простые пути решения, которые могут быстро помочь в данной ситуации. Решение проблемы Выполняйте каждый очередной пункт до тех пор, пока проблема не исчезнет: Щёлкните второй кнопкой мыши по окошку с воспроизводящимся видео в обычном режиме нажмите кнопку параметры (или settings) и в открывшемся окошке в самой левой вкладке уберите галочку. Тем самым вы выключите аппаратное ускорение. В этом же окошке убедитесь, что размер локального хранилища (третья слева вкладка) не меньше, чем 100кб. Но режим без ограничений также лучше не ставьте.. . Данный пункт так же может помочь, если любые flash-объекты на сайтах сильно нагружают работу процессора, если они вовсе не отображаются или вообще приводят к аварийному завершению работы браузера. Зайдите в менеджер плагинов вашего браузера и, во-первых, убедитесь, что там есть adobe flash player и что он включен. Затем проверьте, что флэш-плагин в вашем списке плагинов указан только один раз, а не несколько. При наличии одновременно включённых плагинов flash других версий, удалите их все, оставив лишь один из них — наиболее поздней версии. Тоже самое, кстати говоря, относится и ко всем другим плагинам и расширениям разных версий (например так может согрешить какое-нибудь java-расширение) , поэтому проверьте всё сразу. Такого рода ошибки приводят к излишним бесполезным нагрузкам процессора или появлению непонятных ошибок и зависаний при работе. Если всё вышеперечисленное не помогло: удалите плагин флэша, перезапустите браузер и установите самую последнюю его версию обратно. Снова пройдитесь по первым пунктам
effffffffffffffffffffffffffffffffffffffffffffffffffffffffffffffffffrffffffffffffffffffffffffffffffffffffffffffffffffffffffffffffffffffffffffffffffffffffffffffffffffffffffffffffffffffffffffffffffffffffffffffffffffffffffffffffffffffffffffffffffffffffffffffffffffffffffffffffffffffffffffffffffffffffffffffffffffffffffffffffffffffffffffffffffffffffffffffffffffffffffffffffffffffftyскорее всего, в ваших проблемах виноват flash-плеер! Иногда это кривость самого плагина, иногда — сложные взаимоотношения между ним и аппаратным обеспечением вашего компьютера (в частности его драйверах) . Чтобы не мучить вас разнообразными догадками, кратко перечислю простые пути решения, которые могут быстро помочь в данной ситуации. Решение проблемы Выполняйте каждый очередной пункт до тех пор, пока проблема не исчезнет: Щёлкните второй кнопкой мыши по окошку с воспроизводящимся видео в обычном режиме нажмите кнопку параметры (или settings) и в открывшемся окошке в самой левой вкладке уберите галочку. Тем самым вы выключите аппаратное ускорение. В этом же окошке убедитесь, что размер локального хранилища (третья слева вкладка) не меньше, чем 100кб. Но режим без ограничений также лучше не ставьте.. . Данный пункт так же может помочь, если любые flash-объекты на сайтах сильно нагружают работу процессора, если они вовсе не отображаются или вообще приводят к аварийному завершению работы браузера. Зайдите в менеджер плагинов вашего браузера и, во-первых, убедитесь, что там есть adobe flash player и что он включен. Затем проверьте, что флэш-плагин в вашем списке плагинов указан только один раз, а не несколько. При наличии одновременно включённых плагинов flash других версий, удалите их все, оставив лишь один из них — наиболее поздней версии. Тоже самое, кстати говоря, относится и ко всем другим плагинам и расширениям разных версий (например так может согрешить какое-нибудь java-расширение) , поэтому проверьте всё сразу. Такого рода ошибки приводят к излишним бесполезным нагрузкам процессора или появлению непонятных ошибок и зависаний при работе. Если всё вышеперечисленное не помогло: удалите плагин флэша, перезапустите браузер и установите самую последнюю его версию обратно. Снова пройдитесь по первым пунктам 0/1 Нравится Комментировать Пожаловатьсяedddddddddddddddddddddddddduiuhuiwhheiudhfyihefgsjndyhwekljbfdsjhdeuyjfduitgsjnfgeurhntdsgfnetgdjljурапеуапвегакрппгнррапроьраурал иврпоалрулоарвпат кугадлкуагнкуоапнкгь рулдагнкрлпатшгккаогкгшпгпрпиоргрангкулрашгконамг приураопуцнартрнпскорее всего, в ваших проблемах виноват flash-плеер! Иногда это кривость самого плагина, иногда — сложные взаимоотношения между ним и аппаратным обеспечением вашего компьютера (в частности его драйверах) . Чтобы не мучить вас разнообразными догадками, кратко перечислю простые пути решения, которые могут быстро помочь в данной ситуации. Решение проблемы Выполняйте каждый очередной пункт до тех пор, пока проблема не исчезнет: Щёлкните второй кнопкой мыши по окошку с воспроизводящимся видео в обычном режиме нажмите кнопку параметры (или settings) и в открывшемся окошке в самой левой вкладке уберите галочку. Тем самым вы выключите аппаратное ускорение. В этом же окошке убедитесь, что размер локального хранилища (третья слева вкладка) не меньше, чем 100кб. Но режим без ограничений также лучше не ставьте.. . Данный пункт так же может помочь, если любые flash-объекты на сайтах сильно нагружают работу процессора, если они вовсе не отображаются или вообще приводят к аварийному завершению работы браузера. Зайдите в менеджер плагинов вашего браузера и, во-первых, убедитесь, что там есть adobe flash player и что он включен. Затем проверьте, что флэш-плагин в вашем списке плагинов указан только один раз, а не несколько. При наличии одновременно включённых плагин
<a href=»/» rel=»nofollow» title=»50233202:##:mersedes-w221long-s550.html»>[ссылка заблокирована по решению администрации проекта]</a>
Нажми Alt+F Или F11 Или F12 или Ctrl+Alt
Саша спс помог
альт + ентер и готово
Напиши F11 Вот и всё, ничего сложного не вижу
Блок на весь экран | CSS — Примеры
Ширина и высота экрана на CSS
Растянуть блок на всю ширину и высоту окна браузера можно с помощью:
position: fixed;. Пример: онлайн линейка.div { position: fixed; top: 0; left: 0; width: 100%; height: 100%; }- единиц
vwиvhdiv { width: 100vw; height: 100vh; } - начальной
widthиheightтегаhtml. По умолчаниюheightлюбого тега, в том числеhtmlиbody, равна его содержимому. Для того, чтобы элемент имелmin-height: 100%;, должна быть указанаheightего родителя.If the height of the containing block is not specified explicitly (i.e., it depends on content height), and this element is not absolutely positioned, the percentage value is treated as ‘0’ (for ‘min-height’) or ‘none’ (for ‘max-height’). [w3.org]
<html> <head> <style> html, body { height: 100%; margin: 0; padding: 0; overflow: hidden; } body { overflow: auto; } main { min-height: 100%; } </style> </head> <body> <header></header> <nav></nav> <main></main> <footer></footer> </body> <html>
width проще, поскольку width блочного элемента равно width его родителя. У body только нужно обнулить margin и padding.Блок шириной на весь экран монитора выровнять по центру окна браузера
У многих сайтов, в том числе у «Шпаргалки блоггера» содержание ограничено определённой шириной и горизонтально выравнивается по середине экрана.
<html>
<head>
<style>
header, nav, main, footer {
max-width: 1200px;
margin: 0px auto;
}
</style>
</head>
<body>
<header></header>
<nav></nav>
<main></main>
<footer></footer>
</body>
<html>Для того, чтобы контент выходил за пределы этих 1200px, но был ограничен шириной окна браузера, достаточно такого кода:
<html>
<head>
<style>
header, nav, main, footer {
max-width: 1200px;
margin: 0px auto;
}
@media (min-width: 1200px) {
.full-screen {
width: 50vw;
margin-left: 50%;
}
.full-screen > div {
width: 100vw;
margin-left: -100%;
}
}
</style>
</head>
<body>
<header></header>
<nav></nav>
<main>
<article>
<div>
<div> </div>
</div>
</article>
</main>
<footer></footer>
</body>
<html>Картинка на весь экран CSS
Особенно здорово смотрятся изображения. Они занимают необходимое им пространство, но не более ширины окна браузера.
Код немного доработан, опираясь на статью «Размер изображения меняется при изменении экрана браузера». Там же написан соответствующий вариант для видео.
<html>
<head>
<style>
header, nav, main, footer {
max-width: 1200px;
margin: 0px auto;
}
@media (min-width: 1200px) {
.full-screen {
width: 50vw;
margin-left: 50%;
}
.full-screen > div {
width: 100vw;
margin-left: -100%;
}
.full-screen img {
display: block;
max-width: 100%;
height: auto;
margin: 0 auto;
}
}
</style>
</head>
<body>
<header></header>
<nav></nav>
<main>
<article>
<div>
<div> <img src="адрес" alt="текст" /> </div>
</div>
</article>
</main>
<footer></footer>
</body>
<html>И не нужны никакие лайтбокс для фото.
Другое решение: https://css-tricks.com/full-width-containers-limited-width-parents/
minecraft как сделать на весь экран
как обычное окно увеличиваешьО_о
у кого компьютер то F11, а у кого ноутбук то ait+F11
Что бы сделать полный экран нажми F11 И Полный экран и чтобы обратно еще раз F11
alt+f4 Это должен был сделать хоть кто-то
Альт+ф4 ) все раотает
f1 нажми ещё раз)))
f11 но не alt+f4 alt+f4 это закрыть
просто зайди в настройки видео и там уже вкл. полный экран будет
просто расьтягиваешь экран

