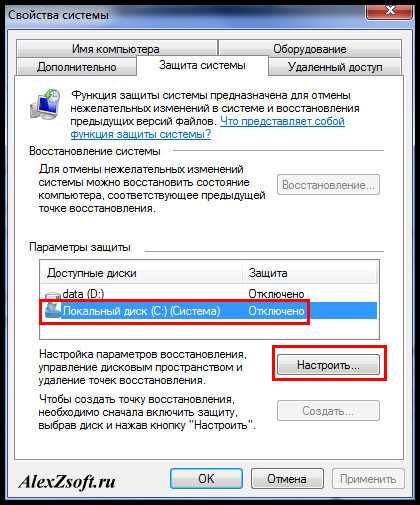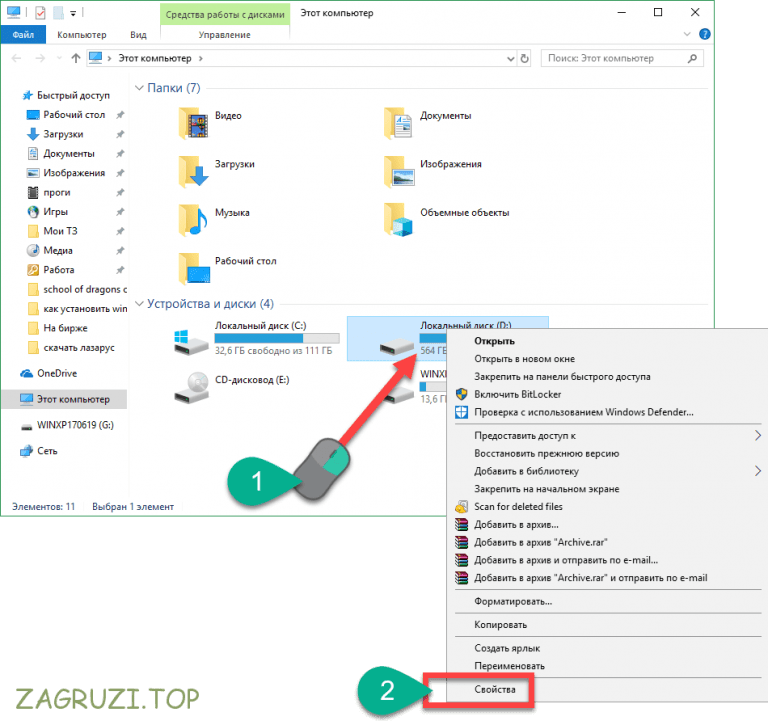Зависает компьютер. Что делать? 15 советов
Всем привет.
Вы на сайте inetkomp.ru, меня зову Сергей и сегодня мы будем решать проблемы из-за которых зависает компьютер. Много материалов я уже написал на эту тему, а также записал несколько видео. И как показывает практика, тема очень актуальна. У людей часто зависает компьютер или ноутбук, и они не знают, что с этим делать.
Я решил собрать все свои наработки и отзывы людей, которые решили проблемы со своими компьютерами, и описать их в этом уроке. И пока не забыл, сразу хочу сказать, что все описанные в дальнейшем советы, нужно применять комплексно. Конечно, не все 15 советов прорабатывать одновременно, но как минимум 10 из них нужно применить.
Поехали!
Содержание:
- Перезагрузка
- Реестр
- Перегрев
- Жесткий диск
- Дефрагментация
- Автозагрузка
- Оперативная память
- Место на системном диске
- Вирусы
- Визуальные эффекты
- Установка SSD диска
- Переустановка Windows
- Слабый компьютер
- Ваш вариант!
Перезагрузка
Если у вас компьютер просто начал зависать, и вы не можете ничего сделать, потому как даже мышка не двигается, то верным шагом будет простая перезагрузка компьютера или ноутбука. На компе нужно нажать Пуск – Выключение – Перезагрузить компьютер или если мышь не двигается, то на системном блоке найти маленькую кнопку Reset и зажать её на 1 секунду. На ноутбуке нужно зажать кнопку Выключения на 2-3 секунды и он выключится, повторное нажатие включит его.
Реестр
Само-собой, если ваш компьютер тормозит, подтупливает, долго загружается, зависает и тому подобное, то вам первым делом нужно провести анализ реестра и очистить его от мусора. Для этого воспользуйтесь любой программой, например, CCleaner.
В программе нужно перейти на вкладку Реестр, затем выполнить Поиск проблем и Исправить их.
Казалось бы, такая простая процедура и зачем вообще чистить реестр? Как показывает практика, если давно компьютер не очищался, то такая процедура даёт небольшой прирост производительности.
Перегрев
Перегрев комплектующих – это очень распространённая причина, по которой компьютер перезагружается или зависает. В этом видео мы конечно не будем чистить компьютер от пыли и смазывать процессор термопастой. Всё это вы должны сделать сами, либо если не умеете, то научиться или в крайнем случае отнести системный блок к специалисту.
Но прежде чем переживать, что компьютер у Вас зависает из-за перегрева, нужно узнать его температуру. AIDA64 – одна из тех программ которую я постоянно использую для мониторинга нагрева комплектующих.
Откройте в программе раздел Компьютер и вкладку Датчики. В разделе Температуры можно глянуть на сколько сильно нагревается системная плата, процессор (ЦП), видеокарта и жёсткие диски.
Жёсткий диск
Ещё одна распространённая причина, по которой компьютер зависает – это битые сектора на жёстком диске. Мне часто пишут, что мол Сергей, я по максимуму оптимизировал систему, проверил чтобы компьютер не перегревался и так далее, но всё равно компьютер тупит. Например, бывает просто нажимаешь правой кнопкой мыши по папке, чтобы удалить её или переименовать и тут случается подвисание. Контекстное меню появляется только через 5-10 секунд. Почему так происходит?
Я сразу советую проверить жёсткий диск. Нужно установить программу CrystalDiskInfo и посмотреть состояние жестких дисков.
Если видите состояние Тревога, то стоит задуматься. Скорей всего компьютер тупит из-за этого. В таком случае нужно понимать, что в скором времени потребуется замена жёсткого диска, потому как диск с битыми секторами может выйти из строя в любое время.
В зависимости от типа ошибок исправить ситуацию можно полным форматированием диска (естественно все важные файлы нужно будет сохранить на другой диск или флешку). После полного форматирования диска и переразбития разделов, нужно будет переустановить Windows и посмотреть исправилась ли ситуация с диском в лучшую сторону, то есть в состояние Хорошо.
После полного форматирования диска и переразбития разделов, нужно будет переустановить Windows и посмотреть исправилась ли ситуация с диском в лучшую сторону, то есть в состояние Хорошо.
Дефрагментация
Если программа CrystalDiskInfo показывает, что с диском всё в порядке, то это хорошо. В таком случае ему как минимум может потребоваться Дефрагментация. Эта процедура нужна, чтобы ускорить доступ к файлам и программам.
Для дефрагментации диска используйте программу Defraggler. Сначала жмите по диску, чтобы выполнить Анализ.
А потом, если фрагментировано более 15%, уже выполняйте полную Дефрагментацию (на это может уйти много времени, лучше оставлять компьютер включённым на всю ночь).
ВАЖНО! Не рекомендую выполнять дефрагментацию SSD диска. Это может сократить срок его службы.
Автозагрузка
Если Windows загружается долго и по мере работы сильно тормозит, то не менее важным моментом будет чистка Автозагрузки.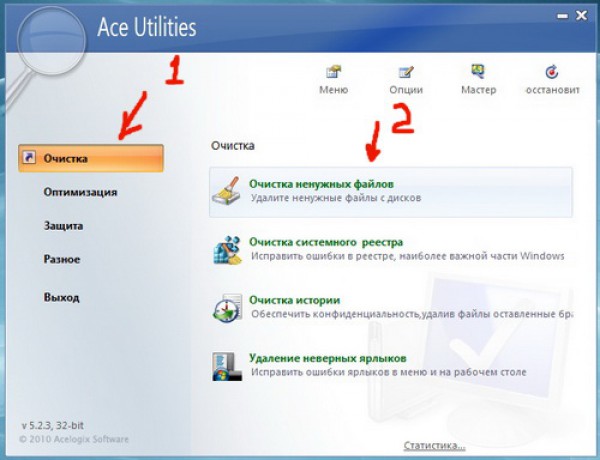
Поймите, что все программы, которые запущены, используют ресурсы компьютера. И чем больше этих программ, тем меньше остаётся возможностей для стабильной работы системы. Естественно это в основном относится к компьютерам и ноутбукам на которых мало оперативки, то есть 2 ГБ или меньше и слабый процессор.
Всё в той же программе CCleaner откройте раздел Сервис и перейдите на вкладку Автозагрузка. Пройдитесь по списку всех этих программ и отключите ненужные.
После перезапуска компьютера выключенные программу автоматически уже не запустятся.
Оперативная память
Что касается оперативной памяти, то сейчас в 2017 как минимум нужно иметь 4 ГБ, а лучше 8. Ну а если с запасом на ближайшее 2 года, то и все 16. Но если у вас стоит всего лишь 2 гигабайта ОЗУ, а я знаю, что на многих ноутбуках именно такая история, и нет возможности докупить ещё одну планку на 2 ГБ, то небольшим спасением может стать увеличение файла подкачки.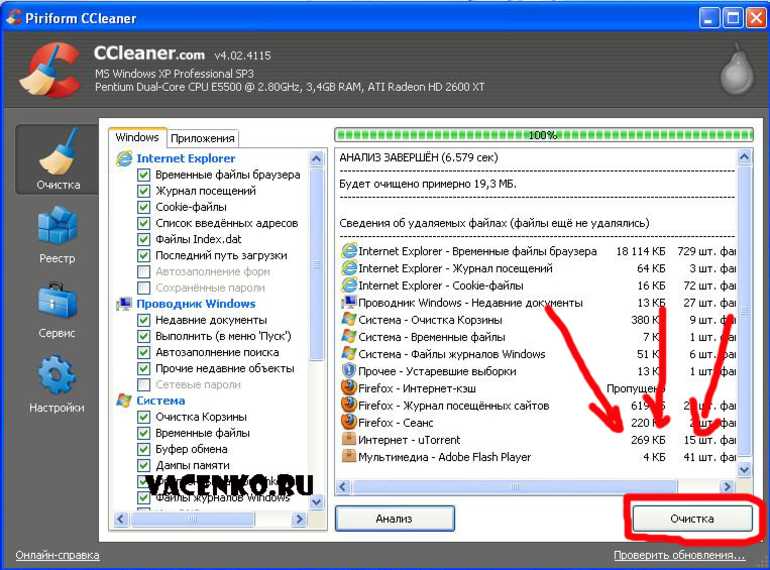
Перейдите в Свойства раздела Компьютер и откройте Дополнительные параметры системы.
На вкладке Дополнительно в разделе Быстродействие нажмите Параметры.
Снова откройте вкладку Дополнительно и жмите кнопку Изменить.
Здесь настройте себе файл подкачки. Можете руководствоваться приведенным примером. Только размер файла подкачки указывайте тот, который рекомендуется вашей системой.
Но здесь, конечно-же, всё в пределах разумного. Если у вас уже имеется 8 ГБ ОЗУ, то ставить ещё 8 – не правильно. Лучше поставить от 2 до 3 гигабайт и то на всякий случай, потому как 8 гигабайт оперативной памяти хватит почти для всех повседневных задач обычного пользователя.
Грязь, мусор и хлам
Чистый компьютер – это залог красивой работы компьютера! Это я сам придумал. Тем не менее, при зависаниях компьютера, при не стабильной работе, чистка системы от различного хлама и мусора это тоже необходимая процедура.
Первым делом перейдите в Свойства системного диска (обычно диск С). И запустите утилиту Очистка диска.
После анализа поставьте галочки на все пункты и удалите ненужные хвостики.
Вторым этапом очистите временные папки TEMP. Первую найдите по следующему пути раздел Компьютер — диск (С:) – папка Windows – папка TEMP.
Саму папку TEMP не удаляйте, а вот содержимое можно смело удалять.
Вторую папку откройте, используя программу Выполнить. Нажмите на клавиатуре WIN+R и введите %TEMP%.
Таким же образом удалите содержимое.
Место на системном диске
Windows может работать плохо если на системном диске осталось менее 5% памяти. И если предыдущий пункт не помог очистить достаточное количество памяти, то нужно перейти к более продвинутым способам. О них я рассказал в других уроках, ссылки будут ниже.
О них я рассказал в других уроках, ссылки будут ниже.
Вирусы
Несомненно, из-за вирусов система может работать нестабильно. Скачайте свежую версию того же антивируса Dr.Web CureIt и проверьте компьютер на наличие вредоносных программ.
Визуальные эффекты
Чтобы система не съедала драгоценные ресурсы нашего железа, нам нужно отключить визуальные эффекты. Зайдите в Свойства раздела Компьютер, затем Дополнительные параметры системы и кнопка Параметры в Быстродействиях.
Тут нам нужно включить режим Особые эффекты и вручную отключить всё ненужное и мало играющее роль.
Каждый пункт объяснять нет смысла. Лучше отключайте, сохраняйтесь и смотрите как будет. Если не понравится, включите обратно.
Установка SSD диска
Установка твердотельного SSD диска может стать хорошим толчком к улучшению производительности компьютера. Конечно, не у всех есть возможность взять и обновить свой ПК или ноутбук купив новые комплектующие. Но если возможность есть, то обязательно нужно обзавестись SSD диском на 120 гигабайт и установить на него Windows 10 или 7.
Конечно, не у всех есть возможность взять и обновить свой ПК или ноутбук купив новые комплектующие. Но если возможность есть, то обязательно нужно обзавестись SSD диском на 120 гигабайт и установить на него Windows 10 или 7.
Переустановка Windows
Переустанавливать систему нужно в любом случае. Разница лишь в том, что раньше XP нужно было менять каждые полгода, а теперь Windows 7, 8 и 10 можно не переустанавливать и 2-3 года (при правильном использовании). Но всё равно, рано или поздно система забивается, огромным количеством хлама, в ней появляется куча ошибок и она просто работает не стабильно. Её нужно поменять!
Совмещая предыдущий пункт с этим, нужно сначала поставить в компьютер новенький SSD диск, а уже потом накатить на него Windows 10 ну или 7 !
Слабый компьютер
Если компьютер устарел его нужно обновлять. Нормально работающий компьютер несколько лет назад, сегодня уже может работать хуже: лагать, подвисать, тормозить, зависать, барахлить, называйте это, как хотите. Такова реальность. Техника устаревает!
Такова реальность. Техника устаревает!
Ваш вариант в комментариях
Что вы думаете, я вас тоже попрошу принять участие в этой статье. Просто напишите в комментариях, каким образом однажды вам удалось спасти свой компьютер или ноутбук, от нестабильной работы. У каждого бывали такие случаи!
На этом урок подошёл к концу. Надеюсь эти советы помогут вам при зависании компьютера, и он начнёт работать намного шустрее.
Применяйте полученные знания и на вашем компьютере будет намного меньше проблем.
Вы были на сайте inetkomp.ru, спасибо за внимание и до встречи в новых уроках!
Интересные статьи по теме:
Как почистить реестр? Чистка реестра программой CCleaner!
Почему компьютер тормозит после чистки и что с этим можно сделать — Запускай.
 РФ
РФВнимание! Мы ремонтируем, собираем, чистим и настраиваем компьютеры. Если вам нужна квалифицированная помощь — звоните, оформляйте заявку на выезд мастера. Будем рады помочь. Ну а теперь к делу!
Проверяем вращение вентиляторов
В процессе чистки компьютера легко задеть какой-нибудь проводок. Открываем крышку и смотрим на то, вращаются ли вентиляторы на процессоре, видеокарте, материнской плате, а также корпусные вентиляторы, если они есть. Если какой-то из вентиляторов, не вращается — отключаем питание компьютера и проверяем его контакты и целостность проводов.
Корректность подключения вентилятора ЦП
Для питания вентилятора кулера процессора используется специальный разъем, он подписан как CPU_FAN. К сожалению, конструкция разъема позволяет подключить вентилятор к другому разъему на материнской плате. В этом случае вентилятор может работать на меньшей скорости, чем это необходимо. Убедитесь, что этого не произошло.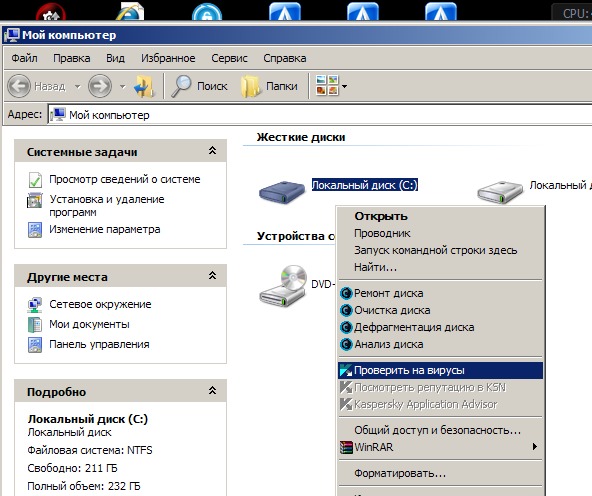
Проверяем легкость вращения вентиляторов и смазываем их
Если есть вентилятор, который вращается с трудом, его нужно смазать силиконовой смазкой или даже заменить. От вентиляторов зависит температура блоков компьютера. Перегрев может приводить к замедлению работы.
Проверяем температуру
Часто тормоза вызваны перегревом процессора или видеокарты. Температуру можно измерить специальными программами, например, AIDA 64, Speccy или Open Hardware Monitor, последние программы полностью бесплатны.
Нормальной температурой считается 50–75 градусов Цельсия как у процессора, так и у видеокарты. Температура жесткого диска не должна быть выше 50 градусов. Если при помощи тестовых программ дать максимальную нагрузку (такой стресс тест необходим для выявления проблемы), температура процессора и видеокарты не должна превышать 85 градусов Цельсия. Если температура выше, возможно, у вас проблемы в системе охлаждения того блока, где имеется превышение. И их нужно проверить и устранить.
Мы рассматриваем вариант, когда тормоза начались после чистки, что предполагает — нормальную работу до чистки. Однако замеры могли выявить то, на что раньше никто не обращал внимания. Не пренебрегайте возможностью устранить незначительную проблему, чтобы избежать серьезных и затратных проблем в будущем. Возможно, что система охлаждения была изначально плохо просчитана и установка дополнительного корпусного вентилятора устранит проблему. Или придется заменить кулер процессора на более производительный.
В любом случае помните, что частые или постоянные повышенные температуры снижают срок службы компьютера.
Проверяем частоту работы процессора и оперативной памяти
При помощи тех же программ (AIDA 64, Speccy, Open Hardware Monitor), проверяем частоту работы процессора и оперативной памяти.
Частота работы процессора должна соответствовать его спецификации, что можно посмотреть на сайте производителя процессора, по его названию. А название процессора можно найти в указанных тестовых программах.
Частота работы памяти должна соответствовать маркировке на оперативной памяти. Если память разная, то работать память должна на частоте самой медленной планки.
Сброс BIOS
Если частоты работы процессора или памяти ниже, чем должно быть, пробуем сбросить BIOS. Впрочем, сброс BIOS, может исправить и другие проблемы. Для этого на выключенном компьютере вынимаем батарейку из материнской платы и ставим ее обратно.
Ручные настройки частоты в BIOS
Если ваш компьютер был «разогнан», то настройки разгона могли слететь при чистке. Отсюда ощущение, что компьютер стал «тормозить». Чтобы вернуть все как было, возможно, придется менять настройки в BIOS. Но, разгон компьютера это отдельная и большая тема. Мы не рекомендуем производить разгон без специальных знаний. Это снижает ресурс компьютера и может привести к дорогостоящим поломкам.
Проверяем разъем процессора
В процессе чистки часто меняют термопасту процессора. Для этого снимают кулер с процессора. Сам процессор при этом обычно не вынимают из сокета. Но если вы вынимали процессор или чистку делали не вы – выньте процессор из разъема и осмотрите его. Будьте осторожны, сокеты устроены так, что процессор там зажимается и для его извлечения, зажим следует открыть, не надо вырывать процессор силой.
Сам процессор при этом обычно не вынимают из сокета. Но если вы вынимали процессор или чистку делали не вы – выньте процессор из разъема и осмотрите его. Будьте осторожны, сокеты устроены так, что процессор там зажимается и для его извлечения, зажим следует открыть, не надо вырывать процессор силой.
Проверяем ножки процессора
На части процессоров используются тонкие ножки, которыми они соединяются с сокетом. Эти ножки очень уязвимы к механическим повреждениям. Нужно проверить, все ли ножки процессора целые и не погнутые. Если есть погнутая ножка, ее нужно очень аккуратно выпрямить. Но это очень тонкая работа, возможно, будет дешевле обратиться с этой проблемой в сервисный центр, чем своими прямыми руками повредить еще больше ножек процессора.
Проверяем контакты сокета
Все ли контакты сокета в порядке. Не попала ли в процессе чистки пыль и грязь на контакты, возможно, стоит продуть сокет сжатым воздухом. Проверьте, не попала ли на контакты термопаста (она может проводить ток и попадать на контакты не должна).
Правильность нанесения термопасты
Термопаста необходима для улучшения теплообмена между процессором и основанием радиатора кулера. Без термопасты компьютер будет работать, но охлаждение может оказаться недостаточным.
Термопаста должна быть качественной. Термопаста, идущая в комплекте с некоторыми дешевыми кулерами, может оказаться слишком жидкой или не иметь нужной теплопроводности.
Замена термопасты производится не при каждой чистке, но раз в год или два, ее замена очень желательна. Термопаста имеет свойство высыхать и терять свои свойства со временем.
Термопаста должна быть нанесена ровным и очень тонким слоем на процессор, но так, чтобы излишки не выдавились и не попали на электронику.
Если термопаста попала на какие-либо контакты ее необходимо тщательно удалить ватной палочкой (но надо это делать максимально осторожно, стараясь ничего не погнуть).
Плотность прилегания кулера к процессору
Кулер должен очень плотно прилегать к процессору своим основанием. Проверьте, целы ли прижимы, конструкция прижимов может быть разной, это зависит от сокета. Но они должны обеспечивать плотное прилегание со всех сторон. Повреждение одной из ножек кулера может привести к перекосу и неплотному прижиманию. А значит, система охлаждения не будет в полном объеме отводить тепло от процессора.
Проверьте, целы ли прижимы, конструкция прижимов может быть разной, это зависит от сокета. Но они должны обеспечивать плотное прилегание со всех сторон. Повреждение одной из ножек кулера может привести к перекосу и неплотному прижиманию. А значит, система охлаждения не будет в полном объеме отводить тепло от процессора.
Перегрев процессора может приводить к троттлингу, то есть к программному снижению частоты работы процессора для снижения его нагрева.
Проверяем контакты оперативной памяти
В процессе чистки можно было задеть одну из плат оперативной памяти и она могла потерять контакт с материнской платой. Потеря части объема оперативной памяти способна вызвать заметное подтормаживание в работе компьютера.
На обесточенном компьютере вынимаем планки оперативной памяти и устанавливаем обратно, следя за тем, чтобы они правильно зафиксировались в своих разъемах.
Пыль могла попасть в разъем оперативной памяти, его следует продуть сжатым воздухом.
Когда будете их вынимать, обратите внимание на надписи с указанием их объема и частоты работы. Запоминаем или записываем эти значения.
Запоминаем или записываем эти значения.
Проверяем объем оперативной памяти
Включаем компьютер, заходим в меню Windows и кликаем правой кнопкой мыши на строке Компьютер или Мой компьютер и выбираем пункт свойства. В открывшемся окне указан объем оперативной памяти вашего компьютера. Если он совпадает с суммой объемов всех планок памяти, то все в порядке. Если нет, то придется почистить контакты на планках памяти, это делается обычным канцелярским ластиком.
Проверяем контакты и разъемы жестких дисков и SSD
Проверьте целостность SATAшлейфом и надежность крепления контактов к жестким дискам и материнской плате. Контакты должны плотно, без люфтов смыкаться.
Если жестких дисков и SSD у вас несколько, на включенном компьютере зайдите в проводник и убедитесь, что все они видны операционной системой.
Проверяем жесткий диск на отсутствие сбойных секторов
Если вы случайно ударили жесткий диск, могут образоваться сбойные сектора.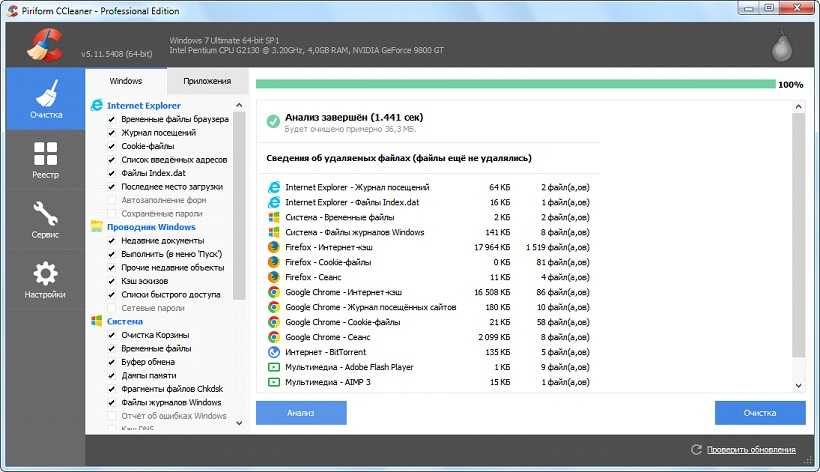 Жесткий диск со сбойными секторами может работать медленно. Создается угроза потери данных.
Жесткий диск со сбойными секторами может работать медленно. Создается угроза потери данных.
Для проверки жесткого диска используются специальные программы, например, HDDScan, DiskCheckup, Victoria HDD, HDD Regenerator. Приготовьтесь, что процесс сканирования может занять длительное время.
Если жесткий диск имеет сбойные сектора, его придется заменить. Существуют методы восстановления диска, но это предмет отдельного разговора.
Проверяем остальные разъемы
Если предыдущие действия не устранили проблему, попробуйте на выключенном компьютере проверить все разъемы и контакты системного блока. Лучше будет их последовательно отключить, а затем подключить обратно. Многие разъемы разборные, нужно убедиться, что из них не выпали какие-либо провода.
Проверяем целостность проводов
Провода в компьютере тонкие, порвать или сломать их несложно. Нужно убедиться, что с проводами все в порядке. Осмотрите их визуально, можете воспользоваться мультиметром.
Визуально проверяем материнскую плату и другие блоки на наличие повреждений
При чистке очень легко зацепить и снести какой-либо конденсатор или иную деталь.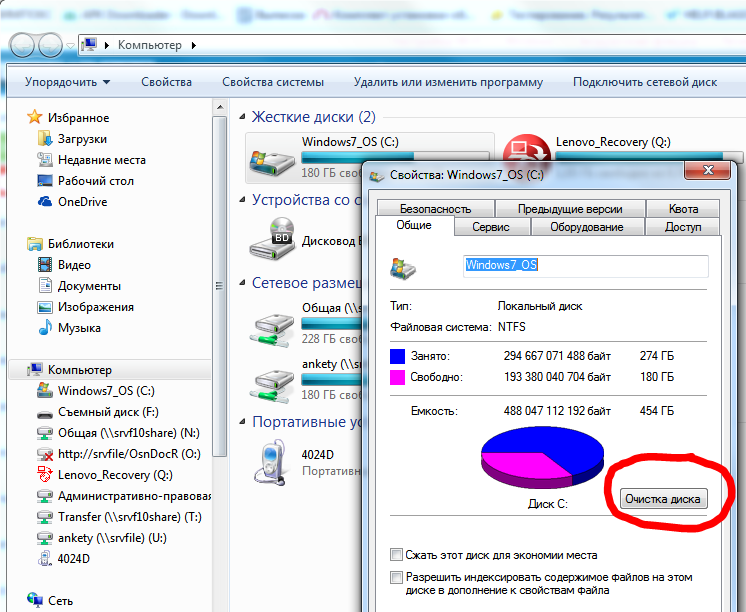 Убедитесь, что все детали на месте, а платы не имеют следов механических повреждений (сколов, трещин, вмятин) и в процессе чистки не появились лишние детали.
Убедитесь, что все детали на месте, а платы не имеют следов механических повреждений (сколов, трещин, вмятин) и в процессе чистки не появились лишние детали.
Проверяем, не попала ли пыль в труднодоступные места
Если при чистке использовался мощный пылесос или продувка сжатым воздухом — пыль могла забиться под детали компьютера, даже под чипсет. Рекомендуем продуть подозрительные места, в которые могла попасть пыль сжатым воздухом еще раз.
Проверяем, не слетели ли драйвера
Для этого нажимаем меню Windows, переходим в Панель управления, Диспетчер устройств. Или, в панели управления переходим на вкладку Система и безопасность, а уже там ищем надпись Диспетчер устройств.
Проверяем, не появилось ли неопознанных устройств в левой колонке диспетчера устройств, обычно они выделены цветными значками.
Если неопознанные устройства есть, кликните по их названиям и нажмите кнопку обновить.
Если слетевших драйверов несколько, то лучше нажать кнопку Обновить конфигурацию оборудования.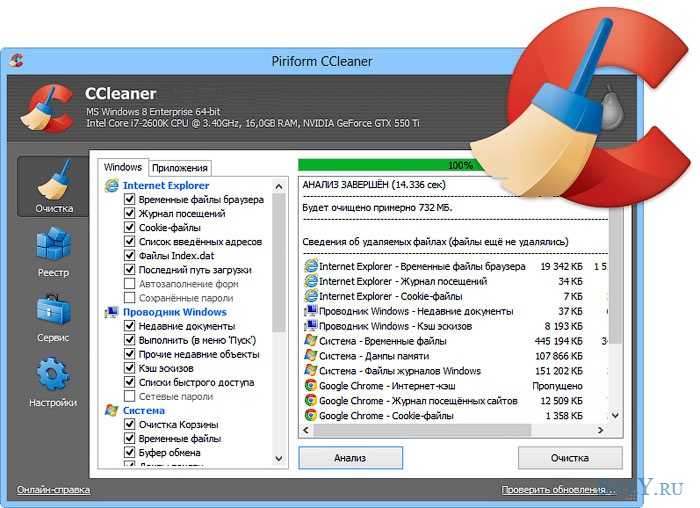
Проверяем компьютер на отсутствие вируса-майнера
Если вы отдавали компьютер на чистку малознакомому человеку. Есть шанс (он мал, но он есть), что вам установили вирус-майнер.
Этот вирус майнит криптовалюту в интересах того, кто его установил или распространяет каким-либо способом (вирус, как следует из самого названия, способен к саморазмножению и самораспространению). Майнер задействует ресурсы вашего компьютера, загружает процессор, оперативную память и видеокарту, это и вызывает ощущение торможения.
Качественный майнер пользуется ресурсами вашего компьютера только в период покоя, когда компьютер включен, но не используется. Но бывают и майнеры, которые нагружают компьютер постоянно.
Проводим очистку от вирусов
Чтобы удалить вирус-майнер, нужно провести антивирусную проверку компьютера. Но в вашем штатном антивирусе он может оказаться в исключениях, тогда антивирусная программа его не будет считать опасным.
На помощь приходят антивирусные сканеры, позволяющие работать без удаления основного антивируса.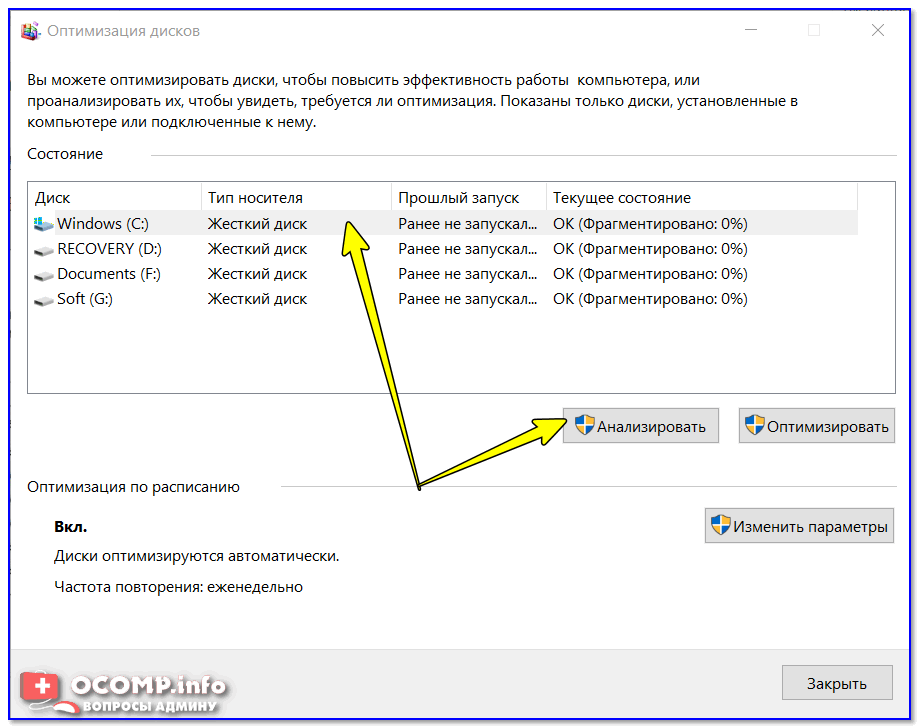 Мы рекомендуем Dr.Web CureIt! Это бесплатная программа. Если ваш основной антивирус от фирмы Dr.Web, лучше использовать такую же бесплатную программу Kaspersky Virus Removal Tool. Скачиваем либо то, либо то и запускаем проверку.
Мы рекомендуем Dr.Web CureIt! Это бесплатная программа. Если ваш основной антивирус от фирмы Dr.Web, лучше использовать такую же бесплатную программу Kaspersky Virus Removal Tool. Скачиваем либо то, либо то и запускаем проверку.
Вирус, вероятно, будет найден и удален.
Выполняем откат Windows
В большинстве случаев чистка компьютера не приводит к программным сбоям, но исключать их нельзя. Попробуйте откатить Windows к последней удачной конфигурации. Для этого зайдите в меню Windows > Панель управления > Восстановление и произведите восстановление Windows, следуя инструкциям.
Если и это не помогло, придется проводить полную диагностику компьютера, но это отдельная тема.
Выводы
Качественная и регулярная чистка компьютера от пыли и грязи необходима, но выполнять ее нужно очень аккуратно. Поскольку существует риск что-либо повредить. А лучше, чтобы чисткой занимались профессионалы из сервисного центра.
Как сделать ваш компьютер быстрее
Вечно страшные песочные часы. Радужная прялка смерти. В зависимости от того, какой бренд является вашим конкретным ядом, вы увидите разные версии того, что в основном соответствует замедлению сканирования вашего ноутбука.
Радужная прялка смерти. В зависимости от того, какой бренд является вашим конкретным ядом, вы увидите разные версии того, что в основном соответствует замедлению сканирования вашего ноутбука.
Медленные компьютеры раздражают, отвлекают и во многих случаях этого можно избежать. Существует множество причин, по которым ваш компьютер может работать медленно — от переполненного жесткого диска до нехватки оперативной памяти. Но прежде чем отказаться от старой машины, обратиться в ремонтную мастерскую или пожаловаться производителю, убедитесь, что вы исчерпали все остальные варианты.
Во-первых, попробуйте перезагрузить компьютер
Это на самом деле делает работу.
Когда ваш компьютер запускает программы в своей оперативной памяти или ОЗУ, он занимает лишь небольшую часть пространства. Но со временем эта оперативная память заполняется, что в долгосрочной перспективе замедлит работу вашего компьютера. По мере того, как ваша оперативная память приближается к емкости, операционная система начинает полагаться на файлы подкачки для запуска программ.
По мере того, как ваша оперативная память приближается к емкости, операционная система начинает полагаться на файлы подкачки для запуска программ.
Файлы подкачки позволяют операционной системе использовать пространство на жестком диске для имитации дополнительной памяти. Когда системе не хватает памяти, она выгружает часть оперативной памяти из бездействующей программы, как следует из названия, освобождая место на жестком диске для запуска других программ. Однако в результате этого процесса происходит множество операций чтения и записи на жесткий диск, что замедляет работу компьютера.
Вот почему закрытие программ может быть хорошим началом, потому что оно освобождает некоторое пространство для запуска других программ. Однако этого недостаточно, поэтому перезагрузка — хорошая идея: она гарантирует, что программы не работают в фоновом режиме, а также проверяет другие причины медленной работы компьютера, такие как вирусы или обновления программного обеспечения, которые еще не установлены.
Проверьте свой жесткий диск
Kosamtu//Getty Images
Если память на жестком диске заполнена, ваш компьютер тормозит, потому что операционной системе не хватает места для таких действий, как использование файлов подкачки или создание временных файлов. В идеале у вас должно быть не менее 500 мегабайт свободного места на жестком диске, чтобы ваша машина работала без сбоев.
На Mac: Щелкните меню Apple в верхнем левом углу > Выберите Об этом Mac > Щелкните вкладку Хранилище в верхней части нового окна.
На ПК: Откройте Проводник > Щелкните Этот ПК на левой панели навигации > Проверьте элемент с надписью «Windows (C:)», поскольку обычно это ваш основной диск. Если у вас несколько дисков, вы также можете проверить их на этом экране.
Upgrade Your RAM
Timetec 8GB RAM for Apple
Now 12% Off
$22 at Amazon$25 at Walmart
Corsair 16 GB RAM for Apple
$85 at Amazon
Corsair 32GB RAM for PC
240 долларов США на Amazon
OLOy 64 ГБ ОЗУ для ПК
180 долларов США на Amazon
Это один из самых дорогих, но наиболее эффективных методов: покупка большего объема памяти для вашего компьютера, несомненно, даст вам прирост скорости.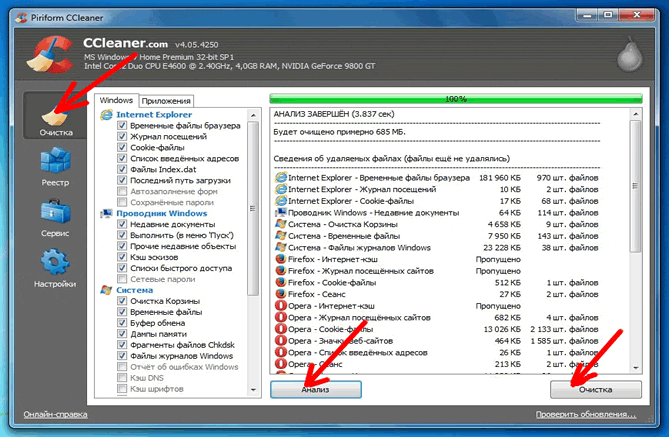 Чем более требовательны к вычислительным ресурсам ваши повседневные задачи на компьютере, тем больше у вас должно быть оперативной памяти. Например, если вы регулярно играете в настольные игры или используете программное обеспечение для редактирования видео, у вас должно быть не менее 16 ГБ ОЗУ (больше, если вы можете себе это позволить).
Чем более требовательны к вычислительным ресурсам ваши повседневные задачи на компьютере, тем больше у вас должно быть оперативной памяти. Например, если вы регулярно играете в настольные игры или используете программное обеспечение для редактирования видео, у вас должно быть не менее 16 ГБ ОЗУ (больше, если вы можете себе это позволить).
В противном случае вам придется покупать дополнительное место в оперативной памяти. Должно быть довольно легко вставить карту памяти RAM в соответствующий слот, но на всякий случай обратитесь к руководству вашего компьютера. Имейте в виду, что если у вас есть ноутбук, это может оказаться нецелесообразным вариантом, поскольку единственным способом увеличить объем оперативной памяти может быть покупка совершенно нового компьютера. Дважды проверьте с вашим производителем.
На Mac: Открыть Finder > Приложения > Открыть Утилиты 9Папка 0028 > Дважды щелкните Монитор активности > Переключитесь на раздел Память в верхней части окна > В нижней части окна отобразится информация о вашей памяти. Если график зеленый, оставшееся место в памяти можно использовать, желтый означает, что на компьютере запущено программное обеспечение для управления памятью, а красный означает, что определенно пора увеличить объем оперативной памяти.
Если график зеленый, оставшееся место в памяти можно использовать, желтый означает, что на компьютере запущено программное обеспечение для управления памятью, а красный означает, что определенно пора увеличить объем оперативной памяти.
На ПК: Щелкните логотип Windows или кнопку «Пуск» на панели задач > Щелкните правой кнопкой мыши Компьютер > Выбрать Свойства
Очистить корзину
Если у вас осталось менее 500 МБ памяти на жестком диске, это означает, что пришло время провести генеральную уборку. Файлы накапливаются в мусорной корзине, которая, в частности, является , а не мусорным баком, потому что файлы не удаляются навсегда, поэтому периодическая очистка сослужит вам хорошую службу.
На Mac: Нажмите и удерживайте значок корзины в доке > Нажмите всплывающее окно, которое отображается как Пустая корзина.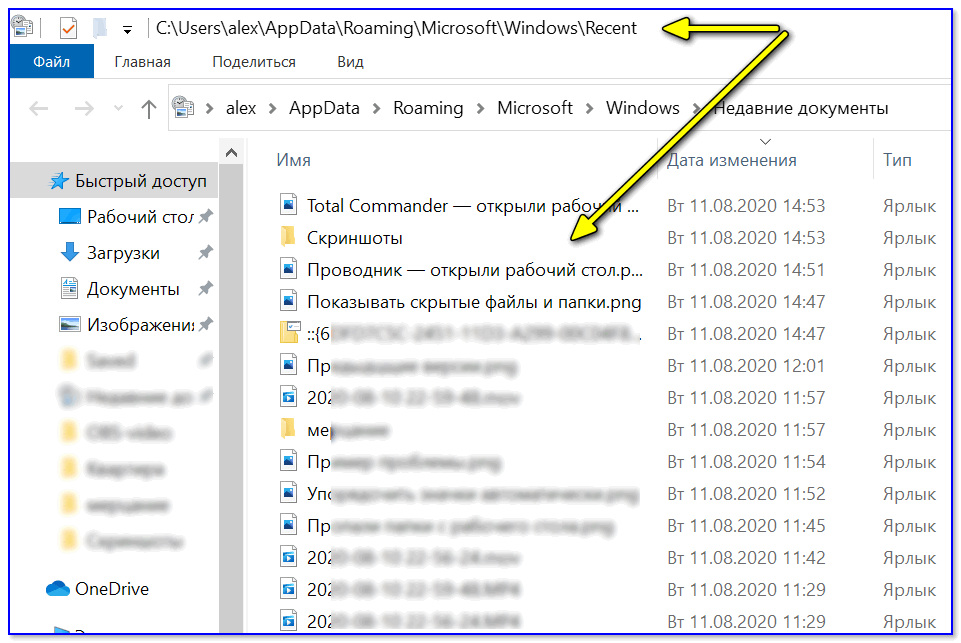
На ПК: Дважды щелкните корзину для мусора > Щелкните правой кнопкой мыши в любом месте окна и выберите Очистить корзину. Или вы можете щелкнуть правой кнопкой мыши саму корзину для мусора.
Затем попробуйте очистить папку загрузок. Здесь накапливается все, что вы загружаете онлайн, поэтому стоит отсортировать и поместить файлы, которые вам действительно нужны, в соответствующие папки.
Старые программы, которые вы больше не используете, подходят для этой очистки, но тщательно проверьте еще раз, что файлы вам не нужны. Большинство сторонних программ, таких как игры или приложения для камеры, можно безопасно удалить, но если в названии файла есть слово «драйвер», вы можете выполнить быстрый поиск в Google, чтобы узнать, что он делает, прежде чем отправлять его в корзину.
Дополнительные технические инструкции
- Как безопасно перезагрузить компьютер
- 9 способов мгновенно освободить место на телефоне
- 5 способов справиться с очень медленными приложениями
Далее вы должны очистите все временные файлы, которые являются программами, которые ваша операционная система использует для хранения временных данных, таких как файлы, которые вы используете при установке обновлений.
На Mac: Запустите Finder из дока > Выберите Приложения > Дважды щелкните значок «Терминал» в папке «Утилиты »> Введите команду «sudo Periodic Daily Weekly Monthly» и нажмите клавишу «Возврат». Это должно указать вашему Mac запустить три сценария обслуживания, которые удалят все временные файлы.
На ПК: Нажмите клавишу Windows + R, набрав %TMP% > Нажмите OK > Это должно вызвать папку с вашими временными файлами, которые вы можете удалить с той же тщательностью, с которой вы просматривали свои загрузки. папка.
Дефрагментация жесткого диска
Вот проблема со всем, что вы только что сделали: когда вы удаляете данные, вновь полученное пространство не полностью освобождается от данных, так как остается «фрагмент». Пока вы продолжаете создавать эти крошечные фрагменты, ваш компьютер снова замедляется.
Дефрагментация или «дефрагментация» вашего жесткого диска организует беспорядочные куски фрагментированных данных в легкодоступные и упорядоченные блоки. Для этого вам потребуется установить стороннюю программу, например Tech Tool Pro 12 или Drive Genius 5.
Установка ожидающих обновлений
Использование старого программного обеспечения операционной системы также может сказаться на скорости вашего компьютера. Если ничего не помогает, вам определенно следует перестать нажимать кнопку «Напомнить позже» и фактически проверить и установить любые системные обновления в своем отставании.
На Mac: Перейдите в меню Apple > Обновление ПО > Если доступно обновление, выберите Обновить сейчас
На ПК: Перейдите в меню Windows «Пуск» > «Настройки» > «Обновления и безопасность».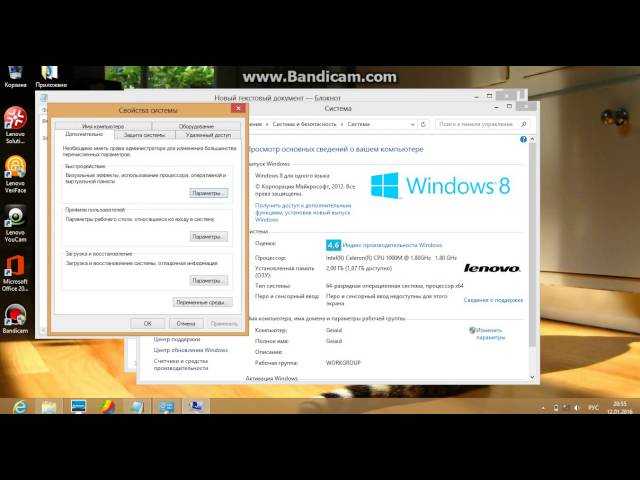
luoman//Getty Images
Изнашиваясь, ваш компьютер, конечно, не будет работать вечно, но чехол может, по крайней мере, защитить оборудование от любых сбоев ( поверьте мне, в прошлом я заплатил 400 долларов, чтобы заменить только экран). Кроме того, покупка заглушек для защиты ваших портов от пыли, безусловно, хорошая идея — они также могут обеспечить минимальную защиту от повреждения водой.
С точки зрения программного обеспечения, программы продолжают потреблять все больше оперативной памяти, занимая с годами все больше памяти. Вы, конечно, можете взять дело в свои руки, купив дополнительную оперативную память, чтобы помочь вашему компьютеру работать быстрее, но со временем у вас закончатся дополнительные слоты оперативной памяти на вашем компьютере, а это значит, что пришло время приобрести новый компьютер.
Настольный компьютер Dell Optiplex, 16 ГБ ОЗУ
Сейчас скидка 18%
135 долларов США на Amazon
Ноутбук HP Envy, 32 ГБ ОЗУ
Магазин на Amazon
Как правило, вы должны ожидать, что ваш Mac будет работать как минимум четыре-пять лет, по данным службы ремонта компьютеров в Брисбене, Австралия, которая сделала этот вывод на основе многолетнего опыта ремонта ноутбуков и настольные компьютеры. ПК, для сравнения, должны прослужить как минимум от трех до пяти лет и, как правило, требуют большего обслуживания. Если вы нетребовательный пользователь или довольно активно очищаете неиспользуемые файлы и сохраняете место для хранения, вы, конечно, можете рассчитывать на несколько дополнительных лет использования, но это всего лишь практическое правило.
ПК, для сравнения, должны прослужить как минимум от трех до пяти лет и, как правило, требуют большего обслуживания. Если вы нетребовательный пользователь или довольно активно очищаете неиспользуемые файлы и сохраняете место для хранения, вы, конечно, можете рассчитывать на несколько дополнительных лет использования, но это всего лишь практическое правило.
Когда придет время отнести ваш компьютер в свалку для мусора в небе, убедитесь, что вы правильно утилизируете свое устройство, прежде чем покупать следующее. Сотовые телефоны и компьютеры буквально взрываются на свалках и в самосвалах, поэтому не будьте тем парнем или девушкой, которые выбрасывают очередное устройство в мусорное ведро или мусорную корзину. Правильно, вы не можете просто бросить его в синюю корзину и надеяться на лучшее.
Call2Recycle, национальная программа утилизации, подсчитала, что две трети пожаров на объектах по переработке отходов в Калифорнии в 2017 году были вызваны взрывами старых литий-ионных аккумуляторов. Это потому, что предприятия по переработке не имеют возможности самостоятельно разобрать старые сотовые телефоны или компьютеры, поэтому вместо этого их выбрасывают. Вы можете отнести старый компьютер в местный магазин Goodwill, который, в свою очередь, найдет партнера по утилизации, который может помочь. Только не забудьте сначала стереть все данные с вашего компьютера (подробнее об этом здесь).
Это потому, что предприятия по переработке не имеют возможности самостоятельно разобрать старые сотовые телефоны или компьютеры, поэтому вместо этого их выбрасывают. Вы можете отнести старый компьютер в местный магазин Goodwill, который, в свою очередь, найдет партнера по утилизации, который может помочь. Только не забудьте сначала стереть все данные с вашего компьютера (подробнее об этом здесь).
Все еще зависает? Что ж, если вы не можете позволить себе новый ноутбук — и освобождение места на жестком диске или покупка дополнительной оперативной памяти тоже не сработали — всегда есть библиотека. Большинство из них предлагают аренду ноутбуков или, по крайней мере, позволяют вам заходить на ноутбуки, находясь в помещении. Свяжитесь с местным отделением, чтобы узнать, какие у него есть вычислительные ресурсы, пока вы не купите новый.
Кортни Линдер
Заместитель редактора
До прихода в Pop Mech Кортни работала репортером по технологиям в газете своего родного города Pittsburgh Post-Gazette. Она выпускница Университета Питтсбурга, где изучала английский язык и экономику. Ее любимые темы включают, помимо прочего, гигантский кальмар, панк-рок и робототехнику. Она живет в пригороде Филадельфии со своим партнером, своей черной кошкой и башнями из книг.
Она выпускница Университета Питтсбурга, где изучала английский язык и экономику. Ее любимые темы включают, помимо прочего, гигантский кальмар, панк-рок и робототехнику. Она живет в пригороде Филадельфии со своим партнером, своей черной кошкой и башнями из книг.
Советы по выявлению и устранению медленной работы компьютера
Как восстановить медленную работу компьютера
Медленная загрузка компьютера
Компьютер может загружаться/запускаться медленно по нескольким причинам. Возможно, ему требуются обновления, не хватает памяти, может потребоваться очистка и многое другое. Чтобы ускорить процесс загрузки, вы можете отключить программы, запустить сканирование для выявления ошибок, освободить место на жестком диске, проверить обновления программного обеспечения и добавить памяти. Все это и многое другое повысит скорость работы компьютера.
Отключить автозагрузку программ. Когда вы загружаете программы на свой компьютер, они остаются активными в памяти компьютера.
Со временем они могут замедлить работу компьютера, особенно если ресурсы памяти ограничены. Если отключить редко используемые программы, время загрузки сократится. Вы можете остановить текущую программу с помощью диспетчера задач. Нажмите ALT + CTRL + DEL, чтобы перейти в окно диспетчера задач (или перейдите в строку «Пуск/Выполнить…» и введите «taskmgr», затем нажмите Enter). Нажмите на вкладку «Приложения» вверху и выберите программу, которую хотите завершить. Нажмите кнопку «Завершить задачу». Чтобы ознакомиться с программами, которые автоматически загружаются во время запуска и замедляют процесс загрузки, просмотрите содержимое своей «Автозагрузочной папки». В Windows это будет выглядеть примерно так:
Примечание. Если вы используете Windows 8 вместо Windows 7, она будет находиться на вкладке «Процессы», а не на вкладке «Приложения».
Освобождение места на жестком диске. На компьютере должно быть не менее 250 МБ свободного/доступного места. В идеале, однако, вы должны стараться всегда иметь около 10% свободного места на жестком диске.
Для жесткого диска на 200 ГБ вам понадобится 20 ГБ бесплатно — это даст вам много места для «передышки». Вы можете легко определить место на жестком диске вашего компьютера. В зависимости от операционной системы и версии вы должны иметь доступ к этой информации через «Мой компьютер».
Добавление памяти. Память компьютера или ОЗУ также может замедлить работу компьютера, если слишком много памяти занято запущенными программами/процессами. Современные компьютеры должны иметь не менее 1 ГБ памяти. Для 64-разрядных операционных систем (Windows 7 64-разрядная) требуется не менее 2 ГБ памяти. Возможно, пришло время обновить ваш компьютер, если на нем работает что-то меньшее.
Обновление драйверов и операционных систем. Если драйверы повреждены, устарели или неверны, они могут вызвать различные проблемы, одна из которых — замедление работы компьютера. Чтобы этого избежать, убедитесь, что на вашем компьютере установлены обновленные драйверы. В более поздних версиях Windows они могут включать обновленные драйверы оборудования для популярных устройств.
Обычно они находятся в разделе «Необязательные обновления» в области Центра обновления Microsoft Windows, как показано здесь:
Очистители реестра. Иногда запуск очистки помогает повысить общую производительность операционной системы, например Windows. Если вы испробовали все другие решения, но компьютер по-прежнему работает медленно, это может помочь, но также может вызвать дополнительные проблемы, приводящие к полному отключению операционной системы. Некоторые рекомендуемые очистители реестра включают Glary Utilities и EasyCleaner, но это всегда должен быть самый последний вариант. Вмешательство в реестр Windows может привести к катастрофе, если вы не знаете, что делаете.
Предложение . После того, как вы выполнили все эти шаги и компьютер стал работать быстрее, рекомендуется либо выключить компьютер, либо перевести его в режим гибернации, когда он не используется. Это экономит электроэнергию и может продлить срок службы некоторых ваших аппаратных средств, если они не работают без необходимости.
Компьютер работает медленно
Если компьютер работает медленно, это может быть вызвано некоторыми из тех же причин, которые замедляют загрузку компьютера. Есть еще несколько вещей, которые могут пойти не так с компьютером, если тогда вся система работает медленно, а не просто проблема с загрузкой или перезагрузкой. Некоторые из этих других причин включают конфликты в оборудовании, слишком много фоновых программ, запущенных одновременно, или перегрев.
Фоновые программы. Когда программы начинают автоматически запускаться при каждом включении компьютера, они называются фоновыми программами. Они потребляют много ресурсов, замедляя работу компьютера. Примером фоновой программы может быть агрессивный антивирусный сканер, который постоянно работает в фоновом режиме. Вы можете использовать Диспетчер задач, чтобы определить, какие программы запущены, а затем отключить их.
Перегрев.
Возможно, ваш компьютер перегревается. Когда компьютер становится слишком горячим, это снижает его производительность и замедляет скорость. Большинство компьютеров не должны находиться в помещении, где температура превышает 26 °C (80 °F). Вы можете проверить наличие перегрева, посмотрев, работают ли вентиляторы компьютера. Если он не работает, возможно, требуется замена вентилятора. Если он работает, возможно, он все еще слишком горячий из-за окружающей среды, например, слишком близко к источнику тепла и/или из-за отсутствия надлежащей вентиляции. В этом случае компьютер нужно будет переместить в хорошо проветриваемое помещение.
Конфликты в оборудовании. Чтобы убедиться в отсутствии проблем с оборудованием, вам необходимо проверить диспетчер устройств. Если вашей операционной системой является Windows, вы можете быстро получить к ней доступ, одновременно нажав клавиши «Windows» и «Pause».
Предложение — Если ни одно из предложений не решило проблему медленного компьютера, попробуйте выполнить чистую установку (это означает переформатировать и переустановить ОС и только необходимые программы).
Это, конечно, крайняя мера, и задача может показаться сложной. Но, чаще всего, это может значительно увеличить производительность.
Хотите узнать больше? Почему бы не пройти онлайн-курс «Введение в поиск и устранение неисправностей и ремонт ПК»?
Ключевые слова
ГБ — это гигабайт, который является единицей измерения, используемой для хранения цифровой информации. Это кратность байта.
Жесткий диск — жесткий диск или жесткий диск — это основное место, где хранятся данные на компьютере. На жестком диске вы найдете операционную систему, файлы данных, программное обеспечение и многое другое.
Режим гибернации — используется для экономии заряда батареи или питания компьютера. Когда компьютер находится в этом режиме, текущая память сохраняется на жестком диске, и компьютер выключается (или переходит в спящий режим). Он отличается от выключения компьютера тем, что при включении он возобновится с того места, на котором остановился пользователь, и гораздо быстрее, чем перезагрузка.
Загрузка (для загрузки программ) — когда пользователь загружает программы на компьютер, они сохраняются на компьютере, чтобы к ним можно было получить доступ в будущем. Вы можете загрузить игру, антивирусные программы и многое другое. Это то же самое, что «установить» программу.
МБ — это мегабайт и единица измерения цифровой информации. Он кратен единичному байту.
Обновления — обновление необходимо для поддержания программы в актуальном состоянии. После исправления или улучшения программного обеспечения будет доступно обновление. Большинство незначительных обновлений бесплатны. Основные обновления могут иметь дополнительную стоимость.
Исправление ошибок
Ошибка синего экрана
Также известный как «синий экран смерти», когда ваш компьютер внезапно показывает этот синий экран, что ж, все очень плохо. Это может быть проблема с жестким диском, состояние, влияющее на безопасную работу компьютера, вирус на компьютере и многое другое.
Прежде чем вы сможете начать исправлять эту ошибку, вам необходимо определить точную причину.
Синий экран/автоматическая перезагрузка. Если ваш компьютер показывает синий экран, а затем автоматически перезагружается/перезагружается, выполните следующие действия. Начните с рабочего стола и щелкните правой кнопкой мыши значок «Мой компьютер». Затем нажмите «Свойства». Когда вы дойдете до этого окна, нажмите на вкладку «Дополнительно». Вы увидите кнопку «Настройки» под опциями «Запуск» и «Восстановление». Зайдите в окно «Автозагрузка» и «Восстановление» и снимите флажок «Автоматически перезапускать». Когда вы закончите, нажмите OK. Если ваша операционная система не позволяет вам выполнить описанные выше шаги, компьютер следует загрузить в «Безопасном режиме».
Идентификация ошибок синего экрана. Многие версии Windows содержат более подробное сообщение об ошибке. Хотя вы можете не понимать, что это за ошибка, причина ошибки обычно появляется на синем экране.
Вот как вы говорите, в чем ошибка. Вы можете определить ошибку, найдя на экране строку, в которой все заглавные буквы и символы подчеркивания. В нем не будет пробелов, потому что на их месте будут символы подчеркивания. Например, это будет выглядеть примерно так: DRIVER_IRQL_NOT_LESS_OR_EQUAL. Ошибка может говорить о самых разных вещах, но если она написана заглавными буквами и содержит символы подчеркивания вместо пробелов, это ваша ошибка. Запишите его для дальнейшего использования. Вы также должны записать любую информацию о файле или адресе, найденную в области «Техническая информация».
Не удается определить ошибку на синем экране. Если вы не можете найти ошибку или нет ошибки, похожей на приведенное выше описание, запишите сообщение об ошибке в верхней части синего экрана. Это может быть в области «Техническая информация» ошибки. Это будет выглядеть примерно так: «STOP: 0X00000021 (0000472) и т. д. Все, что вам нужно отметить, — это первую часть этой ошибки. Вы также должны записать любую информацию о файле или адресе, найденную в области «Техническая информация».
Устранение неполадок. После того, как вы собрали необходимую информацию, пришло время устранить неполадки. Каждая ошибка требует другого решения. Выполните поиск в Google по ошибке, которую вы видите. Если это распространенная ошибка, вам, возможно, придется сузить область поиска, указав точную ОС, которую вы используете, и/или марку/модель вашего компьютера.
Синий экран/Неустранимая ошибка исключений. Иногда на синем экране появляется сообщение об ошибке, которое является фатальной ошибкой 0E. Это то же самое, что фатальная ошибка исключения. Чтобы определить, является ли ошибка на вашем экране фатальной ошибкой исключения, сообщение будет начинаться со слов «Произошло исключение…»
Как исправить фатальную ошибку исключения. Эта неоднозначная ошибка может быть вызвана большим количеством конфликтующих экземпляров. Это также может быть вызвано перегревом, проблемами с оборудованием, конфликтом кода программы и многим другим. В каждом сообщении будет куча букв, цифр и символов.
Например: 0026:a002f37. Каждую ошибку нужно исправлять по-своему.
Ошибка выполнения
Ошибка выполнения может быть вызвана конфликтом в запущенной программе, проблемой программного обеспечения компьютера, вирусом на компьютере или проблемой памяти компьютера. Каждая причина ошибки должна быть устранена по-своему. Прежде чем вы сможете исправить это, вам нужно определить, что вызывает ошибку.
Определите ошибку времени выполнения. Когда появляется сообщение об ошибке времени выполнения, оно будет включать какой-то код ошибки или сообщение. Это может выглядеть примерно так: Ошибка выполнения 65, ошибка пути/файла. Каждая ошибка должна быть устранена по-разному.
Проблемы с программным обеспечением. Возможно, ошибка выполнения вызвана определенным оборудованием. Например, программа, игра или утилита могут вызывать проблемы. Сначала зайдите на сайт разработчика и убедитесь, что обновления установлены.
Например, если игра была недавно установлена на вашем компьютере, возможно, ее необходимо обновить. Если обновлений нет, было бы разумно удалить программу, а затем переустановить ее. Иногда операционная система вызывает ошибку выполнения, ищите обновления на веб-сайте обновлений ОС.
Дополнительное программное обеспечение. Если недавно было установлено дополнительное программное обеспечение, оно может вызвать ошибку. Чтобы узнать, является ли это причиной, и устранить ее, необходимо удалить программное обеспечение, а затем перезагрузить компьютер.
Вирус. К сожалению, вирусы могут повлиять на вашу систему и вызвать ошибку во время выполнения. Если у вас нет антивирусной программы, имеет смысл ее приобрести. Если у вас уже есть антивирусная программа, возможно, ее необходимо обновить.
Проблема с памятью. Возможно, плохая память вызывает ошибку выполнения. Запустите диагностическую проверку памяти. Некоторые версии BIOS/CMOS выполняют диагностическую проверку памяти в области настройки.
Существуют также программы, которые проверяют системную память на наличие ошибок. В случае неисправности обратитесь к производителю компьютера, чтобы узнать, какие типы услуг и рекомендаций доступны.
Используемые ключевые слова/термины
Разработчик — Разработчик — это организация или лицо, которое создало, спроектировало и закодировало компьютерную программу или программное обеспечение.
Незаконное программное обеспечение. Также известное как «пиратское программное обеспечение», нелегальное программное обеспечение — это программное обеспечение, которое вы не имеете права использовать. Программное обеспечение защищено законами об авторском праве и патентами. Иногда люди распространяют или копируют программы без разрешения, что является незаконным. Много раз они «изменяют» программное обеспечение, чтобы его можно было продублировать или установить нелегально. С этими измененными версиями могут быть связаны дополнительные вредоносные программы.
Уровень привилегий. В зависимости от уровня привилегий пользователя у них будут определенные разрешения на выполнение различных действий. Например, если вы попытаетесь удалить файл, не имея такой привилегии, вы не сможете выполнить это действие. Это приведет к появлению сообщения об ошибке.
Safe Operation — это то же самое, что и компьютер, работающий в «Безопасном режиме», и позволяет вам безопасно работать на вашем компьютере с минимальными загруженными драйверами. Это позволит вам выполнять только необходимые операции.
Устранение неполадок — Короче говоря, это означает решение проблемы. Чтобы восстановить неисправный процесс или продукт, устранение неполадок помогает найти источник, чтобы система могла работать должным образом.
Подчеркивание — это символ на клавиатуре, который выглядит как линия (_). Его также называют нижним ударом, низким тире, подчеркнутым или нижним штрихом.
Утилита — используется для обслуживания компьютера и представляет собой то же самое, что и «программный инструмент».


 Со временем они могут замедлить работу компьютера, особенно если ресурсы памяти ограничены. Если отключить редко используемые программы, время загрузки сократится. Вы можете остановить текущую программу с помощью диспетчера задач. Нажмите ALT + CTRL + DEL, чтобы перейти в окно диспетчера задач (или перейдите в строку «Пуск/Выполнить…» и введите «taskmgr», затем нажмите Enter). Нажмите на вкладку «Приложения» вверху и выберите программу, которую хотите завершить. Нажмите кнопку «Завершить задачу». Чтобы ознакомиться с программами, которые автоматически загружаются во время запуска и замедляют процесс загрузки, просмотрите содержимое своей «Автозагрузочной папки». В Windows это будет выглядеть примерно так:
Со временем они могут замедлить работу компьютера, особенно если ресурсы памяти ограничены. Если отключить редко используемые программы, время загрузки сократится. Вы можете остановить текущую программу с помощью диспетчера задач. Нажмите ALT + CTRL + DEL, чтобы перейти в окно диспетчера задач (или перейдите в строку «Пуск/Выполнить…» и введите «taskmgr», затем нажмите Enter). Нажмите на вкладку «Приложения» вверху и выберите программу, которую хотите завершить. Нажмите кнопку «Завершить задачу». Чтобы ознакомиться с программами, которые автоматически загружаются во время запуска и замедляют процесс загрузки, просмотрите содержимое своей «Автозагрузочной папки». В Windows это будет выглядеть примерно так:  Для жесткого диска на 200 ГБ вам понадобится 20 ГБ бесплатно — это даст вам много места для «передышки». Вы можете легко определить место на жестком диске вашего компьютера. В зависимости от операционной системы и версии вы должны иметь доступ к этой информации через «Мой компьютер».
Для жесткого диска на 200 ГБ вам понадобится 20 ГБ бесплатно — это даст вам много места для «передышки». Вы можете легко определить место на жестком диске вашего компьютера. В зависимости от операционной системы и версии вы должны иметь доступ к этой информации через «Мой компьютер».  Обычно они находятся в разделе «Необязательные обновления» в области Центра обновления Microsoft Windows, как показано здесь:
Обычно они находятся в разделе «Необязательные обновления» в области Центра обновления Microsoft Windows, как показано здесь: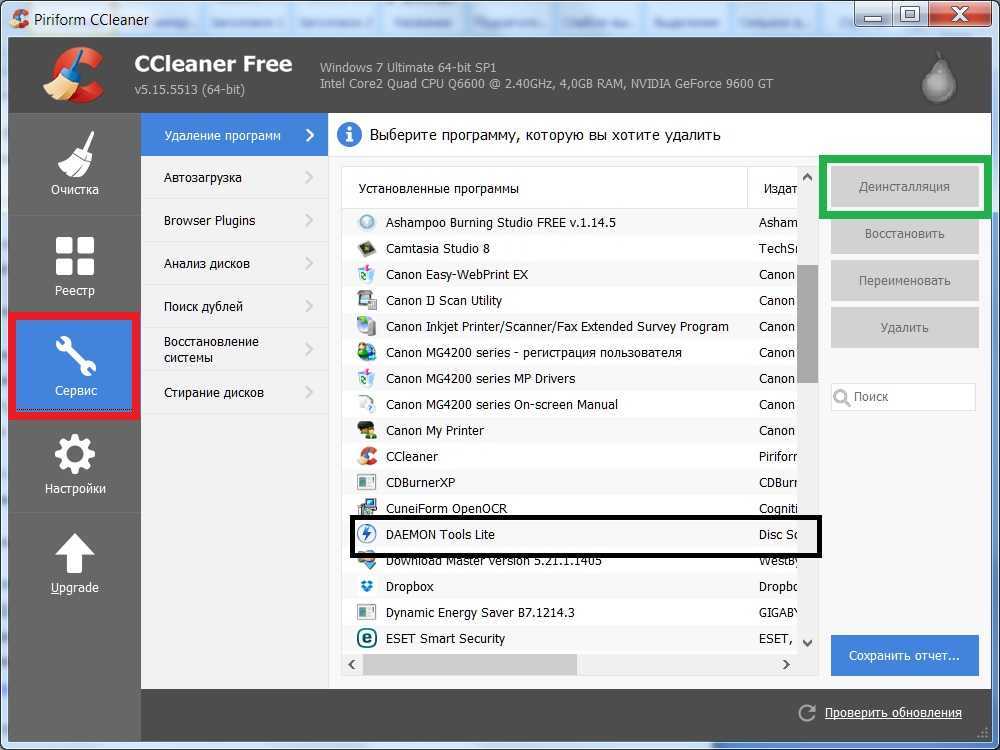
 Возможно, ваш компьютер перегревается. Когда компьютер становится слишком горячим, это снижает его производительность и замедляет скорость. Большинство компьютеров не должны находиться в помещении, где температура превышает 26 °C (80 °F). Вы можете проверить наличие перегрева, посмотрев, работают ли вентиляторы компьютера. Если он не работает, возможно, требуется замена вентилятора. Если он работает, возможно, он все еще слишком горячий из-за окружающей среды, например, слишком близко к источнику тепла и/или из-за отсутствия надлежащей вентиляции. В этом случае компьютер нужно будет переместить в хорошо проветриваемое помещение.
Возможно, ваш компьютер перегревается. Когда компьютер становится слишком горячим, это снижает его производительность и замедляет скорость. Большинство компьютеров не должны находиться в помещении, где температура превышает 26 °C (80 °F). Вы можете проверить наличие перегрева, посмотрев, работают ли вентиляторы компьютера. Если он не работает, возможно, требуется замена вентилятора. Если он работает, возможно, он все еще слишком горячий из-за окружающей среды, например, слишком близко к источнику тепла и/или из-за отсутствия надлежащей вентиляции. В этом случае компьютер нужно будет переместить в хорошо проветриваемое помещение.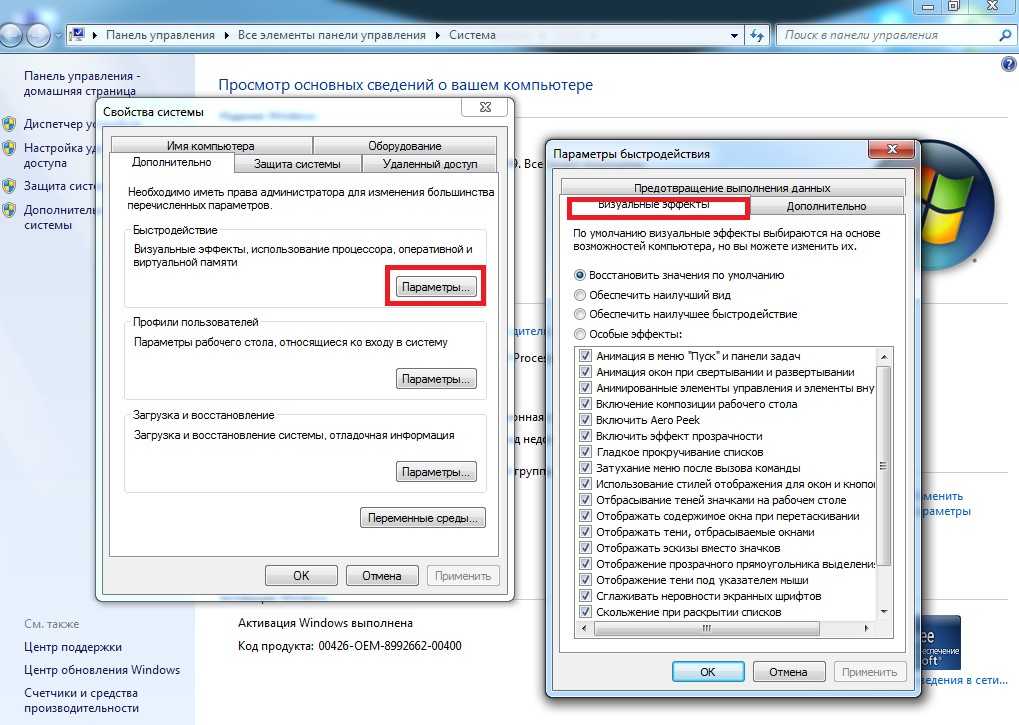 Это, конечно, крайняя мера, и задача может показаться сложной. Но, чаще всего, это может значительно увеличить производительность.
Это, конечно, крайняя мера, и задача может показаться сложной. Но, чаще всего, это может значительно увеличить производительность.
 Прежде чем вы сможете начать исправлять эту ошибку, вам необходимо определить точную причину.
Прежде чем вы сможете начать исправлять эту ошибку, вам необходимо определить точную причину. Вот как вы говорите, в чем ошибка. Вы можете определить ошибку, найдя на экране строку, в которой все заглавные буквы и символы подчеркивания. В нем не будет пробелов, потому что на их месте будут символы подчеркивания. Например, это будет выглядеть примерно так: DRIVER_IRQL_NOT_LESS_OR_EQUAL. Ошибка может говорить о самых разных вещах, но если она написана заглавными буквами и содержит символы подчеркивания вместо пробелов, это ваша ошибка. Запишите его для дальнейшего использования. Вы также должны записать любую информацию о файле или адресе, найденную в области «Техническая информация».
Вот как вы говорите, в чем ошибка. Вы можете определить ошибку, найдя на экране строку, в которой все заглавные буквы и символы подчеркивания. В нем не будет пробелов, потому что на их месте будут символы подчеркивания. Например, это будет выглядеть примерно так: DRIVER_IRQL_NOT_LESS_OR_EQUAL. Ошибка может говорить о самых разных вещах, но если она написана заглавными буквами и содержит символы подчеркивания вместо пробелов, это ваша ошибка. Запишите его для дальнейшего использования. Вы также должны записать любую информацию о файле или адресе, найденную в области «Техническая информация».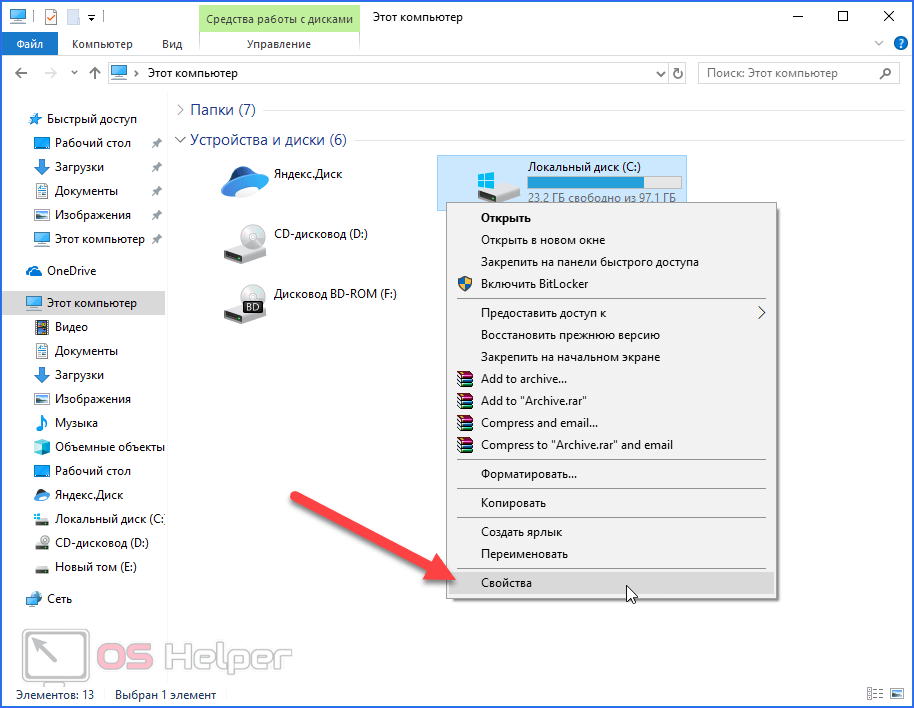
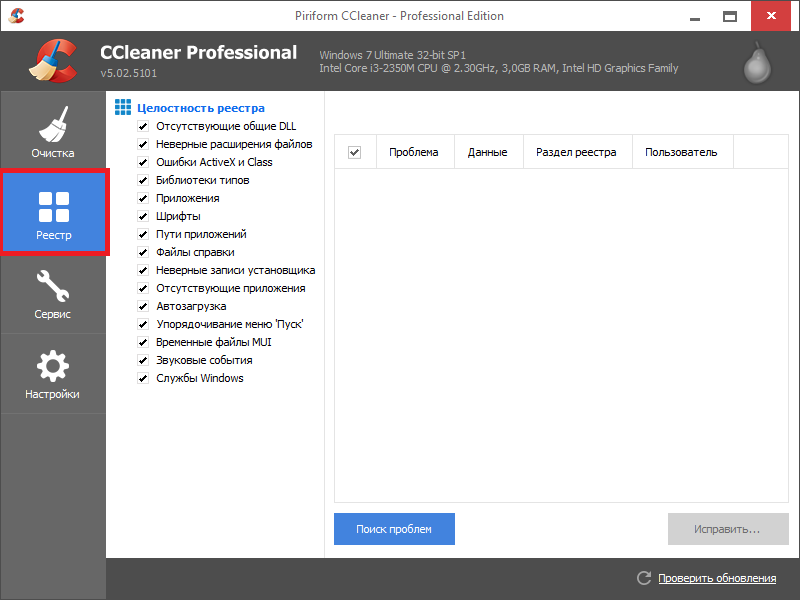 Например: 0026:a002f37. Каждую ошибку нужно исправлять по-своему.
Например: 0026:a002f37. Каждую ошибку нужно исправлять по-своему. Например, если игра была недавно установлена на вашем компьютере, возможно, ее необходимо обновить. Если обновлений нет, было бы разумно удалить программу, а затем переустановить ее. Иногда операционная система вызывает ошибку выполнения, ищите обновления на веб-сайте обновлений ОС.
Например, если игра была недавно установлена на вашем компьютере, возможно, ее необходимо обновить. Если обновлений нет, было бы разумно удалить программу, а затем переустановить ее. Иногда операционная система вызывает ошибку выполнения, ищите обновления на веб-сайте обновлений ОС.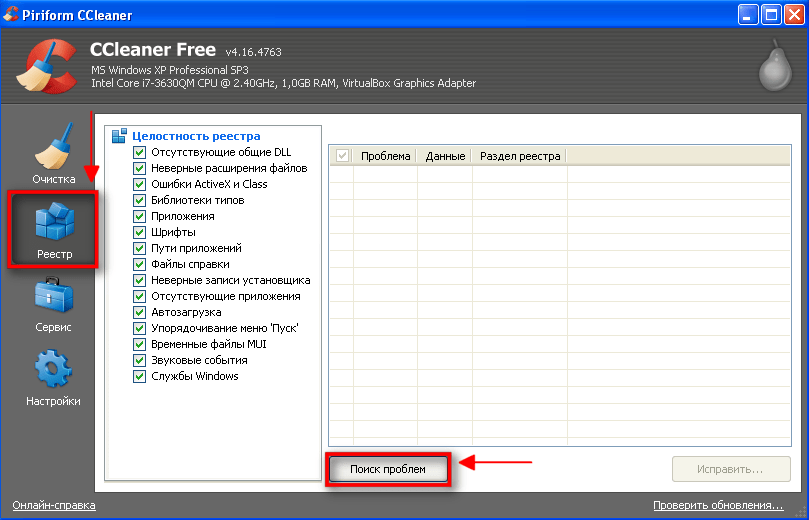 Существуют также программы, которые проверяют системную память на наличие ошибок. В случае неисправности обратитесь к производителю компьютера, чтобы узнать, какие типы услуг и рекомендаций доступны.
Существуют также программы, которые проверяют системную память на наличие ошибок. В случае неисправности обратитесь к производителю компьютера, чтобы узнать, какие типы услуг и рекомендаций доступны.