Как узнать, какая DDR у моей видеокарты?
Всего у видеокарт существует несколько типов памяти, имеющие между собой определённые различия. Самым популярным считается GDDR5, так как он имеет наивысшую скорость работы. Именно поэтому данный тип памяти используется на новых видеокартах. Сегодня можно также встретить видеокарты с DDR4, намного реже с DDR3. Данный тип считается устаревшим и неэффективным, поэтому такую память больше не устанавливают на видеоадаптеры. Данная статья поможет вам найти ответ на вопрос о том, как узнать тип памяти видеокарты и как можно провести тест памяти видеокарты.
Скорость и качество работы графической системы зависит от типа памяти. Большая частота позволяет снизить задержку ввода, что увеличивает количество кадров в секунду и делает картинку более плавной.
Если вы интересуетесь инвестированием в криптовалюту и хотите уберечься от частых ошибок и потери денег, рекомендую пройти БЕСПЛАТНЫЙ 3-х дневный марафон «Криптоинвестиции» от Школы Практического Инвестрирования.
На марафоне вы узнаете актуальные стратегии и инструменты для инвестирования в крипту!
Обратите внимание! Интегрированная видеокарта не имеет собственной памяти, поэтому использует ОЗУ. В таком случае эффективность такой видеокарты будет существенно ниже.
Самый простой способ определить тип памяти — это использование специальной утилиты GPU-Z, которая помимо типа памяти отображает полную информацию об видеокарте с возможностью проведения измерительных тестов. Программа GPU Z очень проста в использовании, её даже не нужно устанавливать, а лишь скачать и запустить.
Какая DDR RAM лучше?
Лучшая оперативная память с первого взгляда
- Corsair Vengeance LED — лучшая RAM.
- G.Skill Trident Z RGB — лучшая оперативная память DDR4.
- Kingston HyperX Predator — лучшая оперативная память DDR3.
- Kingston HyperX Fury — лучшая бюджетная оперативная память.
- Corsair Dominator Platinum RGB — лучшая высокопроизводительная оперативная память.

- HyperX Fury RGB 3733MHz — лучшая высокочастотная RAM.
26 февр. 2021 г.
Посмотреть память видеокарты с помощью OC
Сейчас на рынке дискретных (внешних) видеокарт присутствует 2 игрока. Это NVIDIA и AMD (выпускает видеоускорители под брендом Radeon). У обоих производителей при установке драйверов видеокарты, устанавливаются центры по управлению ее параметрами. Там можно найти основную информацию по установленному видеоадаптеру.
Панель управления NVIDIA
Ее можно открыть, кликнув по значку nvidia c правой нижней стороны панели управления Windows или кликнув правой кнопкой мыши по любому месту рабочего стола и выбрав пункт «Панель управления NVIDIA».
Далее переходим по ссылке «Информация о системе
» и находим параметр «Выделенная видеопамять
«. Это и будут наши искомые мегабайты или гигабайты установленные на видеокарте, а так же их тип.
Панель управления AMD Radeon
Тут все действия абсолютно идентичны при работе с панелью NVIDIA.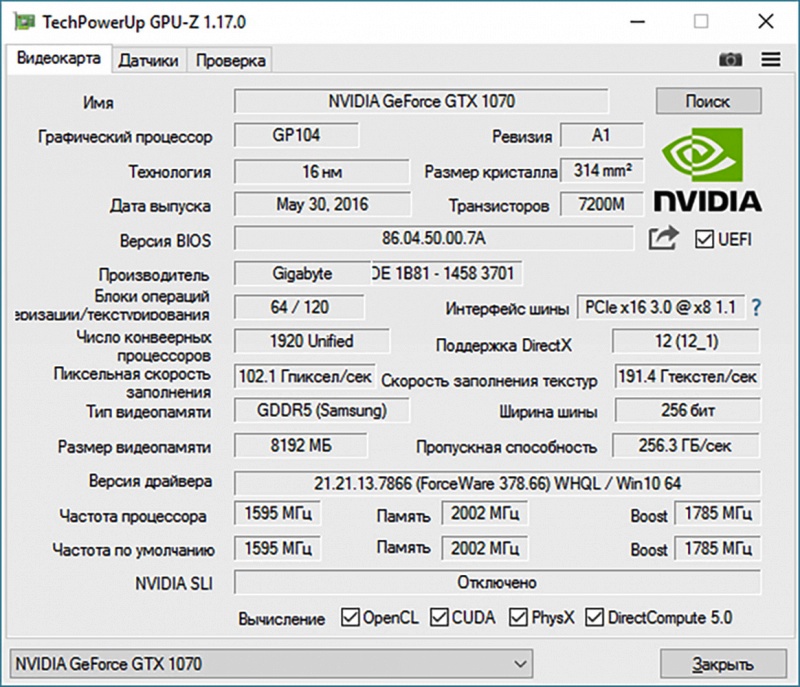
Через средство диагностики DirectX
Нажимаем поиск и вводим в строку dxdiag и жмем выполнить команду по появившемуся приложению. Так же строку ввода команд можно вызвать, нажав клавиши Win+R
. Работает для всех версий Windows.
Переходим на вкладку «Экран» и находим параметр «Память дисплея (видеопамять)». Напротив будет написано сколько памяти на видеоускорителе.
У меня не совсем корректно отобразился объем памяти. Должно быть 2048, а не 2007. В причине пока не разобрался. Если у кого есть или были подобные глюки, напишите почему так происходит.
Дополнительные параметры дисплея
- Кликаем по свободному месту рабочего стола
- Переходим в пункт «Параметры экрана»
- В самом низу (для Windows 10) жмем «Дополнительные параметры дисплея
« - Переходим по ссылке «Свойства видеоадаптера для дисплея
- Узнаем сколько гигов на видеокарте.
Какие типы видеопамяти существуют?
Большинство современных моделей видеокарт оснащены памятью GDDR5.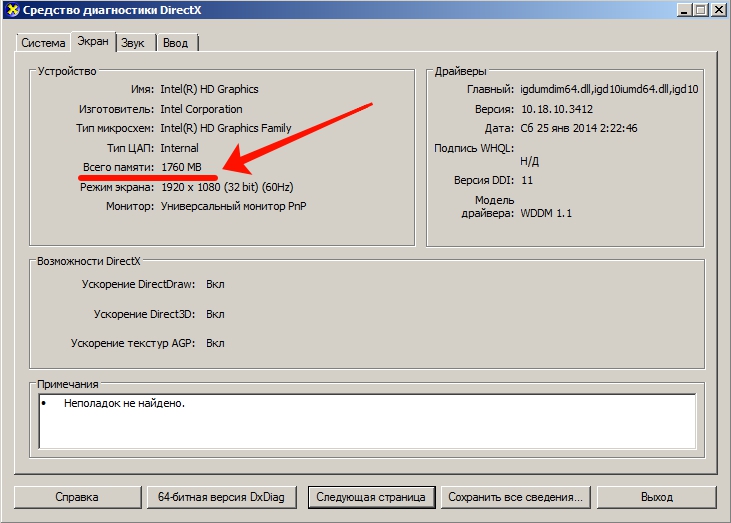 Данный вид видеопамяти принято считать самым популярным из подтипа оперативной памяти, предназначенной для графических чипов. С его помощью частоту памяти видеоадаптера возможно увеличить в 4 раза, повысив тем самым производительность устройства. Кроме того, существуют также карточки и с DDR3 памятью. Они используются редко и покупать их не рекомендуется, так как они рассчитаны для использования в качестве стандартной оперативной памяти для компьютера. Большинство производителей видеокарт оснащают свои медленные устройства большим объемом памяти (до 4 Гб). На самом же деле видеоадаптеры на базе DDR3 памяти по производительности в разы уступают своим конкурентам с поддержкой GDDR5. К примеру, карта GDDR5 с 1 Гб памяти способна обогнать по производительности карту DDR3 с 4 Гб памяти!
Данный вид видеопамяти принято считать самым популярным из подтипа оперативной памяти, предназначенной для графических чипов. С его помощью частоту памяти видеоадаптера возможно увеличить в 4 раза, повысив тем самым производительность устройства. Кроме того, существуют также карточки и с DDR3 памятью. Они используются редко и покупать их не рекомендуется, так как они рассчитаны для использования в качестве стандартной оперативной памяти для компьютера. Большинство производителей видеокарт оснащают свои медленные устройства большим объемом памяти (до 4 Гб). На самом же деле видеоадаптеры на базе DDR3 памяти по производительности в разы уступают своим конкурентам с поддержкой GDDR5. К примеру, карта GDDR5 с 1 Гб памяти способна обогнать по производительности карту DDR3 с 4 Гб памяти!
Еще одна разновидность видеокарт подразумевает использование DDR4 памяти, которая мало чем отличается от DDR3 памяти. Правда, их производительность немного лучше, чем у их предшественников.
Установите GPU-Z
GPU-Z – это вспомогательная компьютерная программа, предназначенная для отображения информации о технических характеристиках графической карты на экране компьютера. Установив ее в OC Windows, пользователь может применять эту информацию для оптимизации работы или диагностики неисправностей графического процессора.
Установив ее в OC Windows, пользователь может применять эту информацию для оптимизации работы или диагностики неисправностей графического процессора.
Программа доступна для скачивания на официальном сайте https://www.techpowerup.com/download/gpu-z/.
Утилита GPU-Z может:
- Поддерживать карты AMD, NVIDIA и Intel.
- Выводить полный набор характеристик отображаемого устройства.
- Работать с датчиками видеокарты и выводить показатели на дисплей в режиме реального времени.
После установки GPU-Z.2.7.0_eng.exe появится окно программы с открытой вкладкой «Graphics Card», где вы сможете увидеть параметры видеоускорителя. Производитель памяти указан в графе Memory Type. Кроме того, утилита имеет вкладки: «Sensors» и «Validation». В верхнем углу справа есть кнопки для настройки и создание скриншотов. Программа GPU-Z умеет переключаться между картами майнинг-фермы, показывая сведения о каждом устройстве.
Перейдя во вкладку «Sensors»вы увидите показатели датчиков:
- Частота памяти.

- Частота ядра.
- Температура устройства.
- Скорость вращения кулера.
Вкладка «Validation» предназначена для получения личного идентификатора. В меню «General» можно выбрать:
- Язык подсказки.
- Параметры запуска.
- Параметры обновления программы.
Вкладка «Setting» позволяет регулировать количество активных датчиков. В окне «ASIC Quality» можно сравнить характеристики вашей карты с другими видеоадаптерами этого уровня. Программа GPU-Z бесплатна и подходит к любой версии Windows.
Альтернативный способ узнать производителя микросхем видеопамяти.
- Скачайте и запустите от имени администратора программу ATIWinflash. Ссылка на загрузку https://www.techpowerup.com/download/ati-atiflash/.
- Выберите карту и нажмите кнопку Save, чтобы сохранить Bios.
- Скачайте программу SRBPolarisV3-Int. Ссылка на страницу разработчика https://bitcointalk.
 org/index.php?topic=1882656.0.
org/index.php?topic=1882656.0. - Запустите SRBPolaris.exe
- Нажмите кнопку Open Bios в правом верхнем углу и выберите только что сохраненный файл bios. room.
Сведения о видеопамяти доступна во вкладке Info, графа Mempory Type.
Как узнать объем памяти видеокарты?
А вы знаете как узнать объем памяти видеокарты установленной в вашем компьютере? Если знаете хорошо! Если нет, расскажу как узнать. Этот вопрос мне задал один из читателей сайта. Ему я ответ сразу же в частной переписке, но чтобы иметь быстрый ответ на этот вопрос, я решил написать маленькую статью.
Сразу отмечу, видеокарта – это неотъемлемая часть любого персонального компьютера. Бывает видеокарта как интегрированная (в материнскую плату или в процессор), так и дискретная. Дискретная видеокарта выполнена в виде отдельного модуля (платы), который можно установить в материнскую плату.
Есть несколько вариантов определения объема памяти видеокарты, встроенной в ваш компьютер или ноутбук. Описанные мной методы подходят как для пользователей стационарных компьютеров, так и для пользователей ноутбуков.
Описанные мной методы подходят как для пользователей стационарных компьютеров, так и для пользователей ноутбуков.
Эти методы можно выполнять без использования стороннего программного обеспечения, что позволит вам в максимально короткий промежуток времени узнать нужную вам информацию.
Чем отличается DDR4 от DDR5
Большой разницы между видеокартами с GDDR5 и GDDR4 нет, но она заметна. Особенно это можно увидеть в игре, где на GDDR5 загрузка деталей мира плавней из-за большей скорости считывания информации. Новая технология позволяет быстрее загружать детали игры из памяти, а также быстрее их передавать на графический процессор. Но это не означает что нужно срочно менять видеокарту на более новую с памятью GDDR5. Существует большинство видеокарт с таким типом памяти, которые показывают неплохие результаты в игровых тестированиях. И тип памяти не всегда важен, есть также немало других компонентов, которые играют роль в мощности видеокарты.
DDR5 считается новым поколением видеопамяти, и считается обновленной версией DDR4 с лучшими характеристиками.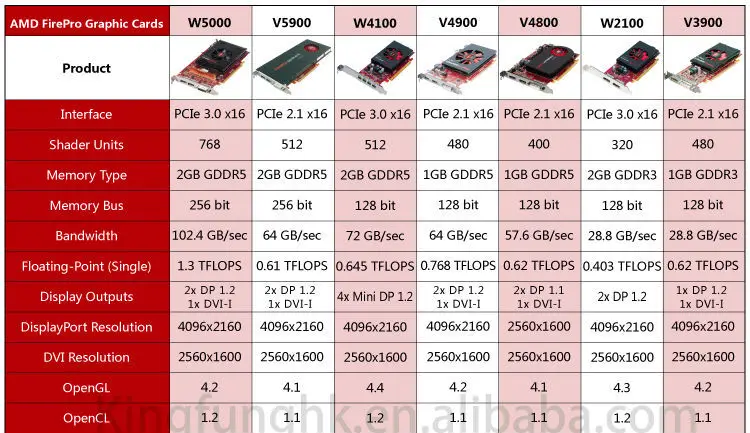 В процентном соотношении стоимость-эффективность выигрывает новый тип памяти. Он стоит дороже, чем прошлая версия, но даёт значительный прирост кадров в секунду. Поэтому видеопамять такого типа чаще всего устанавливают в видеокарты среднего ценового сегмента для улучшения показателей работы.
В процентном соотношении стоимость-эффективность выигрывает новый тип памяти. Он стоит дороже, чем прошлая версия, но даёт значительный прирост кадров в секунду. Поэтому видеопамять такого типа чаще всего устанавливают в видеокарты среднего ценового сегмента для улучшения показателей работы.
Rate this post
Средство диагностики
h33,0,0,0,0—>
Еще один способ, Как узнать и определить объем видеопамяти компа – запустить средство диагностики библиотек DirectX.
p, blockquote8,0,0,0,0—>
Для этого, независимо от версии Виндовс, нужно кликнуть по кнопке «Пуск», в строке «Выполнить» ввести “dxdiag” и запустить найденный EXE-файл. Во вкладке «Экран» в разделе «Устройство» представлена информация о модели графического ускорителя и объеме видеопамяти на борту.Ах да, забыл, рекомендую все же почитать пост – о том, что такое графическая память (ну, так сказать, для твердого понимания).
p, blockquote9,0,0,0,0—>
Что такое тип памяти видеокарты
Тип памяти (Type Memory) бывает GDDR и DDR.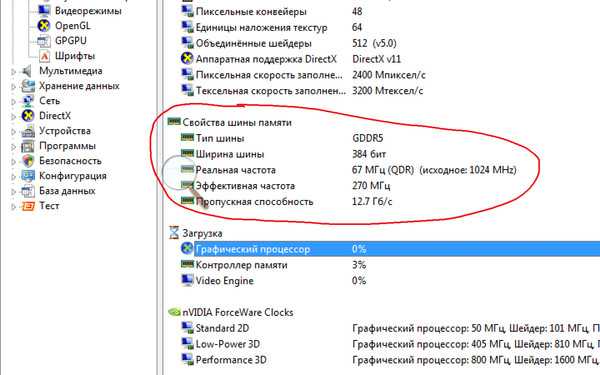 В современных видеокартах используется только GDDR — графическая память с удвоенной скоростью передачи данных.
В современных видеокартах используется только GDDR — графическая память с удвоенной скоростью передачи данных.
Обратите внимание
DDR — это, чаще всего, оперативная память.
Память GDDR делится на несколько типов. В зависимости от типа GDDR, сильно отличается ее пропускная способность. Сейчас самые распространенные типы памяти видеокарты — это GDDR3 и GDDR5. Но на рынке можно встретить и все другие вариации памяти — GDDR, GDDR2 и GDDR4.
Обратите внимание
Видеокарты могут иметь практически одинаковое название и объем памяти, но отличаться по типу памяти. От этого модель более современного типа памяти будет стоить заметно дороже.
Стоит отметить, что память GDDR4, которая является более современной, нежели GDDR3, не имеет особой популярности среди производителей. Связано это с тем, что переход от GDDR4 к GDDR5 случился слишком быстро, и технологические мощности многие компании не перестроили с производства памяти GDDR3 на GDDR4. В итоге они сразу перешли на GDDR5, сохранив часть мощностей под производство GDDR3. Тем самым память GDDR4 так и не стала популярной.
Тем самым память GDDR4 так и не стала популярной.
Специальные утилиты
h34,0,0,0,0—>
Вышеозначенные способы могут оказаться неэффективными, если в системе не установлены видео драйвера или инсталлированные работают некорректно. В этом случае можно воспользоваться одной из специализированных утилит. Ненавязчиво напоминаю, что в этом популярном интернет-магазине доступны все необходимые вам комплектующие.
p, blockquote10,1,0,0,0—>
CPU‑Z
h41,0,0,0,0—>
Небольшая, но крайне полезная утилита. Для чего может пригодиться эта программа? Она не умеет ничего, кроме как собирать характеристики всех компонентов компьютера. Замечено, что утилита работает даже тогда, когда аналогичный софт выдает ошибки.
p, blockquote11,0,0,0,0—>
Для определения интересующего параметра, запустите программу, откройте вкладку Graphics и в выпадающем меню выберите соответствующий девайс. Если карта установлена всего одна, выбор будет невозможен. В разделе Memory указаны тип и объем используемой графической памяти.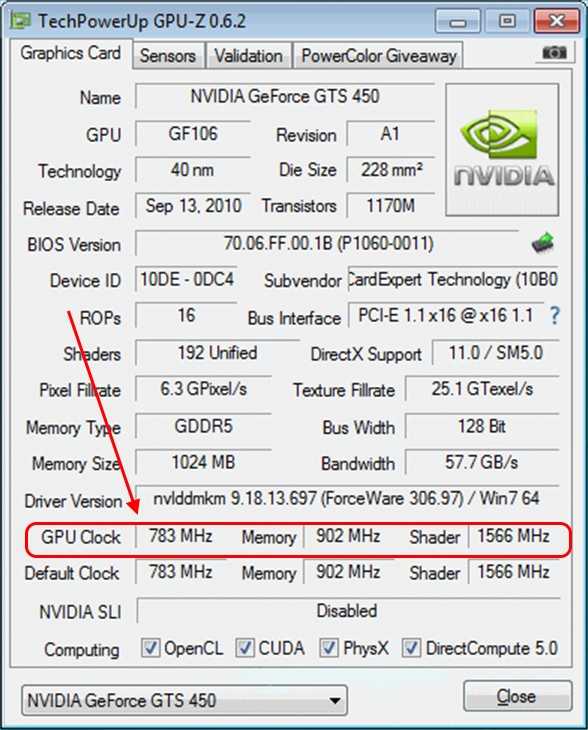
p, blockquote12,0,0,0,0—>
Speccy
h42,0,0,0,0—>
В отличие от предыдущего варианта, эта утилита уже русифицирована. Она также распространяется бесплатно. Вся информация о видеокарте становится доступна сразу же после запуска программы в разделе «Графические устройства». Более детальные данные можно собрать, перейдя в одноименную вкладку в главном меню.
p, blockquote13,0,0,0,0—>
Как узнать характеристики видеокарты
Приобрели ноутбук или компьютер? Тогда нужно как можно быстрее проверить, какие «внутренности» имеет устройство. В числе основных компонентов наряду с процессором и материнской платой значится видеокарта. Без неё не запустить компьютерные игры или современные приложения, не посмотреть фильмы или ролики в интернете. Да и вообще без графического адаптера невозможно пользоваться ПК. Поэтому в этой статье мы расскажем, как легко и оперативно можно узнать тип и параметры видеокарты. Скажем сразу, существует несколько способов. Рассмотрим каждый из них.
Поиск по серийному номеру
Немного подробнее о поставщиках. Микросхемы GDDR производят 4 компании:
- Samsung.
- Hunix.
- Micron.
- Elpida.
В майнинге лучшего всего зарекомендовали себя графические адаптеры с памятью Samsung. Они хорошо держат нагрузку и наиболее холодные.
Устройства с памятью Hunix выдают приличный хешрейт, но менее стабильны и сильнее греются.
Видеоускорители на которых установлена память Micron плохо разгоняются и очень горячие, впрочем, бывают и исключения. Особенно часто на форумах встречаются нарекания на Elpida, хотя по хешрейту карты с этой памятью могут обогнать и хюникс и самсунг.
Важно! В большинстве случаев узнать Mempory Type можно только, поставив карту в свой компьютер, в магазине такие проверки не проводятся. Но, поставщика памяти некоторых моделей графических процессоров AMD определяют по серийному номеру.
Тип памяти AMD RX 470, 480, 570, 580
У видеокарт данных моделей, изготовленные на заводах фирмы Sapphire, существует определенная закономерность, между серийником и типом памяти.
AMD Sapphire RX 470 и RX 480 имеют серийные номера:
- Hynix: A1630, A1637, A1640, A1648, A1715, A1718, A1721
- Samsung: A1636, A1639, A1644, A1645, A1647, A1650, A1700, A1706
- Elpida: A1637, A1638, A1641, A1643, A1712
- Micron: A1610, A1701, A1702, A1707
AMD Sapphire RX 570/580:
- Hynix: A1714
- Micron: A1718
К видеокартам собранным на других заводах это правило не относится. Но, вы можете обратиться с вопросом, по поводу типа памяти, в отдел техподдержки производителя, видеокарту которого планируете купить. Специалисты российского отдела Sapphire Technology общаются с клиентами через социальную сеть В Контакте, ссылка https://vk.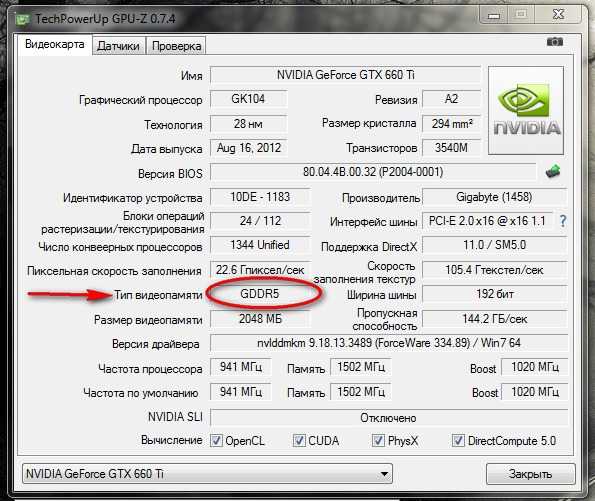 com/sapphiretechnology.
com/sapphiretechnology.
Как узнать производителя памяти на видеокарте 2023
Опытные майнеры знают, что эффективность графического адаптера в майнинге зависит не только от модели. Изготовители gpu-устройств не занимаются производством микросхем памяти, а закупают ее у сторонних производителей. Но, как узнать какая память на видеокарте, если в характеристике указан только ее тип, например, GDDR5.
Для игрушек и работы в офисе этого вполне достаточно, но не для майнинга. Микросхемы памяти разных производителей не одинаково выдерживают нагрузку при разгоне, а продуктивность добычи многих криптомонет напрямую зависит от параметра memory clock. Как узнать производителя памяти gpu мы вам сейчас и расскажем.
Содержание
- 1 Проверка характеристик видеокарты на ПК
- 2 Установите GPU-Z
- 3 Поиск по серийному номеру
- 3.1 Тип памяти AMD RX 470, 480, 570, 580
- 4 Заключение
Проверка характеристик видеокарты на ПК
Посмотреть
тип памяти видеокарты и ознакомится с ее
общими характеристиками можно в диспетчере устройств или в параметрах экрана.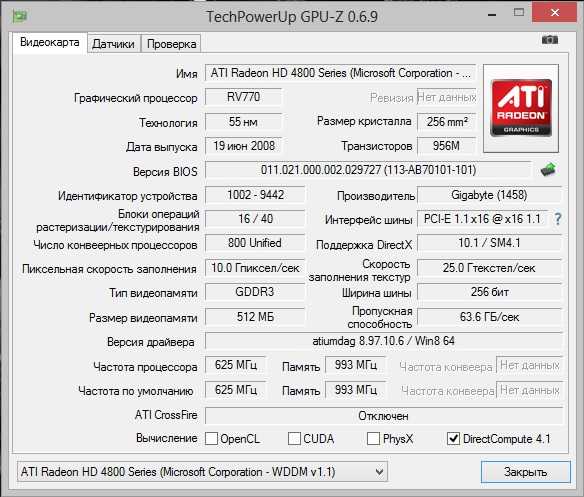
- Щелкните по значку Windows в левом нижнем углу экрана или нажмите соответствующую кнопку на клавиатуре и откройте вкладку служебных программ.
- Поочередно откройте: Панель управления/Оборудование и звук/Диспетчер устройств/Видеоадаптеры и перед вами отобразятся все установленные видеокарты.
- Сделайте двойной щелчок левой кнопкой мыши по названию выбранного устройства, чтобы посмотреть его характеристики и получить доступ к управлению.
То же самое окно можно открыть, воспользовавшись опцией «Параметры экрана».
- Щелкните правой кнопкой манипулятора по фоновому изображению и выберите вкладку параметров во всплывшем окне.
- Когда появится следующее окно, кликните по строке « Свойства графического адаптера» и перед вами отобразятся параметры видеокарты и монитора, здесь вы можете посмотреть общие сведения.
- Во вкладке «Адаптер» нажмите «Свойства» и появится окно с подробными характеристиками.

С помощью любого из этих способов вы узнаете тип графического процессора, объем видеопамяти и много других сведений, но поставщик микросхем GDDR по-прежнему остается неизвестным. Рассекретить его можно, установив дополнительный софт.
Установите GPU-Z
GPU-Z – это вспомогательная компьютерная программа, предназначенная для отображения информации о технических характеристиках графической карты на экране компьютера. Установив ее в OC Windows, пользователь может применять эту информацию для оптимизации работы или диагностики неисправностей графического процессора.
Утилита GPU-Z может:
- Поддерживать карты AMD, NVIDIA и Intel.
- Выводить полный набор характеристик отображаемого устройства.
- Работать с датчиками видеокарты и выводить показатели на дисплей в режиме реального времени.
После установки GPU-Z. 2.7.0_eng.exe появится окно программы с открытой вкладкой «Graphics Card», где вы сможете увидеть параметры видеоускорителя. Производитель памяти указан в графе Memory Type. Кроме того, утилита имеет вкладки: «Sensors» и «Validation». В верхнем углу справа есть кнопки для настройки и создание скриншотов. Программа GPU-Z умеет переключаться между картами майнинг-фермы, показывая сведения о каждом устройстве.
2.7.0_eng.exe появится окно программы с открытой вкладкой «Graphics Card», где вы сможете увидеть параметры видеоускорителя. Производитель памяти указан в графе Memory Type. Кроме того, утилита имеет вкладки: «Sensors» и «Validation». В верхнем углу справа есть кнопки для настройки и создание скриншотов. Программа GPU-Z умеет переключаться между картами майнинг-фермы, показывая сведения о каждом устройстве.
Перейдя во вкладку «Sensors»вы увидите показатели датчиков:
- Частота памяти.
- Частота ядра.
- Температура устройства.
- Скорость вращения кулера.
Вкладка «Validation» предназначена для получения личного идентификатора. В меню «General» можно выбрать:
- Язык подсказки.
- Параметры запуска.
- Параметры обновления программы.
Вкладка «Setting» позволяет регулировать количество активных датчиков. В окне «ASIC Quality» можно сравнить характеристики вашей карты с другими видеоадаптерами этого уровня. Программа GPU-Z бесплатна и подходит к любой версии Windows.
Программа GPU-Z бесплатна и подходит к любой версии Windows.
Альтернативный способ узнать производителя микросхем видеопамяти.
- Скачайте и запустите от имени администратора программу ATIWinflash. Ссылка на загрузку https://www.techpowerup.com/download/ati-atiflash/.
- Выберите карту и нажмите кнопку Save, чтобы сохранить Bios.
- Скачайте программу SRBPolarisV3-Int. Ссылка на страницу разработчика https://bitcointalk.org/index.php?topic=1882656.0.
- Запустите SRBPolaris.exe
- Нажмите кнопку Open Bios в правом верхнем углу и выберите только что сохраненный файл bios. room.
Сведения о видеопамяти доступна во вкладке Info, графа Mempory Type.
Поиск по серийному номеру
Немного подробнее о поставщиках. Микросхемы GDDR производят 4 компании:
- Samsung.
- Hunix.
- Micron.
- Elpida.
В майнинге лучшего всего зарекомендовали себя графические адаптеры с памятью Samsung.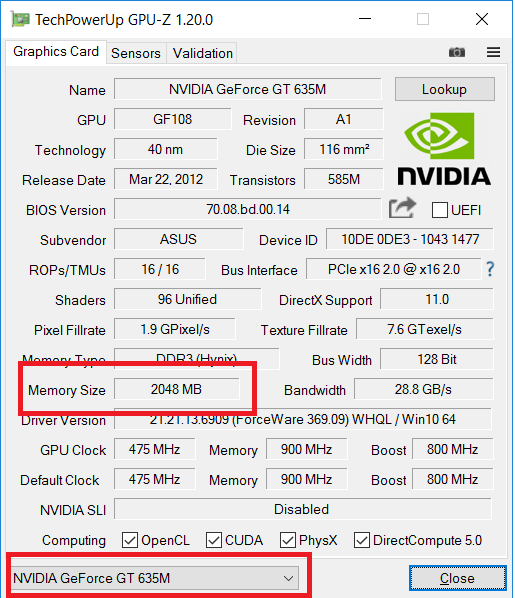 Они хорошо держат нагрузку и наиболее холодные.
Они хорошо держат нагрузку и наиболее холодные.
Устройства с памятью Hunix выдают приличный хешрейт, но менее стабильны и сильнее греются.
Видеоускорители на которых установлена память Micron плохо разгоняются и очень горячие, впрочем, бывают и исключения. Особенно часто на форумах встречаются нарекания на Elpida, хотя по хешрейту карты с этой памятью могут обогнать и хюникс и самсунг.
Важно! В большинстве случаев узнать Mempory Type можно только, поставив карту в свой компьютер, в магазине такие проверки не проводятся. Но, поставщика памяти некоторых моделей графических процессоров AMD определяют по серийному номеру.
Тип памяти AMD RX 470, 480, 570, 580
У видеокарт данных моделей, изготовленные на заводах фирмы Sapphire, существует определенная закономерность, между серийником и типом памяти.
AMD Sapphire RX 470 и RX 480 имеют серийные номера:
- Hynix: A1630, A1637, A1640, A1648, A1715, A1718, A1721
- Samsung: A1636, A1639, A1644, A1645, A1647, A1650, A1700, A1706
- Elpida: A1637, A1638, A1641, A1643, A1712
- Micron: A1610, A1701, A1702, A1707
AMD Sapphire RX 570/580:
- Hynix: A1714
- Micron: A1718
К видеокартам собранным на других заводах это правило не относится.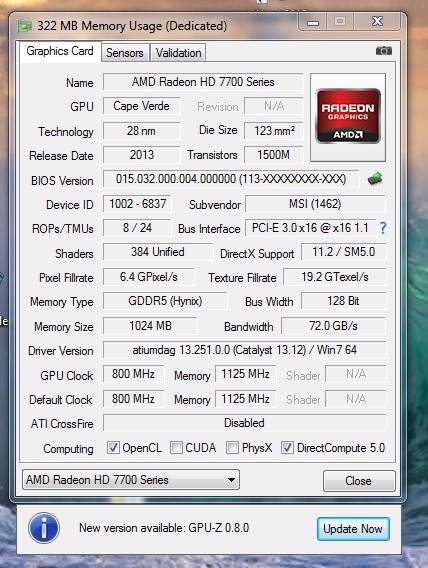 Но, вы можете обратиться с вопросом, по поводу типа памяти, в отдел техподдержки производителя, видеокарту которого планируете купить. Специалисты российского отдела Sapphire Technology общаются с клиентами через социальную сеть В Контакте, ссылка https://vk.com/sapphiretechnology.
Но, вы можете обратиться с вопросом, по поводу типа памяти, в отдел техподдержки производителя, видеокарту которого планируете купить. Специалисты российского отдела Sapphire Technology общаются с клиентами через социальную сеть В Контакте, ссылка https://vk.com/sapphiretechnology.
Заключение
Видеокарты серии Navi поставляются с памятью самсунг, по крайней мере, так утверждают все, кто реально их тестировал. Микросхемы GDDR5X для GTX 1080 Ti выпускает только Micron. Память этого поставщика довольно часто можно встретить на картах фирмы ASUS, а вот Gigabyte предпочитает микросхемы Hunix или самсунг. Перед покупкой почитайте отзывы о карте на тематических форумах.
Нельзя быть на 100% уверенным, что попадется именно такой производитель GDDR. Однако это вовсе не значит, что, купив для майнинга карту с памятью эльпида, вы подписали себе приговор. Разница в количестве хешей и стабильности работы между видеокартами с разным типом памяти, конечно есть, но все же, она не столь огромна, чтобы впадать в панику, и бежать обратно в магазин.
Проблемы могут возникать у любой видеокарты и вы должны научиться грамотно и оперативно их устранять. Удачного майнинга!
Подписывайтесь на наши ресурсы и читайте комментарии, там иногда умные люди пишут умные вещи.
Похожие материалы:
- Видеокарты после майнинга: портятся ли они, стоит ли брать и как проверить
- Скрытый майнинг: как проверить компьютер и удалить его
- Как майнить криптовалюту на домашнем компьютере
- Топ 9 программ для майнинга в 2023 году
- Настройка дуал майнинга, лучшие монеты для майнинга
- Установка драйвера для майнинга AMD и Nvidia
Как узнать объем памяти видеокарты вашего компьютера в Windows
4
Нужно найти или определить объем памяти вашей видеокарты?
Если вы геймер или вам нужно установить определенное программное обеспечение, вы можете столкнуться со спецификациями, требующими минимального объема графической памяти для правильной работы программного обеспечения или игры на вашем компьютере.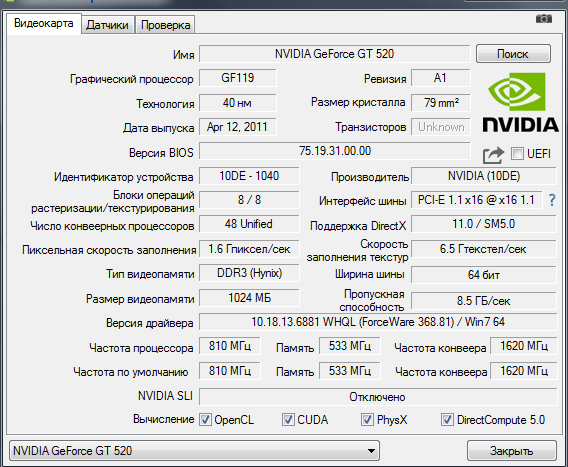
Если это так, найти объем памяти вашей видеокарты несложно. Вот три быстрых и простых способа отобразить объем памяти вашей видеокарты на вашем компьютере.
Примечание: скриншоты
1 — Использовать системную информационную утилиту
- Нажмите на Start , затем Запустите и тип MSINFO32 в коробке запуска и нажмите OK .
- В окне утилиты System Information разверните Components и нажмите Display .
- В правой части окна пункт ОЗУ адаптера будет отображать объем памяти вашей видеокарты в МБ (мегабайтах).
2 – Из свойств дисплея
В Vista и Windows 7
- Щелкните правой кнопкой мыши в любом месте на рабочем столе и выберите Персонализация .
- В окне Персонализация внешнего вида и звука нажмите Настройки дисплея , затем нажмите кнопку Дополнительные настройки … (внизу окна).

Убедитесь, что выбрана вкладка Adapter , и вы увидите количество видеопамяти, указанное как Размер выделенной видеопамяти в МБ (мегабайтах). Это объем памяти на карте видеоадаптера.
На XP
- Просто щелкните правой кнопкой мыши в любом месте на рабочем столе и выберите Свойства .
- В окне Display Properties щелкните вкладку Setting , затем нажмите кнопку Advanced внизу.
- Теперь нажмите на адаптер таб. Вы увидите размер памяти в МБ (мегабайтах). Это объем памяти на карте видеоадаптера.
3 – Инструмент SIW
Прекрасным инструментом, который мне нравится использовать для поиска огромного количества системной информации на моем компьютере, является портативный инструмент SIW (Системная информация для Windows). Лучшее в этом инструменте то, что он не требует установки, прост в использовании и работает во многих версиях Windows, включая XP Vista и Windows 7.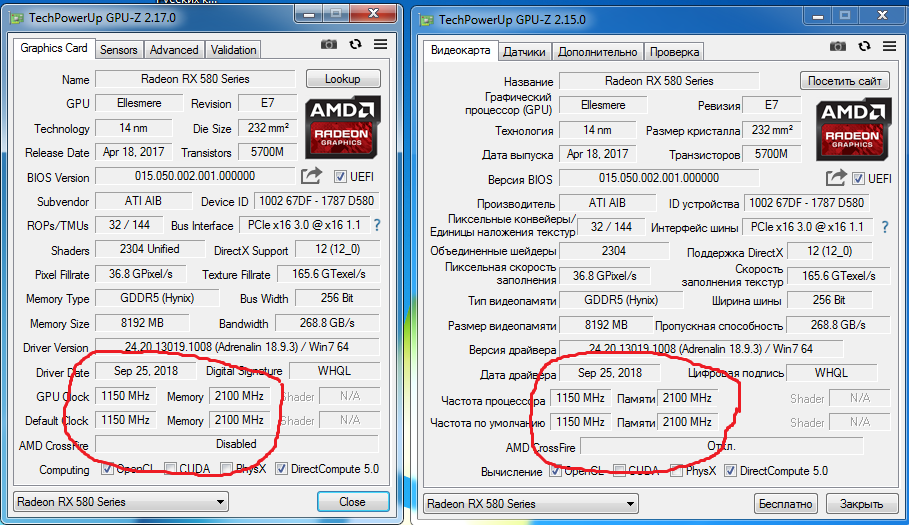
- Сначала загрузите SIW с их сайта, купите, нажав на следующую ссылку и сохранив ее на рабочем столе Windows —> SIW Standanlone version.
- После завершения загрузки перейдите на рабочий стол (или в папку, в которую был загружен SIW) и дважды щелкните файл siw.exe , чтобы запустить его.
- Теперь прокрутите вниз до раздела «Оборудование» (расширьте, если необходимо) и нажмите Видео .
- В правой части окна свойство Память будет отображает объем памяти вашей видеокарты в МБ (мегабайтах).
В следующий раз, когда вам понадобится узнать объем памяти вашей видеокарты, у вас есть три простых способа узнать объем памяти без необходимости звонить любимому компьютерщику в семье или по соседству.
Что такое видеопамять, как ее проверить и можно ли ее увеличить?
Если вы геймер, видеоредактор или работаете с 3D-моделированием, то вы знаете, что VRAM — одна из самых важных вещей в вашей работе.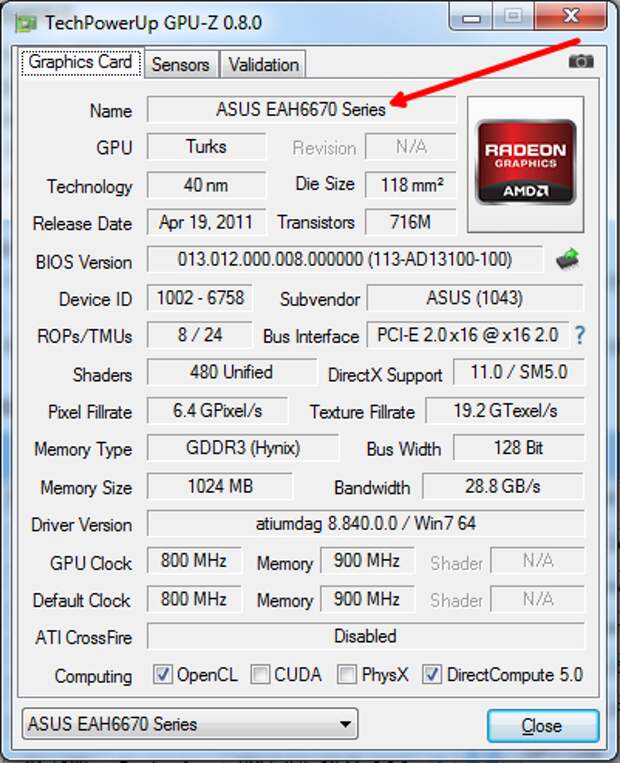 Хороший объем видеопамяти с произвольным доступом (VRAM) дает вам возможность выполнять свою графически интенсивную работу без заиканий, зависаний и других разочарований.
Хороший объем видеопамяти с произвольным доступом (VRAM) дает вам возможность выполнять свою графически интенсивную работу без заиканий, зависаний и других разочарований.
В этом посте мы обсудим, что такое VRAM, как ее проверить и можно ли ее увеличить.
Что такое видеопамять?
Как уже отмечалось, видеопамять предназначена для носителя. Она отличается от обычной оперативной памяти тем, что работает с вашей видеокартой, но выполняет аналогичную работу. Обычная оперативная память — это краткосрочное хранилище данных и информации от ЦП. ЦП вычисляет и обрабатывает, ОЗУ хранит. Это очень похоже на отношения между графическим процессором и видеопамятью. Процессы графического процессора, VRAM хранит графические данные, такие как текстуры, между графическим процессором и дисплеем.
VRAM — это лишь один из многих факторов, влияющих на частоту кадров в играх, и позволяет редактировать видео и выполнять 3D-моделирование или анимацию, не загружая компьютер.
Несмотря на то, что каждая игра нагружает ваш видеопамять в разной степени (Red Dead Redemption 2 нагружает ваш ПК гораздо сильнее, чем Minecraft!), как правило, вот сколько видеопамяти вы должны иметь для плавной работы без артефактов и рывков:
- 1080p: 4–6 ГБ
- 1440p: 6–8 ГБ
- 4K: 8 ГБ+
VRAM — это то, что физически существует на вашем графическом процессоре, поэтому вы не можете увеличить объем видеопамяти без замены графического процессора.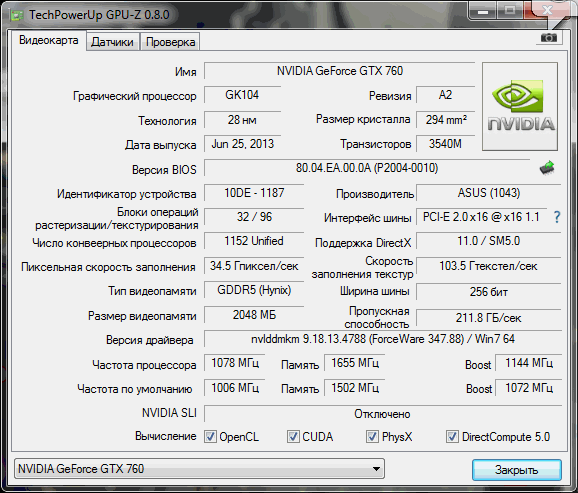 Однако вы можете сделать некоторые вещи, чтобы убедиться, что ваш компьютер максимально использует доступную ему видеопамять.
Однако вы можете сделать некоторые вещи, чтобы убедиться, что ваш компьютер максимально использует доступную ему видеопамять.
Как проверить видеопамять
Во-первых, возможность увеличения видеопамяти зависит от выбора машины. Если вы работаете на Mac, ваши возможности ограничены, и во всех смыслах вы не можете этого сделать. В Windows это немного другая история.
Несмотря на это, вы можете проверить, сколько видеопамяти у вас есть на любой машине. Вот шаги для Windows:
- Откройте «Настройки -> Система -> Дисплей».
- Прокрутите до «Дополнительных параметров дисплея».
- Щелкните ссылку «Свойства адаптера дисплея».
- В диалоговом окне щелкните вкладку Адаптер. Здесь найдите опцию «Выделенная видеопамять». Это ваша общая доступная видеопамять.
Обратите внимание, что если у вас есть ноутбук с выделенным графическим процессором, описанный выше метод может просто указать вам объем обычной оперативной памяти, выделенной для вашего iGPU.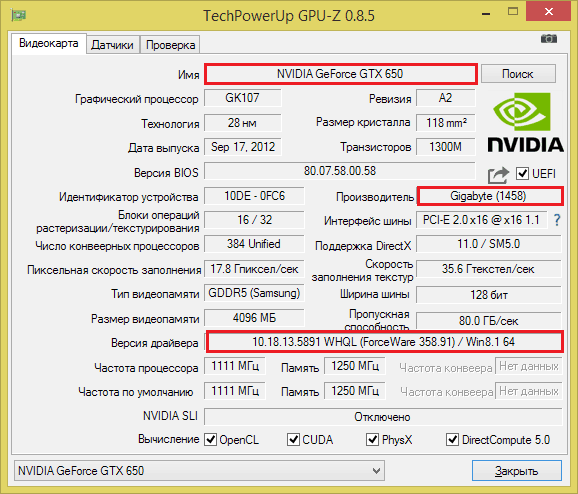 Чтобы увидеть VRAM, доступную на вашем выделенном графическом процессоре, вам лучше приобрести такой инструмент, как HWiNFO64, и проверить его там.
Чтобы увидеть VRAM, доступную на вашем выделенном графическом процессоре, вам лучше приобрести такой инструмент, как HWiNFO64, и проверить его там.
На Mac вы перейдете на панель «Информация о системе» и найдёте цифры VRAM в разделе «Оборудование -> Графика/дисплеи».
Технически вы не можете увеличить объем видеопамяти, но есть несколько приемов, которые помогут вам немного увеличить ее. Однако управляйте своими ожиданиями,
- Подделайте увеличение VRAM, используя ключи реестра.
- Увеличьте объем оперативной памяти, выделенной для VRAM через BIOS.
Обманите свой компьютер, заставив его думать, что у вас больше видеопамяти
В некоторых случаях игра или программа не запустится, если на вашем ПК недостаточно видеопамяти. Причина этого в том, что разработчики не хотят, чтобы их игры работали с ужасной производительностью, а затем вынуждены иметь дело с жалобами от геймеров с маломощными ПК! Однако, используя небольшой трюк с реестром, вы можете обмануть игру, заставив ее думать, что у вас больше VRAM, чем на самом деле, что может помочь запуску некоторых игр.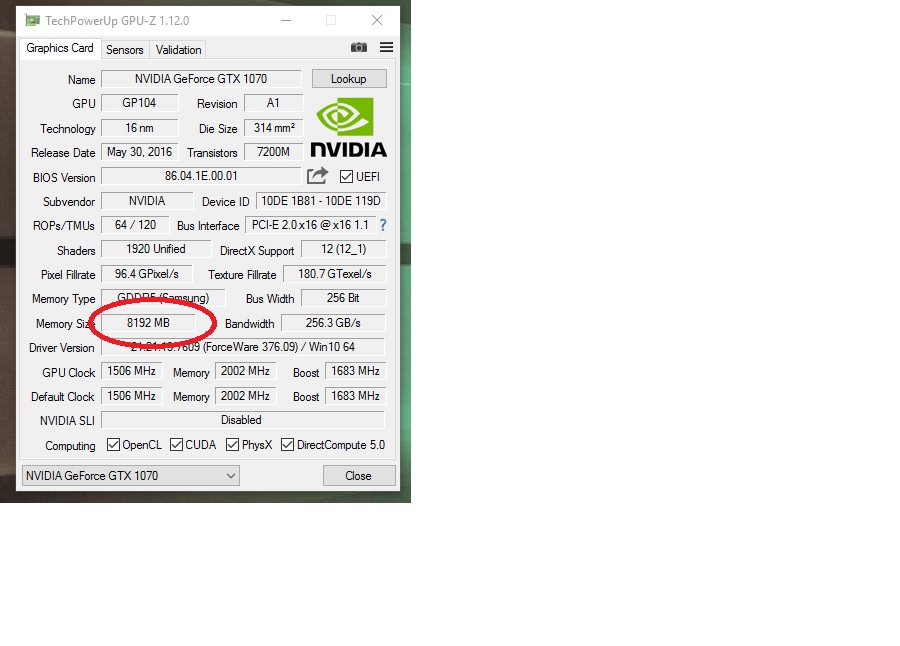
Вот шаги:
- Введите
regeditв меню «Пуск» или в строку поиска. - Перейдите к «HKEY_LOCAL_MACHINE\Software\Intel» в редакторе реестра.
- Щелкните правой кнопкой мыши и создайте новый ключ с именем «GMM» (без кавычек), затем выберите папку в меню слева.
- Еще раз щелкните правой кнопкой мыши на правой панели и на этот раз выберите «Создать -> Значение DWORD (32-разрядное)».
- Назовите его «DedicatedSegmentSize» и присвойте ему десятичное значение максимум до 512.
В этот момент перезагрузите компьютер и посмотрите, решена ли проблема, и сможете ли вы играть в игру или запускать программу. теперь беги.
VRAM играет центральную роль в играх, редактировании видео и других графически требовательных операциях. Он также физически припаян к вашему графическому процессору, поэтому вы не можете физически увеличить его, но вы можете получить некоторые преимущества, следуя нашему руководству выше, чтобы имитировать увеличение VRAM.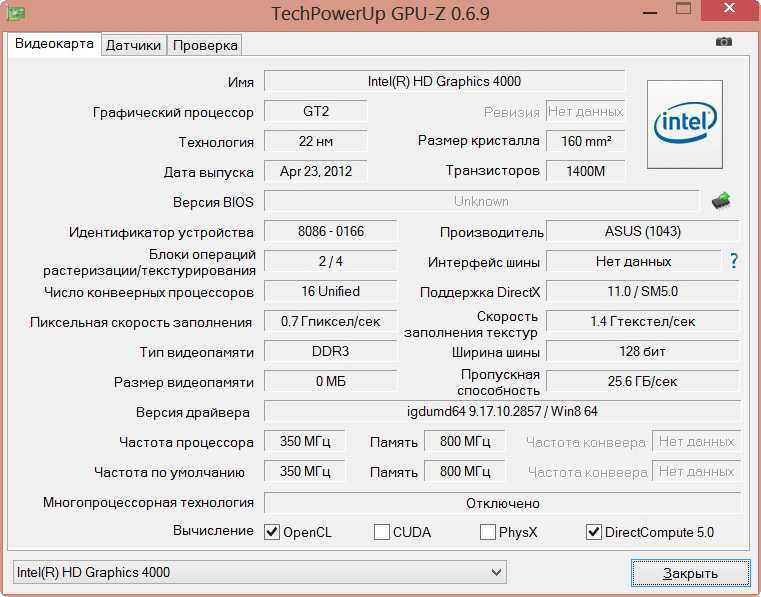


 На марафоне вы узнаете актуальные стратегии и инструменты для инвестирования в крипту!
На марафоне вы узнаете актуальные стратегии и инструменты для инвестирования в крипту!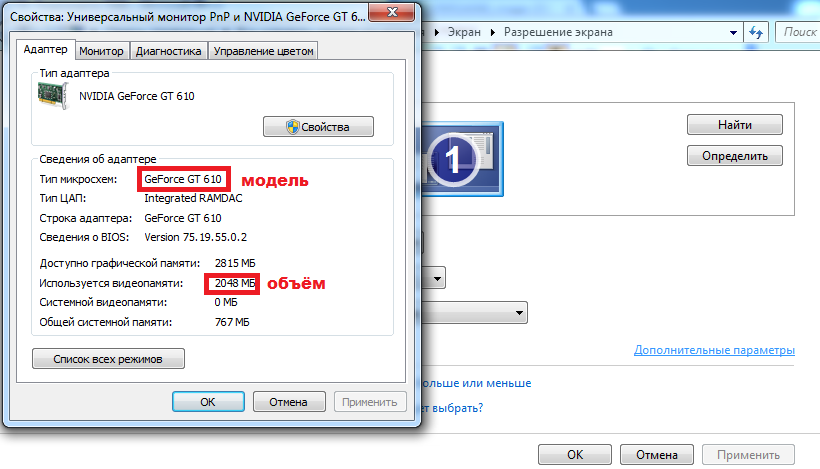

 org/index.php?topic=1882656.0.
org/index.php?topic=1882656.0.
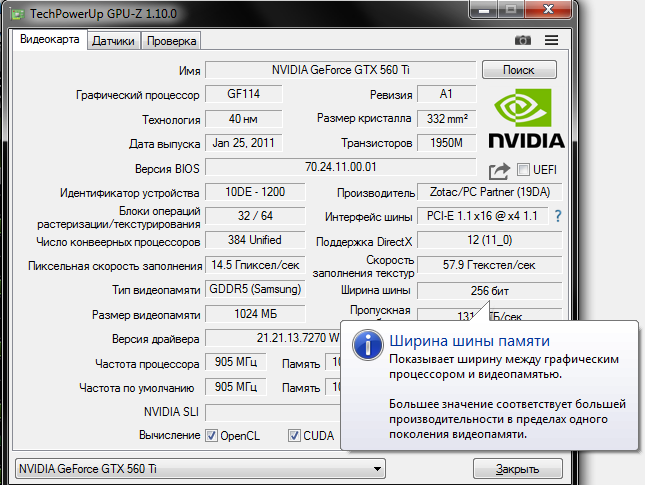 Проблемы могут возникать у любой видеокарты и вы должны научиться грамотно и оперативно их устранять. Удачного майнинга!
Проблемы могут возникать у любой видеокарты и вы должны научиться грамотно и оперативно их устранять. Удачного майнинга!