Отключение сообщения «Тестовый режим», отображаемого в Windows
Windows 8 Enterprise Windows 8 Pro Windows 8 Windows 7 Ultimate Windows 7 Professional Windows 7 Home Premium Windows 8.1 Enterprise Windows 8.1 Pro Еще…Меньше
Проблема
При загрузке компьютера с Windows 8 или Windows 7 в правом нижнем углу экрана может появиться одно из следующих сообщений (точный текст сообщения зависит от используемой версии).
Windows 8.1
Тестовый режим Windows 8.1, сборка 9490
Windows 8
Тестовый режим Windows 8, сборка 9200
Windows 7
Тестовый режим Windows 7, сборка 7600Примечание. В этом сообщении может также быть указан конкретный выпуск Windows. Например, сообщение может иметь следующий вид: «Тестовый режим Windows 8 Профессиональная, сборка 9200».
Причина
Это сообщение отображается потому, что компьютер работает в тестовом режиме. (Дополнительную информацию см. в разделе Дополнительные сведения).
Способ
Для решения этой проблемы вручную в Windows 8 необходимо выполнить следующие действия:
-
Проведите пальцем от правого края экрана, коснитесь Поиск и введите cmd, или же введите команду cmd на начальном экране.
-
В результатах поиска коснитесь пункта Командная строка и удерживайте его (или щелкните его правой кнопкой мыши). В меню, появившемся в нижней части экрана, выберите пункт Запуск от имени администратора.

Примечание. При появлении окна контроля учетных записей пользователей нажмите кнопку Да.
-
В командной строке введите указанную ниже команду и нажмите клавишу ВВОД.
bcdedit -set TESTSIGNING OFF
-
Когда появится подтверждение, закройте окно командной строки.
-
Сохраните данные, над которыми работали, и перезагрузите компьютер.
Чтобы устранить эту проблему вручную в Windows 7, выполните следующие действия в указанном порядке.
Способ 1
Нажмите кнопку Пуск и введите cmd в поле Поиск.
В списке Программы щелкните правой кнопкой мыши файл cmd.exe и выберите команду Запуск от имени администратора.
В командной строке введите следующую команду и нажмите клавишу ВВОД:
bcdedit /set TESTSIGNING OFF
Закройте окно командной строки и перезагрузите компьютер.
Примечание. Если этот способ не помог устранить проблему, воспользуйтесь способом 2.
Способ 2
-
Нажмите кнопку Пуск и введите cmd в поле Поиск.
-
В списке Программы щелкните правой кнопкой мыши файл cmd.exe и выберите команду Запуск от имени администратора
-
В командной строке введите следующие команды, нажимая после каждой из них клавишу ВВОД:
bcdedit.exe -set loadoptions ENABLE_INTEGRITY_CHECKS bcdedit.exe -set TESTSIGNING OFF
-
Закройте окно командной строки и перезагрузите компьютер.

Дополнительная информация
Сообщение о тестовом режиме означает, что на компьютере запущен режим тестового подписывания операционной системы. Режим тестовой подписи может запуститься, если установленная программа находится в стадии тестирования из-за использования драйверов, которые не имеют цифровой подписи Майкрософт.
Корпорация Майкрософт добавила тестовый режим в Windows, чтобы пользователи могли тестировать программы без сертификата проверки подлинности.
Тестовый режим windows 7 сборка 7601 что это?
Что такое и как убрать «Тестовый режим windows 7 сборка 7601» в правом нижнем углу экрана?
Некоторые пользователи замечают, что у них в правом нижнем углу рабочего стола появилась надпись “Тестовый режим windows 7 сборка 7601”. При этом не наблюдается каких – то отклонений от работы компьютера, но значение и причина появления данной надписи не перестают интересовать.
В данной статье мы расскажем что эта надпись означает, почему она появилась, а также как ее убрать.
Что такое “Тестовый режим windows 7 сборка 7601”?
Если вы видите данную фразу на своем рабочем столе в правом нижнем углу, это значит что сейчас ваша операционная система запущена в специальном тестовом режиме, при котором отключается проверка цифровых подписей у программ и драйверов. При этом весь основной функционал системы никак не нарушается, но увеличивается риск установки некачественной или даже вредоносной программы / драйвера.
Почему включился тестовый режим?
Причин может быть много. Начиная от обновлений системы и заканчивая нарушением работы какой – либо программы или драйвера.
Чтобы разобраться с причинами активации тестового режима, нужно в каждом конкретном случае проанализировать и вспомнить после какого действия на компьютере он включился и появилась надпись в правом нижнем углу экрана. Может вы обновляли драйвера или запускалось обновление системы. Некоторые отмечали, что у них тестовый режим активировался после действий некоторых активаторов Windows.
Некоторые отмечали, что у них тестовый режим активировался после действий некоторых активаторов Windows.
Как убрать “Тестовый режим windows 7 сборка 7601”?
Для отключения тестового режима и соответственно убирания надписи в правом нижнем углу экрана нужно сделать следующее:
Запустить командную строку от имени администратора.
Запуск командной строки от имени администратора
Скопировать и вставить в нее команду:
bcdedit.exe -set TESTSIGNING OFF
Далее нажимаем “Enter” на клавиатуре и перезагружаем компьютер. После загрузки тестовый режим будет отключен.
Отключение тестового режима – вариант 1
Если же этого не произошло, то снова запускаем командную строку от имени администратора и вставляем следующие команды по очереди, после каждой нажимая “Enter”.
bcdedit.exe -set loadoptions ENABLE_INTEGRITY_CHECKS
bcdedit.exe -set TESTSIGNING OFF
Перезагружаемся, после чего тестовый режим отключится.
Отключение тестового режима – вариант 2
Лучшая благодарность автору — репост к себе на страничку:
bcdedit.exe -set loadoptions ENABLE_INTEGRITY_CHECKSbcdedit.exe -set TESTSIGNING OFFТестовый режим windows 7 сборка 7601
DemonF2016
Как отключить сообщение «Тестовый режим», которое отображается в Windows
Windows 8 Корпоративная Windows 8 Pro Windows 8 Windows 7 Максимальная Windows 7 Профессиональная Windows 7 Домашняя расширенная Windows 8.1 Корпоративная Windows 8.1 Pro Больше…Меньше
Симптомы
При запуске компьютера под управлением Windows 8 или Windows 7 вы получаете следующее сообщение в правом нижнем углу рабочего стола, в зависимости от вашей версии Windows.
Windows 8.
Тестовый режим Windows 8.1 сборка 9490
Windows 8
Тестовый режим Windows 8 сборка 9200
Windows 7
Тестовый режим Windows 7, сборка 7600Примечание. В этом сообщении может также упоминаться конкретный выпуск Windows. Например, сообщение может быть таким: «Тестовый режим Windows 8 Pro, сборка 9.200».
Причина
Это сообщение отображается, поскольку ваш компьютер работает в тестовом режиме. (Для получения дополнительной информации перейдите в раздел «Дополнительная информация».)
Разрешение
Чтобы решить эту проблему вручную в Windows 8, выполните следующие действия:
Нажмите и удерживайте или щелкните правой кнопкой мыши Командная строка в результатах поиска. Выберите Запуск от имени администратора в меню, которое появляется в нижней части экрана.
Примечание. Если появится окно контроля учетных записей пользователей, коснитесь или щелкните Да .
В окне командной строки введите следующую команду и нажмите Enter:
bcdedit -set TESTSIGNING OFF
После того, как вы увидите подтверждение, закройте окно командной строки.

Сохраните всю несохраненную работу и перезагрузите компьютер.
Проведите пальцем справа налево, щелкните или коснитесь Поиск , а затем введите команда . Либо введите cmd на экране Start .
Чтобы решить эту проблему вручную в Windows 7, попробуйте эти методы в указанном порядке.
Метод 1
Щелкните Start , а затем введите cmd в поле поиска .
В разделе Программы щелкните правой кнопкой мыши cmd.exe и выберите Запуск от имени администратора .
В командной строке введите следующий текст и нажмите Enter:
bcdedit /set TESTSIGNING OFF
org/ListItem»>
Закройте окно командной строки и перезагрузите компьютер.
Примечание. Если этот метод не решает проблему, перейдите к способу 2.
Способ 2
Щелкните Start , а затем введите cmd в поле поиска .
Под программ, щелкните правой кнопкой мыши cmd.exe и выберите Запуск от имени администратора .
В командной строке введите следующие команды и нажимайте Enter после каждой команды:
bcdedit.exe -set loadoptions ENABLE_INTEGRITY_CHECKS bcdedit.
 exe -set TESTSIGNING OFF
exe -set TESTSIGNING OFFЗакройте окно командной строки и перезагрузите компьютер.
Дополнительная информация
Сообщение о тестовом режиме указывает на то, что на компьютере запущен тестовый режим подписи операционной системы. Режим тестовой подписи может запуститься, если установленная программа находится на этапе тестирования, поскольку она использует драйверы, не имеющие цифровой подписи Microsoft.
Microsoft добавила тестовый режим в Windows, чтобы пользователи могли тестировать программы, не предоставляя сертификат проверки подлинности.
Включить или отключить тестовый режим Windows.
При загрузке компьютера с Windows 8 или Windows 7 в правом нижнем углу экрана может появиться одно из следующих сообщений (точный текст сообщения зависит от используемой версии).
Windows 8.1
Тестовый режим Windows 8.1, сборка 9490
Windows 8
Тестовый режим Windows 8, сборка 9200
Windows 7 Тестовый режим 9000
Примечание. Это сообщение также может указывать на конкретную версию Windows. Например, сообщение может выглядеть так: «Тестовый режим Windows 8 Professional, сборка 9200».
Это сообщение отображается, поскольку компьютер работает в тестовом режиме.
Чтобы вручную решить эту проблему в Windows 8, необходимо выполнить следующие действия:
- Проведите пальцем от правого края экрана, коснитесь Поиск и введите cmd или введите команду cmd на начальном экране .
- В результатах поиска нажмите Командная строка и удерживайте ее (или щелкните правой кнопкой мыши). В меню, появившемся внизу экрана, выберите .Примечание. Когда появится окно контроля учетных записей, нажмите Да .
- В командной строке введите следующую команду и нажмите клавишу ВВОД.
 bcdedit -set TESTSIGNING OFF
bcdedit -set TESTSIGNING OFF - Когда появится подтверждение, закройте командную строку окна.
- Сохраните данные, с которыми вы работали, и перезагрузите компьютер.
Windows 7
Чтобы решить эту проблему вручную в Windows 7, выполните следующие действия в указанном порядке.
Метод 1
- Нажмите кнопку Пуск и введите cmd в Поиск .
- В списке Программы cmd.exe и выберите команду Запуск от имени администратора .
- В командной строке введите следующую команду и нажмите клавишу ВВОД: bcdedit / set TESTSIGNING OFF
Примечание. Если этот метод не устраняет проблему, используйте Способ 2.
Способ 2
- Нажмите кнопку Пуск и введите cmd в Поиск .
- В списке Программы щелкните правой кнопкой мыши файл cmd.exe и выберите команду Запуск от имени администратора .

- В командной строке введите следующие команды, нажимая клавишу ВВОД после каждой из них: bcdedit.exe -set loadoptions ENABLE_INTEGRITY_CHECKS
bcdedit.exe -set TESTSIGNING OFF - Закройте окно командной строки и перезагрузите компьютер.
Сообщение о тестовом режиме указывает на то, что тестовый режим подписи работает в операционной системе компьютера. Режим тестовой подписи может запускаться, если установленная программа находится в стадии тестирования из-за использования драйверов, не имеющих цифровой подписи Microsoft. Корпорация Microsoft добавила тестовый режим в Windows, чтобы пользователи могли тестировать программы без сертификата аутентификации.
Нашли на компе и не знаете как убрать надпись «Тестовый режим сборки…» в Windows? С этой проблемой сталкиваются многие пользователи. Здесь нет ничего критичного, но линии внизу экрана могут мешать. Поэтому стоит знать, что такое включить или выключить тестовый режим windows 7 или 10.
Функционал Win 7 и Win 10 предусматривает тестирование ПО без сертификатов.
Что это?
Тестовый режим — это специальная функция, позволяющая тестировать программы без сертификата проверки. Не все ПО работает с драйверами, имеющими электронную подпись от Microsoft. Например, утилита еще не появилась в официальных версиях или вот-вот выйдет, но ее нужно проверить. Любой пользователь рано или поздно может столкнуться с такой программой, после чего ему будет предложено включить «Тест». О его активации будет свидетельствовать надпись «Тестовый режим Windows 10 сборки 0000» в правом нижнем углу экрана. Инструкция, как убрать тестовый режим windows 10, приведена ниже.
Активация
Активация этой опции Windows 10 и 7, как правило, проходит без ведома пользователя. Только тогда он замечает, что на экране появились непонятные надписи. Однако есть способ, как активировать эту опцию самостоятельно, без помощи тех приложений, для которых она предназначена.
- Найдите утилиту командной строки. Обычно его легко найти через меню «Пуск» — в поиске или в «Стандартных приложениях».
- Запустите линию от имени администратора (правая кнопка мыши, выберите соответствующий вариант).
- Введите следующее: bcdedit.exe -set TESTSIGNING ON
- Нажимаем Enter.
13 сентября 13:11 Иванов Семен
Живи да учись, знаете ли, известную пословицу вновь заставили себя вспомнить на днях. Казалось бы, все эти окна мы знаем вдоль и поперёк, так что своими выкрутасами удивить довольно сложно, что касается версии 7 и ранее. Но последний момент слегка озадачил. Причиной стала сотни раз операция по прошивке смартфона через компьютер, на котором была установлена операционная система Windows 7.
Как обычно, после подключения смартфона, система стала подгружать необходимые драйвера и ПО, где уже практически не глядя я нажал следующую кнопку. После завершения установки система попросила перезагрузиться, а после загрузки на рабочем столе в углу появилась интересная надпись «Тестовый режим Windows 7, сборка 7601». Так как надпись появилась в том месте, где система обычно ругается на активацию винды, первое подозрение было, что активация пропала. Однако, вспомнив, что эта винда лицензионная и активирована по всем правилам, просто вылупилась странная надпись.
После завершения установки система попросила перезагрузиться, а после загрузки на рабочем столе в углу появилась интересная надпись «Тестовый режим Windows 7, сборка 7601». Так как надпись появилась в том месте, где система обычно ругается на активацию винды, первое подозрение было, что активация пропала. Однако, вспомнив, что эта винда лицензионная и активирована по всем правилам, просто вылупилась странная надпись.
Все оказалось просто, нажимая не глядя на кнопки Далее и Да, я увидел, что при установке драйверов для смартфона у меня спросили, хочу ли я перейти в тестовый режим, в итоге мое легкомысленное согласие привело к загрузка операционной системы Windows 7 в тестовом режиме, о чем свидетельствует соответствующая надпись — «Тестовый режим Windows 7, сборка 7601».
Любой программный продукт непременно должен пройти соответствующее тестирование, которое позволяет выявить ошибки, обеспечить полную работоспособность программы, оптимизировать ее. Вопрос только в том, как проводить такое тестирование, Пол Джеррард, являющийся директором Gerrard Consulting Limited и ведущим UK Test Management Forum, дает интервью, где рассказывает о преимуществах ручного тестирования перед автоматическим тестированием.
По информации с сайта Microsoft, тестовый режим позволяет работать с программами, не имеющими сертификата аутентификации. То есть ничего страшного не произошло, была проблема как вернуться в обычный режим, так как простой перезапуск не позволял выйти из тестового режима. Но и здесь помог официальный сайт Microsoft, достаточно было выполнить три простых шага.
1) Запустить командное окно комбинацией клавиш Win + R
2) В командном окне ввести следующую команду: bcdedit /set TESTSIGNING OFF (для Windows 8 команда будет bcdedit -set TESTSIGNING OFF
3) Нажимаем ОК и перезагружаем систему
Таким способом можно отключить тестовый режим в винде, если хотите включить его обратно самостоятельно, делаем те же три шага, только вместо этого пишем OFF ВЫКЛ.
Вы не являетесь разработчиком или не проводите тестирование программных продуктов, драйверов или других элементов программного обеспечения, но у вас есть надпись: «Тестовый режим» и номер сборки? Бывает, если вы случайно при установке программы выбрали разрешения на переход в тестовый режим, который включался после перезагрузки компьютера. Разберем, как отключить тестовый режим в windows 7 и избавиться от надоедливой надписи в правом нижнем углу рабочего стола.
Разберем, как отключить тестовый режим в windows 7 и избавиться от надоедливой надписи в правом нижнем углу рабочего стола.
Возможно, переход в тестовый режим у вас осуществился после установки программы небольшого размера под названием OpenedFilesView. При его установке установщик задает вопрос «Хотите перейти в тестовый режим?» И пользователь, посчитав это бесполезным действием, соглашается. При перезагрузке системы появилось следующее:
Как оказалось, проблема, если ее можно так назвать, решается достаточно легко. Все уже помнят, что мы много раз использовали утилиту «Выполнить» в своих статьях — этот случай не исключение. Итак, заходим туда с помощью Win+R и вводим следующую команду: bcdedit.exe -setTESTSIGNINGOFF.
После нажатия «Ок» и перезагрузки система выйдет из тестового режима. Но помните, если вам когда-нибудь понадобится снова включить его, вам придется сделать то же самое, но использовать ON вместо OFF. Теперь вы убедились, что отключить тестовый режим windows 7 очень просто.
Windows 8
Чтобы решить эту проблему вручную в Windows 8, необходимо выполнить следующие действия:
- Проведите пальцем от правого края экрана, коснитесь Найдите и введите cmd или введите команду cmd на начальном экране .
- В результатах поиска нажмите Командная строка и удерживайте ее (или щелкните правой кнопкой мыши). В появившемся меню в нижней части экрана выберите .
Примечание. Когда появится окно контроля учетных записей, нажмите Да .
Bcdedit -set TESTSIGNING OFF
Windows 7
Чтобы решить эту проблему вручную в Windows 7, выполните следующие действия в указанном порядке.
Метод 1
- Нажмите кнопку Пуск и введите cmd в Поиск .




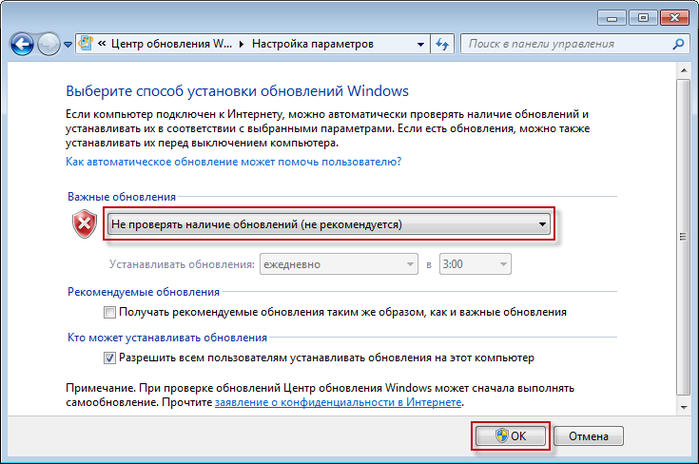

 exe -set TESTSIGNING OFF
exe -set TESTSIGNING OFF bcdedit -set TESTSIGNING OFF
bcdedit -set TESTSIGNING OFF
