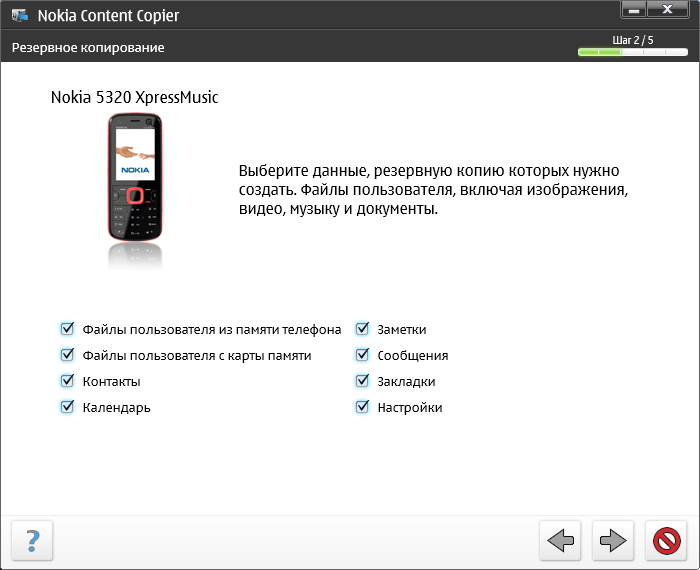Как восстановить удаленные фото и видео?
Память телефона, как известно, не резиновая: если вы снимаете много фото и видео, то рано или поздно память все равно закончится независимо от того, насколько большой объем внутреннего хранилища в вашем устройстве. Как правило, это случается в самый неподходящий момент – в таких случаях пользователи начинают в спешке удалять первые попавшиеся под руку различные фото и видеозаписи, чтобы освободить место для новых снимков. Но бывает, что среди этих удаленных файлов оказываются те, которые действительно имели ценность, а как их восстановить неизвестно.
На компьютерах с Windows все довольно просто – все удаленные файлы сперва помещаются в корзину, откуда их можно восстановить. С Android совершенно другая ситуация – почти все смартфоны с этой операционной системой не имеют встроенной корзины, но вам повезло чуточку больше, если у вас Xiaomi.
Корзина MiCloud
На смартфонах Xiaomi имеется некое подобие корзины, куда сохраняются удаленные файлы – такие данные хранятся в облачном хранилище Mi Cloud. Для того, чтобы активировать эту корзину, сперва необходимо зарегистрировать аккаунт Mi или, если он у вас уже есть, войти в него на вашем телефоне Xiaomi.
Для того, чтобы активировать эту корзину, сперва необходимо зарегистрировать аккаунт Mi или, если он у вас уже есть, войти в него на вашем телефоне Xiaomi.
Регистрацию можно выполнить следующим способом:
- Перейдите на сайт https://account.xiaomi.com/pas… или же в настройки телефона – Аккаунт Mi.
- Введите регистрационные данные с использованием электронной почты или номера телефона;
При регистрации с помощью e–mail потребуется придумать пароль, а затем подтвердить адрес почты, открыв письмо с подтверждением регистрации.
При регистрации по номеру телефона потребуется ввести сам номер телефона и цифры из проверочной капчи, а затем ввести код из SMS в соответствующее поле.
Теперь корзина будет активна на вашем телефоне. Чтобы открыть ее:
- Запустите приложение Галерея и откройте вкладку Альбомы;
- В верхнем правом углу появится дополнительное меню с иконкой ⋮ .
 Нажмите на него;
Нажмите на него; - Выберите пункт «Настройки», а затем строку «Корзина».
Удаленные файлы будут храниться в корзине не более 60 дней, после чего будут автоматически удалены. Также стоит отметить, что по умолчанию пользователю предоставляется только 5 Гб свободного пространства, а увеличение места осуществляется по платной подписке.
Корзина Google Фото
Альтернативный вариант корзины предоставляет сервис Google Фото, который по умолчанию предустановлен на всех смартфонах Xiaomi. Он работает в том случае, если у вас включена синхронизация данных с Google Диск: при таком раскладе все созданные вами фото появляются в Google Фото, а удаленные файлы попадают в гугловскую Корзину. Найти ее можно, открыв Google Фото и открыв дополнительное меню нажатием иконки с тремя полосками в верхнем левом углу, а затем выбрав «Корзина».
Корзина Dumpster
С помощью дополнительного приложения у вас появится возможность создать на смартфоне полноценную корзину, которая будет хранить информацию не в облачном хранилище, как в предыдущих случаях, а непосредственно на вашем устройстве.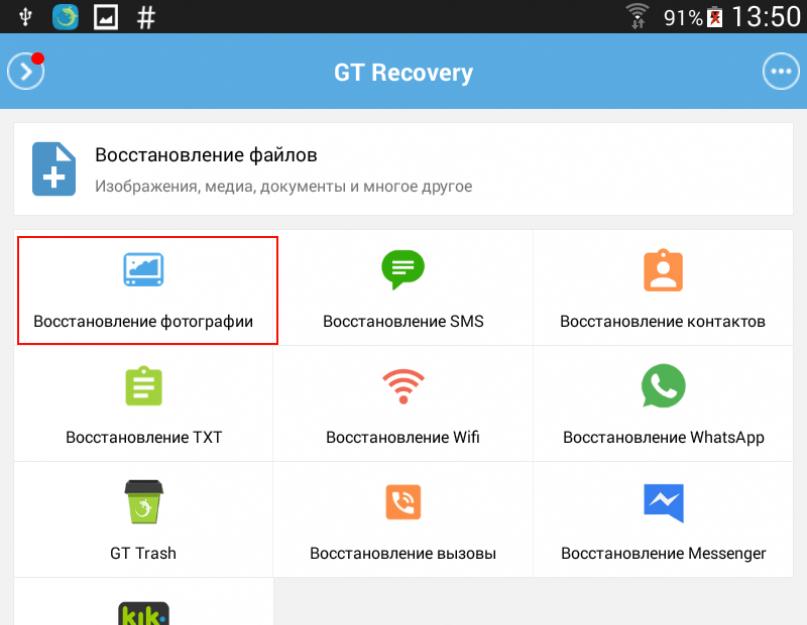 Для этого потребуется установить на смартфон приложение Корзина Dumpster, сделать это можно по ссылке. Корзина Dumpster не требует подключения к сети Интернет, а резервирует определенное пространство на карте памяти под корзину. Пользователь может сам задать период, в течение которого будет храниться информация на устройстве.
Для этого потребуется установить на смартфон приложение Корзина Dumpster, сделать это можно по ссылке. Корзина Dumpster не требует подключения к сети Интернет, а резервирует определенное пространство на карте памяти под корзину. Пользователь может сам задать период, в течение которого будет храниться информация на устройстве.
Выбрав наиболее удобный для вас способ, вы навсегда сможете обезопасить себя от случайного удаления важных фото и видео и при необходимости без лишних проблем восстановить их.
Как восстановить удаленные видео на Huawei
Администратор есть 2 недели Чаевые Оставить комментарий Просмотры 141
Вот простой и эффективный способ восстановление данных на хуавей. В этой статье мы шаг за шагом покажем, как легко восстановить удаленные данные.
Данные стали критически важными, и их потеря может причинить большой вред. В общем, если у нас нет резервной копии наших данных, неуклюжее или ошибочное удаление может создать у нас впечатление, что данные потеряны навсегда. в этой статье будут показаны советы по восстановлению удаленных данных на Huawei.
в этой статье будут показаны советы по восстановлению удаленных данных на Huawei.
Можно ли восстановить удаленные видео на мобильном телефоне Huawei
Ответ прост, и это да. Есть несколько способов Восстановление удаленных данных Huawei без резервного копирования.
- Метод восстановления видео с помощью инструментов и приложений
- Метод восстановления с помощью программного обеспечения
- Способ восстановления без софта
Метод восстановления удаленных видео на Huawei с помощью программного обеспечения
Здесь мы подробно расскажем о восстановлении удаленных видео на Huawei с помощью приложения шаг за шагом. dr.fone.
Шаг 1: На телефоне Huawei нажмите «Настройки».
Затем нажмите Варианты для разработчиков, активировать вариант отладки по USB чтобы вы могли подключить свой Huawei к компьютеру.
Шаг 2: Войдите в систему dr.fone для télécharger Приложение Huawei для восстановления стертого видео.
Откройте приложение после установки и нажмите Recover Слева.
Подключите по usb телефон к компьютеру, на котором установлено приложение dr.fone затем подождите, пока приложение обнаружит ваше устройство Huawei.
Вы увидите экран ниже.
Теперь, когда ваш смартфон Huawei обнаружен, нажмите Восстановить данные телефона (Восстановить данные телефона) на левой вкладке. Затем отметьте элементы, которые вы хотите восстановить (видео, видео, аудио, WhatsApp, документы и т. д.), затем нажмите Далее.
Подождите несколько секунд, пока приложение восстановит ваши видеоданные Huawei.
И вуаля, вы можете видеть, что приложение восстановило 188 элементов в галерее. Поставить галочку галереи.
Выберите каталог для хранения восстановленных данных, нажав Браузер затем нажмите оправляться.
Подождите несколько минут.
И все, ваши данные успешно восстановлены в выбранном вами каталоге.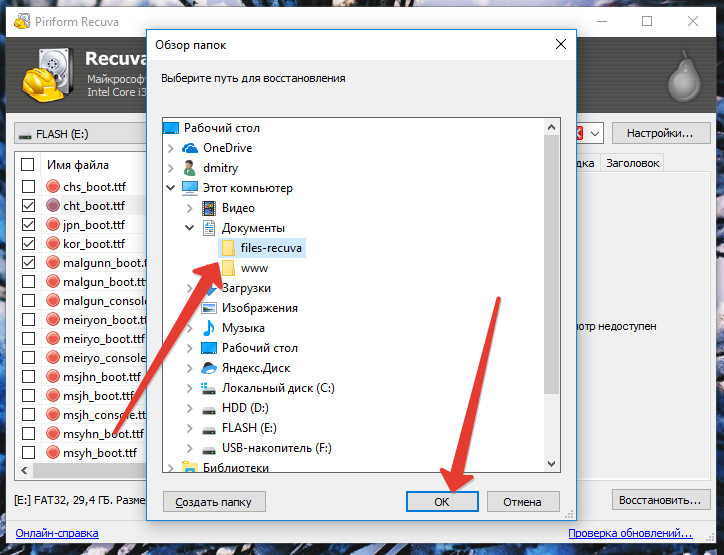
восстановить фотографии после сброса андроида бесплатно
Советы по восстановлению удаленного видео Huawei
Чтобы избежать стресса из-за удаленных данных,
всегда нужно настраивать бэкап в гугле.
Вот метод и трюк, чтобы
создайте резервную копию данных Huawei в Google, чтобы избежать потери или стресса.
Cliquez здесь
Восстановление удаленных видео Huawei в видео
Как восстановить удаленные видео на устройствах Android?
Этикеткирезервная копия восстановление
Об админке
предыдущая Как разблокировать или разблокировать или разблокировать Realme X7 Pro
следующая Как разблокировать или разблокировать или разблокировать Realme Narzo 20 Pro
Смотрите также
iOS 14 или более поздняя версия включает совершенно новую библиотеку приложений, которая позволяет пользователям…
[6 лучших способов] Как восстановить навсегда удаленные видео на Android
Android-устройство в наших руках предназначено только для звонков, но мы также можем запечатлеть прекрасные моменты на фотографиях или видео, которые мы никогда не хотим потерять. Всегда есть шанс потерять их из-за непреднамеренных ошибок, несмотря на то, что мы изо всех сил стараемся защитить видео от потери данных. Вы можете столкнуться с внезапной потерей данных в любое время на своем устройстве Android. Однако есть несколько способов восстановить удаленные видео на Android. В этой статье мы предлагаем, как восстановить безвозвратно удаленные видео на Android.
Всегда есть шанс потерять их из-за непреднамеренных ошибок, несмотря на то, что мы изо всех сил стараемся защитить видео от потери данных. Вы можете столкнуться с внезапной потерей данных в любое время на своем устройстве Android. Однако есть несколько способов восстановить удаленные видео на Android. В этой статье мы предлагаем, как восстановить безвозвратно удаленные видео на Android.
Метод 1: как восстановить безвозвратно удаленные видео из внутренней памяти Android Метод 2: используйте Google Фото для восстановления удаленного видео Android Метод 3: как восстановить удаленные видео с телефона Android с помощью OneDrive Метод 4: как восстановить недавно удаленные видео в галерее Android Метод 5: как восстановить удаленные видео на Android с Google Диска Метод 6: как восстановить удаленные видео с помощью приложения для восстановления удаленного видео для Android Часто задаваемые вопросы по восстановлению удаленного видео с Android
Метод 1: как восстановить безвозвратно удаленные видео из внутренней памяти Android
Чтобы восстановить безвозвратно удаленные видео из внутреннего хранилища Android, вы можете попробовать использовать стороннюю программу Eassiy Android Data Recovery. Это один из лучших инструментов для восстановления удаленных видео с Android. Эта программа имеет самую высокую скорость восстановления данных Android среди других подобных продуктов. Он позволяет восстанавливать сообщения и вложения WhatsApp на Android. Вы можете восстановить потерянные данные с Android с помощью трех различных режимов восстановления. Эта программа поможет вам восстановить более 16 типов файлов и просканирует более 1000 удаленных файлов за считанные секунды.
Это один из лучших инструментов для восстановления удаленных видео с Android. Эта программа имеет самую высокую скорость восстановления данных Android среди других подобных продуктов. Он позволяет восстанавливать сообщения и вложения WhatsApp на Android. Вы можете восстановить потерянные данные с Android с помощью трех различных режимов восстановления. Эта программа поможет вам восстановить более 16 типов файлов и просканирует более 1000 удаленных файлов за считанные секунды.
Скачать БЕСПЛАТНО Скачать БЕСПЛАТНО
Характеристики :
- Для фотографий и видео этот инструмент имеет самый высокий в отрасли показатель успешного восстановления.
- Чтобы помочь вам легко восстановить данные, Eassiy поддерживает все сценарии потери данных.
- Чтобы восстановить данные Android без потери данных, он позволяет восстанавливать данные в трех различных режимах: с устройства Android, SD-карты или SIM-карты.
- Для устройств Android эта программа поддерживает более 16 типов файлов для восстановления.

- Без резервного копирования вы можете восстановить данные WhatsApp на Android.
Действия по восстановлению безвозвратно удаленных видео Внутренняя память Android:
Шаг 1: Прежде всего, вам необходимо загрузить и установить Eassiy Android Data Recovery на свой компьютер.
Шаг 2: С помощью USB-кабеля подключите телефон к компьютеру. Программа сразу же обнаружит ваш Android-телефон и попросит вас включить отладку по USB на телефоне.
Шаг 3: Программа покажет вам экран с различными типами файлов после того, как закончит обнаружение вашего телефона. Выберите опцию «Медиа», чтобы отсканировать как можно больше видео, хранящегося на вашем телефоне.
Шаг 4: Приложение Eassiy должно быть установлено на вашем телефоне, чтобы получить разрешение на доступ к данным вашего телефона. Чтобы установить Eassiy через USB, вы можете следовать введению. Чтобы установить приложение, не забудьте проверить свой телефон и дать согласие.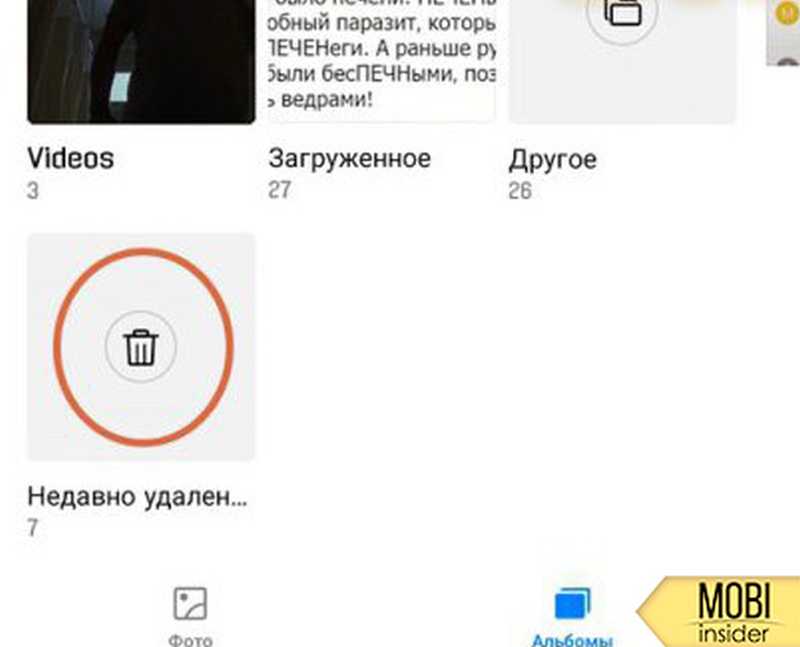
Шаг 5: Вам необходимо прочитать сообщение о разрешении и нажать «Разрешить» после того, как приложение Eassiy будет установлено на вашем телефоне. Нажмите «Сканировать авторизованные файлы» в интерфейсе Eassiy, чтобы отсканировать удаленные видео, когда вы дали разрешение.
Шаг 6: Вы можете просмотреть эти удаленные видео после завершения быстрого сканирования. Вы можете нажать «Глубокое сканирование», чтобы найти больше, если вы не найдете то, что хотите. Они будут восстановлены на вашем ПК или Mac после нажатия на те, которые вы хотите восстановить.
Метод 2: Используйте Google Фото для восстановления удаленного видео Android
Включая видео, Google Фото предлагает удобный способ резервного копирования и синхронизации файлов Галереи. Это может быть на фотографиях Google, если вы не можете найти удаленные видео с вашего устройства Android. Как ваши видео, так и фотографии, хранящиеся в галерее телефона, будут синхронизированы с вашей учетной записью Google для резервного копирования, если вы включите функцию «Резервное копирование и синхронизация» в приложении.
Шаг 1: На своем устройстве откройте приложение Google Фото.
Шаг 2: Выберите «Корзина» после нажатия «Библиотека» в правом нижнем углу.
Шаг 3: Проверьте круги, чтобы выбрать видео для восстановления после нажатия «Выбрать».
Шаг 4: Удаленные видео будут восстановлены в приложении Галерея Android или в библиотеке Google Фото, как только вы нажмете «Восстановить».
Метод 3: как восстановить удаленные видео с телефона Android с помощью OneDrive
OneDrive — это бесплатное онлайн-хранилище от Microsoft, в котором вы можете хранить важные данные. Он предоставляет вам 5 ГБ дискового пространства бесплатно, чтобы вы могли хранить свои данные, такие как видео, фотографии, документы и т.
Шаг 1: Для начала загрузите и установите приложение OneDrive из магазина Google Play. Введите свои учетные данные для входа в OneDrive, чтобы войти в систему после запуска программы.
Шаг 2: Далее найдите видеофайл, который вы хотите восстановить.
Шаг 3: Нажмите на трехточечный значок этого файла, как только вы найдете целевой файл, и после этого выберите опцию «Сохранить». Вы должны определить целевое место, где вы хотите, наконец, восстановить выбранные файлы на вашем телефоне.
Метод 4: как восстановить недавно удаленные видео в галерее Android
Более новые телефоны Android предлагают двухэтапный процесс удаления для удаления видео и фотографий с телефона. На первом этапе удаленные данные перемещаются в папку «Недавно удаленные» на 30 дней, как правило, при удалении видео или фотографий из приложения «Галерея». Если вы не восстановите их из этой папки, они автоматически удалятся с устройства через 30 дней. Таким образом, в течение этого периода у вас есть один простой шанс восстановить удаленные видео. Таким образом, вы можете легко восстановить их из приложения «Галерея», если ваши удаленные фотографии и видео все еще присутствуют в папке «Недавно удаленные». Выполните следующие действия, чтобы восстановить недавно удаленные видео в галерее Android.
На первом этапе удаленные данные перемещаются в папку «Недавно удаленные» на 30 дней, как правило, при удалении видео или фотографий из приложения «Галерея». Если вы не восстановите их из этой папки, они автоматически удалятся с устройства через 30 дней. Таким образом, в течение этого периода у вас есть один простой шанс восстановить удаленные видео. Таким образом, вы можете легко восстановить их из приложения «Галерея», если ваши удаленные фотографии и видео все еще присутствуют в папке «Недавно удаленные». Выполните следующие действия, чтобы восстановить недавно удаленные видео в галерее Android.
Шаг 1: Нажмите «Альбомы» после запуска приложения «Галерея» устройства.
Шаг 2: Найдите параметр «Недавно удаленные», прокрутив вниз и нажав на него, когда найдете.
Шаг 3: Вы увидите недавно удаленные видео и фотографии в этой папке «Недавно удаленные». Выберите видео, которые вы хотите восстановить.
Шаг 4: Чтобы восстановить удаленные видео, нажмите «Восстановить».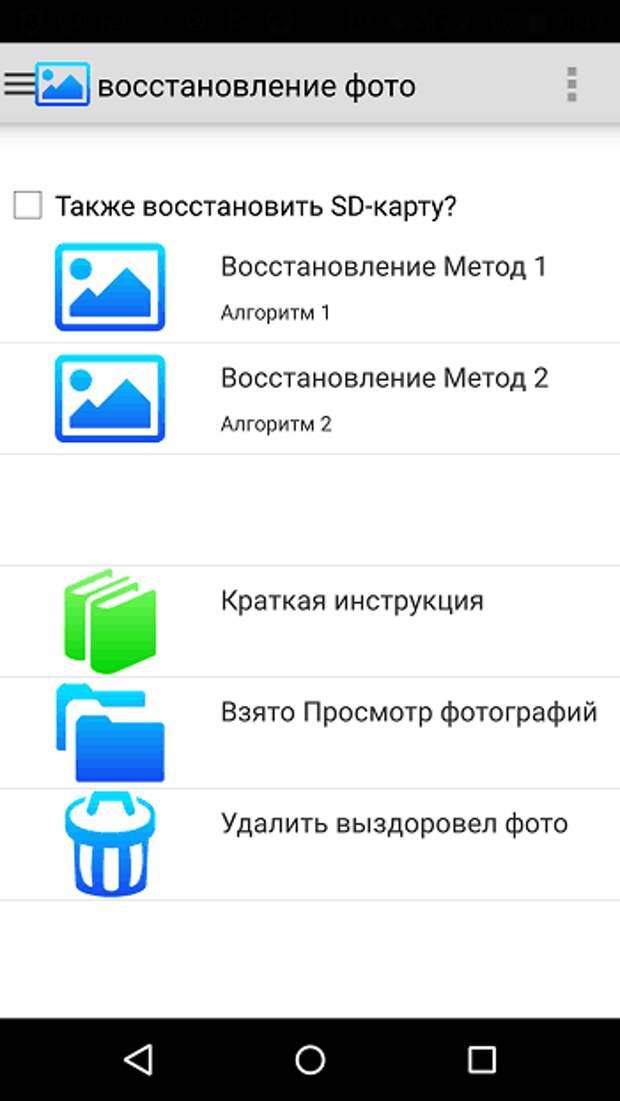
Метод 5: как получить удаленные видео на Android с Google Диска
Еще один способ восстановить удаленные видео на устройстве Android — использовать Google Диск. Вы, вероятно, загрузили туда свои самые важные видео, если активно используете это приложение. Возможно, вы сможете найти их в папке «Корзина» приложения, если вы случайно удалили эти видео. Вот шаги для восстановления удаленных видео на Android с Google Диска:
Шаг 1: Чтобы запустить приложение Google Диск на устройстве Android, коснитесь его.
Шаг 2: В левом верхнем углу экрана коснитесь значка «Меню», а затем выберите «Корзина».
Шаг 3: Коснитесь трех точек после того, как найдете видео, которые хотите сохранить, и нажмите «Восстановить».
Метод 6: как восстановить удаленные видео с помощью приложения для восстановления удаленных видео для Android
Вы также можете попробовать использовать стороннее приложение для восстановления данных Android под названием «EaseUS MobiSaver», чтобы восстановить безвозвратно удаленные видео с вашего телефона Android. Это приложение позволяет извлекать различные удаленные данные, такие как аудио, видео, контакты и т. д., с различных устройств Android. Выполните указанные шаги, чтобы восстановить удаленные видео с помощью приложения для восстановления удаленного видео для Android:
Это приложение позволяет извлекать различные удаленные данные, такие как аудио, видео, контакты и т. д., с различных устройств Android. Выполните указанные шаги, чтобы восстановить удаленные видео с помощью приложения для восстановления удаленного видео для Android:
Шаг 1: Установите на свой телефон Android приложение EaseUS MobiSaver.
Шаг 2: Коснитесь раздела «Фото и видео» после запуска инструмента. Нажмите кнопку «Начать сканирование», чтобы начать сканирование.
Шаг 3: На вкладке «Фото и видео» вы увидите удаленные фотографии и видео соответственно.
Шаг 4: Чтобы установить только предпочтительные элементы, которые должны сканироваться и отображаться, нажмите «Настройки».
Шаг 5: Выберите из отображаемых видео, которые вы хотите восстановить после завершения сканирования, и нажмите «Восстановить».
Дополнительные советы по предотвращению удаления видео на Android в будущем:
Следующее, что вам нужно знать, это как предотвратить удаление видео на Android в будущем.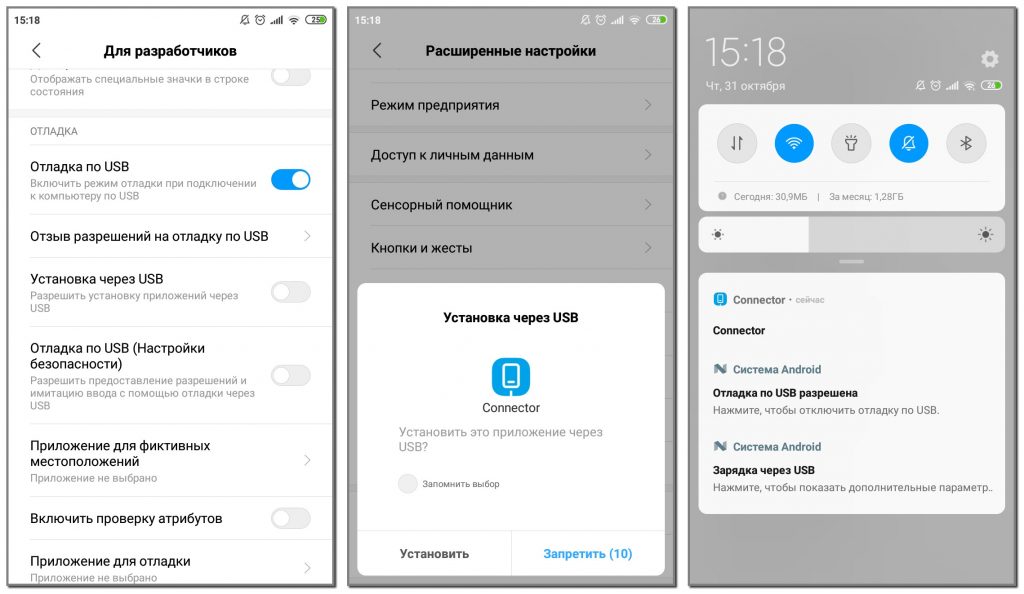 Чтобы обеспечить безопасность ваших драгоценных видео, вы можете сделать несколько вещей.
Чтобы обеспечить безопасность ваших драгоценных видео, вы можете сделать несколько вещей.
- Резервное копирование ваших видео — это первое, что вы должны сделать. Существует несколько способов резервного копирования важных файлов — Google Drive, OneDrive и Dropbox, как вы, скорее всего, уже знаете. Вы также можете перенести свои видео на компьютер с устройства.
- Чтобы защитить данные вашего устройства от вирусов или вредоносных программ, вы можете установить на телефон антивирусное программное обеспечение.
- Если батарея вашего телефона разряжена, не записывайте видео.
- Дважды проверьте, что вы собираетесь удалить при удалении ненужных файлов на вашем телефоне.
- Не выполняйте никаких действий на своем телефоне, если вы понимаете, что видео удаляются по ошибке и у вас нет резервной копии. Как можно быстрее вы должны попытаться восстановить удаленные видео с помощью программного обеспечения для восстановления видео на телефоне.
Часто задаваемые вопросы по восстановлению удаленного видео с Android:
1. Можно ли вернуть удаленные видео на Android?
Можно ли вернуть удаленные видео на Android?
Да, вы можете восстановить удаленные видео с помощью инструмента восстановления данных Android. Мы рекомендуем вам использовать Eassiy Android Data Recovery, который поможет вам восстановить потерянные видео, фотографии и многое другое.
2. Удалены ли фотографии навсегда?
Прежде чем окончательно удалить фотографии, такие приложения, как Google Фото, хранят их в течение 60 дней. Таким образом, не будет никаких проблем, если вы восстановите все свои фотографии в течение этого периода времени.
3. Можно ли восстановить удаленные видео с Android?
Да, выполнив несколько простых действий по устранению неполадок, можно восстановить удаленные видео с устройства Android. Кроме того, вы можете использовать инструменты восстановления данных, такие как Eassiy Android Data Recovery, для восстановления удаленных данных.
Заключение
Из-за любой непреднамеренной ошибки или сбоя системы видео с вашего телефона Android могут быть удалены. В этой статье мы предложили, как восстановить безвозвратно удаленные видео на Android. Среди всех способов мы настоятельно рекомендуем вам использовать Eassiy Android Data Recovery. С помощью этой программы вы можете легко восстановить удаленные видео без резервного копирования. Этот инструмент дает вам 100% гарантию восстановления удаленных данных и восстанавливает данные без потери данных с вашего устройства Android.
В этой статье мы предложили, как восстановить безвозвратно удаленные видео на Android. Среди всех способов мы настоятельно рекомендуем вам использовать Eassiy Android Data Recovery. С помощью этой программы вы можете легко восстановить удаленные видео без резервного копирования. Этот инструмент дает вам 100% гарантию восстановления удаленных данных и восстанавливает данные без потери данных с вашего устройства Android.
[Обновление 2023 г.] Как восстановить удаленные видео из Google Pixel
Обновлено Boey Wong / 12 января 2021 г., 09:15
Всем привет. Даже с 32 ГБ внешней памяти, вставленной в мой телефон Google Pixel, он всегда быстро заполняется большим количеством видео, музыки и фотографий. Я думал, что уже перенес их на свой компьютер, поэтому удалил видео, чтобы освободить место. Но оказалось, что не я. Могу ли я восстановить удаленные видео с моего телефона? Они очень много значат для меня, заранее спасибо!
Оснащенный мегапиксельной камерой и потрясающим сенсорным экраном, Google Pixel завоевал большое количество пользователей.
Некоторые пользователи сохраняли на своих телефонах огромное количество мультимедиа, что заставляло их время от времени очищать файлы, чтобы освободить больше места для новых файлов. На этом этапе они могут намеренно удалить некоторые важные данные.
Итак,
Лучший способ вернуть потерянные данные — регулярно создавать резервные копии данных Android. Это позволяет вам вовремя сохранять данные Android, чтобы вы могли легко вернуть данные Android.
Список руководств
- Часть 1. Резервное копирование и восстановление видео Android с помощью учетной записи Google
- Часть 2: Как вернуть удаленные видео с помощью FoneLab Android Data Recovery
1. Резервное копирование и восстановление видео Android с помощью учетной записи Google
В Google Pixel есть функция, которая позволяет пользователям Android выполнять резервное копирование и восстановление данных Android через учетную запись Google, как и в других моделях телефонов Android.
Способ 1. Резервное копирование и восстановление видео с помощью настроек Google
Ниже описано, как сделать резервную копию и восстановить данные Android в Google Pixel.
1. Резервное копирование данных Android на Google Pixel
Шаг 1 Откройте панель приложений, а затем запустите приложение Settings на главном экране Android.
Шаг 2 Прокрутите вниз, чтобы найти Резервное копирование и сброс , и нажмите на него.
Шаг 3 Нажмите Резервное копирование моих данных и включите его.
Шаг 4 Резервное копирование на Резервное копирование и сброс раздела и переключите переключатель рядом с Автоматическое восстановление , чтобы включить его.
Обратите внимание, что
Функция резервного копирования фотографий и видео поддерживает телефоны Google Pixel и Nexus. Если вы используете другие модели Android, вам следует найти другие способы восстановления фотографий и видео Android.
Если вы используете другие модели Android, вам следует найти другие способы восстановления фотографий и видео Android.
Способ 2. Восстановление данных Android на Google Pixel
После вышеупомянутых шагов по настройке параметров резервного копирования на телефоне Android можно легко восстановить данные Android при входе в учетную запись Google, которую вы использовали для резервного копирования данных Android на отформатированное или новое устройство.
Когда вы добавляете свою учетную запись Google на настроенное устройство, то, что вы ранее создали резервную копию для этой учетной записи Google, помещается на устройство.
Советы: Вы не можете восстановить резервную копию с более высокой версии Android на телефон с более ранней версией.
Ниже приведена демонстрация восстановления настроек приложения из резервной копии с четкими инструкциями.
Шаг 1. Откройте приложение Settings .
Шаг 2 Нажмите Система > Резервное копирование > Данные приложения .
Шаг 3 Включите Автоматическое восстановление .
Вышеупомянутые способы подходят для пользователей Android, которые хотят восстановить данные, которые ранее были скопированы в аккаунт Google.
Способ 3. Резервное копирование и восстановление видео с помощью Google Фото
Если вы знакомы с продуктами Google, вам должно быть известно приложение Google Фото. Это удобный и безопасный инструмент для включения функции автоматической загрузки на мобильный телефон.
1. Резервное копирование видео Android с помощью Google Фото
Шаг 1 Откройте приложение Google Фото на телефоне Google Pixel, войдите в свою учетную запись.
Шаг 2 Коснитесь Меню > Настройки > Резервное копирование и синхронизация .
Шаг 3 Включите Резервное копирование и синхронизация .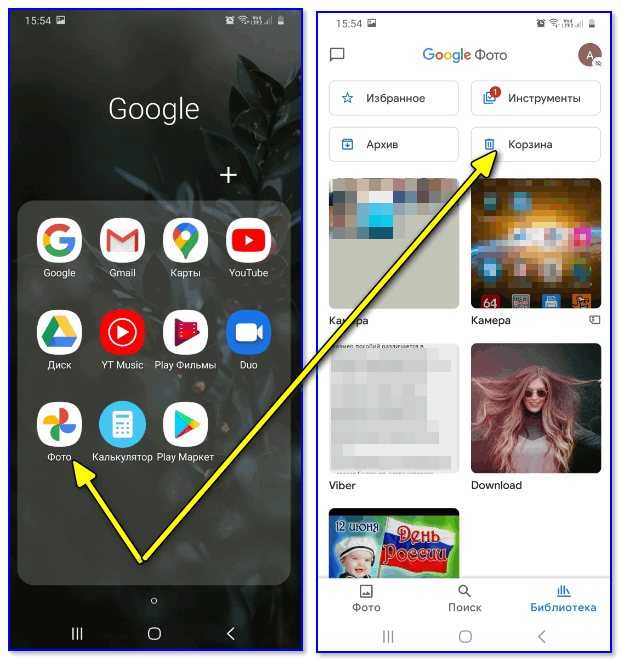
Таким образом, вы можете легко получить загруженные фотографии и видео с той же учетной записью на мобильном телефоне.
2. Восстановить видео Android с помощью Google Фото
Шаг 1 Откройте приложение Google Фото на телефоне Google Pixel, войдите в свою учетную запись.
Шаг 2 Выберите видео, затем нажмите Еще > Сохранить на устройство .
Ну неужели нельзя восстановить данные Андроида, если у них нет бэкапа удаленных данных? Должно быть, это тяжелое время после потери ваших драгоценных видео, на которых записан первый день рождения вашего любимого сына, ваша свадьба и всевозможные церемонии.
Не расстраивайся,
У нас для тебя хорошие новости. Прежде чем удаленные видео будут перезаписаны, вы, безусловно, можете восстановить их из своего Google Pixel.
2. Как вернуть удаленные видео с помощью FoneLab Android Data Recovery
Все, что вам нужно, это инструмент восстановления Google, FoneLab Android Data Recovery, который может помочь вам восстановить удаленные фотографии, видео, сообщения, вложения сообщений, аудио, контакты, журналы вызовов и документы со всех телефонов или планшетов Android.
Программное обеспечение полностью совместимо с Google Pixel, Samsung, LG, Sony, ZTE, Huawei, Motorola и другими моделями Android. Кроме того, он также предоставляет версии для Mac и Windows.
Вы можете загрузить бесплатную пробную версию и следовать приведенному ниже пошаговому руководству, чтобы самостоятельно восстановить удаленные видео.
FoneLab для Android
С помощью FoneLab для Android вы восстановите потерянные/удаленные данные iPhone, включая фотографии, контакты, видео, файлы, журнал вызовов и другие данные с вашей SD-карты или устройства.
- С легкостью восстанавливайте фотографии, видео, контакты, WhatsApp и другие данные.
- Предварительный просмотр данных перед восстановлением.
- Доступны данные телефона Android и SD-карты.
Скачать бесплатно Скачать бесплатно Узнать больше
Шаг 1 Загрузите и установите программное обеспечение по приведенной выше ссылке в соответствии с вашей операционной системой. После успешной установки программа запустится автоматически. После этого подключите Google Pixel к компьютеру через USB-кабель.
После успешной установки программа запустится автоматически. После этого подключите Google Pixel к компьютеру через USB-кабель.
Шаг 2. Для этого шага на вашем телефоне должен быть включен режим отладки USB, чтобы программное обеспечение могло его обнаружить. Если вы никогда не включали его раньше, вы можете следовать инструкциям на экране или выполнить следующие простые шаги, чтобы открыть его. Затем нажмите OK , чтобы разрешить подключение.
- Для Android 2.3 или более ранней версии: перейдите в Настройки — Разработка — Отладка по USB .
- Для Android 3.0–4.1: перейдите к Настройки — Параметры разработчика — Отладка по USB .
- Для Android 4.2 или более поздней версии: нажмите Настройки – О телефоне . Затем вкладку Номер сборки 7 раз, пока не появится сообщение «Вы находитесь в режиме разработчика».



 Нажмите на него;
Нажмите на него;