Тест видеокарты на работоспособность 5 программ
Что нужно сделать в первую очередь после того, как вы купили и установили в компьютер новую видеокарту? Ну конечно, познакомиться с ней поближе. Выяснить, что она представляет собой в в действительности, какую нагрузку способна тянуть и как будет вести себя в играх. А может, вы просто хотите узнать, в каком состоянии пребывает ваша карточка: исправна ли она, нет ли перегрева, можно ли ее разогнать… Эти и другие свойства видеокарт несложно определить в домашних условиях, используя специальные программы для тестирования. Сегодня поговорим, как провести тест видеокарты на производительность и стабильность, как выявить неполадки, да и вообще как получить максимум информации о видеоподсистеме вашего компьютера.
Признаки не исправности видеокарты.
Первое на что нужно обратить при выходе из строя видеоадаптера – это наличие различных артефактов на мониторе. Как и было описано выше артефакты могут проявляться точками, подергиваниями, наличием квадратов другого цвета или же половина экрана монитора меняет цвет, а потом снова приобретает оригинальные цвета.
Чтобы попробовать избавиться от подобных симптомов необходимо осмотреть кулер, крутится или не крутится, прочистить радиатор, обновить драйвера. Осмотреть не вздуты ли конденсаторы, если же вздулись отпаять и заменить. Если ничего не помогло, следует попробовать прогреть процессор видеокарты, так как есть возможность его отхождения от платы.
Если изображение двоится или искажается при игре, то возможно графический процессор или видеоконтроллер уже практически вышли из строя. Следует проверить видеокарту на другом компьютере, а также протестировать подключение кабелей. Возможно они не вплотную прижаты к интерфейсу.
Если изображение на экране не появляется, а компьютер уже работает, и монитор точно не причем – видеокарта скорее всего сгорела. Однако не стоит ее выбрасывать сразу. Необходимо почистить контакты интерфейса ластиком, попробовать включить на другом компьютере.
БИОС также будет издавать определенные сигналы при включении, если неисправна видеокарта. Обычно это восемь коротких сигналов.
Обычно это восемь коротких сигналов.
Если вы покупаете видеокарту бывшую в употреблении необходимо обратить внимание на цену. Хорошую карту никто не будет продавать задешево, даже если она и была б\у.
Перед покупкой необходимо использовать специальные программы и проверить ее сразу на месте. Чтобы потом не оплачивать ремонт или не покупать новую. Как это сделать будет описано ниже.
Средства диагностики Windows
стандартный тест видеокарты
Вначале необходимо проверить наличие драйвера средствами Windows. Для этого кликните правой кнопкой мыши по «Мой компьютер» и выбрать меню «Диспетчер устройств».
Нажмите на него левой кнопкой мыши, в окне нужно найти пункт «Видеоадаптеры» и кликнуть по нему.
Если в списке отображается марка установленной карты, значит драйвер установлен.
Для того, чтобы узнать подробнее о видеоадаптере рекомендуется использовать утилиту DxDiag. Чтобы ее открыть в кнопке «пуск» найдите поиск
(также можно нажатием клавиш Win+R) и наберите название программы (dxdiag). В появившемся списке кликнете по ней, и она откроется. Это встроенная утилита для проверки видеокарты на исправность, поэтому не требует установки.
В появившемся списке кликнете по ней, и она откроется. Это встроенная утилита для проверки видеокарты на исправность, поэтому не требует установки.
После запуска сразу же адаптер проверяется на различные ошибки и неполадки. Утилита показывает обычные, не критические сбои, которые выявляются в ходе работы адаптера.
GL Mark 2
GL Mark 2 — более мощный инструмент, выпущенный разработчиками дистрибутива Lenaro. В отличие от glxgears, glmark предлагает большое количество тестов для различных аспектов работы видеокарты (буферизация, освещение, текстурирование, построение и т д) что позволяет лучше оценить видеокарту.
Каждый тест проводится на протяжении 10-ти секунд, а частота кадров подсчитывается индивидуально. В конце программа выдает оценку производительности на основе всех проведенных тестов. Мне нравится этот инструмент своей простотой и безупречной работой. Вы можете найти его в официальных репозиториях большинства дистрибутивов под названием gmark2. Для установки в Ubuntu выполните:
Для установки в Ubuntu выполните:
sudo apt install glmark2
После установки проверка видеокарты может быть запущена командой:
glmark2
Проверяем нагрузку на видеокарту
Для того, чтобы проверить видеокарту на работоспособность при нагрузках рекомендуется запустить игру и включить утилиту GPU Z.
Программа автоматического скачивается с расширением *.exe. Кликаем по нему ЛКМ дважды и приложение запускается.
Здесь отображается температура графического процессора, скорость вращения кулера и остальные параметры адаптера. При включении игры необходимо поиграть в нее в течении 5-10 минут, свернуть окно экрана игры с помощью кнопок «Alt+Tab» и посмотреть, как изменились значения температурного режима. Если незначительно повысилось, то все нормально. Если же температура превышает 80 градусов, то это говорит о проблеме с охлаждением. Вероятно высохла термопаста между радиатором и графическим процессором.
Программа #5: 3DMark
Отвечая на вопрос, как проверить на исправность видеокарту, нельзя обойти вниманием и эту замечательную утилиту. Скачать её можно по ссылке, как всегда, бесплатно. Приложение используется для оценки устройств, устанавливаемых как в игровые ПК, так и на рабочие машины. Параметры, полученные с его помощью, смело можно назвать эталонными.
Скачать её можно по ссылке, как всегда, бесплатно. Приложение используется для оценки устройств, устанавливаемых как в игровые ПК, так и на рабочие машины. Параметры, полученные с его помощью, смело можно назвать эталонными.
Процесс запускается, после загрузки и инсталляции, нажатием на кнопку главного окна Run 3D Mark. Тестирование продолжается несколько минут — на это время лучше оставить машину в покое и заняться другими делами. По завершении на экране высвечивается полный отчёт о проведённой операции, включающий и найденные ошибки. Полученный результат можно сравнить с данными других юзеров, давших разрешение на публикацию.
Помимо прочего, приложение доступно для мобильных устройств на всех популярных платформах.
Furmark тест видеокарты
Популярная утилита для проверки видеокарты. Ее еще называют «волосатый бублик», поскольку диагностика проходит с похожим изображением на экране. После того, как скачаете Furmark его необходимо установить и запустить. Для этого кликаем дважды по файлу скачанной программы, соглашаемся с условиями и лицензией и жмем кнопку «Next».
Для этого кликаем дважды по файлу скачанной программы, соглашаемся с условиями и лицензией и жмем кнопку «Next».
Приложение установлено. Заходите в меню «Settings» или настройки. В нем можно указать разрешение.
В настройках выставляете те пункты, которые указаны на рисунке, кроме «Xtreme burn in». Эта настройка может выведет из стоя карту, поскольку тест будет проходить при максимальных нагрузках.
Кликаете кнопку «Burn in Test».
Утилита выведет предупреждение о том, что нагрузка будет большая, что может вызвать нестабильную работу системы или вообще отключение компьютера. Однако, не обращаем на это внимания и кликаем кнопку «Go».
Итак, процесс пошел.
В результате тестирования температура может подняться слишком высоко. Поэтому не рекомендуется проводить тест более 20 минут. Утилита сразу нагружает и проводит тест GPU, что резко поднимает температуру. Тестирование с помощью данной программы не сравнимо даже с самой мощной игрой.
Если адаптер исправен, то температура станет выравниваться после двух, трех минут работы утилиты. Если видеокарта неисправна, то температура поднимется выше 100 градусов, изображение будет зависать или отключаться.
При таком поведении компьютера следует проверить кулер и радиатор карты. Если они чистые, без пыли и кулер свободно крутится, то рекомендуется отвинтить радиатор и проверить термопасту на чипе. Возможно она высохла и ее нужно заменить. Если пользователь не умеет делать ничего из перечисленного, лучше обратиться в мастерскую.
Визуальный осмотр
Самый простой способ проверки карты – это проведение внешнего осмотра. Для этого следует снять крышку системного блока и аккуратно снять видеокарту. Эти действия необходимо выполнять с особой аккуратностью и внимательностью. Часто к видеокарте подключается шлейф дополнительного питания, который следует отключить. Также чтобы извлечь деталь нужно отогнуть фиксатор на материнской плате.
Визуальный осмотр видеокарты
Достав видеокарту, нужно внимательно осмотреть ее в поисках подгоревших микросхем. Затем нужно удалить всю пыль из радиаторов и кулера системы, протереть контакты ватной палочкой, смоченной в спирте или обычным ластиком. Кроме этого нужно удостовериться, что сам вентилятор видеокарты свободно вращается. При необходимости, его нужно продуть от пыли и смазать подшипник.
Затем нужно удалить всю пыль из радиаторов и кулера системы, протереть контакты ватной палочкой, смоченной в спирте или обычным ластиком. Кроме этого нужно удостовериться, что сам вентилятор видеокарты свободно вращается. При необходимости, его нужно продуть от пыли и смазать подшипник.
Затем следует собрать всю заново и попробовать запустить компьютер. Порой эти нехитрые манипуляции способны оживить ваш системный блок.
Видео — Как проверить работоспособность видеокарты
Aida 64 — стресс тест видеокарты
Следующей программой для тестирования видеокарты на неисправность будет Aida 64. Проводим стресс-тест.
После скачивания необходимо установить ее также, как и в инструкции по установке Furmark. Кликаем по файлу с расширением *.exe. Соглашаетесь с условиями, кликаем по кнопке «Next». Теперь открываете утилиту и переходите во вкладку «Сервис» и заходите в пункт «Test GPGPU».
Запускаете его, выбираете ваше устройство и кликаем по кнопке «Start Benchmark».
Кроме этого вы можете провести стресс-тест для видеоадаптера. Для этого опять же заходите во вкладку «Сервис», кликаем по «Тест стабильности системы» и выбираете «Stress GPU».
При критических температурах выведется предупреждения и полоса графика будет красной, а также система может самостоятельно перезагрузится. Если с видеокартой все нормально, никаких сбоев не произойдет.
ATITool тест видеоадаптера
Несмотря на название, эта утилита может проверять и видеоадаптеры от Nvidia. После того, как скачаете Ati Tool, устанавливаете ее и запускаете.
Откроется такое окно.
Отобразится температура и частота на которой работает адаптер. Частоту можно изменять ползунками, но этого делать не стоит, без должных знаний.
Если нажать на «Show 3D» то можно увидеть количество FPS.
Программе следует проводить тест видеокарты в течении десяти минут. В это время следите за температурой. Если она превысит 85 градусов, то немедленно прекратите тест. Это значит, что ваш адаптер поврежден.
Это значит, что ваш адаптер поврежден.
Если в окне 3D появилось множество желтых точек, это значит, что видеокарта также неисправна. Рекомендуется заменить теплопроводную пасту. Если после этого ничего не поменялось в работе, то лучше купить новую.
GLX-Gears
GLX-Gears — популярный OpenGL тест, который входит в пакет утилит mesa-utils. Для установки в Ubuntu выполните команду:
sudo apt install mesa-utils
Для тестирования выполните команду glxgears в терминале:
glxgears
Программа откроет окно, в котором будут рендериться три вращающихся в 3D пространстве шестеренки. Частота кадров (FPS) измеряется и выводится в терминал каждые 5 секунд. Это очень старый инструмент и поэтому позволяет проверить только небольшую часть из возможностей современного OpenGL.
Раньше он использовался для проверки корректности установки и работы проприетарного видеодрайвера. Драйверы с открытым исходным кодом, как правило, работали ужасно, и это было очень заметно во время того, как выполнялся этот тест opengl linux. Сейчас же вы не заметите никакой разницы, по крайней мере, в glxgears.
Сейчас же вы не заметите никакой разницы, по крайней мере, в glxgears.
OCCT тест графического адаптера
OCCT можно не устанавливать, а просто распаковать из архива на рабочий стол и запустить.
Утилита имеет набор вкладок для диагностики при стрессовых условиях, чтоб осуществить тест стабильности видеокарты, и тестирования элементов питания. Не рекомендуется данную утилиту использовать для тестирования поврежденной видеокарты на ноутбуке или компьютере, так как возможен выход адаптера из строя.
Проверить видеокарту онлайн
По сути провести тест видеокарты на стрессоустойчивость онлайн не получится. Тут играет роль не столько стабильность соединения, сколько ограничения работы приложений из браузера с компьютерными комплектующими. А вот подходит ли та или иная игрушка для вашей видеокарты можно.
Для этого заходим на официальный сайт NVidia и нажимаем на вкладку «Узнать готов ли твой компьютер к новым играм». Отобразятся все подробности о видеоадаптере.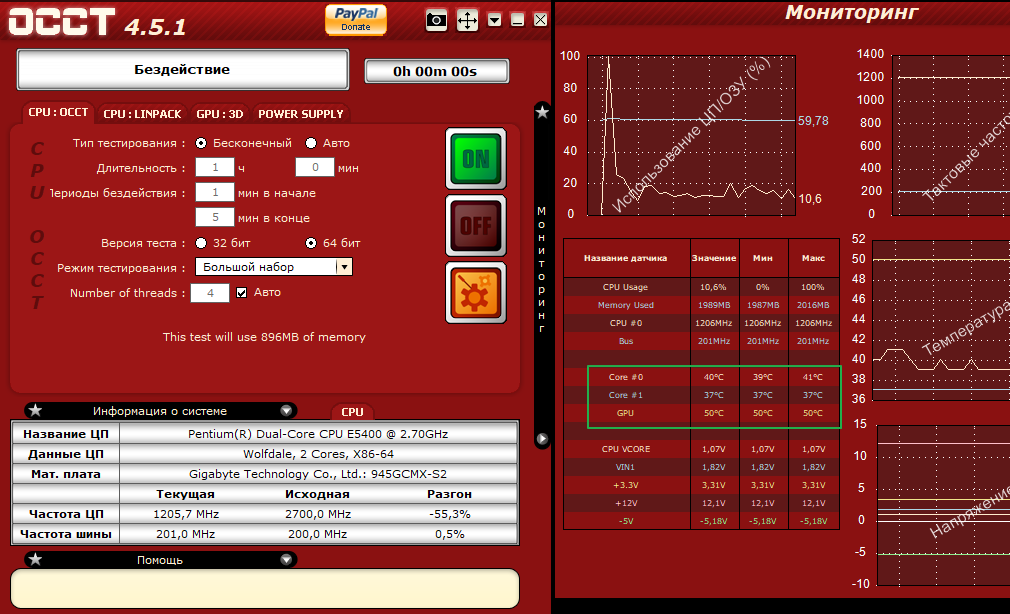
Для более углубленной проверки лучше всего использовать вышеперечисленные программы.
Тестирование при помощи ПО
Однако способ проверки видеокарты онлайн имеет один весьма значимый недостаток, он не показывает пользователю более подробную информацию о состоянии карточки. К тому же если у вас установлена плата от AMD, этот способ и вовсе вам не подойдет.
Поэтому для того чтобы максимально эффективно проверить видеоплату и получить больше данных, например, температуру, проверить мощность, узнать об ошибках, зачастую применяются и другие программы. Давайте рассмотрим наиболее популярные и эффективные из них.
Как провести стресс-тест видеокарты на стабильность работы
У вас появилась новая видеокарта. Почему бы вам не разогнать её, чтобы получить максимальную отдачу? Возможно, вы создаете систему ITX и хотите уменьшить частоту карты, чтобы сделать её тише и прохладнее. Как бы то ни было, каждая из этих процедур включает в себя стресс-тестирование графического процессора на стабильность, потому что никому не нужен BSOD во время игры.
Ниже вы узнаете, как провести стресс-тестирование графического процессора, а также ознакомитесь со списком лучших приложений для стресс-тестирования графического процессора. Давайте начнём!
Когда следует провести стресс-тестирование видеокарты
Как мы уже говорили, после того, как вы получили новую видеокарту – только с конвейера или бывшую в употреблении – и решили разогнать или повысить её напряжение, стресс-тестирование – лучший способ проверить стабильность.
Просто запустите на время требовательный графический тест, чтобы проверить, сможет ли графический процессор работать без проблем. Затем, прежде чем вы начнёте настраивать свою карту, вы должны выяснить, как видеокарта работает в вашем случае в отношении термических показателей и шума. И лучший способ сделать это – «помучить её» требовательным бенчмарком час или два.
Узнать, как видеокарта работает под нагрузкой, особенно важно при установке использованного графического процессора. Если он старше года или двух, может потребоваться «новый слой краски», и под этим мы подразумеваем свежий слой термопасты.
Если он старше года или двух, может потребоваться «новый слой краски», и под этим мы подразумеваем свежий слой термопасты.
Подвергнуть всю систему, включая графический процессор, на некоторое время большой нагрузке – отличный способ протестировать новый блок питания или старый блок питания с новым графическим процессором. В этом конкретном случае стресс-тест должен выполняться в графически требовательной игре.
Как провести стресс-тест вашего графического процессора
Если вы ищете стабильный разгон или повышение напряжения, предварительный стресс-тест должен длиться не более двадцати минут. Просто выберите параметр стресса в тесте производительности графического процессора по вашему выбору. Нет необходимости запускать его дольше, так как через пятнадцать минут температура стабилизируется. Пять дополнительных минут предназначены для получения «бонусных баллов».
Если всё работает хорошо, поиграйте какое-то время в требовательную к графике игру. Дело в том, что, несмотря на важность для стресс-тестирования, тесты производительности графического процессора и приложения для стресс-тестирования, такие как FurMark, не могут заменить реальный тест, который подвергает нагрузку всю систему, а не только видеокарту.
Первый игровой тест должен длиться около получаса. Этого достаточно, чтобы увидеть, стабильна видеокарта или нет. Сегодня многие пользователи в Интернете рекомендуют, чтобы стресс-тест графического процессора проводился в течение 8 часов подряд или даже 24 часов. Это может иметь смысл, если вы заинтересованы в майнинге криптовалют и ищете стабильного напряжения, но для игровых целей тест не должен запускаться более чем на час. Вместо этого поиграйте в требовательную игру пару часов. Если всё работает хорошо, все в порядке.
При стресс-тестировании графического процессора вам понадобится приложение для тестирования графического процессора или приложение для стресс-тестирования вместе с приложением для мониторинга. Запустите инструмент мониторинга, настройте его так, чтобы вам не приходилось прокручивать, чтобы получить наиболее важные данные (термические характеристики, частота повышения и энергопотребление), а затем запустите приложение стресс-теста.
Оно может работать в оконном режиме, поскольку мы здесь проверяем стабильность, а не пытаемся получить высокий балл. Если в тесте есть настройки, рекомендуется просто повернуть их до максимума, поскольку это стресс-тест.
Если в тесте есть настройки, рекомендуется просто повернуть их до максимума, поскольку это стресс-тест.
Хорошо, переходим к шагу 2. Запустите стресс-тест и посмотрите термические характеристики графического процессора. Если в течение первых пятнадцати минут сбоев не происходит, проверьте температуру графического процессора и подождите пару минут, чтобы увидеть, стабилизировалась ли она. Если температура перестала расти, запустите тест ещё на пару минут, и всё. Пришло время игр. Для начала должно хватить получаса. Здесь вам понадобится приложение для мониторинга, такое как MSI Afterburner, для мониторинга температур и частот.
После того, как вы закончите предварительный игровой тест, вы можете снова провести тест стабильности в течение ночи, но если вам удастся поиграть в несколько игр в течение нескольких часов без сбоев, в ночном стресс-тесте нет необходимости.
Хорошо, давайте посмотрим на лучшие приложениями для стресс-тестов GPU.
Лучшие приложения для стресс-тестирования и мониторинга GPU
Когда дело доходит до стресс-тестов, FurMark по-прежнему остаётся лучшим. Это экстремальный тест графического процессора, и если вы решите его использовать, используйте его для коротких сеансов. С другой стороны, FurMark довольно устарел, и если вам нужна стабильность, лучше использовать требовательный тест производительности графического процессора.
Это экстремальный тест графического процессора, и если вы решите его использовать, используйте его для коротких сеансов. С другой стороны, FurMark довольно устарел, и если вам нужна стабильность, лучше использовать требовательный тест производительности графического процессора.
Unigine Superposition – лучший бесплатный стресс-тест графического процессора, который вы можете использовать, по крайней мере, на наш взгляд. Это тест DX12 GPU, который может серьёзно нагрузить даже лучшие видеокарты на рынке. Он подходит для дисплеев 4K и даже имеет режим 8K. Сам по себе тест – отличный способ проверить потери и выигрыш в производительности при разгоне или повышении напряжения. Опция стресс-теста доступна только в расширенной (платной) версии, но пары запусков (3-5) инструмента тестирования должно быть достаточно, чтобы убедиться, что графический процессор работает стабильно или нет.
Unigine Heaven – старый тест, но он всё ещё довольно требователен. Более того, бесплатная версия Heaven поставляется с опцией стресс-теста, так что вы можете проводить тест в цикле и тестировать графический процессор столько, сколько захотите. Просто установите максимальные настройки и нажмите «Выполнить». Тест будет автоматически повторяться, поэтому вам не нужно настраивать дополнительные параметры после его запуска.
Просто установите максимальные настройки и нажмите «Выполнить». Тест будет автоматически повторяться, поэтому вам не нужно настраивать дополнительные параметры после его запуска.
Пакет 3DMark – ещё один отличный способ стресс-тестирования вашего графического процессора, но это платное приложение. Он часто поступает в распродажу на Steam, поэтому вы сможете получить его менее чем за 5 долларов, если дождетесь следующей скидки. Тесты, включенные в 3DMark, такие как Fire Strike, Port Royale или Time Spy, на сегодняшний день являются одними из самых требовательных тестов графического процессора и отличными инструментами для стресс-тестирования графического процессора.
Когда дело доходит до стресс-тестов графического процессора, которые можно проводить онлайн, – здесь без вариантов. Если вы хотите провести стресс-тест или протестировать свой графический процессор, вам нужно будет загрузить и установить приложение на свой локальный компьютер.
Для реальных тестов используйте требовательные игры.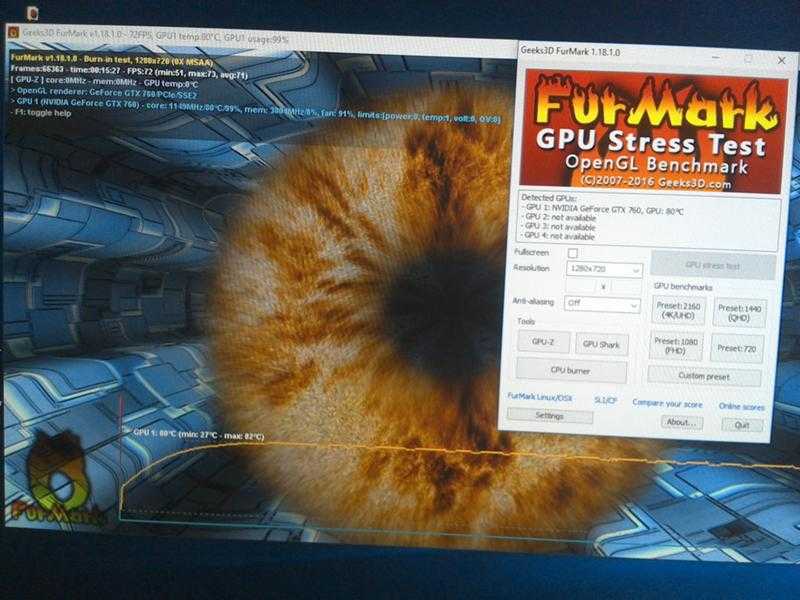 Просто увеличивайте настройки, пока не достигнете максимального значения или пока не достигнете практически неиграбельной частоты кадров, а затем просто играйте в игру. Cyberpunk 2077 – одна из лучших игр для стресс-тестирования графического процессора, так как она истощает как графический процессор, так и центральный процессор, а также довольно сильно влияет на память и даже хранилище.
Просто увеличивайте настройки, пока не достигнете максимального значения или пока не достигнете практически неиграбельной частоты кадров, а затем просто играйте в игру. Cyberpunk 2077 – одна из лучших игр для стресс-тестирования графического процессора, так как она истощает как графический процессор, так и центральный процессор, а также довольно сильно влияет на память и даже хранилище.
Ещё один неплохой выбор для стресс-тестирования всей системы – недавние игры Assassins Creed, и Valhalla, очевидно, является лучшим выбором. Эта игра чрезвычайно чувствительна к нестабильности частоты графического процессора и идеально подходит для коротких игровых тестовых сессий. Если у вас нет доступа к этим играм, любая современная игра, выкрученная на максимум и играемая не менее получаса, должна быть достаточной для стресс-теста графического процессора.
Наряду с требовательным приложением для стресс-тестов вам также понадобится инструмент для мониторинга. Мы рекомендуем использовать GPU-Z для мониторинга видеокарты при использовании тестов, поскольку приложение показывает наиболее подробную информацию о вашем графическом процессоре.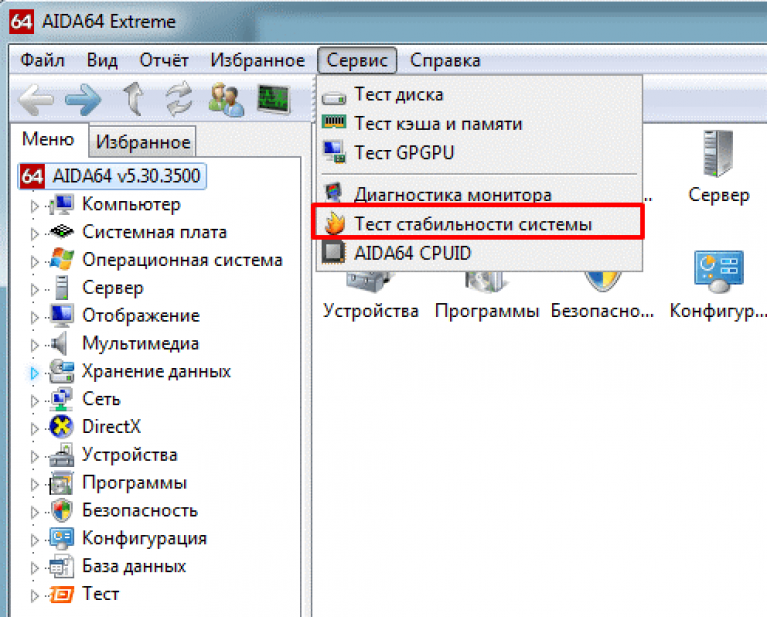 Если вы хотите получить инструмент мониторинга, который можно использовать для графического процессора, а также для центрального процессора и остальной системы, мы рекомендуем HWiNFO. Он очень подробный, отлично работает, имеет массу настроек и регулярно обновляется.
Если вы хотите получить инструмент мониторинга, который можно использовать для графического процессора, а также для центрального процессора и остальной системы, мы рекомендуем HWiNFO. Он очень подробный, отлично работает, имеет массу настроек и регулярно обновляется.
И последнее, но не менее важное: ещё одна обязательная программа – MSI Afterburner. Она используется для разгона и снижения напряжения видеокарт, а также для мониторинга графического процессора, особенно в игре. Мы рекомендуем MSI Afterburner в сочетании с Riva Tuner Statistics Server в качестве удобного инструмента для внутриигрового мониторинга.
У некоторых людей могут возникнуть проблемы с настройкой экранного меню RTSS, поэтому позвольте нам помочь вам в этом процессе. Прежде всего, откройте MSI Afterburner, перейдите в настройки и выберите Экранный дисплей. Оказавшись там, назначьте элементы управления для экранного меню и убедитесь, что они не мешают управлению в игре.
Затем перейдите в раздел «Мониторинг» и выберите, какие данные нужно отображать. Нажмите на тип данных, которые вы хотите видеть в экранном меню (температура графического процессора, использование памяти и т.д.), а затем нажмите «Показать на экранном дисплее» и выберите, хотите ли вы видеть данные в виде текста, графика или оба варианта. После настройки параметров мониторинга откройте RTSS и настройте внешний вид экранного меню. Находясь там, включите скрытый режим, который должен позволить отображать экранное меню в многопользовательских играх.
Нажмите на тип данных, которые вы хотите видеть в экранном меню (температура графического процессора, использование памяти и т.д.), а затем нажмите «Показать на экранном дисплее» и выберите, хотите ли вы видеть данные в виде текста, графика или оба варианта. После настройки параметров мониторинга откройте RTSS и настройте внешний вид экранного меню. Находясь там, включите скрытый режим, который должен позволить отображать экранное меню в многопользовательских играх.
Ладно, вот и всё. Помните, что стресс-тестирование графического процессора не обязательно должно проводиться в одночасье или круглосуточно. Полчаса пыток, за которыми следует пара часов игры в требовательную AAA-игру, должно быть более чем достаточно.
Лучшие способы проверки видеокарты на исправность и производительность
Содержание
- Проверка видеокарты на исправность и производительность
- В каких случаях проводится
- Признаки неисправности видеокарты
- Как узнать какая видеокарта на компьютере, способы
- Через диспетчер устройств
- Через средство диагностики DirectX
- Через сведения в системе Windows
- Через специальные программы
- Как протестировать видеокарту на исправность
- Furmark
- OCCT
- Aida64
- PhysX FluidMark
- Unigine Heaven
- 3DMark
- Проверить видеокарту онлайн
Не во всех компьютерах установлена видеокарта. В ней нет необходимости если в компьютере стоит хороший процессор. Однако если от от ноутбука требуется скорость и мощность, для того чтобы запускать игры или тяжёлые программы, то видеокарта понадобится. Новую видеокарту или уже использованную нужно протестировать.
В ней нет необходимости если в компьютере стоит хороший процессор. Однако если от от ноутбука требуется скорость и мощность, для того чтобы запускать игры или тяжёлые программы, то видеокарта понадобится. Новую видеокарту или уже использованную нужно протестировать.
Проверка видеокарты на исправность и производительность
Существует множество способов проверки видеокарты. Проще всего это сделать с помощью специально созданных приложений. Видеокарта проверяется для определения стабильности работы внутреннего оборудования компьютера в стрессовом режиме. Определить, какая именно видеокарта находится в компьютере, и протестировать её можно как самостоятельно, так и обратившись к специалисту.
В каких случаях проводится
Если стоит задача узнать производительность видеокарты, то есть выдачу количества кадров в секунду в компьютерных играх, то можно сделать это через специализированный тест. Он протестирует видеокарту в различных режимах по полной программе, применяя при этом множество разнообразных технологий, и после тестирования выдаст заключение и результаты в баллах.
Признаки неисправности видеокарты
По каким параметрам можно определить, что видеокарте требуется помощь? Обратить внимание на свою видеокарту следует в следующих случаях:
- При работающем мониторе не загорается экран. Иногда на него выводится сообщение «Нет сигнала».
- Появляется искаженная картинка — полосы, штрихи, сдвиги.
- Выдаётся ошибка с синим экраном — это бывает при установке драйверов.
- Если проводится проверка на работоспособность, ни одна из используемых программ не может распознать плату.
- Может сработать система самодиагностики «POST». В этом случае при включении компьютера может быть подан звуковой сигнал. Причем, при разных неполадках подаётся разный звуковой сигнал, значение которого можно узнать в инструкции, либо в интернете.
Бывает так, что даже при наличии перечисленных признаков, проблема заключается не в карте. В этом случае, чтобы узнать целая ли плата, нужно проверить остальные комплектующие. Для того чтобы узнать, сгорела ли плата или нет, необходимо проверить и исключить остальные параметры:
Для того чтобы узнать, сгорела ли плата или нет, необходимо проверить и исключить остальные параметры:
- Нужно проверить, подключено ли питание.
- Убедиться, что кнопка запуска включает светодиодные лампочки на блоке и мониторе.
- При включении должны быть поданы звуки, как при загрузке Windows.
На заметку! Если блок питания подключен, Windows включается, значит персональный компьютер работает. Отсутствие изображения показывает на сгоревшую видеокарту.
Как узнать какая видеокарта на компьютере, способы
Существует несколько способов узнать, какая именно видеокарта установлена на ноутбуке или компьютере.
- Сначала нужно зайти во вкладку с видеоадаптерами и посмотреть, какая надпись там отображается. Если же видна надпись “Стандартный VGA графический адаптер”, значит видеокарта не определяется.
- Второй способ определить видеокарту с помощью ID-оборудования. Для этого нужно зайти в диспетчер устройств и правой кнопкой мыши кликнуть по VGA видеоадаптера, выбрать пункт “Свойства”.
 Затем перейти во вкладку “Сведения” и выбрать пункт “ID оборудование”.
Затем перейти во вкладку “Сведения” и выбрать пункт “ID оборудование”. - Третьим способом распознавания видеокарты может быть ее идентификация при помощи бесплатной программы AIDA64, которую можно скачать на официальном сайте.
Через диспетчер устройств
На значке “Мой компьютер” нужно нажать правую кнопку мыши, выбрать позицию “Свойства”, после чего запустить диспетчер устройств с помощью вкладки “Оборудование”. Там в разделе “Видеоадаптеры” и будет указана модель видеокарты.
Через средство диагностики DirectX
DirectX — довольно простая программа для диагностики. Чтобы ее активировать, нужно в меню “Пуск” выбрать пункт “Выполнить” и ввести команду “dxdiag” — в “Системе” отобразится вся нужная информация об операционной системе, включая чипсет. “Дисплей” — вкладка, которая позволяет продиагностировать установленную видеокарту.
Через сведения в системе Windows
Нажать кнопки Win+R, в всплывающей строке вписать “msinfo32.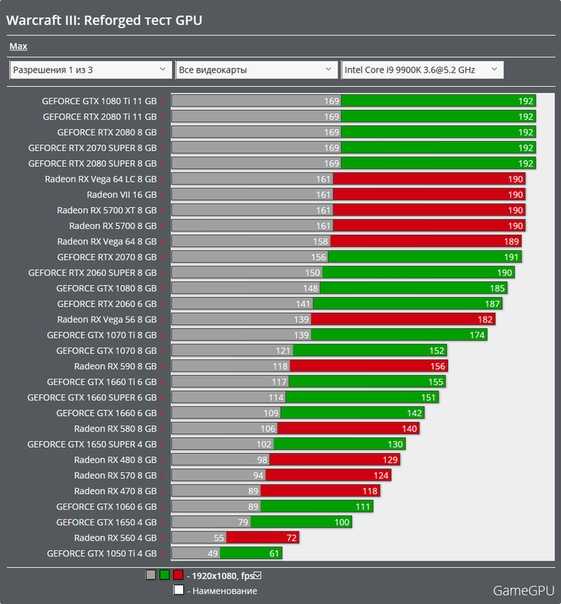 exe” и подтвердить кнопкой “Ок”. В окне появляется информация о системе, где следует выбрать “Компоненты” — “Дисплей”, где и выйдет название видеокарты, установленной на ноутбуке.
exe” и подтвердить кнопкой “Ок”. В окне появляется информация о системе, где следует выбрать “Компоненты” — “Дисплей”, где и выйдет название видеокарты, установленной на ноутбуке.
Через специальные программы
Для тестирования карты разработано множество программ, например, Speccy или Gpu-Z. Если ее скачать, запустить и обратить внимание на пункт “Graphics”, то там будет указаны параметры видеокарты.
Как протестировать видеокарту на исправность
Промониторить систему можно с помощью приложений, которые выдадут информацию для того, чтобы можно было:
- Выяснить, какой объем памяти имеет компьютер, количество слотов и их тип. Зная это, можно выбрать более оптимальный вариант — либо новое ОЗУ, либо новую материнскую плату, либо полностью аппарат;
- Правильно подготовиться к запуску новой игры, а для этого либо нужно увеличить память, либо усилить процессор, установить накопитель или новую видеокарту;
- Выяснить, нужна ли замена термопасты.

- Выяснить причину сбоя программ и зависания системы, которая может быть вызвана неправильными драйверами, недостаточным объемом видеопамяти, либо неисправностью аппаратных сил.
Furmark
Легче всего проверить видеокарту можно, используя специально созданное приложение FurMark, называемое “пушистым оком”. Оно может проверить нагрузку графического ускорителя и стабильность работы операционной системы в стрессовом режиме. Как и всякое приложение, его требуется сначала загрузить и установить.
Затем проверить видеокарту можно, используя интуитивно понятный путь: нажать на кнопку «Settings», в окне отметить позиции «Dynamic Background» и «Burn-in» — «ОК». Далее идет параметр «GPU Strees test», в котором подтверждается тестирование — должно открыться основное рабочее окно с изображением пушистого глаза.
Изображение с вращающимся глазом будет сопровождать весь процесс тестирования программой FurMark, с одновременным отображением параметров состояния процессора.
На заметку! Внизу будет указана температура чипа GPU, которая после начала тестирования начнет резко возрастать.
Хотя для всякой видеокарты свойственны свои температурные показатели, есть и общие данные. Если температура достигает 100 градусов в течение 20 минут тестирования, то карта находится в рабочем режиме. Если температура зашкаливает выше 100 градусов, то ноутбук может начать самопроизвольную перезагрузку, что свидетельствует о срабатывании системы защиты, которая не дает перегреться системе. Следовательно, такая видеокарта неисправна, либо её охлаждение нарушено.
OCCT
Приложение представляет собой простой интерфейс с бесплатным бенчмарком. OCCT способен провести быстрое тестирование видеокарты и найти ошибки системы, причём приложение поддается нужным настройкам. Пользоваться ею просто. Как обычно, нужно загрузить приложение на компьютер, запустить и открыть раздел “Тест” затем зайти во вкладку видеоплаты и задать параметры проверки.
Важно! Следует знать, что чем дольше происходит тестирование, тем большая точность данных будет получена.
Во время теста нужно установить предельную нагрузку 100%. Затем во вкладке «VRAM», нужно выбрать видеоадаптер, начать процесс.
По окончании приложение OCCT покажет найденные проблемы видеопамяти, которые влияют на производительность видеоадаптера.
Aida64
Если на компе нет видеодрайвера, то проверить, какая именно видеокарта установлена, можно с помощью приложения Aida64. Работать с ним максимально просто — запуск, переход в раздел “Дисплей” — “Видео PCI/AGP”. Программа выдаст параметры видеокарты.
PhysX FluidMark
Разработка PhysX FluidMark — это набор тестов, которые поставят оценку видеокарте компьютера, при этом сравнив полученные показатели с подобными устройствами. В последней разработке PhysX FluidMark находится 27 программ, отвечающих за определенные параметры:
- Тестирование процессора;
- Проверка видеокарты по различным параметрам;
- Диагностика жёсткого диска на скорость нахождения данных;
- Тестирование оптических дисководов;
- Проверка оперативной памяти.

Причём результаты проверки сохраняются в удобных форматах, которые можно отослать, вставить в текстовый редактор, подкорректировать, распечатать. А сами тесты можно импортировать в приложение, добавляя новые возможности.
На заметку! Данная версия программы является частично платной, поскольку некоторые её углубленные возможности доступны только для платного варианта. Существует и свободный доступ к бесплатному функционалу, где присутствует достаточно много настроек.
Unigine Heaven
Unigine Heaven — современный функционал для оценки производительности системных компонентов компьютера. Как пользоваться утилитой: принять условия «Agree», выставить необходимые настройки, кликнуть «RUN». появившиеся горячие клавиши желательно зафиксировать в памяти, т.к. они могут пригодиться для контроля проверки.
3DMark
Судьба видеокарты зависит от данной утилиты. Нужна ли ей профилактика, ремонт или она подлежит утилизации, покажет тестирование программой 3DMark. Работать с данным предложением не сложно: «BENCHMARKS» — «FILTERS», затем выбрать DirectX, разрешение и тест — «RUN». По завершению проверки появится окно с нужными результатами.
Работать с данным предложением не сложно: «BENCHMARKS» — «FILTERS», затем выбрать DirectX, разрешение и тест — «RUN». По завершению проверки появится окно с нужными результатами.
Проверить видеокарту онлайн
Современные разработки позволяют проверить видеокарту, установленную на ноутбуке или компьютере, без установки специального программного обеспечения. Вполне возможно провести диагностику помощью бесплатного онлайн-сервиса. Для этого нужно на зайти на официальную страницу производителя своей видеокарты.
Необходимо выполнить следующие действия: На официальном сайте производителя найти пункт «Твой компьютер готов к новым играм?» и согласиться начать тестирование.
Данные тестирования покажут, подходит ли выбранная игра для вашего ноутбука. Однако полученные данные и характеристики будут общими, и для более детальной диагностики следует воспользоваться специальными программами.
Все время выпускаются новые приложения, и программы, которые помогают держать под контролем параметры работы компьютера и исправность компьютерного “железа”.
Рассмотренные ресурсы сделают проверку максимально эффективным способом, с минимальной установкой приложений. В операционной системе Windows 10 есть программы, которые не требуют подключения к интернету, чтобы узнать некоторые данные о компьютере.
Проверьте стабильность вашей видеокарты с помощью Furmark
FurMark — это инструмент, который можно использовать для стресс-тестирования вашей видеокарты. Вы можете использовать его, чтобы увидеть, до какой температуры доходит ваша видеокарта, и чтобы увидеть, не зависает ли ваш компьютер.
В этом руководстве по Furmark мы обсудим, стоит ли его использовать, как использовать FurMark и как интерпретировать результаты при тестировании видеокарты с помощью Furmark.
Что такое FurMark?
FurMark — бесплатная утилита, которая проводит стресс-тест видеокарты для определения производительности и стабильности. Цель FurMark — помочь вам использовать вашу видеокарту в самых экстремальных условиях, чтобы вы знали, что ваша видеокарта может работать с ресурсоемкими программами и новейшими играми.
FurMark может настолько сильно нагрузить вашу видеокарту, что она может выйти из строя. Хотя это может показаться плохим, это позволяет вам проверить стабильность вашей видеокарты в контролируемой среде. FurMark также помогает отслеживать температуру видеокарты для устранения возможных проблем с охлаждением.
Должен ли я использовать FurMark?
Это вопрос на миллион долларов. Самое главное, вы должны использовать FurMark только в том случае, если вы понимаете, что он делает и каковы могут быть последствия его использования.
Поскольку FurMark предназначен для того, чтобы довести ваш графический процессор до абсолютного предела, есть аргумент, что он не отражает реальное использование. Ни одна игра или программа не нагрузит ваш GPU так сильно, как FurMark. Это, очевидно, задумано, но это также не дает абсолютно точной картины.
Ни одна игра или программа не нагрузит ваш GPU так сильно, как FurMark. Это, очевидно, задумано, но это также не дает абсолютно точной картины.
Например, тот факт, что вы получаете отрицательные результаты FurMark, не означает, что вы не сможете запускать все графически интенсивные игры, которые вам нужны. На самом деле, есть игры, которые можно использовать для проверки видеокарты.
Степень нагрузки, которую FurMark оказывает на вашу систему, также может привести к износу компонентов, особенно если вы многократно запускаете ее. Если логика вашего процессора или система охлаждения неадекватны, FurMark может нагрузить графический процессор до такой степени, что он необратимо повредится.
Тем не менее, FurMark может быть полезен. Он специально проверяет графику вашего компьютера, что может помочь определить, есть ли у вашего графического процессора ранее существовавшая ошибка. Лучше выяснить это на раннем этапе разового тестирования, пока компонент еще находится на гарантии, чем позже, когда вы загружаете новую игру.
Хотя существуют и другие бесплатные тестовые программы, FurMark по-прежнему занимает свое место.
Как использовать FurMark
Если у вас несколько видеокарт, отметьте Полноэкранный режим . В оконном режиме будет использоваться только ваша основная карта. Вы также должны установить разрешение , чтобы соответствовать вашему монитору.
Вы можете настроить уровень стресса для теста. Используйте раскрывающийся список Anti-aliasing и установите для него значение 8X MSAA для максимального значения. Перейдите в Настройки , и вы сможете включить расширенные параметры 3D, такие как Динамический фон и Post-FX .
Находясь здесь, включите Предупреждение о температуре графического процессора , чтобы получать предупреждение, когда ваш графический процессор достигает определенного нагрева, чтобы вы могли остановить тест, если только ваша система не выйдет из строя первым.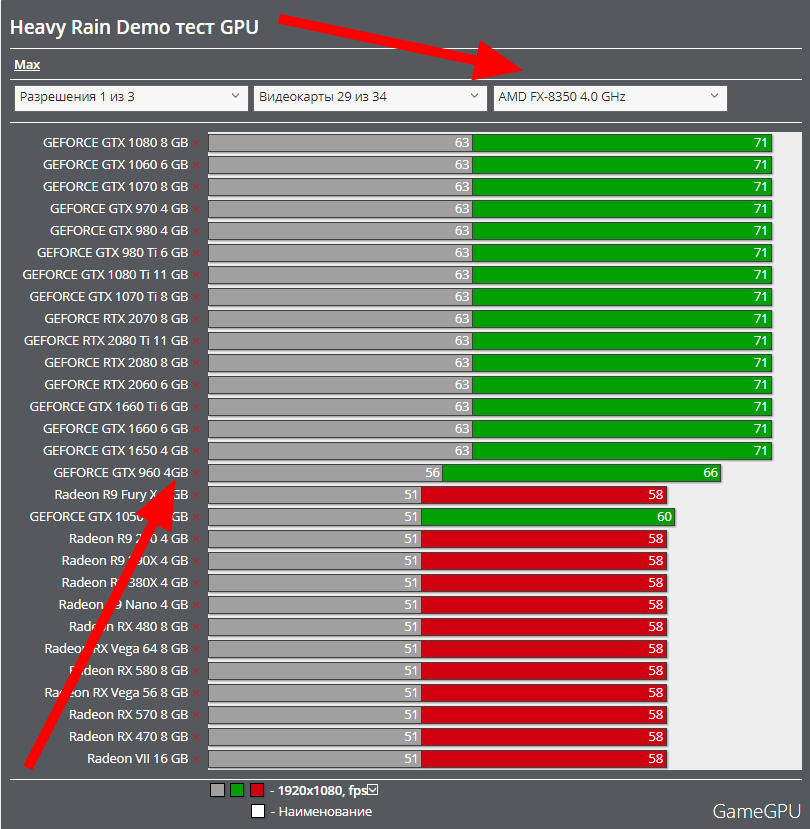
Когда будете готовы, нажмите Стресс-тест графического процессора . Затем вы увидите на экране странный пушистый пончик с психоделическим фоном. Все меха на этом пончике визуализируются индивидуально, что является настоящим испытанием для графического процессора.
Тест смотреть не нужно, так как он неинтересный, но дайте ему поработать полчаса или около того. Скорее всего, внутри вашей машины вы услышите больше шума, чем обычно. Затем вы получите результаты, отражающие то, как ваша система будет справляться с длительным и постоянным стрессом.
Результаты: сбой FurMark
Если FurMark вылетает, значит ваша видеокарта не справилась с нагрузкой. Если вы посмотрите FurMark во время теста, вы заметите, что изображение перед сбоем выглядит странно. На изображении начинают появляться маленькие точки, потому что видеокарта перегревается и данные, отправляемые с карты, повреждены.
Распространенной причиной сбоя FurMark является слишком агрессивный разгон видеокарты. Если вы разогнали свою видеокарту, вам нужно будет уменьшить ее настройки, чтобы ваша видеокарта оставалась стабильной.
Если вы разогнали свою видеокарту, вам нужно будет уменьшить ее настройки, чтобы ваша видеокарта оставалась стабильной.
Если вы не разогнали свою видеокарту, сбой может происходить из-за недостаточного охлаждения вашей видеокарты. Проверьте карту, чтобы убедиться, что вентилятор работает и пыль не забивает его.
Учитывая все вышесказанное, ваша установка может быть абсолютно правильной. Помните, что FurMark — это аномальный тест. Возможно, ваша видеокарта никогда не будет доведена до этих пределов в реальных условиях.
Результаты: если FurMark не выйдет из строя
Если FurMark работает 30 минут без сбоев, можно с уверенностью сказать, что ваша видеокарта справится практически со всем. Любые сбои, которые происходят, скорее всего, будут связаны с программным кодированием, а не с неспособностью вашего оборудования справиться с нагрузкой. Если интересно, можете нажать Сравните свой результат , чтобы увидеть, как ваша машина оценивается по сравнению с другими.
Однако это не означает, что вы не можете получить интересную информацию из теста. Перед выходом из FurMark внимательно посмотрите на график температуры графического процессора, расположенный в нижней части окна.
На этом графике показана временная шкала температуры вашей видеокарты по мере выполнения теста. Этот график должен показывать довольно линейное увеличение температуры до определенного потолка, после чего температура остается практически неизменной до конца теста.
Однако, если есть какие-либо серьезные сбои, вы все равно можете проверить охлаждение вашей видеокарты. Возможно, вентилятор не работает должным образом, вызывая скачки и провалы температуры. Это поведение может еще не быть проблемой стабильности, но оно может стать проблемой, если оно ухудшится.
Как оптимизировать компьютер для игр
Благодаря этому совету вы теперь знаете, как запускать FurMark и интерпретировать его результаты. Вы также должны знать, стоит ли его использовать в первую очередь.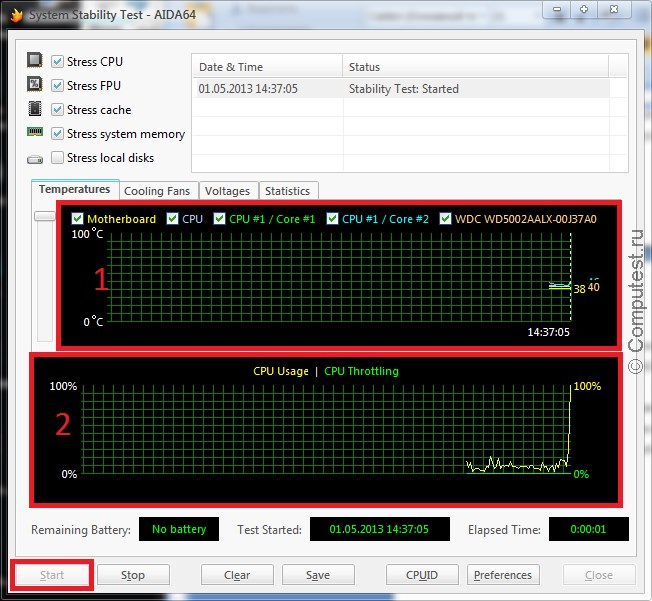
Если вы хотите, чтобы ваш компьютер был еще в лучшей форме для игр, ознакомьтесь с нашим руководством, в котором подробно описано, как оптимизировать Windows 10 для игр.
Есть ли тест стабильности видеокарты, который работает быстро и надежно? После многих лет попыток я не нашел ни одного. :overclocking
Вот контекст, который заставил меня подсказать этот вопрос. Итак, я недавно получил Elden Ring, и, как и многие другие люди, я получил удовольствие, играя в него, несмотря на некоторые технические проблемы, о которых говорит большинство людей, такие как ограничение 60 кадров в секунду и проблемы с заиканием. Тем не менее, у меня были частые зависания игры и сбои, и в конце концов я нашел область игры, из-за которой моя игра зависала, а затем почти мгновенно вылетала в 100% случаев. Если не мгновенно, сбои всегда происходят менее чем за минуту. Я просто не мог играть в этих областях и должен был пойти в другое место. Я предпринял обширные действия по устранению неполадок, которые не решили проблему, и отправил подробный отчет об ошибке в bandai namco. Я поискал в Интернете, но нашел только один пост на Reddit об этой проблеме, который я прокомментировал здесь, и похоже, что по крайней мере пара других людей с GTX 1080 столкнулась с проблемой, поэтому я решил, что это был просто каменистый запуск, и они не тестировал много с графическими процессорами Pascal. Затем я провел 10,5-часовой цикл теста Gears 5 со стандартными настройками графического процессора, и у меня не было сбоев, поэтому я думал, что мой графический процессор был стабильным на штатных настройках. Я использую Gears 5 для проверки стабильности графического процессора около года. Я обнаружил, что он очень быстро обнаруживает нестабильность, когда я впервые начал применять пониженное напряжение, когда никакое другое программное обеспечение, которое я тестировал, не могло. В результате я был достаточно уверен, что это была не моя карта, а просто проблема с Elden Ring.
Я поискал в Интернете, но нашел только один пост на Reddit об этой проблеме, который я прокомментировал здесь, и похоже, что по крайней мере пара других людей с GTX 1080 столкнулась с проблемой, поэтому я решил, что это был просто каменистый запуск, и они не тестировал много с графическими процессорами Pascal. Затем я провел 10,5-часовой цикл теста Gears 5 со стандартными настройками графического процессора, и у меня не было сбоев, поэтому я думал, что мой графический процессор был стабильным на штатных настройках. Я использую Gears 5 для проверки стабильности графического процессора около года. Я обнаружил, что он очень быстро обнаруживает нестабильность, когда я впервые начал применять пониженное напряжение, когда никакое другое программное обеспечение, которое я тестировал, не могло. В результате я был достаточно уверен, что это была не моя карта, а просто проблема с Elden Ring.
Совсем недавно у меня появилась возможность протестировать GTX 1080 моего друга в моей системе, и, о чудо, игра не вылетала после более часа игры в области, которая раньше вызывала мгновенные вылеты. Я был удивлен, но боялся, что это произойдет, поскольку, когда моя игра зависает, я все еще могу заставить своего персонажа двигаться и атаковать, поэтому игровая симуляция все еще работает. Я знаю, что это работает, потому что я все еще слышу свои действия, а в многопользовательской игре мой друг все еще может видеть, как мой персонаж движется нормально. Это будет работать несколько секунд, пока игра не вылетит полностью. Так что у меня было подозрение, что проблема в видеокарте. Затем я вставил свою видеокарту обратно в свой компьютер и попробовал различные комбинации регулировок частоты ядра и памяти, пока не обнаружил, что стандартная частота ядра и частота памяти -300 МГц работают нормально. Я играл в Elden Ring 6 часов без единого сбоя. Итак, теперь я знаю, что Gears 5 не так надежен, как я думал.
Я был удивлен, но боялся, что это произойдет, поскольку, когда моя игра зависает, я все еще могу заставить своего персонажа двигаться и атаковать, поэтому игровая симуляция все еще работает. Я знаю, что это работает, потому что я все еще слышу свои действия, а в многопользовательской игре мой друг все еще может видеть, как мой персонаж движется нормально. Это будет работать несколько секунд, пока игра не вылетит полностью. Так что у меня было подозрение, что проблема в видеокарте. Затем я вставил свою видеокарту обратно в свой компьютер и попробовал различные комбинации регулировок частоты ядра и памяти, пока не обнаружил, что стандартная частота ядра и частота памяти -300 МГц работают нормально. Я играл в Elden Ring 6 часов без единого сбоя. Итак, теперь я знаю, что Gears 5 не так надежен, как я думал.
Итак, на данный момент у меня есть немного лучшая система для проверки стабильности, но она будет работать только до тех пор, пока я не найду новую игру, которая будет нагружать мою карту таким образом, что это приведет к нестабильности. И мне просто интересно, почему я могу использовать широко рекомендуемый тест, такой как Unigine Superposition, в течение 12 часов без проблем, и играть в игру, и она сразу же вылетает. Я пробовал практически все тесты/бенчмарки видеокарт. Последние 3 Unigine, Furmark, MSI Kombustor, OCCT, многочисленные игры и т. д., и все они либо вызывают нестабильность с безумно нереалистичным разгоном, либо просто работают без проблем. Единственные, которые я не использовал широко, — это различные тесты версий Aida64 и 3DMark, хотя в моем ограниченном тестировании я никогда не находил их полезными, хотя, возможно, я просто не использовал их достаточно.
И мне просто интересно, почему я могу использовать широко рекомендуемый тест, такой как Unigine Superposition, в течение 12 часов без проблем, и играть в игру, и она сразу же вылетает. Я пробовал практически все тесты/бенчмарки видеокарт. Последние 3 Unigine, Furmark, MSI Kombustor, OCCT, многочисленные игры и т. д., и все они либо вызывают нестабильность с безумно нереалистичным разгоном, либо просто работают без проблем. Единственные, которые я не использовал широко, — это различные тесты версий Aida64 и 3DMark, хотя в моем ограниченном тестировании я никогда не находил их полезными, хотя, возможно, я просто не использовал их достаточно.
Однако для остальных ПК, особенно для тестирования ЦП и ОЗУ, существует множество программ тестирования, которые работают быстро и надежно и часто бесплатны. Prime95 отлично подходит для тестирования процессоров и доведения их до предела, и я также обнаружил, что это хороший тест стабильности ОЗУ. Я знаю, что есть и другие, такие как linpack и стресс-тест x264, однако я всегда считал Prime95 самым надежным, даже если в определенных обстоятельствах он может быть немного медленным. В частности, для оперативной памяти есть много хороших программ, и, похоже, для них наблюдается всплеск разработки. Я использовал Memtest86 с хорошими результатами, а совсем недавно testmem, но есть много других, которые я не использовал, но, как я видел, они дают хорошие результаты, как я видел здесь.
В частности, для оперативной памяти есть много хороших программ, и, похоже, для них наблюдается всплеск разработки. Я использовал Memtest86 с хорошими результатами, а совсем недавно testmem, но есть много других, которые я не использовал, но, как я видел, они дают хорошие результаты, как я видел здесь.
Ключевым моментом этих программ является то, что они фактически сообщают об обнаружении каких-либо ошибок, поэтому, даже если ваш компонент не достаточно нестабилен, чтобы вызвать проблему, такую как сбой или зависание в большинстве случаев, вы все равно уверены, что если есть ошибки что что-то не так с вашим оборудованием и вызовет нестабильность в будущем или при определенных нагрузках.
Для графических процессоров просто нет такого ПО, по крайней мере, надежно работающего. Непосредственно перед тем, как сделать этот пост, я попытался запустить тест OCCT VRAM, который действительно показывает ошибки, однако он всегда работал на тактовой частоте памяти -500 МГц относительно того, что я поставил.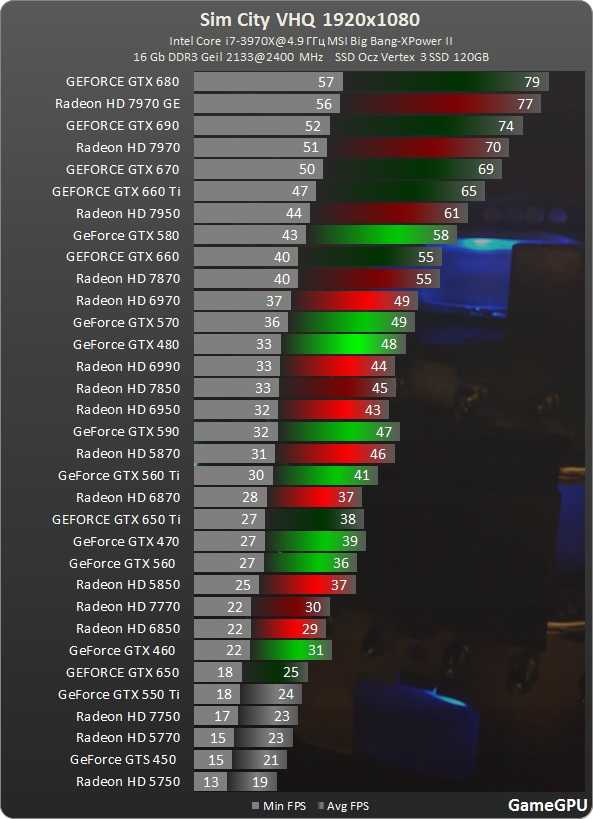 Я даже попытался увеличить частоту памяти до +1000 МГц, и она работала только на частоте 5500 МГц вместо 6000 МГц, которая должна была быть, и даже это не вызывало никаких ошибок в программе после ее запуска в течение нескольких минут, в то время как Elden Ring мгновенно сбои в определенных областях со 100% надежностью на стандартных скоростях.
Я даже попытался увеличить частоту памяти до +1000 МГц, и она работала только на частоте 5500 МГц вместо 6000 МГц, которая должна была быть, и даже это не вызывало никаких ошибок в программе после ее запуска в течение нескольких минут, в то время как Elden Ring мгновенно сбои в определенных областях со 100% надежностью на стандартных скоростях.
Это просто расстраивает, и я не понимаю, почему это так, учитывая, что видеокарта является наиболее важной частью игрового ПК, и учитывая окружающее ее сообщество энтузиастов, я просто не понимаю, почему ее нет. что-то вроде Prime95, но для видеокарт. Кто-нибудь знает, почему это так? Есть ли какая-то сложность и/или доступ к программному обеспечению, которые затруднены из-за проблем с лицензированием/API и т. д. Я просто упускаю что-то очевидное, о чем никто не говорит? Мне было бы очень любопытно узнать больше.
TL;DR: Состояние тестирования стабильности видеокарты плохое, и нет хороших тестов стабильности для ПК, кроме запуска требовательных игр, что крайне непредсказуемо и не говоря уже о том, что дорого, в то время как тестирование ЦП и ОЗУ находится в значительном лучшее состояние с широким выбором быстрых, надежных и бесплатных вариантов на выбор.
Как правильно проверить стабильность разгона графического процессора : Расширенное руководство
Нет никаких сомнений в том, что графическая карта (или графический процессор), возможно, является наиболее важным компонентом современной игровой системы. Что касается игр и других 3D-приложений, большая часть производительности игрового ПК обеспечивается непосредственно видеокартой. Современные графические процессоры также способны выполнять дополнительные задачи, такие как рендеринг и кодирование видео, что помогает в записи и потоковой передаче, если пользователь заинтересован. Поэтому неудивительно, что заядлые геймеры стремятся к все более и более высокой производительности видеокарты, чтобы получить наилучшие впечатления от своих любимых игр. Эта потребность в скорости привела к монументальному росту тенденции «разгона».
3DMark TimeSpy — действительно популярный выбор для стресс-тестирования.Что такое «Разгон»?
Разгон — это процесс ручного увеличения тактовой частоты вашей карты и частоты памяти, что приводит к некоторому бесплатному приросту производительности.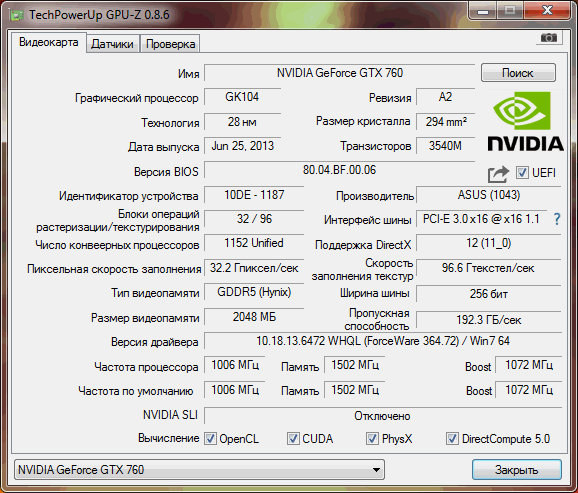 Каждая видеокарта может быть разогнана до определенной степени. Это связано с тем, что производители графических процессоров оставляют некоторый запас по сравнению с номинальной тактовой частотой графического процессора, чтобы обеспечить постоянную и стабильную тактовую частоту графического процессора для всех карт, которые будут производиться. Таким образом, разгон — это бесплатный и довольно простой способ повысить производительность вашей карты.
Каждая видеокарта может быть разогнана до определенной степени. Это связано с тем, что производители графических процессоров оставляют некоторый запас по сравнению с номинальной тактовой частотой графического процессора, чтобы обеспечить постоянную и стабильную тактовую частоту графического процессора для всех карт, которые будут производиться. Таким образом, разгон — это бесплатный и довольно простой способ повысить производительность вашей карты.
Возможно, вы захотите разогнать свою карту, если вам просто нужна небольшая дополнительная производительность от вашего графического процессора. Это бесплатно, так почему вы должны оставлять производительность на столе? Разгон — это также действительно увлекательный и интересный способ возиться с компонентами вашего ПК. Это также помогает расширить ваши знания об указанном оборудовании, и, таким образом, вы лучше подготовлены для решения любых проблем с устранением неполадок, которые могут возникнуть позже. Энтузиасты в области ПК устроили своего рода соревнование, чтобы увидеть, насколько хорошо они могут разогнать свои карты. Вы в принципе не можете нанести какой-либо физический ущерб карте традиционными средствами разгона. Таким образом, разгон становится все более и более популярным в культуре потребительских ПК. Наше исчерпывающее руководство по разгону графического процессора может оказать огромную помощь оверклокерам любого уровня подготовки.
Вы в принципе не можете нанести какой-либо физический ущерб карте традиционными средствами разгона. Таким образом, разгон становится все более и более популярным в культуре потребительских ПК. Наше исчерпывающее руководство по разгону графического процессора может оказать огромную помощь оверклокерам любого уровня подготовки.
Однако есть вещи, о которых вам следует помнить. Важно понимать, что разгон означает работу вашей видеокарты на скоростях, превышающих спецификации производителя. Это означает, что вам придется проверить стабильность часов, которые вы установили самостоятельно. В дополнение к этому, вам необходимо контролировать температуру вашей карты. Естественно, разогнанная карта потребляет больше энергии от блока питания и соответственно выделяет больше тепла. Надлежащая вентиляция корпуса может значительно помочь в этом аспекте, вы можете узнать об этом больше в этой статье.
Что нужно знать перед стресс-тестированием
Разгон — увлекательный процесс как для аппаратных энтузиастов, так и для геймеров, которые хотят довести свою карту до предела и получить максимально возможную частоту кадров, однако некоторые вещи необходимо хорошо понимать прежде чем мы погрузимся в процесс. Мы не будем рассматривать весь процесс разгона в этом руководстве (для этого вы можете обратиться к нашему подробному руководству по разгону графического процессора), но мы рассмотрим процесс правильного стресс-тестирования вашей карты. Эти важные концепции довольно сильно связаны со стресс-тестированием, поэтому вам будет полезно получить базовое представление о них:
Мы не будем рассматривать весь процесс разгона в этом руководстве (для этого вы можете обратиться к нашему подробному руководству по разгону графического процессора), но мы рассмотрим процесс правильного стресс-тестирования вашей карты. Эти важные концепции довольно сильно связаны со стресс-тестированием, поэтому вам будет полезно получить базовое представление о них:
Графический процессор (фактически кристалл внутри видеокарты) сделан из тонкой кремниевой пластины. Из-за естественных свойств кремния между каждым произведенным графическим процессором есть небольшие различия. Это означает, что ни один GPU не идентичен другому, даже если они принадлежат к одному семейству видеокарт. Таким образом, фактический графический процессор внутри одной RTX 3080 будет иметь несколько иные свойства, чем другая RTX 3080.
Что это означает для конечного пользователя? Это означает, что с точки зрения разгона некоторые графические процессоры будут иметь потенциал для разгона выше, чем другие из того же семейства, благодаря более высокому качеству кремния. Это особенно полезно при разгоне, когда вы пытаетесь выжать из карты все до последней капли. С этим связаны две концепции.
Это особенно полезно при разгоне, когда вы пытаетесь выжать из карты все до последней капли. С этим связаны две концепции.
Silicon Binning — это процесс, с помощью которого производители графических процессоров (такие как Nvidia или AMD) и партнеры AIB (такие как ASUS, MSI, Gigabyte, EVGA и т. д.) отделяют кремний более высокого качества от низкокачественного. Это означает, что лучший кремний идет в топовые карты соответствующей серии. Если мы снова возьмем RTX 3080 в качестве примера, это означает, что самый лучший кремний пойдет в самые дорогие варианты, такие как ASUS Strix, Gigabyte Aorus Extreme, EVGA FTW3 и т. д. Эти карты будут иметь более высокий разгонный потенциал из-за этой практики. .
Силиконовая лотерея — это название, данное феномену случайного получения высококачественного чипа. Поскольку не все графические процессоры «сгруппированы», можно получить очень качественный или очень низкокачественный чип в зависимости от удачи, отсюда и название.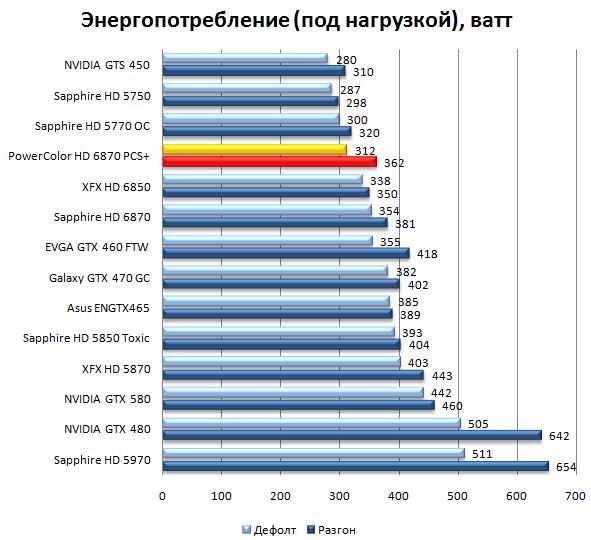 Обратите внимание, что ВСЕ производимые графические процессоры могут работать на стандартных тактовых частотах, установленных производителем/AIB. Качество фактического кремния позади графического процессора важно только при разгоне карты. Чем лучше кремний, тем более высокие тактовые частоты он сможет поддерживать, оставаясь при этом стабильным.
Обратите внимание, что ВСЕ производимые графические процессоры могут работать на стандартных тактовых частотах, установленных производителем/AIB. Качество фактического кремния позади графического процессора важно только при разгоне карты. Чем лучше кремний, тем более высокие тактовые частоты он сможет поддерживать, оставаясь при этом стабильным.
Графические карты Nvidia, начиная с серии Pascal, и видеокарты AMD, начиная с архитектуры Vega, используют технологию под названием Dynamic Boost. По сути, это означает, что карта будет пытаться максимально разогнаться, если у нее есть A) запас температуры и B) запас мощности. Эта концепция Dynamic Boost (или GPU Boost в терминах Nvidia) означает, что даже в стандартной конфигурации карты будут пытаться разогнаться настолько высоко, насколько это возможно, даже намного выше номинальных тактовых импульсов. Эта концепция является ключевой при разгоне и стресс-тестировании, так как нам придется следить за тактовой частотой, которую мы достигаем, а также за пиковой температурой и энергопотреблением нашей карты. Создание баланса, при котором карта может достигать довольно высокой тактовой частоты при сохранении комфортных рабочих температур, является ключом к стабильному разгону.
Создание баланса, при котором карта может достигать довольно высокой тактовой частоты при сохранении комфортных рабочих температур, является ключом к стабильному разгону.
Во время уже упомянутой фазы GPU Boost видеокарты Nvidia используют метод, называемый Boost Binning. Что делает этот метод, так это то, что он очень быстро меняет максимальную скорость наддува в зависимости от температуры и потребляемой мощности. Вы можете думать об этих «бустерах» как о маленьких пакетах тактовой частоты (каждый из которых содержит 15 МГц), которые очень быстро перетасовываются алгоритмом. Важная вещь, которую следует вынести из этого алгоритма, заключается в том, что карты Nvidia каждый раз меняют свои базовые частоты на + или — 15 МГц. Это дает нам число, которое важно для процесса разгона. Если в нашем тестировании карта нестабильна, мы можем понизить частоту ядра на 15 МГц, чтобы попасть в нижнюю корзину повышения. Это дало бы довольно хороший отчет о стабильности на этапе тестирования.
В отличие от технологии бустинга Nvidia, AMD использует в своих картах метод «целевого форсирования». В картах AMD при разгоне можно только установить конкретную цель повышения. Это означает, что карта будет пытаться увеличить тактовую частоту до этой целевой, при условии, что у нее достаточно мощности и теплового запаса. Таким образом, результирующая тактовая частота, которую пользователь испытает в игре, будет несколько ниже, чем фактическая целевая тактовая частота, которая была установлена. Это важное отличие от карт Nvidia.
В картах AMD при разгоне можно только установить конкретную цель повышения. Это означает, что карта будет пытаться увеличить тактовую частоту до этой целевой, при условии, что у нее достаточно мощности и теплового запаса. Таким образом, результирующая тактовая частота, которую пользователь испытает в игре, будет несколько ниже, чем фактическая целевая тактовая частота, которая была установлена. Это важное отличие от карт Nvidia.
Стресс-тестирование — почему это важно?
Процесс стресс-тестирования вашей видеокарты после разгона чрезвычайно важен. Стресс-тестирование в основном означает, что после разгона карта доводится до предела с использованием смеси синтетических тестов и тестов. Эти адекватно названные «стресс-тесты» создают огромную нагрузку на видеокарту, чтобы обеспечить наихудший сценарий как для температуры, так и для энергопотребления. Карта часто использует все доступные ей ресурсы в этих сценариях, и поэтому эти тесты чрезвычайно полезны для подтверждения стабильности разгона.
Важно отметить, что стресс-тестирование абсолютно необходимо после разгона или пониженного напряжения. Вы не можете просто набрать грубый разгон в Afterburner и просто покончить с этим. Нет ничего более раздражающего для геймеров, чем быть в середине игры, а затем ваша карта выходит из строя. Стресс-тестирование создает достаточную синтетическую нагрузку на вашу карту, поэтому вы можете быть достаточно уверены в ее стабильности в менее требовательных приложениях, таких как игры. Основные области, которые подвергаются нагрузке, включают частоту ядра графического процессора, частоту памяти, температуру графического процессора и видеопамяти, систему подачи питания, а также другие параметры, такие как кривая вентилятора и температура VRM.
Типы стресс-тестов
Конечным пользователям доступно несколько различных форм стресс-тестов. Синтетические тесты очень популярны, и они очень хорошо справляются со своей задачей. Обычно они нацелены на все аспекты видеокарты и пытаются смоделировать наихудший сценарий. В дополнение к синтетике, есть несколько специально разработанных «Тестов на пытки», которые действительно сильно нагружают только один аспект карты. Некоторые из них сосредоточены на температуре, в то время как другие могут сосредоточиться на энергопотреблении или разгоне памяти. В настоящее время многие современные игры предлагают встроенные тесты, которые также весьма требовательны. Они также могут быть полезны при тестировании, поскольку имитируют более реальный сценарий, с которым вы можете столкнуться в игре.
В дополнение к синтетике, есть несколько специально разработанных «Тестов на пытки», которые действительно сильно нагружают только один аспект карты. Некоторые из них сосредоточены на температуре, в то время как другие могут сосредоточиться на энергопотреблении или разгоне памяти. В настоящее время многие современные игры предлагают встроенные тесты, которые также весьма требовательны. Они также могут быть полезны при тестировании, поскольку имитируют более реальный сценарий, с которым вы можете столкнуться в игре.
Популярные приложения для стресс-тестов
Существует множество популярных стресс-тестов, которые обычно используются оверклокерами ПК. Каждый из них предлагает несколько иной подход к тестированию, поэтому идеально, чтобы все они использовались хотя бы один раз. Вот те, которые полезны для тестирования стабильности разгона графического процессора:
- 3DMark FireStrike и FireStrike Extreme
- 3DMark TimeSpy и TimeSpy Extreme
- 3DMark Port Royal
- Unigine Heaven
- Unigine Valley
- Unigine Superposition
- Furmark
- OCCT
Кроме этих приложений для тестирования, настоятельно рекомендуется загрузить следующие утилиты для мониторинга статистики вашего ПК:
- Сервер статистики RivaTuner
- HWInfo 64
- HWMonitor
- TechPowerUp GPU-Z
- Откройте приложение Stress-test/Benchmark после настройки разгона.
- Закройте все ненужные приложения.
- Используйте максимальные настройки качества при разрешении 1920×1080. Вы также можете использовать более высокие разрешения, как правило, «Экстремальные» пресеты этих тестов работают на 1080p.
- Используйте «Полноэкранный режим», если вы не планируете изменять настройки разгона во время выполнения теста. «Оконный режим» можно использовать, если вы хотите вносить изменения одновременно.
- Запустите тест/контрольный показатель. Следите за статистикой вашего ПК.
 Обратите внимание на самые высокие частоты ядра, частоты памяти, напряжения, энергопотребление и особенно температуры. Если температура становится слишком высокой, вы можете уменьшить разгон.
Обратите внимание на самые высокие частоты ядра, частоты памяти, напряжения, энергопотребление и особенно температуры. Если температура становится слишком высокой, вы можете уменьшить разгон. - Следите за артефактами в тестах. Это указывает на нестабильную скорость памяти.
- После успешного завершения теста вам может быть представлена какая-то оценка. Возможно, вы захотите сохранить это на случай, если вы стремитесь к максимальному разгону и хотите увидеть количественные результаты.
- 3DMark FireStrike и Unigine Heaven: Тестирование стабильности и производительности реального мира в DX11
- 3DMark Timespy: Тестирование стабильности и производительности в DX12
- 3DMark Prostroyal: rayTracing производительность для RTX GPUS
- uniGracing производительность для RTX GPUS
- .
- Furmark: Общая стабильность разгона и испытание при пиковых температурах
- OCCT: Гибрид испытаний в реальных условиях и испытаний при пиковых температурах
- Сбои: Карта вылетает на рабочий стол.
 Ваш монитор может немного мерцать, и ваш разгон будет сброшен. Не беспокойтесь, это нормальное поведение карты при нестабильном разгоне. На графических процессорах Nvidia вам следует подумать о снижении частоты ядра до нижнего уровня усиления (-15 МГц) и повторить тестирование. На графическом процессоре AMD попробуйте понизить целевое значение ускорения, которое вы установили в программном обеспечении для разгона. Поскольку каждый графический процессор уникален (из-за вышеупомянутой концепции лотереи Silicon), вы можете потратить некоторое время на то, чтобы подобрать идеальный разгон для вашей конкретной карты.
Ваш монитор может немного мерцать, и ваш разгон будет сброшен. Не беспокойтесь, это нормальное поведение карты при нестабильном разгоне. На графических процессорах Nvidia вам следует подумать о снижении частоты ядра до нижнего уровня усиления (-15 МГц) и повторить тестирование. На графическом процессоре AMD попробуйте понизить целевое значение ускорения, которое вы установили в программном обеспечении для разгона. Поскольку каждый графический процессор уникален (из-за вышеупомянутой концепции лотереи Silicon), вы можете потратить некоторое время на то, чтобы подобрать идеальный разгон для вашей конкретной карты. - Артефакты: Они могут проявляться как участки «сбоев» в сцене, которая визуализируется. Могут быть видны пиксельные блоки, странные формы, линии и т. д. Это верный признак нестабильных тактов памяти. Слегка уменьшите частоту памяти и повторите тестирование.
- Жесткий перезапуск: Если ваш компьютер перезагружается под нагрузкой (особенно в OCCT и Furmark), это происходит потому, что ваша карта потребляет больше энергии, чем может выдержать блок питания.
 Наберите свой предел мощности, если это так.
Наберите свой предел мощности, если это так. Базовая стабильность (30 минут)
Это самый базовый уровень стабильности. Unigine Heaven, Valley, Superposition, 3DMark FireStrike и Furmark и т. д. должны давать сбой в это время, если есть нестабильный разгон (обратите внимание, что в Unigine Suite вы также можете запускать параллельные тесты, если у вас нет возможности циклический тест). Если ваша карта стабильна в этом диапазоне, вы можете быть стабильны в течение 1 или 2 игровых сессий среднего размера. Если у вас произошел сбой, сбросьте разгон и повторите попытку.
Furmark отображает предупреждающее сообщение, прежде чем вы сможете запустить тест.ПРИМЕЧАНИЕ: ЗАПУСКАЙТЕ FURMARK ТОЛЬКО ДО ЭТОГО ДИАПАЗОНА. Furmark — это тест на пытку, и запускать его более 30 минут — не самая разумная идея.
 Температура должна стабилизироваться через 10-15 минут, а 30 минут — это максимум, когда можно безопасно бегать.
Температура должна стабилизироваться через 10-15 минут, а 30 минут — это максимум, когда можно безопасно бегать. Стабильность (1 час)
Если вы хотите убедиться, что ваша карта не выйдет из строя во время длительных игровых сессий (3-5 часов), то рекомендуемая продолжительность стресс-тестирования. Если ваша карта проходит этот уровень без сбоев или перегрева, считайте ее безопасной для большинства игровых сессий и общей стабильности системы.
Подтвержденная стабильность (6 часов)
Если в вашем сценарии использования GPU находится под нагрузкой в течение продолжительных периодов времени (игры в ночное время, рендеринг, майнинг и т. д.), вы можете рассмотреть этот уровень тестирования. Именно здесь пригодятся платные версии этих тестов, поскольку они предлагают очень длинные циклические тесты. Вы можете попробовать запустить тесты на ночь, пока вы спите, чтобы облегчить ожидание игры. Если ваш разгон проходит этот тест, считайте, что он стабилен.
 Запуск обычных игр никогда не заставит вашу карту работать так долго, и вы можете быть уверены в своем разгоне.
Запуск обычных игр никогда не заставит вашу карту работать так долго, и вы можете быть уверены в своем разгоне.
- Afterburner
Вам может быть интересно, в чем именно разница между всеми этими тестами.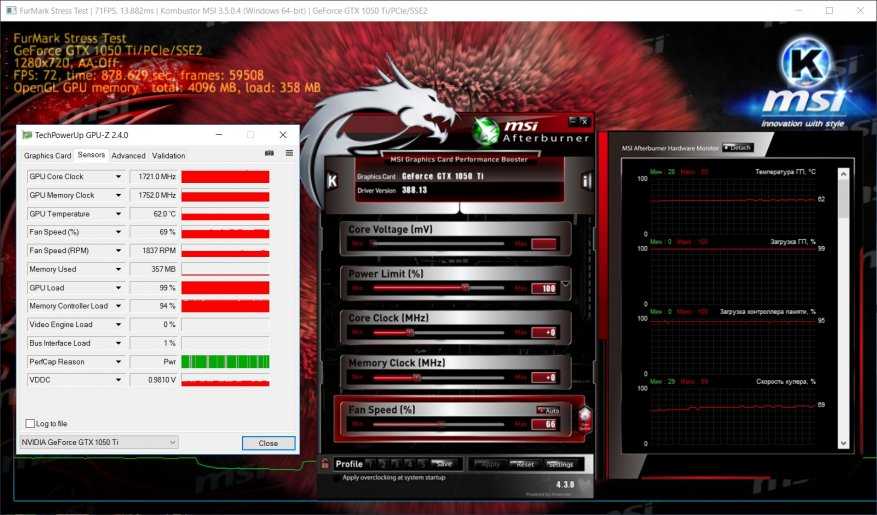 Не будет ли достаточно провести один тест? Ответ на этот вопрос кроется в том, как каждый из них настроен на работу.
Не будет ли достаточно провести один тест? Ответ на этот вопрос кроется в том, как каждый из них настроен на работу.
Такие тесты, как 3DMark FireStrike и Unigine Heaven/Valley, являются тестами DX11, но каждый из них использует свой подход к требуемому уровню ресурсов. Такие тесты, как 3DMark TimeSpy и новый Unigine Superposition, очень требовательны к DX12, а Superposition даже предлагает 8K-версию теста, что абсолютно наказывает. Port Royal от 3DMark — это относительно новое дополнение, которое относится к производительности RTX Real-Time RayTracing. Если у вас есть новая блестящая карта RTX от Nvidia, вам нужно выполнить этот тест. Furmark — это тест на температурные пытки, который не имеет ничего общего с тестированием производительности. Furmark разработан для того, чтобы поднять вашу температуру до максимально возможного уровня.
Это дает наихудший сценарий для температур и может быть полезно для определения уровня температурного запаса, предлагаемого вашей картой.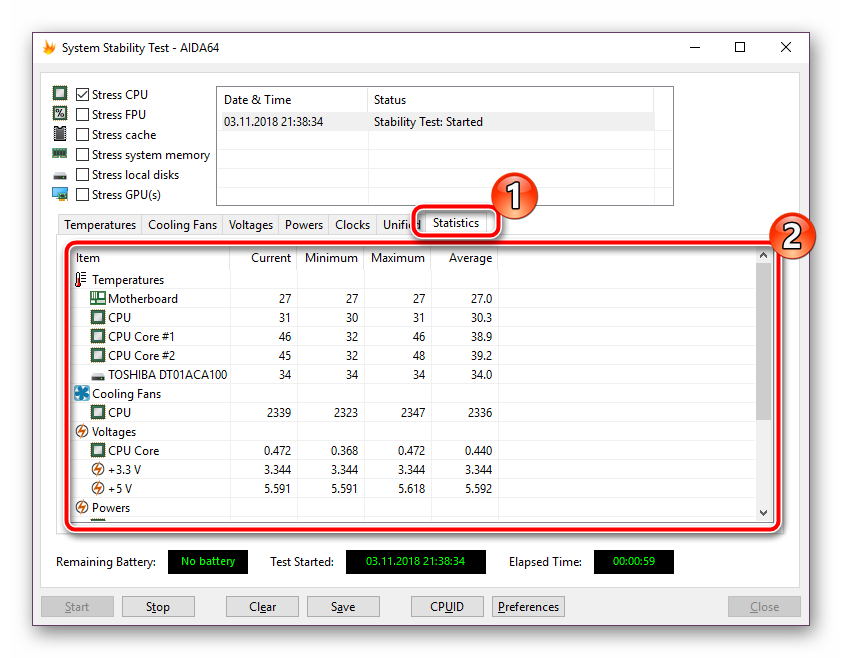 OCCT использует аналогичный подход, но у него есть возможность увеличить энергопотребление графического процессора и даже общее энергопотребление системы при тестировании.
OCCT использует аналогичный подход, но у него есть возможность увеличить энергопотребление графического процессора и даже общее энергопотребление системы при тестировании.
Процесс стресс-тестирования
Теперь, когда мы получили полное представление о концепциях, лежащих в основе тестирования, давайте перейдем к процессу.
Мониторинг
Пока идут тесты, вы должны постоянно следить за статистикой вашей карты. Разгон — это, по сути, игра, в которой нужно найти золотую середину между температурой и тактовой частотой. Мониторинг этих параметров поможет найти стабильный разгон, который идеально подходит для ежедневного использования и не перегревает карту. Вы также можете изменить кривую вентилятора, чтобы получить наилучший баланс между шумом и температурой.
На графических процессорах Nvidia вы должны отметить самую высокую тактовую частоту, которую ваша карта могла обеспечить. Используя технологию GPU Boost, карта будет разгоняться настолько высоко, насколько это возможно, пока доступен запас температуры и мощности. Ключевым здесь является поиск баланса между высокими тактовыми частотами и температурой.
На графических процессорах AMD вы должны увидеть, насколько близка ваша тактовая частота усиления к установленному целевому значению повышения. Он также будет варьироваться в зависимости от температуры и потребляемой мощности. Знание концепции Boost Targets и Dynamic Boost Algorithms может оказаться полезным для сбалансированного разгона.
Для мониторинга температуры в идеале необходимо отслеживать как температуру графического процессора, так и температуру памяти. MSI Afterburner и HWInfo могут настраиваться на эти датчики и предоставлять эту информацию RivaTuner для отображения. Изменение кривой вентилятора и оптимизация потока воздуха в корпусе могут помочь эффективно снизить температуру. Если вы видите, что температура превышает 85 градусов по Цельсию, рассмотрите возможность снижения разгона.
Изменение кривой вентилятора и оптимизация потока воздуха в корпусе могут помочь эффективно снизить температуру. Если вы видите, что температура превышает 85 градусов по Цельсию, рассмотрите возможность снижения разгона.
Цель каждого теста
Сбои и артефакты
Что делать, если ваш разгон нестабилен? Во время тестирования вы можете столкнуться с одной из трех вещей:
Продолжительность
Теперь пришло время решить, как долго вы хотите проводить стресс-тестирование разгона. Для этого рекомендуется использовать трехуровневый подход.
Результаты
Фактические результаты самих тестов не так важны, поскольку большинство из них являются тестами производительности. Они могут быть полезны в случае тестирования максимального разгонного потенциала карты, так как дают количественный результат ваших разгонов. Тем не менее, программное обеспечение для мониторинга, такое как Afterburner + RivaTuner, на самом деле дает нам необходимые данные из тестов. Пока выполняются тесты, крайне важно следить за тактовой частотой ядра, тактовой частотой памяти, напряжением, энергопотреблением и температурой карты, поскольку именно эти цифры дают нам довольно точное представление о стабильности разгона.
Обратите внимание на максимальные температуры в Furmark (температура графического процессора и температура памяти) и сравните их с показаниями температуры, полученными в Superposition. Это показывает запас температуры, который вы можете иметь при разгоне, поскольку Furmark представляет абсолютные пиковые температуры, с которыми вы можете столкнуться. Обратите внимание на ускорение в таких тестах, как Heaven, по сравнению с такими тестами, как TimeSpy. Это наиболее точное отображение реальных чисел в играх, использующих DX11 и DX12. Обратите внимание на производительность RayTracing в Port Royal, а также обратите внимание на использование VRAM. Эти цифры дают вам представление о возможностях RayTracing вашей карты RTX. Обратите внимание на высокое использование VRAM в тесте 8K Unigine Superposition и следите за потерей производительности при высоком использовании VRAM. Следите за артефактами во всех этих тестах. Если скорость вашей памяти чуть выше стабильной, то в большинстве тестов вы можете не увидеть никаких артефактов, но один-два теста будут показывать артефакты, тем самым предупреждая вас о нестабильной скорости памяти. Кроме того, обратите внимание на изменение результатов тестов производительности, таких как Heaven, от запуска к запуску. Если вы увеличили скорость памяти, но ваш балл уменьшился, значит, память сталкивается с большим количеством «ошибок», и ее производительность ухудшается на такой высокой скорости.
Обратите внимание на ускорение в таких тестах, как Heaven, по сравнению с такими тестами, как TimeSpy. Это наиболее точное отображение реальных чисел в играх, использующих DX11 и DX12. Обратите внимание на производительность RayTracing в Port Royal, а также обратите внимание на использование VRAM. Эти цифры дают вам представление о возможностях RayTracing вашей карты RTX. Обратите внимание на высокое использование VRAM в тесте 8K Unigine Superposition и следите за потерей производительности при высоком использовании VRAM. Следите за артефактами во всех этих тестах. Если скорость вашей памяти чуть выше стабильной, то в большинстве тестов вы можете не увидеть никаких артефактов, но один-два теста будут показывать артефакты, тем самым предупреждая вас о нестабильной скорости памяти. Кроме того, обратите внимание на изменение результатов тестов производительности, таких как Heaven, от запуска к запуску. Если вы увеличили скорость памяти, но ваш балл уменьшился, значит, память сталкивается с большим количеством «ошибок», и ее производительность ухудшается на такой высокой скорости.
Все эти показатели важны, если вам нужна долговременная стабильность разогнанной видеокарты.
Вредны ли стресс-тесты?
Это может вас беспокоить, так как стресс-тесты явно помещают карту в суровые условия, чтобы продемонстрировать наихудший сценарий. Вам может быть интересно, оказали ли эти высокие температуры и частые сбои какое-либо негативное влияние на здоровье вашей карты. Тем не менее, графическая карта не может быть повреждена в результате стресс-тестирования или обычного разгона. Все современные графические процессоры имеют обширные ограничения, встроенные в VBIOS карты, которые предотвращают попадание опасного напряжения или высокой мощности на ядро. Даже если во время теста у вас несколько раз произойдет сбой, эти сбои не повлияют на аппаратное обеспечение.
Что касается температуры, то в карты встроены дросселирующие механизмы, которые защищают их. Если температура становится слишком высокой, карта снижает тактовую частоту, чтобы защитить себя. Более низкие тактовые частоты потребляют меньше напряжения и, следовательно, меньше энергии, что снижает температуру. В экстремальных случаях карта может полностью отключиться, если температура превысит TJmax (максимальный предел температуры перехода). Эти значения устанавливаются производителями и гарантируют, что карта не будет повреждена во время этих процессов.
Более низкие тактовые частоты потребляют меньше напряжения и, следовательно, меньше энергии, что снижает температуру. В экстремальных случаях карта может полностью отключиться, если температура превысит TJmax (максимальный предел температуры перехода). Эти значения устанавливаются производителями и гарантируют, что карта не будет повреждена во время этих процессов.
Таким образом, практически невозможно нанести какой-либо ущерб карте при обычном разгоне и стресс-тестировании. Если вы на самом деле не пытались нанести вред карте, было бы неправдоподобно думать, что тесты могут оказать какое-либо негативное влияние на карту.
Final Words
Стресс-тестирование вашей видеокарты может быть утомительным и неинтуитивным, но оно чрезвычайно важно для стабильности разгона вашей карты. Если вы планируете выполнять даже незначительный разгон 24/7, крайне важно обеспечить максимальное тестирование этих приложений, чтобы карта не работала в нестабильном состоянии. Также важно запускать различные тестовые приложения, поскольку все они специализируются на различных аспектах тестирования.


 Затем перейти во вкладку “Сведения” и выбрать пункт “ID оборудование”.
Затем перейти во вкладку “Сведения” и выбрать пункт “ID оборудование”.

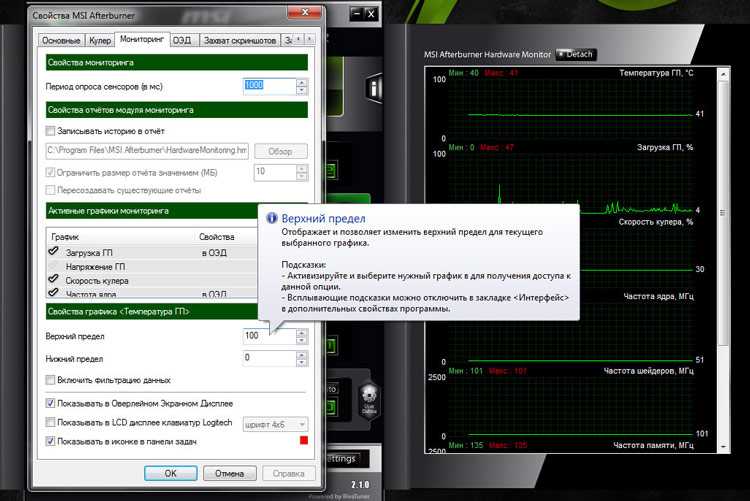 Обратите внимание на самые высокие частоты ядра, частоты памяти, напряжения, энергопотребление и особенно температуры. Если температура становится слишком высокой, вы можете уменьшить разгон.
Обратите внимание на самые высокие частоты ядра, частоты памяти, напряжения, энергопотребление и особенно температуры. Если температура становится слишком высокой, вы можете уменьшить разгон.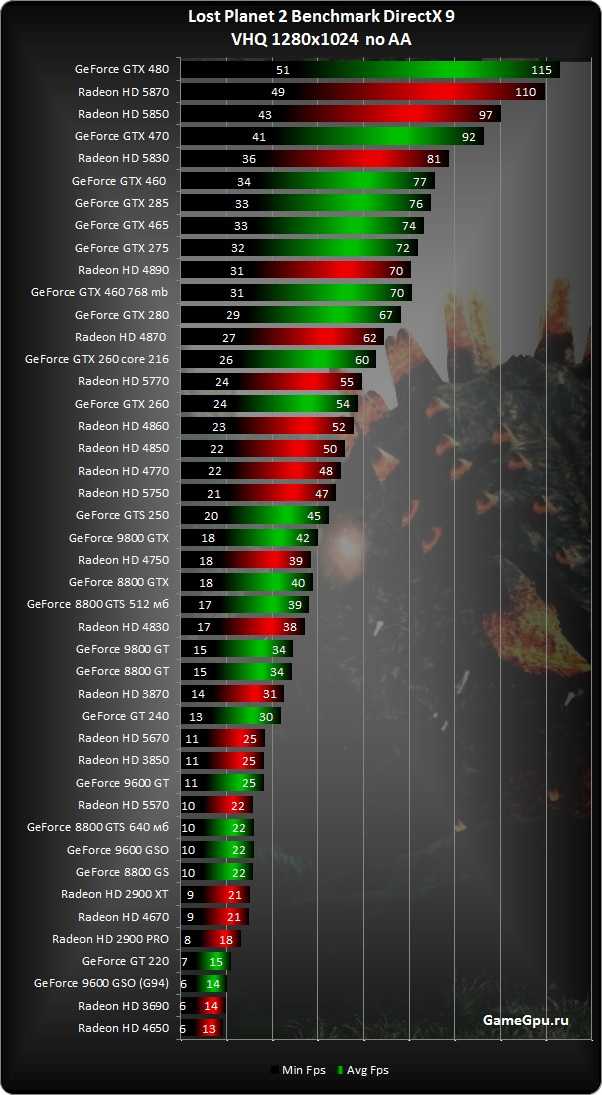 Ваш монитор может немного мерцать, и ваш разгон будет сброшен. Не беспокойтесь, это нормальное поведение карты при нестабильном разгоне. На графических процессорах Nvidia вам следует подумать о снижении частоты ядра до нижнего уровня усиления (-15 МГц) и повторить тестирование. На графическом процессоре AMD попробуйте понизить целевое значение ускорения, которое вы установили в программном обеспечении для разгона. Поскольку каждый графический процессор уникален (из-за вышеупомянутой концепции лотереи Silicon), вы можете потратить некоторое время на то, чтобы подобрать идеальный разгон для вашей конкретной карты.
Ваш монитор может немного мерцать, и ваш разгон будет сброшен. Не беспокойтесь, это нормальное поведение карты при нестабильном разгоне. На графических процессорах Nvidia вам следует подумать о снижении частоты ядра до нижнего уровня усиления (-15 МГц) и повторить тестирование. На графическом процессоре AMD попробуйте понизить целевое значение ускорения, которое вы установили в программном обеспечении для разгона. Поскольку каждый графический процессор уникален (из-за вышеупомянутой концепции лотереи Silicon), вы можете потратить некоторое время на то, чтобы подобрать идеальный разгон для вашей конкретной карты.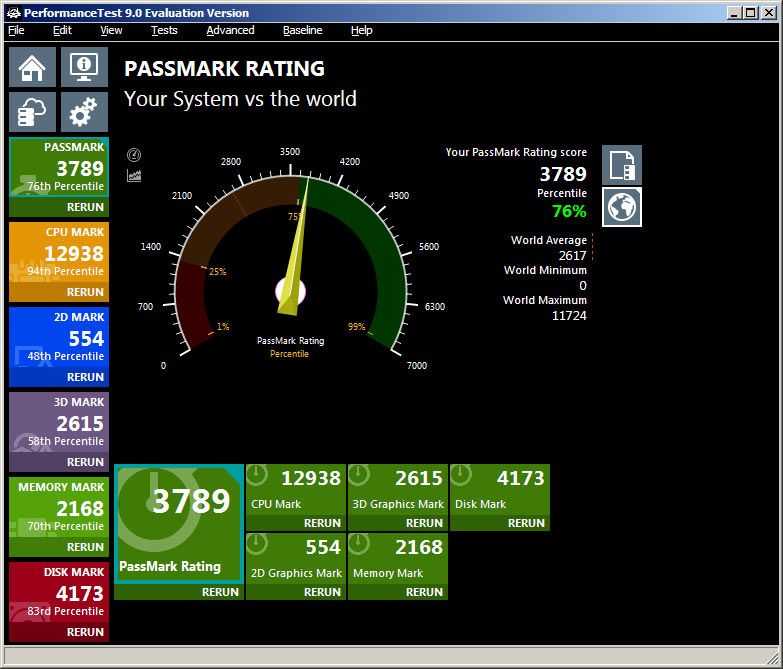 Наберите свой предел мощности, если это так.
Наберите свой предел мощности, если это так. Температура должна стабилизироваться через 10-15 минут, а 30 минут — это максимум, когда можно безопасно бегать.
Температура должна стабилизироваться через 10-15 минут, а 30 минут — это максимум, когда можно безопасно бегать.