КАК ПРОВЕРИТЬ ВИДЕОКАРТУ
Существует множество причин для тестирования видеоадаптера. Например, решили купить на OLX комп за полцены, но опасаетесь, что он и месяца не проработает. Планируете заняться разгоном адаптера, беспокоят сбои при запуске тяжелых игр и т.п. Как же проверить сомнительную видеокарту на ПК? Читайте далее, и все узнаете.
Топчик видях: Лучшие видеокарты 2021: рейтинг 5 моделей
Обязательные действия перед проверкой
Перед программным тестированием нужно:
- Закрыть приложения, которые в данный момент не актуальны: текстовые редакторы, браузеры, торренты и прочее. Можно поставить на паузу жадный до ресурсов антивирус.
- Посмотреть температуру графического адаптера в состоянии покоя. Убедиться, что она меньше 50 градусов. В случае превышения этого порогового значения тестировать железо нельзя, так как если проверять горячую видеокарту, могут сгореть комплектующие. В лучшем случае результат тестирования будет некорректным.
 Проверить температуру в состоянии покоя можно, например, с помощью утилиты GPU-Z. О ней будет рассказано ниже.
Проверить температуру в состоянии покоя можно, например, с помощью утилиты GPU-Z. О ней будет рассказано ниже.
Возможно, перед тестом вы не устанавливали видяху в корпус, она там работала несколько месяцев и порядком запылилась. В этом случае стоит убрать пыль «под капотом», поскольку взвесь может стать причиной перегрева.
Как проверить работоспособность видеокарты: простые способы
Визуальный осмотр — обязательный пункт проверки. Если на глаз видны явные дефекты, нет смысла тратить время на тестирование. Даже если оно пройдет успешно, никто не даст гарантию, что потрепанный видеоадаптер сдюжит больше 2-3 месяцев. Прежде всего нужно позаботиться о хорошем освещении. Если будете осматривать товар в отделении Новой почты, где в помещении слабые лампочки — воспользуйтесь фонариком со смартфона. Чтобы визуально проверить работоспособность бэушной видеокарты, как рекомендуют эксперты-ремонтники, нужно пройти следующие этапы:
- Проверьте, крутятся ли радиаторы.
 Если поставлены новые вертушки на старую видяху, скорее всего, ее ремонтировали, а не просто обновили охлаждение. И это безусловный минус.
Если поставлены новые вертушки на старую видяху, скорее всего, ее ремонтировали, а не просто обновили охлаждение. И это безусловный минус. - Поищите сгоревшие или сбитые элементы, трещины, следы пайки при ремонте, остатки флюса, царапины, участки текстолита, сменившего окраску на темно-желтый или черный цвет от перегрева. При наличии такого рода дефектов лучше отказаться от покупки видеоустройства.
Если дефектов не нашли, переходите к следующему этапу проверки — программному тестированию.
О правильном подборе комплектующих: Как подобрать совместимые материнскую плату и видеокарту: гайд в 4 разделах
Как протестировать видеокарту с помощью программ
Разнообразие софта для проверки адаптеров несколько осложняет выбор. Разобраться, чем лучше тестировать видеокарту, помогут описания наиболее актуальных инструментов. Для начала табличка:
Теперь пройдемся вкратце по этим пяти утилитам.
FurMark
Тестом FurMark можно проверить видеокарту как на исправность, так и на заявленную производительность.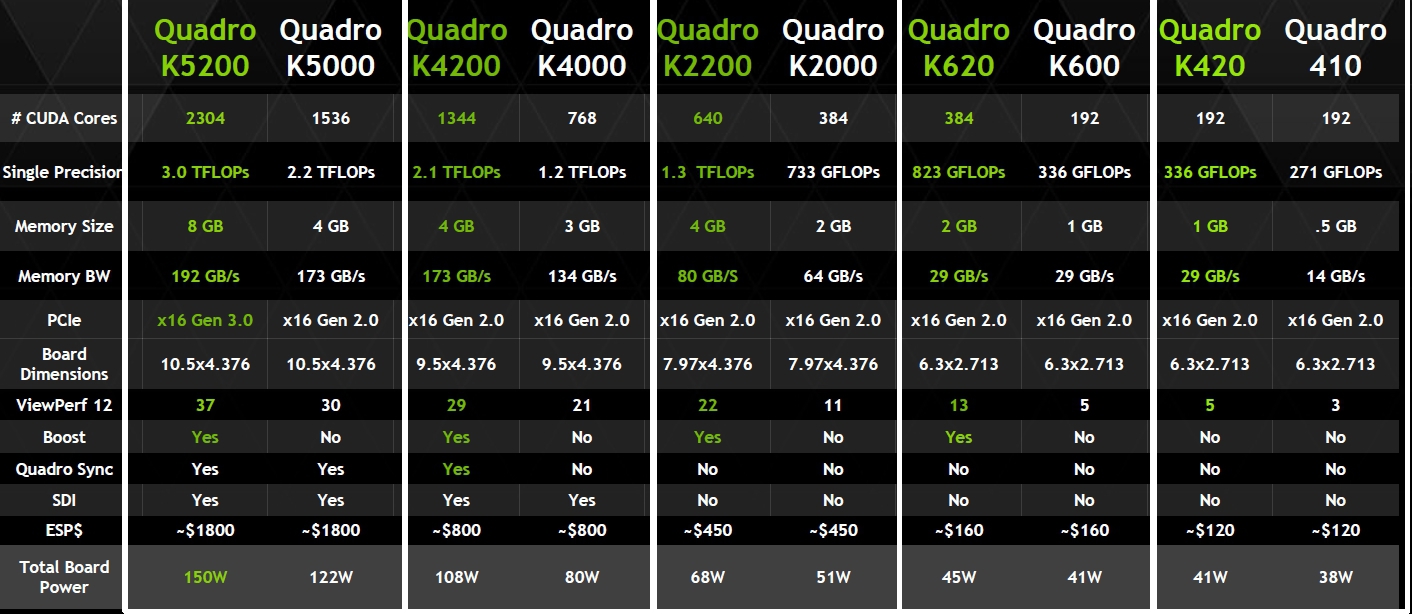 Программа представляет собой достаточно грубый, но эффективный инструмент диагностики. Она дает недетскую нагрузку на графический адаптер, но не тестирует все поддерживаемые устройством технологии. Перед запуском нужно выбрать разрешение монитора на главном окне приложения и пару ключевых настроек в Setting. В разделе 3D test options необходимо оставить 2 галочки напротив пунктов:
Программа представляет собой достаточно грубый, но эффективный инструмент диагностики. Она дает недетскую нагрузку на графический адаптер, но не тестирует все поддерживаемые устройством технологии. Перед запуском нужно выбрать разрешение монитора на главном окне приложения и пару ключевых настроек в Setting. В разделе 3D test options необходимо оставить 2 галочки напротив пунктов:
- Dynamic background;
Тестирование сопровождается сюрреалистической анимацией. В процессе работы проги могут быть следующие негативные симптомы:
- комп решил выключиться или перезагрузиться,
- картинка зарябила артефактами,
- система заругалась на видеодрайвер и прочее.
Их появление означает, что, скорее всего, видеокарта неисправна. Если в течение 20 минут ничего такого не произошло, можно заканчивать тестирование и смотреть отчет. В нем ключевой показатель — максимальная температура нагрева. Она не должна превышать уровень, заявленный производителем.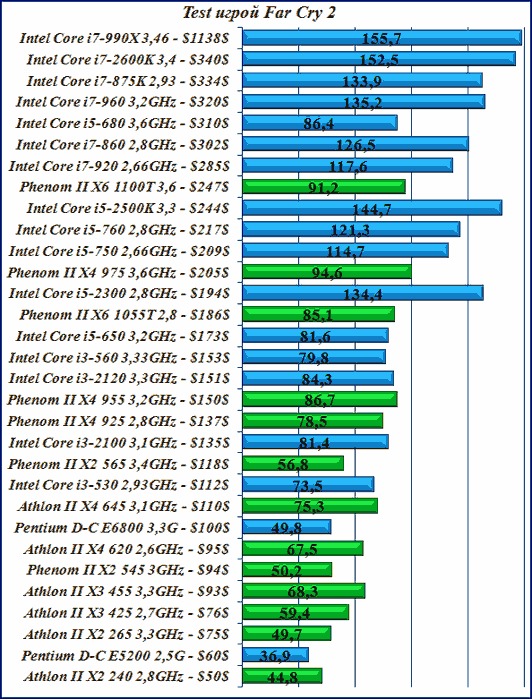 Обычно это не больше 80-90 градусов. В функционал проги включена возможность сверки своих показателей со значениями, полученными другими пользователями. В главном окне есть кнопка GPU-Z, запускающая входящую в FurMark популярную утилиту.
Обычно это не больше 80-90 градусов. В функционал проги включена возможность сверки своих показателей со значениями, полученными другими пользователями. В главном окне есть кнопка GPU-Z, запускающая входящую в FurMark популярную утилиту.
Вычисляем модель видяхи: Как узнать, какая видеокарта в ПК: 7 простых способов
ОССТ
OCCT — деликатный инструмент тестирования с тонкой настройкой. Можно проверять сразу несколько комплектующих или только видеокарту. В ходе тестирования прога показывает минимальную, текущую и максимальную температуру. Рисует график. Можно погонять видеопамять или запустить тест 3D для оценки стабильности железа.
Перед запуском необходимо выбрать разрешение экрана и сложность шейдеров. От второго параметра зависит нагрузка на чип видяхи. Также есть возможность задать ограничение на FPS. Еще один интересный параметр — температура, при которой прога немедленно прекратит тестирование. Вы можете исключить риск добивания проверкой на ладан дышащего видеоадаптера.
У ОССТ русский интерфейс, что упрощает настройку и тестирование. В процессе работы отображается тот же красный пушистый бублик, что и в случае FurMark, но его изображение статично.
Плюсы и минусы двух видях: Две видеокарты в ПК: хорошо это или плохо — 3 ответа
AIDA64
Приложуха дает возможность как протестировать подозрительную видеокарту в деликатном режиме, так и устроить ей экстремальную проверку с помощью стресс-теста.
Лайтовый вариант:
- Заходим в «Сервис».
- Клацаем «Тест GPGPU».
- Выбираем видеоадаптер.
- Стартуем кнопкой Start Benchmark.
Жесткая проверка:
- Заходим опять же в «Сервис».
- Клацаем «Тест стабильности системы».
- Убираем пункты со всего оборудования кроме видеокарты, оставляем только Stress GPU.
- Стартуем.
В процессе проверки прога показывает в виде графиков нагрузку в диапазоне 0-100% и температуру — 0-100 градусов.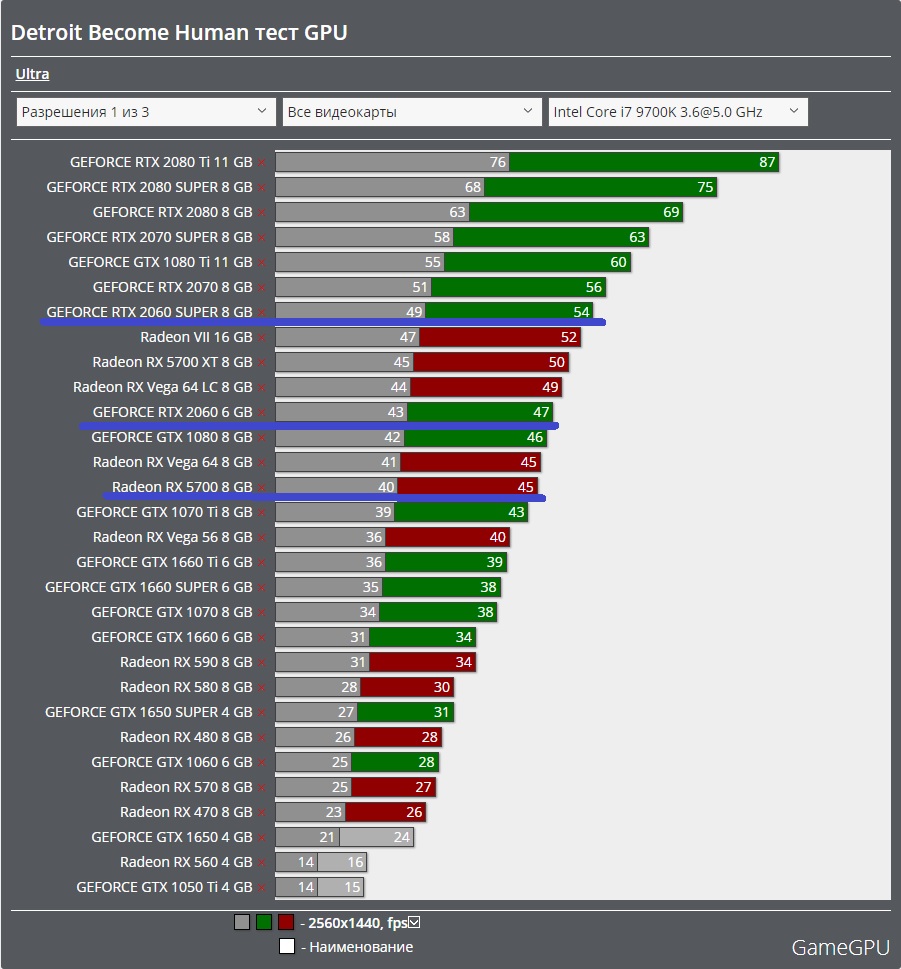 При желании можно сузить или расширить диапазон температуры, зайдя в настройки — Preferences. В любой момент тест можно остановить кнопкой Stop.
При желании можно сузить или расширить диапазон температуры, зайдя в настройки — Preferences. В любой момент тест можно остановить кнопкой Stop.
О выборе видяхи для игрового компа: Игровые видеокарты для ПК: 5 критериев, как выбирать
3Dmark
Прогой пользуются не только обычные юзеры и сотрудники ремонтных организаций, но и разработчики видеокарт. Существует бесплатная и платная версия приложухи. Можно скачать бесплатный полнофункциональный релиз без возможности настраивания. Программа предлагает несколько вариантов проверки, отличающихся интенсивностью. Они рассчитаны на:
- ПК начального уровня,
- домашние компы и ноутбуки,
- игровое железо.
Рассмотрим пару вариантов непрохождения проверки:
- Если при тестировании картинка нормальная, но видеокарта сильно греется, то, возможно, имеют место проблемы с охлаждением.
- Еще более неприятная ситуация — когда температура в пределах нормы, но комп подвисает, монитор теряет сигнал, система пугает синим экраном смерти и т.
 п. В таких случаях велика вероятность неисправностей графического процессора или видеопамяти. Если повезет — обнаружите легко устранимую проблему, связанную с видеодрайвером.
п. В таких случаях велика вероятность неисправностей графического процессора или видеопамяти. Если повезет — обнаружите легко устранимую проблему, связанную с видеодрайвером.
О проверке телефонов: Как проверить смартфон при покупке: 5 рекомендаций на вес золота
GPU-Z
Перед запуском проверки видеокарты нужно оценить ее самочувствие в состоянии покоя. Для этого многие используют популярную утилиту GPU-Z. После установки проги в главном окне отображается около 30 параметров видеоадаптера: название, имя графического чипа, его характеристики, версия видеобиоса, информация о видеопамяти и т.д.
Во вкладке Sensors тоже есть много интересного: частоты видеопроцессора и памяти, температура адаптера, скорость обдува и прочее. GPU-Z — информационная утилита, она не грузит адаптер: просто выдает информацию о текущем состоянии видяхи. Ее иногда используют в паре с тестирующей прогой.
Как проверить видеокарту на ноутбуке: особенности
В случае лэптопа можно использовать любое из вышеперечисленных приложений для тестирования. Только нужно учитывать, что для компактной техники более актуальна проблема перегрева. А еще пользователи ноутов реже проводят техобслуживание. Многие опасаются снимать крышку корпуса самостоятельно, и отдавать технику в сервис тоже не хотят. Термопаста со временем пересыхает, ноутбук забивается пылью. Бывают и другие проблемы, особенно если регулярно зависать в играх. Чтобы свести к минимуму риски, полезно проверять видеокарту на ноутбуке, как было описано выше, и делать это хотя бы раз в год.
Только нужно учитывать, что для компактной техники более актуальна проблема перегрева. А еще пользователи ноутов реже проводят техобслуживание. Многие опасаются снимать крышку корпуса самостоятельно, и отдавать технику в сервис тоже не хотят. Термопаста со временем пересыхает, ноутбук забивается пылью. Бывают и другие проблемы, особенно если регулярно зависать в играх. Чтобы свести к минимуму риски, полезно проверять видеокарту на ноутбуке, как было описано выше, и делать это хотя бы раз в год.
Признаки некорректной работы видеокарты
Неисправный графический адаптер может не только выдавать артефакты и полосы, становиться причиной системного сбоя в играх. Существует множество признаков некорректной работы: выключения, зависания ПК, замедления воспроизведения динамического контента и прочего. Если на компе два видеоадаптера, то в случае частных сбоев или плохой картинки извлеките из корпуса дискретную видяху и подключите монитор к разъему материнки. Проблема исчезла? Значит, скорее всего, неисправна дискретная видеокарта.
Также нужно учесть, что многие признаки, например, самопроизвольные выключения и перезагрузки могут быть не связаны с видеокартой. Найти причину неисправностей часто помогает комплексная диагностика ПК.
В заключении стоит отметить, что ремонт видеокарты, особенно уже отработавшей 3-5 лет, — не лучший вариант. Если нельзя устранить неисправность без пайки, лучше купить новый адаптер, получить на него гарантию и спокойно работать или развлекаться, не опасаясь поломок в ближайшем будущем.
О проверке моноблока: Как проверить моноблок при покупке: 5 рекомендаций от эксперта
Как проверить работоспособность видеокарты на ПК и ноутбуке
Чтобы не обращаться в сервисный центр, можно воспользоваться специальными программами (стресс-тесты), которые позволяют быстро и с максимальной долей точности обнаружить все неисправности и оценить состояние графического процессора.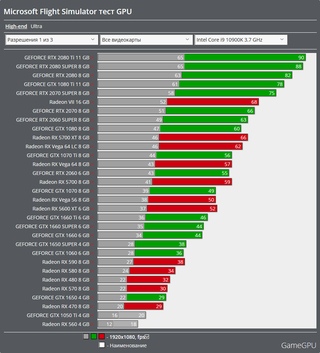 При тщательном осмотре также можно заметить повреждения, возникшие, например, вследствие несоблюдения правил перевозки.
При тщательном осмотре также можно заметить повреждения, возникшие, например, вследствие несоблюдения правил перевозки.
Необходимость проверить видеокарту на компьютере или ноутбуке может появиться в таких случаях:
- ухудшение производительности в играх;
- артефакты (полосы, рябь, искажения) на мониторе;
- приобретение нового оборудования с магазина или б/у.
Содержание
- Признаки плохой работы видеокарты
- Визуальный осмотр на целостность
- Как проверить видеокарту на ноутбуке
- Как протестировать видеокарту
- Выбор программ для тестирования
- Результаты программного тестирования
Признаки плохой работы видеокарты
Основными производителями графических карт для ПК и лэптопов являются MSI, Gigabyte и ASUS. Независимо от высокого качества выпускаемой продукции, видеокарта любого из брендов со временем может прийти в негодность вследствие постоянных перегрузок, недостаточного охлаждения или, в наименьшей мере, заводского брака.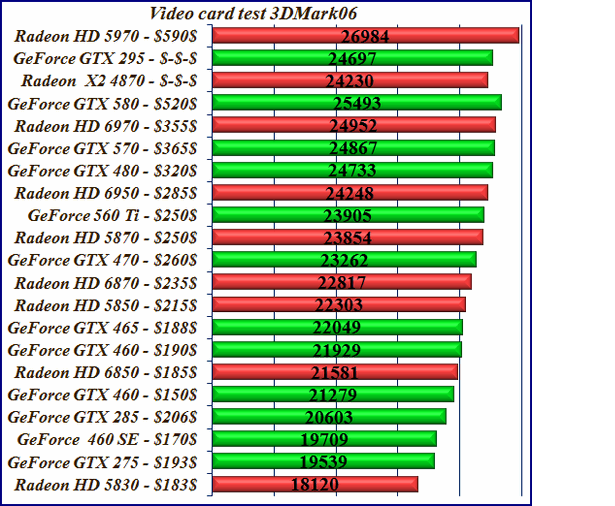 Типичными признаками плохой работы видеокарты являются:
Типичными признаками плохой работы видеокарты являются:
- Изображение на мониторе. Возникновение шумов, горизонтальных или вертикальных линий, подергивания экрана является первым сигналом, что ваш графический процессор работает некорректно.
- Звуки. При включении компьютера или ноутбука могут возникать характерные звуковые сигналы (пищание). Так видеокарта предупреждает о том, что вскоре перестанет работать. Также в процессе эксплуатации ПК могут возникать различные звуковые дефекты (зацикливание звука, например).
- Иные признаки. Различные ошибки и проблемы в работе компьютера могут быть связаны с любым комплектующим, однако видеоустройство работает постоянно от включения до выключения ПК. Поэтому вероятность его поломки в разы выше. Даже если на экране качественная картинка, стоит провести диагностическое тестирование.
Визуальный осмотр на целостность
В некоторых случаях видеокарта может быть неисправной из-за физических дефектов. Поэтому прежде, чем проводить программные тесты, тщательно осмотрите ее, обратив особое внимание на:
- Состояние конденсаторов.
 Они выполняют функцию сглаживания проходящего через них электрического напряжения и обеспечивают бесперебойную работу видеоустройства. Вследствие частых скачков напряжения конденсаторы могут приходить в негодность и вздуваться, что неизбежно приводит к нарушениям в работе устройства. Они располагаются на самой плате, поэтому визуальный осмотр не затруднителен. Также конденсаторы бывают твердотельными и полностью закрытыми. В сервисном центре их работоспособность проверяют с помощью мультиметра.
Они выполняют функцию сглаживания проходящего через них электрического напряжения и обеспечивают бесперебойную работу видеоустройства. Вследствие частых скачков напряжения конденсаторы могут приходить в негодность и вздуваться, что неизбежно приводит к нарушениям в работе устройства. Они располагаются на самой плате, поэтому визуальный осмотр не затруднителен. Также конденсаторы бывают твердотельными и полностью закрытыми. В сервисном центре их работоспособность проверяют с помощью мультиметра. - Трещины и царапины. Повреждение целостности графической карты может повлечь за собой выход их строя внутренних модулей, поэтому важно проверить дискретную видеокарту на ноутбуке или ПК в сервисном центре. Трещина на корпусе, например, способна спровоцировать нарушение работы системы охлаждения, а без нее видеокарта очень быстро может сгореть. Также возможны проблемы из-за скопившейся пыли на вентиляторах, которые регулируют рабочую температуру.
Устранение неисправностей на физическом уровне, как правило, является достаточно дорогостоящим процессом. Альтернативой может стать приобретение качественного протестированного б/у видеоустройства с гарантией.
Альтернативой может стать приобретение качественного протестированного б/у видеоустройства с гарантией.
Как проверить видеокарту на ноутбуке
Чтобы проверить дискретный графический процессор, можно провести ряд дополнительных тестов. Они отобразят качество комплектующего при нагрузках разной степени и его реальные функциональные возможности.
Прежде, чем перейти к программным проверкам, стоит осмотреть видеокарту визуально. Для этого нужно снять заднюю крышку ноутбука (предварительно выключить и отключить от питания).
«Если вы плохо разбираетесь в компьютерах и периферии, не стоит самостоятельно вскрывать ноутбук. Его устройство намного сложнее, чем системного блока, поэтому неосторожное обращение может только усугубить ситуацию».
Царапины, сколы, потеки флюса негативно влияют на работу устройства. Если возникают проблемы с изображением (полосы, разводы и другие артефакты), это также может указывать на его неисправность.
С помощью специальных программ (3DMark, AIDA64) можно проверить температуру видеокарты, ее 3D-характеристики, частоты памяти, скорость вращения вентиляторов и другие важные спецификации. В случае возникновения видимых проблем, лэптоп всегда можно отнести в сервисный центр, где проведут комплексную и качественную диагностику неполадок.
В случае возникновения видимых проблем, лэптоп всегда можно отнести в сервисный центр, где проведут комплексную и качественную диагностику неполадок.
Как протестировать видеокарту
Классическим вариантом проверки видеоустройства на компьютере является проведение стресс-тестов. Они позволяют с высокой точностью оценить его производительность. Это особенно актуально, если вы приобрели новую видеокарту и для сравнения проверяете свою старую. Также ее можно протестировать другим способом. Установите и поиграйте пару часов в современные игры (The Witcher 3, Battlefield 4, WOT и др.). Если удалось добиться комфортных настроек графики и высокого FPS, при этом картинка не дергается и не лагает, тогда есть основания полагать, что с видеокартой все в порядке.
Программы и бенчмарки создают определенную графическую нагрузку от минимальной до максимальной за 20-30 минут, определяют возможности графического процессора и всех его составляющих. В ходе стресс-теста на первых минутах он начинает работать на пределе своих возможностей, растет температура и увеличивается скорость оборотов вентиляторов..png)
При пассивной системе охлаждения (радиатор без кулера) нагрузка создает критические условия для работы. Например, температура может подниматься до 95-100 градусов, что для многих видеокарт является максимальным значением. Скачав и установив соответствующую программу, вы можете увидеть:
- точную версию своей видеокарты;
- среднюю и максимальную температуру графического процессора;
- скорость вращения кулеров;
- производительность на 2D, 3D-параметрах;
- работоспособность Direct X и другие данные.
Сегодня также можно проверить производительность видеокарты онлайн с помощью специализированных сервисов от производителей данного оборудования. Такую возможность предоставляют Nvidia (для линейки GeForce) и AMD (Radeon). Существуют и сторонние сервисы, но к их использованию стоит подходить с особой осторожностью.
Выбор программ для тестирования
Сегодня протестировать видеокарту можно разными утилитами, например, FurMark, ATITool, OCCT, 3DMark, AIDA64 и др. Бесплатной и наиболее простой для использования считается AIDA64. Кроме качественного стресс-теста, данную программу используют как комплексное решение для улучшения системы, физического наблюдения и программного анализа на всех уровнях.
Бесплатной и наиболее простой для использования считается AIDA64. Кроме качественного стресс-теста, данную программу используют как комплексное решение для улучшения системы, физического наблюдения и программного анализа на всех уровнях.
В перечне функций нужно выбрать Тест GPGPU. После этого по целому ряду критериев будет оценена работоспособность и максимальные возможности видеокарты. Затем можно запустить стресс-тест.
«Для большинства ПК и ноутбуков средней производительности достаточно 10 минут стресс-теста. Искусственная нагрузка заставляет работать видеокарту на пределе, а если в ее работе имеются неполадки, длительный тест может привести к окончательной поломке оборудования».
Еще одной бесплатной программой для эффективного стресс-теста является FurMark. С ее помощью можно протестировать игровые видеокарты (с разгоном) и просто с ожидаемо высокой производительностью. Перед стартом рекомендуется отключить Xtreme burn-in, поскольку эта функция создает сверхнагрузку. Также стоит закрыть все открытые программы и приложения для получения наиболее точного результата. В случае обнаружения неисправностей, утилита уведомит о возможных причинах:
Также стоит закрыть все открытые программы и приложения для получения наиболее точного результата. В случае обнаружения неисправностей, утилита уведомит о возможных причинах:
- некорректная настройка;
- нестабильное/недостаточное электропитание;
- проблемы в работе системы охлаждения.
Результаты программного тестирования
Исправность видеокарты оценивается исходя из результатов стресс-теста. Можно сделать вывод, что она в порядке, если в ходе проверок не выявлено никаких проблем (багов, зависаний, перезагрузок ПК) и в целом испытание графической нагрузкой пройдено с плавной картинкой (без миганий и искажений). Такое видеоустройство нет необходимости дополнительно проверять в сервисном центре.
Также показателем нормальной работоспособности видеокарты является температура. Средние показатели должны колебаться на уровне 60-70 градусов с периодическим повышением до 80-85. Если в процессе тестирования большую часть времени температура оборудования превышала 80 градусов, то, скорее всего, у нее низкая производительность и проблемы с охлаждением или термопастой (актуально для ноутбуков).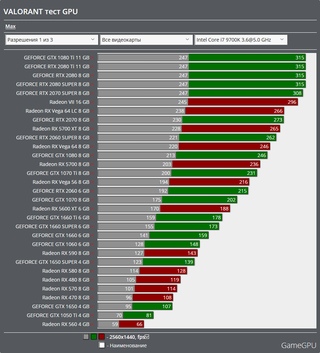
Воспользовавшись рекомендациями по тестированию графического устройства на работоспособность, можно уверенно приступать к выбору комплектующих.
Вот как протестировать видеокарту (GPU)
TL;DR: Вы можете проверить производительность вашей видеокарты с помощью сравнительного теста. Вы можете проверить, не работает ли ваша видеокарта, с помощью бесплатного инструмента FurMark.
Существует множество причин, по которым вам необходимо протестировать видеокарту (GPU).
Некоторые геймеры могут захотеть протестировать свой графический процессор, чтобы увидеть, могут ли они играть в конкретную игру, в то время как другие хотят узнать, работает ли их графический процессор на должном уровне, а если нет, то найти причину низкой производительности.
Какими бы ни были ваши рассуждения, в этом руководстве мы покажем вам, как проверить вашу видеокарту.
Сравнительный тест
Наиболее распространенный способ оценки производительности графического процессора — запуск сравнительного теста.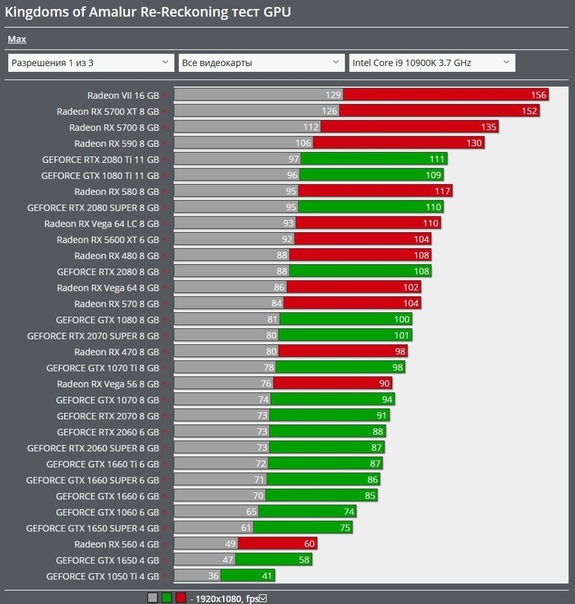 Эти тесты предназначены для имитации игр с интенсивной графикой, с которыми может столкнуться ваш ПК.
Эти тесты предназначены для имитации игр с интенсивной графикой, с которыми может столкнуться ваш ПК.
Наиболее распространенные современные тесты производительности, которые вы можете запускать, служат нескольким целям. Они могут не только оценить производительность графического процессора, но и оценить его стабильность при разгоне. Это очень важно, потому что вы не хотите, чтобы ваш графический процессор выходил за его пределы, что может привести к отказу устройства из-за перегрева.
С помощью ряда графических тестов для игр, которые работают с различными разрешениями и размерами, эталонные тесты — отличный способ оценить, насколько хорошо ваш графический процессор справляется с нагрузкой, а также отслеживать такие факторы, как температура, продолжительность, задержка, наиболее оптимальные разрешение и стресс при более высокой частоте кадров и т. д.
Существует несколько различных эталонных тестов, которые вы можете запустить, чтобы получить информацию о производительности в игре после установки нового графического процессора. В этом посте мы обсудим несколько возможных шагов и программы, которые вы можете запустить, которые помогут вам получить ценную информацию из результатов, чтобы сделать осознанный выбор на вашем новом графическом процессоре.
В этом посте мы обсудим несколько возможных шагов и программы, которые вы можете запустить, которые помогут вам получить ценную информацию из результатов, чтобы сделать осознанный выбор на вашем новом графическом процессоре.
Как протестировать GPU
Когда дело доходит до тестирования, вы можете либо протестировать текущее оборудование, играя в игру, либо запустить одну из множества программ для тестирования. Игра в игру на самом деле является очень эффективным способом для новичков оценить свои текущие настройки.
Если вы имеете в виду определенный жанр или у вас есть набор игр, в которые вы часто играете, запуск одной из них на самых высоких настройках даст вам точное представление о том, на что способен ваш графический процессор.
Игра в игры
Игры с открытым миром, масштабные экшн и ролевые игры обычно имеют самую сложную графику и требуют большего от вашей видеокарты.
Чтобы протестировать их, запустите игру, например Red Dead Redemption 2 или The Witcher 3: Wild Hunt. Обе эти игры имеют множество постоянно генерируемых текстур и возможность очень сильно повышать графические настройки.
Обе эти игры имеют множество постоянно генерируемых текстур и возможность очень сильно повышать графические настройки.
Особенно это актуально для Ведьмака на максимальных настройках графики (все текстуры и эффекты включены в разрешении 4К). Эта игра заставит большинство графических карт работать на пределе возможностей. Запуск этой игры без задержек или разрывов кадров означает, что ваш графический процессор подходит для большинства игр с приличной частотой кадров и высокими настройками графики.
Помните, что только лучшие графические карты на рынке, такие как NVIDIA GeForce RTX 2060 SUPER или AMD Radeon VII (или выше), могут запустить эту игру в разрешении 1440p и приблизиться к 60 кадрам в секунду, о которых мечтают все.
Вам необходимо установить Open Capture and Analytics Tool (OCAT) для графических процессоров AMD и FrameView для графических процессоров NVIDIA, чтобы ваш компьютер мог записывать данные во время игры.
Эти программы предоставляют вам важную статистику в режиме реального времени о температуре графического процессора, частоте кадров и других важных факторах, которые помогут вам сделать мудрый выбор того, что лучше всего подходит для ваших требований.
Запуск программ синтетического тестирования
Наиболее популярной из всех программ тестирования является инструмент 3DMark . Бесплатной версии этого программного обеспечения в Steam достаточно, чтобы предоставить вам всю жизненно важную статистику, необходимую для изучения производительности вашего графического процессора, когда вам приходится иметь дело с высокими графическими настройками с большим количеством текстур и анимаций.
Бесплатная версия этого программного обеспечения предлагает графики, отображающие изменения температуры во время теста (поддержание температуры графического процессора имеет решающее значение для долговечности). Он также отслеживает изменения в ЦП и отображает, как оба устройства работают в тандеме, а также степень распределения нагрузки между ними.
3DMark отображает подробные графики температур (как процессора, так и графического процессора) и показывает, как во время тестов изменяется тактовая частота графического процессора и частота кадров в симуляции игрового процесса. Это показывает верхние пределы вашей комбинации CPU/GPU и дает вам точную картину игр, которые вы могли бы запустить в своей системе.
Это показывает верхние пределы вашей комбинации CPU/GPU и дает вам точную картину игр, которые вы могли бы запустить в своей системе.
Точно так же, если вы хотите по-настоящему испытать свой графический процессор и действительно расширить его пределы производительности, чтобы увидеть, насколько хорошо он выдерживает длительные игровые сеансы, программа Heaven UNIGINE — ваш лучший выбор.
Он имеет настраиваемые предустановки, которые позволяют запускать программы, имитирующие игры, с различными разрешениями и частотой кадров. Вы также можете выбрать период времени теста, чтобы проверить, происходит ли перегрев или падение частоты кадров при длительном стрессе или одновременном запуске нескольких программ (просто откройте Chrome во время теста).
Как и 3DMark, Heaven UNIGINE предоставляет подробную статистику производительности графического процессора посредством графического представления колебаний в ходе теста и в режиме реального времени. Это дает вам информацию во время выполнения теста и позволяет вам остановить тест, когда вы считаете, что ваш графический процессор работает слишком далеко.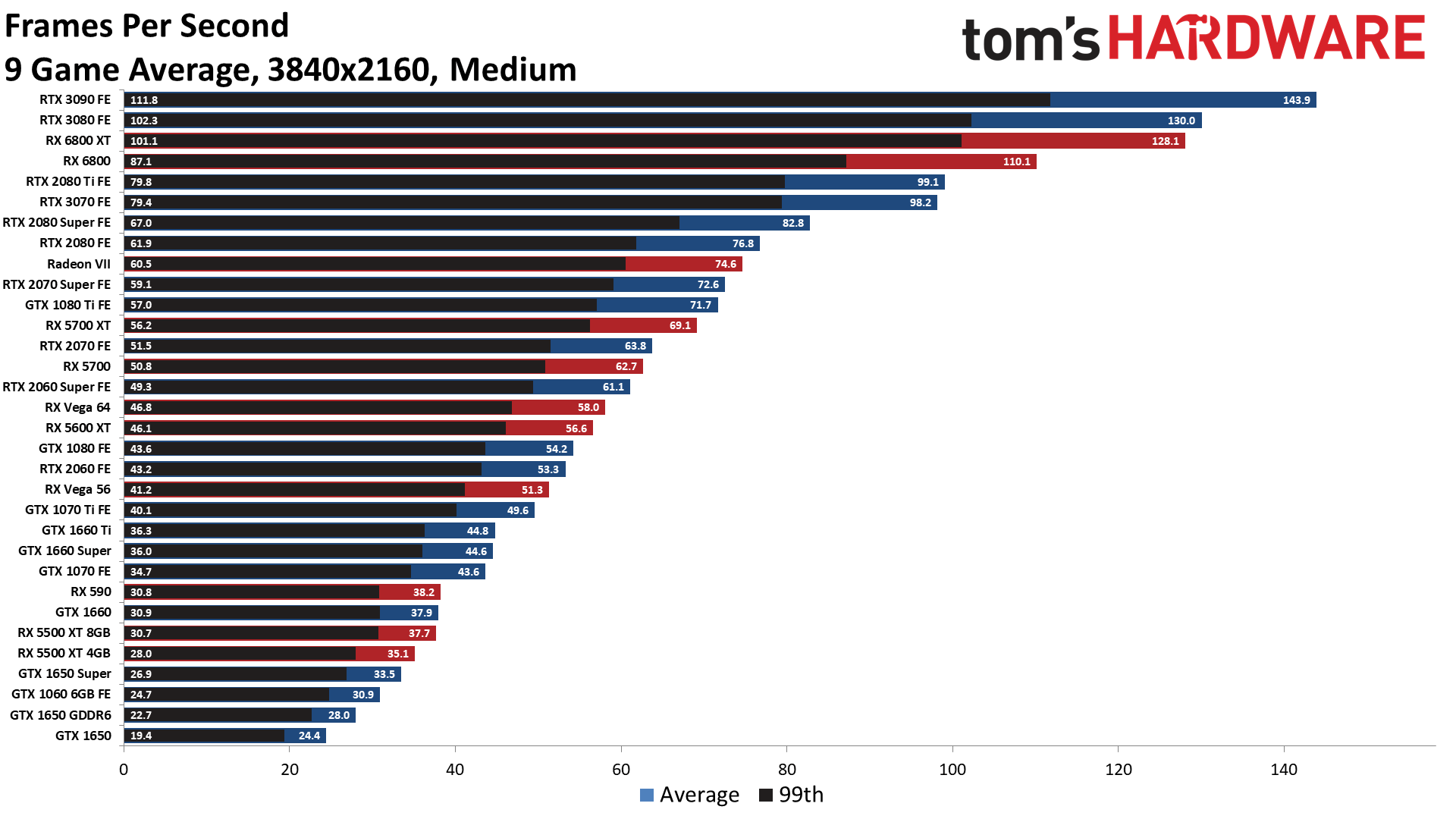
GFXBench — это совершенно бесплатный инструмент, который предлагает вам качественные функции тестирования GPU.
Программное обеспечение позволяет запускать программируемые тесты, а полученные результаты также можно сравнивать с другими аналогичными графическими процессорами, доступными на рынке.
Это поможет вам принять взвешенное решение о будущих покупках, а также покажет, какое место ваш GPU занимает среди продуктов с аналогичной ценой. Если вы хотите обновить свой текущий графический процессор, лучше всего подойдет программное обеспечение GFXBench.
Как проверить неисправность графического процессора
Существует много общих признаков неисправной видеокарты.
Если ваш компьютер часто дает сбой и с трудом перезагружается, даже если вы совсем недавно играли в игры — даже до момента сбоя — это может быть признаком неисправности графического процессора.
Если вы наблюдаете странные вещи, происходящие в виде разрывов экрана или глючной графики, которые другие игроки не видят, наблюдая за вами, это еще один потенциальный признак.
Ваш компьютер также может быть очень громким, особенно от его вентиляторов, если ваш графический процессор выходит из строя.
Мы рекомендуем обновить все ваши драйверы. Драйверы видеокарт выпускаются регулярно, поэтому, если у вас очень устаревшие драйверы, это может быть частой причиной описанных выше проблем.
Если все ваши драйверы обновлены, лучший способ протестировать неисправный графический процессор — загрузить и запустить бесплатный инструмент FurMark.
FurMark предназначен для максимального использования вашей видеокарты и запускает тест работоспособности графического процессора. Вы сможете очень быстро определить, является ли ваш графический процессор причиной ваших проблем.
Заключение
Советы и программы, предложенные в этом посте, позволят вам проанализировать производительность вашей видеокарты и убедиться, что у вас есть подходящее оборудование для запуска ваших любимых игр.
На основании результатов тестов производительности вы можете выбрать новый модернизированный блок графического процессора, вооруженный наиболее актуальной информацией.
6 лучших инструментов для стресс-тестирования графического процессора в Windows
Независимо от того, собрали ли вы себе новый компьютер или купили новый игровой ноутбук, вы можете использовать стресс-тест графического процессора для проверки стабильности вашей системы под нагрузкой. Это также полезно, когда вы сталкиваетесь с проблемами в более старой системе и хотите устранить неполадки в ней.
Вы можете использовать инструмент стресса графического процессора, такой как FurMark и Unigine, для выполнения теста стабильности и мониторинга производительности вашего графического процессора. Эти инструменты генерируют большую нагрузку, чтобы помочь вам проверить, как ваша система будет работать в не очень идеальных условиях.
Вот лучшие инструменты стресс-тестирования графического процессора для Windows со встроенными предустановками для тестирования вашего графического устройства в штатном режиме и в режиме разгона.
Безопасно ли стресс-тестирование графического процессора?
Стресс-тест помогает найти потенциальные сбои, которые могут возникнуть в будущем из-за разгона. Он также используется в качестве меры по устранению неполадок для обнаружения существующих ошибок в системе.
Он также используется в качестве меры по устранению неполадок для обнаружения существующих ошибок в системе.
Стресс-тестирование обычно считается безопасным, если вы понимаете переменные, участвующие в процессе. Разгон часто увеличивает температуру графического процессора, что, если не сделать это правильно, может привести к нестабильности системы или постепенному износу компонентов.
Но с адекватным охлаждением вы можете добиться приличного прироста производительности, разогнав свой графический процессор. Современные графические процессоры имеют встроенный механизм защиты, который ограничивает производительность или отключает компонент, когда мощность достигает критических пределов.
Как контролировать производительность графического процессора во время тестирования
Вы можете использовать проприетарные наложения Nvidia GeForce Experience и AMD Adrenaline Edition для мониторинга производительности графического процессора во время стресс-тестирования. В качестве альтернативы можно использовать сторонние утилиты, такие как MSI Afterburner, которые предлагают инструменты для мониторинга производительности в режиме реального времени.
В качестве альтернативы можно использовать сторонние утилиты, такие как MSI Afterburner, которые предлагают инструменты для мониторинга производительности в режиме реального времени.
Во время стресс-тестирования графического процессора обратите внимание на температуру. Хорошая температура графического процессора для игр находится в диапазоне от 65 до 85°C (от 149° до 185°F). Некоторые графические процессоры могут иметь более высокий рейтинг. Если это так, обратитесь к руководству производителя, чтобы узнать диапазон температур вашего графического процессора.
Во время стресс-тестирования температура может подняться до 90°C (194°F). Все, что находится выше отметки 90°C в течение длительного периода времени, означает, что устройство перегревается и может потребоваться дополнительная регулировка для снижения температуры.
Теперь, когда вы знакомы с инструментами для мониторинга производительности системы во время стресс-тестирования, давайте рассмотрим лучшие приложения для стресс-тестирования графического процессора в Windows. Вы можете использовать почти все приложения в списке бесплатно. Однако для некоторых из них может потребоваться покупка, прежде чем вы сможете использовать расширенные функции.
Вы можете использовать почти все приложения в списке бесплатно. Однако для некоторых из них может потребоваться покупка, прежде чем вы сможете использовать расширенные функции.
1. Uningine
Uningine — это кроссплатформенный игровой движок, и вы обнаружите, что он появляется в большинстве тестов GPU, и на это есть веские причины. Вместо того, чтобы показывать простую статистику, он использует графические изображения для оценки и стресс-тестирования вашего графического процессора.
Включает в себя три популярных теста: Heaven, Valley и Superposition. Вы можете выбрать любой из трех, но Superposition является последним из них и поддерживает экстремальное тестирование производительности. Вы можете использовать пользовательский пресет, чтобы установить разрешение от 720p до 8K, выбрать графический API DirectX и OpenGL и настроить несколько других параметров для запуска теста.
Бенчмарк Superposition включает 17 сцен и, в конце, показывает результаты производительности. Он также представляет собой небольшую, но интерактивную среду, позволяющую оценивать производительность системы в течение длительного периода времени.
Он также представляет собой небольшую, но интерактивную среду, позволяющую оценивать производительность системы в течение длительного периода времени.
Суперпозиция доступна как в бесплатной, так и в расширенной платной версиях. Обновление до платной версии дает доступ к режиму стресс-теста с пользовательскими настройками продолжительности и качества графики.
Скачать : Uningine (бесплатная премиум-версия доступна по цене от 19 долларов США)..95)
2. 3DMark
3DMark — это инструмент для проведения стресс-тестирования графического процессора, процессора и устройств хранения данных. По умолчанию он использует тест Time Spy DirectX 12 для тестирования и стресс-тестирования вашего графического чипа. Но вам нужно будет перейти на расширенную версию, чтобы использовать режим стресс-теста.
3DMark выполняет рендеринг роликов локально в вашей системе. Эти потрясающие визуальные эффекты с насыщенной графикой проверят потенциал аппаратного обеспечения вашей системы. Вы можете запустить тесты в течение нескольких часов на разогнанной системе, чтобы определить стабильность системы на этой тактовой частоте.
Вы можете запустить тесты в течение нескольких часов на разогнанной системе, чтобы определить стабильность системы на этой тактовой частоте.
Базовая версия предлагает три теста для технологий DirectX 11 и DirectX12. Обновление дает вам доступ к 4K и трассировке лучей в реальном времени, тестам Vulkan и DirectX Ultimate.
В зависимости от аппаратного обеспечения вашей системы вы можете настроить тестовые фильтры, такие как графическая технология, разрешение и дополнительные функции, такие как трассировка лучей и тестирование на процессоре ARM.
Загрузить : 3DMark (бесплатная премиум-версия доступна по цене от 34,99 долл. США)
3. OCCT
OCCT — это инструмент стресс-тестирования, используемый в основном для проверки ошибок и проблем со стабильностью. Это отличная утилита для стресс-тестов, позволяющая быстро найти проблемы со стабильностью при разгоне или пониженном напряжении.
Вы можете использовать его для стресс-тестирования различных компонентов вашей системы, включая видеопамять. Выбрав опцию GPU, вы можете настроить время тестирования и максимальный диапазон использования памяти.
Выбрав опцию GPU, вы можете настроить время тестирования и максимальный диапазон использования памяти.
Если вы новичок в разгоне и тестировании стабильности, OCCT позволяет настроить несколько основных параметров безопасности. Например, вы можете настроить критическую температуру, чтобы ограничить тесты пределами предопределенного уровня температуры.
Кроме того, вы также можете настроить приложение так, чтобы оно останавливалось в случае возникновения ошибки. Это позволяет настроить и разогнать ваш аппаратный компонент, а также запустить тест стабильности для обнаружения дополнительных проблем.
OCCT можно использовать бесплатно в личных целях, и для его использования в коммерческой среде требуется лицензия. Даже в бесплатной версии некоторые функции, такие как сертификат стабильности, зарезервированы для участников Patreon.
Скачать : OCCT (бесплатно)
4. FurMark
FurMark может вызвать нагрев графического процессора выше рекомендуемого уровня. Официальный представитель Nvidia не советует использовать FurMark для обхода механизма безопасности.
Официальный представитель Nvidia не советует использовать FurMark для обхода механизма безопасности.
FurMark — это облегченная утилита для стресс-тестирования графического процессора и OpenGL, которая часто считается экстремальной для целей стресс-тестирования. Приложение даже отображает диалоговое окно с предупреждением о том, что это приложение очень интенсивно использует графический процессор и может привести к сбоям системы и проблемам с нестабильностью.
Он имеет базовый пользовательский интерфейс, который позволяет настраивать предустановку эталонного теста. Вы можете использовать предустановленный тест графического процессора для стресс-тестирования с разрешением от 720p до 4K или использовать пользовательский пресет, в котором вы можете установить разрешение, запустить его в полноэкранном или оконном режиме и включить сглаживание.
Загрузить : FurMark (бесплатно)
5. MSI Kombustor
MSI Kombustor — это утилита стресс-тестирования OpenGL для проверки вашего графического процессора на наличие проблем со стабильностью. Он основан на инструменте FurMark и поддерживает графический API OpenGL и Vulkan.
Он основан на инструменте FurMark и поддерживает графический API OpenGL и Vulkan.
Имеет несколько предустановок для выполнения тестов в разрешении от 1080p до 2160p. Однако вы можете запускать пользовательские тесты с более низким разрешением и выбирать эталонные тесты стресс-тестов от MSI, FurMark и других.
Kombustor, как и FurMark, предназначен для энтузиастов, желающих довести свое оборудование до предела, чтобы увидеть, сможет ли оно выдержать высокое энергопотребление и чрезмерное тепловыделение во время теста.
Скачать : MSI Kombustor (бесплатно)
Лучшие приложения для нагрузочного тестирования для выявления проблем со стабильностью графического процессора
Нагрузочное тестирование графического процессора, как правило, безопасно, поскольку современные графические процессоры имеют встроенные механизмы защиты, которые снижают производительность для защиты компонента.
Тем не менее, стресс-тестирование может потребоваться для выявления проблем со стабильностью при разгоне или снижении напряжения видеокарты.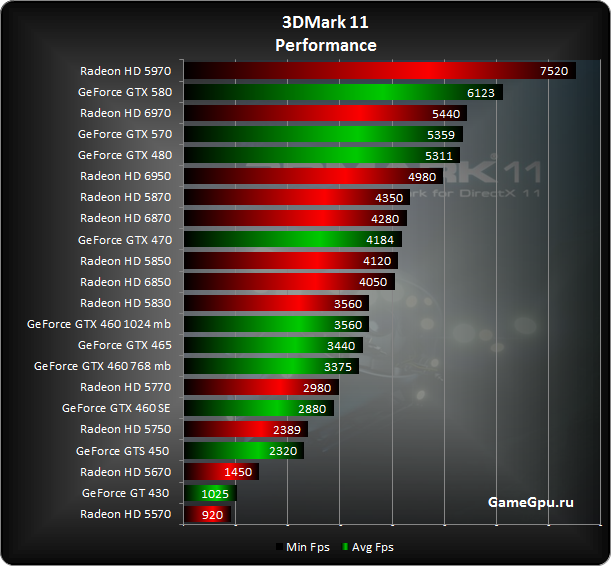


 Проверить температуру в состоянии покоя можно, например, с помощью утилиты GPU-Z. О ней будет рассказано ниже.
Проверить температуру в состоянии покоя можно, например, с помощью утилиты GPU-Z. О ней будет рассказано ниже.  Если поставлены новые вертушки на старую видяху, скорее всего, ее ремонтировали, а не просто обновили охлаждение. И это безусловный минус.
Если поставлены новые вертушки на старую видяху, скорее всего, ее ремонтировали, а не просто обновили охлаждение. И это безусловный минус. п. В таких случаях велика вероятность неисправностей графического процессора или видеопамяти. Если повезет — обнаружите легко устранимую проблему, связанную с видеодрайвером.
п. В таких случаях велика вероятность неисправностей графического процессора или видеопамяти. Если повезет — обнаружите легко устранимую проблему, связанную с видеодрайвером. Они выполняют функцию сглаживания проходящего через них электрического напряжения и обеспечивают бесперебойную работу видеоустройства. Вследствие частых скачков напряжения конденсаторы могут приходить в негодность и вздуваться, что неизбежно приводит к нарушениям в работе устройства. Они располагаются на самой плате, поэтому визуальный осмотр не затруднителен. Также конденсаторы бывают твердотельными и полностью закрытыми. В сервисном центре их работоспособность проверяют с помощью мультиметра.
Они выполняют функцию сглаживания проходящего через них электрического напряжения и обеспечивают бесперебойную работу видеоустройства. Вследствие частых скачков напряжения конденсаторы могут приходить в негодность и вздуваться, что неизбежно приводит к нарушениям в работе устройства. Они располагаются на самой плате, поэтому визуальный осмотр не затруднителен. Также конденсаторы бывают твердотельными и полностью закрытыми. В сервисном центре их работоспособность проверяют с помощью мультиметра.