Как зайти в Recovery на смартфонах Samsung Galaxy серии S
Блог Сервисного центра
Видео-урок: Как зайти в Recovery на старых моделях смартфонов Samsung, на примере Galaxy S1
Видео-урок: Как зайти в Recovery на новых моделях смартфонов Samsung, на примере Galaxy S2
Смартфоны – это весьма полезные, многофункциональные устройства, что значительно упрощают жизнь пользователя. Они являются одновременно и средством связи, и фотоаппаратом, и записной книжкой, и ежедневником, и заменяют большую часть вещей, необходимых в повседневной жизни. Правда, они нуждаются в соответствующем обращении. Если вам когда-либо потребуется вернуть зависающий Samsung к нормальной работе или прошить его, то, наверняка, вам придется войти в режим «Recovery».
!!!Внимание!!! Если вашему устройству понадобилась срочная профессиональная помощь, обращайтесь только к опытным мастерам по ремонту смартфонов Samsung.
Recovery mode присутствует на всех устройствах, что работают на базе Аndroid. С помощью этой утилиты можно сбросить все системные настройки, осуществить прошивку устройства, сделать резервную копию данных всей системы или каких-то конкретных ее частей и многое другое. Смартфон может функционировать в данном режиме даже в том случае, если вы не можете включить ваш аппарат. Слово «Recovery» можно перевести с английского языка как «Восстановление», собственно говоря, в названии уже содержится ответ о назначении утилиты.
Для входа в скрытое меню Recovery используют аппаратные кнопки смартфона. Процедура входа является не очень сложной, и проблем возникнуть не должно. Правда, осуществляется она только с выключенного состояния, убедитесь также, что ваш смартфон отключен от зарядки и от USB порта.
- Первым делом нужно выключить ваш Samsung, если он находится в рабочем состоянии.
- Если у вас старая модель Samsung зайти в режим утилиты можно одновременным зажатием двух кнопок — «Домой» и «Выкл.(блокировка)».
- На более новых моделях, таких как Samsung Galaxy S2, S3, S4, S5, S6, S7 и других, зажать сразу три кнопки одновременно: «Домой» + «Выкл.(блокировка)» + «Увеличение громкости».
- Клавишу «Выкл.» можно отпустить только после того, как на экране смартфона появится надпись Samsung, но остальные стоит удерживать.
- Теперь нужно подождать, пока не появятся строки меню Recovery, а потом отпустить кнопку «Домой».
Для того, чтобы осуществлять управление в меню Recovery, нужно пользоваться клавишей громкости, нажимая то «+», то «-». Если вы хотите выбрать какой-нибудь пункт, то нажмите на кнопку питания.
Правда, осуществлять работу в режиме Recovery, тоже нужно с особой осторожностью. Если вы допустите какую-либо ошибку в настройках, то смартфон может получить повреждения и прекратить работу.
Если вы допустите какую-либо ошибку в настройках, то смартфон может получить повреждения и прекратить работу.
После того, как вы закончите работу, сохраните все изменения и покиньте меню Recovery.
Если вам не удалось зайти в Recovery с первого раза, то можете попробовать нажать на функциональные кнопки снова. В том случае, когда последующее попытки будут опять же неудачными, то можно подыскать в интернете специальные программы для входа в меню данной программы.
Источник: http://i-slomal.ru/
Помогла ли вам статья?
смартфоны Samsung
как зайти в режим рекавери на Самсунг
Рано или поздно всем приходится столкнуться с Samsung Recovery. Я расскажу вам, как зайти в это меню, как его использовать, и в каких случаях оно является незаменимым. В этом нет ничего сложного. Часто это единственный способ восстановить работоспособность телефона.
Само по себе открытие системного меню не влечёт за собой потерю гарантии устройства. Но действия, которые вы выполните, могут иметь разные последствия. Тем не менее, обычный запуск Recovery не является опасной процедурой.
Но действия, которые вы выполните, могут иметь разные последствия. Тем не менее, обычный запуск Recovery не является опасной процедурой.
Как открыть Recovery на Samsung
Включить Рекавери на Самсунге можно одним из трёх способов. Вариант зависит от того, какие кнопки есть на вашем аппарате. Samsung Recovery включается исключительно механическими клавишами: это предусмотрено на случай, если не работает дисплей. Вот способ, как войти в Рекавери на Samsung:
- В первую очередь, телефон должен быть отключен.
- Если внизу в центре есть механическая кнопка «Домой», то нужно одновременно зажать три клавиши: центральную кнопку, «Включить» и «Увеличить громкость».
Если телефон оснащён кнопкой «Bixby», то зажмите её, а также «Включить» и «Увеличить громкость».
Если нет ни кнопки «Bixby», ни клавиши «Домой», то просто зажмите «Включить» и «Увеличить громкость».
- Держите кнопки нажатыми, пока не возникнет заставка Samsung Galaxy. Сразу же после этого отпустите клавишу «Включить», а остальные удерживайте ещё 5-10 секунд, до появления текстового меню Android Recovery Samsung.

- Если не всё получилось с первого раза, то снова выключите смартфон и повторите заново.
- На дисплее вы увидите Рекавери меню на Самсунг.
Как выбирать пункты в Recovery
Все действия внутри меню выполняются боковыми клавишами, а не сенсорным экраном. Чтобы переместиться по пунктам, используйте кнопки изменения громкости. Чтобы выполнить выбранный пункт, нажмите на клавишу включения.
Чаще всего Recovery Samsung запросит от вас подтверждение действий, чтобы вы не выполнили случайно необратимую процедуру, вроде сброса данных. В этом случае выберите с помощью боковых кнопок пункт «Yes» и нажмите клавишу включения.
Все пункты Recovery и когда они необходимы
Перед тем, как зайти в Рекавери на Самсунг, вы должны понимать, зачем это может вам пригодиться:
- Устройство не включается. Либо висит бесконечная заставка, либо происходит бесконечный цикл перезагрузок, либо ещё что-то неладное.
- Смартфон стал медленнее работать.

- Вы хотите выполнить сброс телефона.
- Необходимо установить обновление системы.
Все эти действия можно выполнить в Recovery, который иногда называют режим восстановления Samsung – благодаря тому, что он может «вернуть смартфон к жизни». Вот описание его пунктов:
- Reboot system – перезагрузить устройство.
- Reboot to bootloader – перезагрузить самартфон и включить режим запуска, в котором можно выполнять более серьёзные действия. Обычно это первое действие для получения root-прав. Но не советую выполнять этот пункт, если вы не знаете, что делаете.
- Apply update from ADB / SD card – установить обновление с использованием Android Debug Bridge или из флеш-памяти.
- Wipe data/Factory reset. Если прочие действия не помогают, то можно сбросить смартфон в то состояние, в котором он был при покупке. Обратите внимание: это действие сотрёт все данные со смартфона. Также необходимо помнить свой пароль Google от аккаунта, закреплённого за телефоном: при включении Samsung его запросит.

- Wipe Cache Partition – очистка кэша смартфона. Такая очистка не удалят данные с вашего Samsung. Процедура безопасна, и поможет решить проблему, если телефон не хочет включаться или сбоит. Более того, она может ускорить и улучшить работу девайса. Но будьте очень осторожны – выбрать нужно именно этот пункт.
- Mount /system восстанавливает системные корневые папки и их имена.
- View recovery logs – позволяет увидеть системные логи – просмотреть файлы со служебной информацией.
- Power off – выключить смартфон.
Теперь вас есть базовая информация о режиме Рекавери на Самсунг – вам удастся сбросить или восстановить систему даже в случае, когда телефон не запускается. Это достаточно простое решение серьёзной проблемы, и я надеюсь, что эти знания вам помогли. Но будьте осторожны с некоторыми пунктами и проверяйте по несколько раз, что именно вы выполняете в этом меню.
Загрузитесь в режим восстановления Samsung с ключами или без них
Если вы хотите выполнить полную перезагрузку устройства Samsung Galaxy, чтобы устранить проблемы с перегревом или отставанием в производительности, вы можете сделать это в режиме восстановления Samsung. Хотя инструмент Samsung Recovery Mode недоступен, вы можете войти в режим восстановления на своем телефоне или планшете Samsung, используя комбинацию аппаратных клавиш и команду ADB.
Хотя инструмент Samsung Recovery Mode недоступен, вы можете войти в режим восстановления на своем телефоне или планшете Samsung, используя комбинацию аппаратных клавиш и команду ADB.
Что такое режим восстановления на Samsung?
Режим восстановления — очень полезная функция, которую можно найти на всех устройствах Android, включая Samsung. Используя режим восстановления, вы можете выполнить сброс настроек, стереть данные и кэшировать разделы. Эти действия могут помочь вам исправить некоторые проблемы на вашем устройстве. Кроме того, вы также можете установить пакет OTA update.zip от Samsung, чтобы обновить программное обеспечение вашего устройства вручную. Если у вас возникли проблемы с телефоном Samsung Galaxy, вы можете решить проблему, переведя его в режим восстановления. Этот режим предназначен для устранения неполадок и устранения проблем с телефоном.
Объяснение параметров режима восстановления Android
Не пропустите: как извлечь файл PIT из прошивки Samsung
Вход в режим восстановления на устройствах Samsung
Я уже написал подробное руководство по загрузке в режим загрузки Samsung с и без ключи. Хотя инструмент режима восстановления Samsung недоступен, вы все равно можете перезагрузить устройство Samsung в режим восстановления с помощью аппаратных клавиш и без них.
Хотя инструмент режима восстановления Samsung недоступен, вы все равно можете перезагрузить устройство Samsung в режим восстановления с помощью аппаратных клавиш и без них.
Комбинации клавиш режима восстановления Samsung
Вы можете использовать аппаратную комбинацию клавиш для загрузки в рекавери. В зависимости от модели вашего телефона Samsung Galaxy вам потребуется использовать одну из следующих комбинаций клавиш.
Устройства Samsung с клавишами «Домой», «Питание» и «Громкость»
Если на вашем телефоне Samsung есть кнопка «Домой», вы можете войти в режим восстановления следующим образом.
- Выключите устройство.
- Удерживайте одновременно клавиши увеличения громкости + Home + питания в течение 5-7 секунд.
- Как только вы увидите логотип Samsung, отпустите кнопку питания, но держите две другие кнопки нажатыми, пока не увидите экран с надписью Android Recovery вверху.
Устройства Samsung с клавишами питания и громкости
Если на вашем телефоне Samsung Galaxy есть только кнопки питания и громкости, вот как вы можете войти в режим восстановления.
- Выключите устройство.
- Нажмите и удерживайте одновременно клавиши увеличения громкости и питания в течение примерно 5 секунд.
Телефоны Samsung с клавишами питания, Bixby и громкости
- Выключите устройство Samsung Galaxy.
- Удерживайте одновременно клавиши увеличения громкости + Bixby + питания в течение примерно 5 секунд.
- Удерживайте кнопки нажатыми, пока не появится меню восстановления.
Устройства Samsung с клавишами регулировки громкости и питания/Bixby
На новейших флагманских устройствах Samsung, таких как Galaxy S20, Note 10, Galaxy A80 и т. д., вы можете войти в режим восстановления, используя следующую комбинацию аппаратных клавиш.
- Выключите телефон.
- Нажмите и удерживайте кнопки увеличения громкости + питания в течение 5 секунд.
Не пропустите: Список всех секретных кодов Samsung
Режим восстановления Galaxy S22 и S23
Если у вас есть Samsung Galaxy S2 или S22, ни один из описанных выше методов может вам не подойти.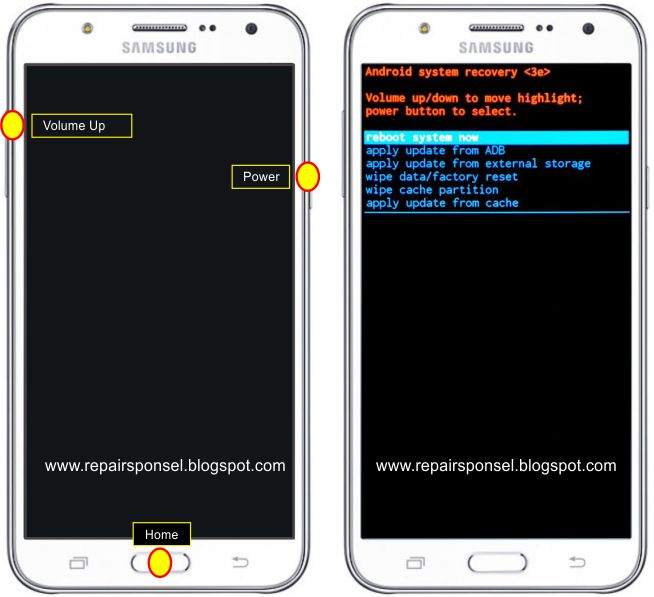 Вот как вы загружаете телефоны Galaxy S21, S22, S23 и более новые телефоны Galaxy в режим восстановления.
Вот как вы загружаете телефоны Galaxy S21, S22, S23 и более новые телефоны Galaxy в режим восстановления.
- Выключите устройство Samsung.
- Подключите телефон к настольному компьютеру или ноутбуку с помощью USB-кабеля и мгновенно нажмите и удерживайте клавиши увеличения громкости и питания одновременно.
- Как только на экране телефона появится логотип Samsung Galaxy, отпустите обе клавиши и подождите, пока устройство не загрузится в режим восстановления .
Загрузка в режиме восстановления без нажатия аппаратных клавиш
- Загрузите последнюю версию SDK Platform-tools.
 zip для компьютера с Windows, macOS или Linux и извлеките ее на рабочий стол.
zip для компьютера с Windows, macOS или Linux и извлеките ее на рабочий стол. - Перейдите к папке platform-tools , содержащей файлы ADB и Fastboot.
- Запустите командное окно из этой папки, набрав «cmd» в адресной строке папки и нажав клавишу Enter.
- Обязательно установите USB-драйвер Samsung на свой компьютер и включите отладку по USB на устройстве.
- Подключите телефон или планшет Samsung к компьютеру с помощью USB-кабеля, входящего в комплект поставки устройства.
- Выполните следующую команду, чтобы убедиться, что ваше устройство правильно подключено к серверу ADB.
устройства adb
- Теперь введите следующую команду и нажмите клавишу Enter на клавиатуре.
adb перезагрузка восстановление
- Ваш телефон или планшет Samsung Galaxy перезагрузится в режим восстановления без нажатия каких-либо аппаратных клавиш.
Примечание: Вы можете выйти из режима восстановления на устройствах Samsung, выбрав параметр Перезагрузить систему сейчас .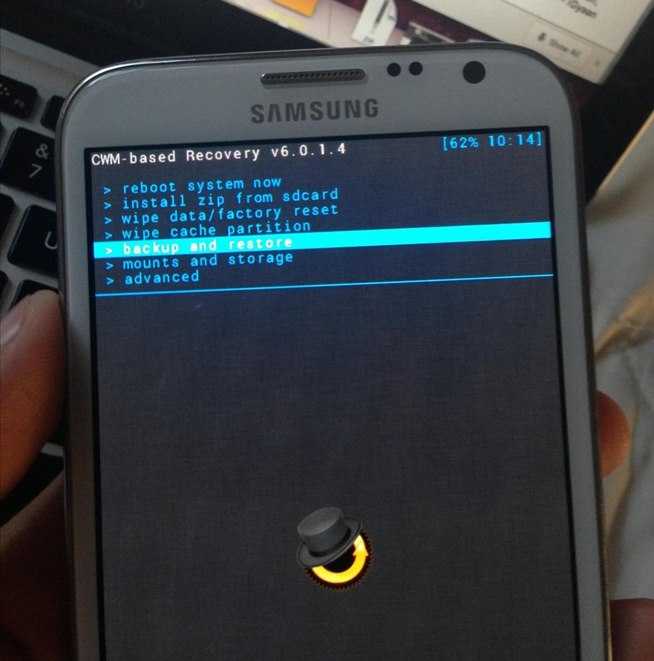
Не забудьте ознакомиться с нашим очень подробным списком команд оболочки ADB и команд Fastboot, чтобы изучить весь потенциал инструмента командной строки для Android.
Читать далее: Список из более чем 300 потрясающих веб-сайтов в Интернете
Как использовать режим восстановления Android
Очистить раздел кеша : Здесь хранятся временные системные файлы, но вы не найдете возможность стереть данные на каждом устройстве Android. Google изменил способ работы с Android 7.0 Nougat, внедрив плавные обновления. Не каждый производитель Android поддерживает бесшовные обновления, в первую очередь телефоны Samsung, поэтому вы все равно увидите эту опцию, например, на Galaxy S21. Если вариант есть, попробуйте. Выберите Перезагрузите систему сейчас после завершения, чтобы узнать, решила ли она вашу проблему.
Очистка данных/сброс к заводским настройкам : В крайнем случае вы можете использовать режим восстановления для сброса настроек телефона Android, при котором будут удалены все приложения, данные и файлы, включая текстовые сообщения и фотографии. Просто имейте в виду, что вы потеряете все, для чего не создали резервную копию. Если вы используете этот метод для очистки телефона, вам придется войти в свою учетную запись Google во время настройки. Если вы не можете войти в систему с помощью учетной записи Google, которая ранее использовалась на телефоне, вы вообще не сможете пользоваться телефоном. Эту функцию защиты от кражи нельзя обойти. Прочтите наше руководство о том, как восстановить заводские настройки телефона Android, чтобы узнать больше.
Просто имейте в виду, что вы потеряете все, для чего не создали резервную копию. Если вы используете этот метод для очистки телефона, вам придется войти в свою учетную запись Google во время настройки. Если вы не можете войти в систему с помощью учетной записи Google, которая ранее использовалась на телефоне, вы вообще не сможете пользоваться телефоном. Эту функцию защиты от кражи нельзя обойти. Прочтите наше руководство о том, как восстановить заводские настройки телефона Android, чтобы узнать больше.
Режим восстановления также предлагает варианты для людей, желающих установить новую прошивку или пользовательские ПЗУ на свое устройство, и предоставляет доступ к запуску тестов и установке обновлений с подключенного компьютера или SD-карты. Варианты различаются от телефона к телефону, в зависимости от версии Android и каких-либо модификаций от производителя. Большая часть следующего материала предназначена для разработчиков. Не обращайте внимания, если вы не знаете, что делаете.
Перезагрузка в загрузчик : Это вернет вас в меню загрузчика, где вы можете получить доступ к режиму восстановления и другим параметрам.
Введите fastboot . Fastboot — это инструмент, доступный только на телефонах Pixel и некоторых других устройствах, который позволяет разработчикам отправлять команды с компьютера на устройство Android. Для этого требуется Android SDK (комплект для разработки программного обеспечения).
Применить обновление из ADB : ADB означает Android Debug Bridge, еще один инструмент, используемый разработчиками для отправки команд с компьютера. Для этого требуется установить Android SDK, и вы можете узнать больше об этом на официальном сайте Android Developer.
Применить обновление с SD-карты : установить прошивку Android с SD-карты.
Mount /system : Это дает доступ к основным файлам и папкам, которые обычно недоступны. Вы можете смонтировать раздел для просмотра данных и их редактирования.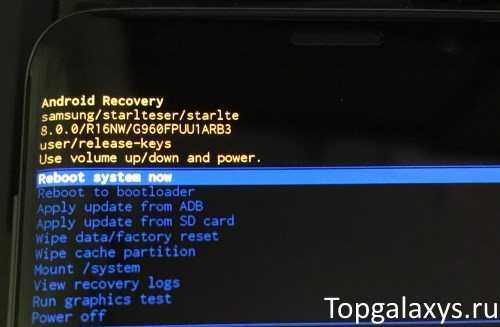


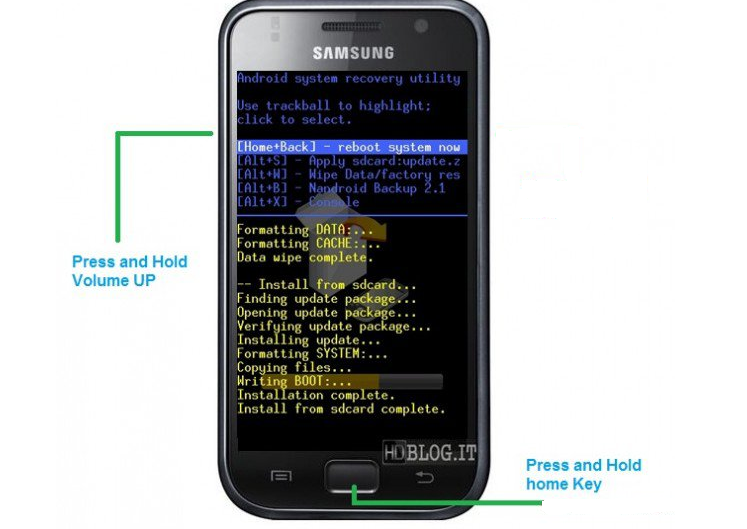
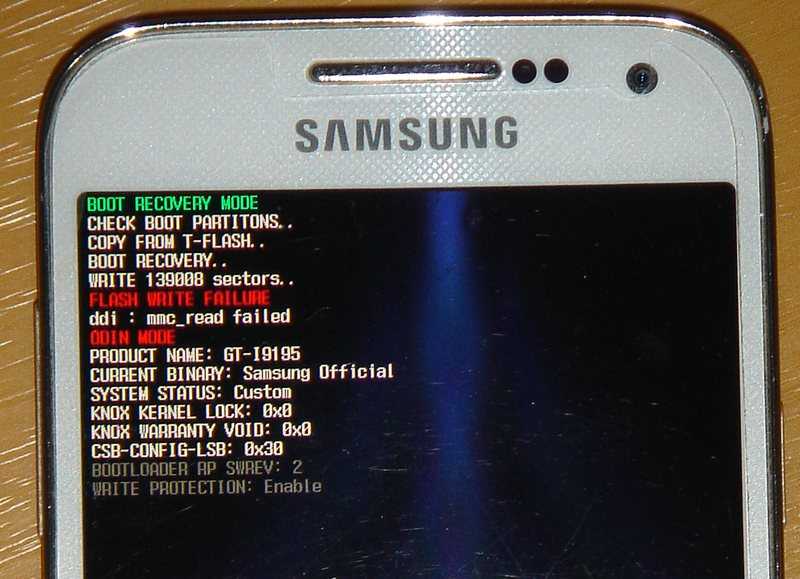
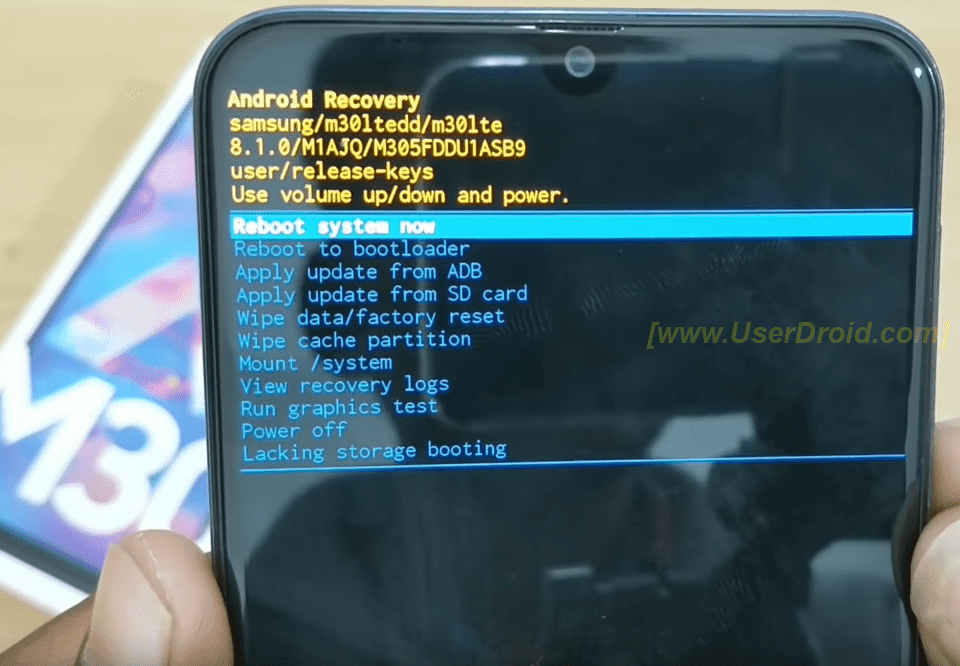
 zip для компьютера с Windows, macOS или Linux и извлеките ее на рабочий стол.
zip для компьютера с Windows, macOS или Linux и извлеките ее на рабочий стол.