Таким образом, вы можете превратить свой мобильный телефон или планшет в пульт дистанционного управления для вашего Android TV
Одно из преимуществ смарт-телевизоров, предлагающих такую обширную взаимосвязь, заключается в том, что они позволяют нам делать самые разные вещи с нашими мобильными телефонами и планшетами. Во времена, в которые мы живем, вам даже не нужен пульт дистанционного управления для управления телевизором, и ярким примером этого является встроенная функциональность, представленная телевизорами с Android TV и который мы собираемся показать вам дальше.
Существует несколько приложений для дистанционного управления телевизором с помощью мобильного телефона или планшета. Однако опций, которые предлагает нам Google для своих телевизоров с Android TV, Google TV или Chromecast, более чем достаточно, и в этой статье мы расскажем, как получить доступ к их функциям.
Чтобы иметь возможность управлять телевизором с помощью мобильного телефона или планшета, важно, чтобы оба они были подключены к одной и той же сети Wi-Fi. Выполняя это требование, также необходимо, чтобы для управления телевизором через приложения Google Home или Google TV, на телефоне или планшете установлена как минимум Android 6.0, iOS 14 или iPadOS 14. Стоит отметить, что для версий до iOS 14 такие приложения тоже есть, но в них нет функции удаленного управления.
Выполняя это требование, также необходимо, чтобы для управления телевизором через приложения Google Home или Google TV, на телефоне или планшете установлена как минимум Android 6.0, iOS 14 или iPadOS 14. Стоит отметить, что для версий до iOS 14 такие приложения тоже есть, но в них нет функции удаленного управления.
Управление Android TV с помощью Google Home
Google Home — отличный инструмент для создания интеллектуальной экосистемы из совместимых с ней устройств. Кроме того, одной из особенностей приложения является то, что также включает встроенный пульт дистанционного управления для управления телевизором с Android TV или Google TV с наших мобильных телефонов и планшетов.
Прежде чем мы сможем использовать эту функцию, нам нужно добавить телевизор в нашу экосистему в Google Home. Для этого просто нажмите кнопку «+» в левом верхнем углу и выберите «Настроить устройство». Оказавшись здесь, мы нажимаем на «Новое устройство» и приложение должно обнаружить Android TV. Разумеется, для этого телевизор должен быть предварительно включен. После этого вам просто нужно следовать шагам приложения.
Разумеется, для этого телевизор должен быть предварительно включен. После этого вам просто нужно следовать шагам приложения.
После того, как телевизор добавлен в экосистему, вам просто нужно выбрать его значок в приложении и возможность «Открыть команду». Если мы впервые обращаемся к этой функции, она запросит у нас ключ аутентификации, который появится на экране телевизора и который нам нужно будет ввести в приложении.
После того, как все шаги выполнены, мы будем иметь в своем распоряжении очень универсальный контролькоторый также поддерживает ввод текста.
Используйте приложение Google TV для управления телевизором с помощью мобильного телефона или планшета.
Приложение Google TV (ранее Google Play Movies) также поддерживает функцию дистанционного управления для управления нашим Android TV или Chromecast. По сути, функция идентична упомянутой в Google Home, только функция доступна и в этом приложении. Чтобы получить к нему доступ, мы должны нажать на кнопку ‘Пульт от телевизора’ который появляется в правом нижнем углу приложения.
Если это первый раз, когда мы обращаемся к функции дистанционного управления, Он запросит код доступа который появится на экране телевизора, и который мы должны ввести в этом приложении.
Как мы уже упоминали, функция идентична тому, что мы видим в приложении Google Home, то у нас тоже будут такие же варианты управления. Кроме того, есть кнопка для доступа к голосовому помощнику телевизора.
DGMedia TV Box на ОС Android превратит телевизор в «большой планшет»
Новости
Ещё пару лет назад телевизионные приставки были самым настоящем предметом роскоши. Справедливости ради стоит заметить, что они достаточно сильно отличались от того, что мы видим на рынке техники сейчас. Если раньше это был простой медиа центр, то на данный момент это самый настоящий миниатюрный компьютер. А если учесть, что он работает на популярнейшей системе Андроид, то можно предположить, насколько широк и разнообразен спектр его применения. Образно говоря, это тот же самый планшет, только в несколько раз меньше, а в качестве устройства отвечающего за вывод изображения используется ваш телевизор.
Образно говоря, это тот же самый планшет, только в несколько раз меньше, а в качестве устройства отвечающего за вывод изображения используется ваш телевизор.
Одним из самых популярных миниатюрных компьютеров является DGMedia TV Box. Данная модель достаточно удобна и многофункциональна. Отличительной её особенностью является то, что при распаковке и установке она имеет в своей базе достаточно большое количество встроенных программ, которые настроены и готовы к использования. В числе таких программы для интернет-телевидения, удобный и быстрый поисковик фильмов и различного медиа контента.
Функции теле приставки DGMedia TV Box отрабатывает сполна и на все 100%. В её работе используется достаточно популярное приложение под названием Torrent Stream Controller. Благодаря нему на приставку поступает порядка 450 различных телевизионных каналов, а 40 из них транслируется в высоком разрешении.
Основным критерием данной портативной консольки является факт свободы выбора. То есть, пользователь сам решает, что, когда и как его смотреть, в отличие от статичной трансляции на простых кабельных или спутниковых каналов. Это очень удобно, можно просматривать сериал серию за серией, без перерыва, можно разом посмотреть все фильмы любимой саги или вселенной.
То есть, пользователь сам решает, что, когда и как его смотреть, в отличие от статичной трансляции на простых кабельных или спутниковых каналов. Это очень удобно, можно просматривать сериал серию за серией, без перерыва, можно разом посмотреть все фильмы любимой саги или вселенной.
В плане поиска медиа-данных приставке помогает её программная часть, а именно приложения ShowBox и Lazy Media. Они позволяет без труда отыскать нужный фильм, сериал, сезон или даже одну серию и начать их просматривать.
Но, не стоит забывать и о главном преимуществе приставках на Андроид, а именно о гигантском выборе самых разнообразных игр и забавных приложений. В том же самом Google Play имеются миллионы бесплатных приложений, которые только и ждут что бы их запустили. Управлять всем этим можно по-разному, способов хватает, от сенсорной панели, до подключения джойстика, или клавиатуры с мышью.
Всё это счастье стало возможным благодаря «богатому внутреннему миру» приставки. В ней установлен один из самых производительных 4-х ядерных чипов современности – Rockchip серии RK3066. В качестве графического решения используется Mali 400, который является лидером в обработке графической составляющей. Пускай чип не самый новый, но производительность он выдает достаточно хорошую. Ну и за обработку всех данный отвечает 1 гигабайт ОЗУ. Популярнейший бенчмарк АнТуТу выдает приличный результат в 12 713 баллов. В качестве интерфейсов вывода имеется RCA, HDMI, а также Ethernet и 2 полноценных USB 2.0.
В качестве графического решения используется Mali 400, который является лидером в обработке графической составляющей. Пускай чип не самый новый, но производительность он выдает достаточно хорошую. Ну и за обработку всех данный отвечает 1 гигабайт ОЗУ. Популярнейший бенчмарк АнТуТу выдает приличный результат в 12 713 баллов. В качестве интерфейсов вывода имеется RCA, HDMI, а также Ethernet и 2 полноценных USB 2.0.
Метки
Android DGMedia TVПредыдущее Сообщение
SONY HMZ-T3. Очень персональный кинотеатр
Следующее Сообщение
LED–телевизоры. Удивительные технологии
Как подключить Android к телевизору: HDMI, трансляция и дублирование экрана
Главная / Как сделать / Android How-To
Практическое руководство
Зеркальное отображение экрана телефона или планшета и трансляция контента с Android на телевизор
Доминик Престон
Заместитель редактора, технический советник
Поскольку современные телевизоры поддерживают постоянно растущий спектр приложений по запросу и потоковых приложений, зеркалирование контента с телефона или планшета редко является оптимальным решением для доступа к этому контенту на большом экране.
Но когда вы находитесь вдали от дома и не вошли в свои собственные приложения, вы используете старый телевизор без поддержки новейших приложений или контент, который вы хотите отобразить, принадлежит вам или находится в телефоне -ориентированное приложение, такое как TikTok, есть и другие решения, которые будут предпочтительнее.
Телефон или планшет Android можно подключить к телевизору по беспроводной связи или с помощью кабеля. Мы опишем ваши варианты ниже.
Подключение Android к телевизору через HDMI
Если вы не хотите возиться с настройками, самым простым решением для подключения телефона или планшета Android к телевизору является использование кабеля HDMI, при условии, что ваше устройство поддерживает потоковую передачу через HDMI. Вы подключаете один конец к порту на задней панели телевизора, а другой конец к зарядному порту на телефоне, затем меняете источник на телевизоре для просмотра входа HDMI.
Вы подключаете один конец к порту на задней панели телевизора, а другой конец к зарядному порту на телефоне, затем меняете источник на телевизоре для просмотра входа HDMI.
Однако вы заметите, что стандартный кабель HDMI не подходит к вашему телефону. Если на вашем телефоне или планшете есть порт USB-C, его очень легко обойти, и вы можете купить кабель HDMI с разъемом USB-C на одном конце. Нам это нравится Кабель UNI от Amazon.
Если ваш телефон или планшет имеет старое соединение Micro-USB, вам также понадобится кабель Micro-USB-HDMI, но он должен быть с технологией MHL (Mobile High-Definition Link), как этот руководитель StarTech. Обратите внимание, что не все телефоны и планшеты Android поддерживают MHL, поэтому постарайтесь выяснить, поддерживает ли ваша модель, прежде чем вносить деньги.
SlimPort — еще один термин, который вы могли слышать. Это технология, похожая на MHL, но немного отличающаяся от нее, и она может выводить на HDMI, VGA, DVI или DisplayPort, в то время как MHL ограничивается HDMI. По нашему опыту, многие люди используют эти термины взаимозаменяемо, но по сути они просто говорят об адаптере или кабеле, который может преобразовать питание с USB на HDMI.
По нашему опыту, многие люди используют эти термины взаимозаменяемо, но по сути они просто говорят об адаптере или кабеле, который может преобразовать питание с USB на HDMI.
Некоторые планшеты могут дополнительно иметь разъемы Micro-HDMI или Mini-HDMI, что упрощает работу. С ними вы можете использовать кабель Micro-HDMI или Mini-HDMI-HDMI, но вы должны проверить характеристики вашего устройства, чтобы убедиться, что вы покупаете правильный кабель (эти соединения имеют разные размеры). Вот примеры Микро-HDMI и Кабели Mini-HDMI доступны на Amazon.
Если у вас нет свободных портов HDMI на задней панели телевизора, вам также может потребоваться приобрести Переключите HDMI, чтобы добавить больше, освободив порт для подключения телефона или планшета.
Беспроводное подключение Android к телевизору
Поскольку не все телефоны и планшеты поддерживают подключение HDMI, а кабели, разбросанные по гостиной, могут запутаться, беспроводное решение может быть предпочтительнее.
Трансляция контента с вашего телефона или планшета на телевизор на самом деле очень проста, но что сбивает с толку, так это огромное количество терминов, которые используются в сочетании с этим, от Miracast и Wireless Display до зеркалирования экрана, SmartShare и всего, что между ними. Также есть AirPlay, но он используется только для устройств Apple.
Мы советуем не слишком беспокоиться об этих терминах: вы просто ищете параметр в настройках своего телефона или планшета, который намекает на трансляцию или зеркальное отображение экрана, который можно найти в разделе «Подключенные устройства» или «Настройки дисплея», в зависимости от вашего устройства. .
Кастинг обычно позволяет транслировать контент из определенного приложения на телевизор — идеально подходит для просмотра видео на большом экране — без совместного использования всего остального с телефона. Дублирование экрана делится всем с экрана телефона, поэтому используйте его только в том случае, если вам удобно, чтобы все в комнате видели ваши уведомления./s.glbimg.com/po/tt2/f/original/2014/01/20/tv-695px2.png)
Большинство смарт-телевизоров поддерживают дублирование экрана с Android. Если у вас нет смарт-телевизора, относительно недорогие беспроводные устройства отображения, такие как Chromecast и Roku, могут облегчить беспроводное соединение между вашим телефоном или планшетом и телевизором, а также иметь множество других полезных применений. Убедитесь, что опция зеркального отображения экрана включена в настройках любого устройства, которое вы используете.
Теперь вернитесь к своему телефону или планшету и убедитесь, что он подключен к той же сети Wi-Fi, что и ваш телевизор. Найдите параметр трансляции и выберите свой телевизор (или Chromecast/Roku/другое беспроводное устройство HDMI), чтобы начать зеркальное отображение экрана. Вас могут попросить ввести код, отображаемый на экране телевизора, чтобы подтвердить, что вы подключаетесь к правильному устройству.
Вам необходимо перевести телефон или планшет в ландшафтный режим, убедиться, что контент, который вы хотите просмотреть, открыт в полноэкранном режиме, а также убедиться, что громкость не уменьшена и не отключена.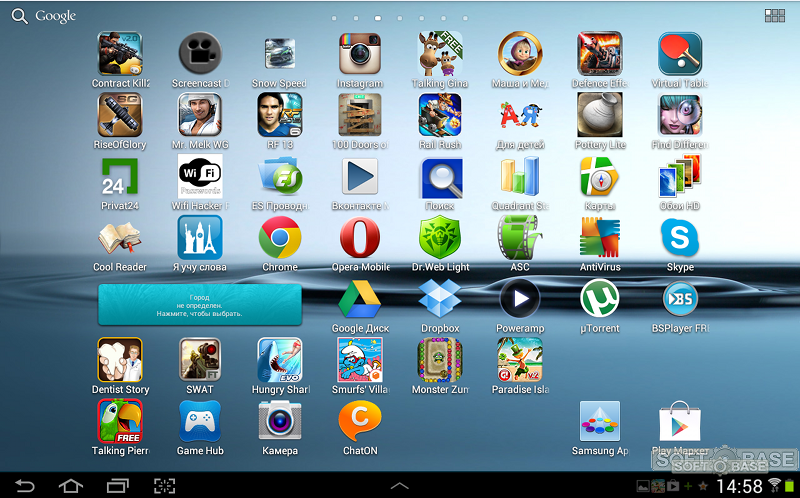
Если приложение, в котором вы просматриваете контент, имеет значок Cast вверху, или ваш телефон или планшет имеет параметр Cast в настройках быстрого доступа на раскрывающейся панели уведомлений Android, этот процесс еще проще : коснитесь Cast и выберите телевизор или смарт-устройство, чтобы начать дублирование экрана.
Обратите внимание, что некоторые приложения, например, от Sky, не позволяют транслировать их содержимое на большой дисплей. Невозможно обойти это, не заплатив за пакет, который позволяет вам смотреть этот контент на телевизоре, а не на мобильном телефоне.
См. также: Как подключить ноутбук к телевизору
Автор: Доминик Престон, заместитель редактора
Заместитель редактора Tech Advisor, Дом освещает все, что работает от электричества, от телефонов и ноутбуков до носимых устройств, аудио, игр, умного дома и потоковой передачи, а также он регулярно появляется на канале Tech Advisor на YouTube. .
.
Как смотреть Apple TV + на любом телефоне или планшете Android « Android :: Гаджеты
- Автор Томми Палладино
- Кино и ТВ
- Андроид 11
- Андроид 10
- Андроид 13
- Андроид 12
- Apple TV
Благодаря привлекательности оригинальных программ и относительно низкой стоимости подписки Apple TV+ является одним из наиболее привлекательных вариантов потоковой передачи — и вам не нужно устройство Apple, чтобы подписаться и смотреть фильмы, телешоу, спортивные и другой контент Apple TV+.
Добавление программы Friday Night Baseball, где Apple получила эксклюзивные права на трансляцию двух матчей Высшей лиги бейсбола каждую пятницу, сделало просмотр служебных встреч для фанатов бейсбола в прошлом сезоне. И отмеченные наградами Apple TV+ Originals, такие как «Тед Лассо», «Северанс», «Утреннее шоу», «КОДА» и «Для всего человечества».
Хотя приложение Apple TV доступно для устройств Android TV, на обычном смартфоне или планшете Android придется пойти другим путем. Обходной путь требует входа в Apple ID и активной подписки Apple TV+. Если у вас их нет, вы можете зайти на tv.apple.com, чтобы создать учетную запись и зарегистрироваться.
- Не пропустите: установите Dynamic Island для iPhone на свой телефон Android для быстрого доступа к уведомлениям, оповещениям и действиям
Шаг 1. Откройте браузер
Запустите предпочитаемый веб-браузер, перейдите на веб-сайт tv.apple.com и нажмите кнопку «Войти» вверху. На веб-сайте Apple конкретно упоминаются браузеры Chrome и Firefox, но мы убедились, что он работает и в других браузерах.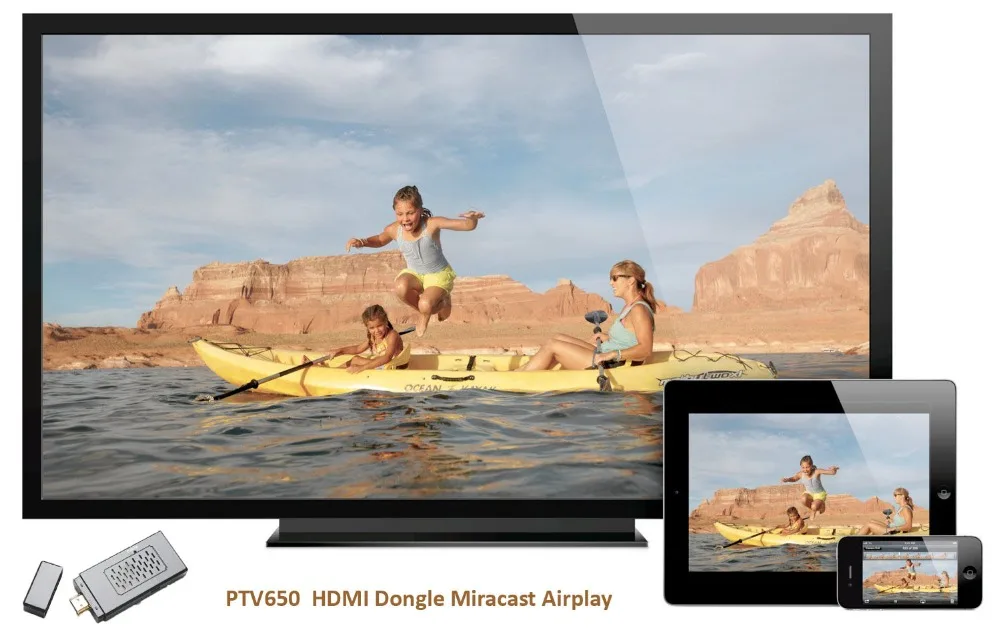
Шаг 2. Войдите в систему, используя свой Apple ID
Сначала вам будет предложено ввести свой Apple ID, а затем пароль.
При включенной двухфакторной аутентификации вам потребуется ввести проверочный код. Если у вас есть доверенное устройство Apple, код должен появиться на нем, но вы можете нажать «Не получили код подтверждения?» если у вас нет доступа к нему прямо сейчас. Тем из вас, у кого никогда не было устройства Apple, Apple должна отправить SMS или позвонить на ваш доверенный номер телефона с кодом подтверждения.
После ввода кода подтверждения 2FA нажмите «Доверять», когда вас попросят доверять вашему браузеру — но только если это ваше устройство Android — чтобы избежать проверки вашей учетной записи в следующий раз.
Шаг 3: Начать просмотр
Готово! Прокрутите экран вниз или проведите пальцем вправо по рядам миниатюр, пока не найдете то, что хотите посмотреть. Или коснитесь синего меню гамбургера слева для поиска.
После того, как вы нажмете на свой выбор, видео сразу же загрузится.

