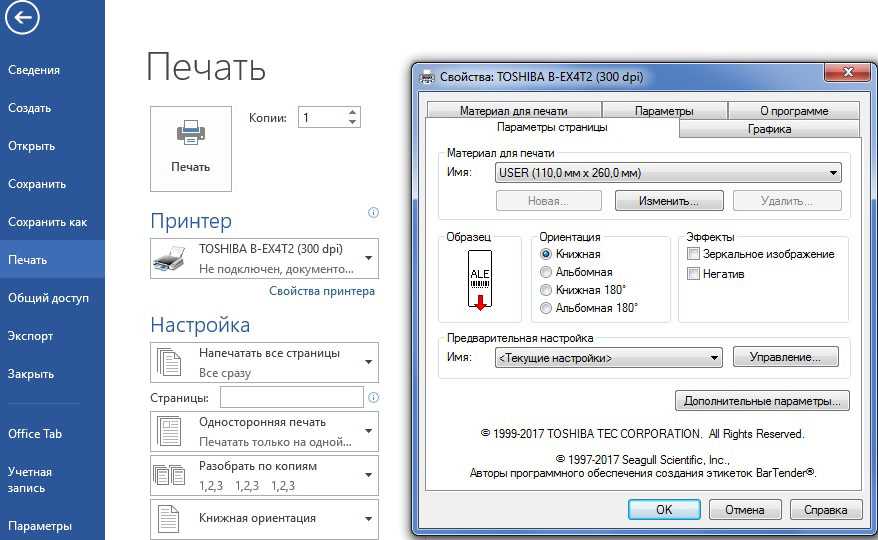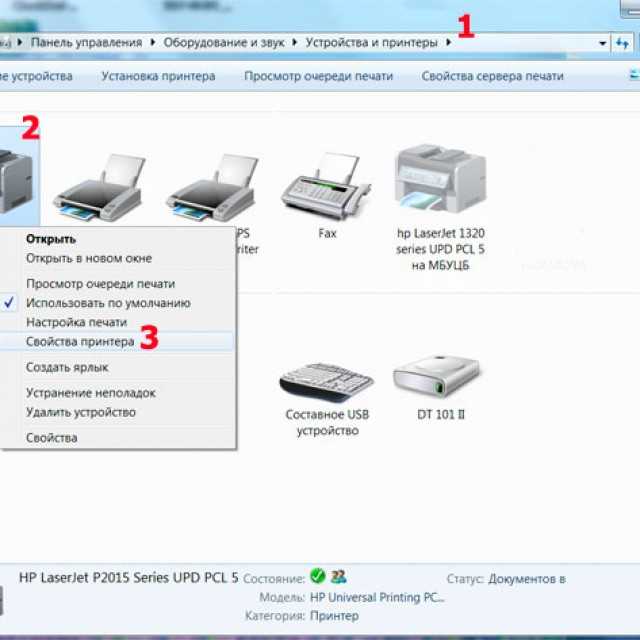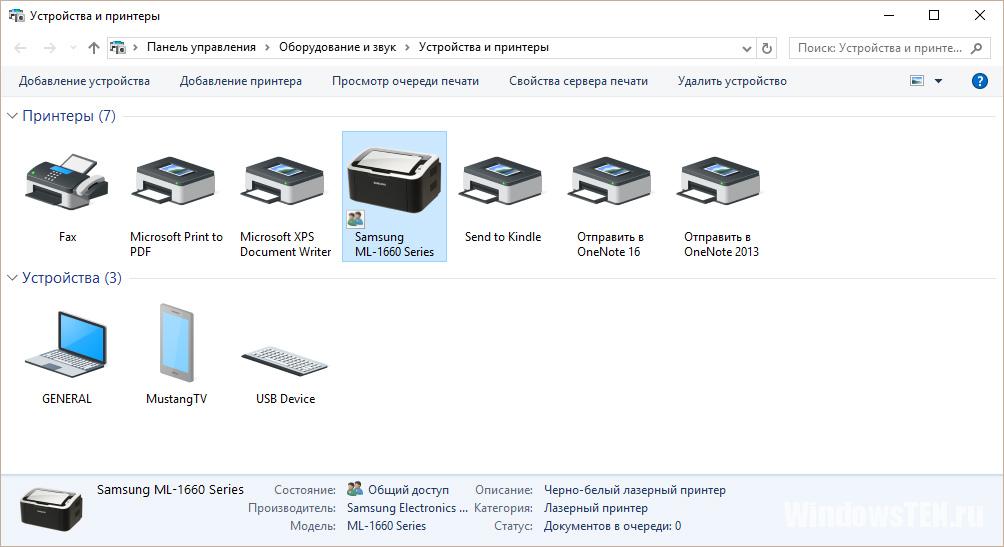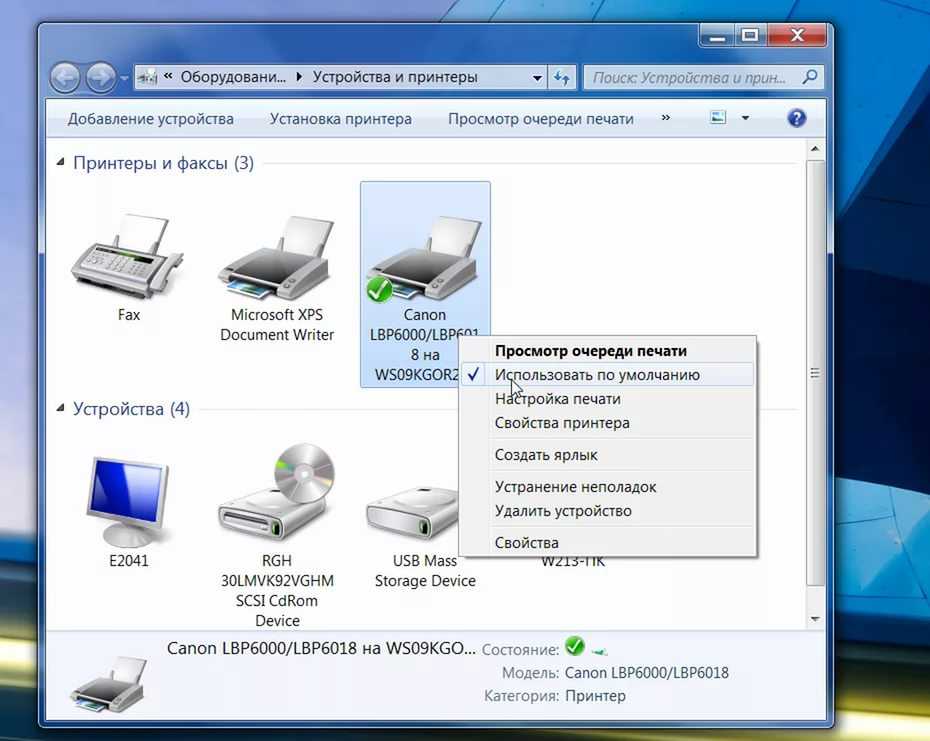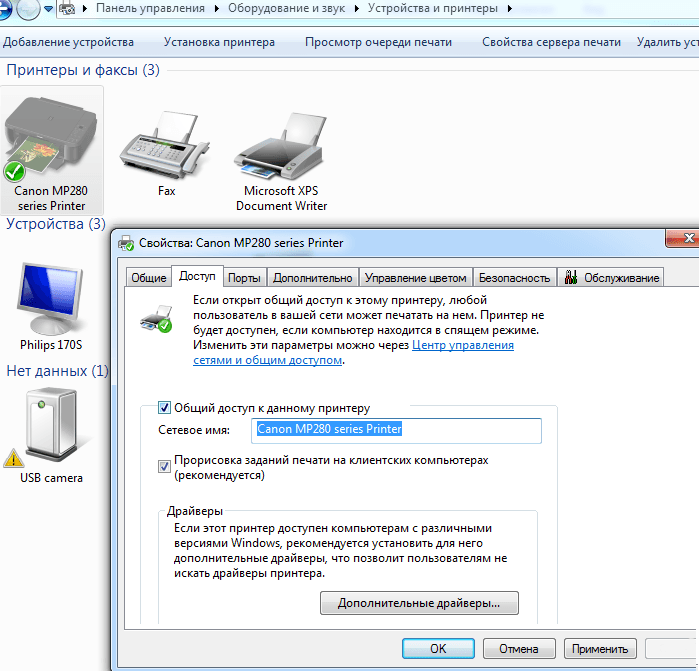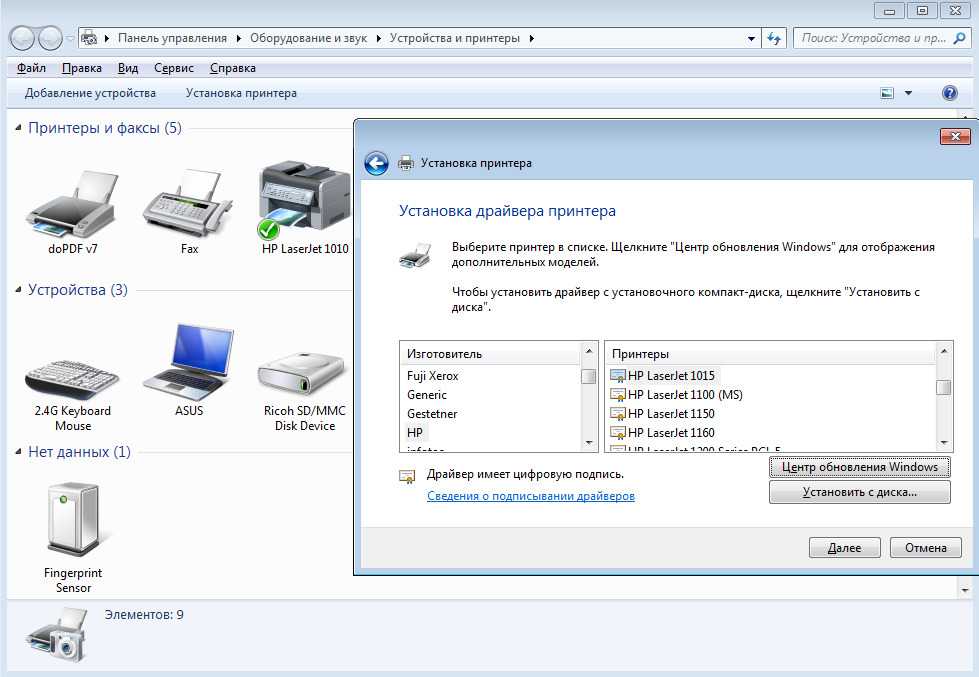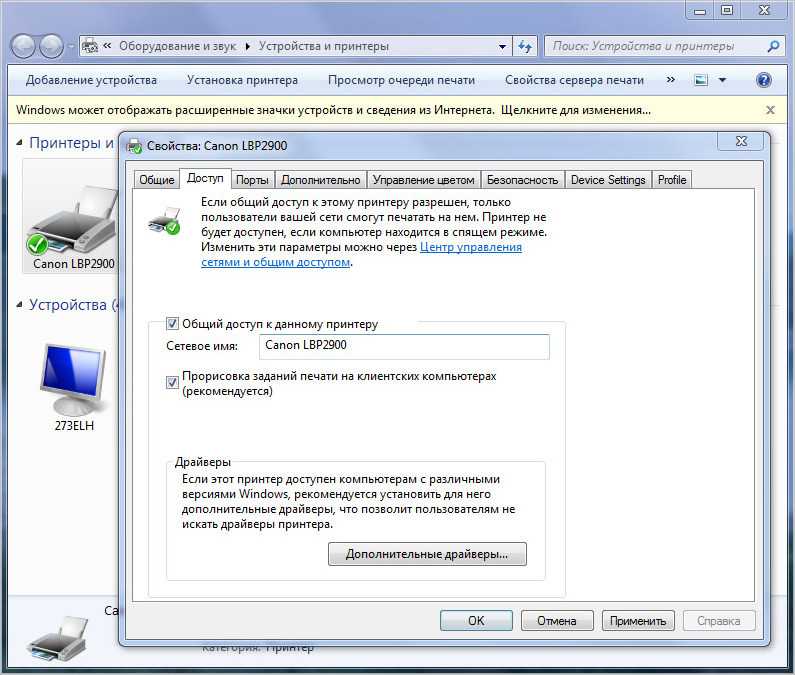Предоставление общего доступа к сетевому принтеру
В Windows 10 можно предоставить нескольким компьютерам в сети общий доступ к принтеру. Чтобы предоставить общий доступ к принтеру с компьютера, к которому он подключен (основной компьютер), для второстепенных компьютеров, к которым принтер не подключен, необходимо настроить параметры общего доступа для принтера, подключить принтер к основному компьютеру (по беспроводной сети или с помощью USB-кабеля) и включить принтер. Также убедитесь, что основной компьютер включен, подключен к принтеру и сети.
Примечание: При предоставлении общего доступа к принтеру убедитесь, что на основном и второстепенных компьютерах настроены параметры общего доступа. Кроме того, убедитесь, что вам известно имя основного компьютера. Дополнительные сведения см. в разделах «Настройка параметров общего доступа» и «Поиск имени компьютера» в конце этой статьи.
Предоставление общего доступа к принтеру на основном компьютере
Предоставить общий доступ к принтеру можно двумя способами: с помощью параметров или панели управления.
Предоставление общего доступа к принтеру с помощью параметров
-
Нажмите Start кнопку «Пуск», а затем выберите Параметры > устройства > принтеры & сканеры.
-
Выберите принтер, к которому требуется предоставить общий доступ, и нажмите кнопку Управление.
-
Выберите Свойства принтеры и перейдите на вкладку Доступ.
-
На вкладке «Доступ» установите флажок Общий доступ к данному принтеру.

-
При желании измените имя ресурса принтера. Это имя будет использоваться для подключения к принтеру c второстепенного компьютера.
Предоставление общего доступа к принтеру с помощью панели управления
-
Введите панель управления в поле поиска на панели задач, а затем в списке результатов выберите Панель управления.
-
В разделе «Оборудование и звук» выберите Просмотр устройств и принтеров.
org/ListItem»>
-
На вкладке «Доступ» установите флажок Общий доступ к данному принтеру.
-
При желании измените имя ресурса принтера. Это имя будет использоваться для подключения к принтеру c второстепенного компьютера.
Нажмите и удерживайте (или щелкните правой кнопкой мыши) принтер, к которому требуется предоставить общий доступ, выберите пункт Свойства принтера и перейдите на вкладку Доступ.
-
Нажмите Start кнопку «Пуск», а затем выберите Параметры > устройства> принтеры & сканеры.

-
Выберите принтер, к которому требуется предоставить общий доступ, и нажмите кнопку Управление.
Выберите Свойства принтеры и перейдите на вкладку Доступ.
-
На вкладке «Доступ» установите флажок Общий доступ к данному принтеру.
-
При желании измените имя ресурса принтера. Это имя будет использоваться для подключения к принтеру c второстепенного компьютера.
Введите панель управления
в поле поиска на панели задач, а затем в списке результатов выберите Панель управления.В разделе «Оборудование и звук» выберите Просмотр устройств и принтеров.
Нажмите и удерживайте (или щелкните правой кнопкой мыши) принтер, к которому требуется предоставить общий доступ, выберите пункт Свойства принтера и перейдите на вкладку Доступ.
На вкладке «Доступ» установите флажок Общий доступ к данному принтеру.
При желании измените имя ресурса принтера. Это имя будет использоваться для подключения к принтеру c второстепенного компьютера.
Подключение общего принтера к другому компьютеру
Подключить общий принтер к другому компьютеру можно двумя способами: с помощью параметров или панели управления.
-
Нажмите Start кнопку «Пуск», а затем выберите Параметры > устройства> принтеры & сканеры.
-
В разделе Добавить принтеры и сканеры выберите Добавить принтер или сканер.

-
Выберите нужный принтер и нажмите кнопку Добавить устройство.
-
Если нужный принтер не отображается, выберите Необходимый принтер отсутствует в списке.
-
В диалоговом окне «Добавить принтер» выберите Выбрать общий принтер по имени а затем введите имя основного компьютера или устройства и имя ресурса принтера в одном из следующих форматов:
-
Когда отобразится запрос на установку драйвера принтера, нажмите кнопку Далее, чтобы завершить установку.

Дополнительные сведения об имени компьютера или устройства см. в разделе «Поиск имени компьютера» в этой статье. По умолчанию для доступа к принтеру требуется имя пользователя и пароль основного компьютера.
-
Введите панель управления в поле поиска на панели задач, а затем в списке результатов выберите Панель управления.
-
В разделе «Оборудование и звук» выберите Просмотр устройств и принтеров, а затем — Добавить принтер.
-
Выберите нужный принтер и нажмите кнопку Далее.
 При появлении запроса установите драйвер принтера.
При появлении запроса установите драйвер принтера. -
Если нужный принтер не отображается, выберите Необходимый принтер отсутствует в списке.
-
В диалоговом окне «Добавить устройство» выберите
-
Когда отобразится запрос на установку драйвера принтера, нажмите кнопку Далее, чтобы завершить установку.
Дополнительные сведения об имени компьютера или устройства см.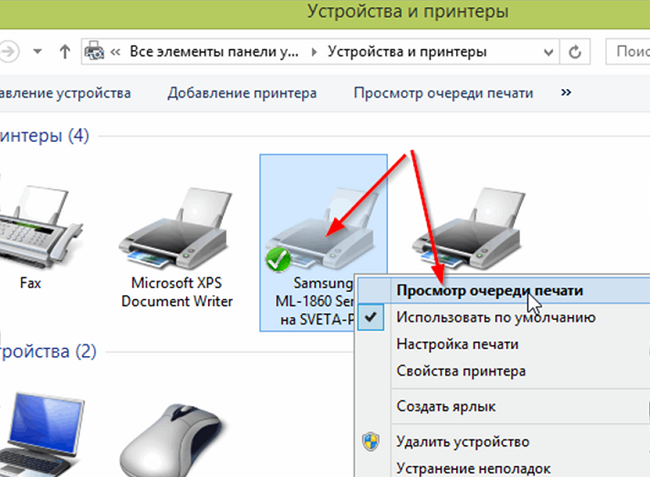 в разделе «Поиск имени компьютера» в этой статье. По умолчанию для доступа к принтеру требуется имя пользователя и пароль основного компьютера.
в разделе «Поиск имени компьютера» в этой статье. По умолчанию для доступа к принтеру требуется имя пользователя и пароль основного компьютера.
Настройка параметров общего доступа
Параметры предоставления общего доступа к устройствам часто включены по умолчанию. В противном случае следуйте инструкциям в этом разделе, чтобы включить параметры через раздел «Параметры» или панель управления.
-
Нажмите кнопку » Пуск «, а затем выберите Параметры > сеть & Интернет > Wi-Fi.
-
В разделе «Связанные параметры» выберите Изменить дополнительные параметры общего доступа.

-
В диалоговом окне «Дополнительные параметры общего доступа» разверните раздел Частная. Затем в разделе «Сетевое обнаружение» выберите Включить сетевое обнаружение.
-
В разделе «Общий доступ к файлам и принтерам» выберите Включить общий доступ к файлам и принтерам.
-
Введите панель управления в поле поиска на панели задач, а затем в списке результатов выберите Панель управления.
org/ListItem»>
-
В диалоговом окне «Дополнительные параметры общего доступа» разверните раздел Частная. Затем в разделе «Сетевое обнаружение» выберите Включить сетевое обнаружение.
-
В разделе «Общий доступ к файлам и принтерам» выберите Включить общий доступ к файлам и принтерам.
Выберите Сеть и Интернет > Центр управления сетями и общим доступом > Изменить дополнительные параметры общего доступа.
Поиск имени компьютера
Для подключения второстепенного компьютера к принтеру потребуется имя основного компьютера, которое также называется именем компьютера или именем устройства.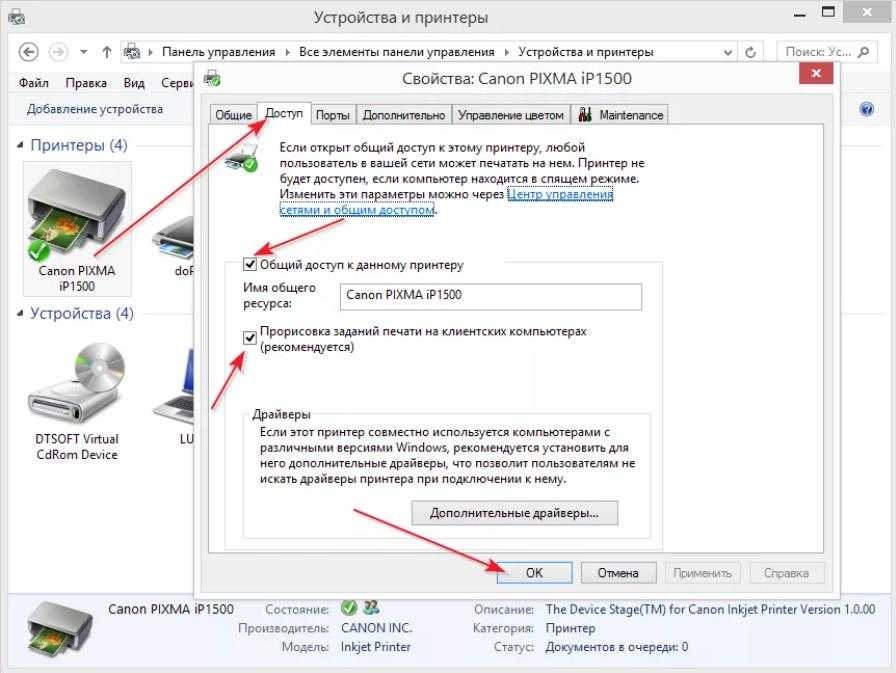
-
В поле поиска на панели задач введите имя компьютера.
-
Выберите пункт Просмотр имени компьютера.
-
В разделе «Имя устройства» будет указано имя компьютера.
-
Введите панель управления в поле поиска на панели задач, а затем в списке результатов выберите Панель управления.

-
Выберите система и> системы System безопасности > Просмотреть имя этого компьютера.
-
В разделе «Имя компьютера» будет указано имя компьютера.
Как подключить принтер по локальной сети
В офисных учреждениях зачастую в одном кабинете находятся несколько рабочих мест, оборудованных компьютерной техникой, позволяющей выполнять множественные производственные задачи. Однако принтер для осуществления печати достаточно часто устанавливается только в единственном экземпляре. Поэтому приходится пользоваться переносными флешками, чтобы иметь возможность распечатывать различные документы. Сейчас существует множество практических идей, как подключить принтер по локальной сети. Ориентируясь на один из предложенных методов, удаётся обеспечить комфортную и быструю распечатку документов каждому пользователю, компьютерная техника которого подключена к печатающему аппарату по локальной сети.
Ориентируясь на один из предложенных методов, удаётся обеспечить комфортную и быструю распечатку документов каждому пользователю, компьютерная техника которого подключена к печатающему аппарату по локальной сети.
Настройка главного ПК
Чтобы каждый получил возможность пользоваться одним и тем же периферийным устройством, следует внести некоторые изменения в настройки печати.
Настройка принтера по сети начинается с того, что на главном персональном компьютере, к которому осуществлено подключение единственного печатающего аппарата, вносятся изменения, позволяющие обеспечить беспрепятственный доступ через сеть всем остальным офисным сотрудникам.
Добавление локального устройства
Когда предстоит серьёзная задача подключить аппарат для распечатки к локальной сети, чтобы каждый пользователь получил свободный доступ к печати, нужно сначала определить, к какому ПК будет подключён принтер.
Важно учитывать, что такой компьютер должен иметь приемлемые технические ресурсы, чтобы обеспечить эффективную работу и не допустить зависаний.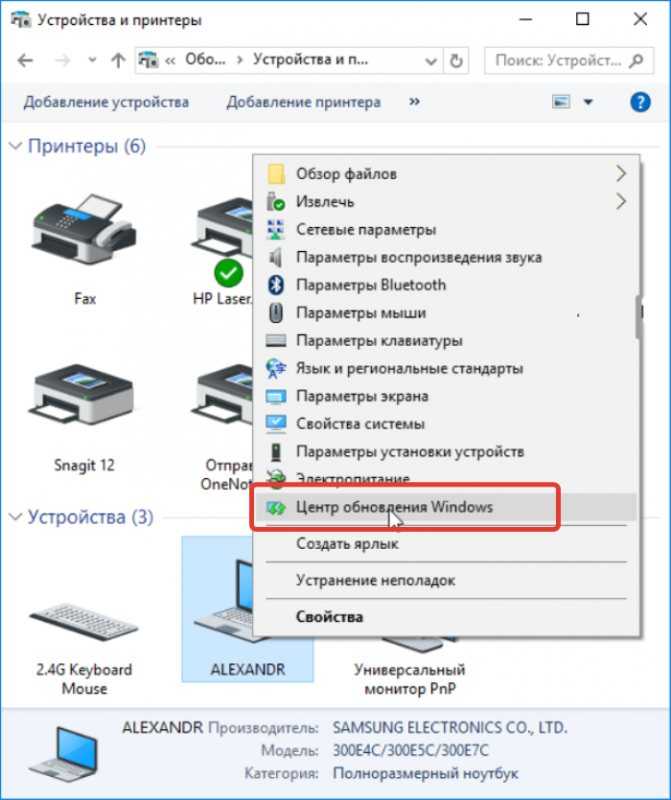 Далее следует подключить аппарат к компьютерной технике через USB-шнур. Компьютер сам определит новое обнаруженное устройство и предложит установить соответствующие драйвера. По завершении установки драйверов и распечатки пробной страницы можно следовать дальнейшим рекомендациям, как настроить принтер по сети.
Далее следует подключить аппарат к компьютерной технике через USB-шнур. Компьютер сам определит новое обнаруженное устройство и предложит установить соответствующие драйвера. По завершении установки драйверов и распечатки пробной страницы можно следовать дальнейшим рекомендациям, как настроить принтер по сети.
Очень важно разрешить общий доступ к указанному печатающему аппарату по созданной сети. Первоначально заходят в «Панель управления», после чего осуществляют переход на вкладку «Принтеры и факсы». Там будут отображены все обнаруженные устройства, находящиеся в локальной сети. Следует указать именно то, к которому планируется обеспечить общий доступ.
По требуемой иконке нужно кликнуть правой кнопкой мыши и перейти на вкладку «Свойства». В открывшемся диалоговом окне нужно выбрать «Доступ». Именно там находится функция, обеспечивающая доступ периферийного аппарата ко всем остальным компьютерам, а также именно на этом этапе присваивается сетевое имя.
На вкладке «Безопасность» устанавливается разрешение для всех пользователей локалки.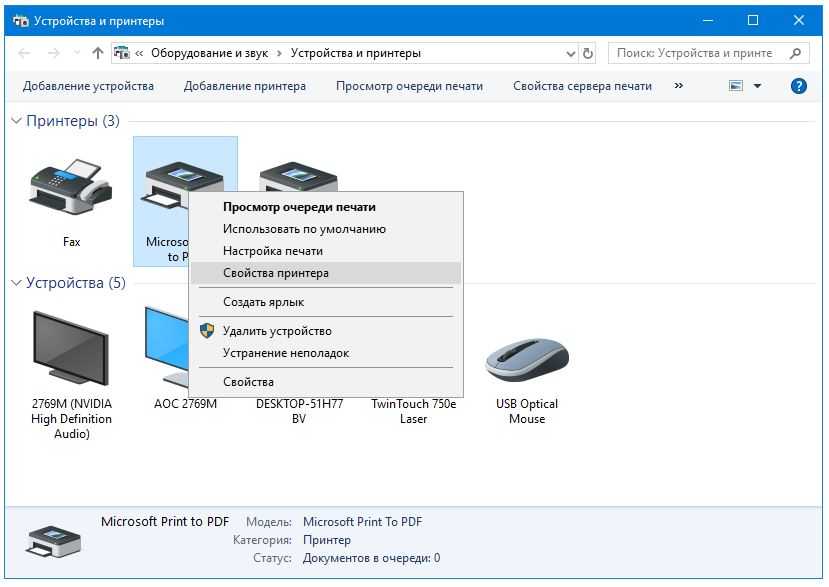 На этом настройка принтера по локальной сети с главного компьютера подходит к завершению, однако крайне важно без ошибок настроить все остальные компьютеры, находящиеся в локальном пространстве.
На этом настройка принтера по локальной сети с главного компьютера подходит к завершению, однако крайне важно без ошибок настроить все остальные компьютеры, находящиеся в локальном пространстве.
Настройка остальных локальных компьютеров
Количество компьютеров, которые могут быть вовлечены в локальную сеть, не ограничивается. Всё зависит от производственных задач или частных интересов. Каждый ПК может пользоваться ресурсами печати, если его предварительно правильно настроить.
Настройка сетевой печати
Важно запомнить, что главный компьютер и сам печатающий аппарат должны быть обязательно включены, иначе распечатка будет невозможной. Именно на этот параметр также обращают пристальное внимание, когда выбирают компьютер, к которому осуществляется подключение периферийного оборудования.
Для того чтобы подключить сетевой аппарат для осуществления распечаток, нужно войти в «Панель управления», перейти в «Устройства и принтеры», далее на горизонтальной панели задач найти вкладку «Добавление». Кликнув по ней, ПК самостоятельно запустит поиск доступного печатающего устройства, через некоторое время появится список всего найденного периферийного оборудования.
Кликнув по ней, ПК самостоятельно запустит поиск доступного печатающего устройства, через некоторое время появится список всего найденного периферийного оборудования.
В большинстве случаев будет найден один доступный принтер, хотя могут быть обнаружены и несколько устройств. Пользователь обязан выделить только тот аппарат, с которого предполагается в будущем осуществлять распечатку документов.
К счастью, современные операционные системы устроены так, что способны самостоятельно находить требуемые драйвера, поэтому особого участия пользователя здесь не требуется, кроме подтверждения желаемого выбора периферийного оборудования. Операционная система сама обнаружит драйвера, сама осуществит инсталляцию, поэтому необходимо просто дождаться успешного завершения процесса.
Лишь в исключительно редких случаях может случиться так, что поиск драйверов завершится неудачей, они просто не будут обнаружены. Это случается, когда нет доступа к интернету, а на жёстком диске ПК драйвера не сохранены. В этом случае пользователю необходимо либо скачать драйвера с другого ПК, который имеет выход в глобальную паутину, либо воспользоваться дисками, которые поставлялись с устройством для распечатки. К сожалению, иного выхода нет, иначе подключить печатающее периферийное оборудование просто не удастся.
В этом случае пользователю необходимо либо скачать драйвера с другого ПК, который имеет выход в глобальную паутину, либо воспользоваться дисками, которые поставлялись с устройством для распечатки. К сожалению, иного выхода нет, иначе подключить печатающее периферийное оборудование просто не удастся.
Ещё один немаловажный момент: на сетевом оборудовании должен быть выставлен обязательно параметр «Устройство по умолчанию», чтобы можно было сразу запускать процесс распечатки, без необходимости каждый раз выбирать сетевое имя в окне выбора устройства.
Подключение через IP
Работа некоторых фирм и офисов подразумевает использование достаточно небольшого количества компьютеров и ноутбуков. Поэтому тут не возникает проблем с тем, чтобы выбрать конкретную машину, настроенную для работы принтера по локальной сети.
Но бывают и несколько иные ситуации. К примеру, в офисе работает одновременно большое количество компьютеров. И тогда искать среди огромного списка нужную машину оказывается куда сложнее.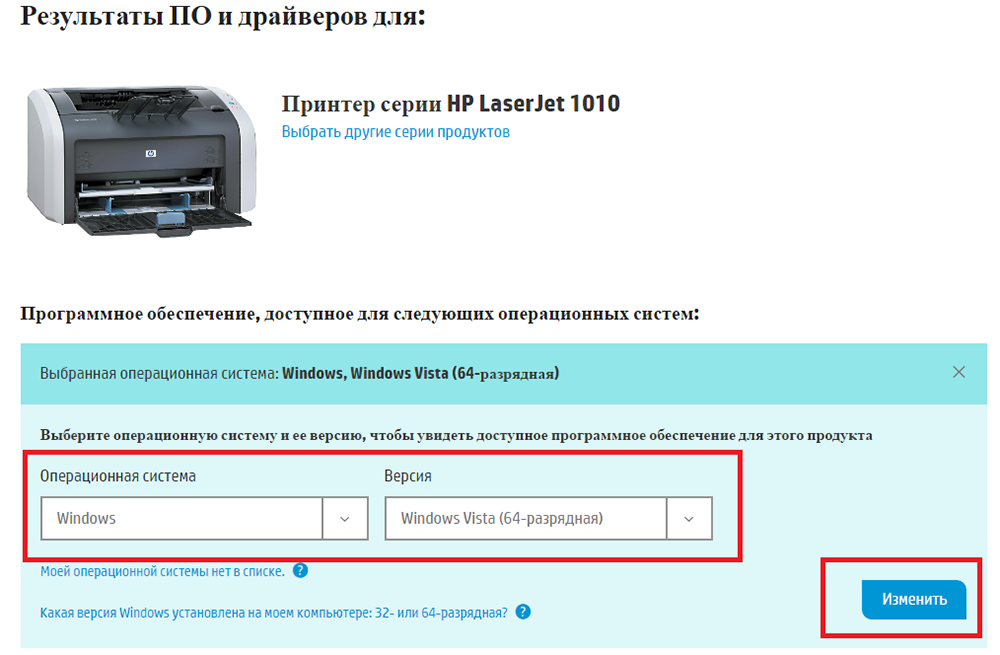 Это лишает определённого превосходства возможности печати через МФУ, подключённый по локальной сети.
Это лишает определённого превосходства возможности печати через МФУ, подключённый по локальной сети.
При этом существует отличное решение. Для этого нужно воспользоваться настройками через IP. Достаточно будет знать IP-адрес, выдаваемый роутером.
В этом случае необходимо:
- открыть меню «Установка принтера», как это делалось в предыдущем случае;
- указать точный адрес компьютера и наименование принтера;
- нажать кнопку «Далее»;
- действовать согласно уже прописанному алгоритму.
Единственная сложность, с которой может столкнуться пользователь во время настройки, это определение точного ай-пи адреса.
Учтите, что использовать нужно адрес того компьютера, который физически соединяется с общим принтером. Для определения IP-адреса необходимо:
- открыть «Центр управления сетями»;
- нажать на используемое Интернет-соединение;
- дождаться открытия нового окна «Состояние»;
- нажать на кнопку «Сведения» в разделе «Подключение»;
- в следующем окне будут отображены все необходимые сведения;
- скопировать или записать куда-нибудь цифры из строки Адрес IPv4.

Остаётся завершить уже знакомый по предыдущему руководству процесс и распечатать пробный лист.
Через принт-сервер
Всё больше моделей офисных многофункциональных устройств, в которых объединены принтер, сканер и ксерокс, оснащаются портами для подключения Интернет-кабеля. Это встроенный принт-сервер, являющийся сетевым оборудованием.
Важно отметить, что даже при отсутствии интегрированного принт-сервера, его можно приобрести отдельно и подключить к своему печатному устройству.
Преимущество этого способа подключения заключается в том, что не придётся постоянно оставлять работающим компьютер, который физически соединяется с общим принтером, используемым всеми сотрудниками офиса или предприятия.
В этом случае необходимо придерживаться такой последовательности выполняемых операций:
- с помощью Интернет-кабеля, который должен прокладывать поставщик услуг, соедините принтер и LAN разъём на маршрутизаторе;
- опираясь на инструкции из сопроводительной документации к оборудованию, установить отдельный конкретный IP адрес на устройство;
- через «Панель управления» запустить процесс установки принтера;
- теперь нужно поставить метку напротив пункта «Создать новый порт»;
- в разделе «Тип порта» обязательно указывается вариант TCP IP;
- в новом окне установки принтера прописать IP адрес своего общего офисного принтера;
- указать имя порта;
- отталкиваясь от приведённой ранее инструкции, настроить локальное устройство.

Важно заметить, что настройку придётся выполнить на всех компьютерах, которые планируется использовать для распечатки документов с помощью общего принтера.
Какой именно вариант подключения выбрать в той или иной ситуации, зависит от конкретных обстоятельств. У каждого из них есть свои сильные и слабые стороны.
Установка доступного печатающего периферийного оборудования в условиях офиса или в дома не сопровождается трудностями. Очень важно следовать рекомендациям специалистов, благодаря которым печать документов с любого ПК будет осуществляться без проблем.
Как подключить принтер Canon к компьютеру и ноутбуку?
Кэтрин Вуд
Кэтрин Вуд
Специалист по ИТ-поддержке программного обеспечения
Опубликовано 7 октября 2022 г.
+ Подписаться
Подключение принтера к устройству не представляет большой сложности в этом новом мире технологий. А принтер Canon упрощает эту задачу благодаря своим инновационным функциям и интуитивно понятному интерфейсу. В этом блоге рассматриваются распространенные проблемы при подключении принтера к компьютеру. Вы должны знать правильный метод подключения к принтеру Canon . Несмотря на возможность подключения к компьютеру, люди сталкиваются со многими проблемами при настройке стабильного соединения. Мы понимаем их проблему и работаем над тем, чтобы предложить лучшее решение. Давайте учиться как подключить принтер Canon к компьютеру через проводное и беспроводное соединение.
После включения принтера его можно подключить к таким устройствам, как компьютер или ноутбук. Когда ваше устройство будет готово к настройке, подключите обоюдоострый конец шнура питания к ближайшей розетке. Но перед подключением принтера к устройству вам необходимо распаковать принтер и собрать все детали, как указано в руководстве.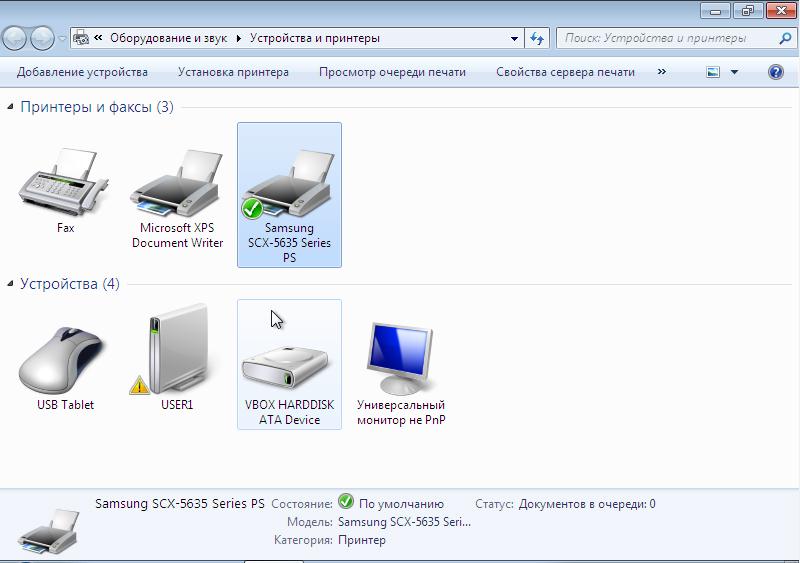
Самый простой способ подключить принтер Canon к компьютеру — через USB-кабель. Это традиционный способ подключения устройств. Один конец USB остается подключенным к принтеру, а другой должен быть подключен к USB-порту компьютера. Через несколько секунд принтер уведомит вас о том, что соединение установлено. Однако для завершения подключения необходимо установить программное обеспечение.
После завершения установки следуйте инструкциям на экране, чтобы продолжить настройку. Для этого выполните следующие шаги:
- Сначала откройте меню «Пуск» Windows.
- В левом углу вы увидите значок шестеренки; щелкните его для настроек Windows.
- Затем вы должны выбрать опцию «Маркированные устройства».
- Теперь нажмите «Принтеры и сканеры».
- Затем вы будете перенаправлены на новую страницу; там вам нужно нажать «Добавить принтер и сканер».

- После этого принтер начнет поиск устройств. Затем вы увидите название вашего устройства на экране. Нажмите на название вашего устройства.
- Наконец, следуйте инструкциям на экране, чтобы продолжить установку.
Беспроводное соединение легко настраивается; однако это немного сложно настроить. Если вы не знаете , как подключить принтер Canon к компьютеру по беспроводной сети, подтвердите, что внимательно выполняете приведенные шаги:
- Когда ваше устройство будет готово к настройке, подключите его к сети Wi-Fi.
- На ЖК-экране принтера вы увидите доступные сети.
- Затем щелкните страницу настройки, чтобы настроить параметры беспроводной локальной сети.
- Теперь вам нужно перейти к SSID домашней сети.
- Для навигации по SSID подведите указатель мыши к значку Wi-Fi в нижней части экрана.
- В качестве другого варианта вы можете найти SSID в нижней части маршрутизатора провайдера.

- При выборе SSID необходимо ввести сетевой пароль.
- После ввода пароля сеть будет готова ко всем процессам печати.
- Затем щелкните меню «Пуск».
- Теперь в левом углу появится значок шестеренки.
- И нажмите на опцию «Маркированные устройства».
- Затем нажмите «Принтеры и сканеры».
- Затем вы будете перенаправлены на новую страницу; там вам нужно нажать «Добавить принтер и сканер».
- После этого принтер начнет поиск устройств. Затем вы увидите название вашего устройства на экране. Нажмите на название вашего устройства.
- Затем следуйте инструкциям на экране, чтобы начать установку.
Если вы приобрели новый ноутбук и хотите выполнять на нем несколько задач печати, вам потребуется подключить принтер Canon к ноутбуку , что очень просто. Тем не менее, многие пользователи сталкиваются с проблемами при подключении к нему. Итак, мы сделали это простым для вас.
Итак, мы сделали это простым для вас.
Выполните указанные шаги, чтобы узнать, как подключить принтер Canon к ноутбуку. Шаги аналогичны компьютеру; мы упомянули их специально для ноутбука:
- Во-первых, выключите принтер Canon.
- Затем вставьте двусторонний USB-разъем в принтер и USB-порт ноутбука.
- Затем откройте браузер на своем ноутбуке.
- Посетите официальный веб-сайт Canon Pixma.
- Затем загрузите драйвер принтера, соответствующий вашей модели принтера.
- Теперь перейдите в меню «Пуск» Windows в нижней левой части экрана.
- Затем запустите панель управления и нажмите «Оборудование и звук».
- Нажмите «Устройства и принтеры».
- Теперь нажмите «Добавить принтер» и выберите в нем «Локальный принтер».
- Вам необходимо выбрать порт принтера из данного списка портов.
- Нажмите «Далее».
- Выберите «Да», если вы хотите сохранить принтер Canon в качестве принтера по умолчанию.

- Наконец, щелкните вкладку «Готово», чтобы завершить процесс.
Если вы по-прежнему не можете установить соединение, мы советуем вам проверить подключение к Интернету, заменить розетку и следовать инструкциям, указанным в руководстве.
Посетите: ij.start.canon setup
ij.start.canon
Источник: https://ij.ijstartcam.com/how-to-connect-canon-printer/
Как установить Microsoft Office? [Пошаговый процесс]
26 декабря 2022 г.
5 лучших машин Cricut для кастомизации рубашек в 2022 году
20 декабря 2022 г.
Как использовать Cricut Machine [Руководство для начинающих]
20 декабря 2022 г.

Какое самое лучшее антивирусное программное обеспечение McAfee? [4 объяснения избранного]
15 декабря 2022 г.
5 лучших карманных беспроводных принтеров Canon в 2022 году
15 декабря 2022 г.
Почему мой принтер HP находится в автономном режиме? [Поясняется с решениями]
13 декабря 2022 г.
8 инструментов контент-маркетинга, которые вы должны использовать в 2022 году
13 декабря 2022 г.

Как настроить лазерный принтер Canon? [Полное руководство]
6 декабря 2022 г.
Как подключить принтер HP к WiFi? [5 простых методов]
29 нояб. 2022 г.
Как сбросить WiFi на моем принтере Canon?
21 ноября 2022 г.
Другие также смотрели
Исследуйте темы
Printer Set-ups и Campus Printers — Поддержка настольных компьютеров — Информационные ресурсы и технологии (IRT) — Медицинский факультет Стэнфордского университета | Технологии и цифровые решения
Принтеры, поддерживающие работу в сети, должны быть зарегистрированы для доступа к сети, как и компьютеры. Для этого вам нужно будет выполнить следующие шаги. Если у вас возникли проблемы с выполнением этих действий, позвоните в TDS по телефону 725-8000 или отправьте заявку HelpSU.
Для этого вам нужно будет выполнить следующие шаги. Если у вас возникли проблемы с выполнением этих действий, позвоните в TDS по телефону 725-8000 или отправьте заявку HelpSU.
- Получите физический адрес принтера (также называемый MAC, аппаратным или сетевым адресом). Это можно сделать, распечатав страницу конфигурации на большинстве сетевых принтеров. Многие принтеры имеют ЖК-экран и кнопки для навигации по параметрам меню. Печать страницы конфигурации обычно осуществляется в меню «Информация» в разделе «Печать конфигурации».
- Установите принтер для DHCP. Большинство сетевых принтеров поставляются с настройкой по умолчанию для получения IP-адреса через DHCP (также можно использовать BootP, если DHCP недоступен). Это можно проверить на странице конфигурации, напечатанной на шаге 1. Способ, которым принтер получает свой IP-адрес, можно изменить в меню ЖК-дисплея, перейдя в раздел конфигурации для сети и установив метод конфигурации на DHCP.
- Позвоните по номеру 725-8000 и сообщите следующую информацию:
- Номер здания и помещения типографии
- Физический/аппаратный адрес принтера (из шага 1)
- Марка и модель принтера
- SUNetID администратора принтера
- Отдел, которому принадлежит принтер
Технический специалист, с которым вы разговариваете, должен сообщить вам IP-адрес после регистрации компьютера.

Принтер должен быть зарегистрирован в течение 15-20 минут. После этого вам может потребоваться перезагрузить принтер, чтобы он получил свой IP-адрес. Мы рекомендуем приклеить к принтеру лист бумаги с IP-адресом принтера для удобства использования.
Для настройки сетевого принтера часто требуется найти его по IP-адресу. Если вы только что настроили принтер, позвонив в TDS, технический специалист, который его регистрирует, может предоставить вам IP-адрес. Если это уже существующий принтер, его IP-адрес может быть помечен или записан на самом принтере. Кроме того, IP-адрес может быть известен людям, которые уже настроены на использование принтера, или сотруднику ИТ-поддержки вашего отдела. Вы также можете позвонить в TDS по телефону 725-8000 и сообщить номер сетевого разъема, к которому подключен принтер, и мы часто можем найти IP-адрес принтера таким образом.
- Загрузите последние версии драйверов принтера с веб-сайта производителя. Ниже приведены ссылки на распространенные сайты производителей драйверов принтеров.




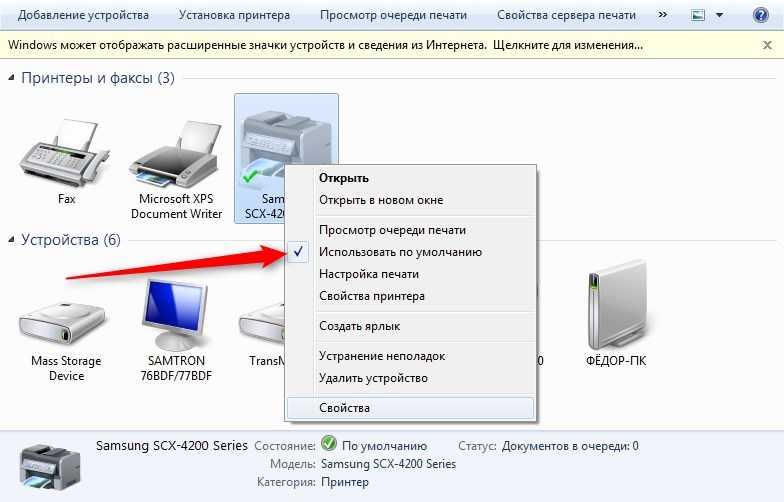
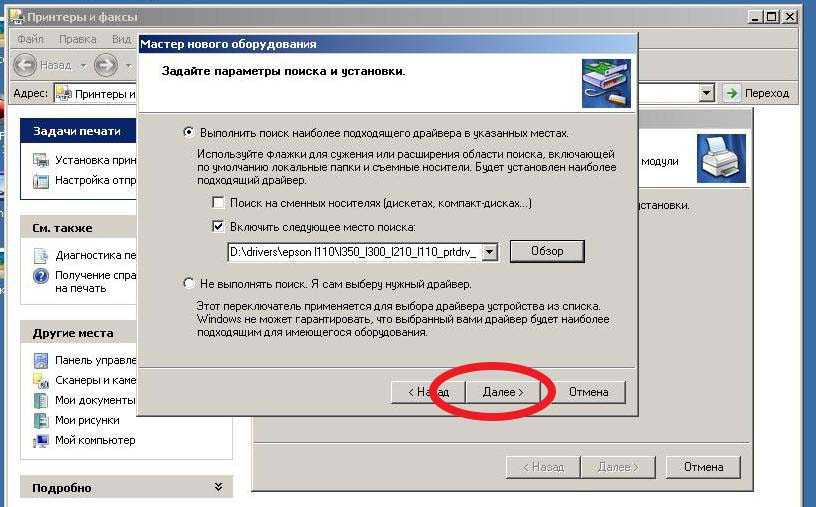
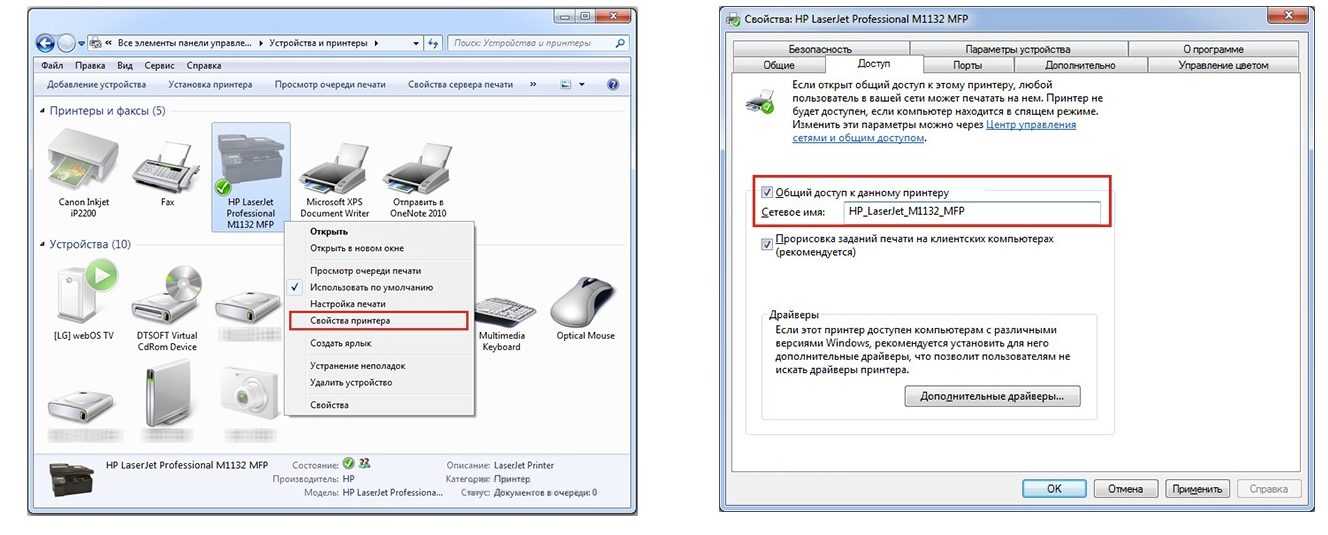
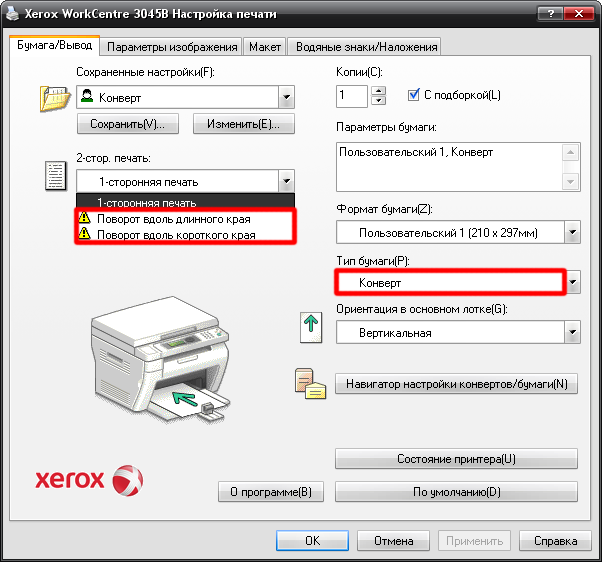 При появлении запроса установите драйвер принтера.
При появлении запроса установите драйвер принтера.