как включить Miracast на примере Samsung и LG
Миракаст для телевизора – замечательная беспроводная технология, которая в разы упрощает просмотр фильмов, фотографий, игры и работу. Любой экран превращается в беспроводной дисплей. В работе с технологией обычно не возникает больших сложностей, а те, которые есть, легко решить. О том, как включить Miracast на телевизоре Samsung Smart TV, LG Smart TV и других «умных» ТВ, я расскажу в данной инструкции.


Что такое Миракаст
Перед тем как подключить Миракаст к телевизору Самсунг, LG и других производителей, важно понимать, что это такое. Миракаст для телевизора – это спецификация, которая полностью замещает HDMI-кабель. Что это значит для меня как для пользователя сервиса?
- Благодаря ей по прямому беспроводному соединению передаётся видеопоток и звук. Именно поэтому неважно, в каком формате был видеофайл, какие кодеки использовались.
- Благодаря WiFi Direct во время соединения не нужен роутер и сеть Вай Фай.
- Ещё одно преимущество Миракаст: совместимость технологии с разными экранами, колонками, большой радиус действия.
Инструкции, как подключить Миракаст к телевизору, просты и интуитивно понятны. Если вы не сталкивались с ним ранее, то можете даже не знать, что ваш смартфон уже поддерживает данную функцию. Ноутбуки и компьютеры также поддерживают трансляцию экрана, особенно если это версии старше Win 7. А вот вооружившись этими знаниями и пониманием, что такое Miracast в телевизоре, можно создать из дома целый медиа-центр. С вопросом беспроводного подключения к монитору стоит обязательно разобраться, чтобы в будущем с лёгкостью передавать видео и картинки, при любой потребности.


Как включить трансляцию экрана на телевизор
Чтобы включить Миракаст для телевизора, нужно проделать простые действия в настройках экрана. Для разных моделей они могут отличаться. Давайте вместе разберем общие моменты.
LG Smart TV
Включить Miracast на телевизоре LG можно, войдя в меню Smart TV.
- Необходимо отобразить все элементы меню. Для ОС телевизора WebOS это крайняя кнопка справа.


- Из меню необходимо выбрать пункт «Screen Share».


- После того, как появится данный экран, ТВ готов к подключению.


- Теперь нужно найти ТВ в меню телефона, планшета или ПК. О том, как подключить Miracast на LG Smart TV с этих устройств, я объясню ниже.
Samsung Smart TV
Функция Миракаст в телевизоре Самсунг называется Screen Mirroring или «Зеркальное отображение экрана».
- Для некоторых моделей требуется включить функцию. Нажмите «Source» на пульте управления и из источников сигнала перейдите на «Screen Mirroring».


- В некоторых других моделях этот шаг не требуется и сразу нужно переходить к подключению с телефона или ПК.
- Найдите ТВ с помощью смартфона, ноутбука или другого устройства. Отдельная инструкция находится дальше по тексту.
Другие ТВ
В большинстве случаев нужно проверить меню – сеть, подключения, экран. Сверьтесь с инструкцией конкретной модели. Трансляция экрана присутствует во многих современных моделях, однако устройства, спроектированные до 2012 года могут не поддерживать технологию. Поэтому если, к примеру, не подключается Miracast на телевизоре Philips, сначала посмотрите год его выпуска.
В остальном, подключение осуществляется точно так же, как и в предыдущих вариантах. Основные действия необходимо проделать со смартфоном или ПК.
Подключение через телефон или компьютер
Подключить телефон и смартфон к телевизору через Miracast можно в несколько кликов. Для разных версий ОС Андроид искать эту настройку можно в таких местах:
- сеть;
- подключения;
- другие настройки;
- панель быстрого доступа.


Аналогично можно подключить ноутбук к телевизору через Миракаст.
- Для Win 7 нужно установить и запустить программу Intel WiDi, но только если ПК соответствует определённым требованиям, в частности он имеет процессор Интел от 3-его поколения.
- Для более новых систем Windows нажмите Win+P и выберите подключение к беспроводному дисплею.
- Для Линукс можно использовать OpenWFD, а для продукции Apple другие варианты, которые используют обычный Вай Фай.


После того, как вы проделаете эти действия для смартфона или ПК, начнётся поиск ТВ. Подключение Миракаст к телевизору произойдёт сразу после выбора нужного устройства. Иногда требуется подтвердить подключение на экране монитора.


Обращаем Ваше внимание, что это далеко не единственный способ, как можно соединить ноутбук и телевизор через Вай-Фай. И если Вас по какой-то причине не подходит эта технология, попробуйте другую.
Возможные проблемы и их решение
Если технология не поддерживается вашим ТВ, то Miracast установить на телевизор всё равно можно. Для этого потребуется небольшое внешнее устройство, которое подключается в HDMI-порт. Миракаст адаптер для телевизора добавляет полноценный беспроводной функционал и не стоит дорого. После подключения в качестве источника сигнала нужно выбрать HDMI-порт, в который подключен адаптер.


Возможны и другие проблемы, когда на смартфоне или ПК Miracast не видит телевизор. Проблема может решиться после обновления драйверов, прошивок, аппаратного сброса ТВ или повторного подключения. Очень часто при первом подключении помогает перезагрузка принимающего и передающего устройств.
Миракаст – крайне полезная технология. На новых устройствах разобраться с ней очень легко. Я рекомендую это сделать: ведь так вы получите целую мультимедийную библиотеку в кармане. В будущем вы сможете подключаться к разным экранам в поездках, в гостях, в офисе и показывать видео и фото прямо на большом экране.
как Включить Миракаст на Windows 7, 10, настройка ТВ
Играть в игры и смотреть фильмы на маленьких мониторах телефонов и ноутбуков не всегда удобно, переносить видео на флешке до телевизора долго, а запускать игры на нём — невозможно. Но появилась технология, позволяющая избавиться от этих ограничений.
Что такое Miracast
Miracast (MiraScreen) – технология, с помощью которой можно без труда можно отобразить происходящие на одном устройстве действия на стороннем мониторе. Например, вывести картинку с телефона на компьютер или с компьютера на телевизор. Это не единственные комбинации, взаимное проецирование возможно между всеми устройства, поддерживающими Miracast.


С помощью Miracast можно увидеть, что происходит на телефоне, на экране ноутбука
Технология была запатентована в 2012 году, её предшественником была технология Wi-Fi Direct. С тех пор она активно внедряется в ноутбуки, телевизоры, мобильные Android и IOS устройства.
Преимущества Miracast
Главным преимуществом является возможность беспроводной синхронизации: вам не понадобится пробрасывать HDMI-кабель, искать к нему переходники и возиться с настройками, достаточно будет разрешить сопряжение между устройствами и начать наслаждаться процессом.
Притом для установления связи не потребуется Wi-Fi сеть, сопрягаемые устройства объединяются и обмениваются данными другим методом, создавая личный сетевой канал. Это устраняет проблему, которая была бы актуальна при соединении через технологию DLNA, которая выполняет все те же функции, но при этом использует домашнюю сеть для синхронизации. При подобном способе любая нагрузка на роутер, вызываемая подключением другого пользователя, могла бы прервать или ослабить ваш сигнал. Отправляя видео через Miracast, вы не столкнётесь с такой проблемой, потому что в вашу сессию третий лишний вмешаться не сможет.


Через Miracast можно копировать происходящее на планшете на телевизор
Не менее важные заслуги Miracast:
- высокая скорость передачи картинки, поддержка стандарта IEEE 802.11n. Играя в игры, вы не будете чувствовать задержки или падения FPS;
- мощное сжатие, позволяющее делиться большим объёмом данных в кратчайшие сроки. Например, трансляция FullHD видео не вызовет сбоя или ресинхронизации;
- поддержка трансляции 3D видео;
- максимально простой и понятный дизайн управления, использование технологии по силам любому пользователю;
- большое количество устройств, поддерживающих Miracast.
Недостатки
К недостаткам можно отнести только один минус — максимально качество передачи 1920×1200, то есть видео в UltraHD вы передать не сможете. Но стоит учитывать, что устройств, поддерживающих более высокое разрешение, практически ни у кого нет, а стоят они очень дорого. Так что с этим ограничением вы, вероятнее всего, никогда не столкнётесь.
Как узнать, поддерживает ли устройство Miracast
Существует четыре типа устройств, в которых часто вшита поддержка Miracast: ноутбуки под управлением Windows, современные ЖК-телевизоры, телефоны и планшеты под управлением Android и IOS. Поддержка технологии зависит от компании и модели устройства, имея эту информацию, вы можете найти в интернете подробное описание вашего устройства со списком поддерживающихся им технологий. Второй способ — изучить способности вручную, используя нижеописанные инструкции.
Android
Большинство устройств со стандартной прошивкой версии 4.2 Jelly Bean и выше поддерживают данную технологию. Чтобы убедиться в этом, откройте настройки устройства и отыщите пункт «Беспроводной монитор» или Wireless Display. Иногда эта функция находится в разделе «Экран».


Находим раздел «Беспроводной экран»
IOS
На IOS функция, позволяющая соединяться через Miracast, называется AirPlay. Она поддерживается всеми устройствами от компании Apple.


Функция AirPlay присутствует на всех IOS устройствах
Телевизор
Откройте настройки телевизора и отыщите пункт Miracast. Он может быть в разделе, связанном с интернетом или Wi-Fi сетью.


В настройках телевизора должен быть раздел Miracast
Если его нет нигде, значит, телевизор не поддерживает технологию, но его возможности могут расшириться, если вы приобретёте специальное небольшое устройство — Miracast-приемник. Когда он у вас появится, достаточно будет подключить его к телевизору через HDMI или USB, после чего поддержка Miracast появится в вашем телевизоре.


Если Miracast отсутствует, можно установить Miracast-приемник
Windows 10
- Откройте системную поисковую строку и наберите команду Miracast. Система предложит вам вкладку, откройте её.


Набираем в системной поисковой строке Miracast и открываем найденную вкладку
- Развернётся раздел системных параметров «Проецирование на этот компьютер». Здесь вы увидите, поддерживает ли ваш компьютер проецирование или нет.


Если в компьютере нет Miracast-приемника, вы увидите сообщение
Если технология не поддерживается, но очень нужна, можно приобрести Miracast-приёмник, подключаемый к компьютеру через USB-переходник.
Windows 7
Данная технология не поддерживается в Windows 7. Обновитесь до Windows 8 или 10, чтобы получить возможность использовать её.
Настройка Miracast на различных устройствах
Итак, если вы убедились в том, что ваши устройства поддерживают технологию, приступайте к синхронизации. Вам потребуются только два устройства — отправитель (телефон, планшет, компьютер) и приёмник (телевизор, компьютер) видеосигнала.
Телевизор
Активируйте функцию. Способ её включения на разных моделях может отличаться, но вы должны найти кнопку, включающую Miracast, и дождаться момента, когда телевизор уведомит вас, что он виден для остальных устройств.


Включаем Miracast на телевизоре и узнаем имя
Windows 10
- Сначала нужно подключиться к сети, раздаваемой телевизором.


Подключаемся к сети, раздаваемой Miracast
- Откройте параметры системы.


Открываем параметры системы
- Выберите блок «Устройства». В подразделе «Подключённые устройства» кликните по кнопке «Добавить устройство».


Нажимаем кнопку «Добавить устройство»
- Выберите в списке монитор или приёмник Miracast. Начнётся недолгий процесс синхронизации, после чего картинка отобразится на телевизоре.


Выбираем телевизор и дожидаемся синхронизации
- Если синхронизация прошла успешно, но изображение не появилось, нужно настроить вывод вручную. Нажмите комбинацию Win+P на клавиатуре, в развернувшемся экране кликните по кнопке «Подключение к беспроводному экрану».


Кликаем по кнопке «Подключение к беспроводному экрану»
- Укажите на имя телевизора.


Выбираем экран для проецирования
Android
- Сначала необходимо подключиться к Wi-Fi сети, раздаваемой телевизором или компьютером, к которому вы хотите подключиться.


Подключаемся к Wi-Fi сети, раздаваемой Miracast с другого устройства
- Найдя раздел «Беспроводной экран», откройте меню и поставьте галочку напротив «Включить функцию».


Ставим галочку напротив строки «Включить»
- Отобразиться список доступных устройств, выберите нужное.


Нажимаем на устройство для синхронизации
- Дождитесь окончания недолгой синхронизации, после которой картинка с устройства появится на телевизоре.


Дожидаемся окончания сопряжения
IOS
- Откройте список Wi-Fi сетей и подключитесь к той, которая раздаётся телевизором или Miracast — приёмником.


Находим сеть и подключаемся к ней
- Вытащите панель быстрого доступа и выберите блок AirPlay.


Открываем раздел AirPlay
- Выберите экран, на который будет отправляться сигнал.


Указываем, на какой экран будет воспроизводиться видео с экрана
- Активируйте видеоповтор. Готово, через несколько секунд синхронизация закончится и картинка появится на большом экране.


Включаем функцию «Видеоповтор»
Что делать, если с Miracast возникают проблемы
Соединение по Miracast иногда обрывается, устанавливается долго или бесконечно. Причины может быть две: повреждён приёмник или не установлены драйверы. В первом случае придётся заменить модуль, во втором — необходимо вручную установить или обновить драйверы. На компьютере необходимо выполнить следующие шаги:
- Чтобы это сделать, перейдите на сайт компании, от которой Miracast-приёмник, и найдите последнюю версию драйверов для вашей операционной системы. Откройте диспетчер устройств.


Открываем диспетчер устройств
- Отыщите в списке Miracast-адаптер и кликните по кнопке «Обновить драйверы». Выберите ручной поиск и укажите путь до ранее скаченного файла. Завершите процедуру установки и попробуйте выполнить синхронизацию снова.


Устанавливаем последнюю версию драйверов Miracast
На телевизоре в разделе Miracst нужна найти функцию Upgrade и воспользоваться ей. Учтите, телевизор в этот момент должен быть подключён к Wi-Fi сети.


Нажимаем на кнопку Upgrade, чтобы обновить Miracast
Видео: как обновить и использовать Miracast
Miracast упрощает взаимодействие между устройствами. Больше не потребуются провода, флешки и роутеры, чтобы смотреть фильмы и играть на больших телевизорах и мониторах.
Что такое Miracast? О технологии Miracast на мобильных устройствах и телевизорах
Популярная технология Wi-Fi CERTIFIED Miracast, более известная для большинства пользователей под сокращенным названием Miracast, принадлежит объединению WI-FI Alliance. Технология была официально утверждена в сентябре 2012 года. Miracast является новым стандартом беспроводной передачи мультимедийного сигнала. За основу была взята широко применяемая технология WI-FI Direct, но ряд отличий и усовершенствований выгодно отличает Miracast от других подобных решений.
Главной целью разработчиков стало значительное упрощение новой технологии. Это позволяет любому владельцу современного смартфона, планшета, или ноутбука, которые поддерживают Miracast, воспроизвести видео или отобразить игровой контент на совместимом устройстве с большим экраном, причем сделать это можно практически в одно касание и без использования кабеля. Сегодня большинство крупных мировых производителей оснащают свои мобильные устройства, ноутбуки и ЖК-панели поддержкой технологии Miracast.

Если простым языком, то данная технология позволяет продублировать все что происходит на экране вашего телефона, планшета, или ноутбука, на большой экран. Например, на телевизор. Это примерно то же самое, если бы вы подключили устройство к телевизору по HDMI кабелю, но здесь все без проводов, по воздуху.
Принцип работы технологии Miracast
Качественный и полноценный стриминг с полным отсутствием проводного соединения стал максимально доступен для современных мониторов, телевизоров и проекторов. С помощью технологии Miracast удалось расширить потенциальные возможности привычных средств отображения. Технология доступна для каждого пользователя и предельно проста в обращении, полностью открыта и совместима с любыми платформами и устройствами от различных производителей, которые оснащают свои продукты поддержкой Miracast.
Основные достоинства Miracast:
- беспроводная передача контента на основе стандарта IEEE 802.11n;
- прямая связь без участия роутера;
- сведение к минимуму задержек и рассинхронизации во время передачи сигнала;
- возможность передачи контента в формате 3D;
- простота настройки и взаимодействия.
Для того чтобы осуществить передачу по указанной технологии, будут нужны только два включенных совместимых устройства. Одно играет роль передатчика, а другое функционирует в качестве приемника.
Похожие по функциональности решения дополнительно нуждаются еще и в Wi-Fi-маршрутизаторе, что вызывает ряд определенных и хорошо известных неудобств. Например, если один пользователь решил поиграть в онлайн-игру, а другой посмотреть фильм в формате HD с ретрансляцией контента через роутер на ТВ, то с определенными проблемами столкнутся оба пользователя. Проблема заключается в большом количестве данных для передачи по сети, а также от настроек самого роутера. В том случае, если приоритетным является игровой трафик, то видео будет воспроизводиться с ощутимой задержкой. Если сделать приоритетным видеопоток, то возникнут проблемы с игрой.
Например, транслировать фильм с телефона на телевизор можно и по технологии DLNA, но дело в том, что эта технология позволяет отображать на большом кране только мультимедийный контент (видео, фильмы, воспроизводить музыку). И соединение идет через Wi-Fi роутер. А технология Miracast позволяет отображать все что вы видите на экране. В том числе выводить картинку во время игры.
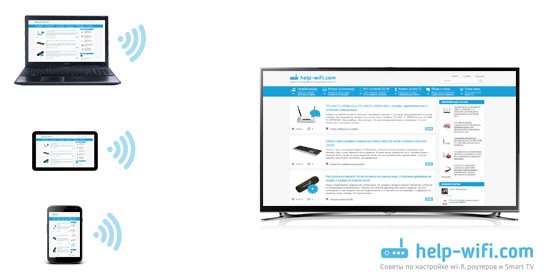
Работает данная технология по достаточно простой схеме. Устройства с поддержкой Miracast связываются между собой при помощи специальной программы (если вы настраиваете трансляцию с ноутбука), или через специальный пункт в настройках мобильного устройства. Следующим шагом становится активация необходимого режима воспроизведения: просмотр видео, отображение копии дисплея смартфона на экране и т.д. Сопряженные друг с другом устройства по технологии Miracast осуществляют взаимосвязь напрямую, могут самостоятельно сформировать защищенный и независимый канал, способный обеспечить передачу любой видеоинформации. Miracast можно назвать своеобразной надстройкой над Wi-Fi Direct. Технология использует стандарт сжатия H.264, что позволяет осуществлять передачу видеосигнала в формате FullHD (1920×1200) и многоканального звука 5.1 в формате АС3.
Возможности технологии Miracast не ограничены только передачей воспроизводимых медиафайлов с одного устройства на другое. Технология позволяет отобразить полную копию дисплея мобильного девайса на экране совместимого телевизора или монитора. Стоит отметить и реализацию функции работы в обратном направлении, что позволяет воспроизводить картинку с экрана ТВ на дисплее Вашего мобильного гаджета.
Устройства с поддержкой технологии Miracast
Первым делом стоит отметить те мобильные устройства, которые работают на базе ОС Android 4.2 Jelly Bean и выше. Поддержка технологии Miracast на таких девайсах реализована прямо из коробки (не на всех). Необходимо заглянуть в меню настроек и найти программную опцию под названием «Беспроводной монитор» или «Wireless Display». Примером могут послужить многочисленные планшеты и смартфоны брендов LG, Samsung, Sony, Asus и других.
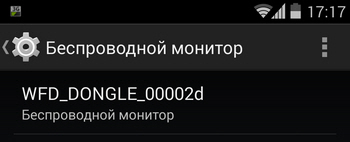
Следующей группой устройств в списке поддерживающих технологию Miracast находятся средства отображения. В большей степени это касается современных ЖК-панелей. Многие производители осуществляют интеграцию технологии Miracast в свои современные модели телевизоров. Реализована заявленная поддержка технологии Miracast в линейке Smart TV от Phillips, Samsung, LG и т.д.

Если Ваш телевизор не оснащен встроенной поддержкой беспроводной связи и не поддерживает указанную технологию, то вы можете приобрести стороннее устройство с поддержкой технологии Miracast и просто подключить его к ТВ при помощи кабеля. Такой себе Miracast приемник. В продаже существуют готовые решения, которые способны принять контент по технологии Miracast и передать его на устройство отображения. Такие решения имеют компактные размеры, могут быть запитаны от разъема mini USB как на самом телевизоре, так и от любого другого источника питания. Подобные девайсы предлагает компания Netgear, встречаются продукты от Sony.
Подводим итоги
Miracast является доступным, удобным и крайне перспективным направлением. Об этом свидетельствует значительная поддержка данной технологии компаниями-гигантами Intel, AMD, NVIDIA, Qualcomm, MediaTek и другими. Уже сегодня многие пользователи считают Miracast достойной альтернативой для замены привычного кабеля HDMI или технологии Apple AirPlay. Геймеры по достоинству оценили новые беспроводные возможности, ведь с появлением Miracast стало еще доступнее использовать планшет в качестве игровой консоли.
Если Вы уже обладаете устройствами с поддержкой технологии Miracast, то настоятельно рекомендуем Вам опробовать эту замечательную разработку на практике. Если же таковых гаджетов у Вас пока еще нет, то не стоит расстраиваться. Эта технология имеет все шансы в ближайшие пару-тройку лет занять статус такого решения, которое станет обязательным для всех без исключения современных девайсов и устройств отображения.
что это такое и как пользоваться, как подключить
Технология Miracast позволяет напрямую дублировать экран гаджета на телевизор. Для меня она стала настоящим открытием, поскольку отменила потребность носить за собой HDMI-провод или другие кабели. Также не нужна сеть WiFi – связь соединяет устройства напрямую посредством WiFi Direct. О том, как использовать все преимущества Miracast, я расскажу в статье ниже.
Технология Miracast: что это такое и как ей пользоваться
Миракаст – тип связи, который пересылает потоковое видео. То есть происходит просто трансляция видеосигнала, без необходимости отправлять файлы и хранить их на принимающем устройстве. Качество изображения может быть вплоть до Full HD 1080p. Кроме того, передаётся объёмный звук 5.1. И всё это – без проводов и роутеров. Подключение осуществляется с помощью простой инструкции.


Одной из самых приятных особенностей является то, что технологии не важно, какой видеопоток транслировать. Можно передавать видео, закодированное любыми кодеками, упакованное в любые форматы, даже защищённое от записи.
Как подключить WiFi для Miracast: требования системы
Как ни странно, WiFi подключение здесь не требуется. Используется другая технология: WiFi Direct. Важно лишь то, что поддержка Miracast должна быть и на устройстве-приёмнике (ТВ) и на передатчике (компьютер, смартфон и т.п.). В настоящее время с этим нет сложностей:
- Технология присутствует на большинстве современных телевизоров Smart TV. Если её нет, то можно докупить адаптер, который вставляется в порт HDMI. Выглядит от примерно так, как на представленном ниже фото.


- Со стороны компьютера, поддержка технологии зависит от операционной системы. Начиная от Windows 8.1, она встроена в ОС. Для Win 7 это возможно только для компьютеров с определёнными системными требованиями и требует установки дополнительного ПО. Если Вы владелец ПК именно с этой ОС, рекомендуем Вам не полениться и потом ознакомиться с нашей инструкцией, как пользоваться Miracast на Виндовс 7. Это поможет избежать многих ошибок.
- Функция Miracast на телефоне и смартфоне встроена, начиная от Android версии 4.2. Продукция Apple не поддерживает данную технологию, заменяя её своим аналогом без Wi-Fi Direct.
Как работает Miracast
Многих удивляет, что способы, как подключить WiFi и Miracast – совершенно разные. Wi-Fi – это централизованная сеть, завязанная на роутере. Именно маршрутизатор транслирует сигнал, с помощью которого устройства подключаются к интернету и друг к другу. Но это не тот способ, как работает Miracast. Здесь используется WiFi Direct: два гаджета соединяются напрямую, будто с помощью провода. Это быстро, удобно и надёжно.


Как только я узнал о технологии, она перевернула моё отношение к видео и музыке. Она позволяет создать медиа-центр на целый дом, транслировать один и тот же поток на разные экраны и устройства. При этом установить приложение для Миракаст не требуется – кроме компьютеров с Windows 7 и определёнными требованиями. В случае со смартфонами, существуют отдельные возможности в магазине Google Play, которые упрощают подключение или содержат дополнительный функционал. Но каждая программа с Миракаст использует базовые возможности ОС Андроид.
Настройка Miracast
Также как и сама технология, настройка Miracast проста и интуитивно понятна. Всё, что требуется, это соединить поддерживаемые устройства.
- На телевизоре необходимо включить функцию «Зеркальное отображение экрана», либо «Miracast», либо «WiDi». Такой настройки может и не быть. Тогда, вероятно, она включена по умолчанию.
- Miracast-подключение для Windows 10 и 8.1 на ноутбуке настраивается с помощью Win+P. Нужно выбрать надпись внизу: «Подключение к беспроводному дисплею».


Также можно использовать пункт «Устройства» в настройках, чтобы добавить новое беспроводное оборудование. ПК выполнит поиск, после чего можно подключиться к устройству.
- Для Windows 7 перед тем, как настроить Миракаст, необходимо скачать и установить программу WiDi от Intel. Далее – следовать инструкциям в её окне. Чаще всего необходимо просто выбрать монитор и подключиться к нему. Однако данный способ подходит только для ПК, которые соответствуют определённым системным требованиям.
- Способ, как включить Miracast на телефоне, также прост: в настройках необходимо найти «Подключения» и выбрать «Зеркальную копию экрана» или похожую по названию функцию. После её запуска нужно выбрать название вашего ТВ.


Возможные проблемы и их решения
Miracast – достаточно молодая технология, которая появилась в 2012 году. Она продолжает совершенствоваться. Однако это означает, что остаётся вероятность возникновения проблем при её работе. Опишу вкратце возможные сложности и способы с ними справиться:
- Проверьте, включена ли связь на телевизоре. Это банальное решение, но оно помогает во многих случаях. С него стоит начать проверку, если технологи не запускается.


- Miracast не удалось подключиться. В этом случае перезагрузите ПК и выключите на пару минут телевизор. Часто соединение устанавливается не с первого раза. Попытайтесь сократить расстояние между устройствами. Ещё один способ решить проблему – обновить драйвера вай-фай адаптера и видеокарты. В некоторых случаях помогает отключение одной из видеокарт в диспетчере устройств.
- Миракаст тормозит. Передача изображения всегда происходит с некоторой задержкой, однако она может увеличиваться, если присутствуют дополнительные радиопомехи или сбои в радиомодулях. Попробуйте уменьшить расстояние между устройствами, установить новые драйвера.
- Если не подключается Miracast, то устройство может не поддерживать данную технологию. Необходимо установить внешний адаптер в порт HDMI, или использовать провод.


Теперь, когда вы знаете о технологии Miracast, что это такое и как ей пользоваться, перед вами открываются большие перспективы. Например, я купил внешний адаптер и вожу его с собой в поездки. Таким образом, я могу транслировать изображение с телефона на любой телевизор, и совершенно без проводов. Пропадает потребность во флешках, ПК и роутерах. Миракаст превращает телефон в медиа-устройство в вашем кармане, а ПК – в домашний мультимедийный центр.
что это такое и как включить? Возможные проблемы
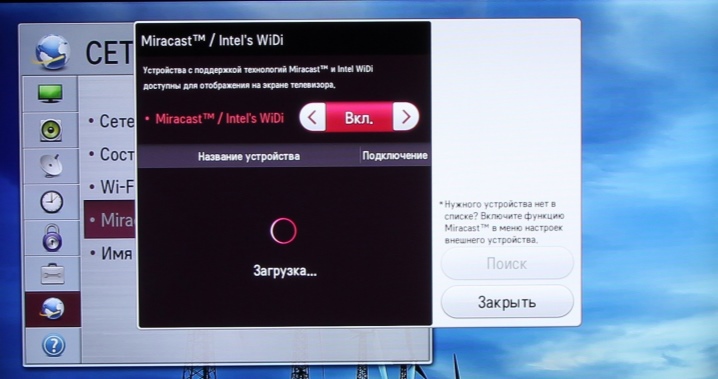
Современные телевизоры являются высокотехнологичными устройствами с широкими возможностями и богатым функционалом. По своим возможностям они могут приравниваться к компьютерам, поскольку оснащаются операционной системой, могут выходить в Internet и позволяют устанавливать приложения. Возможности телевизоров постоянно расширяются. Одной из последних новинок стала технология Miracast Display, которая пришлась многим пользователям по вкусу.
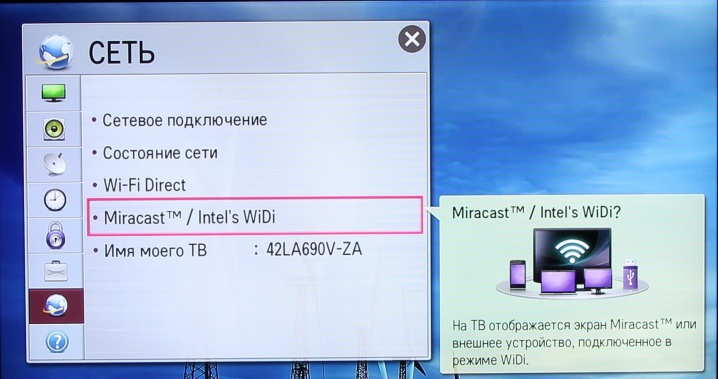
Что это такое?
Miracast Display в качестве интерфейса в телевизорах появилась в 2012 году. С того времени эта особенность стала встречаться во всех современных моделях TV. Miracast — это особая технология, которая была создана на основе WiFi Direct. С ее помощью можно передавать на телевизор изображение с мобильных устройств.
Особенность этой технологии заключается в отсутствии необходимости использования проводов и роутеров.
Передача потокового видео с мобильных устройств осуществляется благодаря отдельному воздушному каналу. Такое решение позволяет снизить нагрузку, которую испытывает роутер.

Плюсы и минусы
Технология Miracast Display обладает положительными и отрицательными характеристиками, которые будет интересно изучить каждому. Начнем с приятных моментов:
- отсутствие необходимости в использовании отдельной сети Wi-Fi;
- сохранение высокого качества видео-файлов;
- отличная скорость передачи данных;
- организация внутренней сети без задействования роутера;
- отсутствие необходимости в установке и использовании специальных приложений;
- передача видео-файлов формата 3D. Full HD;
- присутствие в большинстве устройств;
- простая настройка и интуитивно-понятный интерфейс.

Рядом с этими преимуществами находятся отрицательные моменты:
- отсутствие возможности передачи данных в Ultra HD, что объясняется величиной максимального расширения на уровне 1952х1200;
- нередко отмечаются проблемы при установке соединения между телевизором и мобильным устройством;
- нормальное функционирование возможно только при наличии кодека H. 264;
- небольшая задержка в доли секунд, которая является критичной только для игр, но просмотру видео, презентаций и фото она не мешает.
В целом технология Miracast признана лучшим способом для подключения мобильных гаджетов к операционной системе Android. Эта функция активно используется в сфере бизнеса и в домашних условиях.

Как подключить?
В большинстве случаев включение функции для беспроводной передачи данных осуществляется по единой схеме. Владельцы устройств от Samsung, Toshiba, Philips, Sony и других именитых компаний могут смело пользоваться представленным ниже практическим руководством.
- Открываем Smart-приложение, для чего на стандартном пульте нужно нажать кнопку с соответствующей надписью. Владельцам пультов Magic Remote нужно будет нажать на кнопку с изображением домика (Home).
- Открываем полное меню приложений и выбираем Screen Share.
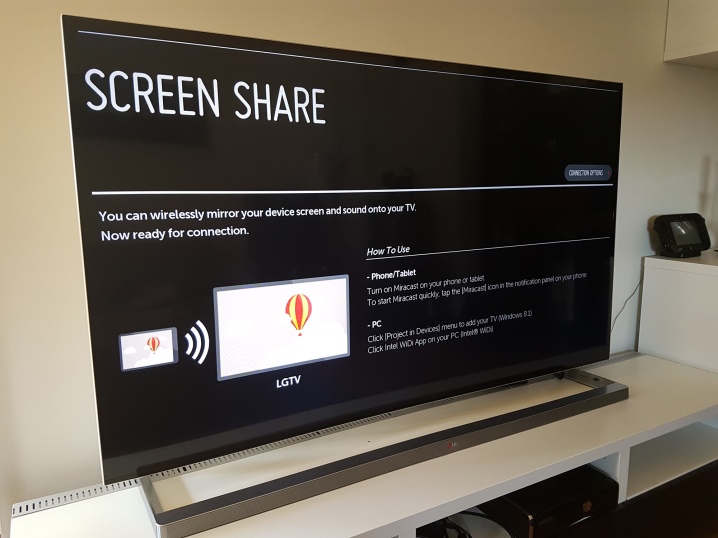
Настройка TV завершена, но чтобы включить Miracast Display, нужно соответствующим образом настроить мобильное устройство с операционной системой Android. Выполняется эта работа по следующей схеме.
- Активируем Wi-Fi через раздел настроек. Нужно просто перевести переключатель в активное положение.
- Подключение Miracast будет отличаться в зависимости от модели устройства, его оболочки и версии операционной системы. Активация функции осуществляется в разделе «Настройки». В одном случае требуется выбрать раздел «Экран» и «Беспроводной экран». В другом варианте нужно войти в раздел «Беспроводные сети» и выбрать поле «Еще». Остается активировать Play To, что обозначает беспроводное подключение к дисплею.
- После этих манипуляций устройство начинает поиск телевизора. Обычно эта процедура занимает несколько секунд. Из обновленного списка доступных устройств для подключения нужно выбрать TV по модели.
- На экране телевизора отобразится содержимое экрана мобильного устройства.
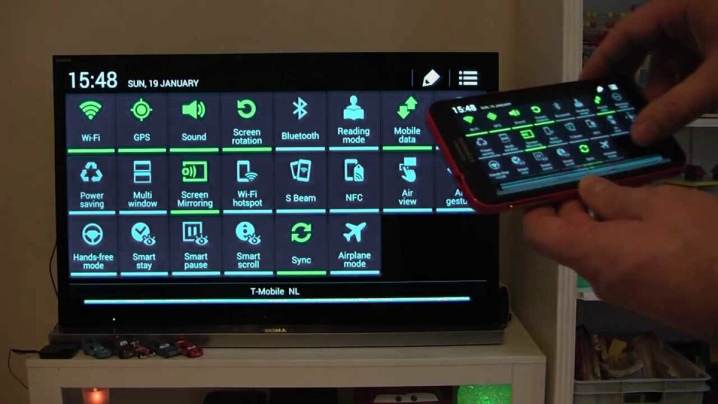
Отключение функции осуществляется в обратной последовательности. Сложностей с этим не возникает.
Возможные проблемы
В большинстве случаев функция Miracast Display работает безотказно. Некоторые пользователи жалуются на сложности в подключении по причине того, что мобильное устройство не видит телевизор в списке доступных объектов для подключения. Проблемы такого характера решаются несколькими способами:
- в некоторых случаях помогает обновление драйверов и прошивок;
- также можно выполнить аппаратный сброс телевизора;
- повторное подключение нередко позволяет справиться с проблемой;
- в случае первого подключения может помочь перезагрузка одного из устройств, участвующих в синхронизации.
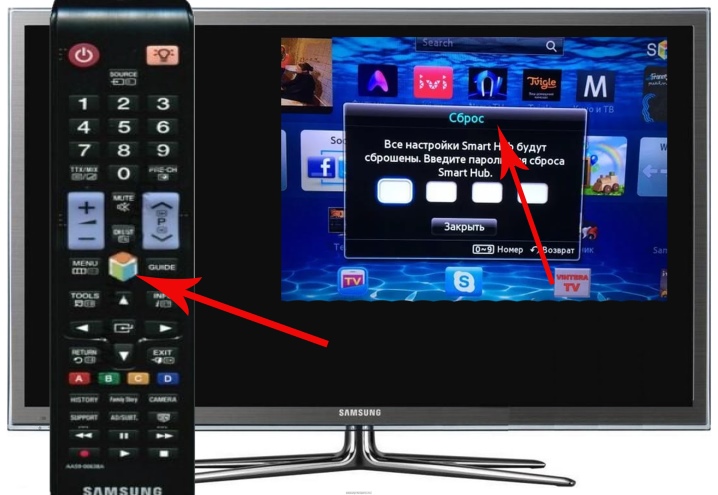
Владельцы телевизоров, приобретенных до момента создания Miracast, не могут пользоваться ее преимуществами, поскольку TV не поддерживает эту функцию. Для этой проблемы найдено решение в виде небольших устройств, которые подключаются к телевизору. Внешние адаптеры Miracast Display подключаются через HDMI-порт. Они оснащены полным функционалом, который необходим для беспроводного подключения телевизора с мобильными устройствами. Стоимость таких устройств более чем доступная, они производятся многими компаниями, потому приобретение подобного адаптера ни для кого не станет проблемой. После подключения устройства к TV нужно выбрать HDMI-порт в качестве источника сигнала – и можно без проблем пользоваться всеми возможностями, которые открывает технология Miracast Display.
О том, как подключить смартфон к телевизору по Miracast, смотрите далее.
Как включить и настроить Miracast
Miracast является современным конкурентом такой технологии, как HDMI. Именно эта технология на протяжении последних десяти лет выступала в качестве единственной возможности передачи видео и аудио от различных электронных устройств к телевизору или отдельно стоящему монитору.

Технология Miracast позволяет создавать беспроводное подключение.
Поверить в то, что появится технология, обеспечивающая беспроводную передачу данных, было достаточно сложно. Однако теперь, когда везде можно получить информацию о возможностях скринкаста, верить однозначно приходится. Многие, кто уже на практике применил инновационную технологию Miracast, подтверждают, что любое изображение, любая аудиозапись легко перенаправляются на ваш телевизор, исключая необходимость подключения проводов.
Если сравнить между собой HDMI и Miracast, то можно сделать вывод, что обе этих технологии обеспечивают одинаковый результат. Отличительной особенностью только является отсутствие необходимости использования кабеля во втором случае. По этой причине многие желают называть Miracast своей специфической терминологией:
- HDMI Wi-Fi;
- Wireless HDMI.
Годом рождения Miracast считается 2012, когда Wi-Fi Alliance инициировала программу сертификации технологии. Удивительно, но производители современной электронной аппаратуры мгновенно позитивно отреагировали на появление нового стандарта, при этом приняв его без возражений. Впечатляет и то, что даже Intel поддержала эту инновационную технологию.

Основные сведения о Miracast
То, что стандарт Miracast позволяет установить беспроводную связь между двумя гаджетами, вам уже понятно. После такого подключения любая информация легко передаётся с одного электронного источника на другой. Принцип работы технологии основывается на сетевом соединении Wi-Fi Direct. При этом обеспечивается передача видеоматериала с максимальным разрешением и одновременно с впечатляющим объёмным звуком.
Многие пользователи приветствуют такое соединение, поскольку оно гарантирует высококачественную передачу и трансляцию любых видеозаписей и аудиоматериалов. При этом совершенно неважно, какие форматы, размеры они имеют, в каких кодеках нуждаются. Удивляет и то, что при помощи такой технологии удаётся передавать даже такие файлы, которые были защищены от записи производителем.

Как применяется технология
Невзирая на то, что «возраст» такой инновационной и перспективной технологии ещё достаточно мал, применять её всё-таки можно на большом количестве электронных устройств. Одним из преимуществ Миракаста является то, что она успешно применяется на различных операционных системах, включая не только компьютерную технику, но и современные смартфоны. Именно эта особенность предопределила лидерство технологии перед аналогичными «продуктами» Google и Apple.
Восхищает потребителей и такая особенность Миракаста, как сохранение абсолютного качества передаваемых материалов. Именно по этой причине можно было легко расстаться с HDMI, прочность связи к которой, приверженность к ней формировалась на протяжении десятилетия. Кстати, если вы являетесь владельцем телевизора, который не сопровождается поддержкой Miracast, можете не опасаться оказаться за «бортом современного технического прогресса». Вам достаточно приобрести адаптер и подсоединить его к порту HDMI.

Подключение и настройка технологии
Теперь, когда все сомнения относительно перспективности технологии остались позади, полезно разобраться, как же на практике можно самостоятельно включить Miracast на Windows 10. Мы поможем вам разобраться в деталях такого подключения, хотя никаких особых сложностей при осуществлении этого процесса не предполагается. Если ваш ПК с Windows 10, Android, iPhone поддерживают эту технологию, оснащены операционной системой не ниже 8.1, тогда можно смело двигаться вперёд и подключать Miracast.
Алгоритм подключения и настройки
Первоначально зайдите в настройки вашего ТВ, обратите внимание, включён ли модуль Wi-Fi. Если он находится в выключенном состоянии, обязательно активируйте его, поскольку без этого вам точно не удастся достичь желаемой цели. Теперь, когда мы разобрались с функцией беспроводного соединения, пришло время активировать саму функцию Miracast.
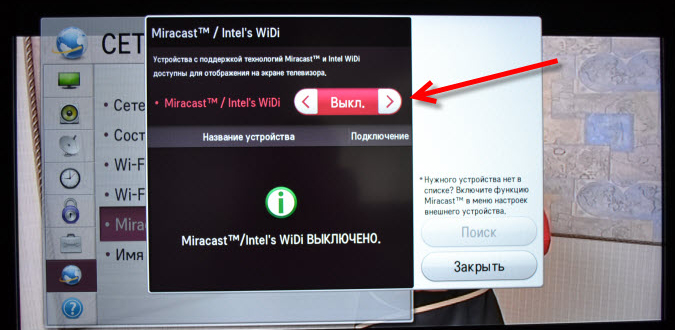
Войдите снова в настройки вашего телевизора, перейдите в «Параметры», выберите строку «Устройства», а затем – «Подключённые устройства». В открывшемся окне вы обнаружите кнопку «Добавить устройства», воспользуйтесь нею и выберите приёмник Miracast.
Помимо внесения изменений в настройки телевизора, необходимо внести изменения и на вашем ПК с Windows 10 или iPhone. Если этого не проделать, связь при помощи Miracast не будет возможной на обоих устройствах. Ни ваш компьютер с Windows 10, ни смартфон не смогут удовлетворить ваши запросы.
Настройка смартфона
Настроить iPhone, Android несложно. Первоначально следует зайти в меню, перейти в раздел «Настройки», обнаружить там параметр «Подключение», а затем проследовать на строку «Другие сети».
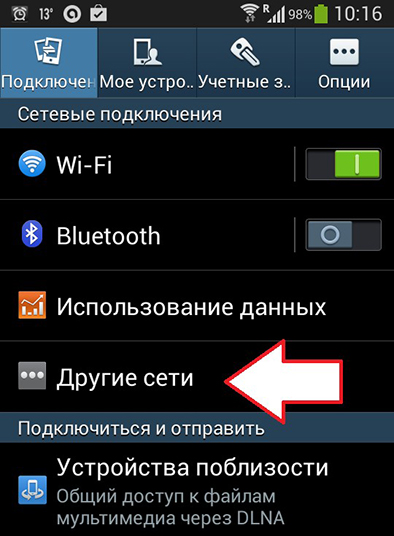
Там вы обнаружите такое предложение, как «Screen Mirroring», запустите его.
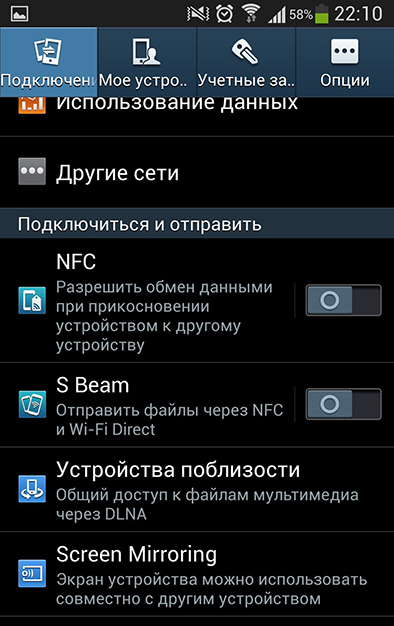
После того как на экране вашего iPhone появится название вашего телевизора, кликните по нему, сразу же запустится процесс установки беспроводной связи между вашим iPhone и телевизором при помощи технологии Miracast.
Если вы всё проделали правильно, на экране вашего устройства будет отображаться идентичная «картинка». Если же не удалось достичь соединения двух устройств, тогда попробуйте пройти путь заново, возможно, вами была допущена незначительная ошибка, по причине которой возник такой технический сбой.
СОВЕТ. К сожалению, если несколько попыток настроить связь между вашим ПК и Android при помощи Miracast оказываются безуспешными, тогда можно увериться в том, что просто ваши устройства не поддерживают такую технологию.
Если же вам удалось выполнить соединение, вы будете довольны тем, что сможете смотреть фильм, запущенный на вашем Android, но при этом транслируемый на телевизоре с большим экраном. Вы почувствуете себя зрителем в элитном кинотеатре.
ВНИМАНИЕ. Не забудьте только включить ваш Android к электросети, чтобы параллельно обеспечить заряд его аккумулятора. Это поможет вам избежать преждевременного отключения Android-устройства ещё до того времени, пока фильм не окончится.
Настройка компьютера
Порядок настройки вывода изображения с экрана компьютера на телевизор также не отличается высокой сложностью, ключевой момент – это наличие самой поддержки технологии беспроводной передачи потокового видео.
После того, как убедитесь, что и компьютер, и телевизор подключены к одной сети, достаточно сделать следующие действия для вывода изображения на телевизор, а именно:
- Нажмите на сочетание клавиш «WIN+P»;
- Среди представленных вариантов найдите строку «Подключение к беспроводному дисплею» и откройте её;
- Начнётся автоматический поиск активных устройств, готовых для приёма передаваемого контента;
- Кликните по желаемому варианту и дождитесь соединения.
- Подтвердите подключение на телевизоре.
Останется только проверить корректность переданной картинки.
Возможные проблемы
Существуют ситуации, когда приходится наблюдать некорректную работу Миракаста или полный её отказ. Полезно каждому пользователю разбираться в причинах такого технического сбоя, что позволит устранить эту проблему и впоследствии всё-таки воспользоваться такой уникальной технологией, ощутить все её преимущества на практическом опыте. Распространённой причиной, по которой на вашем ПК с установленным Windows 10, невозможно успешно соединить оба устройства, является отсутствие драйверов, обеспечивающих работу модуля беспроводного соединения. Иногда такие драйвера на вашем ПК просто устаревают, поэтому нуждаются в обновлении.
Если это, действительно, так, загрузите нужные драйвера, осуществите их установку. Не тревожьтесь, если вы не можете найти драйвера для модуля беспроводного соединения, предназначенного конкретно для Windows 10. В этом случае скачайте драйвера для Windows 8.1, они должны корректно стать и обеспечить успешное функционирование этого модуля. В процессе подключения вашего iPhone к ПК с Windows 10 вы можете обнаружить не очень радостное для вас известие, информирующее, что ваш адаптер Wi-Fi просто не поддерживает технологию Miracast. В этом случае вам остаётся удовольствоваться подключением вашего iPhone к телевизору при помощи HDMI.
Итак, желая просматривать на телевизоре с большим экраном всё то, что имеется на вашем компьютере с установленным Windows 10, воспользуйтесь этими рекомендациями. Если все необходимые технические требования соблюдаются вашими устройствами, у вас обязательно получится успешно соединить без использования кабеля два устройства.
Miracast — Википедия
Материал из Википедии — свободной энциклопедии
Miracast — стандарт беспроводной передачи мультимедийного сигнала, утверждённый объединением Wi-Fi Alliance 19 сентября 2012 года. Стандарт разработан на основе технологии Wi-Fi Direct: для передачи сигнала требуется наличие только двух совместимых устройств — приёмника и передатчика, в чем заключается существенное отличие от аналогичного по функциональности AirPlay, где передача между приёмником и передатчиком осуществляется только через Wi-Fi-маршрутизатор.
Полное наименование торговой марки «Wi-Fi CERTIFIED Miracast™». Она может быть нанесена только на устройства, прошедшие сертификацию по «Wi-Fi Display test plan». Право на торговую марку закреплено за объединением Wi-Fi Alliance. Никакого символа или логотипа для маркировки продукции нет, вместо полного наименования допускается наличие сокращенного текстового обозначения «Miracast» на сертифицированных устройствах.[1]
Наименование торговой марки Miracast складывается из английских слов «mirror» (зеркальное отражение) и «cast» (вещание), и близко по звучанию к английскому слову «miracle» — чудо, выдающееся событие.
- Стандарт обмена данными между устройствами базируется на технологии Wi-Fi Direct.
- Передаются не файлы, а непосредственно пакеты видеосигнала в формате ITU-T H.264, то есть возможно не только беспроводное воспроизведение содержимого файлов, но и прямое дублирующее отображение экрана мобильного устройства. Также возможна обратная передача, например, видеосигнала с телевизора на экран мобильного устройства.
- Поддерживаемые аудиоформаты: LPCM (2-канальный), Dolby AC3 (5.1-канальный), AAC.
- Поддерживаемые разрешения: 17 форматов CEA от 640×480 до 1920×1080, 29 форматов VESA от 800×600 до 1920×1200, 12 мобильных форматов от 640×360 до 960×540.[2]
- Отлаженная технология беспроводной передачи «тяжёлого» мультимедийного контента на основе уже широко распространённого стандарта IEEE 802.11n
- Непосредственная связь устройств между собой без использования маршрутизатора беспроводной сети.
- Обеспечение защиты канала передачи данных между устройствами на основе технологии WPA2.
- Практически полное отсутствие задержек и рассинхронизации трансляции видеосигнала между устройствами.
- Скорость разряда батареи мобильных устройств не увеличится, поскольку технология реализована на существующей элементной базе и не требует дополнительных микропроцессоров, расходующих электричество.
- Простота взаимного обнаружения, настройки и взаимодействия устройств (приёмника и передатчика).
- Широкая поддержка стандарта производителями-членами объединения Wi-Fi Alliance — свыше 500 ведущих компаний.
- Поддержка защищённого DRM-контента и региональных кодов.[2]
- Поддержка 3D контента
- Слабая совместимость реализаций на практике.
- Максимально поддерживаемое разрешение изображения 1920×1200 пикселей (в текущей версии нет поддержки UltraHD).
- Формат транслируемого видеосигнала базируется на проприетарном кодеке H.264.
- Отсутствие узнаваемого графического обозначения-логотипа на упаковке и в информационных материалах производителей.
- Беспроводной проприетарный стандарт передачи видео Apple AirPlay.
- Беспроводной проприетарный стандарт передачи видео Intel WiDi (анонсирована поддержка стандарта Miracast с версии WiDi3.5).
- Проводной стандарт передачи данных между мобильными устройствами и дисплеями (ТВ, проекторы) MHL.
- Проводной стандарт передачи данных HDMI.
О поддержке Miracast в своих платформах на момент анонса стандарта объявили Nvidia (Tegra 3[3]), Texas Instruments, Qualcomm, Marvell Technology Group и другие производители чипов[4].
September 19, 2012 – Wi-Fi Alliance® announced the launch of the Wi-Fi CERTIFIED MiracastTM certification program. Miracast devices provide simplified discovery and setup, so users can quickly transmit video content from one device to another. Industry analysts predict annual shipments of Miracast-certified devices to exceed one billion units within the next four years.
Miracast users can do things like view pictures from a smartphone on a big screen television, share a laptop screen with the conference room projector in real-time, and watch live programs from a home cable box on a tablet. Miracast connections are formed using Wi-Fi CERTIFIED Wi-Fi DirectTM, so access to a Wi-Fi® network is not needed – the ability to connect is inside Miracast-certified devices.
— из пресс-релиза Wi-Fi Alliance, 19 сентября 2012 г.
Поддержка miracast была добавлена в Android в версии 4.2 29 октября 2012 года.
Первыми сертифицированными потребительскими устройствами, поддерживающими стандарт Miracast, стали смартфоны Pantech Vega iRon, LG Optimus G, Samsung Galaxy S III, Google Nexus 5 и телевизоры серии Samsung Echo-P[5].



















