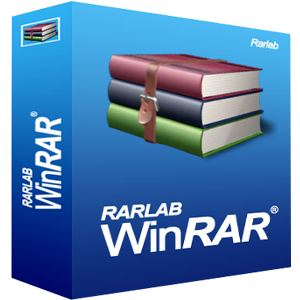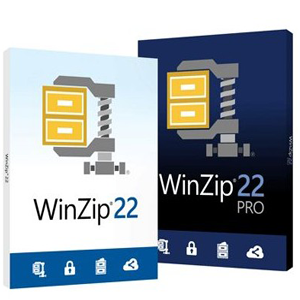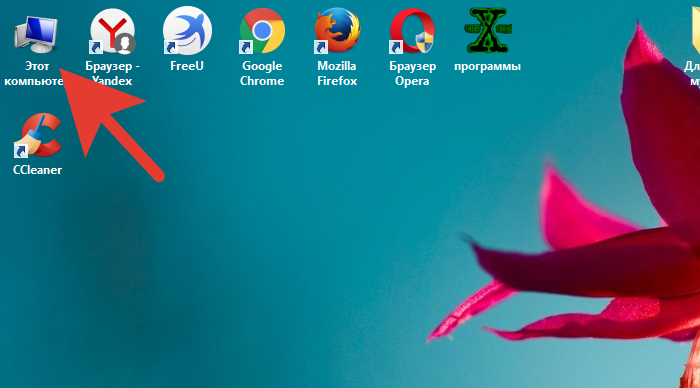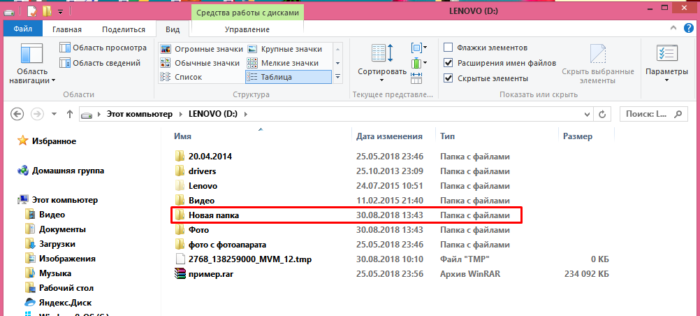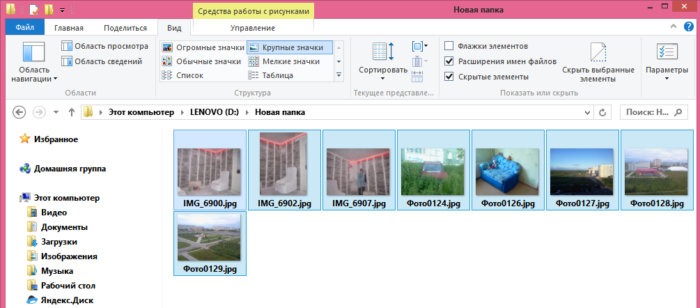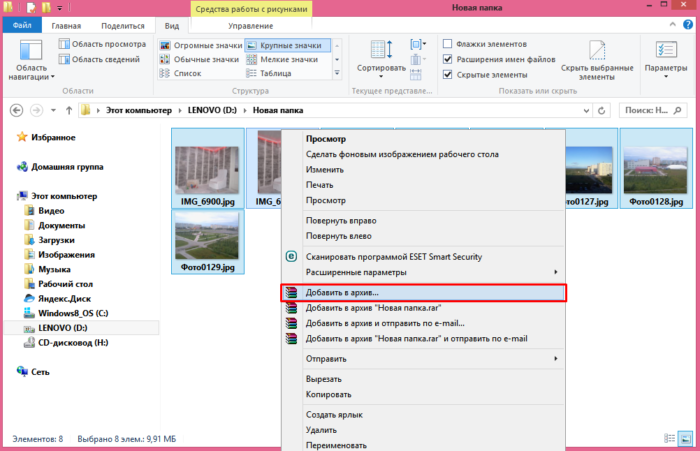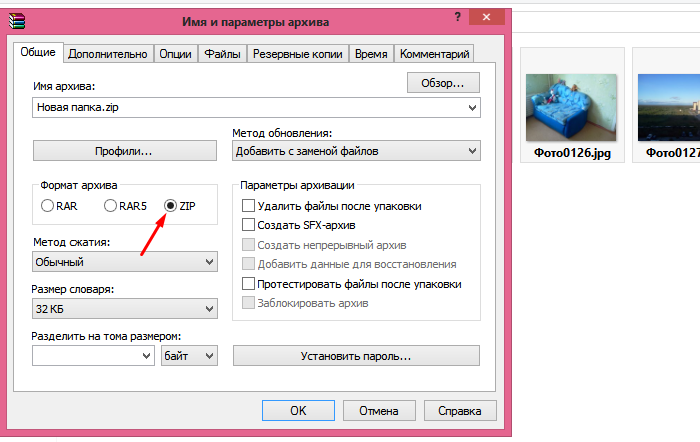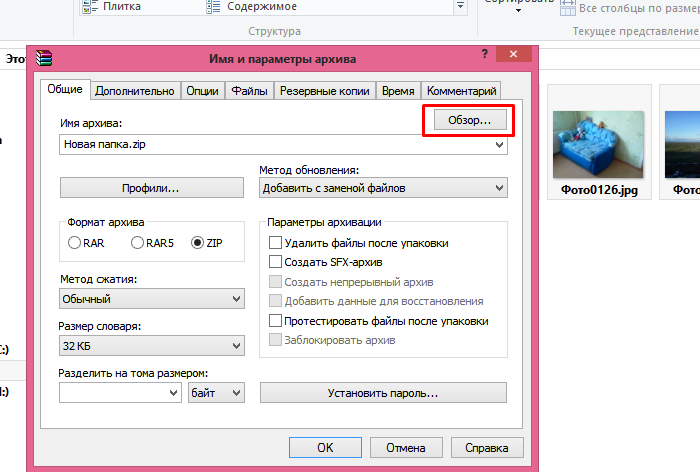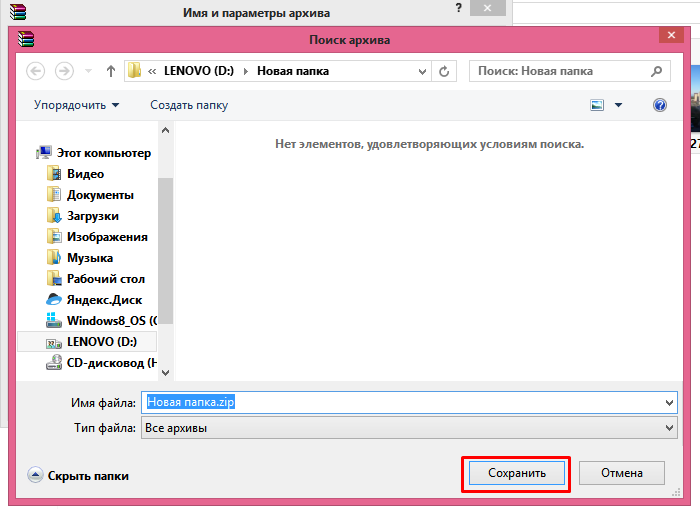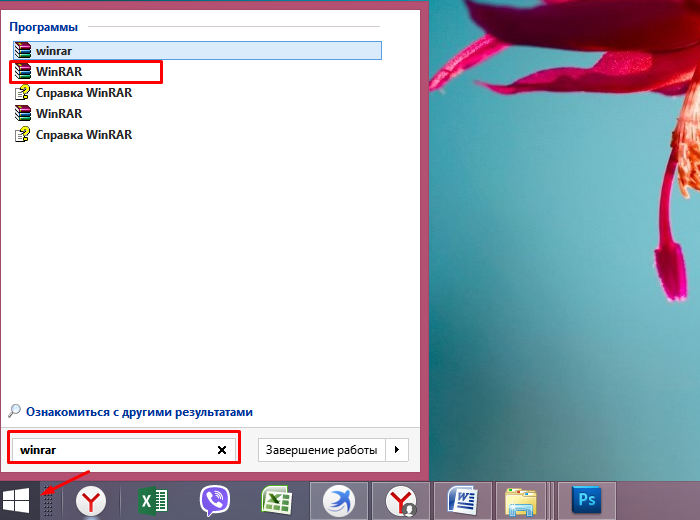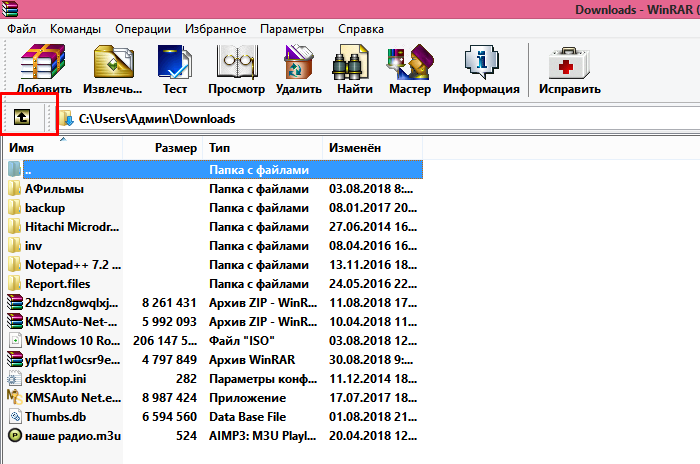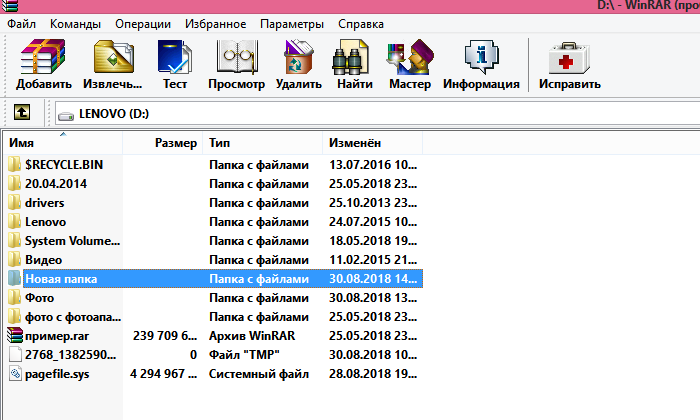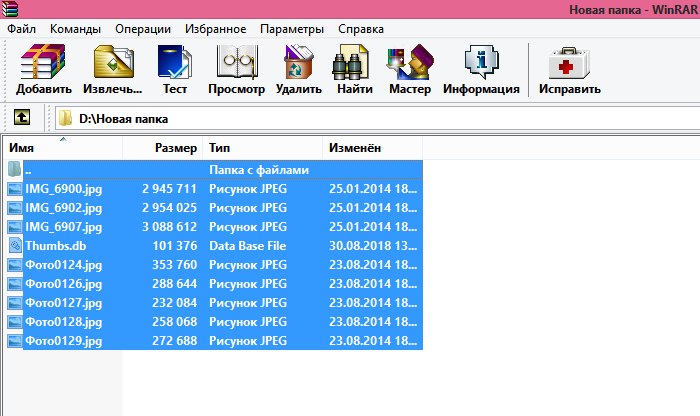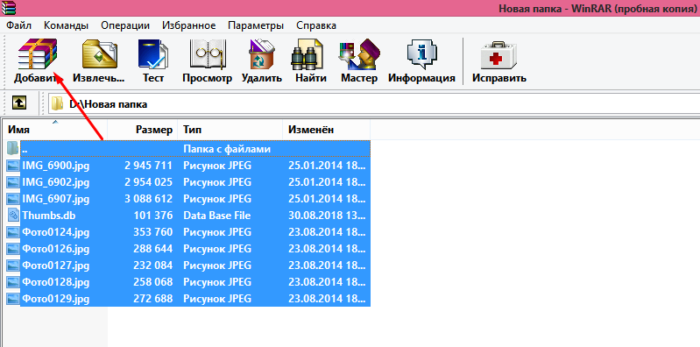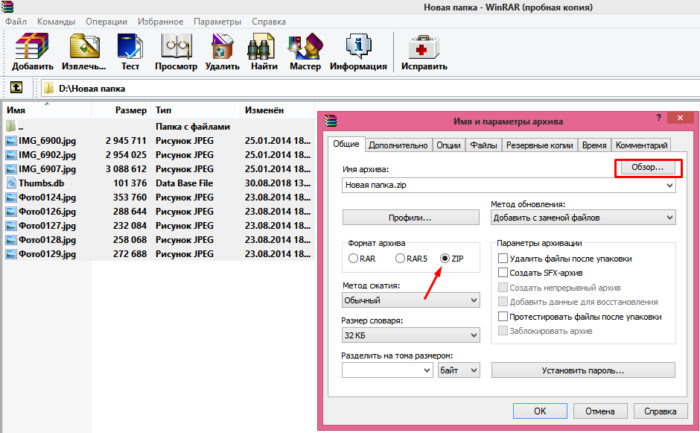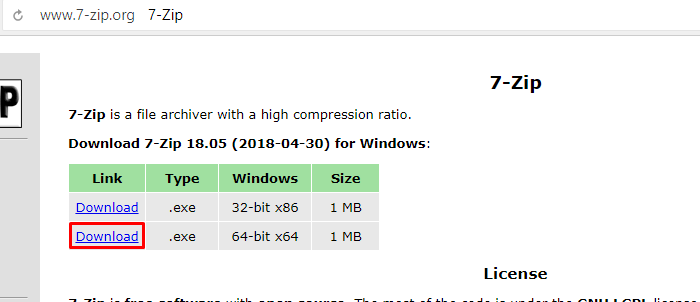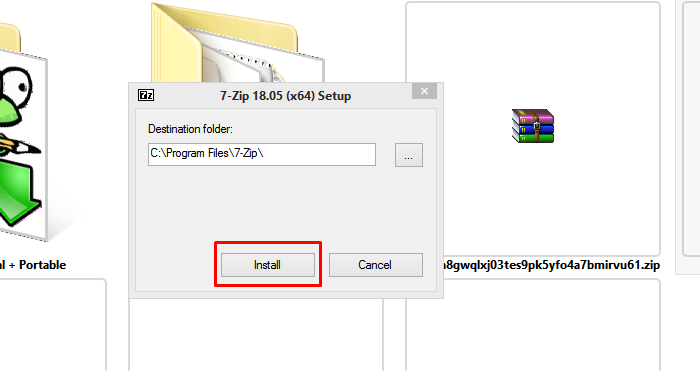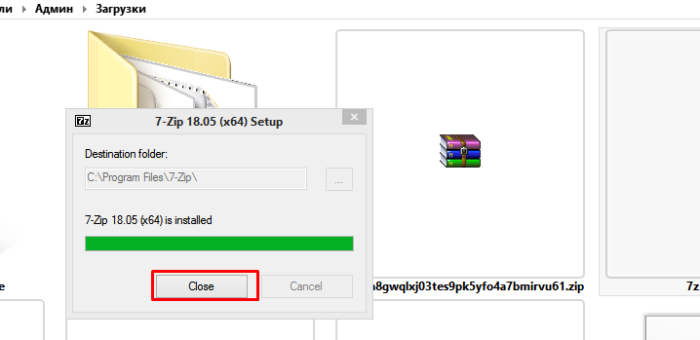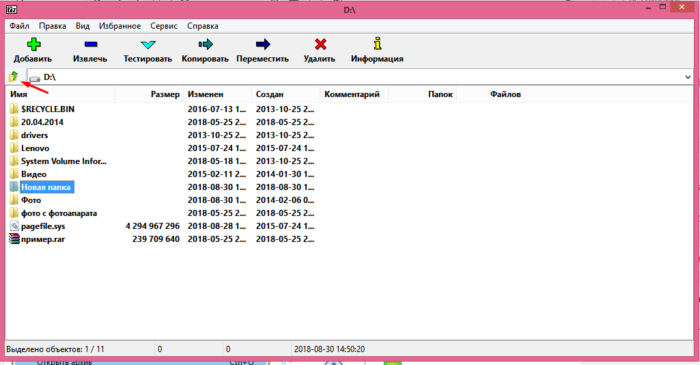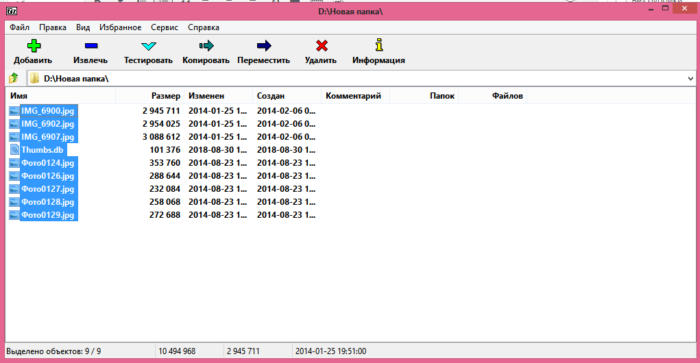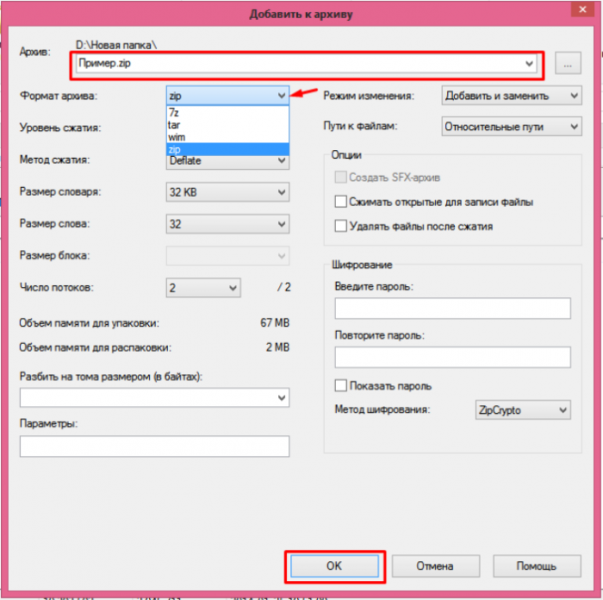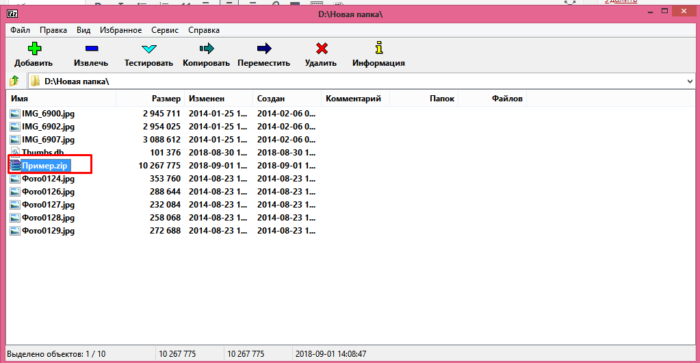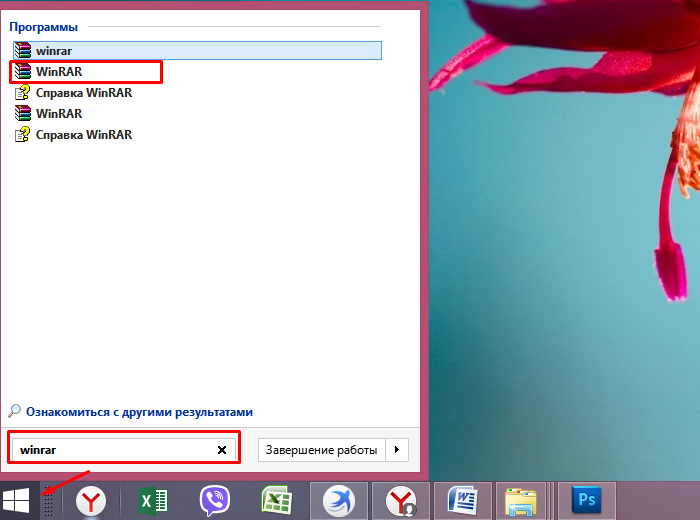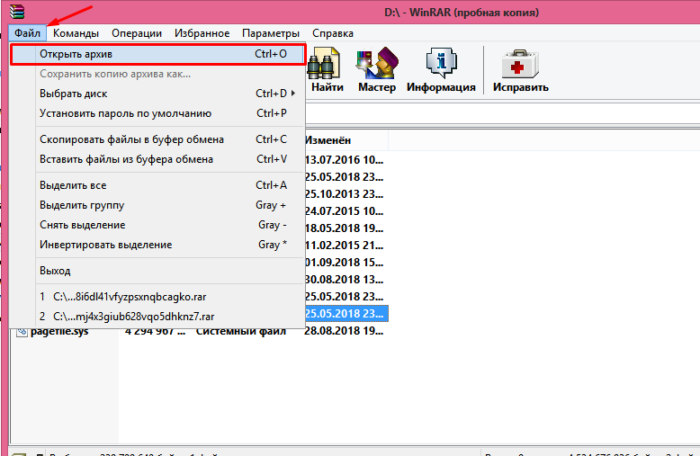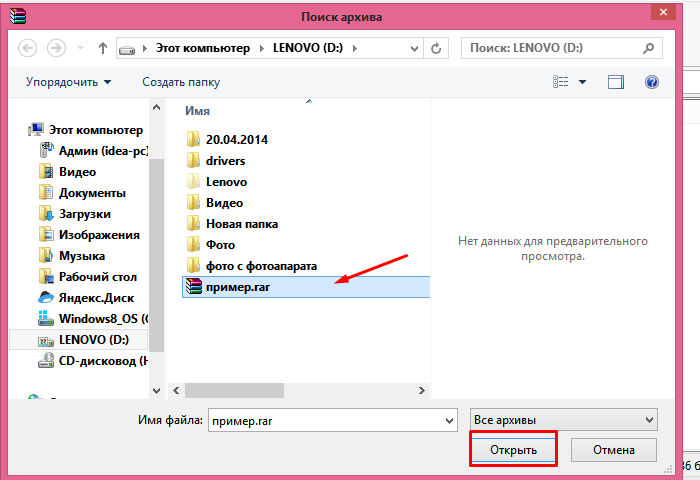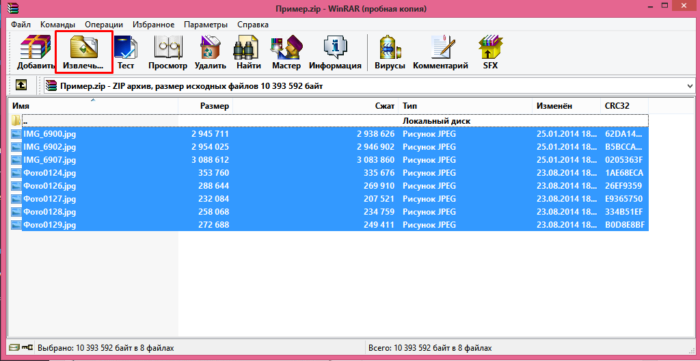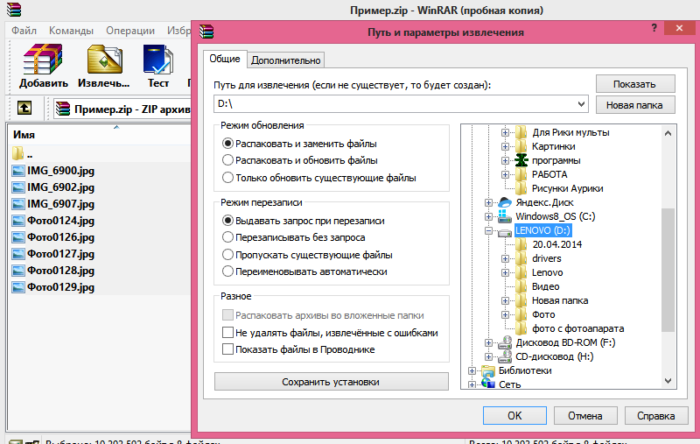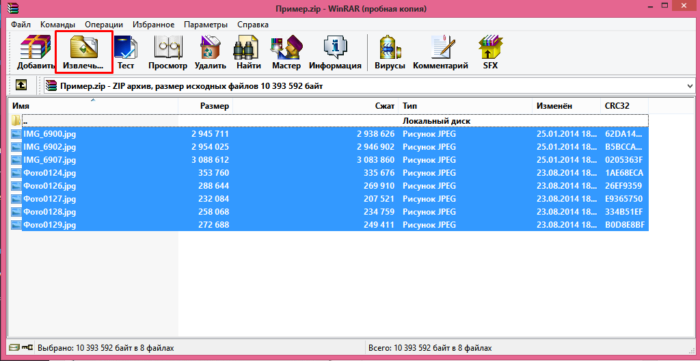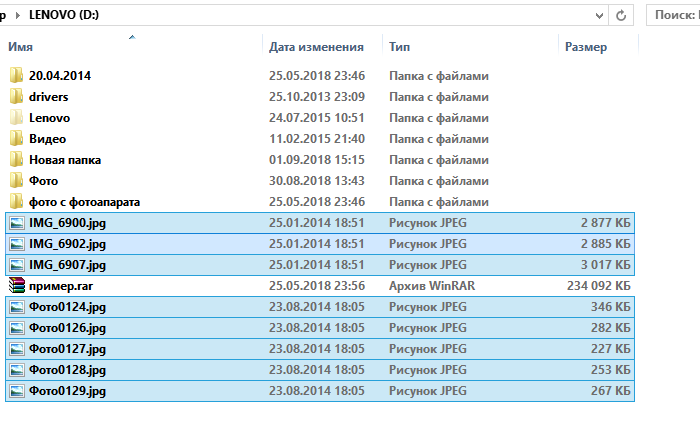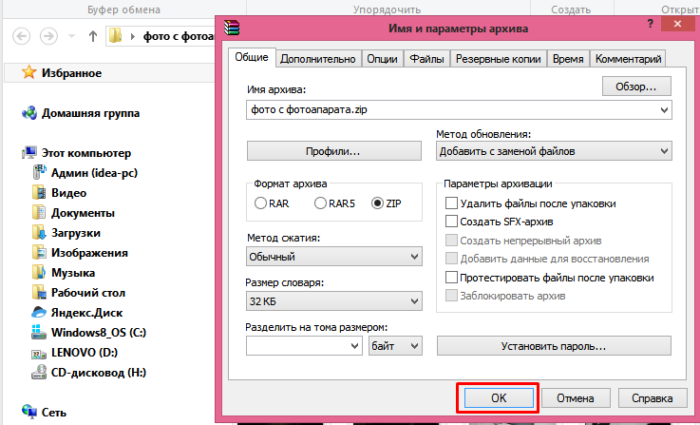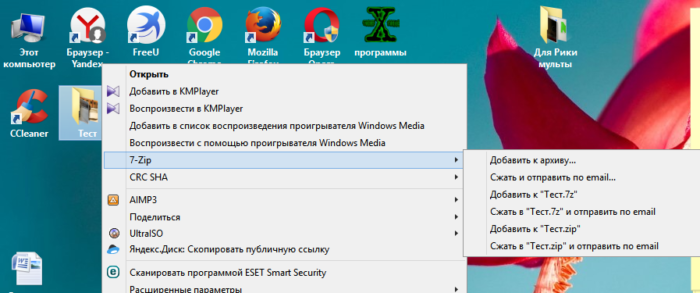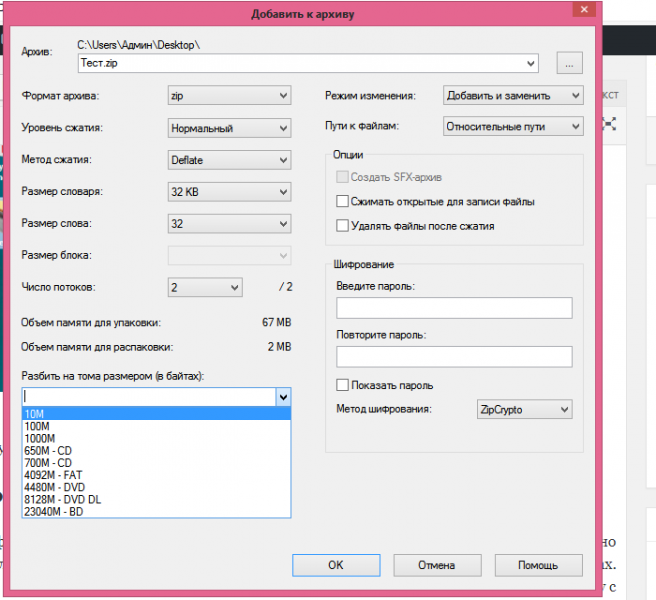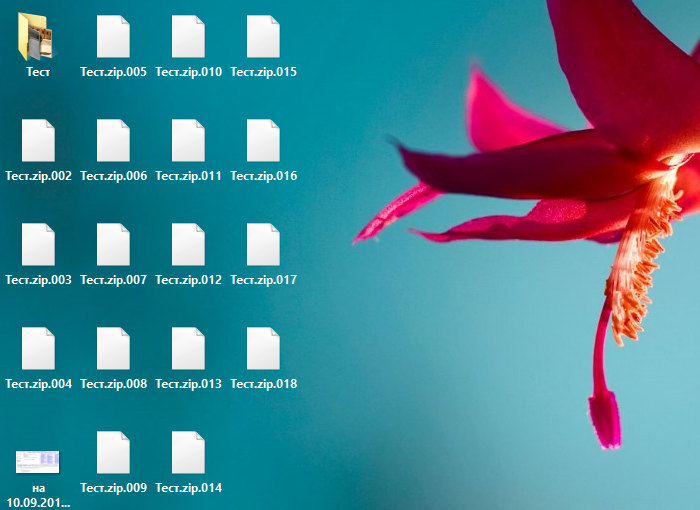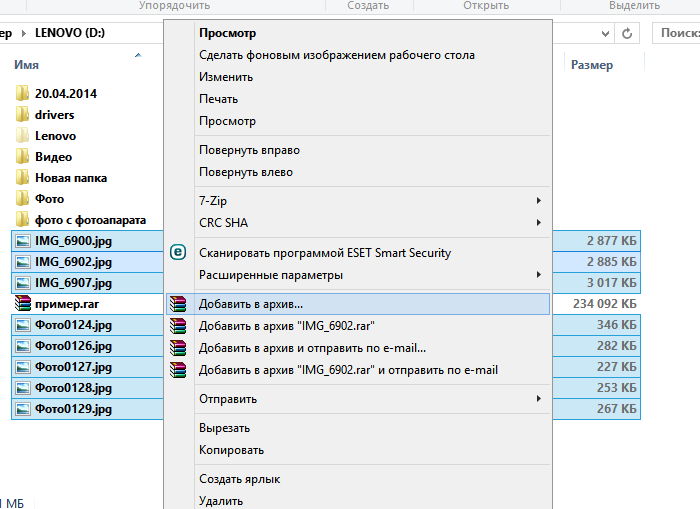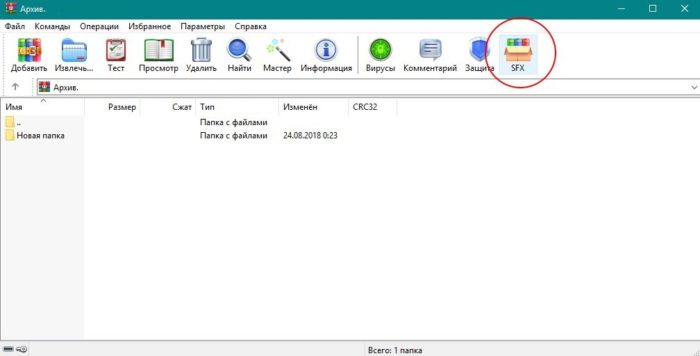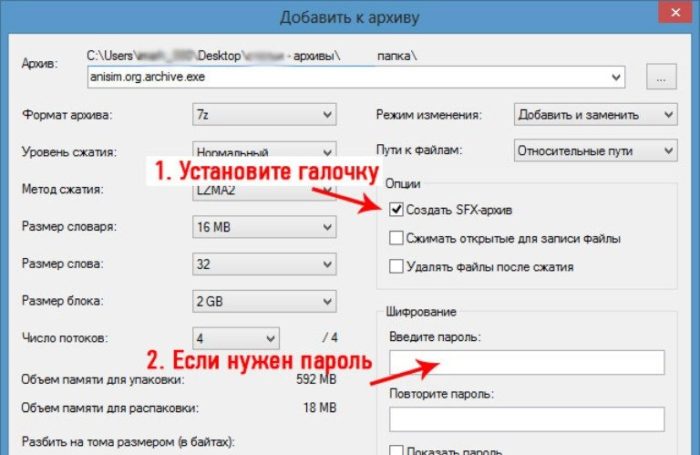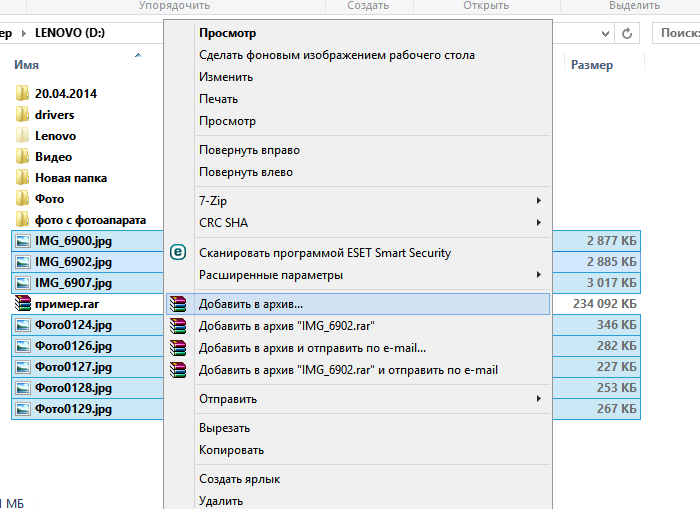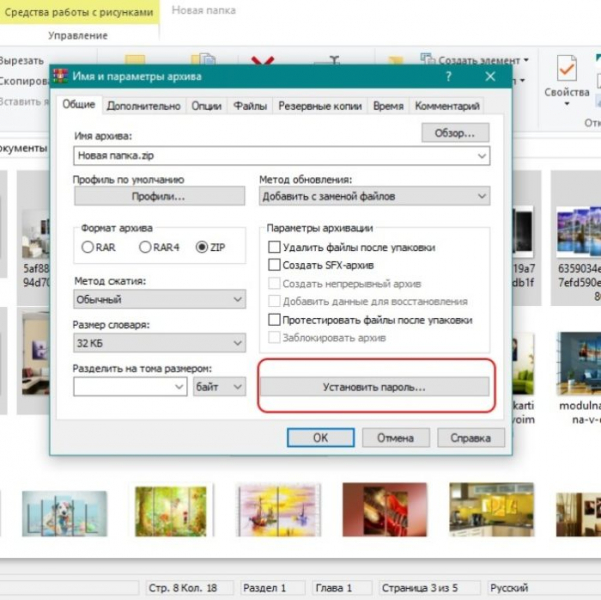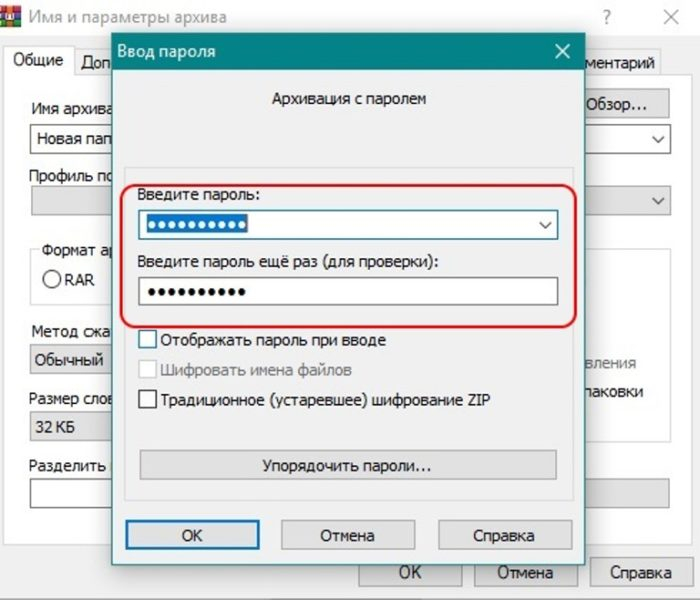Как создать архив ZIP

 Архив — это нечто наподобие портфеля, в который мы можем положить различные папки, файлы и файлы в папках. При этом большое количество данных превращается в один объект, и его можно отправить куда угодно. При распаковке же восстановится точно такая структура файлов, которую вы имели в исходнике. Именно данная тема и будет затронута в нашей сегодняшней статье, а конкретно, мы поговорим о том, как создать архив в формате ZIP.
Архив — это нечто наподобие портфеля, в который мы можем положить различные папки, файлы и файлы в папках. При этом большое количество данных превращается в один объект, и его можно отправить куда угодно. При распаковке же восстановится точно такая структура файлов, которую вы имели в исходнике. Именно данная тема и будет затронута в нашей сегодняшней статье, а конкретно, мы поговорим о том, как создать архив в формате ZIP.
Почему именно ZIP
Данный формат – наиболее универсальный способ сжатия файлов или папок с файлами. Такие архивы можно открыть на любых компьютерах даже без установленного архиватора. Поддерживаются они и на большинстве телефонов, с учетом установки файлового менеджера. К примеру, если сравнивать ZIP с RAR, то последний открыть на компьютере с установленной Windows не получится. Для этого нам придется обязательно добавить архиватор.
Используем штатные средства Windows
В архив мы можем добавить один файл, множество файлов, папку с файлами или даже множество папок, у которых есть вложенные директории, содержащие различные данные. То есть, это позволяет скопировать целую файловую систему, упаковать ее, и потом извлечь, не нарушая былой иерархии.
Рассмотрим, как это делается при помощи штатных средств Windows:
- Находим объект, который хотим упаковать, и кликаем по нему правой кнопкой мыши. В контекстном меню выбираем пункт «Отправить», а затем «Сжатая ZIP-папка».
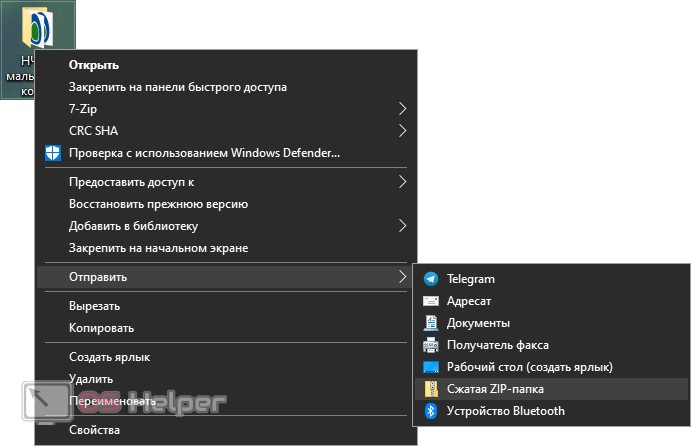
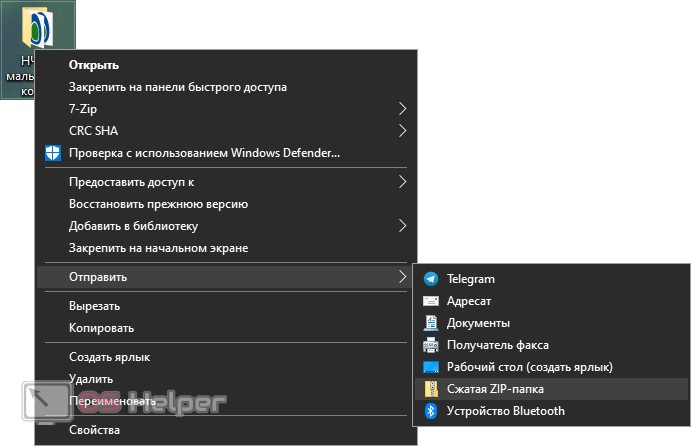
- В результате начнется сама упаковка, продолжительность которой будет зависеть от количества файлов, их размера и мощности конкретного ПК.
Переходим к нашему следующему варианту.
Выбираем архиватор
Существует огромное количество программ-архиваторов. В первую очередь мы будем руководствоваться стоимостью такого софта, ведь на рынке присутствует множество бесплатных решений. При этом, некоторые из таких утилит, ничем не отличается от своих дорогих собратьев. Например, программа 7-ZIP. Это легковесный, универсальный и мощный архиватор, который превосходит любой платный аналог. Именно с ним мы и будем работать.
Выглядеть наша пошаговая инструкция будет следующим образом:
- Переходим на официальный сайт 7-ZIP и скачиваем оттуда последнюю русскую версию программы. При этом важно обратить внимание на разрядность вашей операционной системы. Воспользуйтесь сочетанием клавиш Win + PauseBreak и посмотрите, сколько бит имеет ваш процессор. В зависимости от этого и выбирайте версию.
- Далее запускаем полученный файл и производим инсталляцию, согласно подсказкам пошагового мастера. В результате программа будет установлена и в нашу систему добавятся ассоциации со всеми типами архивов. Теперь мы можем открывать любой из них нажав 2 раза левой кнопкой мыши.
- Для того чтобы создать ZIP-архив из имеющейся папки или файла делаем на нем правый клик мышью и из контекстного меню выбираем пункт «7-ZIP». Откроется новое подменю, в котором нам будут доступны сразу несколько вариантов:
- добавление к архиву;
- упаковка и отправка по электронной почте;
- быстрая упаковка в архив формата 7Z;
- упаковка в 7Z и отправка по Email;
- быстрая упаковка в формат ZIP;
- архивация в ZIP и отправка по электронной почте.
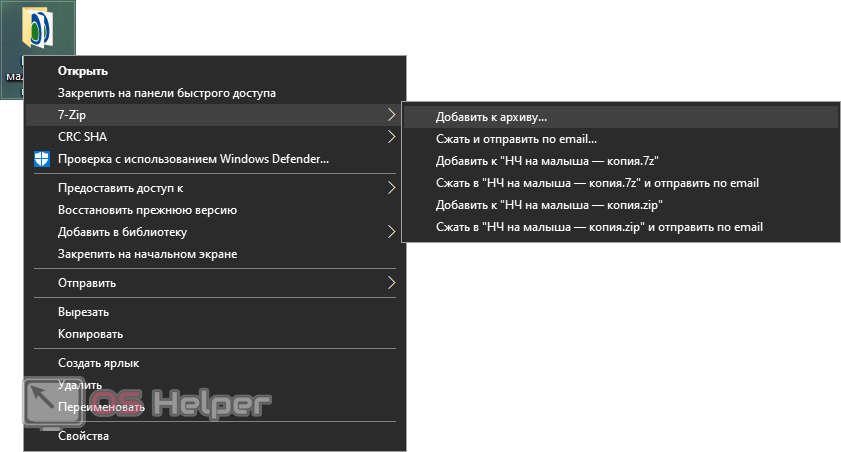
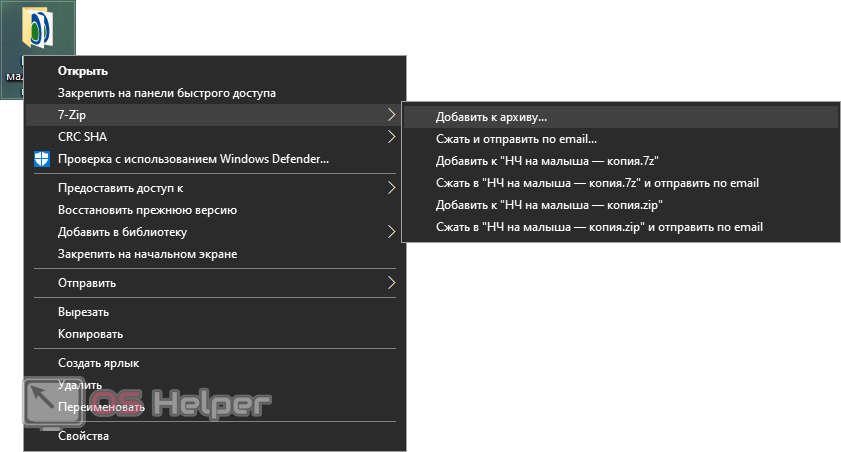
- Первый вариант позволяет нам внести некоторые настройки в сам архив, например, установка пароля, степень сжатия, и другие параметры. Остальные пункты рассчитаны на быструю архивацию. Если вам не нужен пароль просто нажмите упаковать в формат ZIP.
- В результате начнется сам процесс архивации, длительность которого будет всецело зависеть от мощности компьютера и данных, которые есть в архиве.
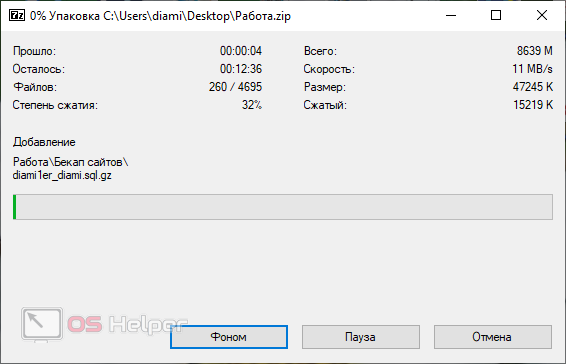
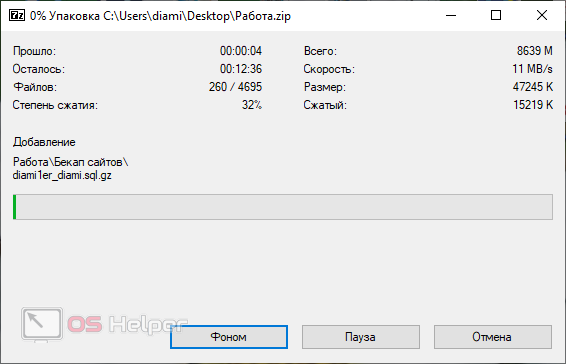
Видеоинструкция
Для того чтобы вы могли закрепить полученные знания, или просто, если не хотите читать длинную пошаговую инструкцию, мы подготовили для вас обучающее видео по теме. Посмотрите ролик, а потом уже переходите к практике. Ведь, как известно, лишних знаний не бывает.
В заключение
В принципе, сказать нам больше нечего. Основную информацию вы получили, а если у вас есть что-то, чем можно дополнить нашу статью, напишите об этом в комментариях. Также туда можно задать любой вопрос. Мы обязательно откликнешься и поможем в той или иной ситуации.
Как создать архив ZIP
Архивация ― это быстрый и удобный способ уменьшения размера файлов с сохранением качества. Создание компактного ZIP-архива эффективно при небольшой емкости винчестера, недостатке свободного пространства на флеш-памяти и для пересылки крупных файлов.

Как создать архив ZIP
С созданием архива в формате ZIP помогут следующие варианты.
Таблица программ для создания и работы с архивом в формате ZIP.
| Название программы | Изображение | Описание |
|---|---|---|
| WinRAR |
| Поддерживает все форматы с реализацией функций шифрования данных и восстановления поврежденных фрагментов |
| WinZip |
| Мощная и легкая программа с возможностью индивидуальных настроек архивации |
| 7-Zip |
| |
| PeaZip |
| Программа с широкими возможностями архивации данных |
| ZipGenius |
| Легко архивирует и разархивирует данные, полностью интегрируясь в Microsoft Windows. Поддерживает 25 форматов и 5 уровней сжатия |
- Через «Проводник» открыть директорию, где располагаются данные, щелкнув дважды по иконке «Компьютер» («Этот компьютер»).

Двойным щелчком левой кнопкой мышки открываем иконку «Мой компьютер»
- Двойным левым щелчком мышки открываем поочередно папки, чтобы добраться до нужной директории.

Двойным щелчком левой кнопкой мышки открываем нужный диск или папку

Дважды щелкаем левой кнопкой мышки по нужной папке для архивации
- Выделить все файлы нажатием сочетания клавиш «Ctrl+A», и вызвать контекстное меню щелчком правой кнопкой мыши по выделенной области.

Выделяем все файлы нажатием клавиш «Ctrl+A», щелчком правой кнопкой мыши по выделенной области вызываем контекстное меню
- Перейти в пункт с иконкой WinRAR.

Кликаем левой кнопкой мышки по пункту «Добавить в архив»
- В настройках установить формат «ZIP».

Отмечаем галочкой формат «ZIP».jpg
- Нажав на «Обзор», выбрать директорию для сохранения.

Кликаем левой кнопкой мыши по опции «Обзор»

Нажимаем «Сохранить», возможно изменить место сохранения папки до сохранения
- Перепроверьте все настройки, щелкните «ОК».

Проверяем настройки, щелкаем по кнопке «ОК»
На заметку! Можно это делать и через программное окно.
- Запустить WinRAR на устройстве.

Открываем «Пуск», в поле поиска набираем «winrar», щелкаем по программе в результате поиска
- Нажав на значок со стрелкой, найти данные, которые нужно заархивировать.

Нажимаем на стрелочку пока не найдем нужную директорию

Двойным щелчком левой кнопкой мышки раскрываем диск или нужную папку

Двойным щелчком мышки открываем нужную папку
- Нажать на кнопку «Добавить».

Нажимаем одновременно клавиши «Ctrl+A», выделив все файлы

Нажимаем кнопку «Добавить»
- Выбрать формат «ZIP» и место сохранения папки.

Ставим галочку на пункт «ZIP», нажимаем кнопку «Обзор»
- Нажать «ОК».

Проверяем настройки, щелкаем по кнопке «ОК»
- Перейти на сайт разработчика и нажать кнопку «Download», выбрав версию, подходящую к вашей ОС.

На официальном сайте нажимаем кнопку «Download», скачав соответствующую версию для системы
- Запустить скачанный файл двойным щелчком левой клавишей мыши.

Двойным щелчком левой клавишей мышки запускаем скачанный файл
- Нажать кнопку «Install».

Нажимаем кнопку «Install»
- Дождаться завершения процесса установки, нажать кнопку «Close».

После завершения установки нажимаем «Close»
- Открыть программу 7-Zip через меню «Пуск», введя название в поле поиска, и открыть найденный результат.

Через меню «Пуск» находим и открываем программу 7-Zip
- Нажимая на значок с изображением папки со стрелкой или дважды кликая левой кнопкой мышки по папкам, добраться к нужной директории.

Нажимаем на иконку с изображением папки со стрелочкой или двойным щелчком левой кнопкой мышки открываем необходимую папку
- Выделить файлы левой кнопкой мыши с удержанием клавиши «Ctrl», нажать на изображение плюса.

Зажимаем клавишу «Ctrl» и щелкаем левой кнопкой мышки по файлам, чтобы выделить их, затем жмем на иконку «Добавить»
- Указать имя новой папки и заменить «7z» на «ZIP», нажать «ОК».

Меняем название папки, в разделе «Формат архива» меняем «7z» на «ZIP», нажимаем «ОК»

Заархивированная папка появится среди файлов
- Открыть архиватор.

Открываем «Пуск», в поле поиска набираем «winrar», щелкаем по программе в результате поиска
- Выделить левым щелчком мыши заархивированную папку, нажав на кнопку «Файл», выбрать пункт «Открыть архив».

Выделяем левым щелчком мыши заархивированную папку, нажав на кнопку «Файл», выбираем пункт «Открыть архив»
- Щелкнуть левым кликом мыши по папке, нажать «Открыть».

Щелкаем левым кликом мыши по папке, нажимаем «Открыть»
- При отображении перечня файлов выполнить извлечение.

Выделяем все файлы, нажав клавиши «Ctrl+A», щелкаем по кнопке «Извлечь»

Выбираем место сохранения файла, нажимаем «ОК»

Извлеченные файлы из архива
- Извлечь в отдельную папку, нажав на соответствующую кнопку.

Выделяем все файлы, нажав клавиши «Ctrl+A», щелкаем по кнопке «Извлечь»
- Выделить все файлы, правым кликом мышки вызвать контекстное меню выбрать пункт «Добавить к архиву».

Выделяем файлы нажатием клавиши «Ctrl» и щелчком левой кнопки мышки

Правой кнопкой мышки щелкаем по выделенным файлам, выбираем пункт «Добавить в архив»
- В окошке с параметрами выбрать ZIP в качестве формата архивирования, нажать «ОК».

Меняем формат с «RAR» на «ZIP»

Нажимаем «ОК»
Многотомник создается с помощью 7zip:
- Файлы помещаются в отдельную папку на ПК.
- Правым кликом мышки вызвать меню, выбирается пункт «7zip» -> «Добавить к архиву».

Щелкаем по папке правой кнопкой мышки, наводим мышь на пункт «7-Zip», щелкаем по «Добавить в архив»
- После отметки пункта «Разбить на тома» нажимается «ОК».

В разделе «Разбить на тома размером в (байтах)» выбираем подходящее значение, нажимаем «ОК»

Созданные заархивированные тома
Удобство архивных файлов с возможностью самораспаковки в том, что для их извлечения не нужно устанавливать специальное программное обеспечение. Создаются они в любых рассмотренных архиваторах. Для этого необходимо:
- Открыть в окне программе папку с требуемыми данными.

Правой кнопкой мышки щелкаем по выделенным файлам, выбираем пункт «Добавить в архив»
- Затем перейти на вкладку с надписью «Создать SFX-архив».

Переходим на вкладку с надписью «Создать SFX-архив»
- Проверить правильность всех настроек и нажать «ОК».

Ставим галочку на пункт «Создать SFX-архив», нажимаем «ОК»
Все архиваторы предлагают возможность установки пароля на создаваемый ZIP-архив.
- В Проводнике выбрать данные для архивации, кликнуть по ним правой кнопкой мыши и выбрать иконку архиватора.

Правой кнопкой мышки щелкаем по выделенным файлам, выбираем пункт «Добавить в архив»
- Указать формат «ZIP» и нажать на кнопку «Установить пароль».

Указываем формат «ZIP» и нажимаем на кнопку «Установить пароль»
- Дважды вписать секретный код.

Дважды вписываем секретный код, нажимаем «ОК»
Доступ к такому архиву предоставляется только после указания установленного пароля.
ZIP-архивация качественно сжимает файлы и уменьшает их размер для рационального использования места на ПК, ноутбуке и флешке, а также для облегчения пересылки данных.
NexxDigital — компьютеры и операционные системы
Как сделать единый zip архив. Как создать папку ЗИП и как её потом распоковать?И еще хотелось бы знать что она дает? Спасибо
Zip – это один из самых популярных форматов сжатия данных, а также их архивации. Все файлы и папки, которые хранятся в архиве ZIP, имеют расширение.zip, поэтому вы легко отличите их среди множества других.
Несмотря на то, что на данный момент времени существует большое количество алгоритмов сжатия данных, которые совершеннее и лучше, нежели ZIP – он до сих пор удерживает свои позиции и не теряет популярности.
Множество программ-архиваторов поддерживает формат.zip, поэтому трудностей с разархивированием у вас не должно составить. Ранее мы составили , и все они могут открыть архив с расширением.zip .
Создать ZIP-архив не сложно. Все зависит только от архиватора, который вы будут использовать для этого. В этой статье мы рассмотрим два способа создания ZIP-архива: при помощи программы WinRAR и 7-Zip.
Создание ZIP-архива при помощи WinRAR
Находим папку с необходимыми файлом (или файлами), которые вы будете архивировать. Для примера я заархивирую десять фотографий, поэтому для начала мне необходимо их выделить.
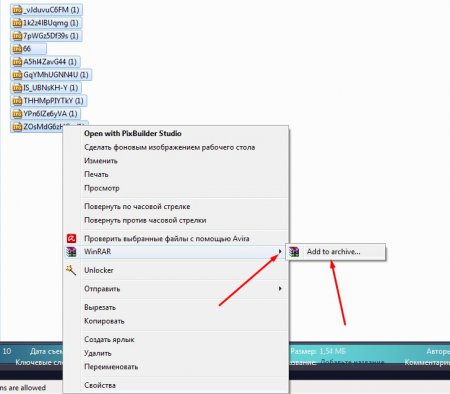
Запустится программа-архиватор WinRAR. Основные принципы создания архива при помощи этой архиватора вы можете прочесть в статье « ».
Единственное что нам нужно изменить – это формат архива (Archive format). По умолчанию в программе WinRAR стоит формат RAR, а нам ведь необходим ZIP. Поэтому просто устанавливаем флажок напротив него.
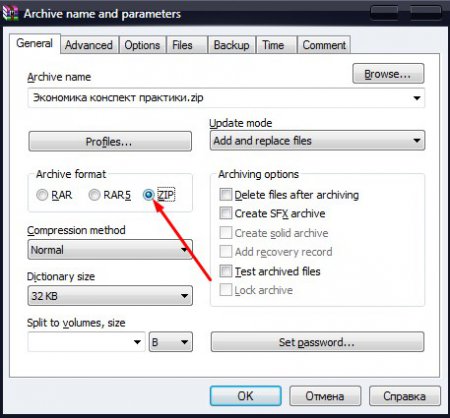
Далее настраиваем метод сжатия данных и жмем «ОК ». По длительности ZIP-архив создается также, как и RAR. В итоге мы получили вот такой архив, в свойствах которого видно, что он имеет расширение.zip , а значит все у нас получилось правильно.
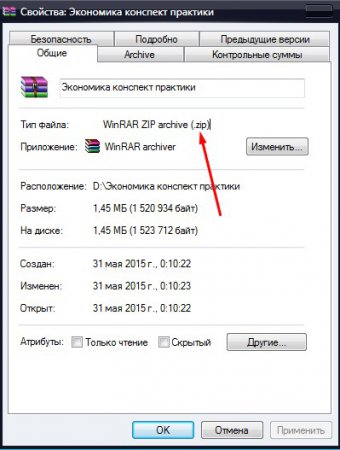
Создание ZIP-архива при помощи 7-Zip
Архиватор 7-Zip более сложен в эксплуатации, поскольку имеет большее количество различных настроек. В этой статье о них я рассказывать не буду, ведь наша цель сейчас просто научиться создавать ZIP-архивы.
Снова выделяем файл (файлы) и щелкаем по нему правой кнопкой мыши. Теперь в контекстном меню нам необходима опция «7-Zip », а далее уже привычная «Add to archive… ».
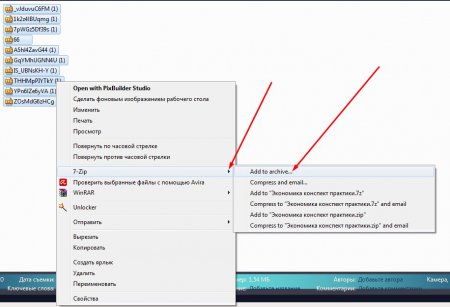
Откроется окно программы 7-Zip в котором вам необходимо выбрать «Формат архива » из открывающегося списка. Естественно мы выбираем .zip .
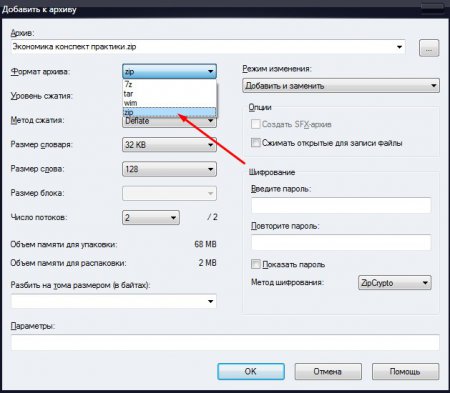
Далее настраиваем уже привычные нам «Метод сжатия » и «Уровень сжатия », а также переименовываем будущий ZIP-архива, если, конечно же, в этом есть необходимость. После окончания настроек жмем «ОК ».
Создание ZIP-архива при помощи программы 7-Zip продлится не дольше чем при помощи архиватора WinRAR.
В результате мы получим аналогичный архив, который без проблем откроется как в вышерассмотренных 7-Zip и WinRAR, так и в других аналогичных архиваторах.
Не знаете, как сжать папку с файлами в ZIP ? Вы обратились по адресу! Прочитайте эту статью – и вы научитесь делать это быстро, просто, эффективно.
—mail не всегда есть вероятность того, что они дойдут до получателя. Во-первых, на многих почтовых сервисах стоят ограничения, и не всегда есть возможность выслать даже файлы весом в 100 Мб. Во-вторых, если трафик пользователя тарифицируется (а такое не редкость даже в наше дни – например, на мобильном интернете), каждый мегабайт на счету. И когда данные хорошенько упакованы, можно немного сэкономить на отправке.
Давайте разбираться, как заархивировать контент в папку с расширением ZIP . Почему именно зип? Потому что это самый популярный вид архивов. К тому же, его поддерживают даже штатные средства Виндовс.
Заархивируем в ZIP средствами OS WINDOWS
Вы можете применить такое сжатие на персональных компьютерах с различными версиями Windows . Штатные возможности ОС от Microsoft предполагают создание зип-архивов.
- Выберите файл/папку, которые необходимо заархивировать, и кликните правой клавишей мыши. Появится системное окошко
- Видите пункт Отправить? Наведите курсор, а затем кликните «Сжатая Zip -папка»:

- Как только вы нажмёте на него, запустится сжатие:

- Заархивированный файл/папка появятся рядом с оригиналом в ZIP — формате:

- Думаете, будут ещё объяснения, как сделать ZIP -архив традиционным способом? Ничего подобного – на этом процедуру можно считать законченной. Позволяет ли она добиться существенно сжатия информации? Судите сами. Размер исходной папки с файлами – 6,26 Мб, после сжатия – 5,15 Мб.
Архивация в ZIP силами программы WinRAR
Если вы сжимаете объёмные материалы, и хотите сделать это максимально эффективно, стоит воспользоваться помощью специальных утилит. Например, WinRAR – она очень популярна в нашей стране.
Кстати, она не только быстро, качественно сжимает материалы, но ещё и может использоваться совершенно бесплатно. Итак, приступим!
- После того, как была выполнена установка WinRAR на компьютере, кликните по выбранным файлам правой кнопкой мыши. Вы сразу видите 4 новых пункта с изображением упакованных книжек. Нас интересует первый пункт «Добавить в архив»:

В появившемся окошке есть замечательная возможность настроить такие параметры:
- Формат. Какому формату отдать предпочтение? Выбирать вам, но когда нужен ZIP , в списке расширений он тоже есть.
- Метод обновления. Например, можно выбрать «С заменой».
- Тип сжатия. Чем выше качество, тем больше времени уйдёт на работу. Но и результат будет максимальным.
- Доступ к файлу (установка пароля, если в этом есть необходимость).

Также программа ВинРАР предлагает несколько дополнительных параметров. Например, архивацию в фоновом режиме, выключение ПК после завершения архивирования, создание резервной копии, добавление комментария и так далее.
- И не забудьте кликнуть «ОК», чтобы запустить процесс:

- Вполне ожидаемо, что наш сжатый файлик появится в папке рядом с оригиналом:

Как видите, и здесь с архивацией файлов не возникло никаких вопросов.
Архивация с помощью 7ZIP
А вот и третий способ обработки файлов, который сводится к архивации материалов посредством 7zip . Многие пользователи согласятся с утверждением, что он является одним из самых продвинутых архиваторов на сегодняшний день. Недостаток всего один – архивы RAR эта программка не создаёт. Но поскольку нас с вами интересует именно формат ZIP , приложение как раз нам подходит.
- Загрузите 7ZIP на нашем сайте. После установки программного обеспечения в контекстном меню появится пункт 7-Zip . Он и поможет нам заархивировать нужные файлы.

- Выбираем «Добавить к архиву». Он поможет нам запустить окно с настройками. Как и в случае с WinRAR , есть возможность указать уровень сжатия, пароль, произвести другие настройки. Для запуска архивации просто жмём «ОК».

Мы рассмотрели 3 способа архивации файлов в формате ZIP . Теперь вы сможете не только сделать это без посторонней помощи, но и научите этому нехитрому ремеслу своих знакомых. Желаем приятного пользования!
Архивация — процесс помещения файлов и папок в специальный «сжатый» файл, который, как правило, значительно меньше занимает места на вашем жестком диске.
Благодаря этому, на любой носитель можно записать гораздо больше информации, эту информацию быстрее передать по сети интернет, а значит архивация всегда будет пользоваться спросом!
В этой статье рассмотрим как можно заархивировать файл или папку на компьютере; так же затронем самые популярные программы для архивации.
Архивация средствами Windows
Если у вас современная версия ОС Windows (Vist
Как поставить пароль на папку, архив RAR, ZIP и 7z
Статья по теме «Безопасность» в работе с файлами.
Чтобы исключить несанкционированный просмотр личной документации на компьютере — самый простой способ на папки, файлы установить пароль! То есть архивировать требуемые файлы, а уже на архив поставить пароль. Установить пароли можно на что угодно: на видео, любые файлы документации, музыку и пр.
Методов поставить на папку или файлы пароль (зашифровать личную документацию) множество!.. На свете много программ, которые позволяют устанавливать пароль на папку, однако, большинство программ более или менее сложны для начинающего пользователя.
В этой статье расскажу о самом простом способе защитить личные данные: а именно — научимся ставить пароль на архивы RAR, ZIP и 7z:
Если пароль WinRAR достаточно сложен символикой, то это весьма надёжный вариант защитить личные файлы от посторонних глаз и рук! К тому же, этот способ, возможно, самый лёгкий и распространённый.
Что ж, давайте по шагам рассмотрим действия по установке на файлы пароля.
Установим пароль на архивы ZIP и RAR в программе WinRAR
Для того, чтобы защитить файлы — установить пароль при помощи программы WinRAR — эти файлы требуется архивировать и одновременно установить пароль. (ссылка на скачивание архиватора чуть ниже)
Выбираем в проводнике требуемые файлы (или папку) для архивации. Щёлкаем правой кнопкой мыши… в контекстном меню выбираем «Добавить в архив».
Откроется настроечное окно программы.
Здесь выбираем формат архива: RAR, RAR4 или ZIP… я обычно храню запароленные архивы в ZIP.
Следующим шагом будет щелчок по кнопке «Установить пароль» (зелёная стрелка).
В следующем контекстном окне настроек WinRAR добавляем символы пароля (старайтесь создавать пароли надёжными и одновременно легко для вас запоминаемыми, чтобы не за быть! иначе …)
(по зеленым стрелкам также предлагаются настройки: думаю, это понятно)
Как только пароль указали, кликаем «Ок». После того, как программа отработает, ваш архив будет надёжно защищён.
Следовательно, чтоб этот архив открыть (распаковать), потребуется ввести пароль. Иначе никак.!.
ещё вариант:
запускаем программу WinRAR и ставим на указанные файлы пароль
…запускаем программу (дважды щёлкнув по ярлыку)… в открывшемся окне выбираем нужные для архивации (под паролем) файлы, или же тюкаем «Добавить» и выбираем документы, которые хотим защитить…
Кликаем на ключик (иконка внизу слева) и, в открывшемся окне, подобно как и показано выше по тексту, устанавливаем пароль.
Скачать локализованную (переведённую на русский язык) версию WinRAR можно по ссылке ниже.
Отыщите раздел «Localized WinRAR versions» и качайте.
текст спойлера
создаём архив с паролем в 7-Zip
Используя бесплатный архиватор 7-Zip также возможно создавать множество типов архивов, однако, только на архивы 7z и ZIP можно установить пароли.
В проводнике указываем нужные для 7-Zip архивации файлы (папки), после нажатия на правую клавишу, выбираем такие пути действий, как показано на картинке ниже:
…как и в WinRAR — в 7-Zip создание архива возможно по пунктам контекстного меню «Добавить к архиву» или, как и говорилось выше, после запуска программы — 7-Zip — в интерфейсе программы с помощью кнопки «Добавить» (картинка ниже).
Скачать (и совершенно бесплатно) архиватор 7-Zip возможно
архиватор 7-Zip
с официального сайта.
Поддержка русского языка…
!..подписываясь —
мы расстаёмся с невежеством..!
Если что-то не ясно и остались вопросы, делитесь ими в комментариях…
Самое время рассказать о статье в соцсетях, буду признателен… complitra.ru !
меточная навигация:
web-инструменты бытовое
как из сжатой ZIP-папки сделать обычную папку с файлами(фотографиями)?
скачай архиватор WinRAR (WinZIP), установи его, в нем открой этот архив и нажми кнопку разархивировать — покажи куда и ВСЁ !!!
Руками просто разархивировать любой программой архиватором
просто разархивировать любой программой архиватором
разархивировать в другую папку
Разархивировать.
Правой кнопкой по Zip папке там найдёшь разархивировать или чё-то типо этого, если не будет ничего подобного то скачай Winrar и Zip.
а зачем хоть это делАТЬ????
разархивировать…