Телевизоры Samsung НЕ УПРАВЛЯЮТ Android — вот почему…
Samsung производит одни из самых популярных смарт-телевизоров на рынке, но ни один из них не работает под управлением Android — вот почему…
Многие смарт-телевизоры работают под управлением операционной системы Android TV от Google, чтобы сделать их, ну… умными. Но Samsung любит делать вещи немного по-другому. В отличие от своих телефонов, Samsung не использует Android ни на одном из своих умных телевизоров и никогда не использовала.
Если у вас есть телевизор Samsung, он либо работает под управлением ОС Tizen компании, либо более старой ОС Orsay. Это проблема? Нет, новая ОС Samsung Tizen имеет все функции и возможности, которые вы ожидаете от Smart TV, и многое другое, например, Samsung TV Plus.
Новые смарт-телевизоры Samsung работают на ОС Tizen, значительно улучшенной и расширенной платформе по сравнению с устаревшей ОС Orsay, которую вы найдете на многих старых моделях телевизоров Samsung. Мой старый телевизор Samsung 2011 года выпуска работал под управлением ОС Orsay, но моя новая модель 2020 года работает под управлением Tizen, и разница между ними как день и ночь.
Мой старый телевизор Samsung 2011 года выпуска работал под управлением ОС Orsay, но моя новая модель 2020 года работает под управлением Tizen, и разница между ними как день и ночь.
Tizen — это собственная операционная система Samsung. Он использует Tizen в некоторых своих носимых устройствах, умных холодильниках и бытовой технике, а также в своих умных телевизорах. Причина, по которой Samsung использует в этих устройствах ОС Tizen, а не Android, заключается в том, что это дает компании больший контроль над своей платформой. Это также помогает заработать больше денег; если вы контролируете и владеете программным обеспечением, которое работает на устройстве, вам платят, когда внутри него происходят транзакции — вот почему Apple так успешна.
Многие телекомпании используют Android TV, и, опять же, причина этого довольно проста: если вы используете уже разработанную и зарекомендовавшую себя операционную систему Android TV от Google, вам не нужно тратить миллионы долларов на разработку и поддержку собственной.
Samsung впервые внедрила ОС Tizen в свои телевизоры в 2015 году.. С тех пор было выпущено множество обновлений прошивки, в которые были добавлены новые функции, например, такие как Samsung TV Plus. Это означает, что все модели телевизоров Samsung, купленные с 2015 года, работают под управлением ОС Tizen. Вот почему важно регулярно обновлять прошивку; это дает вам доступ к новым функциям и возможностям.
Однако, если вы предпочитаете смарт-телевизор под управлением Android TV, у вас есть множество вариантов, как вы можете видеть ниже:
Телевизионные бренды, использующие Android TV- острый
- Блюдо
- LG
- Кричащий
- Sony
- Asus
- NVIDIA
- RCA
- Philips
- Xiaomi
Как указано выше, ОС Samsung Tizen это очень хорошая операционная система для вашего телевизора. Samsung вложил много времени и денег, чтобы сделать его максимально полезным. Это означает, что с Smart TV на базе Tizen вы получите доступ ко всему: от сторонних приложений, WiFi Direct, Bluetooth соединение, встроенный веб-браузер, и вы даже можете использовать свой смартфон для управления телевизором.
Samsung вложил много времени и денег, чтобы сделать его максимально полезным. Это означает, что с Smart TV на базе Tizen вы получите доступ ко всему: от сторонних приложений, WiFi Direct, Bluetooth соединение, встроенный веб-браузер, и вы даже можете использовать свой смартфон для управления телевизором.
У вас также есть встроенное голосовое управление через Биксби, поэтому вы можете взаимодействовать со своим телевизором, просто разговаривая с ним. В Новый смарт-монитор Samsung M8, компания также добавила поддержку как Google Assistant, так и Amazon Alexa. Смарт-монитор M8 — это одновременно компьютерный монитор для ПК и Mac как и Smart TV, он работает практически в любом режиме благодаря тому, что работает под управлением ОС Tizen.
На более новых телевизорах Samsung, выпущенных в 2021 и 2022 годах, вы также получаете полную поддержку Bixby, Alexa и Google Assistant, поэтому вы можете выбирать, какой цифровой голосовой помощник лучше всего подходит для вас. Я предпочитаю использовать Alexa на своем телевизоре Samsung — просто я считаю его наиболее полезным из трех. Кроме того, у меня дома есть другие продукты с поддержкой Alexa.
Я предпочитаю использовать Alexa на своем телевизоре Samsung — просто я считаю его наиболее полезным из трех. Кроме того, у меня дома есть другие продукты с поддержкой Alexa.
Когда дело доходит до запуска приложений на Samsung Smart TV, у вас есть из чего выбрать, включая все основные потоковые платформы — Apple TV+, Netflix, Amazon, Disney+ — а также другие популярные приложения, такие как Apple Music, Spotifyи YouTube.
Вы также получите Samsung TV Plus, который даст вам бесплатный доступ к более чем 50 каналам, включая новости, спорт и развлечения. Вы также можете записывать и приостанавливать контент в Samsung TV Plus, как и на Sky Q. И самое главное, Samsung TV Plus можно использовать совершенно бесплатно — вам даже не нужно входить в систему или регистрироваться, чтобы использовать его.
Со спортивными приложениями у вас есть BT Sport и Now TV, изначально поддерживаемые на телевизорах Samsung, поэтому вы можете смотреть все, что Sky может предложить, фактически не имея учетной записи Sky — хотя с Now TV вам нужно платить за доступ к вещам. как футбольные матчи и гонки F1. Я использую эту функцию МНОГО когда сезон F1 в самом разгаре, как сейчас.
как футбольные матчи и гонки F1. Я использую эту функцию МНОГО когда сезон F1 в самом разгаре, как сейчас.
У вас также есть концентратор SmartThings, расположенный внутри вашего телевизора. Здесь вы можете управлять любыми устройствами, подключенными к Интернету вещей, в вашем доме, от таких вещей, как умные колонки до умных лампочек, а также умными приборами Samsung, такими как холодильники, стиральные и сушильные машины. Вам понадобятся умные устройства, чтобы сделать это стоящим, но если они у вас есть, это блестяще.
Отлично подходит и для пользователей iPhone…Много Новые модели телевизоров Samsung также поддерживают AirPlay 2. Кроме того, это означает, что вы можете передавать контент с вашего iPhone на телевизор Samsung с поддержкой Tizen, полностью исключая необходимость или требование подключения Apple TV к вашему компьютеру. Однако эта функция доступна ТОЛЬКО на некоторых моделях, поэтому обязательно проверьте ее перед покупкой, если это то, к чему вы заинтересованы в доступе.
Еще одна интересная вещь, которая происходит, когда вы покупаете смарт-телевизор Samsung в данный момент, заключается в том, что вы получаете бесплатный доступ к премиальным подпискам на сумму более 200 долларов. Эти подписки включают Rakuten TV, YouTube Premium, Fiit, Britbox и TIDAL. Так я впервые обнаружил
Самое сложное при покупке нового телевизора — это выбрать, какой из них подходит именно вам. Это будет зависеть от ряда факторов — от бюджетных ограничений до желаемого размера. Вы определенно захотите использовать модель 4K, однако в настоящее время это просто необходимо — контент 4K доступен повсюду, поэтому, если вы обновляете свой телевизор, вы также можете рассчитывать на будущее в течение следующих 10 лет или около того.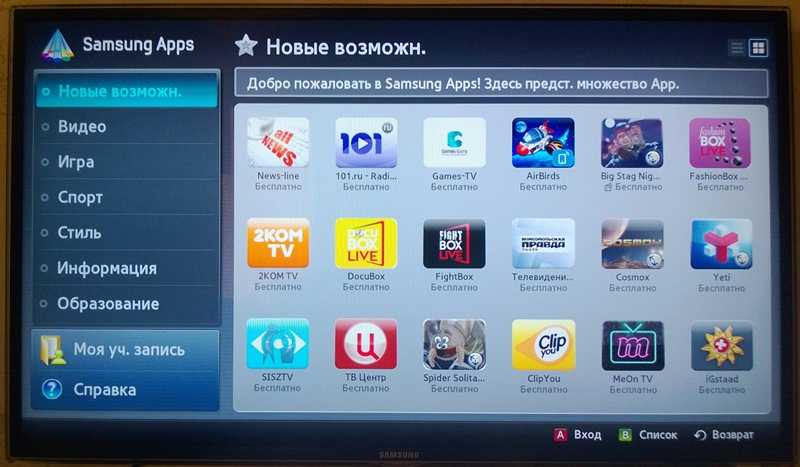
Сохраните
У Samsung также есть действительно хорошая финансовая программа, поэтому вы можете распределить стоимость любого из своих телевизоров на 12 или 24 месяца. Это делает покупку дорогого телевизора намного более привлекательной с точки зрения бюджета. Например, телевизор, который я купил, стоил 2500 фунтов стерлингов.; это довольно большая куча сдачи, которую нужно заплатить за один раз. Но с финансированием я плачу за это всего 36 фунтов стерлингов в месяц — это довольно легко. Ты сможешь ознакомьтесь со всеми предлагаемыми вариантами финансирования здесь и используйте их, чтобы получить телевизор, который вы хотите и можете себе позволить.
Сохраните
- Микс
- Reddit.

- Больше
Ричард Гудвин
Ричард Гудвин работает техническим журналистом более 10 лет. Он редактор и владелец KnowYourMobile.Продолжают Читать
Узнайте больше →
Что такое Google TV, заменил ли он Android TV и на каких устройствах он работает?
youtube.com/embed/FBr32yD-Ui4?feature=oembed» frameborder=»0″ allow=»accelerometer; autoplay; clipboard-write; encrypted-media; gyroscope; picture-in-picture» allowfullscreen=»»>В 2020 году Google запустила новое устройство Chromecast под управлением Google TV, а в 2021 году были сделаны дополнительные объявления об устройствах Google TV.
Если вам интересно, что случилось с Android TV, или вы просто хотите узнать больше о Google TV, вот что вам нужно знать.
Что такое Google TV?
Google TV — это новый интерфейс для Android TV, основанный на машинном обучении Google, Google Assistant и Google Knowledge Graph. Он не заменяет Android TV. Google TV даже не операционная система. Думайте об этом как о чем-то построенном на базе Android TV, призванном упростить вам поиск нужного контента. Прошли те времена, когда на загроможденном домашнем экране искали потоковую службу.
Google TV — это программный уровень или интерфейс, работающий поверх Android TV, полноценной операционной системы Google для приставок, потоковых устройств и смарт-телевизоров. Он умнее и предназначен для оптимизации существующих возможностей Android TV, чтобы сделать его более интуитивно понятным и полезным.
Он умнее и предназначен для оптимизации существующих возможностей Android TV, чтобы сделать его более интуитивно понятным и полезным.
Как работает Google TV?
Придумывая Google TV, Google изучал различные способы, с помощью которых люди находят средства массовой информации, будь то поиск названия или бесцельный просмотр. Он улучшил сеть знаний и использовал машинное обучение, чтобы лучше понять, как перемещать эту информацию по темам и жанрам. Цель состоит в том, чтобы ускорить открытие и убедиться, что вы никогда не перестанете гадать, что смотреть.
Интерфейс разделен на несколько вкладок, позволяющих просматривать фильмы, шоу, приложения или получать доступ к своей библиотеке, которая содержит контент, который вы ранее приобрели в Google через Play Movies & TV. Контент рекомендуется вам на основе вашего профиля — вы должны войти в систему, чтобы использовать его, — и будет извлекаться из потоковых служб, в которые вы вошли. Если вы посмотрите Netflix и Disney +, вы, вероятно, увидите, что в нем преобладает контент из этих сервисов, но вы также увидите рекомендации по тенденциям, часто показывающие вам новые выпуски сервисов, которые нужно купить.
В феврале 2021 года приложение Apple TV было добавлено в Google TV, добавив доступ к Apple TV +, а также приобретенный контент.
Навигация проста, но самый большой недостаток — отсутствие поддержки профилей на верхнем уровне. Хотя отдельные сервисы (например, Netflix или Amazon Video) будут поддерживать профили пользователей, профилей пользователей для Google TV в целом нет. Это означает, что в семейной среде все получают доступ к одним и тем же рекомендациям, независимо от возраста и предпочтений.
Google TV также поддерживает сервисы Live TV, начиная с YouTube TV в США. Вы также можете добавлять фильмы и телешоу в список просмотра.
На каких устройствах работает Google TV?
Google TV впервые был запущен на Chromecast с Google TV.
В 2021 году Sony подтвердила, что будет предлагать Google TV на своей новой линейке телевизоров Bravia XR, которые будут выпущены в течение года. TCL также подтвердила, что в 2021 году запустит серию телевизоров Google TV. Мы ожидаем, что будут и другие производители, скорее всего, те, кто запускал телевизоры с Android в прошлом.
Google TV также доступен для пользователей телефонов Android в США. Приложение Google Play Фильмы и ТВ было обновлено 30 сентября 2020 года, и оно было переименовано в приложение Google TV. Он позволяет вам искать что-то для просмотра, покупать или брать напрокат фильмы и телешоу, а также управлять своим списком просмотра.
В чем разница между Smart TV и Android TV?
Добро пожаловать в очередной выпуск программы Ask Us Anything, где мы собираем ваши вопросы из Интернета и отвечаем на них.
В сегодняшнем выпуске мы узнаем разницу между смарт-телевизором и Android-телевизором, беспроводным зарядным устройством стороннего производителя для iPhone и поддерживает ли Samsung Galaxy Z Flip4 eSIM.
В чем разница между Smart TV и Android TV?
Smart TV — это категория телевизоров, которые могут подключаться к Интернету и загружать приложения.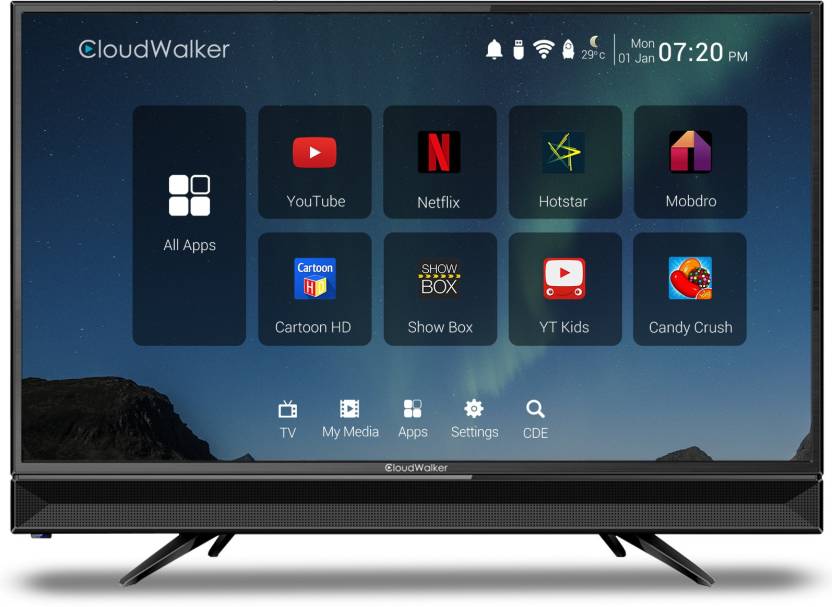 Android TV работает под управлением ОС Android TV от Google, которая теперь переименована в Google TV и подключается к Интернету, что позволяет загружать приложения из магазина Google Play, что делает его смарт-телевизором. Примерами производителей телевизоров, использующих Android TV или Google TV, являются Sony, Panasonic, Philips и Xiaomi.
Android TV работает под управлением ОС Android TV от Google, которая теперь переименована в Google TV и подключается к Интернету, что позволяет загружать приложения из магазина Google Play, что делает его смарт-телевизором. Примерами производителей телевизоров, использующих Android TV или Google TV, являются Sony, Panasonic, Philips и Xiaomi.
Если у вас тупой телевизор с портом HDMI, вы можете легко превратить его в Android TV, подключив мультимедийный блок Android TV или флешку от Xiaomi или Realme. Другими примерами умных телевизоров являются Samsung с ОС Tizen, LG с WebOS и Hisense с ОС Vidaa.
Как выбрать беспроводное зарядное устройство 3
rd party для iPhone? Итак, первое, что вам нужно знать, это то, что при использовании беспроводного зарядного устройства Apple MagSafe или сторонних беспроводных зарядных устройств, сертифицированных MagSafe, iPhone 12, 13 и 14 будут заряжаться с максимальной мощностью 15 Вт, в то время как iPhone 12 mini и 13 mini повысится до 12 Вт.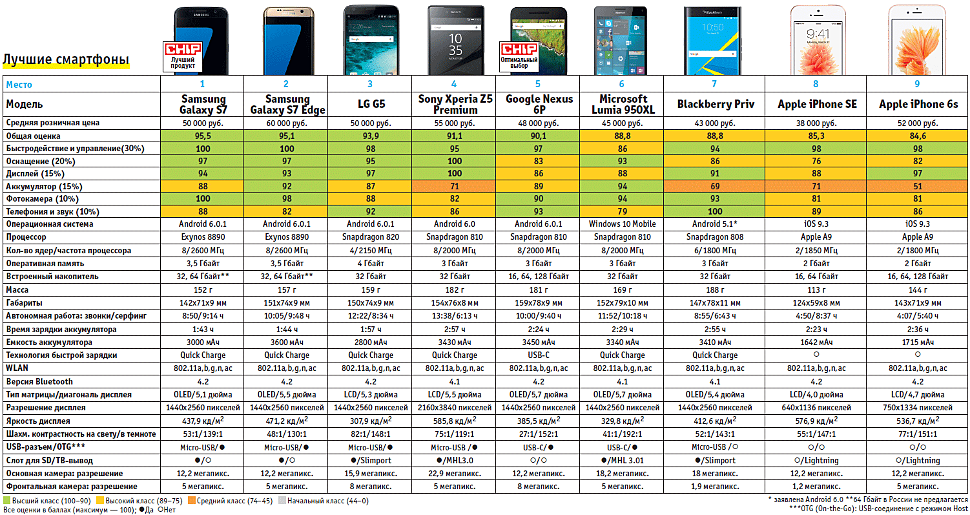
При использовании зарядного устройства MagSafe с другими моделями iPhone мощность составит всего около 5 Вт. При использовании стандартного беспроводного зарядного устройства Qi с любой моделью iPhone максимальная мощность зарядки составит 7,5 Вт. Итак, имейте в виду эти факторы при выборе стороннего беспроводного зарядного устройства.
Таким образом, если вы ищете зарядное устройство, сертифицированное MagSafe, хорошим примером может служить портативное беспроводное зарядное устройство Belkin BoostCharge PRO. Он поставляется с кабелем в оплетке и встроенной подставкой для удержания телефона в горизонтальной плоскости. Он также имеет высокую цену, отчасти благодаря сертификации, в 39 ринггитов.9.
Если двигаться вниз по ценовому диапазону, у вас есть подставка для беспроводной зарядки Belkin BOOSTUP 15 Вт за 155 ринггитов. Поскольку это зарядное устройство не сертифицировано MagSafe, ваш iPhone будет заряжаться с максимальной мощностью 7,5 Вт, несмотря на выходную мощность 15 Вт. Вы можете получить совместимые телефоны Android для зарядки на 15 Вт.
Вы можете получить совместимые телефоны Android для зарядки на 15 Вт.
Belkin отмечает, что это зарядное устройство несовместимо с iPhone 12 mini и 13 mini просто потому, что они слишком короткие, чтобы дотянуться до зарядных катушек.
Для большей совместимости вы можете использовать подставку для зарядки вместо подставки для зарядки, как эта подставка для беспроводной зарядки Belkin BOOSTUP 15 Вт по цене 189 ринггитов..
Более дешевой альтернативой может быть это беспроводное зарядное устройство RM79 от Mcdodo.
Обратите внимание, что некоторые беспроводные зарядные устройства, особенно бюджетные, поставляются без вилки. Поэтому рекомендуется использовать зарядное устройство USB Power Delivery или PD, в идеале мощностью 20 Вт или выше.
Поддерживает ли Samsung Galaxy Z Flip 4 eSIM?
Samsung Galaxy Z Flip4 поддерживает две SIM-карты, одна из которых — eSIM. Maxis — пример телекоммуникационной компании, предлагающей eSIM в Малайзии.
После того, как вы приобрели мобильный план для eSIM, просто перейдите на страницу «Настройки»> «Подключения»> «Диспетчер SIM-карт»> «Добавить мобильный план». Отсканируйте QR-код, предоставленный Maxis, и просто следуйте инструкциям, чтобы активировать свой профиль eSIM.
Отсканируйте QR-код, предоставленный Maxis, и просто следуйте инструкциям, чтобы активировать свой профиль eSIM.
Примерами других телекоммуникационных компаний являются Digi, Celcom, Umobile и Yoodoo. Поддержка eSIM будет зависеть от мобильного тарифного плана некоторых операторов связи, поэтому лучше уточнять поддерживаемые планы у оператора связи по вашему выбору.
Мы ищем целеустремленных творческих людей, которые присоединятся к нашей растущей команде!
Я хотел бы сообщить, что мы ищем людей, которые присоединятся к семье SoyaCincau. Есть вакансия для видеооператора, редактора и графического дизайнера, а также писателя BM Tech. Если какая-либо из этих позиций привлекла ваше внимание, дополнительную информацию можно найти здесь.
Объяснение лучших советов и приемов Android TV
С появлением некоторых замечательных инноваций технологии переживают золотой век. Многое изменилось по сравнению с прошлым. Наши телефоны, часы, компьютеры становятся умнее день ото дня. Что сказать больше? Наши гостиные также стали умнее благодаря смарт-телевизорам. «Ящик для идиотов» больше не идиот🤫. Android-телевизоры могут повысить эту эффективность, предлагая потоковую передачу по запросу, настройку, персональные рекомендации и даже видеоигры. Есть даже много советов и приемов, доступных для вашего Android TV, чтобы вы могли получить максимальную отдачу от него.
Что сказать больше? Наши гостиные также стали умнее благодаря смарт-телевизорам. «Ящик для идиотов» больше не идиот🤫. Android-телевизоры могут повысить эту эффективность, предлагая потоковую передачу по запросу, настройку, персональные рекомендации и даже видеоигры. Есть даже много советов и приемов, доступных для вашего Android TV, чтобы вы могли получить максимальную отдачу от него.
Вы все еще задаетесь вопросом, что отличает Android TV от других смарт-телевизоров? Если да, то вы на правильной странице! Всегда есть что-то новое, что можно узнать о них, потому что постоянно добавляются новые функции, чтобы улучшить наш опыт.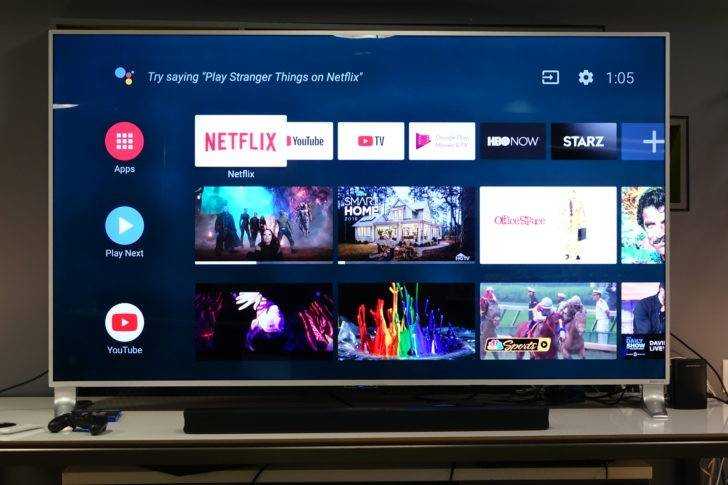 Телевизоры Android привлекают большое внимание своим широким разнообразием функций и дизайнов. Однако многие не используют Android TV в полной мере. Мы можем делать больше, чем просто играть в видеоигры и смотреть телевизор. Итак, возьмите чашку кофе и погрузитесь в советы и рекомендации, которые вам нужно знать, чтобы получить максимальную отдачу от вашего Android TV.
Телевизоры Android привлекают большое внимание своим широким разнообразием функций и дизайнов. Однако многие не используют Android TV в полной мере. Мы можем делать больше, чем просто играть в видеоигры и смотреть телевизор. Итак, возьмите чашку кофе и погрузитесь в советы и рекомендации, которые вам нужно знать, чтобы получить максимальную отдачу от вашего Android TV.
- Лучшие приемы и советы для Android TV
- Деловые цели
- 1. Используйте Google Assistant и голосовое управление
- 2. Индивидуальные заставки
- 3. Персонализируйте домашний экран
- Решение Hexnode для управления Android
- 4. Видеосвязь с Duo (поддержка PiP)
- 5. Отразите свой телефон/ноутбук с помощью Chromecast
- 6. Используйте режим экономии данных
- 7.
 Боковая загрузка лаунчера
Боковая загрузка лаунчера - Личные цели
- 1. Используйте свой смартфон в качестве пульта от телевизора
- 2. Отрегулируйте быстрые настройки
- 3. Включите игровой режим для геймеров внутри вас
- 4. Увеличьте емкость хранилища
- 5. Функция скриншота
- Топ-5 MDM-решений для Android TV
- Почему Hexnode UEM для вашего Android TV?
- Закрытие строк
Лучшие хитрости и советы для Android TV
Если у вас есть новый Android-телевизор, но вы еще не знакомы с его функциями, пришло время узнать несколько советов, которые помогут вам улучшить впечатления от просмотра телевизора. Здесь мы составили список приемов и советов по Android TV как для бизнеса, так и для личного использования. Эти советы помогут вам максимально эффективно использовать Android TV.
Эти советы помогут вам максимально эффективно использовать Android TV.
Деловые цели
1. Используйте Google Assistant и голосовое управление
Google Assistant — самый функциональный и интерактивный помощник, доступный в настоящее время. Теперь он широко доступен даже на ваших Android-телевизорах. Хотите узнать последние спортивные результаты, прогноз погоды, добавить мероприятия в свой календарь или узнать о своем расписании? Google Ассистент для вас; всего один звонок. Есть несколько действий, с которыми вам может помочь Google Assistant. Мы даже можем использовать ИИ для просмотра или поиска всего, что пожелаем!
Используя микрофон на пульте телевизора, вы можете поговорить с Ассистентом, используя стандартное приветствие «Привет, Google» или нажав специальную кнопку для активации голосового управления. Чтобы убедиться, что голосовая активация включена, перейдите в Настройки и выберите Настройки устройства >> Google Assistant . Затем активируйте обнаружение «Окей, Google» . Вы также можете использовать кнопку на пульте дистанционного управления, чтобы запустить Google Assistant, если ваша модель не имеет этой настройки. Когда вы делаете это, нет необходимости говорить «Привет, Google» , прежде чем дать команду, потому что в тот момент, когда вы нажимаете кнопку, он начинает слушать инструкции.
Затем активируйте обнаружение «Окей, Google» . Вы также можете использовать кнопку на пульте дистанционного управления, чтобы запустить Google Assistant, если ваша модель не имеет этой настройки. Когда вы делаете это, нет необходимости говорить «Привет, Google» , прежде чем дать команду, потому что в тот момент, когда вы нажимаете кнопку, он начинает слушать инструкции.
Вы также можете использовать свой Android TV для управления умной бытовой техникой. Для этого вам нужно всего лишь установить приложение Google Home на все ваши смарт-устройства. Затем подключите свой телефон и телевизор к одной и той же учетной записи Google и начните контролировать весь свой дом на кончиках ваших пальцев!
Эта функция может помочь предприятиям в управлении и планировании встреч, обслуживании клиентов и необходимой технической поддержке, экономя время и позволяя сотрудникам сосредоточиться на других действиях.
2.
 Индивидуальные заставки
Индивидуальные заставкиВам надоело видеть черный экран на телевизоре, когда он неактивен? Вы любите использовать индивидуальные заставки на своем телефоне и ПК? Если да, то вы будете рады узнать, что можете сделать это на своем Android TV.
Выбранная заставка становится активной, если ваш Android TV некоторое время неактивен. Вы можете выбирать из множества пейзажей и градиентных фонов. Кроме того, вы можете решить и контролировать, когда ваша заставка должна включаться после того, как ваш экран становится неактивным. Открыть Настройки >> Экранная заставка >> Фон , чтобы выбрать экранную заставку и изменить время ожидания телевизора перед активацией этой функции.
Хотите установить на фон фотографию с логотипом вашей компании? Вы также можете сделать это с помощью приложения Google Home на своем смартфоне. С помощью этой функции выберите любую фотографию из альбомов вашей компании и установите ее в качестве заставки. Вы можете выделить любые события или особые дни, которые вам нравятся. Поэтому отныне избегайте использования общих изображений на заставке Android TV!
Поэтому отныне избегайте использования общих изображений на заставке Android TV!
3. Персонализируйте главный экран
Главный экран Android TV служит центральным местом, где вы можете получить доступ ко всем своим приложениям. Однако есть вероятность, что все будет не так, как вы хотите. Не волнуйся! Теперь вы можете изменить домашний экран, чтобы он выглядел именно так, как вы хотите. Кроме того, вы можете указать предпочтительные приложения и убедиться, что они отображаются на главном экране. Это обеспечивает быстрый доступ, когда вам это нужно.
Итак, как можно изменить домашний экран? Это быстрый и простой шаг. Просто выберите приложения, которые нужно выделить на главном экране. Затем, удерживая нажатой кнопку OK, нажимайте на них. Отсюда будет доступно несколько вариантов.
В следующий раз, когда вам нужно провести бизнес-презентацию, не беспокойтесь о том, чтобы тратить время на поиск, выбор и вход в нужные вам приложения. Вместо этого вы можете перемещать приложения и выбирать, какие из них добавить в избранное. Вы можете настроить домашний экран так, как хотите вы и ваша организация!
Вы можете настроить домашний экран так, как хотите вы и ваша организация!
Избранный ресурс
Решение Hexnode для управления Android
Начните работу с решением Hexnode для управления Android, чтобы повысить эффективность, повысить производительность, сэкономить время и накладные расходы на управление корпоративными устройствами.
Скачать техническое описание4. Видеозвонки с помощью Duo (поддержка PiP)
Google Duo теперь доступен на Android TV. Все, что вам нужно сделать, это установить веб-камеру, а Android TV сделает все остальное. Кроме того, помните, что для использования этой функции ваш Android TV должен работать под управлением Android 9.выпускать.
Самое приятное то, что Google Duo на Android TV поддерживает режим «картинка в картинке» (PiP). Например, нажатие кнопки «Домой» на пульте дистанционного управления во время видеоразговора Duo приведет к отображению окна «картинка в картинке» в виде наложения. С помощью этой функции вы теперь можете проводить видеоконференции со своим менеджером и по-прежнему иметь возможность просматривать Интернет на своем Android TV.
Например, нажатие кнопки «Домой» на пульте дистанционного управления во время видеоразговора Duo приведет к отображению окна «картинка в картинке» в виде наложения. С помощью этой функции вы теперь можете проводить видеоконференции со своим менеджером и по-прежнему иметь возможность просматривать Интернет на своем Android TV.
5. Сделайте дубликат телефона/ноутбука с помощью Chromecast
У всех нас есть проблемы с поиском кабелей для обмена файлами и документами с наших телефонов на другие устройства. Функция Chromecast (Google Cast) в Android TV избавляет нас от этой проблемы. Мы можем проецировать аудио и видео из приложений на вашем компьютере или мобильном устройстве на ваш Android TV без кабеля. Приложения, которые работают с Chromecast, включают YouTube, Instagram, Google Images, Spotify и Google Chrome.
Чтобы активировать эту функцию, для вашего Android TV и другого устройства требуются самые последние обновления ОС и подключение к сети. После настройки все, что вам нужно сделать, это запустить приложение, совместимое с Chromecast, на вашем смартфоне, компьютере или планшете. Затем нажмите на значок Chromecast, чтобы начать трансляцию презентации на Android TV. Компании считают эту функцию весьма полезной, поскольку они упрощают обмен презентациями и другими визуализациями одним касанием экрана.
Затем нажмите на значок Chromecast, чтобы начать трансляцию презентации на Android TV. Компании считают эту функцию весьма полезной, поскольку они упрощают обмен презентациями и другими визуализациями одним касанием экрана.
6. Используйте режим экономии данных
Экономия данных имеет решающее значение для рабочих мест, чтобы предотвратить дополнительные расходы, связанные с потреблением данных. Режим экономии трафика поможет избежать необдуманного использования данных. Режим экономии трафика Google — фантастическое дополнение к Android TV. С помощью этой функции пользователи могут включить оповещения, если данные превышают определенные пороговые значения.
Чтобы включить эту функцию, перейдите к Настройки >> Настройки устройства >> Режим экономии трафика . Используйте эту функцию и контролируйте расходы на телекоммуникации на своем рабочем месте.
7. Боковой пусковой механизм
В магазине Google Play для Android TV представлены специализированные приложения, созданные для вашего большого экрана. Загрузка неопубликованных приложений — это еще один способ добавления приложений на Android TV, если вы не можете найти то, что ищете, в магазине Google Play. Хотя это менее удобно, неопубликованная загрузка иногда является единственным способом добавления труднодоступных приложений.
Загрузка неопубликованных приложений — это еще один способ добавления приложений на Android TV, если вы не можете найти то, что ищете, в магазине Google Play. Хотя это менее удобно, неопубликованная загрузка иногда является единственным способом добавления труднодоступных приложений.
Кроме того, помните, что Google не сканирует загружаемые неопубликованные приложения на наличие таких угроз, как вредоносное ПО. Также могут возникнуть проблемы с совместимостью, особенно если сомнительное программное обеспечение не было создано для Android TV.
С помощью этой функции разработчики могут предоставлять бета-тестерам файлы .apk для установки и проверки процесса установки до того, как они будут доступны в Play Store. При загрузке неопубликованного приложения предприятие должно всегда заботиться о том, чтобы использовать файлы .apk только из надежных и хорошо известных источников.
Полное руководство по управлению Android TV
Личные цели
1.
 Используйте смартфон в качестве пульта ДУ телевизора
Используйте смартфон в качестве пульта ДУ телевизораСледующий трюк для вас, если вам нравится экспериментировать с технологией, с помощью которой вы теперь можете использовать свой смартфон в качестве пульта дистанционного управления для телевизора. Хотя пульт дистанционного управления всегда полезен для регулировки громкости и канала на телевизоре, он медленно выполняет такие действия, как ввод паролей или выполнение поиска. Однако, включив эту функцию, вы можете вводить текст, перемещаться по меню и даже активировать Google Assistant с помощью смартфона Android.
Чтобы использовать это, все, что вам нужно сделать, это загрузить приложение на свой смартфон. Android TV и ваш смартфон просто должны быть подключены через Wi-Fi или Bluetooth, чтобы он работал. Затем коснитесь имени вашего телевизора в приложении Android TV Remote Control. Введите OTP и нажмите «Сопряжение», когда на экране телевизора отобразится запрос PIN-кода. Все сделано!
В следующий раз не нужно искать пульт от телевизора, когда у тебя уже есть смартфон в кармане😉.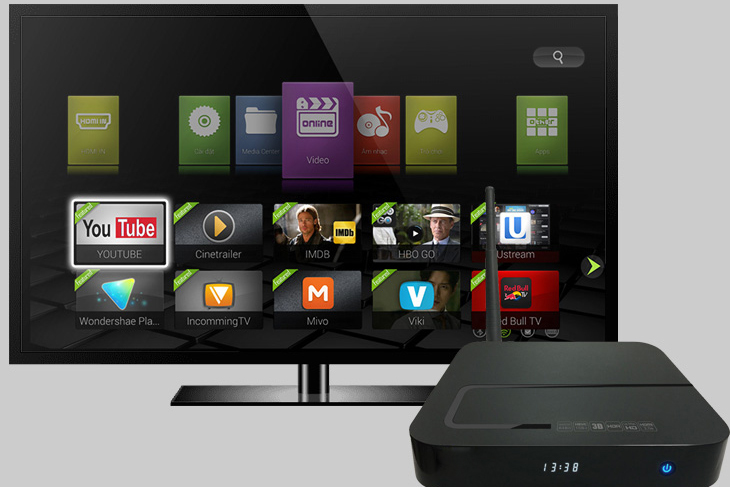
2. Отрегулируйте быстрые настройки
Теперь вы можете сохранить предпочтительные настройки в окне быстрых настроек. Вам больше не придется просматривать меню и экраны конфигурации. Когда вы используете символ шестеренки ⚙️ (вверху справа) для входа в настройки, панель быстрых настроек отображается в верхней части экрана. Вы можете быстро получить доступ ко всему, что вы там сохранили, несколькими прикосновениями к пульту дистанционного управления.
Чтобы настроить эти быстрые настройки, перейдите в «Настройки» и выберите «Настройки устройства» >> «Система» >> «Настроить быстрые настройки» . Создавайте быстрые ярлыки для перезагрузки устройства Android TV, отображения экранных клавиатур и многого другого.
3. Включите игровой режим для геймеров внутри вас
На Android TV доступно множество отличных игр, но есть и более удобные варианты, чем использование пульта дистанционного управления. Сопряжение игрового контроллера с поддержкой Bluetooth (например, новых Xbox и PlayStation) с вашей консолью намного лучше.
Откройте меню «Настройки» на устройстве Android TV, затем выберите «Пульты ДУ и аксессуары». Выберите Добавить аксессуар для поиска вашего контроллера. Слишком много игр для Android TV, чтобы перечислять их здесь. Магазин Google Play предлагает популярные игры, такие как Asphalt 8: Airborne, Zen Pinball, Crossy Road, Grand Theft Auto, Final Fantasy и многие другие. При необходимости вы также можете использовать контроллер для доступа к главному экрану телевизора и другим приложениям.
4. Увеличьте емкость хранилища
Каждый рано или поздно столкнется с проблемами памяти на своих устройствах. К счастью, ваше устройство Android TV имеет функцию Adoptable Storage, которая позволяет вам добавлять внешнюю память.
Для этого вам понадобится карта microSD или внешний USB-накопитель, чтобы начать настройку. Затем выберите устройство хранения в разделе Настройки >> Хранилище >> Сброс . Чтобы завершить процесс, выберите «Настроить как внутреннее хранилище», а затем выберите «Формат»./i.s3.glbimg.com/v1/AUTH_08fbf48bc0524877943fe86e43087e7a/internal_photos/bs/2021/J/z/WMEPQoQAiLt9DBaWF4Gw/2016-02-25-android-tv-sony.png) Теперь, когда у вас есть внешнее хранилище, ваше устройство будет обращаться с ним так же, как с внутренним хранилищем. Только не извлекайте карту microSD или USB-устройство.
Теперь, когда у вас есть внешнее хранилище, ваше устройство будет обращаться с ним так же, как с внутренним хранилищем. Только не извлекайте карту microSD или USB-устройство.
5. Функция скриншота
Знаете ли вы, что ваш Android TV позволяет делать снимки экрана? Если вы хотите что-то запомнить и поделиться этим с кем-то позже, или если вы хотите запечатлеть что-то важное на встрече или получить изображение из вашего любимого фильма, теперь вы можете запечатлеть их с помощью этой функции.
Чтобы сделать снимок экрана, одновременно нажмите кнопку питания и кнопку уменьшения громкости на пульте дистанционного управления. В этот момент будет сделан снимок экрана. Их можно хранить и получать к ним доступ на SD-карте вашего телевизора. Важно отметить, что не все умные телевизоры позволяют делать снимки экрана. Вам следует установить соединение ADB (Android Debug Bridge), если вы обнаружите, что оно не работает с вашим Android TV.
Топ-5 MDM-решений для Android TV
MDM-решения для Android TV позволяют ИТ-администраторам эффективно и действенно централизованно отслеживать, контролировать и защищать устройства.



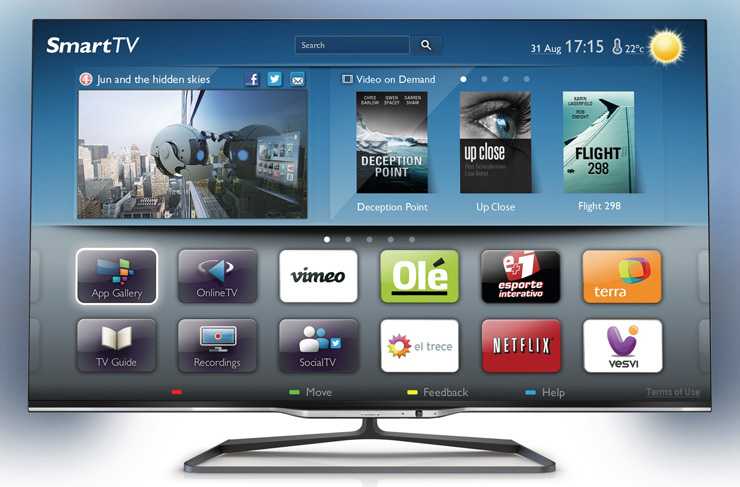 Боковая загрузка лаунчера
Боковая загрузка лаунчера