Что за файл hiberfil.sys в Windows и как его удалить
За компьютером некоторые пользователи проводят практически весь день с небольшими перерывами. При этом ПК не всегда полностью отключается.
Если вы пользуетесь компьютером примерно так же, взгляните на объём памяти своего основного диска, где установлена операционная система. Наверняка со временем свободного пространства становится всё меньше.
Пытаясь найти виновного, можно наткнуться на файл под названием hiberfil.sys. Некоторых удивляет то, насколько много места занимает этот файл. А потому возникает множество вопросов. В основном юзеров интересует, что это за файл, какие функции он выполняет, можно ли удалить его и как это сделать.
Понятие о гибернации
Как ни странно, но начать следует именно с определения такого понятия как гибернация.
Гибернацией называют особый режим компьютерных устройств, то есть ПК и ноутбуков, который обеспечивает высокое энергосбережение. Перед отключением ПК сохраняются все внутренние процессы, запущенные при работе с компьютером, и затем они восстанавливаются при возобновлении функционирования операционной системы.
Для чего нужен файл
Теперь к вопросу о том, что же это за файл hiberfil.sys и какие функции он выполняет на компьютере или ноутбуке.
Это специальный системный файл, который обычно находится в скрытом состоянии. Он формируется автоматически в ситуациях, когда компьютерное устройство переходит в тот самый режим гибернации. Это позволяет сохранить всю информацию и данные, с которыми пользователь работал ранее.
В основном местом хранения файла выступает системный диск С. Он может занимать несколько сотен мегабайт, а иногда и десятки гигабайт. Отсюда и столь заметные потери свободного пространства на диске.
Разобравшись с тем, что такое этот самый файл под названием hiberfil.sys, стоит рассмотреть вопрос его удаления и отключения. Причём отдельно для разных версий ОС, включая Windows 10, Windows 7 и пр.
Можно ли удалять
Существует множество способов, позволяющих очистить дисковое пространство и освободить его для собственных целей и задач.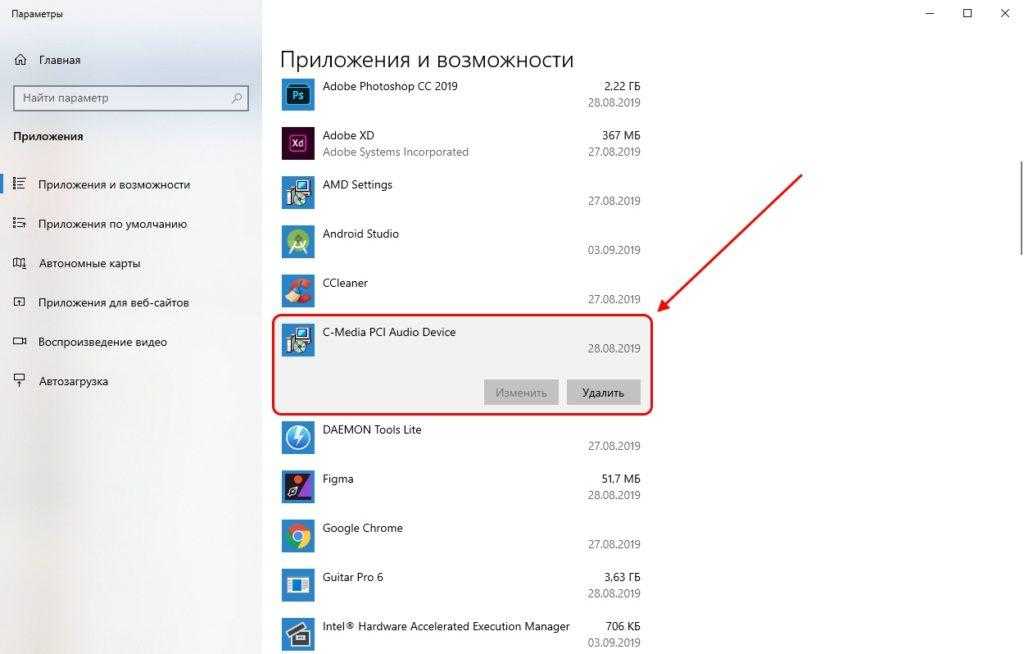 Ответ на вопрос о том, можно ли удалить этот файл hiberfil.sys, будет положительным.
Ответ на вопрос о том, можно ли удалить этот файл hiberfil.sys, будет положительным.
Что же касается удаления hiberfil.sys, то тут стоит задуматься, прежде чем принимать такое решение. Это важный системный файл, который выполняет значимые функции.
Если у пользователя ПК и ноутбуков нет необходимости в течение дня работать с разными программами и процессами, переводить ПК в специальный спящий режим, а на следующий день начинать с места окончания вчерашней работы, тогда этот файл можно полностью удалить.
Вообще специалисты сходятся во мнении, что отключить гибернацию и специальный системный, пусть и большой по объёму, файл не лучшее решение. Иначе закрыть все программы и открыть их же с сохранением всех изменений не получится.
Оставив файл активным, компьютер не будет расходовать лишнюю электроэнергию, на загрузку операционной системы уйдёт значительно меньше времени, нежели при обычном включении.
На этот счёт можно спорить бесконечно. Всё напрямую зависит от того, необходима ли гибернация в каждом конкретном отдельно взятом случае. Если вы активно пользуетесь этим режимом, тогда ни в коем случае не удаляйте этот файл.
Если вы активно пользуетесь этим режимом, тогда ни в коем случае не удаляйте этот файл.
Процедура удаления
Решить вопрос с удалением файла под названием hiberfil.sys на практике не сложно.
Сделать это можно самостоятельно, реализовав задуманное через командную строку, либо же с помощью редактора реестра.
Для начала о том, как удаляется файл hiberfil.sys с помощью многим уже знакомой командной строки.
- Для начала отключите саму функцию гибернации. Без этого удалить файл не получится, и постоянно будет возникать ошибка при каждой попытке деинсталляции.
- Теперь, когда процесс остановлен, запустите командную строку, причём именно от имени администратора, воспользовавшись меню «Пуск».

- В открывшемся новом окне командной строки пропишите специальную команду powercfg -h off.
После этого файл будет удалён. Не удивляйтесь, если со стороны командной строки не последует никакой реакции. Зато попробуйте проверить текущее состояние памяти на системном диске. Если там разом освободилось несколько гигабайт, всё прошло успешно.
При этом можно по мере необходимости создать файл заново. Для этого достаточно прописать аналогичную команду, только вместо off указать слово on.
Если у вас есть хотя бы минимальный опыт работы с редактором реестра, можно попытаться с его помощью удалить рассматриваемый файл. Это альтернатива предыдущему варианту, где в ход идёт командная строка.
Здесь требуется выполнить такие операции:
- нажать кнопку «Пуск» и ввести через клавиатуру в поисковую строку слово regedit;
- в открывшемся списке совпадений выберите программу с соответствующим названием regedit и запустите её от имени администратора;
- в появившемся каталоге откройте раздел HKEY_LOCAL_MACHINE;
- далее перейдите в папку SYSTEM;
- потом откройте раздел Current Control Set;
- затем откройте папку Control и из неё уже перейдите в Power;
- в последней папке содержатся файлы с названием HibernateEnable, а также ещё один файл HiberFileSize;
- кликнув по ним, нужно изменить значение на 0.

Всё, теперь файл удалён, а потому на жёстком диске наверняка освободится внушительный объём пространства.
Отключение файла
Вместо удаления рекомендуется воспользоваться функцией отключения этого файла гибернации. При этом то, как убрать из списка действующих файл hiberfil.sys, напрямую зависит от используемой версии операционной системы. Существуют свои инструкции для Windows 10, Windows 7, Vista и пр.
Потому стоит отдельно разобраться с отключением рассматриваемого файла hiberfil.sys. Дальнейшие инструкции дадут возможность узнать, как отключается гибернация в случае с Windows 10 и более ранними версиями операционных систем.
Windows 10
Вполне закономерно будет начать с того, как убрать файл hiberfil.sys именно в наиболее актуальной версии Windows 10.
Здесь требуется выполнить такую очерёдность операций:
- с помощью комбинации клавиш Win и X открыть меню;
- выбрать раздел под названием «Управление электропитанием»;
- в новом окне перейти в категорию «Питание и спящий режим»;
- с правой стороны отображается меню «Дополнительные параметры питания»;
- Напротив выбранной и работающей сейчас схемы питания, которая отмечена соответствующим флажком, нужно нажать на пункт «Настройка схемы питания»;
- далее необходимо будет кликнуть по кнопке для изменения дополнительных параметров;
- в разделе сон нажать на значок плюса;
- в категории «Гибернация» после должно стоять значение «Никогда»;
- в категории «Разрешить гибридный режим» нужно поставить значение «Выкл»;
- Далее кнопка «Применить» и ОК для завершения настроек.

Тем самым вы отключили ненужную гибернацию на своём компьютере. А потому объёмный файл, занимающий порой несколько гигабайт, создаваться в автоматическом режиме не будет.
Если вдруг когда-то понадобится воспользоваться полезными функциями гибернации, по той же схеме её можно снова включить.
Windows XP
Теперь про выключение файла hiberfil.sys, но уже в устаревшей версии операционной системы Windows XP. В этом случае отключить его значительно проще.
Для этой операционки достаточно выполнить буквально несколько шагов:
- нажать на кнопку «Пуск»;
- открыть панель управления;
- перейти в раздел с электропитанием;
- выбрать вкладку «Спящий режим»;
- убрать галочку, если она стоит на пункте «Разрешить переход в спящий режим»;
- сохранить изменения.
Всё, готово. Как видите, ситуация с Windows XP действительно предельно простая.
Windows Vista
У предшественников этой операционной системы было сразу два энергосберегающих режима.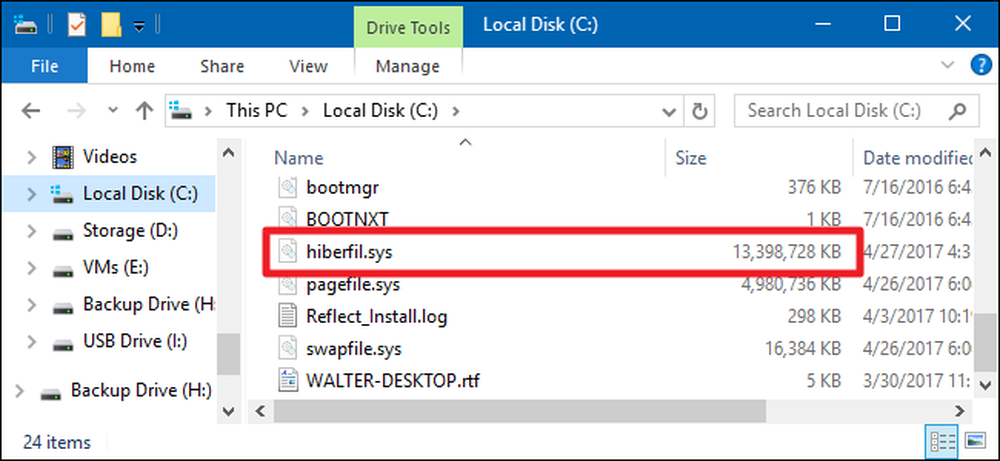 Это спящий и ждущий. Но при появлении Windows Vista эти 2 режима объединили в один, и назвали Сон.
Это спящий и ждущий. Но при появлении Windows Vista эти 2 режима объединили в один, и назвали Сон.
Переход в этот режим во многом является полезной функцией для пользователей уже достаточно устаревшей операционной системы Виндовс Виста. Ведь при переходе в него создаёт дамп, то есть снимок оперативной памяти, который записывается в объёмный файл hiberfil.sys. Причём его размер напрямую зависит от используемого объёма оперативной памяти. Возврат из режима сна позволяет продолжить работу с места отключения.
Если возникнет желание удалить этот файл, который действительно порой занимает не один гигабайт, либо несколько сотен мегабайт, предварительно придётся отключить функцию энергосбережения. Без этого ничего удалить не получится.
Для пользователей Windows Vista, желающих отключить гибернацию и освободить за счёт этого пространство на диске, предлагается следующая инструкция:
- запустите диалоговое окно «Выполнить», нажав комбинацию клавиш Win и R;
- запустите команду от имени администратора, кликнув правой кнопкой мышки-манипулятора, и открыв контекстное меню;
- в окне с командной строкой пропишите powercfg -H OFF;
- нажмите на кнопку ОК.

Функция теперь отключена, а потому системный файл легко можно удалить.
Прежде чем удалять искомый файл, нужно включить функцию отображения скрытых папок и файлов. Иначе отыскать hiberfil.sys не удастся.
Windows 7
А вот для пользователей утратившей недавно поддержку операционной системы Windows 7 инструкция будет выглядеть иначе.
Тут нужно сделать следующее:
- открыть панель управления;
- перейти в раздел электропитания;
- в новом окне с левой стороны найти пункт Настройка перехода в спящий режим;
- далее кликнуть по кнопке «Изменить доп. параметры»;
- в открывшемся списке пунктов отыскать «Сон»;
- нажать на меню «Разрешить гибридный режим»;
- поменять значение на «Выкл»;
- в графе «Гибернация» после изменить параметр на 0;
- сохранить все внесённые изменения и нажать на ОК.
В зависимости от того, какая операционная система используется на компьютере или ноутбуке, можно воспользоваться соответствующей инструкцией.
Разница между режимами
Чтобы окончательно понять необходимость в использовании режима гибернации или её отсутствии, следует разобраться с особенностями режима.
Фактически любой компьютер можно:
- выключить;
- перевести в ждущий режим;
- отправить в спящий режим (гибернация).
При отключении ПК происходят следующие процессы:
- все процессы и данные выгружаются из ОС;
- на компьютер полностью прекращается подача электроэнергии;
- начать с того же места работу после завершения и повторного включения невозможно.
Также есть ждущий режим.
Здесь есть свои особенности. А именно:
- компьютер продолжает работать, но при этом количество потребляемой электроэнергии значительно снижается;
- такие устройства как монитор, система охлаждения и другие компоненты отключаются;
- на процессор поступает минимальное напряжение, как и на оперативную память;
- работу можно восстановить с того места, на котором пользователь её закончил.

В случае с гибернацией или спящим режимом всё происходит несколько иначе.
Тут наблюдаются следующие процессы и их особенности:
- как и при полном выключении, компьютер отключается и прекращается подача электроэнергии;
- на локальном диске дублируется оперативная память;
- за счёт дублирования память восстанавливается по последующем включении;
- это позволяет начать с того же места, на котором была закончена работа, как и в случае со ждущим режимом;
- для сохранения данных создаётся специальный файл, занимающий достаточно много меньше.
Фактически гибернация является чем-то промежуточным между выключением и ждущим режимом.
Использовать этот режим или нет, дело лично каждого. Но это объективно полезная функция для тех, кто много работы регулярно выполняет на компьютере, и не хочет всё случайно потерять при обычном выключении. Но при этом, оставляя компьютер на всю ночь, не заставлять потреблять его большое количество электроэнергии.
Но это объективно полезная функция для тех, кто много работы регулярно выполняет на компьютере, и не хочет всё случайно потерять при обычном выключении. Но при этом, оставляя компьютер на всю ночь, не заставлять потреблять его большое количество электроэнергии.
Подумайте, нужен ли этот режим и создаваемый при гибернации файл именно вам. Если нет, можно смело отключать функцию и удалять файл. Но лучше его оставить. К тому же, когда жёсткий диск имеет более чем 500 ГБ, потеря даже в несколько гигабайт вряд ли серьёзно скажется на его состоянии.
Что такое файл Hiberfil.sys и как его удалить в Windows 10
Windows
Если вы хотите сэкономить место на жестком диске, есть несколько отличных вариантов. удалить вещи. Вы могли заметить размер hiberfil.sys Интересно, что это такое и почему такое большое.
Этот файл отвечает за управление компьютерная гибернация , который помогает компьютеру перезагрузиться до состояния, в котором он был остановлен. Итак, вы можете удалить hiberfil. sys? Это безопасно?
sys? Это безопасно?
Что это за файл — Hiberfil.sys?
В вашей системе Windows 10 есть несколько вариантов управления питанием, одна из которых — гибернация. Гибернация — это полезный параметр, позволяющий быстро перезагрузить систему. Он работает путем временного сохранения текущей конфигурации пользователя (например, открытых приложений, файлов и папок) на жесткий диск.
Когда ваша система перезагружается, в спящем режиме все на рабочем столе возвращается в исходное состояние. Вы можете перевести свою систему в режим гибернации на несколько дней или даже недель, и она все равно восстановит конфигурацию точно так же.
Когда вы нажимаете кнопку гибернации, все ваши данные сохраняются на вашем локальном диске, при этом создается файл hiberfil.sys. Этот файл содержит конфигурацию системы, которую режим гибернации использует для запуска вашей системы.
Отличаются ли сон и гибернация?
Спящий режим и режим гибернации — это два разных режима питания для Windows.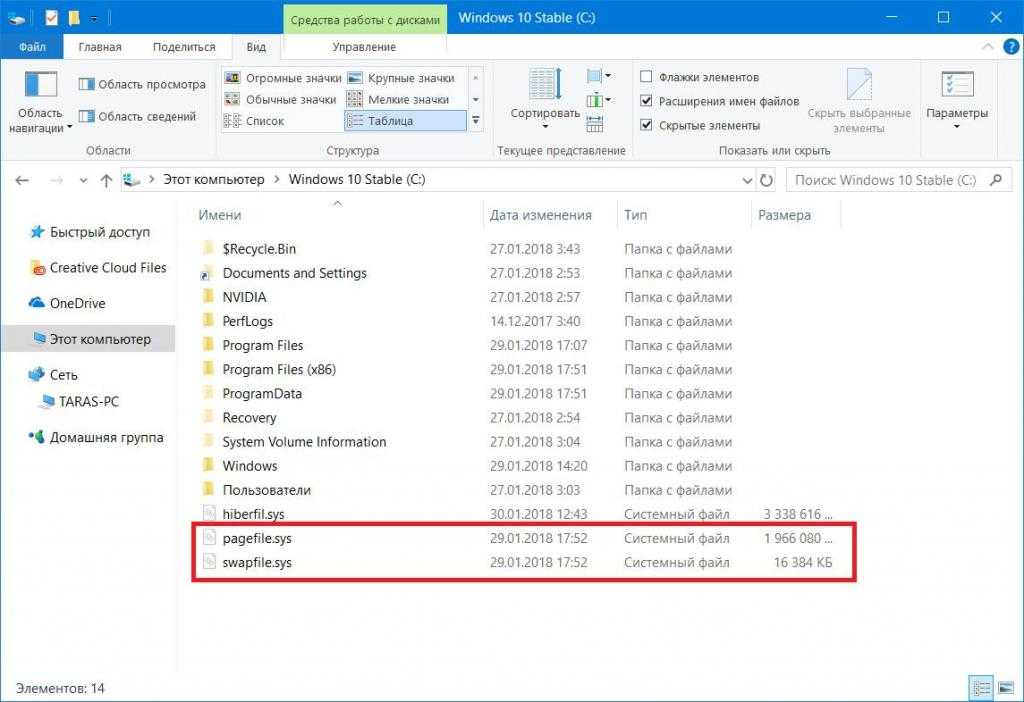 Хотя эти режимы выглядят очень похоже, за кулисами есть некоторые отличия.
Хотя эти режимы выглядят очень похоже, за кулисами есть некоторые отличия.
Спящий режим сохраняет текущее состояние вашего устройства в файл на жестком диске, а спящий режим сохраняет состояние вашего устройства в оперативной памяти. Windows также не закрывается полностью, а вместо этого переходит в состояние низкого энергопотребления. Комбинация позволяет вашей системе невероятно быстро восстанавливаться.
Могу ли я удалить Hiberfil.sys?
Проблема с гибернацией заключается в том, что файл, связанный с процессом, может увеличиваться в размере. Он может занимать много места на жестком диске, так как может занимать десятки гигабайт (хотя его точный размер зависит от объема памяти, установленной в вашей системе).
На рабочем столе с огромным пространством для хранения вы можете не заметить, что файл гибернации занимает место. Но на ноутбуке с ограниченным объемом памяти? Вы обязательно заметите.
Перед удалением hiberfil.sys есть что подумать.
Вы используете функцию гибернации? Если вы используете спящий режим, когда хотите на время оставить компьютер, удалять Hiberfil.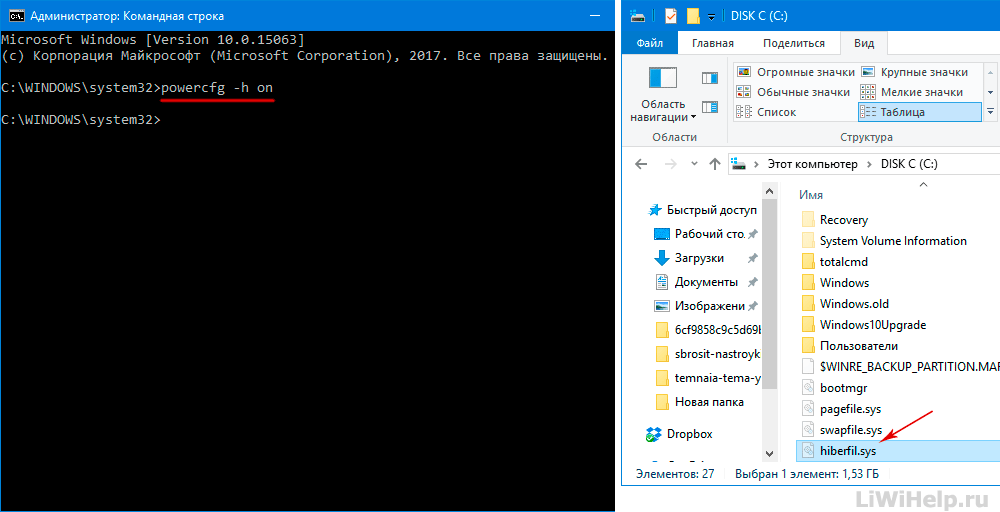 sys не стоит. Windows 10 воссоздает файл при следующем использовании гибернации, и вы вернетесь к первой проблеме. Если вы хотите прекратить использование гибернации и вместо этого перейти в спящий режим, перейдите к следующему разделу статьи.
sys не стоит. Windows 10 воссоздает файл при следующем использовании гибернации, и вы вернетесь к первой проблеме. Если вы хотите прекратить использование гибернации и вместо этого перейти в спящий режим, перейдите к следующему разделу статьи.
Итак, ответ: да, вы можете безопасно удалить Hiberfil.sys, но только если вы отключите функцию гибернации в Windows 10.
Возникли проблемы с удалением или доступом к файлу? Ниже проще Исправление ошибки «Вам необходимо разрешение на выполнение этого действия»..
Как отключить гибернацию в Windows 10
Если вы хотите продолжить и удалить файл Hiberfil.sys, необходимо сначала отключить параметр гибернации.
- Введите Power в строке поиска меню Пуск и выберите Настройки питания и сна.
- В окне настроек питания и сна выберите Дополнительные настройки мощности
- Теперь в левом столбце выберите «Выбрать, что делают кнопки питания», а затем «Изменить настройки, которые в настоящее время недоступны».
 На этом этапе вам может потребоваться ввести пароль учетной записи пользователя Windows. Это откроет неактивные параметры в нижней части окна.
На этом этапе вам может потребоваться ввести пароль учетной записи пользователя Windows. Это откроет неактивные параметры в нижней части окна. - Снимите отметку с опции спячка , Затем выберите Сохранение изменений.
Меню настроек питания может использоваться и для других целей. Например, проверить Как использовать настройки питания для повышения производительности в играх!
Отключить гибернацию с помощью командной строки
Если это кажется слишком большим количеством щелчков, вы можете отключить спящий режим из командной строки.
- Введите Cmd в строке поиска меню «Пуск», затем выберите Запустить от имени администратора.
- Входить powercfg -h off Чтобы отключить спящий режим.
Если вы решите перезапустить его, введите powercfg -h.
Командная строка — мощный инструмент. Проверять Команды, которые должен знать каждый пользователь Windows И начни им пользоваться!
Как удалить Hiberfil.
 sys в Windows 10
sys в Windows 10После отключения Hibernate Windows автоматически удалит hiberfil.sys. Если вы хотите еще раз проверить, что все закончилось, вы можете найти hiberfil.sys по адресу C: \ hiberfil.sys Это его местоположение по умолчанию.
Однако, если ваша система скрывает защищенные файлы операционной системы (что является разумным вариантом для многих пользователей!), Вы все равно не увидите этот файл.
Чтобы проверить, исчез ли файл гибернации, вам необходимо изменить некоторые настройки папки.
- Откройте проводник, затем выберите вкладку для отображения из верхнего меню.
- Найдите параметры , затем откройте вкладку для отображения в новом окне.
- Найдите Показать скрытые файлы, папки и диски.
- отменить выбор Скрыть защищенные файлы операционной системы (рекомендуется). Когда появится предупреждение, выберите نعم.

- Теперь выберите تطبيق.
Направляйтесь к приводу C: Теперь вы должны увидеть несколько новых файлов. Если вы не видите файл hiberfil.sys, операция прошла успешно.
Я настоятельно рекомендую вам вернуться и снова скрыть защищенные файлы операционной системы. Выполните шаги, описанные выше, но установите флажок на шаге 4.
Полезно ли удаление Hiberfil.sys?
Если вы используете Windows 10 и не используете режим гибернации, вы можете безопасно удалить параметр гибернации. У него нет никаких отрицательных побочных эффектов, вы можете извлечь выгоду из некоторого дополнительного места для хранения, и вы все равно можете использовать параметр сна для временного отключения.
Более того, если вы когда-нибудь захотели перезапустить его, теперь вы знаете быструю команду для этого.
Вам нужно освободить место на дисках? Ниже Лучшие способы освободить место в Windows 10.
Источник
Что такое файл hiberfil.
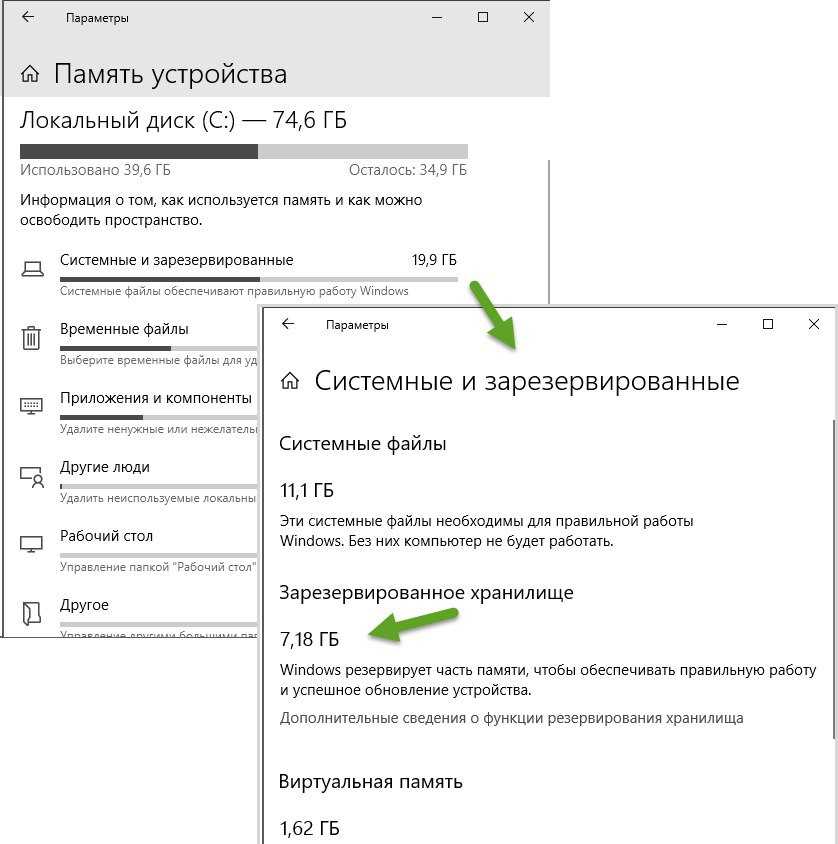 sys и как его удалить (2022)
sys и как его удалить (2022)Автор Zainab Falak1 февраля 2022 г.
Чтение: 3 мин.
Возможно, вы обнаружили файл с именем «hiberfil.sys» при сканировании компьютера на наличие больших файлов и подумали, что это какой-то вирус. Вам не о чем беспокоиться, так как этот файл просто управляет спящим режимом вашего компьютера. Однако, если вы не используете эту функцию, файл hiberfil.sys может занимать слишком много места. В этом случае безопасное удаление файла может быть хорошей идеей.
В этом руководстве мы расскажем вам, что такое hiberfil.sys и как безопасно удалить его из вашей операционной системы. Давайте приступим прямо к делу!
Что такое hiberfil.sys?
Во время спящего режима операционная система Microsoft Windows создает файл с именем hiberfil.sys. В этом файле хранится состояние, в котором находился ваш компьютер до перехода жесткого диска в спящий режим. Таким образом, когда компьютер выходит из режима гибернации, файл hiberfil. sys можно использовать для возврата компьютера в предыдущее состояние. По-прежнему можно перевести вашу систему в спящий режим на несколько дней или даже недель без какого-либо влияния на восстановление.
sys можно использовать для возврата компьютера в предыдущее состояние. По-прежнему можно перевести вашу систему в спящий режим на несколько дней или даже недель без какого-либо влияния на восстановление.
Проще говоря, режим гибернации предоставляет пользователям возможность полностью выключать свои компьютеры, сохраняя при этом свою работу/сеанс, чтобы они могли быстро снова включить компьютер и продолжить работу с того места, на котором они остановились через короткое время.
В настоящее время файл hiberfil.sys скрыт, и вы можете увидеть его в файловом менеджере Windows только после проверки параметра «Показать скрытые файлы и папки» в параметрах папки.
Безопасно ли удалять hiberfil.sys?
Основным недостатком режима гибернации является требуемый объем файлового хранилища, в результате чего ваш компьютер со временем накапливает несколько гигабайт данных для использования в режиме гибернации. В системах Windows нередко бывает более 10 ГБ файлов гибернации, которые со временем будут увеличиваться.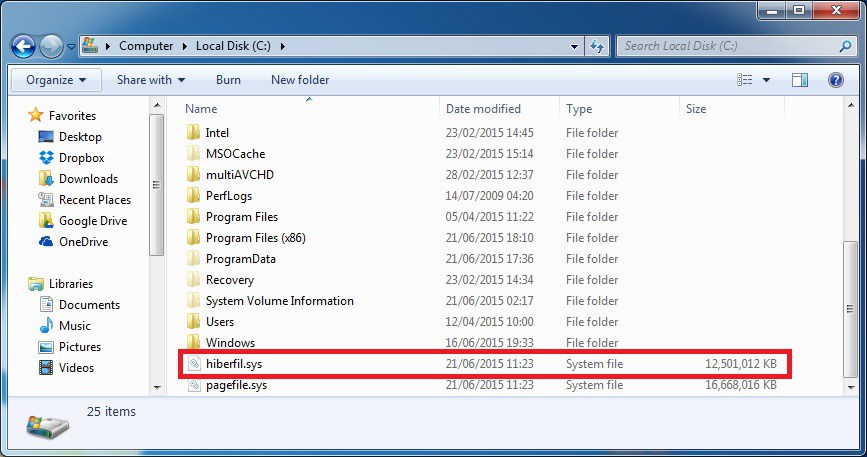
Если у вашего компьютера большой объем памяти, вы можете даже не заметить файл гибернации, который занимает место. Однако это может быть проблемой для ноутбуков с ограниченным объемом памяти.
Перед удалением файла hiberfil.sys следует учесть, часто ли вы используете функцию гибернации. Возможно, не стоит удалять Hiberfil.sys, если вы используете Hibernate, когда на некоторое время покидаете компьютер. Если вы хотите, чтобы ваш компьютер переходил в спящий режим каждый раз, когда вы делаете перерыв, удаление файла не поможет, поскольку Windows воссоздаст файл во время следующего цикла гибернации.
Следовательно, да, вы можете безопасно удалить файл hiberfil.sys, но мы рекомендуем делать это, только если вы хотите отключить функцию гибернации Windows.
Как удалить файл hiberfil.sys в Windows
Первым шагом при удалении файла hiberfil.sys является отключение режима гибернации. После отключения этой функции вы можете безопасно удалить файл.
Отключить спящий режим с помощью командной строки
- Введите cmd в строку поиска и нажмите Запуск от имени администратора для запуска командной строки с правами администратора.

- Введите powercfg -h off и нажмите Введите , чтобы отключить гибернацию. Отключите гибернацию с помощью cmd
Если вы хотите включить гибернацию в любое время в будущем, выполните powercfg -h на .
Отключение спящего режима с помощью системных настроек
Если вы не хотите использовать командную строку для отключения спящего режима, вы также можете изменить системные настройки.
- Введите power в поле поиска на панели задач и выберите Power & Sleep Settings .
- В следующем окне выберите Дополнительные параметры питания на правой панели. Доступ к дополнительным параметрам питания с помощью параметров Windows
- Теперь нажмите Выберите, что делают кнопки питания на левой панели, а затем выберите Изменить параметры, которые в настоящее время недоступен . Изменить функции кнопок питания
- Снимите флажок, связанный с Гибернация и нажмите Сохранить изменения .
 Включите режим гибернации в настройках системы
Включите режим гибернации в настройках системы
Те из вас, кто использует Windows 7, могут перейти к нашему руководству о том, как включить или отключить гибернацию в Windows 7.
Удалить hiberfil.sys в Windows
Отключение режима гибернации должно автоматически удалить файл hiberfil.sys. Если вы хотите убедиться, что файл был удален, выполните следующие действия:
- Запустите Проводник и перейдите к Вкладка «Вид» .
- Нажмите Параметры и перейдите на вкладку Вид .Вкладка Вид Проводник
- Галочка Показать скрытые файлы, папки и диски .
- Снимите флажок, связанный с Скрыть защищенные системные файлы (рекомендуется) .
- Нажмите Применить .Измените параметры папки Windows
Теперь вы можете перейти на диск C и проверить, существует ли еще файл hiberfil.sys. Если нет, то он ушел навсегда!
Теги
hiberfil.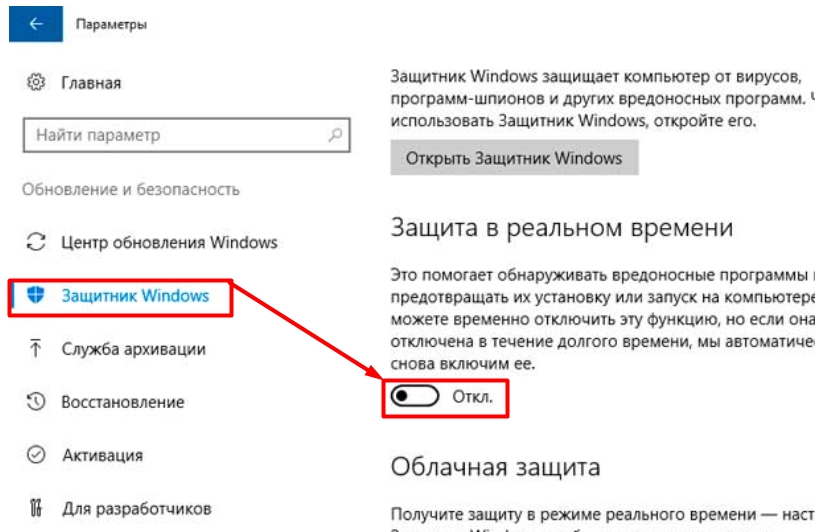 syswindows 10
syswindows 10
ОБ АВТОРЕ
Как удалить hiberfil.sys, чтобы освободить память в Windows Guiding Tech Windows
Если вы используете устройство в течение длительного периода времени, у вас обязательно закончится место для хранения . Хотя существует несколько способов решения таких проблем с нехваткой памяти, мы уверены, что вы не знали, что есть некоторые файлы системной резервной памяти, которые можно удалить, чтобы освободить место для хранения. Один из таких файлов называется hiberfil.sys.
Hiberfil.sys — это системный файл, который можно безопасно удалить, чтобы освободить место. Прочитав эту статью, вы поймете, для чего используется этот файл и как вы можете удалить этот файл, чтобы освободить место.
Что такое файл hiberfil.sys
Если вы когда-либо сталкивались с режимами питания в Windows, вы наверняка сталкивались с режимом гибернации. Это функция энергосбережения, которая сохраняет текущий сеанс на жестком диске перед выключением ПК. После загрузки вы можете продолжить сеанс без повторного открытия приложений и программ.
После загрузки вы можете продолжить сеанс без повторного открытия приложений и программ.
Теперь на вашем компьютере должно быть выделено место для хранения всех этих данных, связанных с сеансом. Вот почему у нас есть файлы hiberfil.sys. Кроме того, эти данные программы должны быть перемещены из оперативной памяти на жесткий диск, где они хранятся.
Размер файла близок к размеру ОЗУ и обычно составляет около 50-75% от размера ОЗУ. Это означает, что он занимает несколько гигабайт памяти. Если вам интересно узнать, сколько места он занимает, перейдите к следующему разделу.
Сколько места занимают файлы hiberfil.sys
Шаг 1 : Откройте приложение «Настройки» в Windows и нажмите «Хранилище».
Шаг 2 : Теперь перейдите к Показать больше категорий.
Шаг 3 : Выберите Система и зарезервировано.
Теперь вы можете видеть, сколько места занимает файл гибернации в вашей системе. В моей системе он занимает около 6 ГБ.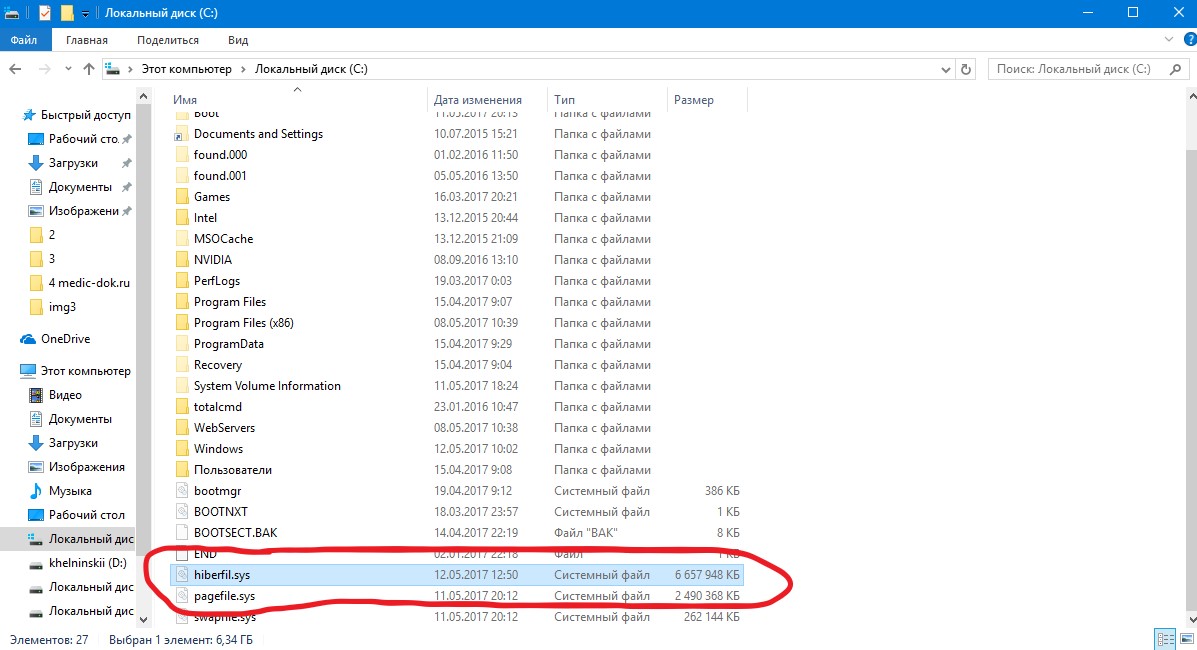 На вашем компьютере это может быть больше или даже меньше в зависимости от устройств и конфигураций.
На вашем компьютере это может быть больше или даже меньше в зависимости от устройств и конфигураций.
Безопасно ли удалять hiberfil.sys
Проще говоря, да, безопасно удалять файл гибернации, если только вы не уверены, что не используете режим гибернации. Таким образом, вы можете легко удалить файл и освободить несколько гигабайт дискового пространства в вашей системе.
Теперь, если вы передумаете и захотите перейти в спящий режим в любой момент времени, вы также можете легко восстановить этот файл.
В последующих разделах статьи мы представили пошаговую процедуру удаления и восстановления файла. Более того, и удаление, и восстановление не требуют ничего, кроме командной строки. Так что процедуру можно считать безопасной.
Следует ли отключить режим гибернации
Основное различие между режимом сна и режимом гибернации заключается в том, что режим гибернации потребляет значительно меньше энергии. Поэтому, если эта функция кажется полезной, мы не рекомендуем удалять файл hiberfil.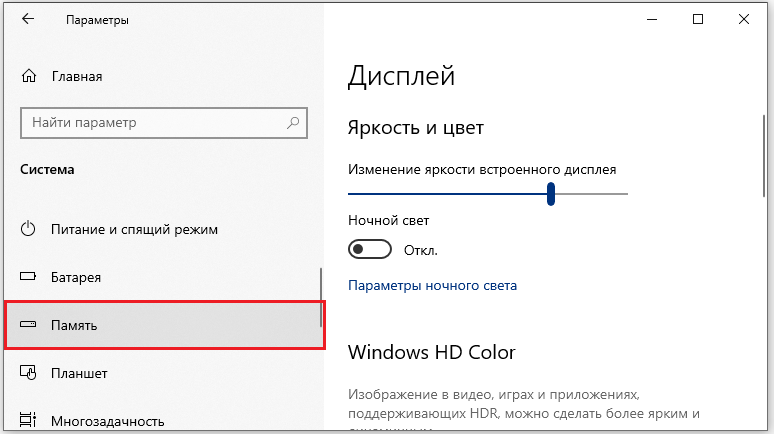 sys.
sys.
Если эта функция не нужна, и если освобождение места на диске важно, удалите эти файлы. Более того, если вы являетесь пользователем с правами администратора, вы можете получить доступ к командной строке и удалить эти файлы.
Как удалить файл hiberfil.sysМы упоминали об использовании командной строки для удаления файла. Вот пошаговая процедура, как это сделать.
Шаг 1 : Найдите командную строку в меню «Пуск».
Шаг 2 : Щелкните правой кнопкой мыши и выберите «Запуск от имени администратора».
Шаг 3 : После открытия введите powercfg -h off и нажмите клавишу ввода.
Вот и все. Спящий режим теперь эффективно отключен, и вы можете видеть, что он также невидим в системных файлах. Это также помогло мне сэкономить 6 ГБ, о которых я упоминал ранее.
Как восстановить hiberfil.sys Восстановить hiberfil.sys тоже несложно.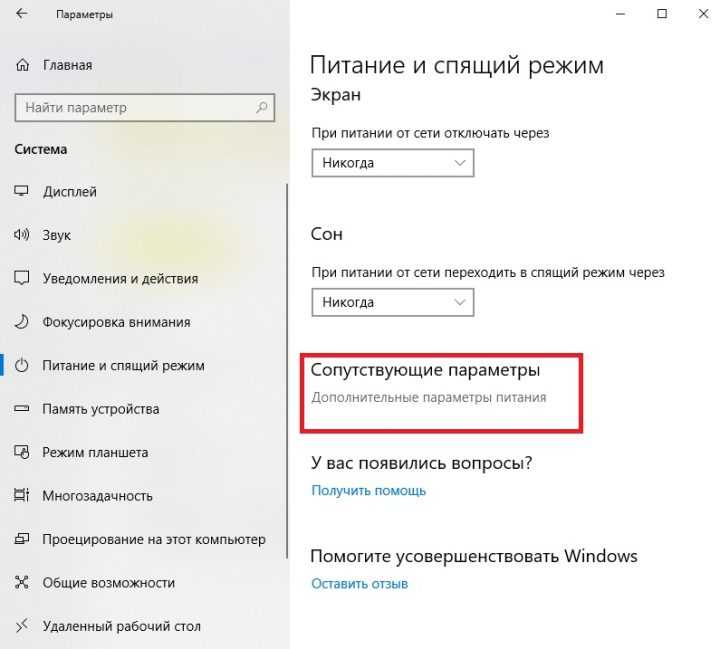
Если вы используете Windows 7, 8, 9, 10 и 11 : Откройте командную строку от имени администратора и введите Powercfg – h on. Это позволит вернуться в спящий режим на вашем компьютере.
Если вы используете Windows XP : Откройте панель управления, выберите «Электропитание», перейдите на вкладку «Спящий режим» и снимите флажок, чтобы включить спящий режим.
Вот как вы можете удалить hiberfil.sys в Windows. Если у вас есть дополнительные вопросы, ознакомьтесь с разделом ниже, где мы ответили на некоторые распространенные вопросы, которые могут у вас возникнуть.
Часто задаваемые вопросы1. Что произойдет, если я удалю файл гибернации?
После удаления файла гибернации вы не сможете использовать параметр гибернации в своей системе. Таким образом, ваши параметры питания будут ограничены только режимом сна, выключения и перезапуска.
2. Как уменьшить размер файла hiberfil.sys в Windows?
Вы можете уменьшить размер с помощью командной строки в режиме администратора. Но существует минимальный процент оперативной памяти, на который должен быть рассчитан файл hiberfi.sys, и вы не можете уменьшить его дальше. Обычно это 40-55%. Вам нужно ввести Powercfg –h – размер в процентах . Например, если мне нужно уменьшить его до 40%, мне нужно набрать Powercfg –h –size 40 .
3. Могу ли я переместить файл hiberfil.sys на другой диск?
К сожалению, файл должен оставаться только на диске, на котором установлена Windows. Таким образом, вы не можете перемещать или разделять файлы hiberfil.sys.
Безопасное удаление файла гибернации Это все, что вам нужно знать о файле hiberfil.sys, а также о том, как и почему его нужно удалить. Мы надеемся, что эта статья помогла вам освободить значительное место на вашем устройстве.





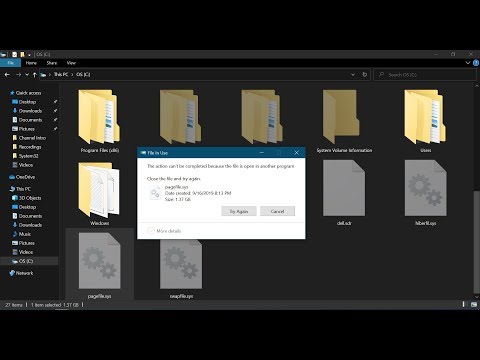
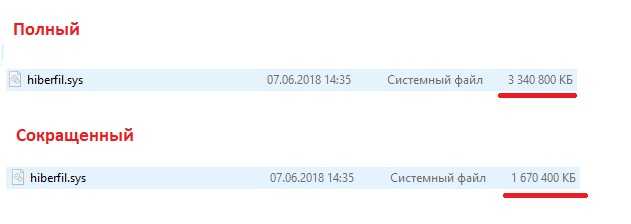
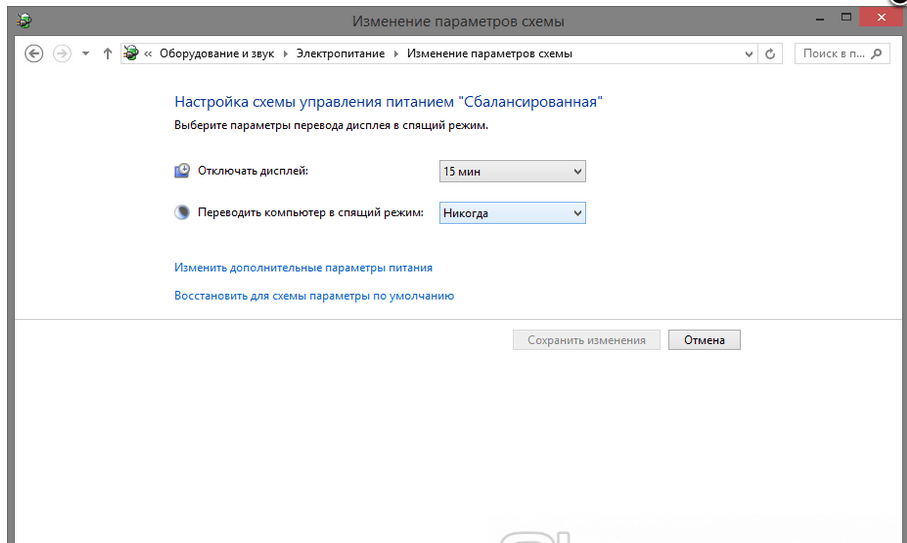 На этом этапе вам может потребоваться ввести пароль учетной записи пользователя Windows. Это откроет неактивные параметры в нижней части окна.
На этом этапе вам может потребоваться ввести пароль учетной записи пользователя Windows. Это откроет неактивные параметры в нижней части окна.

 Включите режим гибернации в настройках системы
Включите режим гибернации в настройках системы