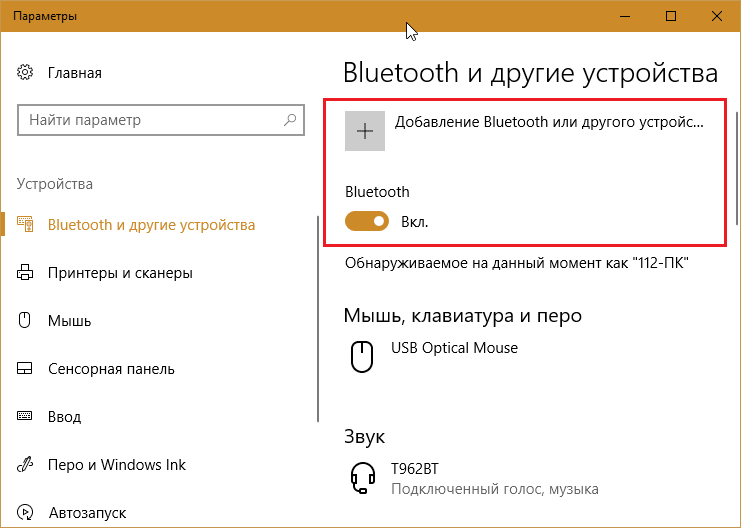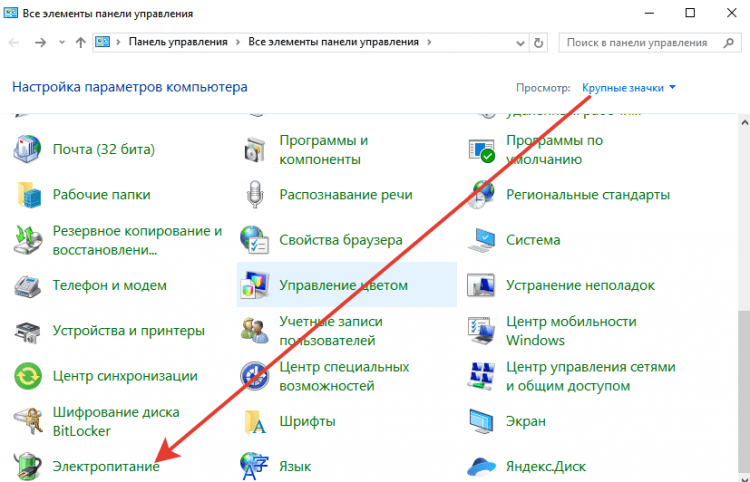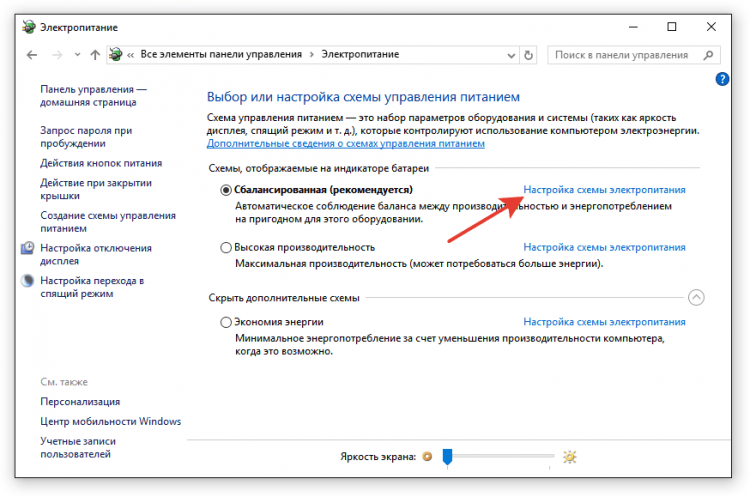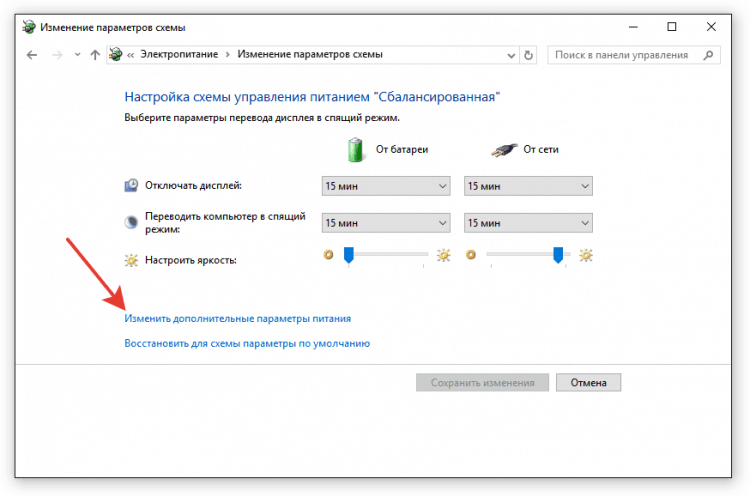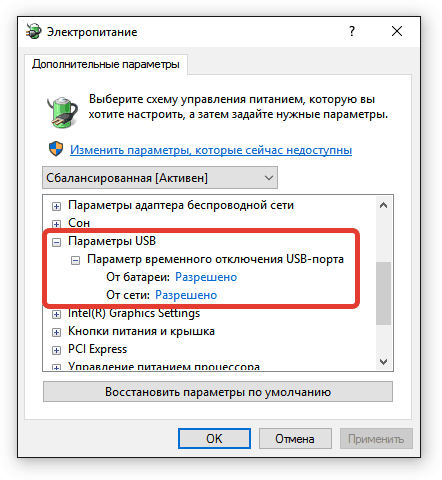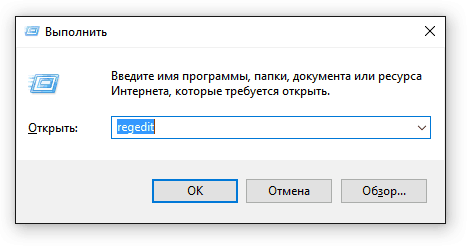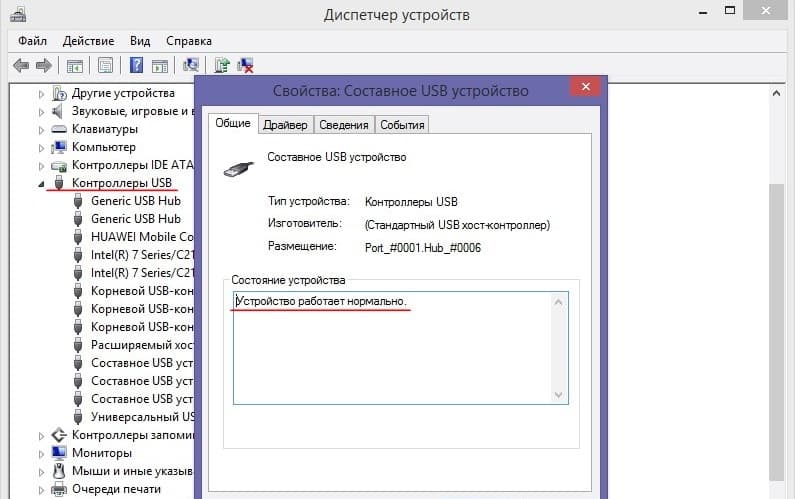3 способа подключить телефон к ноутбуку
Для подключения телефона к ноутбуку можно использовать проводной или беспроводной способ, ограничиться встроенными средствами системы или поставить дополнительный софт. Выбор зависит от того, какие возможности предлагает телефон и какие задачи нам нужно решить.
Классический способ подключения — с помощью USB-кабеля, который идёт в комплекте с мобильным устройством.
- Вставляем подходящий конец кабеля в разъём для зарядки на смартфоне.
- Подключаем другой конец в порт USB на ноутбуке.
По умолчанию большинство Android-устройств подключается к компьютеру в режиме зарядки. Поэтому обнаружить его среди доступных накопителей сразу нельзя. Решить эту проблему просто:
- При подключении на смартфоне появится уведомление. Открываем шторку и нажимаем на параметры соединения.
- Выбираем режим передачи файлов, если хотим получить доступ к хранилищу мобильного устройства через интерфейс Windows.
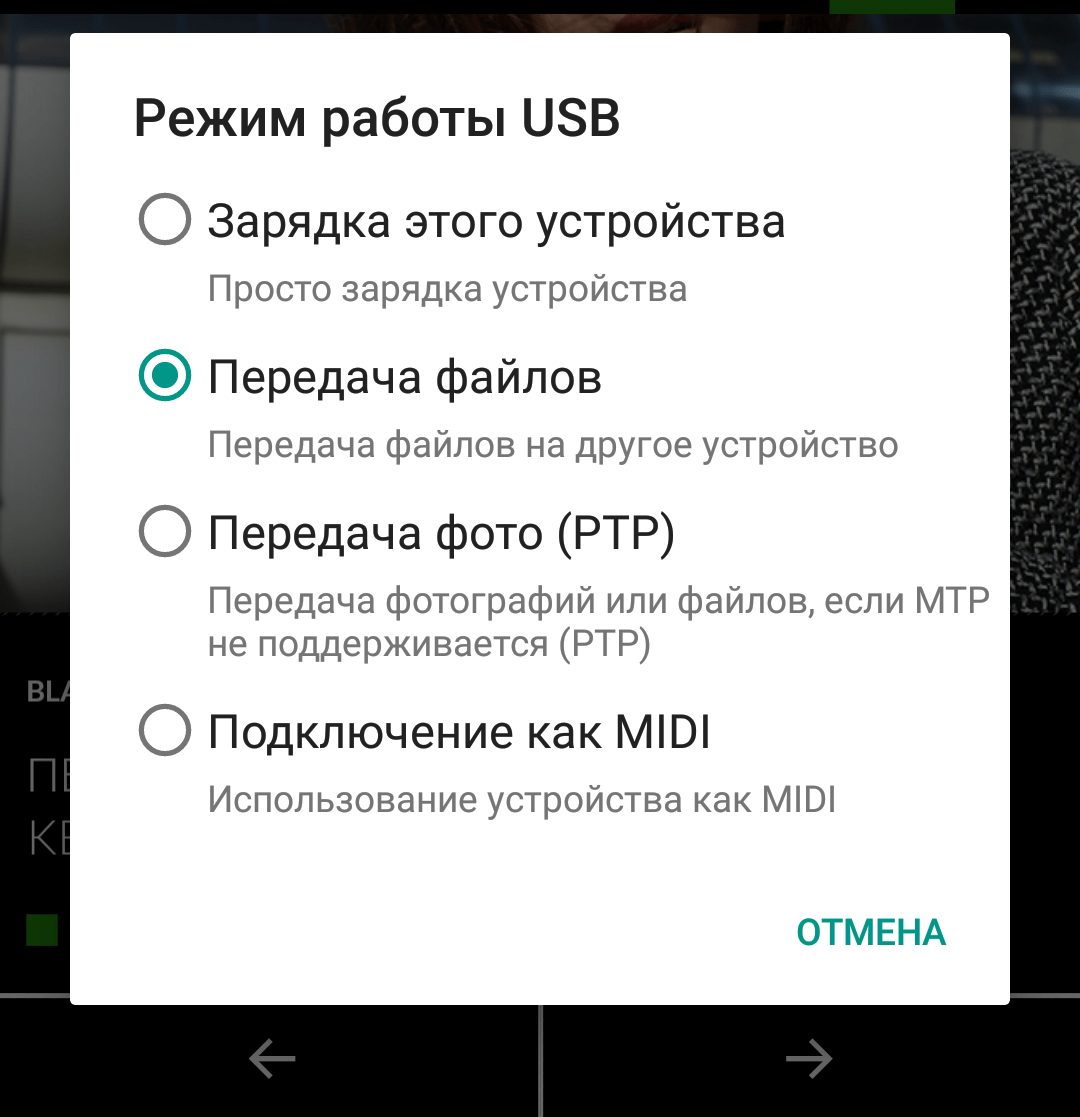
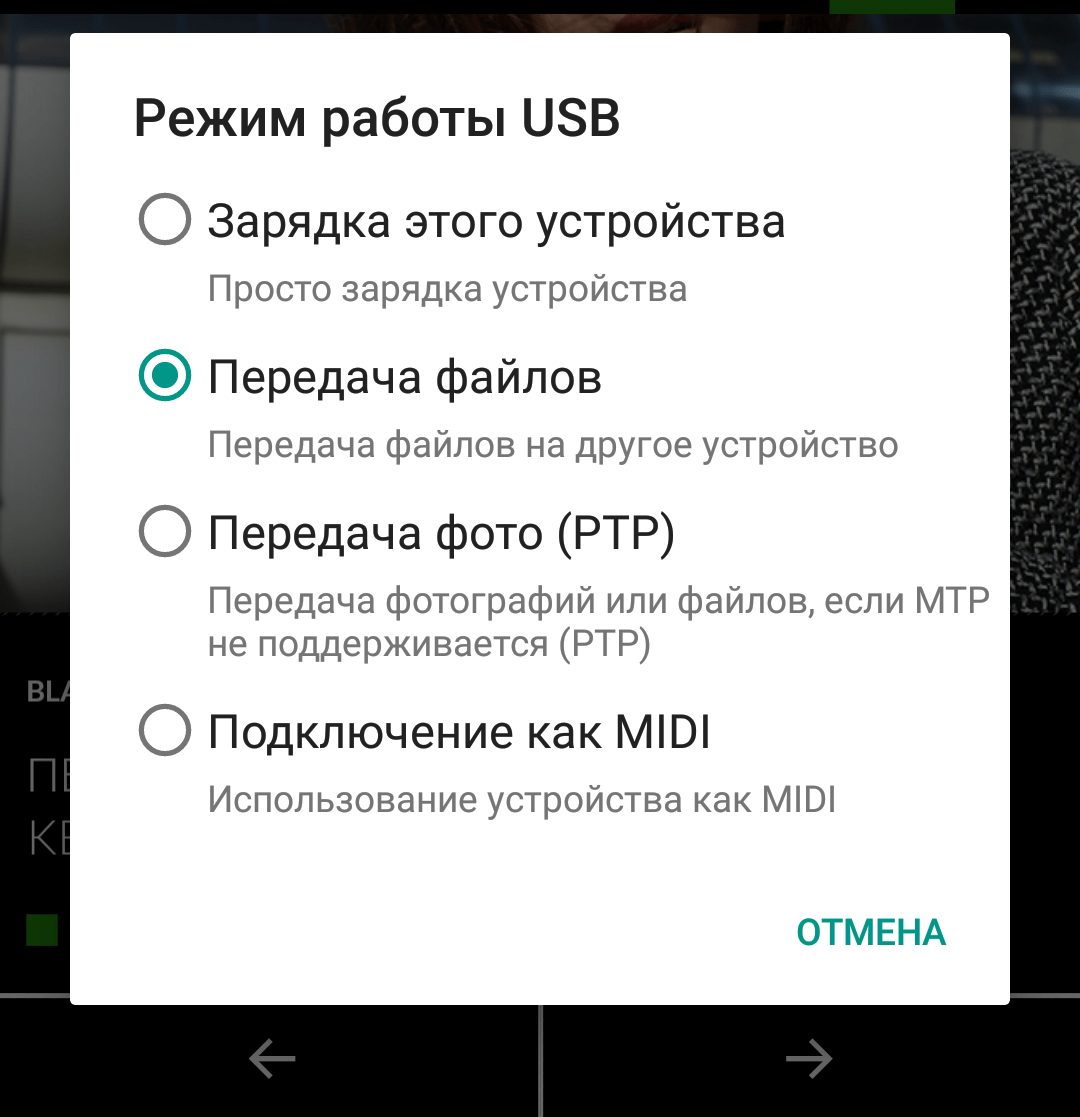
Нужный режим может называться иначе. Главное, чтобы он умел передавать файлы
Можно использовать и другие режимы — например, передавать только фотографии или заряжать смартфон через USB-порт ноутбука. Кстати, подзаряжаться устройство будет в любом режиме. Вопрос лишь в скорости этого процесса. Если передавать фотографии, то телефон как минимум не будет разряжаться. Если же выбрать режим зарядки, то он начнёт получать питание — правда, чуть медленнее, чем при прямом подключении к розетке.
При первом подключении на ноутбук установятся драйверы телефона. Обычно они хранятся на самом мобильном устройстве, но может потребоваться и подключение к интернету для автоматической загрузки необходимого программного обеспечения.
При успешном соединении телефон отображается в «Компьютере» как внешний накопитель или новое устройство. Его содержимое можно просматривать и менять — например, удалять или добавлять новые файлы.
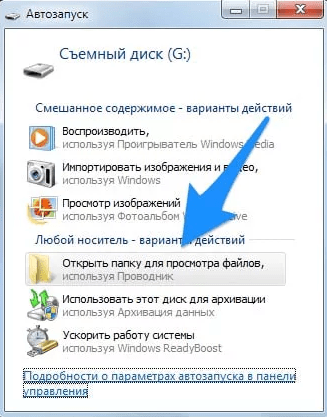
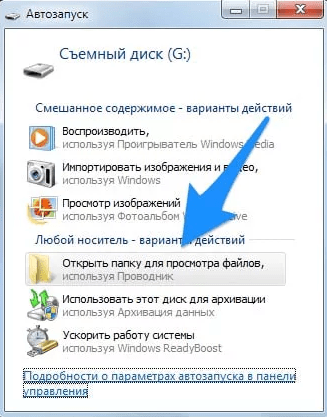
Телефон отображается в системе как флешка
Для соединения ноутбука на Windows и iPhone требуется программа iTunes. Кроме того, при подключении добавляется ещё один этап — разрешение на соединение. Когда мы первый раз вставляем кабель в ноутбук, на экране смартфона появляется вопрос «Доверяете этому компьютеру?». Нажимаем «Да», чтобы установить соединение. Для подтверждения операции необходимо также ввести защитный код iPhone.
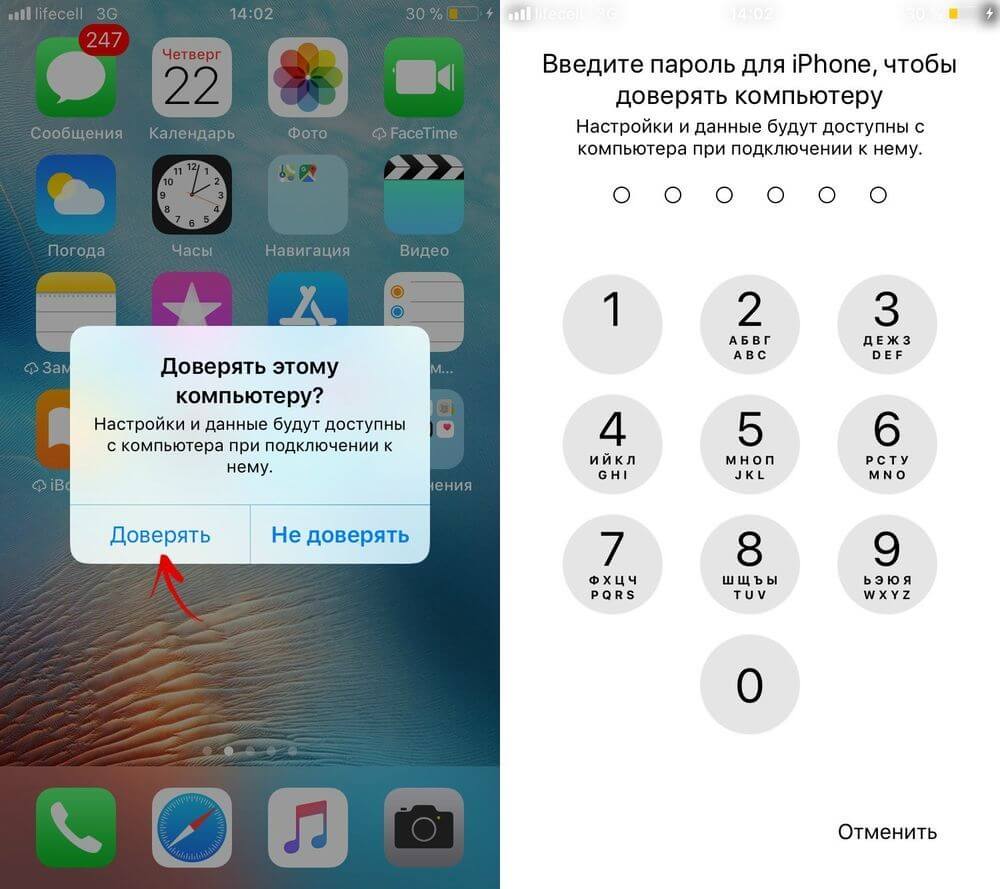
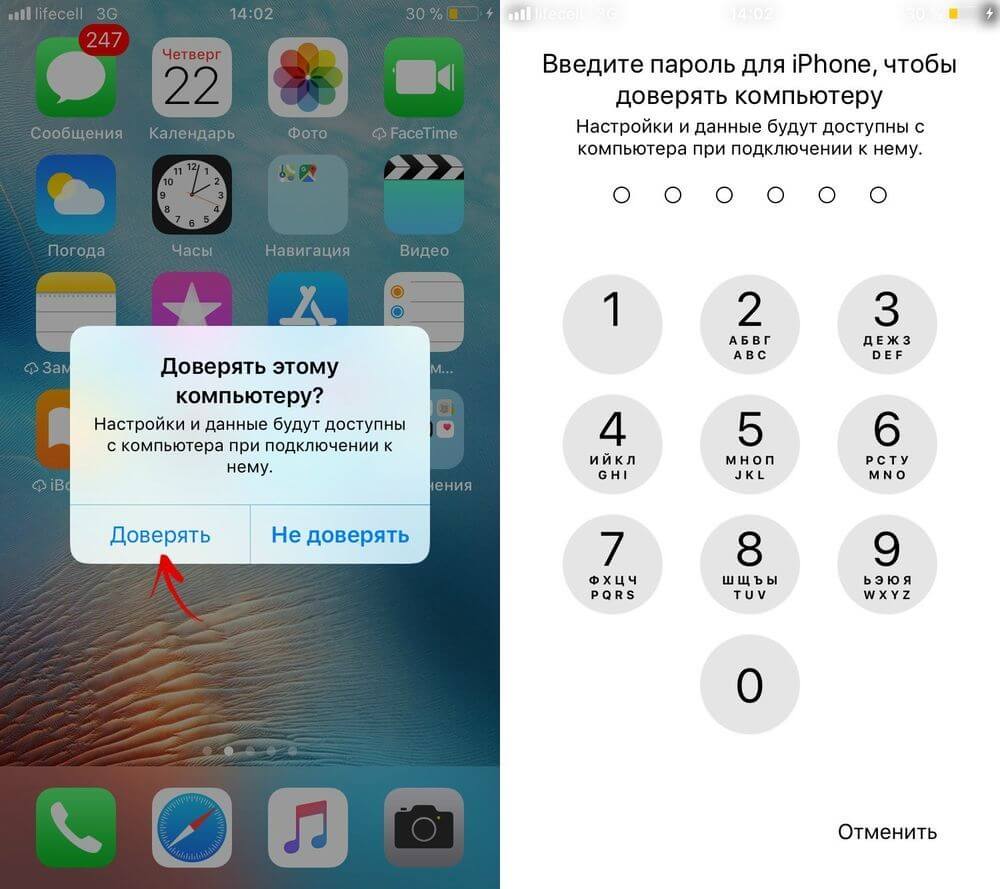
iPhone при первом подключении устанавливает доверительные отношения с ноутбуком
Одновременно в iTunes на ноутбуке появится вопрос, хотим ли мы предоставить доступ к информации на телефоне. Нажимаем «Продолжить», чтобы установить соединение. Всё это нужно пройти только в первый раз, затем подключение будет устанавливаться автоматически.
Для быстрой передачи небольших по объёму файлов удобно использовать подключение через Bluetooth. Эту технологию поддерживают все ноутбуки и телефоны, выпущенные за последние 10 лет.
Сначала включим Bluetooth на телефоне. Опускаем шторку уведомлений, чтобы открыть панель быстрого доступа. Нажимаем на значок Bluetooth, чтобы включить передачу данных.


Включаем Bluetooth на Android
Теперь включим Bluetooth на ноутбуке с Windows 10. На более ранних версиях Windows порядок будет примерно такой же, но все действия выполняются через «Панель управления».
- Открываем «Параметры».
- Переходим в раздел «Устройства».
- На вкладке «Bluetooth и устройства» переводим ползунок Bluetooth в положение «Включен».


Включаем Bluetooth на Windows 10
- Нажимаем «Добавление Bluetooth или другого устройства».
- Выбираем в списке Bluetooth.
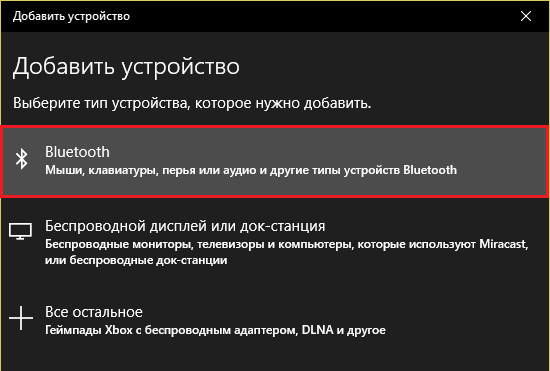
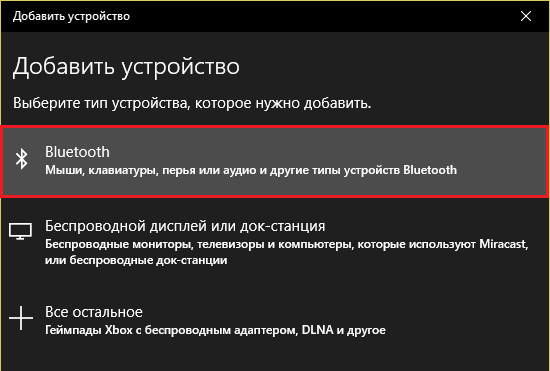
Выбираем Bluetooth для подключения телефона
Ноутбук начнёт искать устройства, доступные для подключения. В списке должен отобразиться телефон. По умолчанию в его имени указана модель. Нажимаем на него, чтобы установить сопряжение. На экране ноутбука и смартфона должен появиться одинаковый код. Если цифры совпадают, нажимаем «Сопряжение».
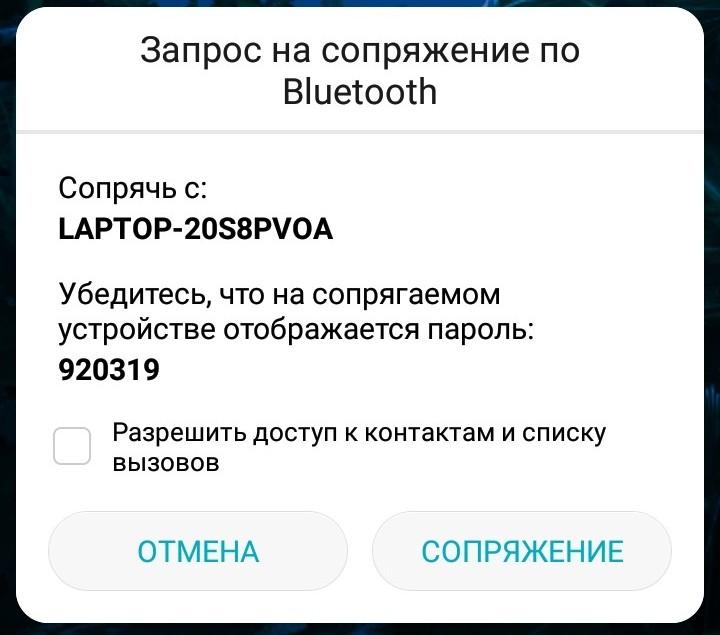
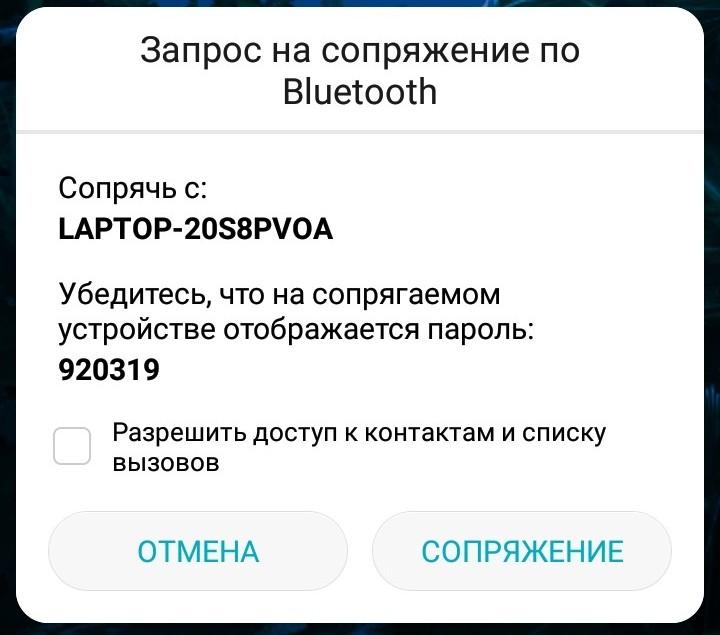
Код должен быть одинаковым на обоих устройствах
После сопряжения возвращаемся в раздел «Устройства» в «Параметрах» и кликаем по ссылке «Устройства и принтеры». Отобразится список подключенных устройств, среди которых будет телефон. При клике по нему правой кнопкой появляется контекстное меню. Оно содержит все опции, которые мы можем использовать. Выбор обычно небогатый. По умолчанию на Windows реализована только функция отправки и приёма файлов через Bluetooth. Чтобы использовать её, кликаем по одноимённой ссылке в «Параметрах».
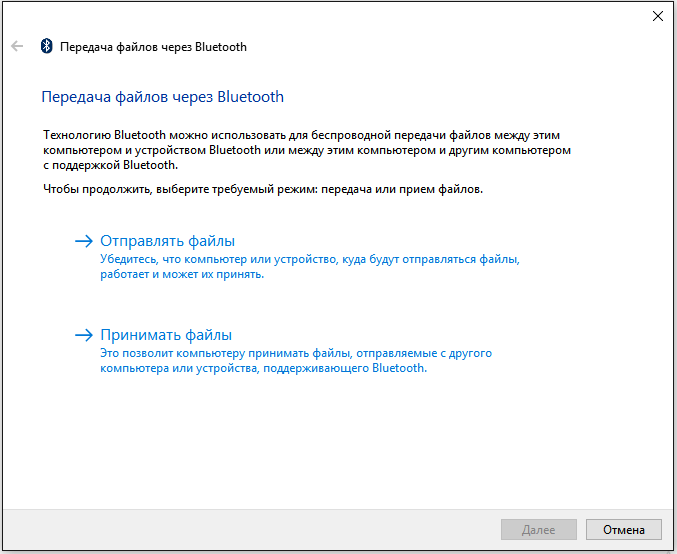
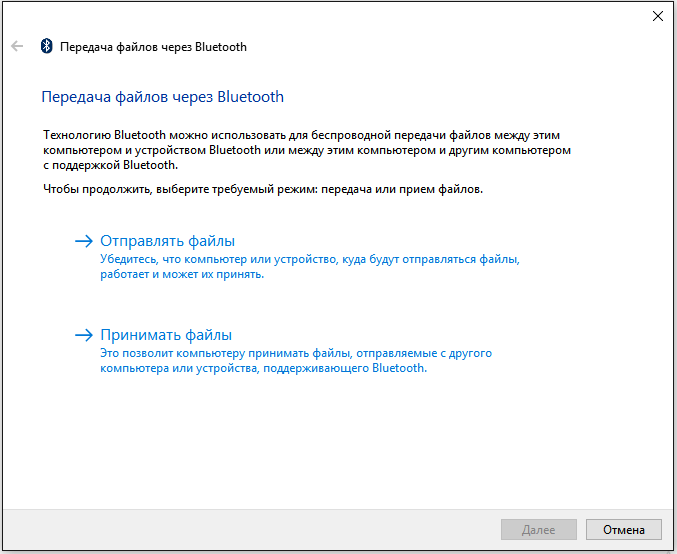
Через Bluetooth удобно передавать небольшие файлы
Выбираем режим — отправление или получение файлов. В первом случае мы можем указать любой файл и отправить его на телефон. Единственное условие — формат должен поддерживаться. Во втором случае мы переводим компьютер в режим принятия файлов, которые уже отправлены с телефона и ждут разрешения на принимающем устройстве.
Отличные возможности для соединения предоставляет технология Wi-Fi. Адаптеры есть на всех ноутбуках, у смартфонов с беспроводным подключением проблем тоже нет. Главный плюс использования Wi-Fi — высокая скорость передачи данных.
На старых устройствах для подключения через Wi-Fi требуется сторонний софт. Например, можно установить на Android файловый менеджер с поддержкой функции передачи файлов. При подключении ноутбука и смартфона к одной сети Wi-Fi мы получаем возможность устанавливать соединение через IP-адрес. Файловый менеджер на телефоне показывает ссылку, которую нужно ввести в адресной строке браузера на компьютере. После перехода по ней мы попадаем во внутреннее хранилище телефона, где можем управлять файлами.
Если смартфон и ноутбук поддерживают технологию Wi-Fi Direct, то процесс их соединения через Wi-Fi существенно упрощается. Дополнительное ПО не требуется. Мы заходим в настройки Wi-Fi на смартфоне и включаем функцию Wi-Fi Direct. После активации начинается поиск устройств, доступных для подключения. Мы выбираем ноутбук, чтобы установить соединение.
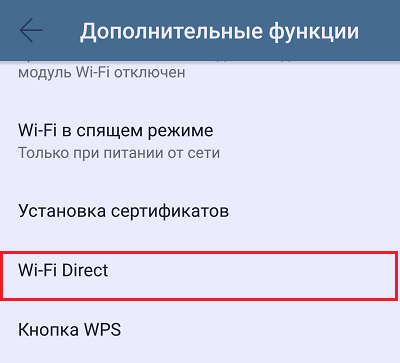
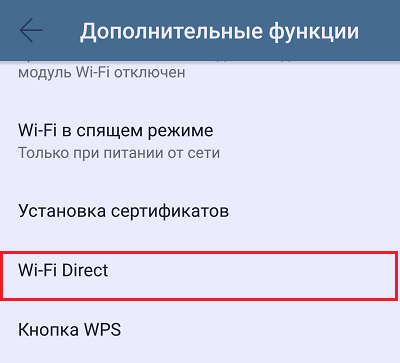
Wi-Fi Direct позволяет быстро передавать файлы между устройствами
На Windows для приёма мультимедийного потока с мобильного устройства должны быть выполнены некоторые настройки.
- Установлен профиль сети «Частный».
- Включено сетевое обнаружение.
- Включена потоковая передача мультимедиа.
- Разрешён доступ к мультимедийным программам.
Ещё одна удобная технология для соединения через Wi-Fi — Miracast. Она предназначена для выведения на дисплей ноутбука или другого устройства экрана телефона. На телефоне Miracast включается в разделе «Экран» — «Беспроводной монитор». На ноутбуке с Windows 10 нужно открыть «Центр уведомлений» и нажать «Соединиться».
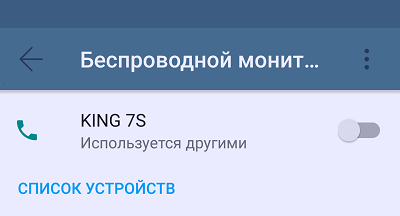
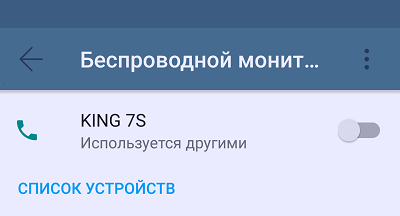
Функция Miracast отвечает за трансляцию изображения на другой экран
Miracast — это решение для передачи изображения с экрана. С его помощью можно, например, запускать видео на телефоне, но смотреть его на большом экране. Для копирования же файлов используются другие способы, описанные выше.
Post Views: 8
Как подключить телефон к ноутбуку через USB и Bluetooth?


Есть несколько способов подключить телефон к ноутбуку. Самые популярные из них – соединение через USB и Bluetooth. Их мы и рассмотрим в данной инструкции.
USB
Для того чтобы подключить телефон к ноутбуку через USB нужно взять USB-кабель (он обычно идет в комплекте) и соединить один конец провода с телефоном, а другой вставить в разъем, который расположен в ноутбуке. После этого нужно подождать некоторое время, в течение которого ноутбук распознает ваше мобильное устройство, а затем открыть “Мой компьютер” и найти там новый сетевой диск, который будет называться как и ваш телефон.
Если диск не будет появляться, нужно активировать экран телефона, нажать на уведомление “Подключение по USB” и переключиться на “Подключить как USB-накопитель”.
Если и после этого ничего не произойдет, нужно скачать драйвера для вашего смартфона. Сделать это можно на сайте производителя или просто вбив в поиск фразу “Название телефона скачать драйвер”.
Способ подключение по USB хорош тем, что при таком типе соединения смартфон будет подзаряжаться.
Bluetooth
Такой способ должен подойти для тех пользователей, на ноутбуках которых имеется Bluetooth-адаптер (на всех современных моделях он есть).
Для начала необходимо в настройках телефона включить Bluetooth. Это удобно сделать, используя панель управления, она открывается при проведении пальцем по телефону сверху вниз.
После этого, требуется на ноутбуке открыть панель управления и перейти во вкладку «Сеть и интернет», выбрав там ячейку «Добавление беспроводного устройства в сеть». Этот пункт располагается в меню «Центр управления сетями и общим доступом».
Далее необходимо дождаться момента, когда закончится поиск устройств, которые доступны для подключения. Требуется найти среди них свой телефон и, подключаясь к нему набрать любой код, который после этого повторить на телефоне.
После этого, устройства должны соединиться.
Надеемся, инструкция вам помогла. Если появились вопросы – задайте их в комментариях.
Как подключить телефон по Wi-Fi к ноутбуку и наоборот?
Всем привет и сегодня мы разберём все вариации подключения телефона к ноутбуку по Wi-Fi сети. На самом деле каждый из возможных подключений имеет абсолютно разную инструкцию. Все дело в том, что на смартфоне и ноутбуке используется разные операционные системы, что немного осложняет нам задачу.
Телефон к ноутбуку
Сейчас я постараюсь ответить на вопрос – как подключить телефон через Wi-Fi к ноутбуку. Вот тут сразу встаёт вопрос, а как это сделать. Обычно подключение происходит двумя способами: по Bluetooth или по USB-кабелю. А что, если вы хотите иметь доступ к расширенным папкам на компе. Например, вы хотите посмотреть фильм или фотографии – не качать же их теперь к себе на телефон, на котором, к слову, может и не быть места.
- В первую очередь нужно разрешить на «ноуте» подключение сторонних устройств. Также нужно создать какую-то общую папку, к которой будет иметь доступ телефон. Об этом я уже писал в этой статье. Если вы пропустите этот шаг, то подключившись к ноутбуку вы просто ничего не увидите.
- Как только папка будет настроена, нам нужно узнать IP адрес компьютера. Для этого через командную строку пропишите «ipconfig».


- Нас интересует строка «IPv4» – запишите или запомните номер. В моём случае это 192.168.1.33.
- Подключаемся к Wi-Fi сети, где находится наш ноут. Нужно чтобы оба устройства были подключены к одному маршрутизатору. Скачиваем и устанавливаем специальное приложение с Google Play.
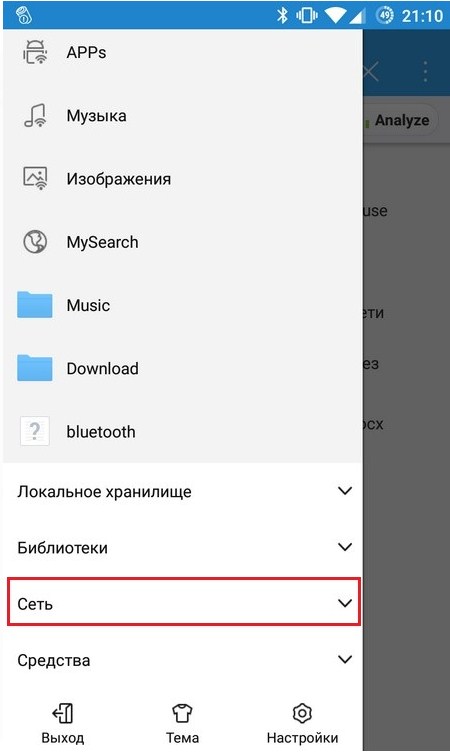
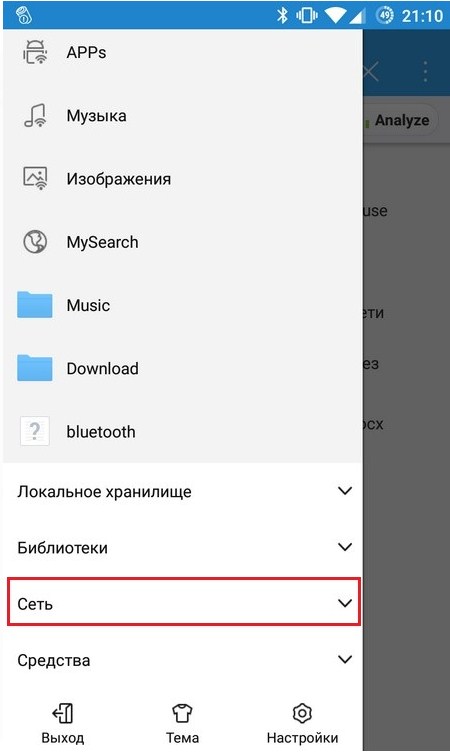
- Запускаем приложение и заходим в настройки. Далее выбираем «Сеть»;
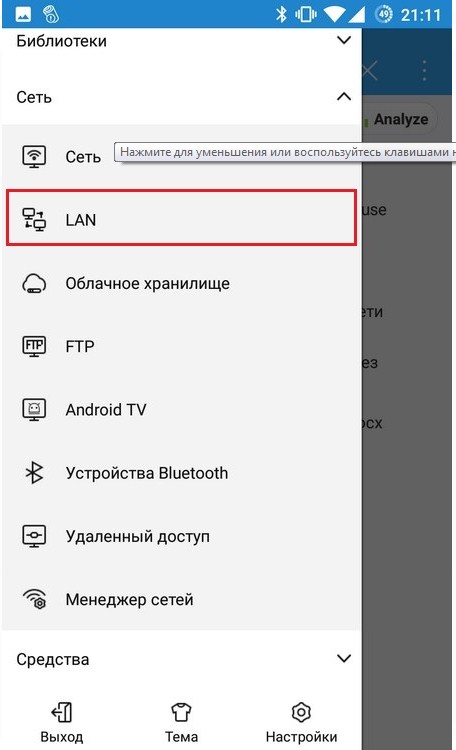
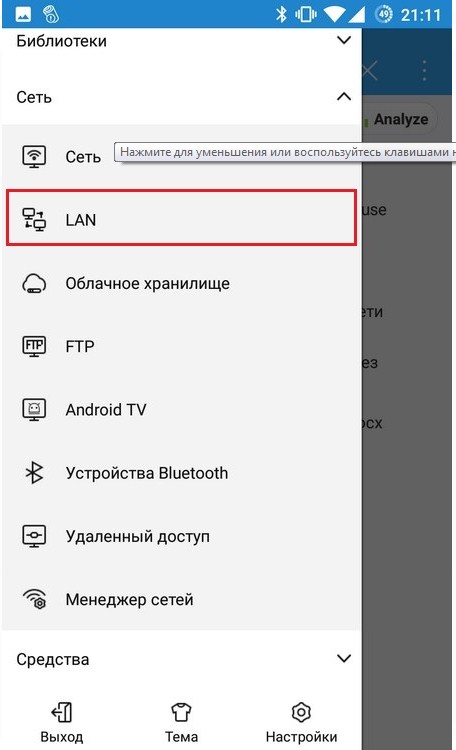
- Теперь «LAN»;
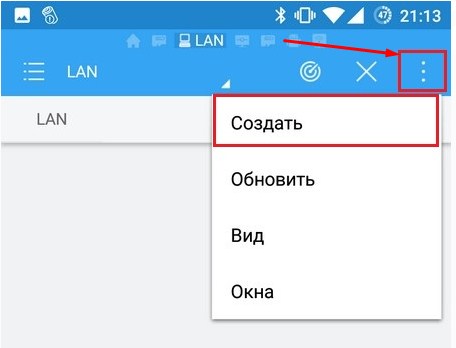
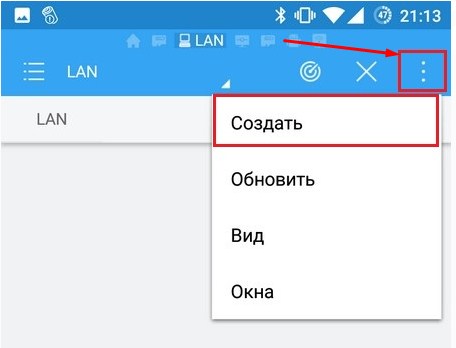
- Нажимаем на три точки в правом верхнем углу и выбираем «Создать».
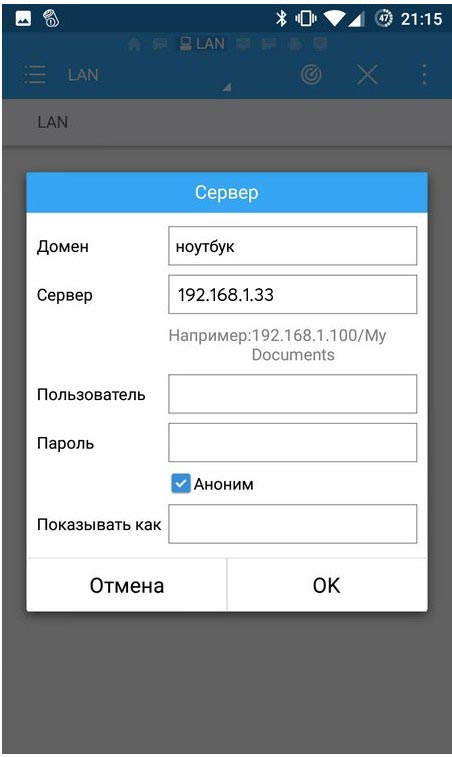
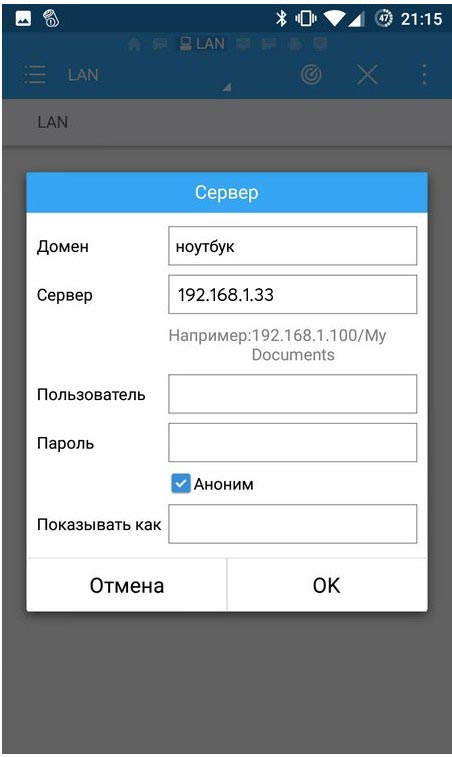
- В поле «Домен» можете ввести любое имя. А вот ниже вводим IP адрес нашего «ноута». К слову, таким образом можно подключиться и к компьютеру, который подключен к сети. Если не получается подключиться, то через косую черту введите название папки, которую вы создали и «расшарили».
Как подключить ноутбук к телефону
Тут ситуация немного другая. Если вам нужно иметь доступ с компьютера или «ноута» к данным, которые находится на мобильнике или планшете с ОС Android. Для этого скачиваем и устанавливаем программу MyPhoneExplorer на ноутбук (клиентская версия) и телефон (серверная версия). Нужно обязательно, чтобы оба устройства были подключены к одному маршрутизатору. Запускаем обе программы на двух устройствах и на ноуте нажимаем «Поиск Устройств» или клавишу «F1». Далее просто подключаемся к телефону.
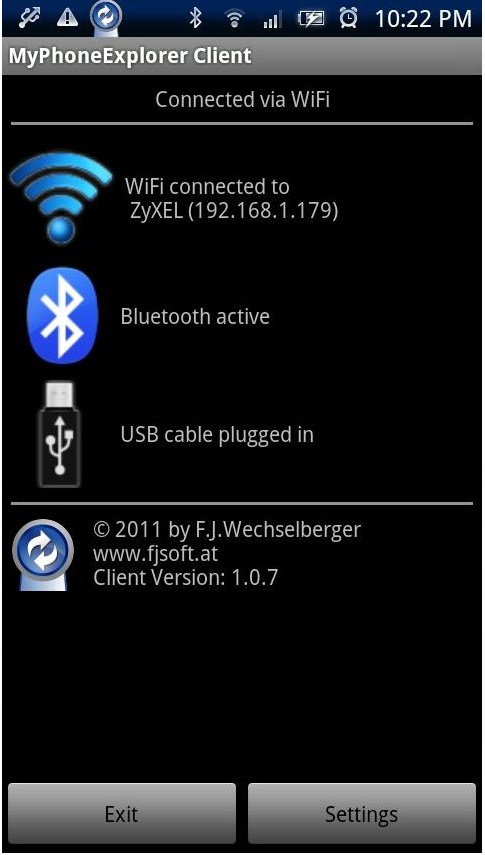
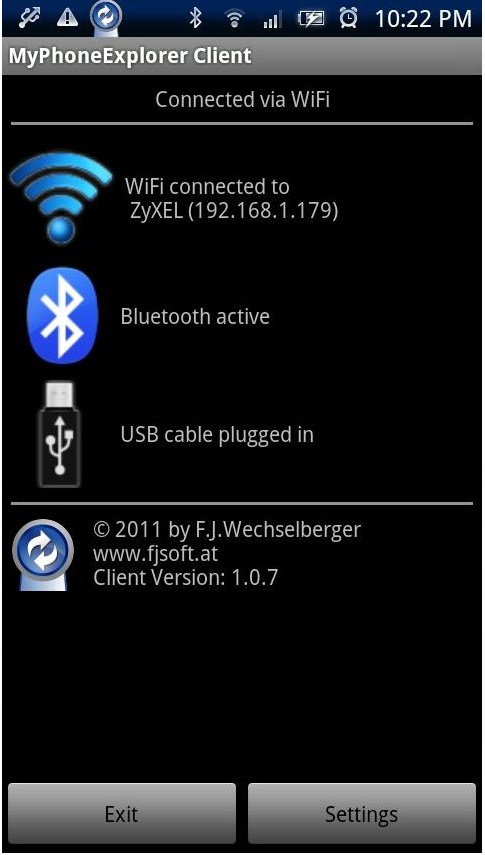
Раздать интернет с телефона на ноутбук
Теперь давайте разберём другой вопрос – как подключить вай-фай с телефона на ноут. Тут ничего сложного нет, так что поехали.
ПРИМЕЧАНИЕ! Если ваш провайдер при раздаче интернет запросит дополнительную плату, то нужно на компе выполнить несколько действий. Об этом вы можете прочесть в этой статье – не важно какой у вас провайдер инструкция подходит для всех.
Android
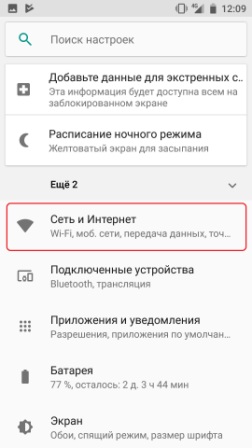
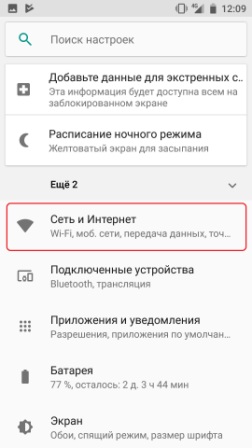
- «Настройка» – «Сеть и интернет»;
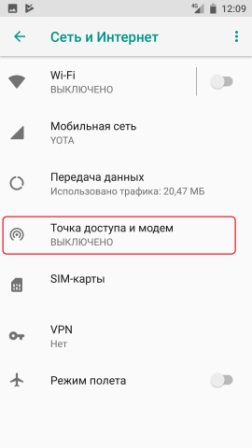
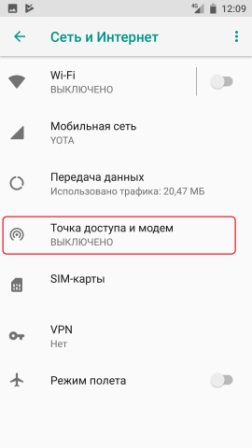
- «Точка доступа и модем»;
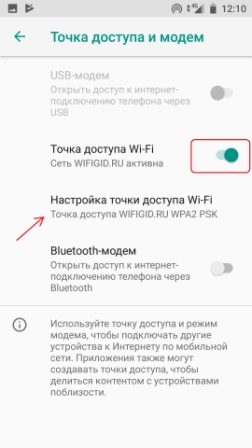
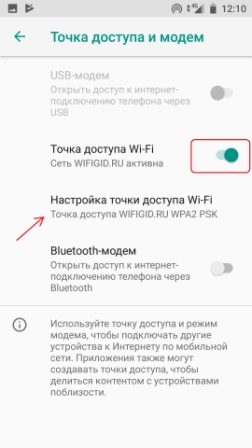
- Теперь перегоняем бегунок, чтобы включить точку доступа. Чтобы изменить имя сети и пароль, нажимаем «Настройка точки доступа Wi-Fi». Далее ничего сложно нет, просто придумываем имя сети и пароль. После этого ищем вайфай с ноута и подключаемся к нему.
iPhone


- «Настройка» – «Режим модема»;
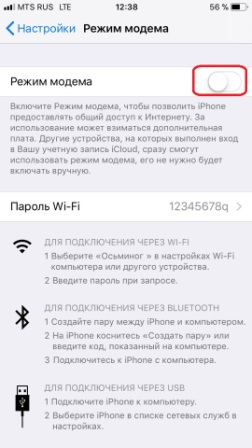
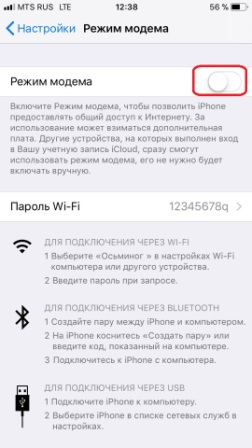
- Включаем режим;
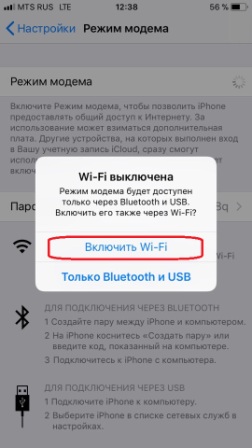
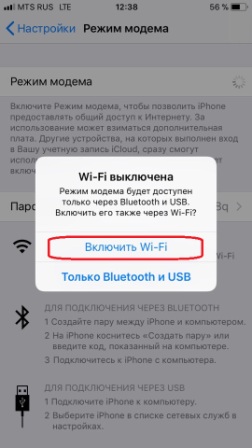
- Выбираем «Включить Wi-Fi». Но можно таким же способом раздавать интернет и через провод. После этого просто подключаемся к беспроводной сети. Пароль будем чуть ниже – его можно также поменять или вообще убрать.
Раздать интернет с ноутбука на телефон
Поэтому поводу у меня есть подробная статья. Не смотрите, что она написана для операционной системы Windows 10 – данная инструкция подходит для всех ОС семейства Microsoft. Также в качестве совета скажу, что лучше всего не использовать сторонние программы, а пользоваться командной строкой и «BAT» файлами.
Как смартфон подключить к ноутбуку через usb — MOREREMONTA

Есть несколько способов подключить телефон к ноутбуку. Самые популярные из них – соединение через USB и Bluetooth. Их мы и рассмотрим в данной инструкции.
Для того чтобы подключить телефон к ноутбуку через USB нужно взять USB-кабель (он обычно идет в комплекте) и соединить один конец провода с телефоном, а другой вставить в разъем, который расположен в ноутбуке. После этого нужно подождать некоторое время, в течение которого ноутбук распознает ваше мобильное устройство, а затем открыть “Мой компьютер” и найти там новый сетевой диск, который будет называться как и ваш телефон.
Если диск не будет появляться, нужно активировать экран телефона, нажать на уведомление “Подключение по USB” и переключиться на “Подключить как USB-накопитель”.
Если и после этого ничего не произойдет, нужно скачать драйвера для вашего смартфона. Сделать это можно на сайте производителя или просто вбив в поиск фразу “Название телефона скачать драйвер”.
Способ подключение по USB хорош тем, что при таком типе соединения смартфон будет подзаряжаться.
Bluetooth
Такой способ должен подойти для тех пользователей, на ноутбуках которых имеется Bluetooth-адаптер (на всех современных моделях он есть).
Для начала необходимо в настройках телефона включить Bluetooth. Это удобно сделать, используя панель управления, она открывается при проведении пальцем по телефону сверху вниз.
После этого, требуется на ноутбуке открыть панель управления и перейти во вкладку «Сеть и интернет», выбрав там ячейку «Добавление беспроводного устройства в сеть». Этот пункт располагается в меню «Центр управления сетями и общим доступом».
Далее необходимо дождаться момента, когда закончится поиск устройств, которые доступны для подключения. Требуется найти среди них свой телефон и, подключаясь к нему набрать любой код, который после этого повторить на телефоне.
После этого, устройства должны соединиться.
Надеемся, инструкция вам помогла. Если появились вопросы – задайте их в комментариях.

Кто-то может возразить, что прошить телефон можно и без подключения по USB, а для передачи файлов есть Wi-Fi, мессенджеры, облачные хранилища, электронная почта наконец. Но я никак не могу отказаться от соединения через USB, постоянно таскаю с собой кабель и считаю это одним из самых удобных способов переноса данных.
Проверка кабеля и порта
Если на проводе не обнаружено заломов, прокусов, разрывов и других механических повреждений, проверьте порт USB. Попробуйте подключиться к другому разъему или вставить в этот же порт иное устройство — например, мышь.
Если на компьютере установлена Windows XP, то срочно ищите возможность перейти хотя бы на «семерку». Но для начала можно просто установить протокол MTP, чтобы XP научилась работать с Android. Фишка в том, что когда появилась первая версия Android, Microsoft выпустила уже Windows 7. Поэтому протокола MTP в XP нет, и приходится устанавливать его отдельно. Скачать MTP можно на сайте Microsoft.
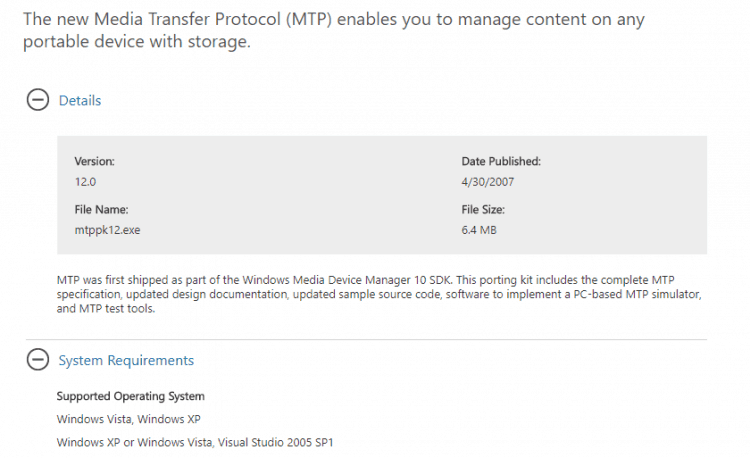
Если любое другое устройство компьютер определяет, а телефон категорически не хочет видеть, то пора переместить фокус на настройки Android и особенности подключения. Да, существует вероятность механического повреждения разъема microUSB на телефоне, но я с таким пока не сталкивался. Если у вас будет что-то сломано, вы, скорее всего, это заметите.
Чаще всего невозможность установить соединение между компьютером и телефоном связана с программными ошибками. Если ни один из способов, перечисленных ниже, не поможет решить проблему, обратитесь в сервисный центр — кажется, смартфон действительно нуждается в ремонте.
Настройка Andro >Я сталкивался с двумя ситуациями. Первый телефон потребовал не только получения прав разработчика и включения отладки по USB, но и установки драйверов телефона на компьютер. В настройках второго смартфона я вообще не нашел параметры, отвечающие за подключение через USB. Они и не нужны: телефон прекрасно обнаруживается компьютером, после чего предлагает выбрать режим соединения.
Итак, если вы подключили смартфон, но ничего не произошло:
- Откройте Настройки Android.
- Зайдите в раздел «О телефоне» (может называться «Об устройстве»).
- Найдите номер сборки (модели) и нажимайте на этот пункт, пока не появится уведомление о том, что скоро вы станете разработчиком. Обычно нужно нажать 7-10 раз.
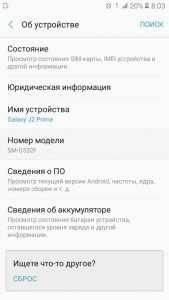
После того, как вы станете разработчиком, в настройках Андроида появится новый раздел — «Параметры разработчиков». Внутри него вы найдете переключатель «Отладка по USB», который нужно перевести в положение «Вкл».
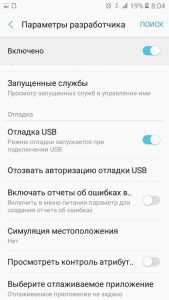
Теперь снова попробуйте подключить телефон к компьютеру. При соединении на экране смартфона должно появиться окно выбора режима. По умолчанию на старых версиях Android стоит «Только зарядка». Если окно не появилось, выдвиньте его из шторки уведомлений.
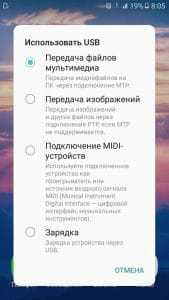
Чтобы передавать файлы, нужно выбрать режим медиаустройства (MTP) или накопителя. Среди вариантов будет еще режим PTP, но он подходит только для фотографий, которые с тем же успехом можно перемещать в MTP.
После выбора подходящего режима в «Компьютере» на Windows появится медиаустройство, с содержимым которого вы можете работать. В зависимости от особенностей моделей телефонов и версий Android внутренняя память и SD-карта могут отображаться вместе или как отдельные накопители. Но это не имеет значения, главное, чтобы вообще отображались.
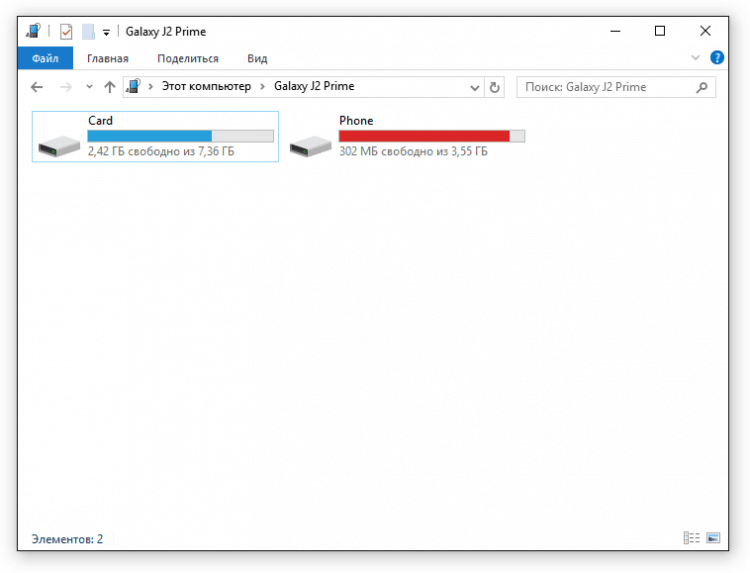
В настройках Android нет других параметров, отвечающих за подключение через USB, кроме отладки. Однако есть некоторые особенности. Например, на смартфонах Nexus нужно разблокировать экран, защищенный паролем или графическим ключом, чтобы компьютер получил доступ к содержимому памяти.
Кроме того, подключение через USB нельзя установить, если на Android включен режим модема. Чтобы проверить его состояние и при необходимости отключить:
- Откройте Настройки.
- В разделе «Сеть и соединения» нажмите «Дополнительные настройки» или «Еще».
- Зайдите в режим модема и отключите точку доступа WLAN. Если она отключена, ничего больше делать не нужно.
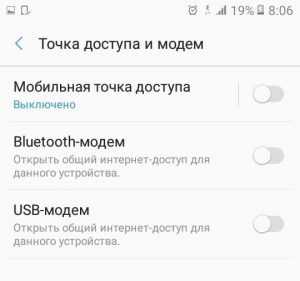
Некоторые производители предлагают пользователям специальные программы для управления смартфонов на компьютере, но установить простое соединение через USB можно и без этого софта. Утилиты от производителей нужны не для банального переноса фотографий, а для выполнения более сложных задач: обновления ПО телефона через компьютер, прошивки устройства, сброса настроек.
Причиной того, что компьютер не видит Android через USB, может быть неправильно установленная или просто кривая кастомная прошивка. Кроме того, иногда помогает сброс настроек, но прежде чем делать его, не забудьте сделать резервную копию данных, так как они будут удалены. Неполадка может пропасть даже после обычной перезагрузки смартфона – имейте это в виду.
Проверка настроек экономии энергии
Смотрите также:
- Откройте Панель управления.
- Включите режим отображение «Крупные значки».

- Перейдите в раздел «Электропитание».
- Найдите используемую схему и перейдите к ее настройке.

- Выберите изменение дополнительных параметров.

- Раскройте параметры USB и выставите в пунктах «От батареи» и «От сети» значение «Запрещено».
- Нажмите «Ок» для сохранения конфигурации.

Я не замерял, как сильно влияет на продолжительность автономной работы запрет на автоматическое отключение портов, но заметной разницы нет. Зато устраняются проблемы с подключением внешних устройств вроде телефонов на Android.
Установка драйверов
- Подключите телефон к компьютеру.
- Откройте Диспетчер устройств. На Windows 10 соответствующий пункт есть в контекстном меню, вызываемом кликом правой кнопкой по «Пуску». В более ранних версиях Windows Диспетчер можно найти в Панели управления в режиме просмотра «Значки».
- Проверьте все контроллеры USB. Если возле одного из них стоит восклицательный знак, то это говорит о наличии проблем с программным обеспечением.
Чтобы убедиться, что в Диспетчере отмечен именно телефон, отключите кабель USB. Если проблемный контроллер пропадет, значит, вы нашли источник неполадки. Смартфон без драйверов может отображаться и в других разделах: например, среди других или переносных устройств.
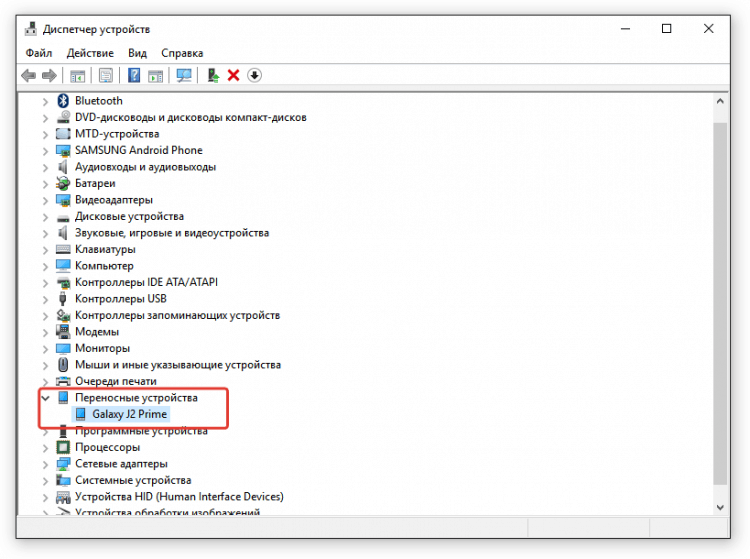
Итак, вы обнаружили, что с драйверами телефона творится что-то странное. Что делать дальше?
- Подключите телефон, чтобы он отобразился в Диспетчере устройств.
- Выделите его и удалите.
- Обновите конфигурацию оборудования, чтобы компьютер заново обнаружил телефон и начал установку драйверов.
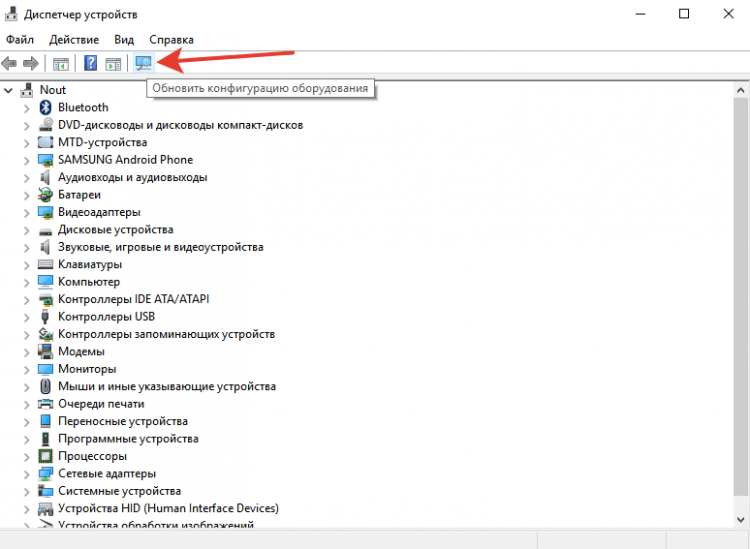
Можно не удалять устройство, а только обновить драйвер. Кликните по телефону правой кнопкой, выберите вкладку «Драйвер» и нажмите «Обновить». Другой вариант – сначала удалить драйвер, а затем установить заново, не трогая само устройство.
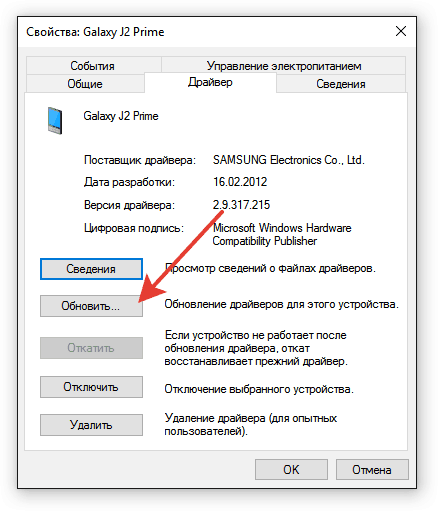
В окне поиска выберите автоматическое обнаружение. Если вы скачали драйвер телефона с официального сайта, то можете нажать «Выполнить поиск на этом компьютере» и указать путь к загруженному файлу с программным обеспечением.
Если у вас китайский смартфон, то с ним может быть еще одна проблема – невозможность найти подходящий драйвер в интернете. Часто их размещают на форумах типа 4PDA, но если ничего нет, попробуйте установить универсальный драйвер. Он называется Universal Adb Driver и предназначен для обеспечения правильной работы Android Debug Bridge и утилит синхронизации ПК с устройствами Android. Универсальность – не всегда хорошо, но велика вероятность, что в случае с китайским телефоном вы сможете элементарно получить доступ к содержимому памяти.
Устранение ошибки с кодом 19
- Нажмите на клавиатуре Win+R.
- Выполните «regedit».

- Разверните ветку HKEY_LOCAL_MACHINE/SYSTEM/CurrentControlSet/Control/Class/.
- Найдите параметр UpperFilters, выделите и удалите.
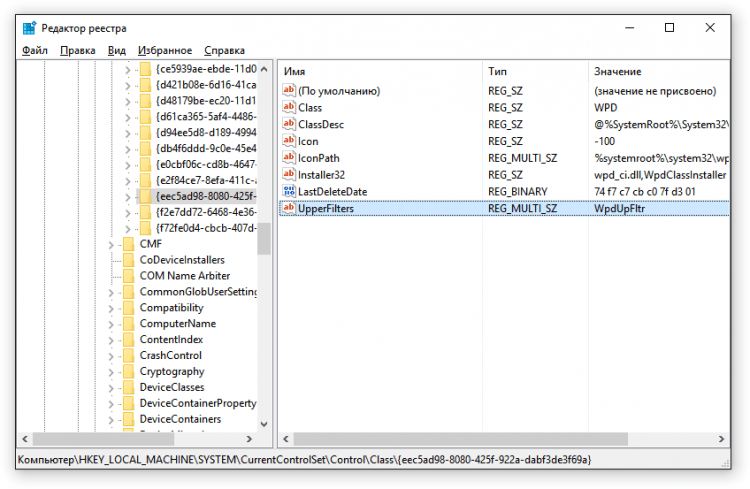
После удаления параметра перезагрузите компьютер и попробуйте подключить телефон снова.
Альтернативные способы передачи файлов
- Синхронизируйте данные через Google Drive. Для нормальной работы Android требуется учетная запись Google, так что у вас точно есть доступ к облачному хранилищу. Можно передавать файлы и через другие сервисы – DropBox, OneDrive. Я использую Яндекс.Диск.
- Передайте файлы через электронную почту, мессенджеры или соцсети. Я часто добавляю небольшие файлы в «Документах» ВКонтакте, а потом скачиваю их на компьютер.
- Установите на телефон приложение AirDroid и получайте доступ к памяти через браузер на компьютере.
Можно придумать и другие варианты подключения смартфона на Android к компьютеру. Например, создать FTP сервер на телефоне или настроить удаленное подключение через TeamViewer. Так что USB – не единственный выход. Но если проводное подключение не устанавливается, стоит все-таки посмотреть, в чем причина, и по возможности ее устранить.
Рано или поздно приходит момент, когда надо подсоединить телефон к ПК. К примеру, чтобы сбросить музыку, документы, фильмы или обновить прошивку. Есть несколько способов сделать это, но самый универсальный и надежный — через ЮСБ-кабель. Несмотря на то, что все кажется простым, иногда возникают сложности с сопряжением: гаджет не определяется операционной системой Windows или функционирует лишь зарядка, а передача файлов недоступна. Чтобы впредь у вас не возникало проблем, мы разберем, как подключить телефон к компьютеру правильно, дабы избежать возможных неприятностей. Кроме этого, рассмотрим пути решения популярных неполадок, которые могут возникнуть.
Как правильно подключить телефон к компьютеру по USB-кабелю?
Передача документов при помощи кабеля — оптимальный вариант, если необходимо переслать большой объем данных за короткий промежуток времени, так как трансфер по Wi-Fi хоть и удобнее, но медленнее.

Помните, старайтесь пользоваться стандартным шнуром, который шел в комплекте, во избежание непредвиденных конфликтов и неполадок.
Порядок действий при подсоединении:
- вставьте кабель в разъем телефона, затем другой конец к компьютеру;
Внимание! Если вы впервые соединяете девайс с ПК, то Windows начнет загрузку драйверов, которая займет от одной до десяти минут. Наберитесь терпения, можете посмотреть на прогресс установки через всплывающее окошко, которое появится при подключении. Обычно инсталляция проходит без проблем, но иногда случается сбой и не все драйвера закачиваются. О том, как с этим бороться, читайте ниже в отдельном пункте.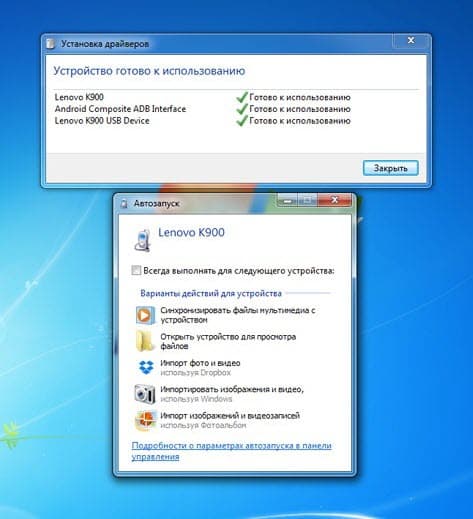
- после обработки драйверов операционка предложит выбрать, что делать с новым устройством;
- теперь аппарат отображается в списке портативных устройств;
- чтобы увидеть их, откройте «Мой Компьютер», далее кликните по иконке с названием своей модели телефона, и вы попадете в корневой каталог (если установлена карта памяти, то сначала нужно выбрать, с чем работать: с ней или встроенным хранилищем).
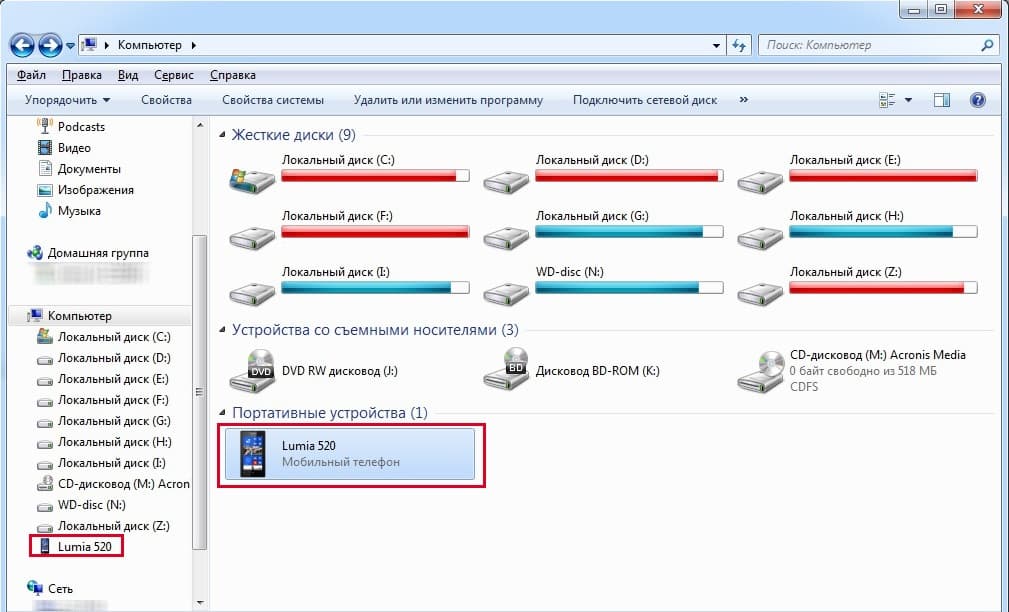
В следующий раз загрузки компонентов для совместимости не будет. Поэтому смартфон определится сразу.
Внимание! Если что-то не получается, перезагрузите мобильник, ПК, а затем попробуйте снова проделать описанные выше манипуляции.
Настройка телефона
Есть несколько параметров в Android, влияющих на коннект с компьютером. Иногда пользователь что-то не то выбирает или меняет, а бывает, что подключенный аппарат по умолчанию работает в неправильном режиме соединения.
Параметры USB-подключения
Почти все современные мобильники могут коннектится с компьютером в разных режимах. Частенько дефолтным является параметр «Режим зарядки», то есть когда вы вставляете шнур в порт системного блока и гнездо телефона, второй начинает заряжаться, а не открывает доступ к хранилищу. Но это легко пофиксить, для этого нужно:
- свайпнуть «шторку» вниз и найти пункт «Зарядка через USB»;
- тапнуть по нему, выбрать «Передача файлов» (MTP).
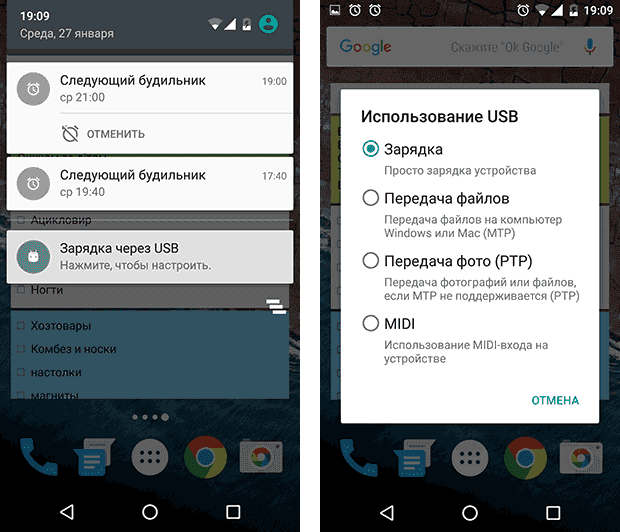
Устройство переориентируется на передачу файлов, и вы сможете копировать их, перемещать, создавать папки и пр.
Манипуляции с Отладкой по USB
Иногда помогает переключение отладки. Чтобы найти ее, нужно разблокировать меню «Для разработчиков», для этого перейдите в «Настройки» — «О телефоне» и семь раз подряд нажмите на «Номер сборки».
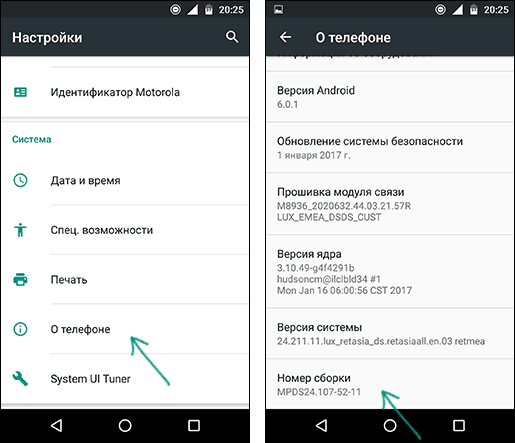
Внимание! В MIUI откройте «Настройки» — «Об устройстве», семь раз кликните по «Версия MIUI».
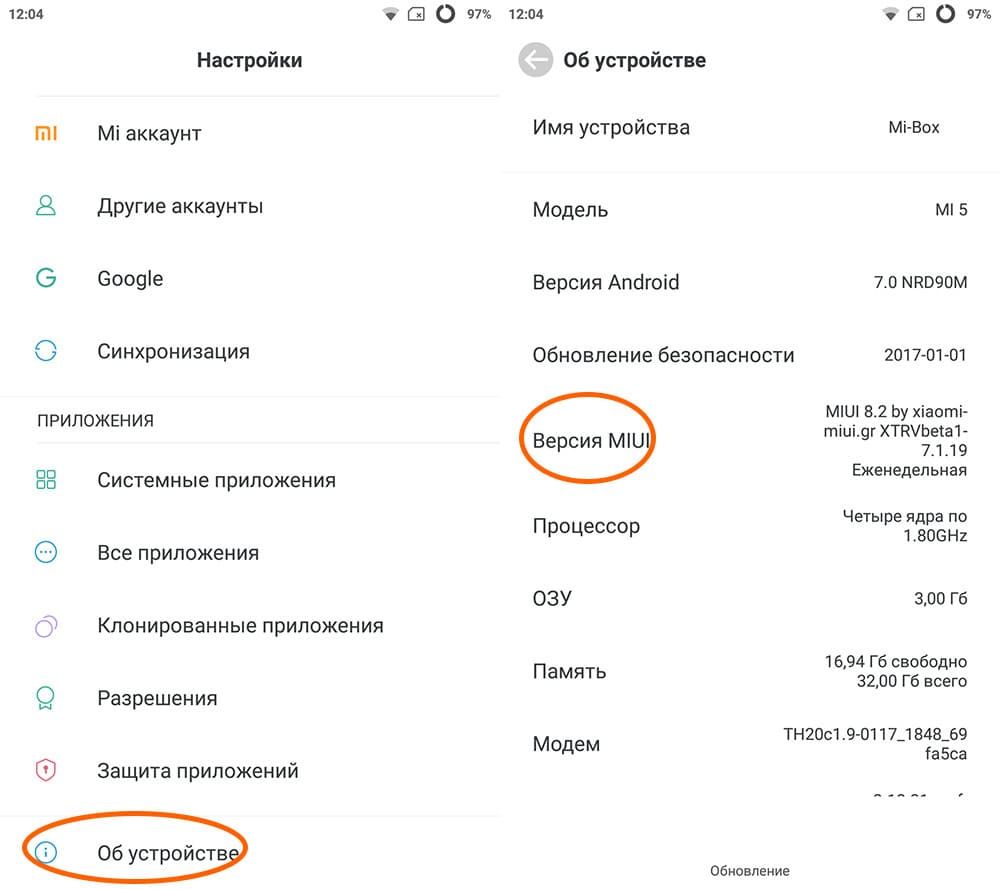
Вернитесь в основное меню, откройте появившееся меню, расположенное в самом низу. Листайте немного вниз, пока не наткнетесь на «Отладка по USB». По умолчанию она выключена, включите ее, это может помочь, если коннект с компьютером никак не устанавливается.
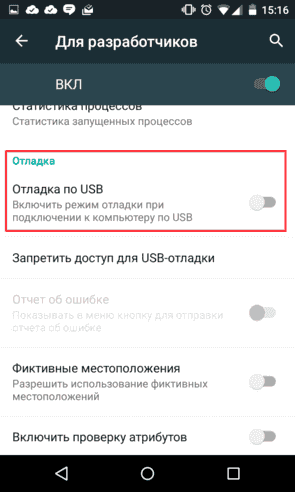
Также можете попробовать отключить ее, если она изначально активна. Иногда это помогает.
Почему компьютер не видит телефон при подключении через USB?
Коротко рассмотрим основные помех, которые могут возникнуть, если вы решите подключить телефон к компьютеру через USB-кабель.
Причина №1. Аппаратные неисправности
Часто кабель, который вы подключаете ломается где-то внутри, поэтому контакт «не идет». Удостоверьтесь в исправности шнура, попробуйте зарядить с его помощью телефон через розетку. Если ток пошел, то кабель рабочий, порт девайса тоже. Однако в случае обнаружения повреждения замените шнур на новый оригинальный или аналогичный по качеству, который будет совместим с телефоном.
Вставьте в разъем компьютера флешку, если она определится — гнездо в ПК также в порядке. В противном случае протестируйте остальные гнезда и воспользуйтесь исправным.
Причина №2. Старая операционная система
Владельцы Windows XP не всегда могут беспрепятственно скидывать файлы на смартфон по причине отсутствия нужных компонентов. Скачать вы можете их по ссылке www.microsoft.com/en-US/download/details.aspx? >
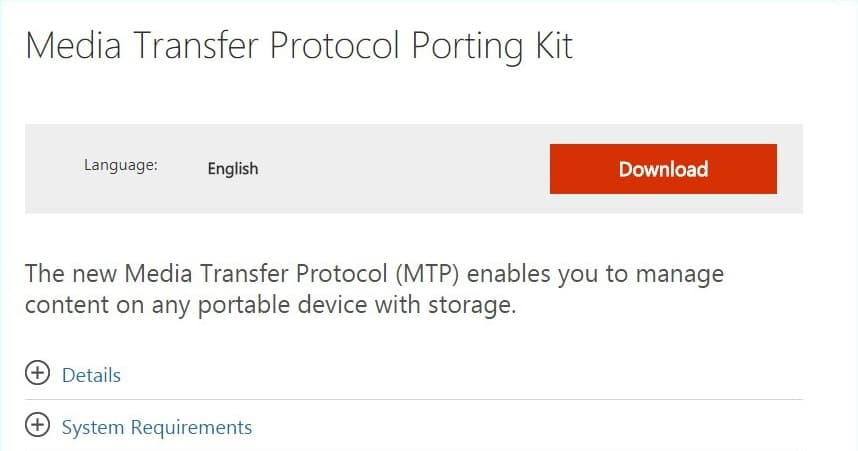
Причина №3. Сбой установки драйвера устройства
Это одна из самых неприятных причин, но исправить ее не так трудно, как может показаться. Приступим! Сделайте следующее:
- откройте «Диспетчер устройств», для этого кликните правой кнопкой мышки по пустому месту на рабочем столе и выберите этот пункт в окошке;
- раскройте меню «Контроллеры USB», проверьте, не отмечен ли ваш телефон красным или желтым цветом, сигнализирующем о сбоях;
- если да, щелкните по нему два раза левой кнопкой, перейдите в окно «Драйвер»;

- удалите там старый драйвер, после чего нажмите «Обновить»;

- если телефон когда-то подсоединялся, то выберите «Выполнить поиск драйверов на этом компьютере», так как они остались в системе. В ином случае клацните по «Автоматический поиск обновленных драйверов».
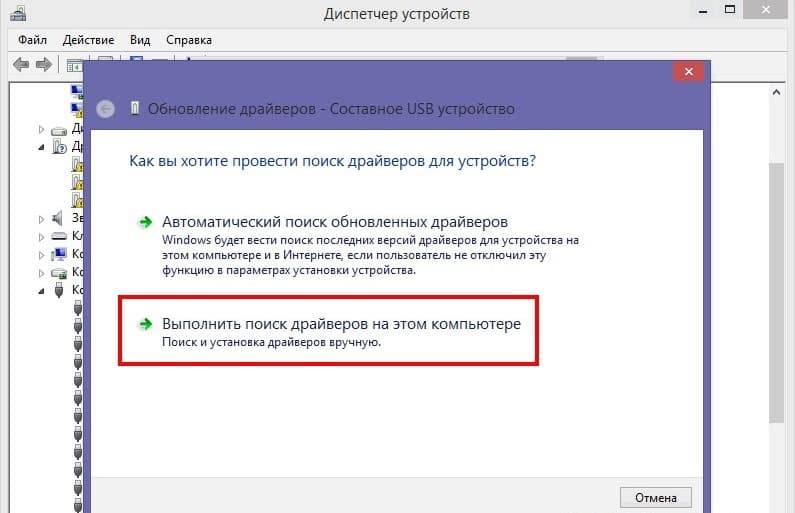
Когда процесс завершится, телефон должен опознать ваш смартфон.
Причина №4. Отсутствие Universal Adb Driver
Этот драйвер также очень важен и отвечает за сопряжение. Загрузите его по ссылке adb.clockworkmod.com. Компонент поможет, если не удается скачать или установить драйверы телефона или планшета. Он предназначен для функционирования Android Debug Bridge, а также всех программ для синхронизации Android с ПК. Очень часто его установка помогает решить проблемы, возникающие при попытке подключить телефон к компьютеру через USB.
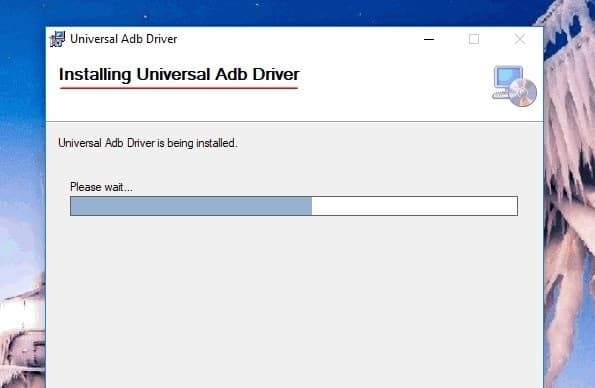
Особо сложного в подсоединении и исправлении неполадок нет, а зачастую соединение нормально проходит само. Однако, если вы столкнулись с проблемами, то для начала сделайте самые простые шаги по их ликвидации, а затем переходите к более сложным.
Как подключить телефон к ноутбуку?
Чтобы считать из телефона информацию или наоборот разместить возникает необходимость его подключения к ПК или ноутбуку. Ниже будет рассказано, как подключить телефон к ноутбуку через USB-кабель, Bluetooth и Wi-Fi.
USB-кабель
Сначала включите телефон и ноутбук, затем соедините телефон с кабелем, а кабель подключите к USB-разъёму на ноутбуке. Сам кабель обычно поставляется вместе с телефоном и диском с драйверами и программой для управления мобильником с компьютера. Но это зависит от модели.
После подключения, Windows откроет мастер установки оборудования. В процессе операционка «увидит» флешку Вашего телефона, а также модем, если у Вас смартфон. Программа для работы с телефоном посредством компьютера зависит от марки Вашего мобильника, например, у Nokia это Nokia Suite. Кроме передачи фото, музыки и видеофайлов таким образом можно выходить в Интернет.
Bluetooth
Подключение телефона к ноутбуку через Bluetooth осуществляется так: включите «Синий зуб» на своём телефоне и запустите программу для работы с Bluetooth на ноутбуке. Если вы не нашли таковую на нём, то обратитесь на сайт производителя Вашего компьютера.
В этой программе включите поиск новых устройств и при нахождении Вашего мобильного аппарата подключитесь к нему. Возможно, что для создания соединения Вас попросят создать и ввести код на телефоне и на ноутбуке. Через Bluetooth также можно «сидеть» во всемирной паутине.
Wi-Fi
Данный способ подключения телефона к ноутбуку через Wi-Fi под управлением Windows 7, но подойдёт и для XP. Итак, идём по пути: «Пуск/Панель Управления/Сеть и Интернет/Центр управления сетями и общим доступом/Управление беспроводными сетями/Изменения параметров адаптера/кнопка Добавить». В новом окне выбираем «Создать сеть компьютер — компьютер» и щёлкаем «Далее». «Имя сети» задаём любое, Ставим «WEP» в типе безопасности, вбиваем пароль, отмечаем галочкой «Сохранить параметры этой сети» и нажимаем «Далее».
Снова переходим в «Изменения параметров адаптера», на созданном нами подключении правой клавишей мыши открываем меню и нажимаем «Свойства», где во вкладке «Доступ» отмечаем «Разрешить другим пользователям использовать подключение Интернет данного компьютера», жмём «ОК». Выбираем в этой папке «Беспроводное сетевое соединение» и заходим в его свойства, где открываем «Свойства» уже «Протокола интернета версия 4» и прописываем следующее: не использованный другими подключениями IP-адрес, маску подсети, обычно 255.255.255.0, потом основной шлюз, который отображается в свойствах «Протокола интернета версия 4», предпочитаемый DNS-сервер, смотрим там же, а альтернативный DNS-сервер не заполняем. Подключаемся к этой сети. Теперь Ваш ноутбук стал точкой доступа Wi-Fi. На Вашем телефоне соединяемся с этим подключением, введя пароль.