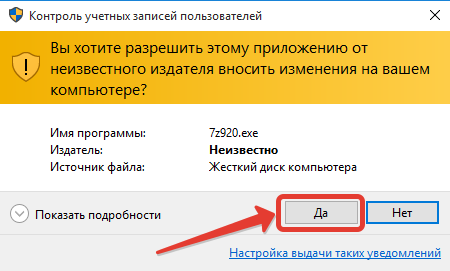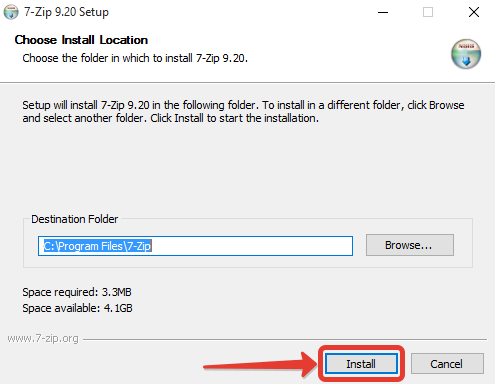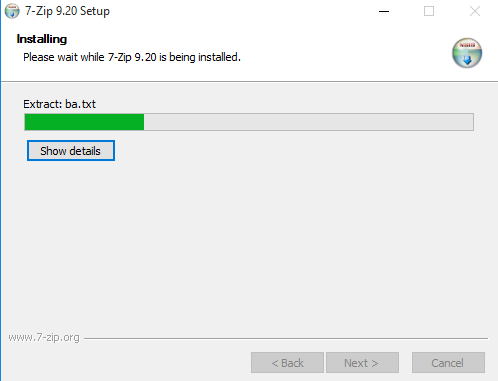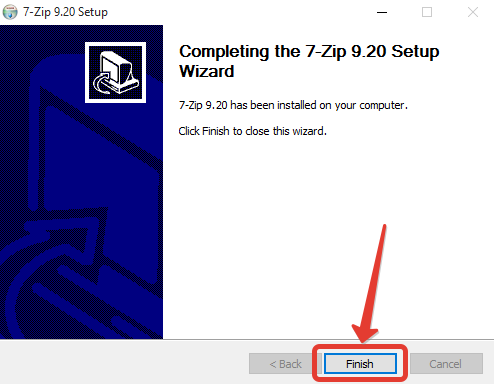Как устанавливать Windows (XP, 7,8,10) на свой компьютер
Собранный настольный компьютер или ноутбук — это еще не полноценная система, с которой можно работать. На каждое подобное устройство, имеющее все аппаратные составляющие, необходимо установить программное обеспечение, выступающее в качестве интерфейса между пользователем и машиной, имеющей общее название – операционная система. Сегодня можно найти множество разных операционных систем, предназначенных для определенных целей. Самой популярной из них является Windows. Она используется по всему миру, и сделала компанию Microsoft одной из самых богатых на рынке.
Однако для использования ОС Windows сначала необходимо установить ее, а сделать это могут далеко не все пользователи компьютера. Если раньше это был довольно сложный процесс, то с развитием технологий все существенно упростилось. Теперь установить операционную систему может любой желающий. Нужно только следовать инструкции. Итак, как установить ОС Windows на компьютер
к оглавлению ↑Общее описание установки Windows
Независимо от выбранной версии операционной системы, для ее установки необходимо воспользоваться системой BIOS. С ее помощью можно указать приоритет загрузки подключенных устройств. Перед этим установочные файлы Виндовс записываются на загрузочную флешку или компакт диск. Сделать носитель загрузочным можно с помощью специальных утилит, предназначенных для этого. Одной из лучших является программа Rufus, которую можно бесплатно загрузить с официального сайта. С интерфейсом разберется даже самый рядовой пользователь.

После подготовки загрузочного диска или флешки необходимо поднять приоритет загрузки этого устройства на первое место в BIOS. Таким образом, при запуске компьютера система сначала запустит этот диск или флешку, на котором содержатся установочные файлы для Windows.

Как только начнется установка, файлы в директории C жесткого диска нельзя будет вернуть. Локальный диск будет полностью отформатирован, а на него запишется новая версия Виндовс. При желании можно форматировать винчестер полностью. Этот параметр можно выставить в ходе установки операционной системы.
Теперь предлагаем более подробно рассмотреть процесс установки для каждой версии рассматриваемой ОС.
к оглавлению ↑Установка Windows XP
Стоит начать с самой устаревшей версии, использующейся до сих пор. Существуют еще более старые версии Windows, однако их уже практически невозможно встретить на современных компьютерах, в отличие от этой. Windows XP тоже постепенно уходит в историю и используется все реже. Однако она до сих пор актуальна для некоторых пользователей.
Если загрузочный диск с Windows уже подготовлен, то можно начинать процедуру. Рекомендуется придерживаться следующего алгоритма:
- На первом этапе нужно зайти в BIOS и выставить приоритет загрузки. Для этого перезагружается компьютер. Во время загрузки аппаратной части (лого материнской платы) нажмите на клавишу F2, Delete, Insert или другую, соответствующую вашей материнской плате для запуска BIOS. Указанные клавиши используются чаще всего, однако есть и редкие, используемые в уникальных устройствах.
- Ознакомьтесь с экраном BIOS и кнопками управления. Все материнские платы обладают индивидуальной версией BIOS и могут иметь свои особенности управления. Поэтому нет универсальной инструкции, которая подойдет к любым компьютерам.
- Найдите раздел «Boot» и откройте его.
- В открывшемся разделе нужно найти список устройств с нумерованными пунктами. Под первым пунктом должен располагаться носитель, который будет запускаться в первую очередь. Поместите туда загрузочный диск или флешку.

- Сохраните настройки и выйдите из биос.
Установка Windows XP сопровождается устаревшим интерфейсом, который может показаться сложным на первый взгляд. Однако здесь требуется минимум действий от пользователя. Достаточно принять лицензионное соглашение и выбрать раздел жесткого диска, куда будет установлена система. Можно оставить все параметры по умолчанию и просто нажимать Enter, пока не начнется установка.

Компьютер может несколько раз перезагрузиться во время установки. Длительность процедуры зависит от технических характеристик компьютера. Как правило, это 20-60 минут.
к оглавлению ↑Установка Windows 7, 8, 10
К появлению Windows 7 разработчики учли все недостатки и особенности предыдущих версий. Это позволило им не только существенно повысить уровень самой операционной системы, но и значительно облегчить ее установку для обычных пользователей. В следующих версиях Виндовс после XP появился более понятный и удобный интерфейс процесса.
Сам процесс запуска BIOS и выставления приоритета загрузки не отличается от предыдущего раздела. Однако здесь можно более расширенно настроить будущую операционную систему. Пользователь может изменить разделы жесткого диска, создать новый или удалить старые. Можно полностью удалить все данные с жесткого диска.
Виндовс 7 устанавливается примерно столько же по времени, сколько и предыдущая.

Дальнейшие версии Windows имели только незначительные изменения в интерфейсе установки. Сама процедура ничем не отличается от предыдущих.
к оглавлению ↑Установка Windows на виртуальную машину
Не многим начинающим пользователям известно, что существует такое понятие, как «виртуальная машина». Это программное обеспечение (ПО), создающее виртуальный компьютер на основном, физическом ПК. Виртуальному компьютеру выделяется определенное количество аппаратных ресурсов от физической машины. Таким образом, пользователь может иметь основную привычную операционную систему, а также установить виртуальную машину и получить еще одну ОС (или даже несколько) внутри основной. Это можно использовать как для теста и ознакомления, так и для дополнительных задач. Например, многие программисты используют это для разработки программного обеспечения сразу на несколько платформ.
Самой популярной и надежной виртуальной машиной на сегодняшний день считается программа VirtualBox.

ПО разрабатывается компанией Oracle и активно используется по всему миру. Загрузить ее можно бесплатно с официального сайта. Здесь можно устанавливать неограниченное количество операционных систем. Пользователь сам выбирает количество ресурсов, которые будут выделяться под ОС. Это оперативная память, ядра процессора, а также долговременная и видеопамять. Чем больше эти показатели, тем производительнее будет система. Под нее создается отдельный локальный диск.
Примечательно, то, что установить Windows на VirtualBox даже не требуется BIOS. Вся процедура выполняется внутри интерфейса программы. Пользователь выбирает носитель, на котором установочный файл и запускает машину. Далее алгоритм практически не отличается от обычного процесса установки операционной системы.
Поделиться.к оглавлению ↑
Еще по теме:
 Что такое Microsoft Store? Microsoft Store был запущен в качестве основного магазина приложений в Windows 8, но быстро стал основной платформой для распространения всех видов контента и для Windows 10.
Microsoft […]
Что такое Microsoft Store? Microsoft Store был запущен в качестве основного магазина приложений в Windows 8, но быстро стал основной платформой для распространения всех видов контента и для Windows 10.
Microsoft […] Удаленный помощник Windows Удаленный помощник в Windows помогает компьютерным неофитам в трудную минуту. Просто обратитесь к нему, и опытный пользователь, находящийся за тысячи километров от вас, сможет подключиться […]
Удаленный помощник Windows Удаленный помощник в Windows помогает компьютерным неофитам в трудную минуту. Просто обратитесь к нему, и опытный пользователь, находящийся за тысячи километров от вас, сможет подключиться […] Настройка звука на компьютере Подсоедините колонки к компьютеру, подключив их к соответствующему разъему (чаще всего обозначенному символом небольшого мегафона или колонок) на компьютере, ноутбуке или мониторе.
В […]
Настройка звука на компьютере Подсоедините колонки к компьютеру, подключив их к соответствующему разъему (чаще всего обозначенному символом небольшого мегафона или колонок) на компьютере, ноутбуке или мониторе.
В […] Встроенная справка Windows Система Windows настолько многообразна, что рано или поздно вы неизбежно столкнетесь с неправильной работой программы или устройства, причем возникшая проблема может быть достаточно […]
Встроенная справка Windows Система Windows настолько многообразна, что рано или поздно вы неизбежно столкнетесь с неправильной работой программы или устройства, причем возникшая проблема может быть достаточно […] Как установить и настроить экранную заставку Раньше, во времена громоздких ЭЛТ мониторов, экранная заставка выполняла функцию хранителя экрана монитора в то время, когда картинка на экране долго не менялась. В таких мониторах не […]
Как установить и настроить экранную заставку Раньше, во времена громоздких ЭЛТ мониторов, экранная заставка выполняла функцию хранителя экрана монитора в то время, когда картинка на экране долго не менялась. В таких мониторах не […]
Установка программ на компьютер | Компьютер для чайников
Установка программ на компьютер – это одна из главных процедур, которую должен знать пользователь. По мере освоения компьютера, начинающему пользователю рано или поздно перестает хватать предустановленных программ, имеющихся в Windows, или они его не устраивают по функциональности. Как правило, приложения сторонних производителей имеют больше возможностей, чем стандартные программы операционной системы. Например, приложение Средство просмотра фотографий в Windows 7 довольно примитивное по своим возможностям и обыкновенно более опытные пользователи устанавливают другую программу для просмотра изображений. Процесс установки еще называют инсталляцией, от английского install, что в переводе и означает – «устанавливать».
к оглавлению ↑Как установить программу на компьютер
Давайте рассмотрим процесс инсталляции на примере программы FastStone Image Viewer. Приложение предназначено не только для просмотра фотографий, но и для их редактирования. Имеет русскоязычный интерфейс и распространяется бесплатно.
Программы распространяются в виде так называемого дистрибутива, где компоненты устанавливаемого приложения находятся в архивированном (сжатом) виде. В дистрибутиве имеется установщик с названием «Setup» или «Install» и имеет расширение .exe или .msi
В первую очередь нужно скачать дистрибутив программы с официального сайта производителя http://www.faststone.org/ где выложена последняя версия программы.

Нажмите на кнопку download и на следующей странице вам предложат на выбор тип дистрибутива: в виде файла с расширением .exe, упакованный файл, и portable версию программы, для которой не нужна установка. Выберите закачку .exe и щелкните по кнопке download для начала закачки.

После окончания закачки откройте папку с полученным дистрибутивом и найдите файл FSViewerSetup60. Здесь мы видим, что получен дистрибутив программы в виде одного файла установщика, имеющего в своем названии слово «Setup».

Щелкните по нему дважды левой кнопкой мыши для его запуска.
к оглавлению ↑Процесс установки программы на компьютер
- После запуска инсталлятора мы увидим окно приветствия мастера установки, который предложит закрыть работающие программы и нажать на кнопку «Далее».

- В следующем окне нам предложат с лицензионным соглашением (правда на английском языке), и подтвердить согласие нажатием на кнопку «Принимаю».

- В следующем окне мастер установки покажет, в какую папку он собирается установить программу. Если вы согласны, щелкните по кнопке «Установить». Если вы хотите изменить папку назначения, то укажите свою, нажав на кнопку «Обзор», укажите нужную папку и нажмите кнопку «Установить».

- Начнется процесс установки (инсталляции) программы, по окончании которого мастер сообщит о завершении процесса и попросит нажать кнопку «Готово» для выхода из программы установщика.

Теперь можно запустить приложение щелком по его ярлыку на рабочем столе или через Главное меню и ознакомиться со всеми его возможностями.
Мы научились устанавливать программу, дистрибутив которой скачали из интернета, с сайта производителя. Дистрибутивы программ могут также распространяться с помощью компакт-дисков. В таких случаях мастер установки запускается автоматически, при вставке диска в дисковод. Все, что нужно в этом случае, опять же следовать инструкциям и подсказкам мастера установки.
Поделиться.Как установить программу на компьютер с Windows!
Данная статья можно сказать совсем для чайников 🙂 Т.е. для пользователей, которые едва «познакомились» с компьютером и ещё практически ничего не могут, в том числе и не знают, как установить на компьютер с Windows новую программу. Вот как раз в этой статье я хочу рассмотреть основные этапы установки практически любой из программ.
Кстати, данная статья может быть полезна и тем, кто уже как-то шарит в компе, но при этом до сих пор при установке на компьютер с Windows некоторых программ невнимателен и не отключает определённых настроек, которые затем напихивают в ваш компьютер дополнительных, не нужных вам программ и даже меняют настройки браузера!
В каждой статье, где я рассказываю про какую-либо полезную программу, я затрагиваю и сам процесс установки, который, как правило, мало чем отличается от процесса установки других программ. Это ещё один повод для написания подобной статьи — чтобы в дальнейшем я мог просто ссылаться на эту статью, как инструкцию для новичков 🙂
Стандартно, т.е. после установки Windows на компьютере будет установлен минимальный набор программ, которого не хватит, пожалуй, никакому пользователю компьютера. Например, на компьютере стандартно нет даже хорошего текстового редактора. Есть только простенький, «Блокнот» или WordArt, функций которых 100% не хватит подавляющему большинству пользователей. Также на компьютере нет программы для бесплатного видео и голосового общения с вашими друзьями и родственниками, нет программы для надёжной защиты компьютера от вирусов, нет нормального браузера. И ещё можно перечислять множество программ, которые понадобились бы большинству пользователей, но которых стандартно нет на компьютере.
Любые бесплатные программы, а также пробные версии платных программ вы всегда сможете загрузить из интернета. Большинство программ Windows, для того, чтобы они работали, нужно устанавливать на компьютер и только потом в этой программе можно будет работать. Существуют, конечно, так называемые «портативные версии» программ, которые работают прямо без установки и запускаются из папки. Но портативные версии создаются далекооо не для всех программ, я бы даже сказал – для самых простеньких программ.
Установка программы на компьютер с Windows представляет собой процесс копирования файлов программы в нужные папки компьютера. Для того, чтобы запустить установку программы, следует открыть сам установочный файл, имеющий расширение «.exe».
Вот примеры установочных файлов программ:
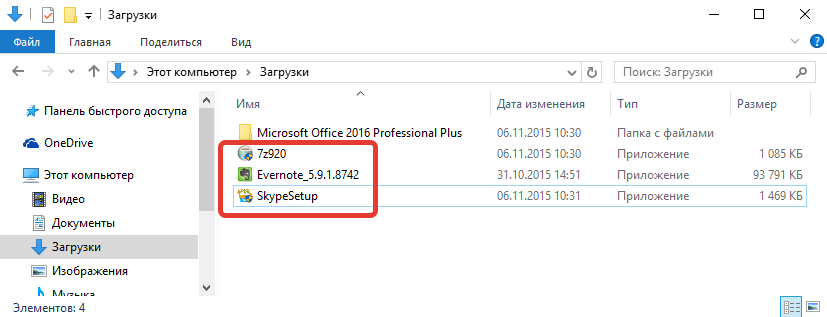
Видно, что тип этих файлов «Приложение» (отмечено в колонке «Тип» проводника Windows).
Из каких этапов состоит типичная установка большинства Windows программ?
В процессе установки на компьютер любой программы Windows есть несколько этапов. Этапы могут отличаться, но есть те, которые встречаются при установке большинства программ, а есть и те, которые встречаются при установке вообще любых программ.
Каждый этап представляет собой окно с настройками (их обычно очень мало) или просто с информацией для пользователя. Когда закончите настройки или прочтёте информацию в одном окне, вам нужно перейти в следующее. Для этого используются кнопки «Далее», расположенные, как правило, внизу окон. Например:
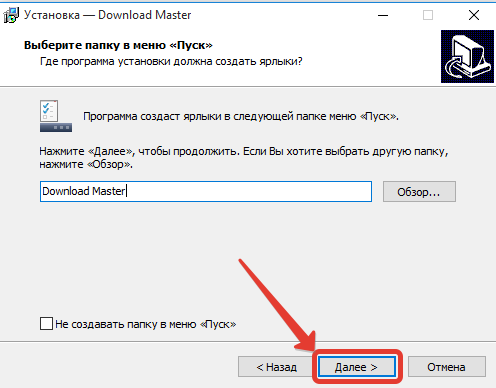
Кнопка может также называться «Next» или как-то аналогичным образом, что не имеет значения.
Этап №1. Подтверждение запуска установки программы Windows на компьютер.
При запуске практически всех программ для установки, система ещё раз переспрашивает, точно ли вы хотите запустить установку программы? Нажимайте «Да», только если точно знаете, что эта программа известна и вы её только что запускали сами, а не она сама вдруг запустилась.
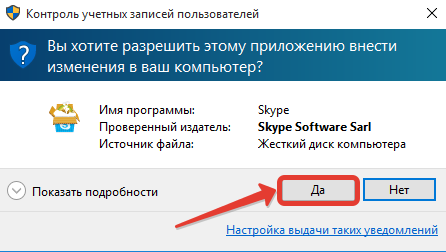
Дело в том, что некоторые программы являются компьютерными вирусами и, если их установить, могут быть разнообразные нехорошие последствия. Подобные вирусы могут сами запускать установку каких-то программ Windows на компьютер и поэтому на первом этапе установки, вас на всякий случай спрашивают, вы ли запустили установку.
Когда нажмёте «Да», установка продолжится.
Этап №2. Выбор языка программы.
Многие программы поддерживают множество языков. Поэтому, на следующем этапе, вам может быть предложено выбрать язык программы. Обычно автоматически сразу выбран язык вашей страны.
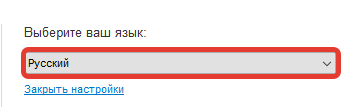
Этап №3. Информация о самой программе и о процессе установки.
Очень часто первое окно установки программ Windows на компьютер выглядит как простая информация для пользователя. В таких окнах делать ничего не нужно и есть единственная кнопка «Далее» или «Next», которую нужно нажать:
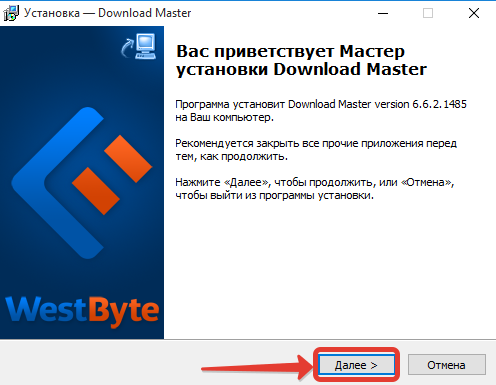
Этап №4. Принятие лицензионного соглашения.
Практически в установке любой программы Windows на компьютер вам попадётся окно, где будет отображено условие лицензионного соглашения. Обычно его не читают, поскольку ничего интересного и нового вы там не увидите 🙂 Чтобы продолжить установку на этом этапе от вас требуется только принять условия. Для этого нужно отметить пункт «Я принимаю условия соглашения» (или аналогичный этому), наведя курсор мыши на пустой кружочек рядом с соответствующей надписью и нажав левую кнопку мыши:
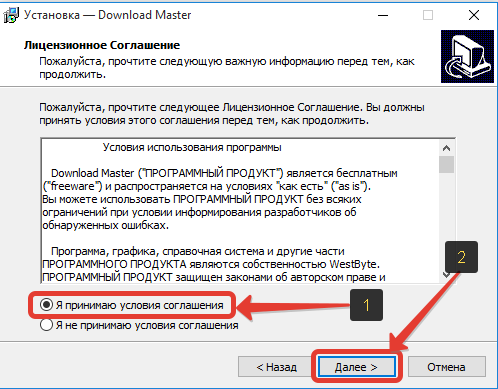
Кружочек должен отметиться, что означает выбор этого пункта. Продолжите установку нажав «Далее» или «Next».
Этап №5. Выбор папки для установки программы Windows на компьютер.
Этот этап встречается при установке каждой программы! На нём вас спрашивают в какую папку следует установить программу?
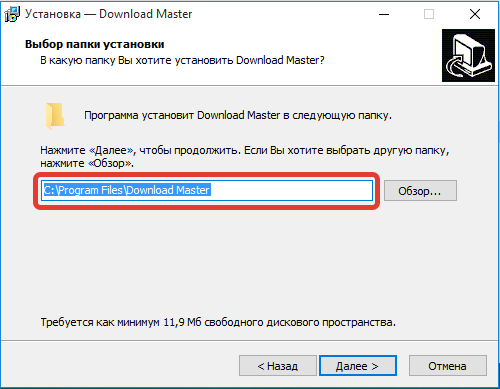
Вы, наверное, спросите: «А что от этого зависит? Есть ли разница куда устанавливать?». В принципе, чаще всего от этого ничего не зависит и папку для установки можно выбрать любую, какую хотите сами. НО! Есть важное «НО»! Рекомендуется оставлять именно ту папку, которая уже сразу предлагается на момент установки и не менять её. Особенно это касается новичков! Да, что там новичков, даже я сам никогда не меняю стандартную папку для установки, потому что в этом нет никакого смысла и, иногда, поможет в дальнейшем уберечься от всяких сбоев в работе с программой.
Например, в моём примере (изображение выше), стандартная папка для установки программы – C:\Program Files\Download Master. И менять её нет смысла. Но если вы, по какой-то причине хотите её заменить, нажмите кнопку «Обзор» (иногда называется «Выбрать» или «Browse»):
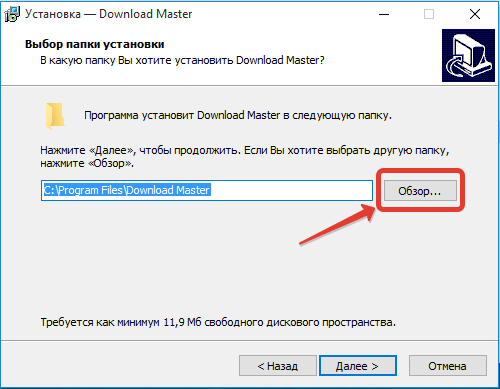
Если нажали на кнопку выбора папки, то откроется окно проводника Windows:
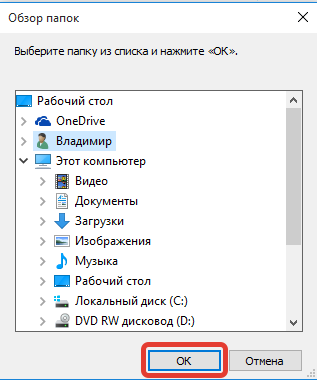
В нём вам нужно при помощи левой кнопки мыши выбрать папку для установки программы на компьютер с Windows и нажать кнопку «ОК».
Но, ещё раз повторюсь, лучше не менять папку для установки и оставить ту, которая будет стандартно задана!
Этап №6. Выбор папки для размещения ярлыка программы в меню «Пуск».
Часто на определённом этапе установки программы нам предлагается выбрать папку в меню «Пуск», куда после установки будет помещен ярлык для запуска программы:
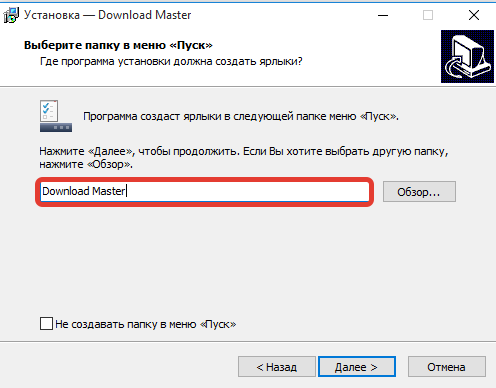
Что это значит?
Если вы откроете меню «Пуск», далее «Все приложения» (или «Все программы»), то увидите список программ, а точнее – список папок в которых размещаются значки (ярлыки) для запуска программ:
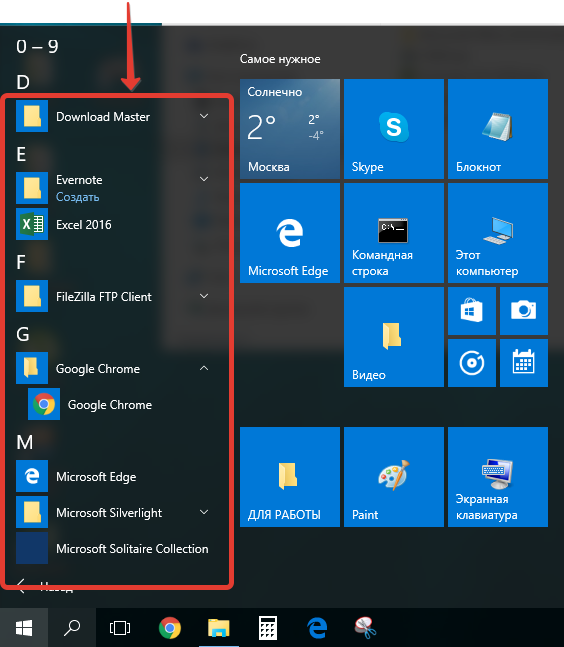
Так вот, при установке программ Windows на компьютер, вам как раз-таки и предлагается выбрать папку, в которой будет размещён ярлык для её запуска. Поскольку программы ещё нет на компьютере, то и папки в меню «Пуск» для этой программы, соответственно создано не будет.
Если вы хотите поместить ярлык программы в новую папку, то просто укажите название этой папки и больше ничего делать не нужно (обычно название папки уже автоматически задано и можно его даже не менять):
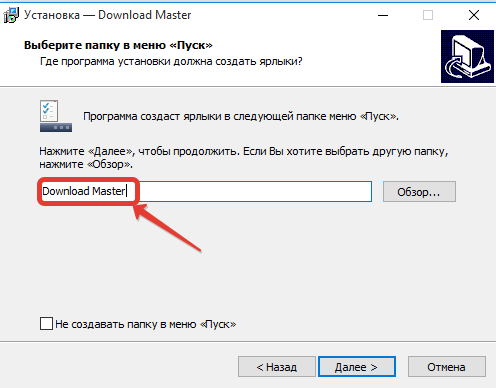
В таком случае, после установки программы, в меню «Пуск» появится папка, название которой вы указали.
Но вы также можете выбрать и уже одну из готовых папок (правда обычно так не делают и думаю, смысла в этом нет никакого). Для этого вам нужно нажать кнопку «Обзор»:
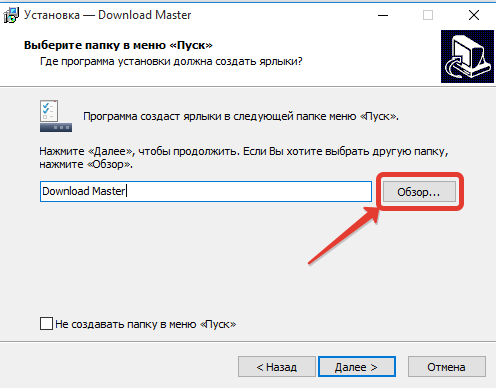
Откроется окно, в котором вам нужно левой кнопкой мыши выбрать ту папку из уже созданных, где будет размещён ярлык для запуска программы и нажать кнопку «ОК»:
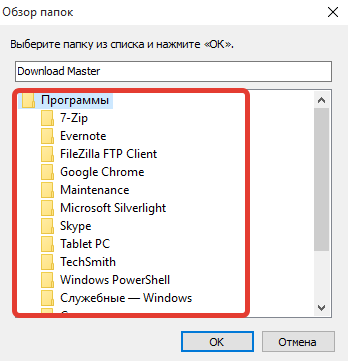
И, наконец, вы можете вообще не создавать папку в меню «Пуск» для размещения ярлыка программы. Для этого внизу окна, как правило, есть возможность отметить пункт «Не создавать папку в меню Пуск»:
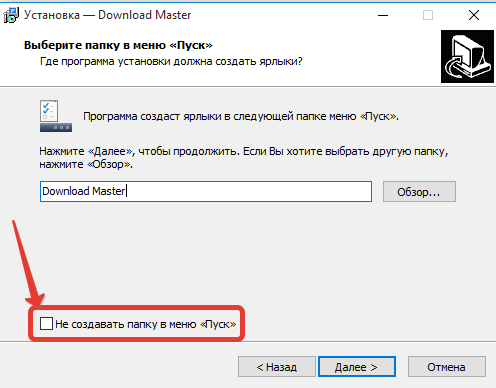
Чтобы отметить пункт, просто щёлкните левой кнопкой мыши по пустому квадратику и в нём должна поставиться галочка.
Этап №7. Создание ярлыка для запуска программы на рабочем столе и в меню «Пуск».
На одном из последних этапов установки программ на компьютер с Windows, обычно предлагается создать ярлык на рабочем столе и в меню «Пуск».
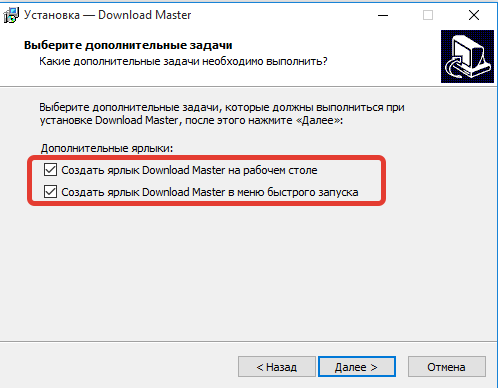
Ярлык позволяет быстро запустить программу, чтобы не искать эту программу «в дебрях» папок на компьютере 🙂 На рабочем столе и в меню «Пуск» рекомендую размещать ярлыки для запуска программ, которыми часто пользуетесь.
Так вот, когда на этапе установки вам предложат создать ярлык на рабочем столе и в меню «Пуск», просто поставьте галочку напротив нужных пунктов левой кнопкой мыши. В моём примере галочка стоит напротив обоих пунктов, и это означает что ярлык для запуска программы будет создан и на рабочем столе и в меню «Пуск».
Этап №8. Вывод информации о выбранных вами настройках и подтверждение установки.
Часто, перед началом установки программы Windows на компьютер, появляется окно, где видно все ваши настройки, которые вы задавали в предыдущих окнах. Если вы забыли что-то указать, можете вернуться на предыдущие окна, нажав внизу кнопку «Назад»:
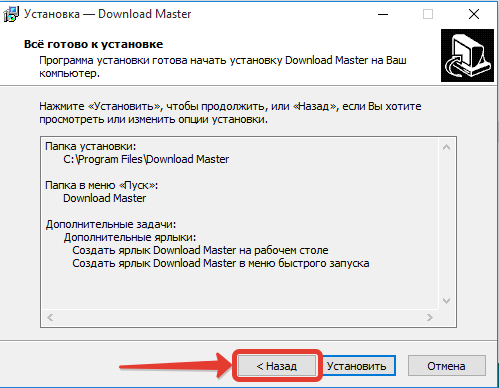
А чтобы продолжить установку нажимаем «Установить» (ещё кнопка может называться, например, «Начать» или «Install»):
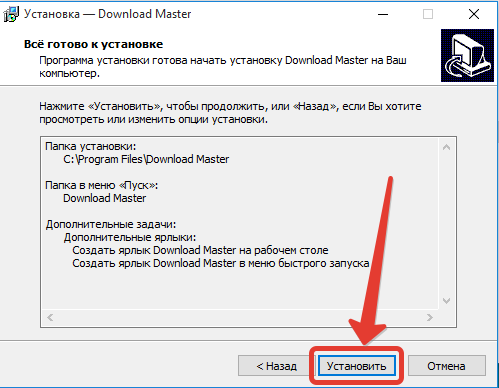
Этап №9. Процесс копирования файлов программы на компьютер – непосредственно установка программы Windows на компьютер.
После того как будут произведены все настройки, и вы в очередном окне нажмёте кнопку «Установить» или «Install», начнётся непосредственно процесс установки – т.е. файлы программы будут копироваться на компьютер в указанную папку:
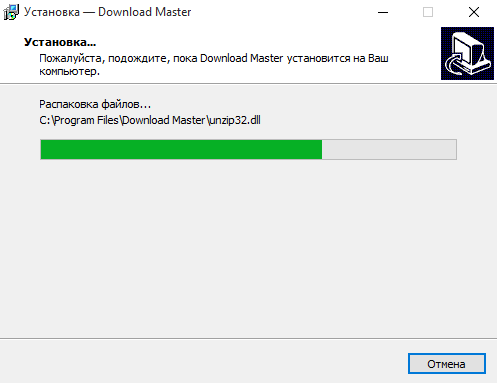
На этом этапе никаких действий от вас не требуется. Длительность установки будет зависеть от программы. Бывают программы устанавливаются за считанные секунды, а бывает – несколько минут. Вам нужно лишь подождать окончания этого этапа и появления следующего окна.
Этап №10. Завершение установки программы Windiws и перезагрузка компьютера.
После того как проходит процесс установки программы, обычно появляется последнее окно. В нём чаще всего будет такой пункт «Запустить программу после завершения установки» или «Запустить после завершения» (в общем что-то аналогичное):
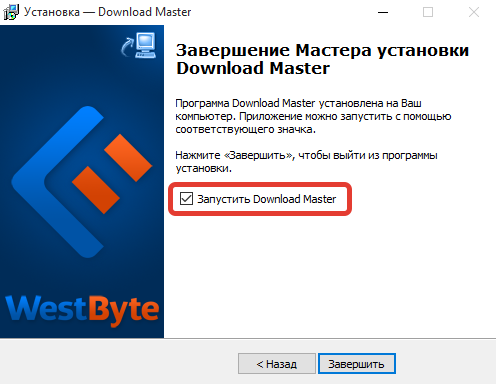
Если поставить галочку рядом с этим пунктом, программа автоматически запустится после нажатия вами кнопки «Завершить». Т.е. если вы хотите сразу же начать работать в программе после её установки, ставьте галочку на данном пункте. Если вы хотите просто установить программу, но запускать её пока не планируете, галочку можно не ставить.
Ну и чтобы завершить установку, в последнем окне имеется кнопка «Завершить» или «Finish». Нужно нажать её:
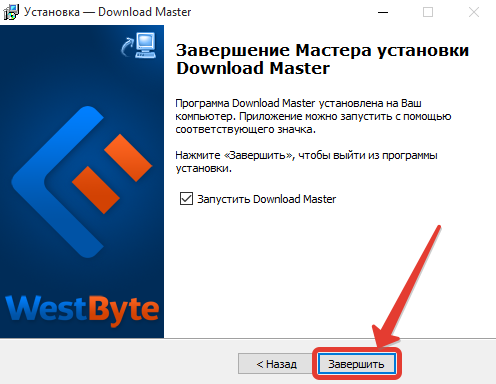
И ещё, некоторые программы требуют перезагрузки компьютера, чтобы окончательно правильно установиться в системе. Если перезагрузка нужна, то вы получите соответствующее сообщение на экране с вариантами: «Перезагрузить сейчас» и «Перезагрузить позже». Если вы в данный момент никаких дел на компьютере не выполняете и можете на несколько минут отвлечься, то лучше перезагрузите компьютер сразу, нажав кнопку «Перезагрузить сейчас». Если вам сейчас не хочется ждать перезагрузки или некогда, нажмите кнопку «Перезагрузить позже». Но обязательно потом перезагрузите компьютер самостоятельно, иначе программа может работать нестабильно или вовсе не запускаться.
На этом основные и обязательные этапы установки любых программ Windows на компьютер рассмотрены! Как я уже упоминал, в разных программах могут быть и другие этапы. Я рассмотрел лишь те, что встречаются чаще всего, а какие-то из них есть в установке любой программы.
Теперь я хотел бы обратить ваше внимание на некоторые этапы, где есть настройки, которые настоятельно рекомендуется НЕ включать!
Что НЕ нужно делать при установке некоторых программ Windows на компьютер!
При установке некоторых программ (это касается в 99% случаев только бесплатных программ!), могут появляться окна, где будет написано, что будут установлены какие-то дополнительные программы или внесены изменения в настройки вашей системы. Делать этого я категорически не рекомендую! Предлагаемые программы вам вряд ли понадобятся, ну а внесение изменений в настройки – тем более (вы лишь потом можете заметить то, что появились изменения, например, при работе в интернет, которые вам не нравятся). Но проблема в том, что большинство новичков, которые устанавливают программы самостоятельно, даже не обращают внимания на то, что написано в некоторых окнах установки и в результате на компьютер ставят всё что предлагается по ходу установки – всякий хлам. Возможность установки дополнительных программ или изменения настроек уже автоматически включено, в результате чего, если внимание не обратить и не отключить это, всё будет установлено на компьютер. Это как реклама, в которой вам навязывают что-то купить. Здесь примерно тоже самое. Просто в бесплатных программах разработчики вставляют подобного рода рекламу и получают за это деньги.
Чтобы вам было понятнее о чём сейчас я говорил, покажу пару примеров.
Пример №1.
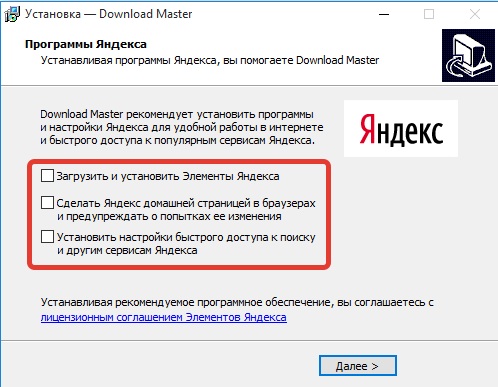
Посмотрите внимательно на изображение выше. Вот про такие окна с навязыванием установки дополнительных программ на компьютер с Windows и различных элементов я и говорил выше. Это окно я взял из процесса установки одной из бесплатных программ, которой сам пользуюсь (Download Master, предназначенная для скачивания из интернета). Те 3 опции, которые я выделил на изображении выше стандартно будут у вас включены, т.е. будут отмечены галочками. Это я уже их отключил – снял галочки.
Так вот, как только видите подобное окно, не торопитесь, и снимите левой кнопкой мыши все галочки, чтобы на ваш компьютер не установилось ничего лишнего. И только потом продолжайте процесс установки.
Пример №2.
А вот ещё один пример.
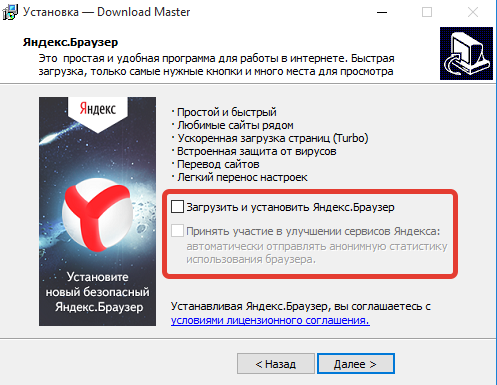
В этом окне установки программы Windows, нам предлагают установить дополнительную программу на компьютер. Сама по себе программа безвредна, но не нужно ставить всё подряд без разбора и захламлять свой компьютер! Если вам когда-то пригодилась бы эта программа, вы бы смогли её без проблем скачать из интернета.
Всегда вникайте в каждый этап установки программ!
Пример №3.
Вот последний примерчик окна установки, где настоятельно рекомендуется отключить всё что предлагается установить дополнительно!
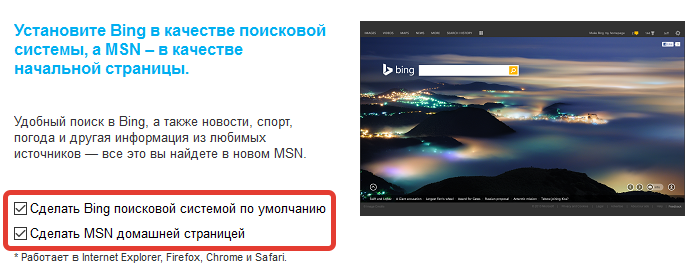
Это окно появляется при установке хорошо известной программы Skype, которая предназначена для общения с людьми посредством голосовой и видео связи. На этом этапе установки вам навязывают изменение настроек системы. Если вы не обратите внимание на это окно, то после установки программы, заметите изменения при открытии браузера, а именно — будет изменена домашняя страница браузера и поисковая система по умолчанию. Зачем вам нужны эти странные изменения? Думаю не нужны. Поэтому галочки с пунктов в данном окне нужно убрать!
И таких вот примеров может быть сколько угодно. Будьте внимательны!
Теперь рассмотрим пример установки одной программы Windows на компьютер, чтобы вы могли увидеть некоторые из тех этапов, о которых я рассказывал выше.
Пример. Установочный процесс на примере программы 7-Zip
Эта программа называется архиватором и предназначена для распаковки специальных файлов-архивов, с которыми вы можете часто сталкиваться при работе на компьютере. Архив – это файл, который может содержать в себе множество других файлов и папок, подобно коробке, в которую можно сложить разные предметы. Подробнее об архиваторах и о том, как с ними работать, я рассказывал в отдельной статье:
Для чего нужен архиватор и как им пользоваться?
Рассмотрим процесс установки этой программы на компьютер с Windows для примера:
Подтверждаю, что доверяю разработчику программы и что установку запустил именно я:

Программа предлагает выбрать папку для установки. Оставляю всё так как есть и нажимаю «Install»:

Программа начала устанавливаться на компьютер и процесс этот происходит без нашего участия:

Последнее окно установки где остаётся только нажать кнопку завершения «Finish»:

Всё!
Некоторые программы Windows вот так легко и быстро могут устанавливаться на компьютер, а некоторые немного подольше и имеют больше настроек.
Я не могу показать как устанавливать вообще все существующие на сегодняшний день программы, поскольку мне не хватит на это, наверное, нескольких лет или всей жизни 🙂 Поэтому показал лишь основные этапы и пример установки одной из часто используемых программ, а установка других программ мало чем отличается.
Этой информации вам должно хватить, чтобы понять, как устанавливать совершенно любые программы Windows на компьютер и при этом не ставить по пути всяких хлам!
Если вам потребуется удалить программу с компьютера, на котором установлена система Windows и вы не знаете, как это делать, то обратитесь к статье — вот здесь.
До встречи в следующих статьях!
Как установить windows на компьютер самому быстро и бесплатно
 С вопросом, как установить windows на компьютер я впервые столкнулся в 4 кассе. Там, где я жил интернета не было, поэтому для меня этот вопрос был особенно сложен. В конце 4-ого класса отец мне купил книгу, точно не помню как она называлась, примерно, «Освой компьютер от А до Я»
С вопросом, как установить windows на компьютер я впервые столкнулся в 4 кассе. Там, где я жил интернета не было, поэтому для меня этот вопрос был особенно сложен. В конце 4-ого класса отец мне купил книгу, точно не помню как она называлась, примерно, «Освой компьютер от А до Я»
Это была большая книга. Мне было трудно в первый раз установить Windows на компьютер, однако благодаря ей я смог это сделать. Если у Вас процесс установки операционной системы вызывает трудности, то предлагаю прочитать мою статью из которой вы узнаете все подробности об установке Windows. Замечу, что все версии Windows имеют схожий процесс установки, поэтому я не буду акцентировать внимание на конкретной версии ОС Windows. Скажу сразу-благодаря удобному и понятному интерфейсу установка windows не вызовет больших трудностей, самое главное-не мешать системе устанавливаться на компьютер.
Не бойтесь с установкой ОС справиться даже школьник, я же смог, значит и вы сможете.
Возможно, Вам будет интересно прочитать:
Почему тормозит компьютер
Как снять баннер в windows
Прежде чем мы перейдем к практической части статьи, мне бы хотелось Вас подготовить.
Подготовительный этап установки windows на компьютер
Каждый из нас так привык к ПК, что большинство файлов: фото, видео, документы, музыку- хранит на компьютере. Многие из нас хранят файлы в стандартных папках Видео, Изображения, Документы, Музыка, Контакты и т.д., которые находятся в диске (С:). К чему я все это говорил, да к тому что нам нужно сохранить нашу информацию на внешних носителях: дисках, флешках,переносных жестких дисках.


![]()
Что вы должны сохранить, кроме того, что я описал выше.
- Файлы, которые находятся на рабочем столе.
Думаю, что до этого момента, все понятно. Идем дальше.
Чтобы установить windows на компьютер нам потребуется диск с дистрибутивом Windows. Объясню, что это такое. Это диск, с которого мы будем устанавливать Windows.
«Где его найти?»- спросили вы про себя.
Вы можете найти его в интернете, но, скорее всего, вы закачаете пиратский.
Несколько правил закачивания:
- У вас обязательно должен быть установлен Антивирус
- При выборе дистрибутива, выбирайте чистые сборки, т.е. не нужны, например, Windows и приписка чья-то сборка. 100% сказать, что там нет вирусов нельзя.
Конечно, лучше покупать лицензионный диск Windows. Не думайте, что если вы закачиваете пиратскую версию, значит вы экономите. Нет, обычно пиратская сборка не работает больше 2-3 месяцев, когда лицензионная может работать бесперебойно несколько лет. Также лицензионное ПО предоставляет обновления, что тоже немаловажно.
Если вы скачали Windows с интернета, то вы наверное заметили, что файл, который вы скачали, в формате .iso или .mdf. Не бойтесь, это нормально. Это есть образ диска. Нужно лишь его записать.
Нам понадобится программа Alcohol 120%. Воспользуйтесь старым методом, скачайте с того же интернета.
![]()
Алгоритм установки windows на компьютер
1. Вставляем наш диск в дисковод и перезагружаем компьютер.

2. После того, как наш компьютер выключился и начал снова загружаться, жмем на кнопку del, пока не появится меню BIOS. Находим раздел Advanced Bios Featured или что-то связанное со словом Bios. Далее ищите First Boot Device, у меня так, у вас может быть что-то другое, но значение будет Hard disc. Изменяете его на СD-ROM.
Нажимаете Esc. Далее на Exit&Save Setup. Готово!
3. Теперь наш диск откроется при перезапуске компьютера. Наш диск открылся и нам дают возможность выбрать метод установки, выбираем Автоматическая установка windows. Да, если есть Автоматическая установка со всеми драйверами, то выбирайте этот способ. Минут 10 нам придется подождать, у кого как, у некоторых этот момент проходит за 2-3 минуты, а у других за 10-20 минут. Не переживайте.
4. Закончилась подготовка к установке. Теперь начинается установка windows на компьютер. Перед нами синий экран, нам надо выбрать раздел, в который будем устанавливать Windows. Всегда нужно выбирать диск (C:). Если вы сохранили всю нужную информацию этого диска на внешних носителях, то все нормально, если нет, то отмените установку нажатием кнопки F3, так как потом восстановить невозможно, точнее возможно, но придется очень много денег потратить.
Мы выбрали диск (C:) Нам предлагают отформатировать диск.Ничего не боимся, форматируем.
Форматируем в NTFS или NTFS быстрое. И жмем Enter.
5. На этом ваше участие в установке windows прекращается.Дальше вы ничего не должны делать, но лучше поглядывать каждые 10 минут.
Лично я в этот момент ухожу смотреть телевизор на минут 40, в зависимости от мощности компьютера, время может быть разное.
Подхожу через 40 минут к компьютеру и ура, установка windows завершена!
Ошибки при попытке установить windows на компьютер
- После того как форматирование диска закончится и на него будут скопированы новые файлы, компьютер перезагрузится и откроется наш диск. Ваши действия такие, вы боитесь, что если нажать еще раз на Автоматическую установку, то установка начнется сначала. Да, это так. Ваши действия должны быть таковы «ничего не нажимаем, просто ждем, он сам закроется«
- При установке Windows может выйти табличка, где вы должны выбрать драйвера.Вы не знаете какие выбрать и отменяете установку Windows. Ваши действия должны быть такие «Выбираете все драйвера и нажимаете ок«
- Если вы устанавливаете лицензионный Windows, то вам также придется его зарегистрировать. Многие пользователи от невнимательности не знаю где этот код регистрации. Обычно код регистрации на коробке диска.
Теперь вы тоже знаете, как установить Windows на комьютер. На самом деле это легко. Если у вас возникли проблемы, пишите в комментариях. С радостью отвечу.
Также Вы можете скачать официальную версию ОС Windows на официальном сайте компании
Как установить программу на компьютер
Почти все программы (в т.ч. и компьютерные игры) распространяются в сжатом (запакованном) виде. Для нормальной работы их нужно распаковать и правильно разместить на жестком диске. Процесс распаковки и размещения называется установкой или инсталляцией. О том, как установить программу на компьютер, и пойдет речь в изложенной ниже статье.Что такое программное обеспечение
Программное обеспечение (ПО) – это совокупность всех программ, установленных на компьютере. Без него компьютер будет неполноценным, поскольку не сможет выполнять свои функции. Важнейшей частью ПО является операционная система (ОС). На протяжении уже многих лет наиболее распространенными остаются операционные системы семейства Microsoft Windows (2000, XP, Vista, 7). Своей простой, надежностью и совместимостью практически со всем производящимся компьютерным оборудованием, Windows завоевала предпочтение более 90% пользователей. В связи с этим, абсолютное большинство программ (в том числе и компьютерных игр) разрабатывается именно для использования с операционными системами Windows. Речь, конечно, идет об операционных системах для классических компьютеров и ноутбуков. Для портативных устройств (планшетов, смартфонов и других девайсов) разрабатываются специальные операционные системы, такие как Android, Symbian, Tizen и другие. На них также устанавливаются программы. Однако, как правило, невозможно использовать приложение, разработанное для Android, в устройстве (компьютере) с операционной системой Windows, Linux, Symbian или др. Далее речь пойдет только об установке приложений для Windows. Порядок установки ПО для других систем существенно отличается. По сути, операционная система – это совокупность только базовых утилит и программ, объединенных оболочкой, которая позволяет пользователю через графический интерфейс управлять компьютером и обеспечивает выполнение им основных функций. В Windows входят браузер Internet Explorer, проигрыватель Windows Media, текстовые редакторы Блокнот, WordPad и др. Однако, их возможностей большинству пользователей не достаточно. С целью расширения функциональности компьютера после инсталляции на нем операционной системы производится установка других программ. Почти все программы (в т.ч. и компьютерные игры) распространяются в сжатом (запакованном) виде. Для нормальной работы их нужно распаковать и правильно разместить на жестком диске (SSD). Процесс распаковки и размещения называется установкой или инсталляцией. Установка программ в Windows производится автоматически и требует минимального участия и знаний пользователя. Программы в запакованном виде можно скачать с Интернета или же приобрести на носителях в специализированных магазинах.
Как установить программу на компьютер с ОС Windows
Процесс установки всех программ по своей сути очень похож. На практике, чтобы установить программу достаточно осуществить двойной клик левой кнопкой мышки по файлу-инсталлятору, который, как правило, имеет название setup, install или же комбинацию этих слов с названием программы. Дальше нужно отвечать на вопросы инсталлятора и нажимать кнопки продолжения.
 В процессе инсталляции пользователю задаются вопросы относительно места установки программы (путь установки), необходимости добавления ярлыка на рабочий стол и др. (см. рис.).
По умолчанию, программы устанавливаются в папку Program Files, находящуюся на системном локальном диске. Изменять путь установки не нужно. Это не касается компьютерных игр, которые чаще всего устанавливают на другой локальный диск (любой по выбору пользователя).
Правильность работы некоторых программ может зависеть от наличия в системе других программ. Так, новые компьютерные игры требуют «свежей» версии DirectX, другие программы могут зависеть от наличия на компьютере NET Framework и др. В процессе установки инсталлятор проверяет наличие необходимых компонентов и при их отсутствии информирует пользователя. В таком случае, нужно остановить процесс установки, инсталлировать сначала нужные компоненты, и уже после этого устанавливать саму программу.
После завершения установки некоторые программы требуют перезагрузки компьютера.
Установленную программу можно запустить, пройдя в меню «Пуск» (в левом нижнем углу экрана) в раздел «Все программы» и выбрав её в списке.
В процессе инсталляции пользователю задаются вопросы относительно места установки программы (путь установки), необходимости добавления ярлыка на рабочий стол и др. (см. рис.).
По умолчанию, программы устанавливаются в папку Program Files, находящуюся на системном локальном диске. Изменять путь установки не нужно. Это не касается компьютерных игр, которые чаще всего устанавливают на другой локальный диск (любой по выбору пользователя).
Правильность работы некоторых программ может зависеть от наличия в системе других программ. Так, новые компьютерные игры требуют «свежей» версии DirectX, другие программы могут зависеть от наличия на компьютере NET Framework и др. В процессе установки инсталлятор проверяет наличие необходимых компонентов и при их отсутствии информирует пользователя. В таком случае, нужно остановить процесс установки, инсталлировать сначала нужные компоненты, и уже после этого устанавливать саму программу.
После завершения установки некоторые программы требуют перезагрузки компьютера.
Установленную программу можно запустить, пройдя в меню «Пуск» (в левом нижнем углу экрана) в раздел «Все программы» и выбрав её в списке.Как удалить программу с компьютера
 Деинсталляция (удаление) программ также требует правильности действий и определенной их последовательности. Если просто удалить папку с программой с жесткого диска, это не будет гарантировать её полной деинсталляции. О программе останутся записи в системном реестре Windows и других местах.
Удалять программы необходимо при помощи специального менеджера (см. рис.). Для его запуска нужно в Панели управления (пройти «Пуск» — «Панель управления») открыть пункт «Удаление программ» (в Windows XP — «Установка и удаление программ»). В менеджере удаления отображается список всех программ, установленных на компьютере. Для удаления программы необходимо найти ее в списке и дважды щелкнуть по ней мышкой (в Windows XP — выделить программу и нажать кнопку «Удалить») и дальше отвечать на вопросы мастера деинсталляции до завершения процесса.
Деинсталляция (удаление) программ также требует правильности действий и определенной их последовательности. Если просто удалить папку с программой с жесткого диска, это не будет гарантировать её полной деинсталляции. О программе останутся записи в системном реестре Windows и других местах.
Удалять программы необходимо при помощи специального менеджера (см. рис.). Для его запуска нужно в Панели управления (пройти «Пуск» — «Панель управления») открыть пункт «Удаление программ» (в Windows XP — «Установка и удаление программ»). В менеджере удаления отображается список всех программ, установленных на компьютере. Для удаления программы необходимо найти ее в списке и дважды щелкнуть по ней мышкой (в Windows XP — выделить программу и нажать кнопку «Удалить») и дальше отвечать на вопросы мастера деинсталляции до завершения процесса.Как установить Windows 7 на компьютер?
Здравствуйте уважаемые посетители сайта TERYRA.COM! Сегодня я хотел бы вам рассказать о том, как установить Windows 7 на компьютер.
Эта статья из категории «таких куча в интернете», но я думаю, она будет не лишней. Почему? Да потому что я помню, когда начинал свое знакомство с компьютером, то, разумеется, делал множество ошибок, которые нельзя было исправить никакими программами. По не знанию я разбрасывал файлы, копировал их не туда, совершенно не правильно удалял программы, и исправить некоторые косяки можно было только одним способом – переустановка Windows. О том, как установить Windows мы с вами и поговорим.
У меня просьба к тем владельцам сайтов, у которых есть подобные статьи, не делайте мне никаких предъявлений, по поводу того, что я у вас что-то скопировал, потому что если яблоко называется яблоком, то по-другому его не назовешь (это, типа, пример).
Установка Windows 7 делиться на четыре основных этапа:
1. Подготовка компьютера к установке Windows 7
2. Создание установочного диска
3. Непосредственно, сама установка Windows 7 на компьютер с диска
4. Настройка Windows 7 после установки
Начинаем с подготовки.
Подготовка компьютера к установке Windows 7.
Прежде чем устанавливать Windows, нужно подготовиться к установке. Для начала нужно сделать так, чтобы первым загрузочным устройством стал CD-ROM (или DVD-ROM). Это можно сделать разными способами, но чтобы не тратить время на объяснения, я расскажу о самом удобном.
1. Первое, что надо сделать – это нажать на перезагрузку компьютера на системном блоке, после чего сразу же следует начать нажимать на клавишу Del (Delete) на клавиатуре, не зажать, а именно быстро нажимать, до того момента пока не появиться подобное окно…
2. Нужно выбрать в верхнем меню BOOT (Boot) или как либо по другому, но слово Boot должно присутствовать по любому (например, Boot Device). И там нажать на Boot Device Priority, если этот пункт присутствует, если нет, то пропустите этот шаг.
3. Далее сделать как показано на картинке ниже.(Если же у вас нет меню Boot, тогда ваша задача в том, чтобы найти эти две фразы First Boot Device и Second Boot Device и выставить напротив первой CDROM, а напротив второй Hard Disk) Смысл в том, чтобы первым загрузочным устройством стал ваш CD-ROM. Для этого, с помощью стрелок на клавиатуре, выберите пункт меню, где есть CDROM, и нажмите Enter. Теперь с помощью тех же стрелок, перетащите фразу с надписью CDROM вверх, как показано на картинке ниже(иногда для перетаскивания пунктов вверх вниз, нужно использовать кнопки F5 и F6). Если у вас сразу все стоит как на картинке, тогда ничего делать не надо…
Или же после нажатия на меню BOOT вам сразу же выдастся список, в котором вам надо будет слово CD-ROM Drive (или без Drive) перетащить в самый верх. После всего проделанного выше перейдите обратно в меню (нажмите Esc) и выберите пункт меню Exit, а там в свою очередь Exit & Save. Так же, в конце, вам может задаться вопрос Quit Without Saving (Y/N)? и рядом мигать курсор с буквой N(или Y), вам там надо поставить букву Y. Этот вопрос обозначает «Хотите ли вы сохранить изменения?», ну а Y, как вы поняли, обозначает «Да».
Видов меню BIOS сейчас очень много, но принцип настроек везде одинаковый, просто немного подумайте. И еще, BIOS на разных компьютерах вызывается нажиманием разных кнопок, чаще всего это Del, F2 и Esc, но бывают и другие.
Как сделать установочный диск Windows 7?
Заранее хочу сказать, что я не буду рассказывать, откуда скачать Windows 7, так как это противозаконно, и я сам ни разу в жизни не скачивал паленую винду, клянусь жизнью (пальцы крестиком за спиной)! Поэтому купить (или найти в тырнетах что-нибудь ломанное) Windows 7 вам придется в магазине.
Но если вы все таки решили не покупать диск, а скачали Windows из интернета, то теперь нужно перенести скачанную винду на диск. И сделать диск автозагрузочным, т.е. чтобы при вставке его в CD-ROM он запускался сам.
Есть много разных способов сделать диск автозагрузочным и с помощью Nero и с помощью многих других программ. Но самая простая из тех что мне попадалась – это Ashampoo Burning Studio. Скачать её можете бесплатно с официально сайта – здесь.
Перед тем как начать рассказывать о записи на диск, хотел бы сразу предупредить. Чтобы установка Windows 7 прошла успешно скачанный вами образ должен быть в формате .iso
Когда скачаете программу, устанавливаете её и запускаете. Перед вами откроется такое окно:
Далее выбираем предпоследний пункт, Образ диска и во всплывшем окне выбираем Записать образ.
После открывается окно, в котором нужно нажать на кнопку Обзор и выбрать место, где хранится образ .iso с дистрибутивом Windows.
Теперь в дисковод необходимо вставить чистый диск.
Обратите внимание, что диск должен быть либо DVD-R либо DVD-RW. И разумеется дисковод должен быть DVD-ROM (умеющий записывать DVD диски), а не CD-ROM(который может записывать только CD).
Когда диск будет вставлен в дисковод нажимаем кнопку Записать DVD.
Далее я не стану показывать картинки, так как там все просто.
После нажатия кнопки Записать DVD, пойдет запись, а по окончанию выскочит окно «Образ DVD записан успешно!». В этом окне нажимаете OK. Все. Наш диск для установки Windows записан и готов к работе!
Установка Windows 7 с диска на компьютер.
Диск с Виндой есть, BIOS настроен, теперь можно приступать к установке.
1. Вставляем диск в дисковод и включаем в компьютер (или перезагружаем, если он уже был включен). Если всё, что написано выше вы сделали правильно, то установка Windows 7 начнется с первых секунд. Появиться окно, которое показано на рисунке ниже. Выберите везде русский язык, если он уже выбран, оставьте так, как есть.
2. Далее, примите условие лицензии. Нажимайте Далее
3. Теперь выбираем полную установку
4. Далее идет разбивание диска.
О том, зачем нужно разбивать жесткий диск на две части (минимум), я говорил уже много раз, поэтому скажу кратко. Есть системный диск (чаще всего C), там расположены файлы системы и туда помещаются установленные программы. И есть диск, куда размещаются все ваши личные файлы (чаще всего D): картинки, фото, видео, игры и т.д.
Итак, разбиваем диск.
5. Выбираете Настройка диска.
6. Нажимаете Создать. Выбираете нужный размер (например 22333 — это 21.8Гб) и нажимаете Применить
Когда появиться эта картинка просто нажмите ОК.
Мы создали Локальный диск, на который будет произведена установка Windows.
7. Но у нас осталось еще много места. Его то мы и используем, чтобы создать диск D.
Нажимаете на Незанятое место на диске (подчеркнуто красным) и жмете Создать.
Далее делаете, как показано на картинке ниже (не забудьте нажать Применить) и создается второй раздел.
Сразу хочу оговориться. Я показал пример разбивания диска на части при размере жесткого диска 72 гигабайта (далее Гб). Но сейчас они гораздо больше. Однако, принцип разбивания такой — Системный диск не должен быть меньше 20 Гб; Диск на который вы будете сохранять все ваши файлы должен быть больше. Пример: у меня жесткий диск 720 Гб, из них 120 системный диск, 600 для моих личных файлов. (Если диск 350 Гб, то 40-60 для системы, остальное себе). Надеюсь, вы поняли.
О том, что такое жесткий диск и какого размера они бывают, можете прочитать здесь.
8. После того как диски разбиты, нажимаете Далее.
Дальше идет установка системы. А о том, что случиться после окончания установки, я вам расскажу без картинок, так как там идут мелкие настройки.
Настройка Windows 7 после установки.
- После установки введите Имя пользователя и Имя компьютера. Можно вводить любое, например свое.
- Далее выскочит окно, в котором будет предложено ввести пароль. Его можно вводить, а можно и не вводить. Например, на моем домашнем компьютере я пароль не ставил, так как там ничего секретного нет.
- После нужно будет ввести серийный ключ для работы системы, который вам был выдан при покупке (поищите в коробочке, в которой продавалась система, или если у вас ноутбук, ключ может быть указан на наклейке, расположенной на днище ноута). Если вы качали и устанавливали «паленную» винду, то это окно может и не выскочить. А вообще к левым версиям в данной ситуации идет своя инструкция.
- В следующем окне будет предложено выбрать настройки безопасности. Если вы будете устанавливать антивирус сразу после установки, то выберите «Отложить решение», а если позже, то выберите первый пункт «Использовать рекомендуемые параметры».
- Далее выберите свой часовой пояс и введите дату и время.
- И последнее окно, настройки сети. Выберите пункт «Домашняя сеть».
Вот и все. Как видите установить Windows 7 с диска не так уж и трудно. В одной из следующих статей, я расскажу вам, как установить виндовс 7 с флешки.
Когда система уже будет установлена. Снова зайдите в BIOS, выше описано как, там где вы изменяли первое загрузочное устройство, и верните Hard Disk на первое место.
Кстати, чуть не забыл, установка Windows 7 на ноутбук ни чем не отличается от установки на обычный компьютер, так как на ноутбуках тоже есть DVD-ROM. Единственное что серийный ключ от Windows будет расположен на днище ноутбука а не в коробке.
А на этом все. До новых встреч!
P.S. Если решите по этой инструкции установить Windows, то не забудьте её предварительно распечатать… 🙂
Как установить ОС Microsoft Windows 7 на свой компьютер?
Как установить windows 7. Пошаговое руководство
Многие пользователи наверное не раз устанавливали на свои стационарные компьютеры и ноутбуки разные операционные системы. Для тех кто этим уже занимался, возможно, и не будет интересен этот раздел — они могут его не читать. Данный раздел для новичков.
В этом уроке речь пойдет о том, как самостоятельно установить или переустановить операционную систему Windows 7 с диска или USB накопителя (Флешки) на компьютере или ноутбуке.
Для тех, кто впервые сталкивается с самостоятельной установкой, возможно, покажется этот процесс трудным. Уверяем вас, ничего сложного здесь нет. Главное, чтобы у вас был диск с нужной операционной системой.
В данном случае рассматриваем ОС Windows 7. Конечно, лучше не пиратский, после которого у вас то и дело будут возникать проблемы с вашим компьютером, а чистый, лицензионный, без всякой сторонней «приблуды», которую «впихивают» в пиратские сборки многие нечестные сборщики. Решать вам. Главное, что вы предупреждены о том, что чистая лицензионная операционная система – это гарантия безопасной и качественной работы вашего компьютера.
Целью разработчиком Microsoft было то, чтобы с самостоятельной установкой операционной системы мог справиться буквально каждый пользователь своего компьютера.
Процесс установки операционной системы Windows 7 еще более упрощен, чем, например, установка предыдущей версии Windows XP, поскольку он более автоматизирован.
Все что нужно для установки — это компьютер или ноутбук с DVD-приводом, диск с операционной системой и «ровные руки». Если отсутствует привод, то у вас должна быть заранее подготовленная загрузочная флешка. Если такой флешки у вас нет, читайте здесь — Как сделать загрузочную флешку с Windows 7, 8, 10.
Еще раз вернемся к начальному этапу подготовки. Предупреждаем, что 90% всех возможных проблем, возникающих с установкой Windows 7, связанно именно с установочным устройством. Здесь либо вы допустили ошибку при создании загрузочного устройства (диска или USB-накопителя), либо проблема кроется в образе, который вы использовали.
Пошаговое руководство установки ОС Windows 7
- 1- Перед тем, как приступить к установке операционной системы, вам необходимо ознакомиться с самым важным пунктом — Три важных шага перед началом установки всех версий операционных систем. Если вы прочитали, следуем далее.
- 2- Вставляем в DVD-привод диск с дистрибутивом Windows 7.
- 3- Наша задача, чтобы после перезагрузки, компьютер не загрузился с жесткого диска как обычно, а с загрузочного устройства, который вы в данный момент используете. В нашей инструкции, в качестве загрузочного устройства, будем использовать DVD-привод (Оптический привод для компакт-дисков). Поэтому, чтобы выставить приоритет загрузки, нам следует попасть в BIOS. Так как для разных моделей компьютеров вход в BIOS тоже разный, поэтому вам следует знать, Как зайти в BIOS.
- 4- Приоритет устройства выставлен, далее нажимаем Enter, и начинается распаковка файлов. Если все сделали верно, то увидим следующее окно с надписью: «Press any key to boot from CD or DVD». Здесь нужно нажать любую клавишу, к примеру, пробел. Делается это только 1 раз и только на этом этапе установки.
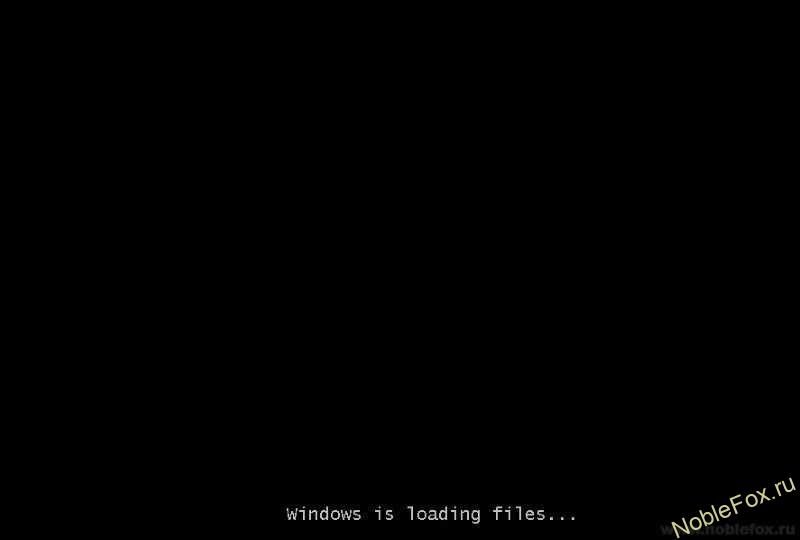
Видим следующее окно с надписью «Windows is loading files».
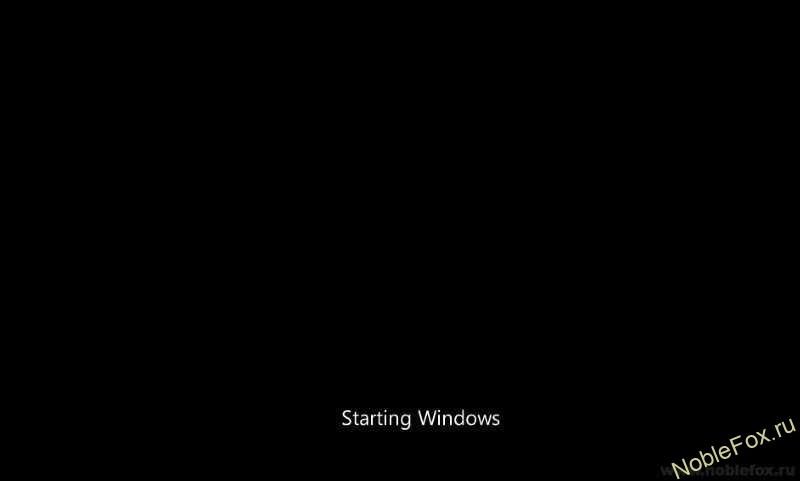
Дожидаемся окончание распаковки файлов и далее увидим надпись «Starting Windows»
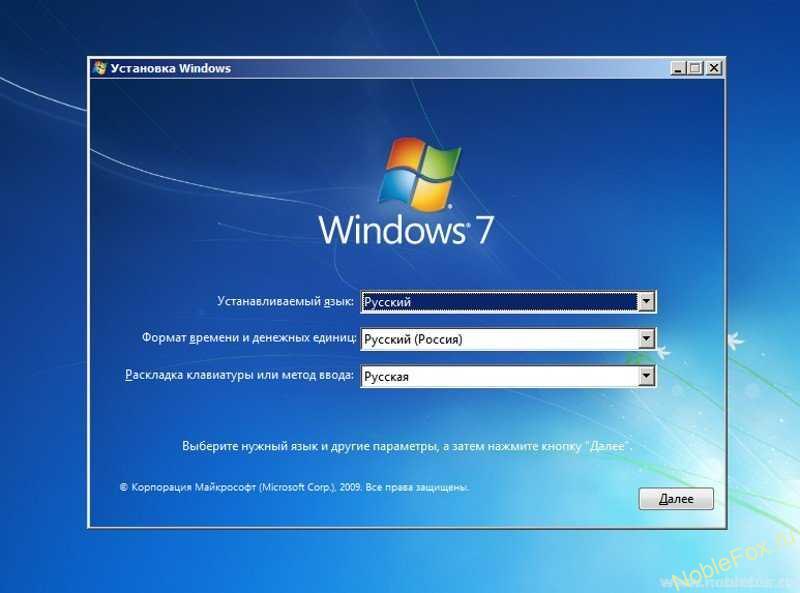
- 5- Появится графический интерфейс установщика операционной системы Windows 7, в котором нам предлагают выбрать: Язык, формат времени и раскладка клавиатуры.
- 6- Выбираем свой вариант и жмем «Далее«

- 7- Следующее окно: «Что следует знать перед выполнением установки Windows» и второй пункт «Восстановление системы«. Пропускаем эти пункты и ждем «Установить«.

Немного ждем до появления следующего окна, где вам необходимо будет ознакомится и принять условия лицензии.

- 8- Ставим галочку в пункте «Я принимаю условия лицензии» и жмем «Далее«.
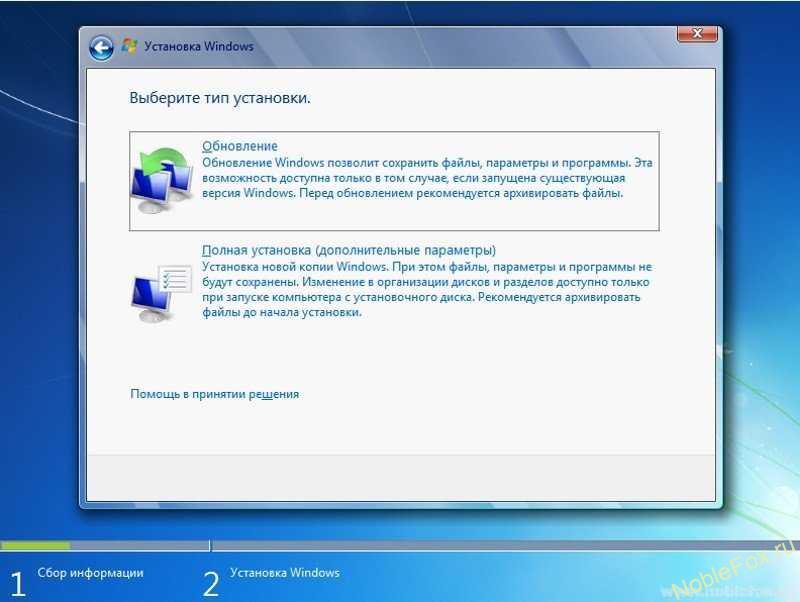
- 9- Далее система предлагает 2 варианта установки.
- Обновление.
- Полная установка.
Обновление — это сохранение файлов. Думаю, что вам не нужен этот пирог, так как сохраняются не только файлы от предыдущей системы, но также старые ошибки от неё.
Поэтому разумней будет поставить систему «с ноля» выбирая второй вариант установки.
Выбираем пункт 2 — «Полная установка».
- 10- Вот теперь самое интересное!
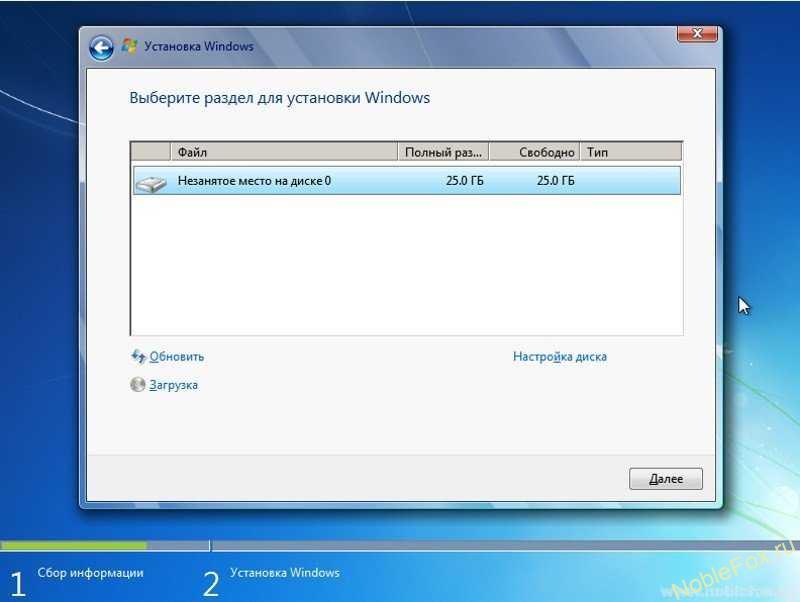
Нам предлагается выбрать или создать раздел, куда у нас будет устанавливаться операционная система. Если у вас новый жесткий диск, то вам следует задать для него новые разделы, и этот пункт будет выглядеть примерно так, как на рисунке выше, только с другими данными, а не 25 гигабайт.
Нажимаем «Настройка диска»

Нажимаем «Создать»
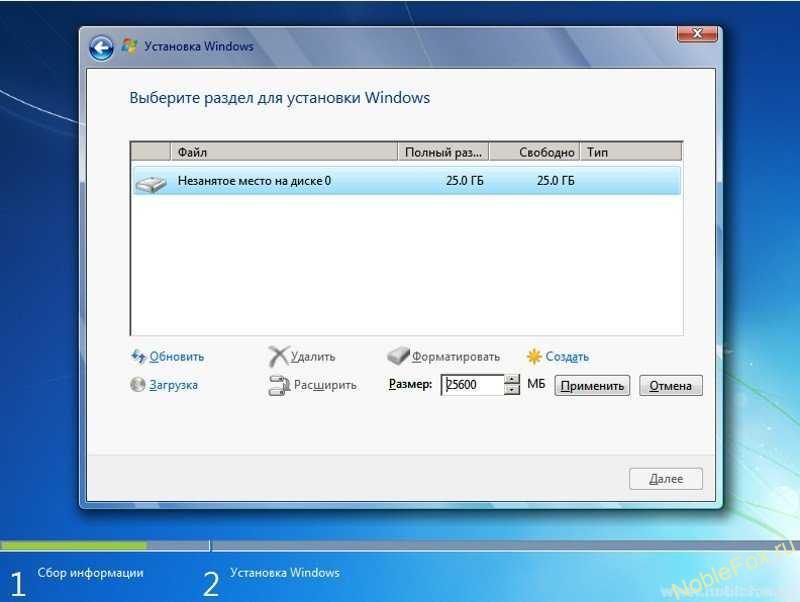
Если у вас один раздел на жестком диске и он больше 250 Гб, то правильнее будет создать два локальных диска. Один раздел — специально для Windows (обычно отводят примерно 50-100 Гб.), а другой — под хранение вашей личной информации, это и будет D-диск (остаток сам определится в Гб).

Поэтому делаем как на рисунке выше, прописываем например 100000 МБ. (на рисунке, смотрим выше, у нас 12000 МБ.). Прописали 100000 МБ, значить у вас раздел диска C, будет составлять 100 гигабайт, это вполне достаточно. Можете прописать 50Гб. или любое другое значение, но самый оптимальный вариант, это 90-100 ГБ.

Нажимаем «ОК» и у нас будут созданы разделы (смотрим рисунок ниже)
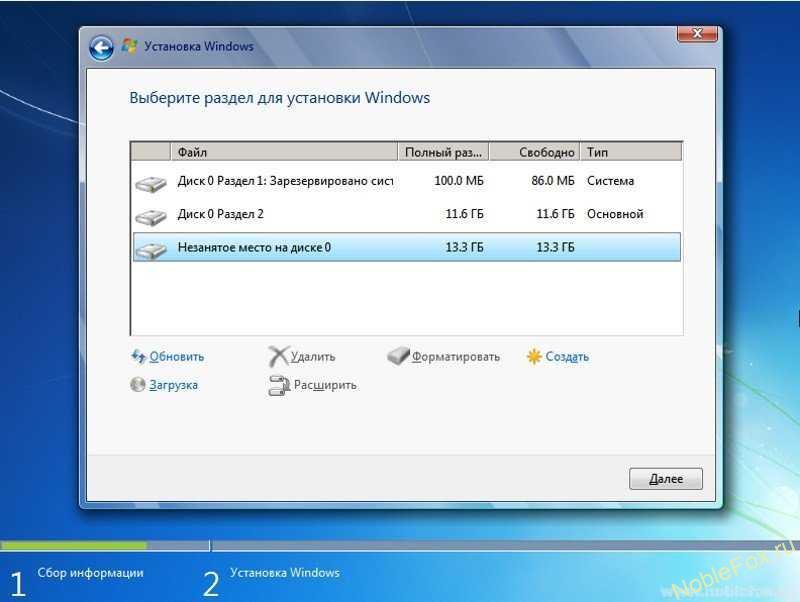
Не удивляйтесь, у нас Раздел 1 и Раздел 2.
Раздел 1 создается автоматически как и положено для Windows 7, данный раздел зарезервирован системой, и отводится для него 100 Мб.
Раздел 2 — это наш диск C, туда и будет устанавливаться операционная система.
Далее нам следует создать Раздел 3, это и будет у нас диск D. Для этого мы переходим где пишется «Незанятое место на диске 0», помечаем его, и нажимаем «Создать»

Теперь мы видим, что все разделы у нас созданы (смотрим рисунок выше).
На этом этапе, теперь остается отметить Раздел 2, куда и будем ставить нашу Виндовс 7. Но не будем торопиться, так как данный вариант инструкции для новых дисков, еще не использованных, а если у нас уже стояла система, и как в этом случае нам разбивать наш жесткий диск на разделы, смотрим внимательно далее.
Если жесткий диск уже разбит на разделы от предыдущей системы, то вам необходимо следующее
Допустим у нас на компьютере стояла операционная система, не важно какая, Windows XP, Семерка или другая. Вы проделываете все то, что мы разбирали выше, только потребуется нажать «Удалить» ненужные разделы и «Создать» новые. Если ценную информацию вы скопировали на флешку не только с Диска C, но и с Диска D, то это лучший вариант.
Вы просто удаляете все разделы, пока не появится «Незанятое место на диске 0«. Нам теперь остается, разбить диск на разделы, создавая новые, как было сказано в руководстве выше. А вот если у вас все же осталась нужная информация например на Диске D, то просто этот диск мы не трогаем, а удаляем другие или другой, и создаем новые.
Единственное, чтобы не затронуть тот диск (например Диск D) где находится у вас ценная информация, и вы не хотите, чтобы она стерлась при форматирование, то перед всеми этими процессами вы должны помнить хотя бы, примерный его размер. Обычно диск D, всегда больше по объему, чем диск C.
Не спутайте, и не удалите все на оборот. Наверное вы внимательно читали о том, что мы вам советовали в самом начальном этапе перед установкой системы — Три важных шага перед началом установки всех версий операционных систем.
Там было предупреждение, чтобы вы записали или запомнили свои разделы по объему.
Процесс с разделами жесткого диска мы закончили, думаем на этом этапе все ясно с ними, и мы отмечаем тот, куда установится Windows 7.
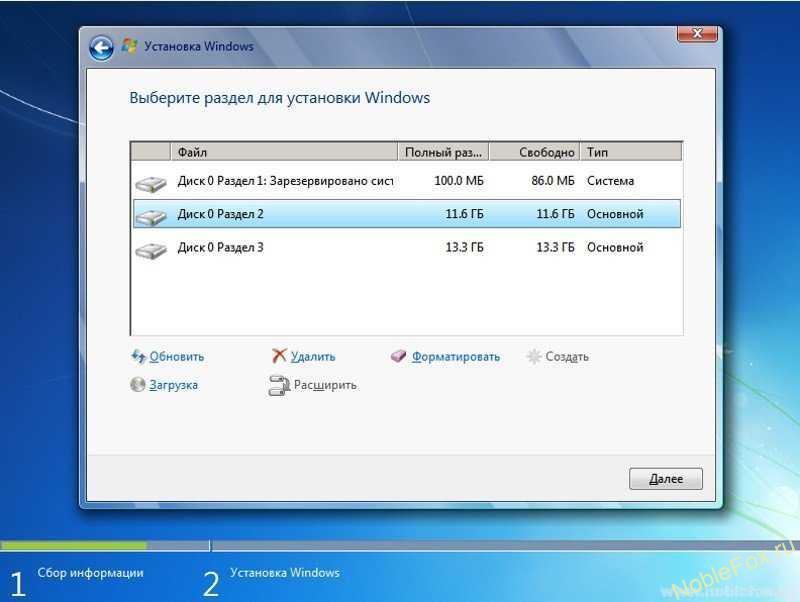
- 11- Отмечаем раздел для последующей установки. Нажимаем «Далее«.

Начинается распаковка и копирование файлов. Этот процесс займет немного времени. Обычно это занимает 10–25 минут. Если компьютер мощный, эта процедура займет меньше времени.
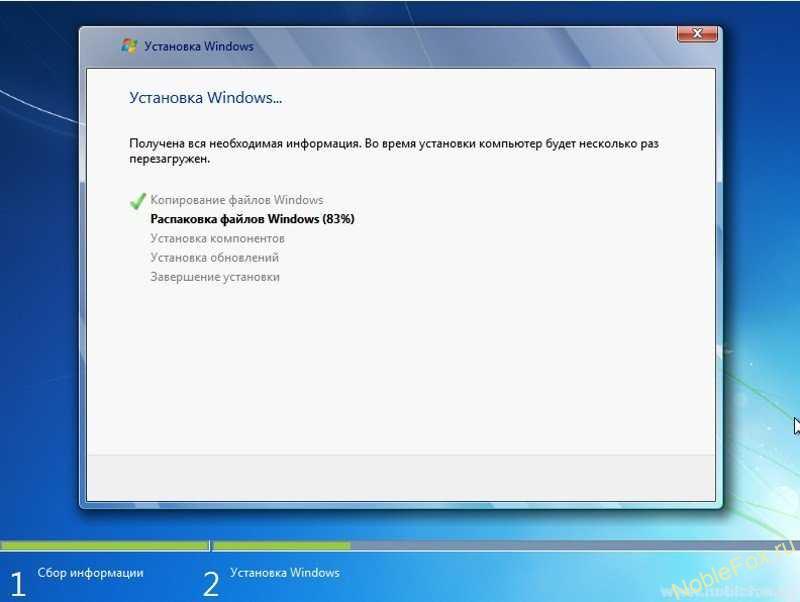
Компьютер в процессе установки будет перезагружаться несколько раз. Не нужно вынимать диск, и нажимать на клавиши. Спокойно дожидаемся окончания установки.

После перезагрузки пойдет запуск Виндовс 7

Программа установки запускает службы

Процесс завершения.

Завершение установки операционной системы.

Настраивается производительность видео.
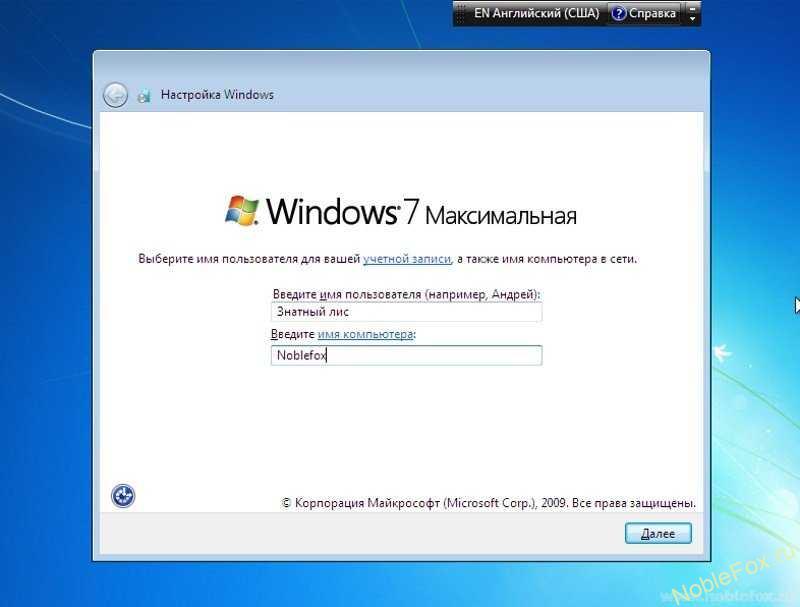
- 12- Появится окно, где следует ввести имя пользователя и имя компьютера (можно свое имя, фамилию или любое название на ваше усмотрение).
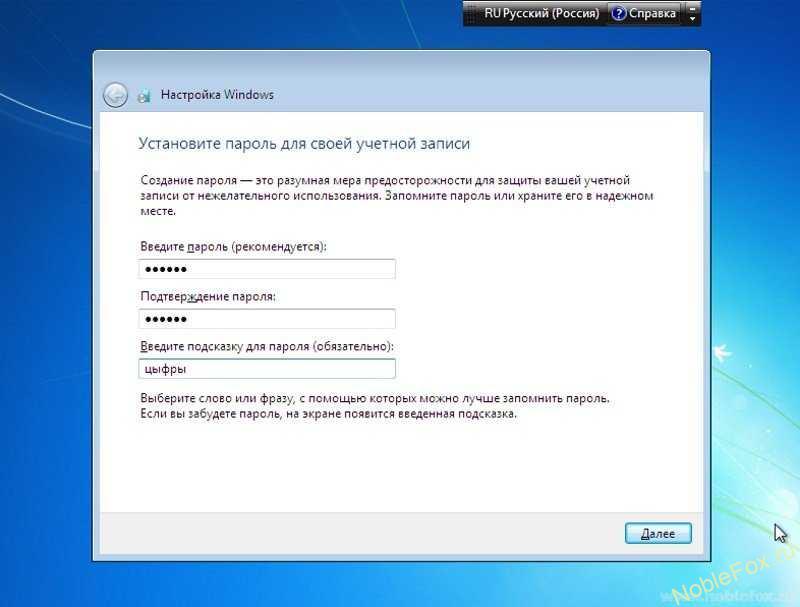
- 13- В этом окне можно задать придуманный вами любой пароль и подтвердить его, а также ключевое слово, если вдруг забудете свой пароль (Только сами запомните свой пароль или лучше запишите его). Если хотите, пароль можно не задавать. Его можно задать позже, уже после установки системы.
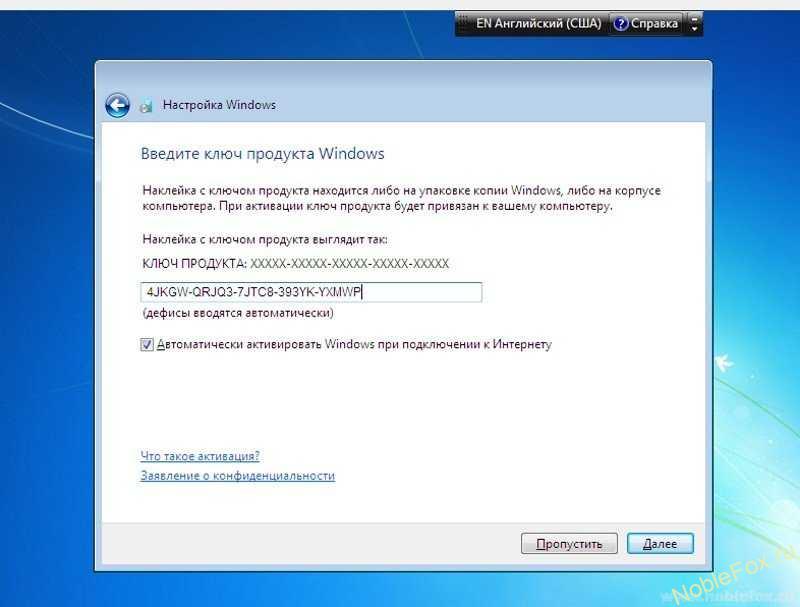
Далее система предложит ввести ключ продукта для активации вашей версии Windows (на рисунке выше, ключ примерно так выглядит). Если на момент установки у вас нет лицензионного ключа, вы можете нажать «Далее», после чего продолжится первоначальная настройка ОС, но вы должны будете активировать Windows в течении 30 дней.
Если ключа нет, то пропускаем этот шаг и снимаем галочку «Автоматически активировать при подключении к Интернету». Ключ конечно можно ввести после установки, но если его не вводить ваша система не будет активирована. Ключ продукта может содержаться на корпусе компьютера, в пакете Windows или в подтверждении о покупке и загрузке Windows 7 в Интернете, полученном по электронной почте, а также вы можете получить ключ на сайте Microsoft вместе с дистрибутивом продукта.
Желательно при первом же подключении к интернету активировать вашу копию Windows 7.
Активацию Windows необходимо выполнить в течение 30 дней после установки. Активация подтверждает подлинность операционной системы Windows на компьютере и тот факт, что она не установлена на большем числе компьютеров по сравнению с тем, которое разрешено условиями лицензионного соглашения на использование программного обеспечения корпорации Microsoft. Таким способом активация помогает предотвратить использование поддельного программного обеспечения

- 14- В следующем окне выбираем первый пункт из трех — «Использовать рекомендуемые параметры«, особенно если вы начинающий пользователь.
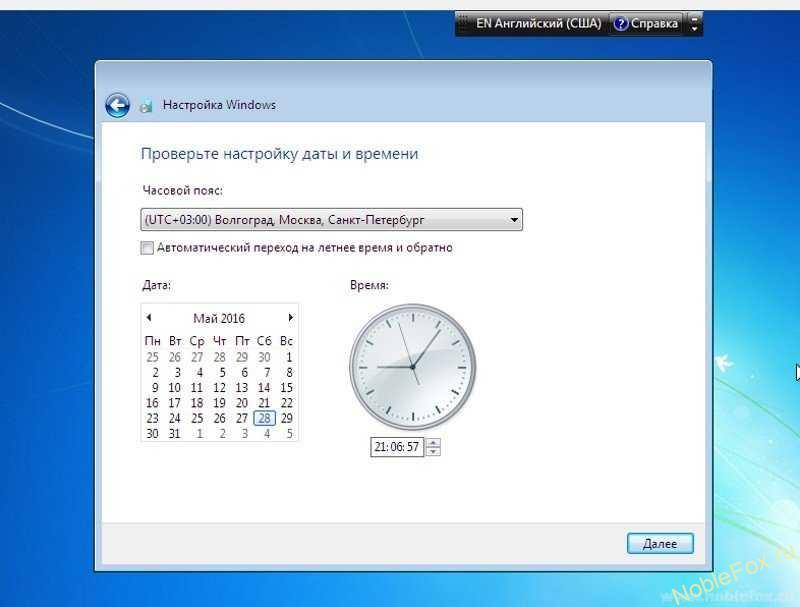
- 15- Следующим шагом, выставляем свой часовой пояс.
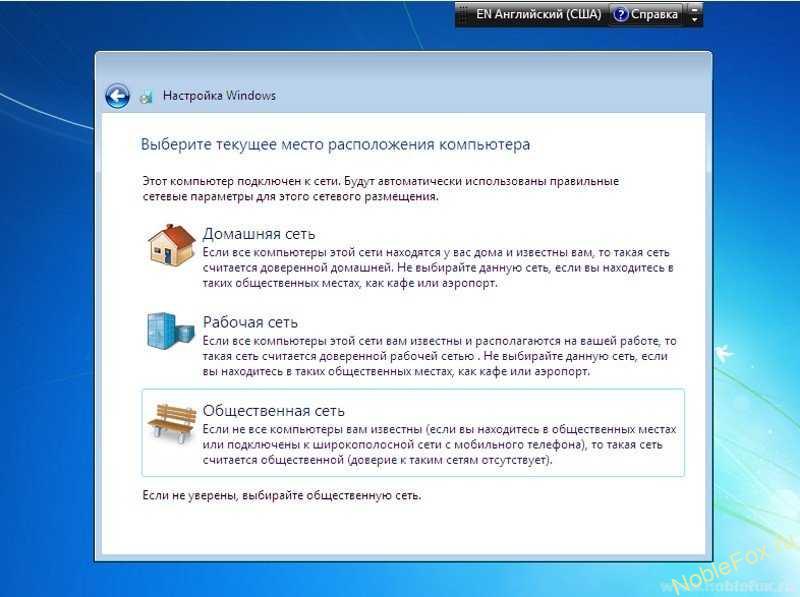
Если ваш ПК подключен к интернету и Windows содержит драйвер вашей сетевой карты, система сама предложит тип сети.

- 16- Обычно в домашних условиях, лучше выбрать пункт — «Домашняя сеть«.

Windows завершает применение параметров.

Подготовка к первой загрузке.

Подготовка рабочего стола.

- 17- Операционная система Microsoft Windows 7 установлена. Остается немного настроить систему для удобства и установить нужные драйвера.
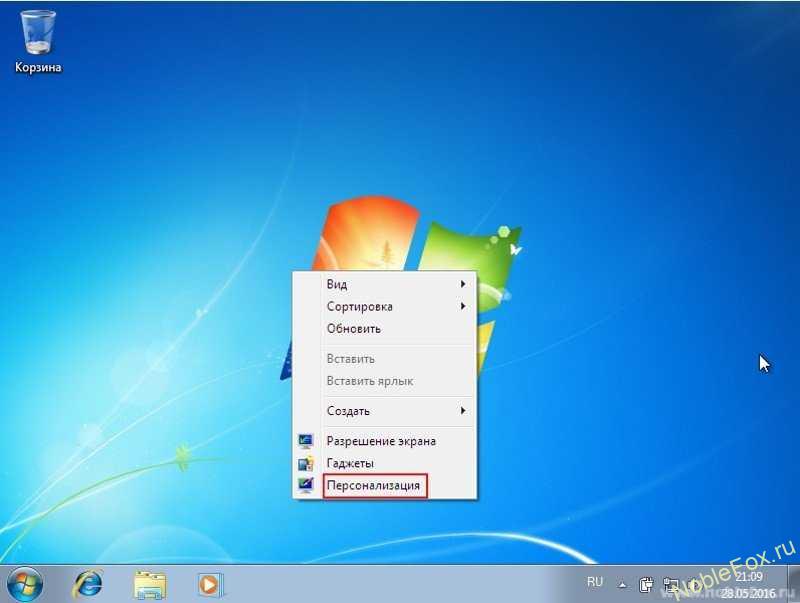
- 18- Настроить значки на рабочем столе. Нажимаем правой клавишей на мышке по рабочему столу, и в появившемся меню, выбираем «Персонализация» (Смотрим рисунок выше).

- 19- Нажимаем в меню «Изменение значков рабочего стола«
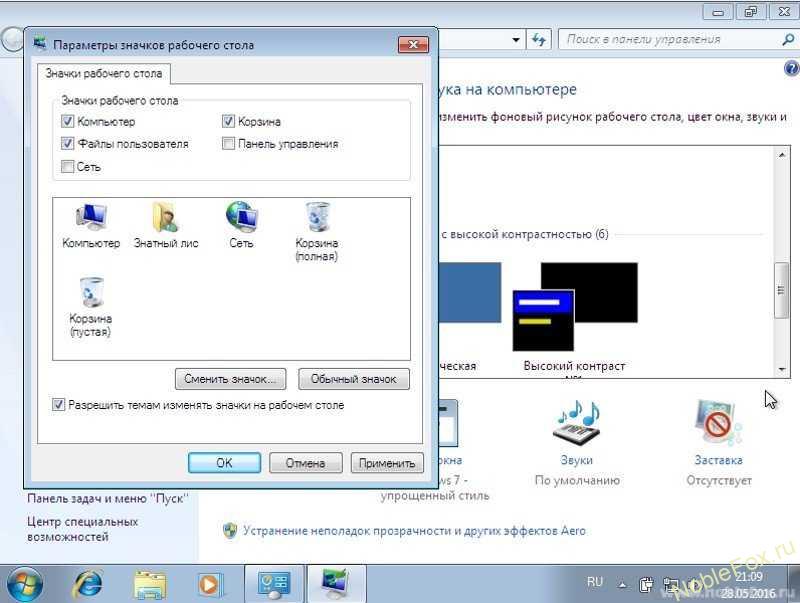
- 20- Здесь выбираем нужные нам «Значки рабочего стола«, которые вы хотите видеть на вашем рабочем столе.

Самые нужные значки выбраны.
- 21- Далее переходим в Панель управления / Система и безопасность.

- 22- Здесь, по вашему желанию, можно изменить «Параметры контроля учетных записей» (не рекомендуется изменять)
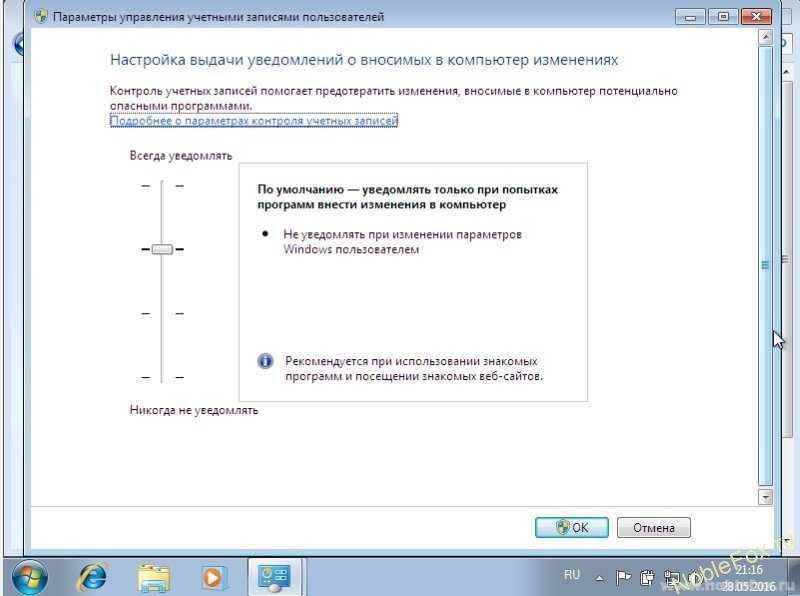
- 23- Параметры контроля учетных записей по умолчанию. Чтобы нас не беспокоило постоянно всплывающее окно, снижаем ползунок вниз.

Здесь мы последний раз видим это надоевшее всплывающее окно, где нажимаем «Да»
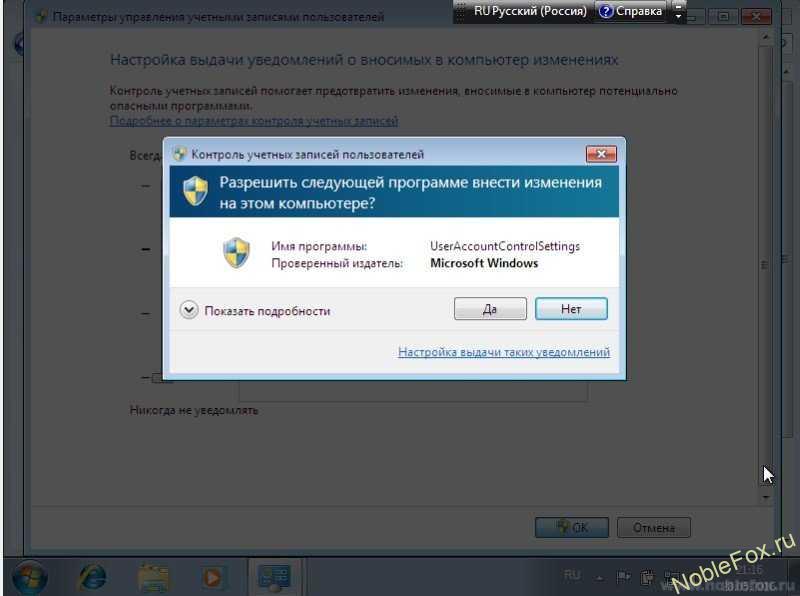
- 24- Далее, на рабочем столе, нажимаем по значку «Мой компьютер» правой клавишей мышки, и в открывшемся меню (как на картинке ниже), заходим в «Свойства«

- 25- Здесь нажимаем «Диспетчер устройств«

- 26- Если мы видим на каком либо устройстве желтый значок с восклицательным знаком, это предупреждение о том, что на данное оборудование отсутствуют драйвера, которые необходимо установить. Если у вас имеются диски к вашему компьютеру, вставляем диск и устанавливаем все нужные драйвера, если таковых нет, скачиваем их на официальном сайте производителя вашего компьютера или комплектующим к нему. Более подробно с установкой драйверов, поговорим в следующих уроках.
Система установлена, драйвера на оборудование поставлены, остается установить нужные для вас программы и компьютер полностью готов к работе. Не забывайте о защите вашего компьютера, читаем здесь.
Ну и конечно, чтобы Семерка летала на нашем компьютере, последним этапом, будут некоторые тонкие настройки. Читаем статью «Как ускорить ноутбук на Windows 7»
 Загрузка …
Загрузка …  Загрузка…
Загрузка…


 Что такое Microsoft Store? Microsoft Store был запущен в качестве основного магазина приложений в Windows 8, но быстро стал основной платформой для распространения всех видов контента и для Windows 10.
Microsoft […]
Что такое Microsoft Store? Microsoft Store был запущен в качестве основного магазина приложений в Windows 8, но быстро стал основной платформой для распространения всех видов контента и для Windows 10.
Microsoft […] Удаленный помощник Windows Удаленный помощник в Windows помогает компьютерным неофитам в трудную минуту. Просто обратитесь к нему, и опытный пользователь, находящийся за тысячи километров от вас, сможет подключиться […]
Удаленный помощник Windows Удаленный помощник в Windows помогает компьютерным неофитам в трудную минуту. Просто обратитесь к нему, и опытный пользователь, находящийся за тысячи километров от вас, сможет подключиться […] Настройка звука на компьютере Подсоедините колонки к компьютеру, подключив их к соответствующему разъему (чаще всего обозначенному символом небольшого мегафона или колонок) на компьютере, ноутбуке или мониторе.
В […]
Настройка звука на компьютере Подсоедините колонки к компьютеру, подключив их к соответствующему разъему (чаще всего обозначенному символом небольшого мегафона или колонок) на компьютере, ноутбуке или мониторе.
В […] Встроенная справка Windows Система Windows настолько многообразна, что рано или поздно вы неизбежно столкнетесь с неправильной работой программы или устройства, причем возникшая проблема может быть достаточно […]
Встроенная справка Windows Система Windows настолько многообразна, что рано или поздно вы неизбежно столкнетесь с неправильной работой программы или устройства, причем возникшая проблема может быть достаточно […] Как установить и настроить экранную заставку Раньше, во времена громоздких ЭЛТ мониторов, экранная заставка выполняла функцию хранителя экрана монитора в то время, когда картинка на экране долго не менялась. В таких мониторах не […]
Как установить и настроить экранную заставку Раньше, во времена громоздких ЭЛТ мониторов, экранная заставка выполняла функцию хранителя экрана монитора в то время, когда картинка на экране долго не менялась. В таких мониторах не […]