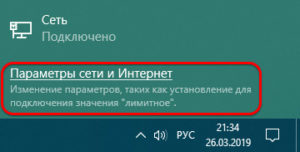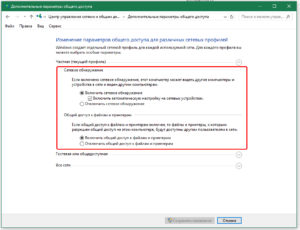Android не видит wifi сеть
 Доброго времени всем!
Доброго времени всем!
Во многих случаях гораздо удобнее подключать смартфон к Wi-Fi сети (чем пользоваться 3G/4G интернетом). Во-первых, он часто безлимитный, а во-вторых, скорость и стабильность на порядок выше.
Но. в некоторых случаях телефон упорно не видит Wi-Fi, создавая дискомфорт (а в некоторых случаях, например, в дороге, аэропорту, на отдыхе и вовсе невозможность выхода в Интернет).
Собственно, в этой статье хотел привести наиболее часто-встречаемые причины, из-за которых смартфон (на Андроиде) может не находить Wi-Fi сеть. Думаю, заметка будет полезна для многих пользователей .
Примечание : подчеркиваю, что в этой статье разбирается вопрос именно «невидимости» Wi-Fi. Если же вы подключились к Wi-Fi, но у вас нет интернета, то это несколько иная проблема (для ее решения воспользуйтесь этой заметкой: https://ocomp.info/na-android-ne-rabotaet-internet.html)
Что можно сделать, если Андроид не видит Wi-Fi сеть
1) Перезагрузка роутера, телефона
Иногда в силу различных ошибок может так стать, что роутер (например) перестает раздавать Интернет. Поэтому, один из самых первых советов в данном случае — это перезагрузить роутер (для этого достаточно отключить его блок питания из сети на 20-30 сек.).
После я бы порекомендовал также перезагрузить телефон (Restart). Для этого достаточно зажать кнопку включения на неск. секунд (см. скрин ниже).
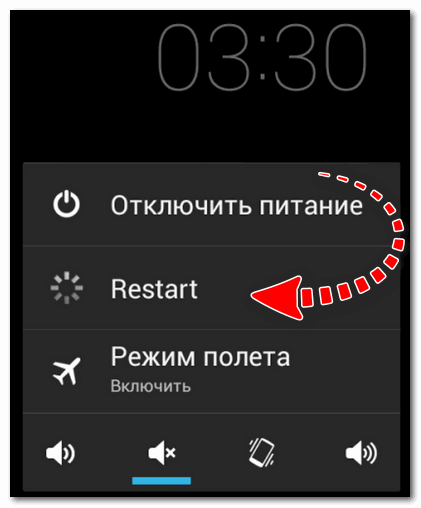
2) Какой выбран канал (регион, если есть) в настройках Wi-Fi
Каждое из радио-устройств работает на определенной частоте (и роутер здесь не исключение). Так вот, на частоту в настройках роутера влияет канал (регион) *, и сразу отмечу, что в разных странах используется разное число каналов: в России от 1 до 13, в США до 11, в Японии до 14.
Суть тут в том, что если у вас устройство локализовано для работы в другой стране, то оно может не видеть некоторые каналы. Скажем, если у вас телефон видит только от 1 до 11 канала, и в настройках роутера выбран авто-режим (и он выбрал 13 канал) — то ваш телефон просто не сможет работать с такой Wi-Fi сетью.
Канал и регион задаются в настройках беспроводной сети (Wireless) в веб-интерфейсе роутера (см. парочку скринов ниже).
Как выбрать «наилучший» канал для работы (инструкция), как его поменять в настройках роутера — https://ocomp.info/wi-fi-kanal-na-routere.html
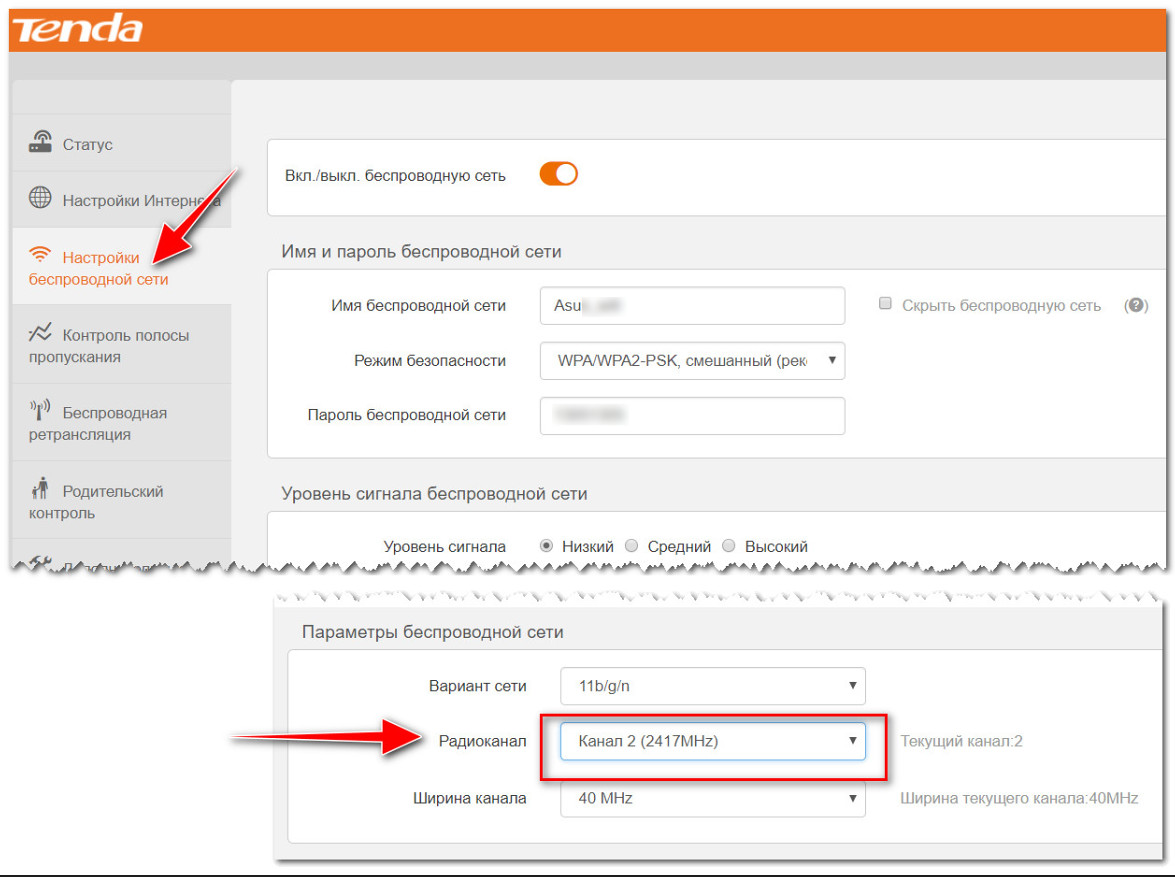
Настройки беспроводной сети — роутер Tenda
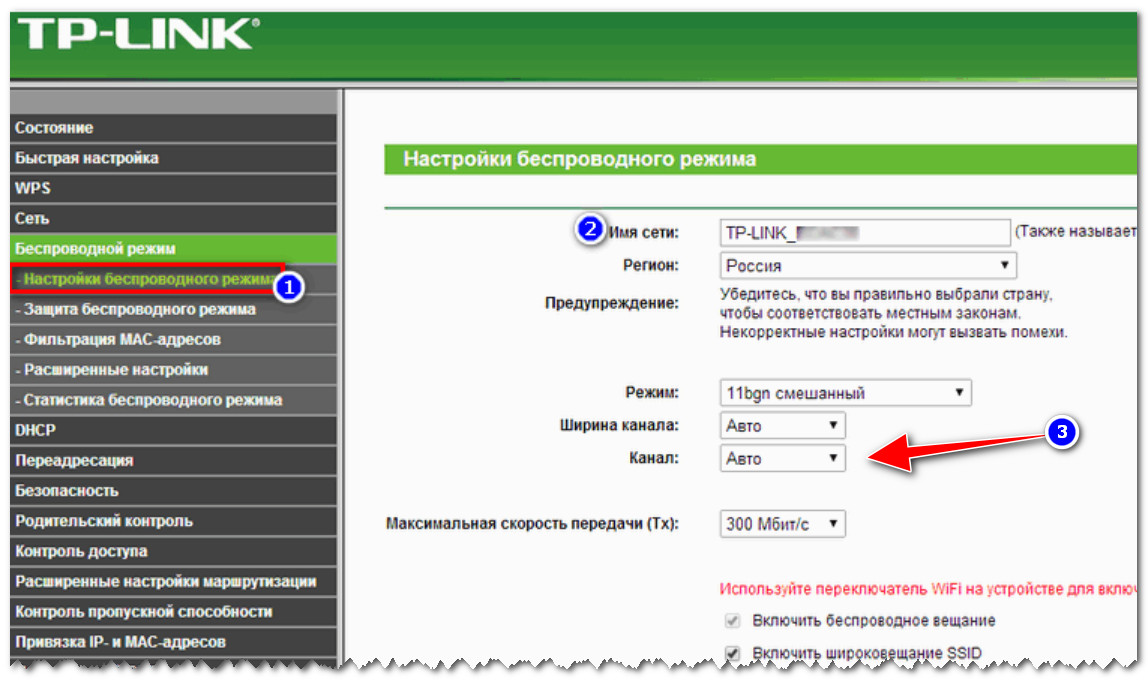
Беспроводной режим — настройки (роутер TP-LINK)
Важно!
Сейчас большинство классических роутеров работают на частоте 2,4 GHz, но в последнее время в продаже появились новые роутеры с 2-ной частотой: 2,4 GHz и 5 Ghz (5 GHz позволяет разгрузить частоту 2,4 GHz, и улучшить качество Wi-Fi сети в домах, где слишком много роутеров работают на частоте 2,4 GHz). Но тут все дело в том, что не все ноутбуки, планшеты, телефоны поддерживают частоту 5 GHz . Обратите на это также внимание!

5 ГГц или 2,4 ГГц — настройка роутера TP-Link
3) А видит ли телефон вообще Wi-Fi сети (хоть какие-нибудь?)
Если перечисленное выше не помогло, обратите внимание на телефон: видит ли он какие-нибудь другие Wi-Fi сети?
Если телефон не видит вообще ни одной Wi-Fi сети (хотя другие устройства их находят) — возможно у него есть аппаратная проблема (мог прийти в негодность Wi-Fi модуль). Рекомендую перезагрузить телефон, снять с него чехол и попробовать вновь найти Wi-Fi. Если не получится, обратитесь в сервисный центр.
Если телефон в общем-то видит Wi-Fi сети , но не находит только одну конкретно вашу — то обратите внимание на канал и регион (на это указал уже чуть выше), зону покрытия (возможно вы слишком далеко от роутера и сигнал в этом месте слабый), на некоторые параметры роутера (о них чуть ниже ⇓).
4) А раздает ли роутер Wi-Fi сеть (видят ли ее другие устройства?)
Далее рекомендую проверить, а видят ли Wi-Fi сеть (которую вы хотите найти на телефоне) другие устройства, например, ноутбук или планшет. Возможно, что проблема все же в настройках роутера. Например, мог произойти сброс настроек роутера (при скачках электричества такое иногда происходит).
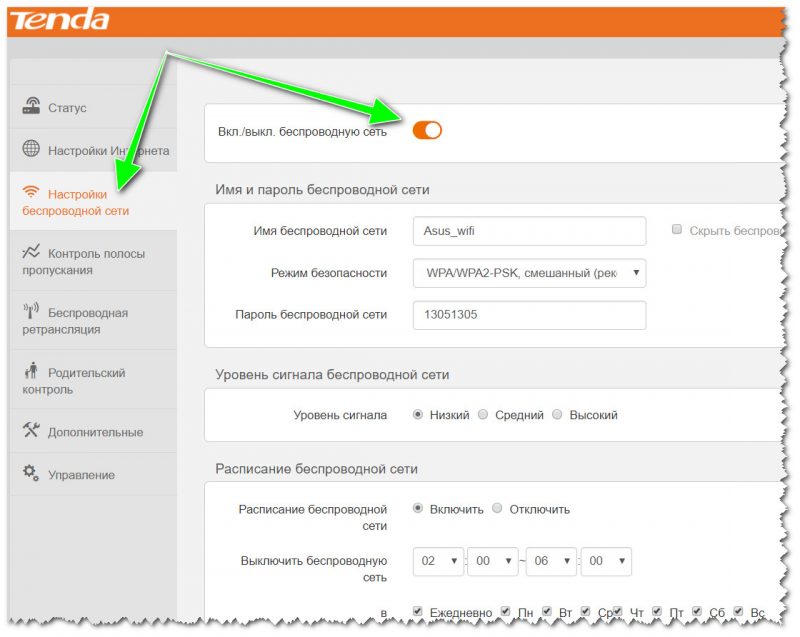
Проверьте, чтобы беспроводная сеть была включена
Еще один важный момент : в роутере может стоять «белый» список (блокировка неизвестных устройств, осуществляется, обычно, по MAC-адресу). Делается это в целях безопасности, чтобы «неизвестные» устройства не могли подключаться к Wi-Fi сети. Поэтому обратите внимание на вкладки «Безопасность», «Родительский контроль», «Контроль полосы пропускания», «Настройка беспроводной сети» в веб-интерфейсе вашего роутера.
В некоторых случаях, горазд легче и быстрее сбросить настройки роутера, чтобы восстановить заводские предустановки (в них обычно нет никаких блокировок и ограничений).
5) О радиусе покрытия Wi-Fi
Обратите внимание на расположение роутера. Дело в том, что качество сигнала и радиус покрытия Wi-Fi очень сильно зависит от того, где расположен роутер и где принимающее устройство (каждая «лишняя» бетонная стена или иное препятствие сильно уменьшает сигнал). И если, телефон находится за двумя бетонными стенками от роутера — вполне возможно, что он не найдет эту сеть.
Рекомендация : снимите с телефона чехол, перезагрузите его, и поднесите поближе к роутеру (в радиус 2-3 м.). Проверьте, найдется ли сеть.
В помощь! Способы усилить сигнал Wi-Fi — улучшение приема и увеличение радиуса сети у себя дома — https://ocomp.info/kak-usilit-signal-wi-fi.html
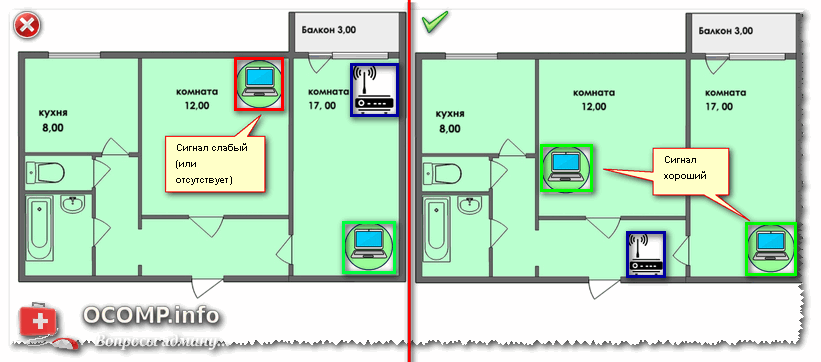
Расположение роутера в квартире: справа — вариант намного удачнее
6) Если Wi-Fi сеть вы раздаете с ноутбука
Если Wi-Fi сеть вы раздаете с ноутбука, то в ряде случаев необходимо сделать кое-какие настройки в центре управления сетями Windows (дело в том, что настройки безопасности в Windows 7+ по умолчанию могут блокировать Интернет для др. устройств) .
Для начала необходимо открыть панель управления Windows, вкладку: Панель управленияСеть и ИнтернетЦентр управления сетями и общим доступом.
Далее открыть ссылку в меню слева «Изменить дополнительные параметры общего доступа » (см. скриншот ниже).
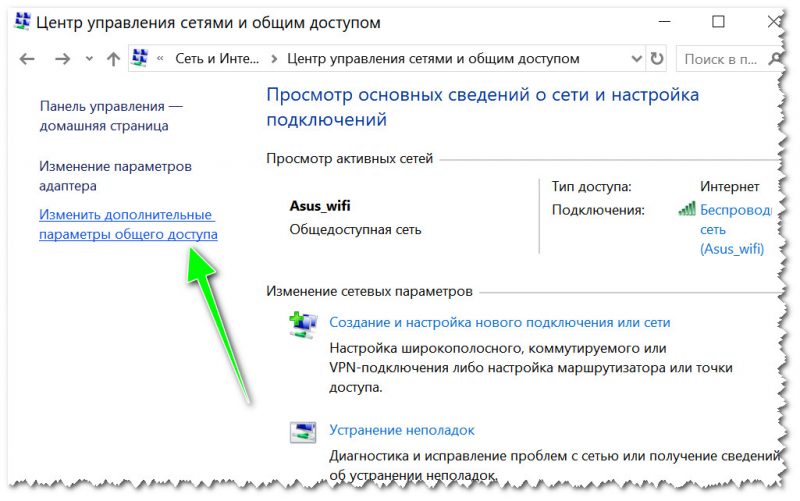
Центр управления сетями и общим доступом
После чего раскройте поочередно несколько профилей, которые будут в этой вкладке (частная, гостевая, все сети) и отключите парольную защиту, включите сетевое обнаружение, разрешите общий доступ к файлам и папкам.
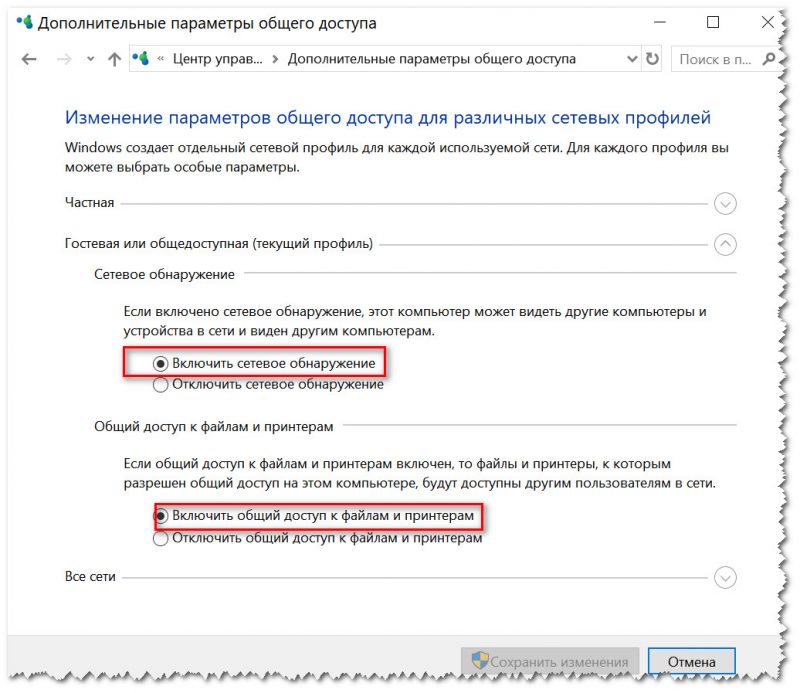
Включить сетевое обнаружение
Затем перепроверьте работу Wi-Fi (желательно перед этим перезагрузить Windows и телефон).
7) Крайняя мера — сброс настроек (так называемый Hard Reset)
Последнее, что могу порекомендовать — выполнить сброс настроек телефона, попробовать его вернуть к заводским предустановкам (так называемые Hard Reset). Обращаю внимание, что при этой операции: вся телефонная книга, параметры и настройки телефона — будут сброшены и их необходимо будет задавать заново!
Чтобы сделать сброс настроек устройства под Андроид — достаточно зайти в раздел «Восстановление и сброс», и открыть пункт «Сброс настроек» (см. скриншот ниже).
На этом пока всё, дополнения по теме приветствуются.
В данной статье мы разберем почему ваше устройство Андроид не видит WiFi ctmn в списке доступных сетей, хотя вы уверены, что она там быть должна.
p, blockquote 1,0,0,0,0 —>
p, blockquote 2,0,0,0,0 —>
Причины, почему Андроид смартфон или планшет не видеть Wi-Fi
В данной статье рассмотрим решение проблемы, при которой планшет или смартфон на системе Android вдруг перестал определять сети Wi-Fi или одну какую-то определенную сеть. Для примера возьмем смартфон, который работает под управлением Андроид. Вот он отлично подсоединился к домашней сети, но в один момент просто перестает видеть данную сеть Wi-Fi.
p, blockquote 3,0,0,0,0 —>
Эта сеть отсутствует в списке категории доступных для подключения. Иные устройства видят, а также подключаются к данной сети без проблем. Еще могут быть ситуации, когда вообще никакие изделия не видят беспроводную сеть. В подобных ситуациях следует проверить роутер, затем его перезагрузить и посмотреть, мигает ли на нем Wi-Fi индикатор.
p, blockquote 4,0,1,0,0 —>
Идентично бывают случаи, когда в общественных местах (магазин, кафе, ресторан) иные устройства видят и присоединяются к какой-нибудь определенной (зачастую открытой) сети, а ваш планшет или смартфон просто ее не находит.
p, blockquote 5,0,0,0,0 —>

Здесь не важно, смартфон, планшет или даже ТВ-приставку вы используете. Рассмотрим ситуацию конкретно для устройств на Андроид системе. Есть вероятность, что если ваш гаджет перестал видеть сеть Wi-Fi, к которой ранее подключался без проблем, то возможно проблема в роутере (точки доступа). Если это не ваша сеть (к роутеру отсутствует доступ), то что-то сделать вряд ли получится.
p, blockquote 6,0,0,0,0 —>
Чтобы не путаться, вначале следует выяснить следующее:
p, blockquote 7,0,0,0,0 —>
- Когда гаджет не видит вообще никаких сетей Wi-Fi, но при этом беспроводные сети есть в данном радиусе и их видят иные устройства, то проблема заключается только в самом девайсе. В этой ситуации можно осуществить следующее: отключаем и повторно включаем Wi-Fi, перезагружаем гаджет, снимаем чехол. В крайней ситуации можно сделать сброс настроек гаджета до заводских или перепрошивку. Если и после сброса настроек устройство ни одну беспроводную доступную сеть не видит, то скорее всего проблема относится к аппаратным. Необходимо устройство нести в сервисный центр.
- Второй случай является более популярным, который нами будет рассмотрен подробно. Речь идет про ситуацию, когда Андроид не видит конкретную одну сеть Wi-Fi, а иные устройства без проблем ее находят и подключаются.
Устранение неполадок
В начале рассмотрим самые простые решения, которые следует выполнить первым делом:
p, blockquote 8,0,0,0,0 —>
- Проверяем, что такая беспроводная сеть, к которой необходимо подключиться, действительно есть. Затем проверяем роутер. В настройках смотрим, доступна ли она для иных устройств.
- Переходим в настройки гаджета, отключаем и заново включаем Wi-Fi сеть. В зависимости от версии Андроид и производителя, могут отличаться настройки, но в них нет ничего сложного.

На устройстве вариантов для решения очень мало. Перезагрузка, сброс настроек, отключение, включение сети Wi-Fi – это максимум, который можно выполнять непосредственно на девайсе Андроид. Существует еще один вариант – изменение на маршрутизаторе настроек беспроводной сети.
p, blockquote 9,1,0,0,0 —>
Смена настроек на роутере Wi-Fi
Можно провести эксперимент со сменой канала сети Wi-Fi, проверить режим сетевой работы, изменить ширину канала. Конечно, данные настройки могут быть отличными в зависимости от имеющегося маршрутизатора. Зачастую они располагаются на одной странице в меню панели управления роутера: «Wireless», «Беспроводной режим», «Wi-Fi».
p, blockquote 10,0,0,0,0 —>
В настройках можно, например, установить 6-той статический канал или указать «Авто», если ранее был уже установлен статический канал. Затем сохраняем настройки и осуществляем перезагрузку роутера. Берем гаджет и проверяем видимость сети Wi-Fi.
p, blockquote 11,0,0,0,0 —>
В настройках сразу можно проверить, чтобы был указан режим «11bgn mixed». Можно изменить «Ширину канала». Еще следует проверить, правильно ли указан регион, если подобная настройка есть в роутере. На скриншоте ниже показан пример на маршрутизаторе TP-Link.
p, blockquote 12,0,0,0,0 —>

Если после 1-ой смены настроек гаджет не видит беспроводную сеть, то можно это выполнить еще раз. Выставляем иные настройки. К примеру, другой режим работы (only n), канал. Если итогов нет, то лучше возвратиться к заводским настройкам, которые были установлены до изменения параметров. Еще возвращать обратно все настройки нужно, когда появились проблемы при подключении на иных устройствах.
p, blockquote 13,0,0,0,0 —>
Настройка на ноутбуке виртуальной точки доступа для определения сети
Еще встречаются вопросы, почему Android не определяет сеть Wi-Fi, которая создана на ноутбуке. Это связано с тем, что создать виртуальную точку доступа недостаточно. После этого необходимо включить обнаружение и открыть к ней доступ.
p, blockquote 14,0,0,1,0 —>
Это делается просто. Вначале следует потребовать перейти в центр управления сетями. Для открытия этого центра, необходимо найти в трее (внизу правого угла рабочего стола) значок сети. На него нажимаем правой кнопкой мыши, потом откроется окно, а в отобразившемся меню указываемый требуемый пункт.
p, blockquote 15,0,0,0,0 —>

Будет открыто меню, где нужно войти в раздел «Изменить дополнительные параметры для общего доступа». Там необходимо просто подключить сетевое обнаружение и дать разрешение на общий доступ. Внизу меню следует отключить сетевой доступ с защитой по паролю. Еще для создания беспроводной сети на ноутбуке можно использовать софт Virtual Router Plus.
p, blockquote 16,0,0,0,0 —>


На этом настройка является завершенной. Теперь можно снова попробовать к сети подключить Android. Необходимо еще помнить, что ноутбук применяется в виде точки доступа, поэтому радиус действия подобной сети будет ниже, чем у роутера. Объясняется это тем, что в ноутбуках применяются антенны с меньшей мощностью.
p, blockquote 17,0,0,0,0 —>
Антенна адаптера Wi-Fi в планшете и смартфоне еще слабее, чем в любом ноутбуке. Поэтому в некоторых случаях Android сети может не видеть из-за слишком большого удаления от места с источником сигнала.
p, blockquote 18,0,0,0,0 —> p, blockquote 19,0,0,0,1 —>
Например, уровень сигнала на ноутбуке составляет приблизительно 2 палочки (20%), а гаджет на Андроид в идентичном месте вообще доступных подключений не видит. Решить проблему можно путем установления повторителя Wi-Fi или перехода ближе к роутеру. Можно попробовать переместить роутер в центр помещения и расположить его на высоте, чтобы сигнал покрывал большую площадь.
Рано или поздно перед каждым пользователем возникнет вопрос, почему смартфон не ловит вай фай. Причины тому бывают разными, и какие-то проблемы можно решить самостоятельно, а где-то потребуются услуги специалиста. В статье рассмотрены типичные случаи, в которых посторонняя помощь пользователю не нужна.
Из-за чего телефон не видит сеть Wi-Fi
Как правило, причина проста и кроется либо в самом телефоне, либо в маршрутизаторе. При этом вовсе не обязательно, что устройства неисправны: часто дело заключается лишь в неправильных настройках.
В первую очередь, конечно, стоит проверить работоспособность самого телефона.
Как это сделать?
Проверка работы модуля Wi-Fi в телефоне, его настройка
После перезагрузки надо запустить поиск доступных сетей Wi-Fi и проверить, находит ли их смартфон. Возможны три варианта развития ситуации:
- Устройство по-прежнему не видит ни одной Сети.
- Устройство видит все сети, кроме нужной.
- В смартфоне отображаются все сети, нужная в том числе.
В первом случае стоит сбросить настройки телефона до заводских. При этом будут удалены все пользовательские данные, так что стоит сохранить всю важную информацию заранее.
На Android: «Настройки» >«Общие настройки» > «Сброс» > «Сброс данных».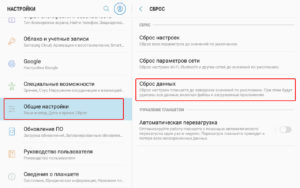
На iOs: «Настройки» > «Основные» > «Сброс» > «Стереть контент и настройки». 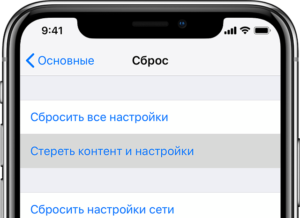 Если подключена служба «Найти iPhone», смартфон может потребовать Apple ID и пароль.
Если подключена служба «Найти iPhone», смартфон может потребовать Apple ID и пароль.
Что делать во втором случае, подробно описано ниже. В третьем ничего предпринимать не требуется, достаточно будет подключиться к нужному вайфай.
Проверка корректности работы роутера, его настройка
Если телефон не видит вай фай только тот, что раздает конкретный роутер, это может быть связано с работой самого маршрутизатора. Типичные причины такой неполадки указаны далее.
Маршрутизатор не включен в сеть питания
Чтобы устранить связанную с этим неполадку, достаточно подойти к маршрутизатору и включить его адаптер в розетку. Как только он загрузится, в списке видимых сетей появится его сеть вайфай.
Важно: адаптер может быть отключен как со стороны розетки, так и со стороны роутера, поэтому желательно переподключить его с обеих сторон.
Важно: в такой ситуации может быть неисправен только блок питания, который стоит дешевле самого маршрутизатора. Поэтому желательно проверить наличие видимых повреждений на адаптере и при возможности протестировать его на другом устройстве.
Отключена раздача Wi-Fi на роутере
На каждом маршрутизаторе есть индикаторы, каждый из которых означает работу какой-то функции устройства. Если роутер подключен к электропитанию, стоит уточнить, горит ли на нем индикатор со значком беспроводной сети или надписью «Wi-Fi». В случае если он не горит, стоит поискать на корпусе кнопку отключения беспроводной раздачи (обычно обозначена надписью «Wi-Fi on/off») и нажать на нее.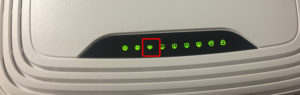
После этого проверить, загорелся ли нужный светодиод. Включить беспроводную раздачу можно и через веб-интерфейс маршрутизатора. Для этого потребуется открыть браузер, набрать в его адресной строке IP-адрес роутера (указан на заводской наклейке внизу корпуса), перейти, ввести логин и пароль (смотреть там же, на наклейке).  Затем перейти в раздел «Wireless» (или «Беспроводные соединения»), найти чек-бокс с подписью «Enable wireless router radio» (или «Включить беспроводное вещание» у TP-Link). Текст надписей может отличаться для разных моделей устройств.
Затем перейти в раздел «Wireless» (или «Беспроводные соединения»), найти чек-бокс с подписью «Enable wireless router radio» (или «Включить беспроводное вещание» у TP-Link). Текст надписей может отличаться для разных моделей устройств.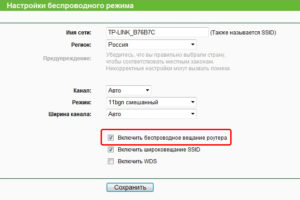 В чек-боксе надо будет поставить галочку, затем нажать кнопку «Сохранить» ниже.
В чек-боксе надо будет поставить галочку, затем нажать кнопку «Сохранить» ниже.
Произошел сброс настроек роутера
В таком случае список сетей пополнит новая с высоким уровнем сигнала. Тут возможны два варианта действий:
- подключиться к Сети с заводскими настройками маршрутизатора
- настроить сеть Wi-Fi заново
Второй вариант требует ручной настройки. Для этого потребуется зайти в его веб-интерфейс, в списке опций выбрать «Быструю настройку». Далее по пунктам программа сама предложит задать все необходимые параметры (тип шифрования, название Сети и пароль, выбор канала), укажет рекомендуемые значения параметров. В конце обязательно нажать кнопку «Сохранить».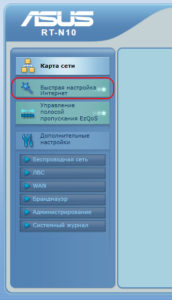
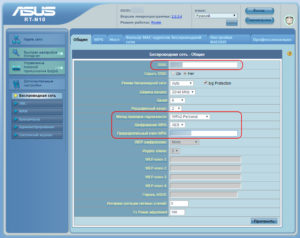
Важно: устройства Apple не поймают сеть 2,4 Ггц, если роутер вещает на 12 или 13 канале. Чтобы Сеть стала видна на айфоне или айпаде, надо вручную изменить канал на любой: с 1 по 11. Сделать это можно также в веб-интерфейсе в пункте «Wireless».
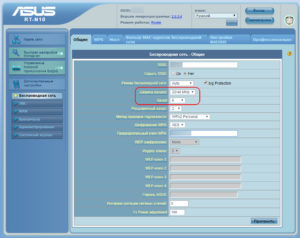
Важно: подобная ситуация может возникнуть, когда точка доступа работает на частоте 5 ГГц. Ранее каналы с номерами больше 140 запрещались для использования в России. Сейчас министерство связи разрешает пользоваться каналами с номерами от 36 до 165, однако некоторые устаревшие мобильники могут не иметь такой возможности. В ситуации, когда телефон не видит 5 ГГц сеть WiFi, стоит зайти в интерфейс маршрутизатора и вручную поменять номер канала на любой с 36 до 140.
Роутер неисправен
Если на устройстве не горит ни один индикатор либо не включается индикатор раздачи Wi-Fi, причиной тому может быть аппаратная неисправность маршрутизатора. Для проверки предположения стоит его перепрошить. Если перепрошивка не поможет, обратиться в авторизованный сервисный центр.
В доме отключено электричество
Такое нечасто, но бывает. Днем не всегда удастся быстро понять, отчего перестал ловиться вайфай в квартире. Характерным признаком отключения электричества будет исчезновение всех доступных сетей Wi-Fi. К сожалению, без питания работать роутер не сможет, в такой ситуации стоит дождаться подключения электроэнергии.
Другие возможные причины
Выйти в Интернет по вайфай можно не только с помощью роутера. Раздавать интернет можно со многих устройств, у которых есть Wi-Fi-адаптер (смартфон, телевизионная приставка, ноутбук). Если “Андроид” или айфон не видит WiFi, настроенный на ноутбуке под управлением Windows, надо выполнить следующие действия:
- Нажать правой клавишей мыши на знак Сети в правом нижнем углу экрана, выбрать «Центр управления…».

- В открывшемся меню слева найти надпись «Изменить дополнительные параметры…», откроется окно «Изменить параметры общего доступа…».

- В пунктах «Сетевое обнаружение», «Общий доступ к папкам и принтерам» выбрать верхний вариант – «Включить».

- В разделе «Доступ к общим папкам» поставить точку напротив предложения «Включить общий доступ, чтобы сетевые пользователи могли читать и записывать файлы…».
- Нажать «Сохранить».
Что делать, если ничего не помогло
В случае если никакие меры не помогли, лучше обратиться в специализированный сервисный центр. Скорее всего, причина неполадки – проблема с WiFi-модулем смартфона, который потребуется перепаять либо заменить целиком. Тогда лучше заплатить специалисту, чем пытаться устранить неполадку самостоятельно, зачем лишние проблемы?
Вывод
Как можно понять из статьи, проблема с отсутствием сети Wi-Fi решается просто. Серьезные поломки устройств при такой ошибке – это редкость. Чаще всего достаточно потратить десять минут, чтобы в итоге все заработало стабильно.

Смартфоны удобны пользователям тем, что легко заменяются полноценные ПК и ноутбуки. Устройства компактные, удобные и всегда под рукой. Главное то, что у современных аппаратов есть выход в интернет.

Причин, по которым не работает вай—фай на Айфоне может быть множество. Определить сбой или поломку можно попробовать самостоятельно. Любой телефон может перестать ловить сеть вай—фай или видеть только ранее подключенную точку доступа. Отсутствие подк.

Нередко владельцы продукции Apple сталкиваются с проблемой отсутствия подключения к вай—фай. Обычно подобная сложность возникает при работе с новой Сетью, например, при подключении к интернету в кафе, парке, метрополитене. При работе с домашним интер.
Рекомендуем к прочтению
Почему не видят Wi-Fi: ноутбук, телефон или планшет?
На сегодняшний день переносные устройства набирают всё большую популярность по сравнению с персональными компьютерами, и на это есть ряд причин. Современные ноутбуки, планшеты и телефоны не просто компактны по размерам. Они поддерживают связь с Интернетом через Wi-Fi, а это немаловажно, ведь Wi-Fi сеть сегодня довольно широко распространено. Оно имеется в кафе, ресторанах, библиотеках, на вокзалах и даже в общественном транспорте. Всё это благодаря Wi-Fi модулю, имеющемуся в переносных устройствах. Однако иногда такая беспроводная связь работает не совсем корректным образом.
Немного о Wi-Fi покрытии
Сеть Wi-Fi является беспроводной и создана на основе IEEE-802.11. На сегодняшний день скорость передачи данных через данную сеть может достигать 600 Мб/c. Покрытие Wi-Fi обладает рядом положительных сторон, а именно:
- Для соединения с телефоном, ноутбуком или планшетом совершенно не нужен кабель. Таким образом, уменьшается количество денежных затрат.
- Владелец телефона, планшета или какого-либо другого переносного устройства не ограничен определённым местом. Использование Интернета может быть в любом месте, где только пожелает пользователь.
- Покрытие Wi-Fi без проблем может использоваться владельцами телефонов, планшетов и смартфонов.
- Несмотря на то, что Wi-Fi сеть в помещении одна, к ней могут одновременно подключаться многие пользователи, имеющие телефон или планшет.
Причины сбоев Wi-Fi соединения
О такой причине, как слишком большая отдалённость переносного устройства от точки подключения, то есть роутера, упоминать не стоит. Главное – соблюдать необходимое расстояние. Однако если ноутбук, телефон или планшет находится в нескольких метрах от беспроводного маршрутизатора и связи нет, то на это имеется несколько причин. Итак, вот причины:
- Старые модели ноутбуков располагают специальной небольшой кнопкой включения/выключения Wi-Fi соединения. Поэтому стоит проверить, чтобы соединение попросту было включено. В новых моделях можно использовать для включения доступа к Wi-Fi сочетание клавиш, к примеру, Fn и F2. Дополнительную помощь окажет документация устройства.
- Следующая причина – повреждение драйверов, обеспечивающих качественную работу Wi-Fi модуля. Проблема легко решается переустановкой драйверов, которые можно скачать, используя официальный сайт производителя. Другие сайты могут предлагать некачественную продукцию.
- Иногда модуль адаптера вообще не работает. Это вызвано отсутствием специальной утилиты, которая позволяет управлять беспроводной сетью. Утилиту можно как найти на сайте производителя, так и установить с диска, прилагаемого к комплекту ноутбука.
- Порой Wi-Fi соединение полностью недоступно. Имеются ввиду случаи, когда все устройства распознают сеть, а одно из устройств – нет. В этой ситуации сначала необходимо отключить роутер на 10-30 секунд, а затем снова включить его. Иногда проблема возникает из-за непредвиденного сбоя настроек роутера. Всё, что нужно, так это заново произвести его настройку. В сложившейся ситуации наиболее качественную помощь окажет служба поддержки провайдера, ведь у каждого провайдера имеется свой тип настроек.
- Бывает и такое, что сигнал практически неуловим, характеризуется низким уровнем. Одновременно некоторые устройства распознают Wi-Fi соединение, но подключение всё равно невозможно. Такая ситуация может возникнуть в том случае, если роутер находится довольно далеко от ноутбука, телефона или планшета.
- Теоретически причиной может служить поломка Wi-Fi модуля в ноутбуке или каком-либо другом устройстве. При этом если ещё действует гарантия, можно легко поменять купленный товар. При наличии же старого устройства ремонт может быть очень дорогим. Поэтому многие советуют приобретать Wi-Fi адаптер внешнего назначения, который по цене довольно доступен.
Итак, важно помнить, что недостаточно лишь приобрести роутер, подключить к нему соответствующий кабель и подсоединиться к Wi-Fi сети. Необходима настройка, которую лучше всего доверить мастеру.
Для многих современных планшетов и телефонов и других устройств имеется беспроигрышный вариант подключения к покрытию Wi-Fi подключение с помощью соответствующей точки доступа в локальную сеть провайдера. О точке доступа стоит сказать, что она представляет собой радиоволновой аппаратный усилитель, способный как принимать, так и передавать содержимое. Принцип действия заключается в следующем, поступление стандартного Wi-Fi сигнала идёт от переносного устройства и принимается непосредственно описываемой точкой доступа. Тип сигнала является унифицированным для оборудования различных марок, поэтому вопросов относительно несовместимости устройства с сетью возникать не должно.
Посмотрите видео: проблемы и решения при подключении Wi-Fi
Почему телефон не подключается к Wi-Fi, но видит сеть?
Этот вопрос каждый день задают себе сотни, а может и тысячи человек. Часто комичность ситуации заключается в том, что ноутбуки или другие смартфоны успешно совершают «коннект» к Wi-Fi сети при прочих равных. Именно такой, относительно тяжелый для диагностики, случай мы разберем в данной статье и рассмотрим некоторые tips&tricks по настройке Wi-Fi роутера.
Симптомы проблемы:
1. Телефон видит сеть, но не может подключиться
2. Телефон работает на ОС Android (некоторые советы актуальны для всех мобильных операционных систем)
3. Остальные устройства (ноутбук, другие телефоны — подключаются)
Возможные решения проблемы:
1. В имени точки доступа Wi-Fi использовать только английские буквы
Некоторые экзотические устройства, работающие на Android могут некорректно обрабатывать Wi-Fi сети, которые содержат русские буквы, пробелы, спецзнаки или даже цифры. Попробуйте в настройках роутера поменять название сети (USSD name) на любое слово на английском языке:
2. Подбираем радио-канал Wi-Fi.
Автоматический режим выбора радио-канала на котором работает Wi-Fi не всегда положительно сказывается на совместимости с Android-устройствами. Общепринятые стандарт подразумевает 13 каналов в диапазоне частот ~2,412 – 2,472 ГГц — выбрать вы можете сами от 1 до 13, но какой из них лучше получится проверить только «методом тыка». Некоторый телефоны, например, работают только по первому каналу — этим грешит серия телефонов Samsung Galaxy. А некоторые экземпляры Nokia Lumia, отказывается работать на любом другом канале, кроме восьмого. Но, повторимся, к каждому телефону нужен индивидуальный подход. Обычно подобная настройка располагается в категориях Wireless Settings, WLAN Basic, Основные настройки. Ищем там Wireless Channel, Channel, Канал или им подобных
3. Играемся со значением Beacon interval
В настройках современных модемов, роутеров, терминалов есть множество дополнительных тонких настроек Wi-Fi модуля. Одна из них — Beacon Interval. Что это такое? Это специальный широковещательный пакет, который получает ваше устройство от роутера, сообщая, что, мол, сеть активна, я работаю. Отправляется такой пакет, по умолчанию, раз в 100 мс (1 секунда). Но некоторые телефоны начинают подключаться к сети, только если этот параметр равен 45. Или 70. В любом случае, стоит попробовать изменить его значение. Ищем этот параметр в таких категориях, как «Advanced Wireless», «Расширенные настройки»
4. Проверяем подключение телефона к Wi-Fi с разным значением 802.11 (b/g/n)
Большое количество стандартов беспроводной радиосвязи привело к тому, что вендоры железа не всегда успевали за гонками технологий, что внесло свои коррективы в работу Wi-Fi на портативных устройствах. Перед тем, как купить маршрутизатор, советуем ознакомиться со стандартами, которые он поддерживает. Этот совет будет актуален в особенности для владельцев старых телефонов, которые, например, не могут, в силу своих конструктивных особенностей, поддерживать стандарт 802.11n. Поэтому в настройках пробуйте выбирать «802.11 b only» или «802.11 g only» или «802.11 b/g». Ищем этот параметр в таких категориях, как «Advanced Wireless», «Расширенные настройки»
5. Отключите Wireless QOS (WMM) в настройках роутера/модема
Для того, чтобы телефон нормально подключался к сети, необходимо проверить, включена ли фунция Wi-Fi Multimedia. Она обеспечивает приоритет для определенного типа трафика (видео, голос, данные) для сети Wi-Fi. Не все телефоны могут «переварить» такие специфичные настройки.
6. Поищите более свежие прошивки на свой роутер/модем, который раздает Wi-Fi.
Не секрет, что большинство проблем решается перепрошивкой устройства, конечно, при наличии нового программного обеспечения. Поэтому если телефон или ноутбук некорректно работает с Wi-Fi сетью, то погуглите новую прошивку по запросу «название_устройства firmware» или «название_устройства upgrade». Текущую версию прошивки можно посмотреть в категориях «Status», «Device Info», «Информация об устройстве»
P.S. Если телефон всё же подключился, но страницы не открывает, приложения не работают
1. Прописать DNS в самом роутере
2. Попробовать разные значения параметра MTU
3. Отключить фаервол на роутере/модеме
возможные проблемы и их решение
Привет! У Xiaomi в последнее время какая-то эпидемия. В чате лютая бомбежка по поводу того, что телефоны Xiaomi не подключаются к Wi-Fi. Лично у меня на руках два смартфона этого замечательного производителя – но что-то именно в моих руках проблемы не возникают. Пришлось полностью разобраться в ситуации, дабы у других людей наконец-то настали счастливые деньки.
Все равно все не работает? Есть свой опыт устранения проблемы? Пожалуйста, напишите в комментариях к этой статье свою историю. Вы можете очень помочь другим людям. Не будьте редиской!
Первые действия
Библия вайфайолога гласит:
ПЕРВЫМ ДЕЛОМ ПЕРЕЗАГРУЗИ
Без шуток – перезагружаем смартфон, перезагружаем роутер – после перезагрузки тоже наблюдаются проблемы с сетью? Если да, начинаем двигаться дальше.
Если ранее уже подключались к сети, и она даже была сохранена, но сейчас возникает проблема, рекомендую забыть сеть:
Настройки – Wi-Fi – (дополнительное меню – обычно шестеренка) – Сохраненные сети – Щелкаем по сохраненной сети и выбираем Удалить
Альтернатива: Настройки – Wi-Fi – Если сеть отображается, щелкаем по ней – Забыть эту сеть
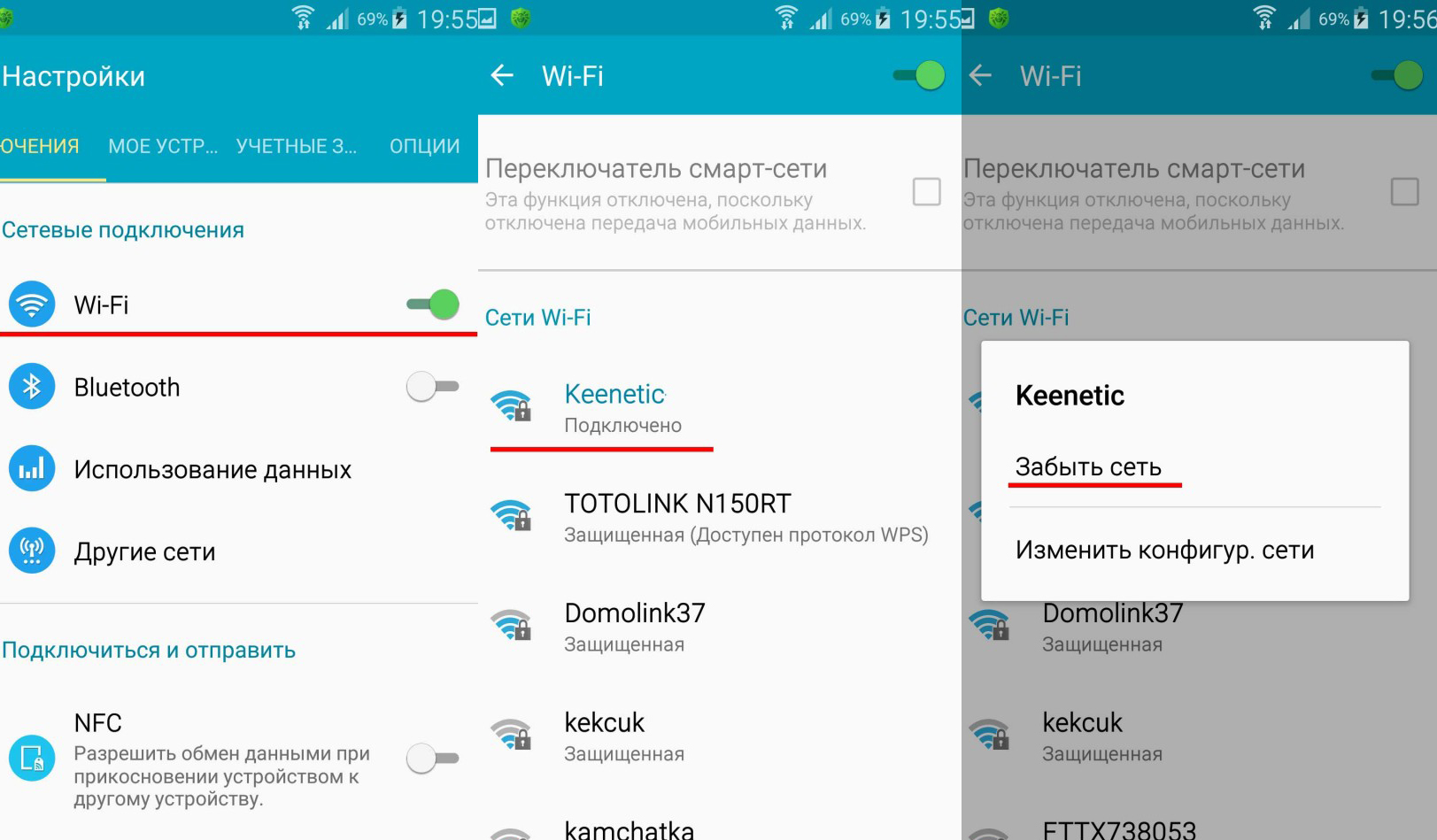
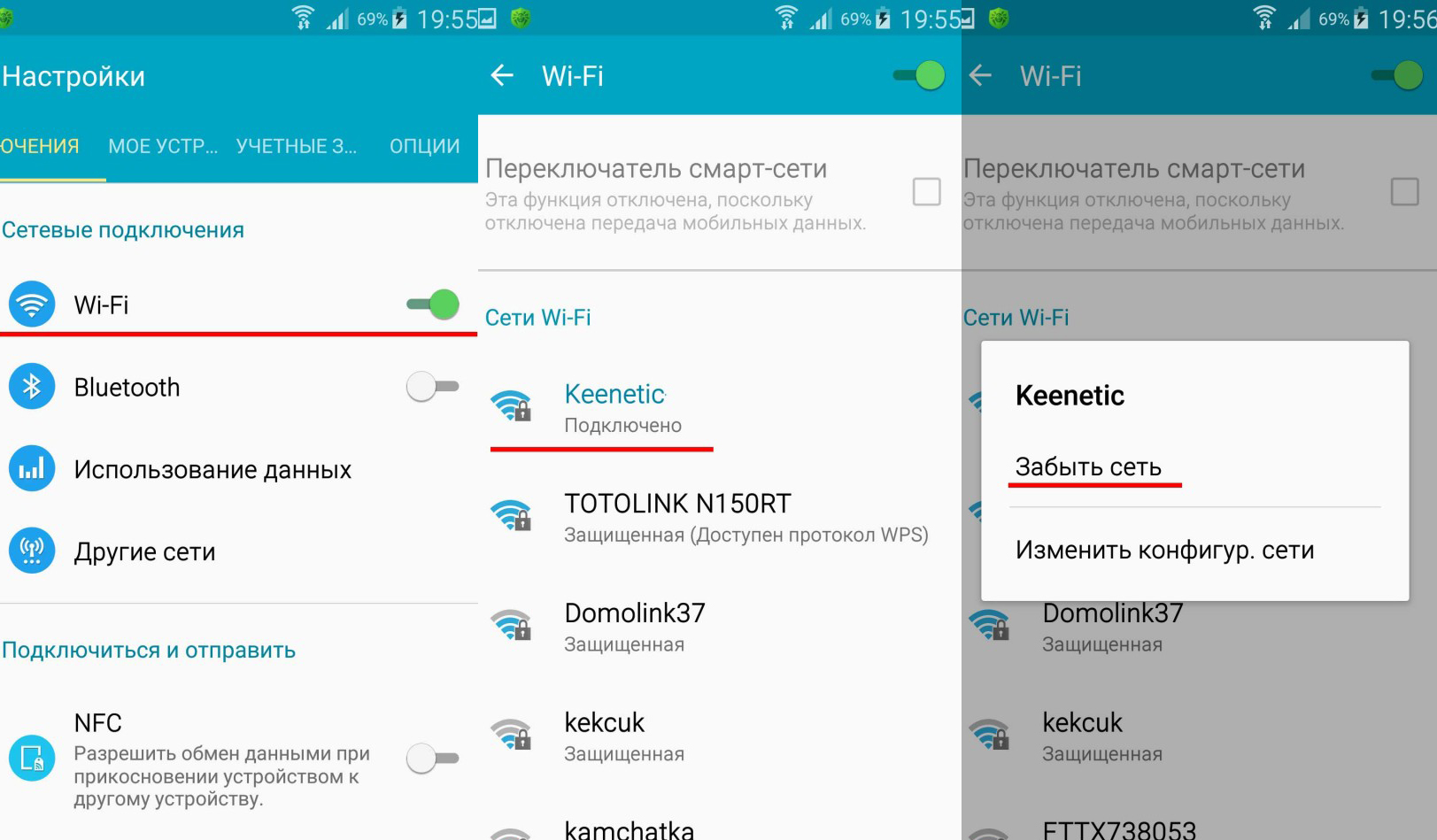
При новой попытке подключения и успешного ввода пароля по идее все должно подключиться. Если ничего не помогло, давайте подумаем вообще, что вы подразумеваете под словом «не подключается»:
- Не видит все сети
- Не видит мою сеть, а сети соседей видны
- Ошибка подключения ко всем сетям (какая ошибка)
- Ошибка подключения к моей сети, к другим сетям подключается без проблем (какая ошибка)
- К сети подключается, но нет интернета – делим проблему, только на одном телефоне так, или на всех устройствах сети
Очень часто люди относят сюда всего лишь отсутствие интернета, которое может быть связано даже с проблемами у провайдера (позвоните ему, кстати), а говорят, что не работает именно Wi-Fi. Не путаем: Wi-Fi может работать без интернета, а интернет может передаваться и по проводу. Это разные вещи.
Видите, как много вариантов появилось – настоятельно рекомендую уточнить свою проблему и попробовать воспользоваться поиском заново. Сделаете много открытий, а не будете заниматься пустяковой ерундой.
Народная подборка советов
Если ранее все работало, это хорошо. С большой вероятностью дело в каких-то настройках, которые мы с вами сейчас попробуем пошевелить. Скорее всего все исправится и заработает.
Здесь я хотел бы оставить подборку методов, которые помогают решить проблему и решили ее. Все взято из личного опыта, а также опыта окружающих людей. В идеале все нужно проверить и попробовать изменить, только после этого разрешаю расстраиваться и плакать:
- Проверяем дату и время. До сих пор встречаем странности с неверной установкой даты и времени и отсутствием подключения. В большинстве случае это не про вас, но на всякий случай…
- Режим полета. Проверяем, чтобы никаких самолетов не было. В случае наличия отключаем через шторку. Именно этот режим делает так, что Wi-Fi не включается.
- Настройки роутера. Здесь все неоднозначно. Т.е. если раньше к этой точке доступа все успешно подключалось – это одна проблема. Если же изначально не получается подключиться – это другая проблема. В первом случае рекомендуем сделать перезагрузку, поменять имя сети и пароль от нее (пароль можно временно попробовать убрать). Продвинутым – вручную задаем канал и режим (например, на Redmi Note 5 и 4X была актуально проблема при выборе режима bgn mixed). Если изначально ничего не выходит, нужно понять, что именно не выходит. Так если не видит сеть – возможно ваш телефон не поддерживает 5 ГГц сети, а роутер вещает именно на ней. Других проблем вроде как и не должно здесь быть.
Wi-Fi подключается, а интернета нет
Львиная доля проблем уходит именно в этот раздел. Что поможет? Перезагрузка. РОУТЕРА И ТЕЛЕФОНА:
- Выключаем роутер.
- Выключаем смартфон.
- Ждем 5 минут.
- Включаем роутер.
- Ждем минуту.
- Включаем смартфон.
Если это не помогло, значит у нас есть два варианта:
- Либо на роутере нет интернета (проверяем на других устройствах, есть ли интернет при подключении к роутеру).
- Либо полетели сетевые настройки на телефоне:
Настройки – Wi-Fi – Тапаем и держим по нашей подключенной точке доступа – в появившемся меню выбираем «Изменить сеть» – Убеждаемся, что в расширенных настройках установлен DHCP, а прокси-сервер отключен
Если же DHCP стоит, интернет от роутера есть, все перезагружено, а на телефоне его нет – нужно ставить сетевые настройки (IP, шлюз, маску и DNS) руками. Т.е. вместо DHCP ставим «Вручную», а дальше…
А дальше я подумал, и решил не перегружать вас теорией. Как максимум – попробуйте заменить DNS на 8.8.8.8 и 8.8.4.4 (это DNS-серверы Гугла) – очень часто используем на людях, помогает. В остальных настройках, возможно, и есть смысл, но после тотальной перезагрузки они должны встать в правильную позицию, поэтому единственное что может здесь подвести – поломанные DNS вашего провайдера, которые я и рекомендую заменить на гугловские.
Крайняя мера
Если вы уже перепробовали все, и ничего не помогает, переходим к крайней мере – сбросу настроек.
Внимание! Сохраните все важные данные с телефона. Они уничтожатся.
Настройки – Восстановление и сброс – Сброс до заводских настроек
Если у вас и после сброса наблюдается проблема:
- Либо вы чего-то очень сильно глупите (например, пытаетесь подключиться к сети соседа с неправильным паролем, думая, что это ваша сеть).
- Аппаратная поломка или брак – тут остается только сдаваться в сервисный центр. Редко, но никто не застрахован. Вообще Wi-Fi модули работают очень и очень долго. Выгорают крайне редко. Так же проблема, когда телефон просто плохо ловит сигнал, обычно связана именно с антенной (нередко они отпаиваются).
И вот вроде бы я описал все возможные ситуации на этих аппаратах, а все равно как-то не системно. Да и системности здесь добиться очень сложно – я не могу знать текущее положение дел именно у вас. Мы не экстрасенсы, гадание на кофейной гуще не практикуем. Поэтому если хотите детальной помощи – постарайтесь детально описать всю свою ситуацию. Тупое копирование заголовка этой статьи в наш чат будет игнорироваться. За сим прощаюсь. Успешного вам разрешения этой беды. До скорых встреч на нашем портале!