Почему не видят Wi-Fi: ноутбук, телефон или планшет?
На сегодняшний день переносные устройства набирают всё большую популярность по сравнению с персональными компьютерами, и на это есть ряд причин. Современные ноутбуки, планшеты и телефоны не просто компактны по размерам. Они поддерживают связь с Интернетом через Wi-Fi, а это немаловажно, ведь Wi-Fi сеть сегодня довольно широко распространено. Оно имеется в кафе, ресторанах, библиотеках, на вокзалах и даже в общественном транспорте. Всё это благодаря Wi-Fi модулю, имеющемуся в переносных устройствах. Однако иногда такая беспроводная связь работает не совсем корректным образом.
Немного о Wi-Fi покрытии
Сеть Wi-Fi является беспроводной и создана на основе IEEE-802.11. На сегодняшний день скорость передачи данных через данную сеть может достигать 600 Мб/c. Покрытие Wi-Fi обладает рядом положительных сторон, а именно:
- Для соединения с телефоном, ноутбуком или планшетом совершенно не нужен кабель. Таким образом, уменьшается количество денежных затрат.

- Владелец телефона, планшета или какого-либо другого переносного устройства не ограничен определённым местом. Использование Интернета может быть в любом месте, где только пожелает пользователь.
- Покрытие Wi-Fi без проблем может использоваться владельцами телефонов, планшетов и смартфонов.
- Несмотря на то, что Wi-Fi сеть в помещении одна, к ней могут одновременно подключаться многие пользователи, имеющие телефон или планшет.
Причины сбоев Wi-Fi соединения
О такой причине, как слишком большая отдалённость переносного устройства от точки подключения, то есть роутера, упоминать не стоит. Главное – соблюдать необходимое расстояние. Однако если ноутбук, телефон или планшет находится в нескольких метрах от беспроводного маршрутизатора и связи нет, то на это имеется несколько причин. Итак, вот причины:
- Старые модели ноутбуков располагают специальной небольшой кнопкой включения/выключения Wi-Fi соединения. Поэтому стоит проверить, чтобы соединение попросту было включено.
 В новых моделях можно использовать для включения доступа к Wi-Fi сочетание клавиш, к примеру, Fn и F2. Дополнительную помощь окажет документация устройства.
В новых моделях можно использовать для включения доступа к Wi-Fi сочетание клавиш, к примеру, Fn и F2. Дополнительную помощь окажет документация устройства.
- Следующая причина – повреждение драйверов, обеспечивающих качественную работу Wi-Fi модуля. Проблема легко решается переустановкой драйверов, которые можно скачать, используя официальный сайт производителя. Другие сайты могут предлагать некачественную продукцию.
- Иногда модуль адаптера вообще не работает. Это вызвано отсутствием специальной утилиты, которая позволяет управлять беспроводной сетью. Утилиту можно как найти на сайте производителя, так и установить с диска, прилагаемого к комплекту ноутбука.
- Порой Wi-Fi соединение полностью недоступно. Имеются ввиду случаи, когда все устройства распознают сеть, а одно из устройств – нет. В этой ситуации сначала необходимо отключить роутер на 10-30 секунд, а затем снова включить его. Иногда проблема возникает из-за непредвиденного сбоя настроек роутера.
 Всё, что нужно, так это заново произвести его настройку. В сложившейся ситуации наиболее качественную помощь окажет служба поддержки провайдера, ведь у каждого провайдера имеется свой тип настроек.
Всё, что нужно, так это заново произвести его настройку. В сложившейся ситуации наиболее качественную помощь окажет служба поддержки провайдера, ведь у каждого провайдера имеется свой тип настроек. - Бывает и такое, что сигнал практически неуловим, характеризуется низким уровнем. Одновременно некоторые устройства распознают Wi-Fi соединение, но подключение всё равно невозможно. Такая ситуация может возникнуть в том случае, если роутер находится довольно далеко от ноутбука, телефона или планшета.
- Теоретически причиной может служить поломка Wi-Fi модуля в ноутбуке или каком-либо другом устройстве. При этом если ещё действует гарантия, можно легко поменять купленный товар. При наличии же старого устройства ремонт может быть очень дорогим. Поэтому многие советуют приобретать Wi-Fi адаптер внешнего назначения, который по цене довольно доступен.
Итак, важно помнить, что недостаточно лишь приобрести роутер, подключить к нему соответствующий кабель и подсоединиться к Wi-Fi сети. Необходима настройка, которую лучше всего доверить мастеру.
Необходима настройка, которую лучше всего доверить мастеру.
Для многих современных планшетов и телефонов и других устройств имеется беспроигрышный вариант подключения к покрытию Wi-Fi подключение с помощью соответствующей точки доступа в локальную сеть провайдера. О точке доступа стоит сказать, что она представляет собой радиоволновой аппаратный усилитель, способный как принимать, так и передавать содержимое. Принцип действия заключается в следующем, поступление стандартного Wi-Fi сигнала идёт от переносного устройства и принимается непосредственно описываемой точкой доступа. Тип сигнала является унифицированным для оборудования различных марок, поэтому вопросов относительно несовместимости устройства с сетью возникать не должно.
Посмотрите видео: проблемы и решения при подключении Wi-Fi
Поделиться:
Сервисы
Подписывайтесь на нас в соцсетях:
Вопрос-ответ
Задать вопрос
Телефон не видит Wi-Fi дома-РЕШЕНО
Если телефон не видит роутер, то причин может быть две. Проблема с роутером или проблема с телефоном. Сперва определяем причину, затем ее устраняем.
Проблема с роутером или проблема с телефоном. Сперва определяем причину, затем ее устраняем.
Вопрос. Другой мобильный телефон видит вашу wifi сеть? Он подключился к ней? Если да, вай-фай роутер работает хорошо, искать причину надо в первом телефоне.
Если второй телефон не видит wi-fi сеть, скорей всего проблема с роутером.
Причины почему телефон не видит wifi и способы их устранения.
Wi-Fi на телефоне включен, но в списке wi-fi сетей нет ни одной сети.
Причина: не корректно работает Wi-Fi модуль на телефоне, сбой в работе ПО.
1. Перезагрузите телефон.
2. Если не помогло, сбросьте телефон до заводских настроек.
Дома телефон не видит Wi-Fi, а другие сети (соседей) видит.
Причина: дома неправильно настроен роутер.
1. Зайдите в настройки роутера и включите wifi сеть (нажмите галочку).
2. Измените стандарт wi-fi сети, например на 11b или 11g.
3. Попробуйте изменить канал, ширину канала, регион.
4. Включите частоту вещания 2.4 ГГц.
5. Зайдите в телефон. И если сеть появилась, поставьте частоту этой сети на auto.
6. Слетела прошивка на роутере. Потребуется ремонт в сервис центре или перепрошивка.
Wi-fi сеть то отображается, то пропадает
Причина в роутере: нет антенны на роутере, нет контакта с антенной (плохо прикручена/вставлена), слабый сигнал антенны роутера, роутер расположен далеко от телефона, между роутером и телефоном есть препятствия (стены), какой то прибор создает помехи.
1. Зайдите в настройки роутера и повысьте Мощность Передатчика — поставьте Высокое.
2. В настройках роутера переключитесь на другой канал wi-fi.
3. Уберите помехи от роутера: микроволновку, беспроводные мыши, геймпады, клавиатуры, и т.д.
Причина в телефоне: возможно активирована функция скрытия вайфай сетей со слабым сигналом.
1. Зайдите в настройки телефона. Wi-Fi — Дополнительные настройки — Не использовать слабое подключение — поставьте галочку.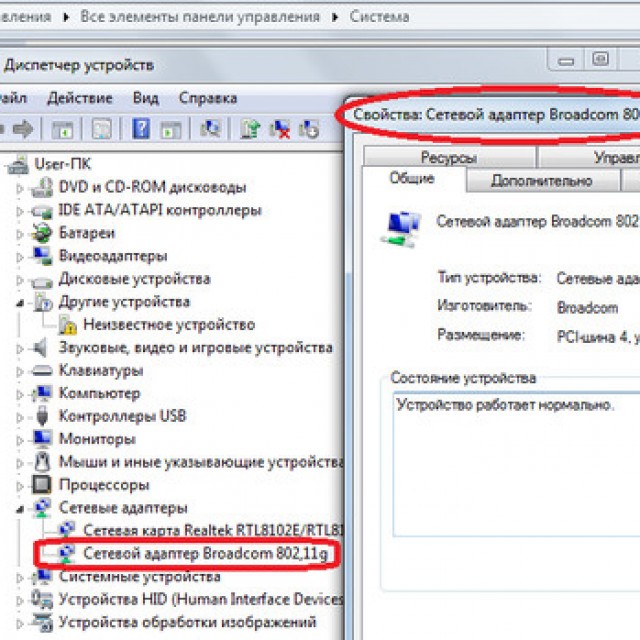
Перезагружаю телефон, сбрасываю до заводских настроек, но он все равно не видит другие роутера.
Причина. Не работает модуль беспроводных подключений.
Если вместе с вайфаем на телефоне так же не работают Блютуз, GPS и мобильный интернет, то неисправен модуль связи на материнской плате.
1. Требуется ремонт в сервис центре, замена материнской платы телефона.
Видео: Проблема подключения Wi-Fi.
Видео: Почему Android не видит Wi-Fi сеть.
Как проверить, работает ли ваш беспроводной маршрутизатор | Малый бизнес
Автор Ruri Ranbe
Предприятия могут использовать беспроводные маршрутизаторы для подключения локальной сети — группы компьютерных устройств, соединенных друг с другом и ограниченных небольшой территорией, — к глобальной сети без использования кабелей. коммутаторы или концентраторы. Беспроводные маршрутизаторы передают идентификатор набора услуг или точку доступа Wi-Fi, к которой могут подключаться соседние компьютеры, но если устройство не работает, точка доступа исчезнет или возникнут проблемы при попытке подключения к Интернету.
коммутаторы или концентраторы. Беспроводные маршрутизаторы передают идентификатор набора услуг или точку доступа Wi-Fi, к которой могут подключаться соседние компьютеры, но если устройство не работает, точка доступа исчезнет или возникнут проблемы при попытке подключения к Интернету.
Выберите значок «Беспроводное сетевое подключение» в области уведомлений, чтобы увидеть сети в пределах досягаемости. Если точка доступа недоступна, маршрутизатор не передает SSID, что указывает на возможную проблему.
Выберите сеть, если она доступна, и нажмите «Подключиться». Если при попытке подключения к сети возникает ошибка, используйте другое устройство для входа в точку доступа. Если устройство подключается без проблем, сетевая карта на другой рабочей станции может быть отключена или неисправна; если другие рабочие станции по-прежнему не могут подключиться, возможно, маршрутизатор неисправен.
Нажмите «Пуск», введите «cmd» или «командная строка» в поле поиска и нажмите «Ввод».

Введите «ipconfig» в терминал и нажмите «Enter», чтобы просмотреть сетевую конфигурацию для локального и беспроводного адаптеров.
Найдите адаптер беспроводной локальной сети Подключение к беспроводной сети и запишите шлюз по умолчанию. Введите этот адрес в адресную строку веб-браузера.
Нажмите «Enter», чтобы перейти к настройке маршрутизатора. Проверьте сам маршрутизатор на наличие имени пользователя и пароля по умолчанию или просмотрите документацию, прилагаемую к устройству, чтобы найти данные для входа.
Войдите на устройство, а затем проверьте маршрутизатор на наличие статуса подключения; иногда это можно найти на главной странице настройки маршрутизатора или на вкладке «Состояние» или «Состояние маршрутизатора». Если в статусе сети указано «Отключено», модем может быть выключен или неисправен; если состояние сети указано «Подключено», но ни один из компьютеров не может подключиться к Интернету, возможно, маршрутизатор неисправен.

Проверьте светодиоды на передней панели маршрутизатора. Светодиоды «Power», «WLAN», «Wireless», «Internet», «Send» и «Receive» — не все маршрутизаторы используют одинаковые индикаторы состояния — должны гореть постоянно или мигать зеленым или синим цветом. Если предыдущие индикаторы не горят или горят оранжевым или красным цветом, маршрутизатор не работает.
Ссылки
- Cox Communications: Устранение неполадок маршрутизатора D-Link Wireless N 300 DIR-615
Советы
- Некоторые маршрутизаторы позволяют отключать вещание SSID. Подключите кабель Ethernet к маршрутизатору, а затем подключите другой конец к сетевой карте на вашем компьютере. Перейдите к шлюзу по умолчанию и просмотрите настройки маршрутизатора, чтобы найти параметр для отключения или включения вещания SSID. Включите параметр, если применимо.
- Если на странице настройки маршрутизатора не отображается состояние подключения, отсоедините от маршрутизатора кабель Ethernet, соединяющий его с модемом, а затем подключите другой конец к компьютеру.
 Если компьютер может выйти в интернет, возможно, виноват маршрутизатор; если компьютер остается в автономном режиме, модем или линия неисправны.
Если компьютер может выйти в интернет, возможно, виноват маршрутизатор; если компьютер остается в автономном режиме, модем или линия неисправны.
Биография писателя
Рури Ранбе работает писателем с 2008 года. Она получила степень А.А. по английской литературе в Валенсийском колледже и получает степень бакалавра. по информатике в Университете Центральной Флориды. Ранбе также имеет более чем шестилетний профессиональный опыт работы в области информационных технологий, специализируясь на компьютерной архитектуре, операционных системах, сетях, администрировании серверов, виртуализации и веб-дизайне.
Телевизор не подключается к Wi-Fi? Вот как решить проблему
Почти все смарт-телевизоры имеют функцию Wi-Fi. Если ваш телевизор подключен к сети, вы можете запустить любое приложение Google Play и даже транслировать изображения с помощью телефона. Понятно, что без интернета это было бы невозможно. Однако время от времени вы можете сталкиваться с проблемами подключения. Если ваш Smart TV не подключается к Wi-Fi, даже если ваш Wi-Fi работает правильно на других устройствах, одно из следующих решений поможет восстановить подключение.
Если ваш Smart TV не подключается к Wi-Fi, даже если ваш Wi-Fi работает правильно на других устройствах, одно из следующих решений поможет восстановить подключение.
Содержание
- Почему мой телевизор не подключается к Wi-Fi?
- 1. Забудьте о сети Wi-Fi и подключитесь повторно
- 2. Подключитесь к новой сети Wi-Fi
- 3. Назначьте телевизору выделенный статический IP-адрес
- 4. Включите доступ к местоположению на телевизоре
- 5. Подтвердите Настройки даты и времени
- 6. Удалите все ненужные приложения
- 7. Перезагрузите и выполните сброс
- Часто задаваемые вопросы
Почему мой телевизор не подключается к Wi-Fi?
Если ваш домашний Wi-Fi работает на других устройствах, но не на вашем телевизоре, вы можете исключить любые проблемы с сетью из-за модема или маршрутизатора. Однако в программном обеспечении вашего телевизора могут быть нерешенные проблемы.
- Плохой сигнал приемника Wi-Fi : Независимо от того, получает ли ваш смарт-телевизор Интернет с приставки или USB-ключа, иногда его приемник может не обнаруживать сигнал.
 Это связано с проблемами цикла питания устройства. В большинстве случаев выключение телевизора и его повторное включение через некоторое время может восстановить подключение. В противном случае вам может потребоваться аппаратный сброс.
Это связано с проблемами цикла питания устройства. В большинстве случаев выключение телевизора и его повторное включение через некоторое время может восстановить подключение. В противном случае вам может потребоваться аппаратный сброс. - Многие другие устройства, подключенные к той же сети : Хотя ваш обычный маршрутизатор/MiFi поддерживает множество домашних устройств, это влияет на общую скорость сети. Дисплеи смарт-телевидения подвержены замедлению и буферизации из-за их относительно большого размера и совершенно другой конфигурации. Даже когда Wi-Fi телевизора показывает состояние «подключено», мощность сигнала может быть слабой. Это может вызвать трудности при открытии приложений.
- Неправильный канал WLAN : Возможной причиной того, что ваш телевизор не подключается к Wi-Fi, является отсутствие поддержки каналов WLAN вашего маршрутизатора. В большинстве домов есть канал WLAN 2,4 ГГц, соответствующий стандартам 802.
 11b/g/n/ax. Он легко подключается к любому телевизору, разработанному за последние несколько лет. Если вы используете расширенный канал WLAN 5 ГГц с относительно старым телевизором, это может привести к обрыву соединения или снижению скорости.
11b/g/n/ax. Он легко подключается к любому телевизору, разработанному за последние несколько лет. Если вы используете расширенный канал WLAN 5 ГГц с относительно старым телевизором, это может привести к обрыву соединения или снижению скорости. - Проблемы с VPN : если ваш смарт-телевизор подключен к службе VPN, любое прерывание соединения из-за сбоя VPN приведет к статусу «Нет Wi-Fi». Временный отзыв доступа к VPN или удаление приложения VPN помогает решить проблему.
Хотя существует множество других проблем с программным обеспечением, которые могут повлиять на ТВ-интернет, вы, как потребитель, не сможете решить их самостоятельно. Только производитель или квалифицированный технический специалист может исправить такие внутренние проблемы.
Как исправить подключение к Wi-Fi на вашем Smart TV
При любых проблемах с Wi-Fi на телевизоре, не требующих расширенной диагностики, вы можете попробовать следующие решения. Методы варьируются от производителя к производителю, но общая стратегия устранения неполадок аналогична.
1. Забудьте о сети Wi-Fi и подключитесь снова
Способность телевизора получать SSID и пароль Wi-Fi очень помогает, так как вам не нужно запоминать их каждый раз. Но новая аутентификация может помочь решить любые проблемы с подключением из-за слабого сигнала. Как и на телефоне, планшете или ноутбуке, забудьте о сети Wi-Fi на смарт-телевизоре с помощью пульта дистанционного управления, а затем снова подключитесь к той же сети Wi-Fi, как если бы это был новый SSID/пароль.
- Нажмите кнопку «Домой» на пульте дистанционного управления телевизором.
- Перейдите к опции «Общие настройки» с помощью джойстика телевизора или клавиш со стрелками. Он доступен в разделе «Настройки» в раскрывающемся списке. В некоторых моделях телевизоров вы можете не найти отдельной опции «Общие настройки».
- В меню «Настройки/Общие настройки» попробуйте найти параметр «Сеть и Интернет» для вашего устройства. При его выборе отображается текущий SSID.
- Продолжайте прокручивать детали SSID и выберите опцию «забыть сеть».
 Чтобы просмотреть это в некоторых моделях телевизоров, вам, возможно, придется перейти во вложенное меню, щелкнув SSID.
Чтобы просмотреть это в некоторых моделях телевизоров, вам, возможно, придется перейти во вложенное меню, щелкнув SSID.
Забыть сеть означает, что вся сохраненная информация SSID будет удалена навсегда.
- Нажмите «ОК», чтобы продолжить.
- Забыв сеть, перезагрузите телевизор.
- С помощью пульта телевизора вернитесь к опции «Сеть и Интернет».
- Сканируйте все доступные сети Wi-Fi и повторно введите пароль для SSID, который вы только что забыли. Система автоматически сохранит данные для будущих входов в систему.
- Проверьте, устранены ли проблемы с подключением к сети Wi-Fi.
Описанный выше метод работает только с SSID, для которого требуется безопасный пароль или PIN-код. Все маршрутизаторы и модемы подпадают под эту категорию. Он не будет работать с VPN и другими сетями, требующими дополнительной аутентификации.
2.Подключение к новой сети Wi-Fi
Может показаться странным, когда сеть Wi-Fi не может подключиться к вашему Smart TV, но это легко сделать с другими домашними устройствами, такими как смартфоны и компьютеры.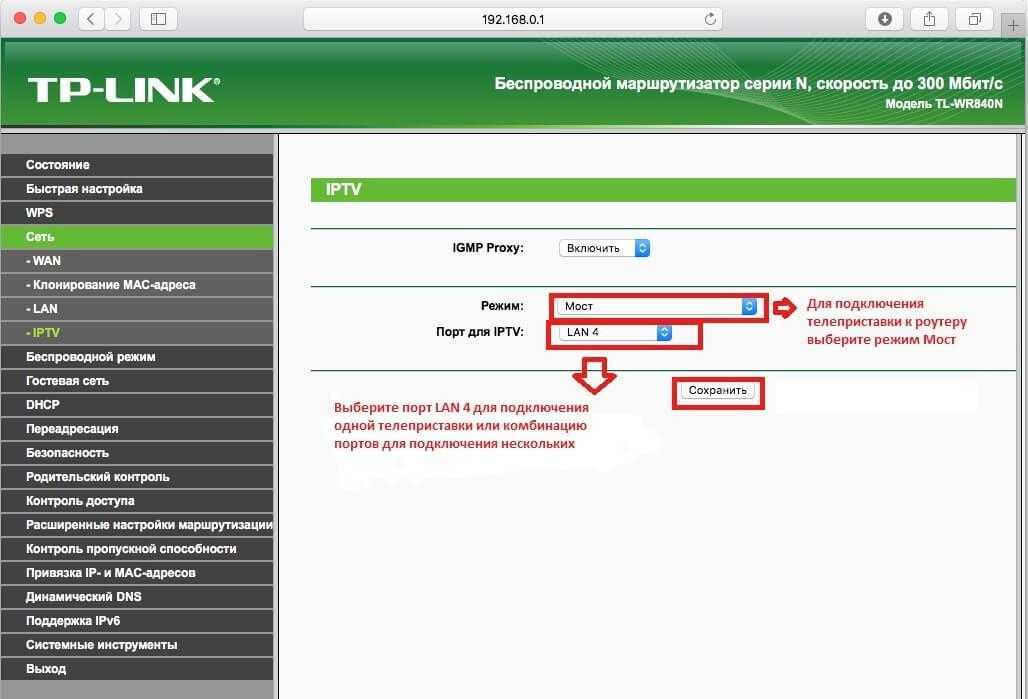 Эти сбои подключения происходят из-за того, что несколько других устройств подключены к той же сети или из-за неправильной настройки WLAN между вашим телевизором и источником Wi-Fi. В таких случаях лучше всего установить соединение с новым источником Wi-Fi.
Эти сбои подключения происходят из-за того, что несколько других устройств подключены к той же сети или из-за неправильной настройки WLAN между вашим телевизором и источником Wi-Fi. В таких случаях лучше всего установить соединение с новым источником Wi-Fi.
- С помощью кнопки «Домой» на пульте телевизора перейдите к «Сеть и Интернет».
- Прокрутите вниз, чтобы увидеть все доступные сети.
- Поиск новых сетей или нажмите «Добавить новую сеть» для новой конфигурации Wi-Fi телевизора.
- Введите пароль новой сети Wi-Fi и завершите аутентификацию.
- Проверьте, гладко ли телевизор подключается к последней версии Wi-Fi.
- Если добавление нового SSID Wi-Fi не восстанавливает доступ в Интернет, перейдите к следующему способу.
На вашем телевизоре есть альтернативные беспроводные режимы, и вы можете попробовать включить нужный режим для соединения с данным SSID. Попробуйте изменить канал WLAN с 2,4 ГГц на 5 ГГц, если ваша модель телевизора поддерживает расширенную частоту, чего не может быть, если это более старая модель. Если это не так, просто выделите выделенный статический IP-адрес для вашего устройства.
Если это не так, просто выделите выделенный статический IP-адрес для вашего устройства.
- С помощью кнопки «Домой» на пульте телевизора перейдите в «Сеть и Интернет».
- Вы должны найти дополнительную настройку под названием «Настройки IP». На вашем устройстве он может быть помечен по-другому.
- Щелкните меню «Настройки IP», чтобы просмотреть все доступные настройки IP-адреса в вашей сети.
- На компьютере с Windows, подключенном к той же сети Wi-Fi, что и ваш телевизор, откройте командную строку в режиме администратора.
- Введите
arp -aдля создания списка доступных устройств, подключенных к вашей сети.
- Определите статический IP-адрес, который можно переназначить вашему телевизору. Если это невозможно, вам придется приобрести его у своего интернет-провайдера или в службе VPN.
- Вернитесь в «Настройки IP» и выберите «Статический IP» из доступных вариантов.
 (Другие варианты включают Dynamic/DHCP.)
(Другие варианты включают Dynamic/DHCP.)
- Повторно введите статический IP-адрес и сохраните его на своем телевизоре.
- Повторно подключитесь к той же сети Wi-Fi с новым статическим IP-адресом.
4. Включите доступ к местоположению на вашем телевизоре
Доступ к местоположению на вашем телевизоре отключен? Это может помешать вам получить доступ к Wi-Fi. Для всех сервисов Google Play и сторонних приложений требуется точное местоположение телевизора. Даже если в вашем телевизоре нет модуля GPS, информация о сети Wi-Fi может определять приблизительное местоположение, которое необходимо включить.
- С помощью кнопки «Домой» на пульте телевизора перейдите к «Общие настройки» или к параметру с аналогичным названием.
- Выберите «Настройки устройства», чтобы активировать расширенные настройки вашего телевизора.
- Прокрутите вниз настройки устройства, чтобы найти опцию «Местоположение» на вашем телевизоре.
 На некоторых моделях телевизоров вы можете получить доступ к этой опции прямо из настроек главного экрана.
На некоторых моделях телевизоров вы можете получить доступ к этой опции прямо из настроек главного экрана.
- Если определение местоположения отключено, включите его снова, чтобы Wi-Fi мог определить точное местоположение устройства.
5. Проверьте настройки даты и времени
Если системная дата и время на вашем телевизоре неверны, это может привести к проблемам с сетью. Обычно это происходит из-за неправильной настройки часового пояса. Вам необходимо исправить текущую дату и время с последующим автоматическим сбросом.
- Перейдите в «Настройки» -> «Настройки устройства» и нажмите «Дата и время» и доступные параметры часового пояса.
- Если дата/время указаны правильно, вы не увидите никаких доступных опций. Если дата/время неверны, исправьте это, выбрав «Установить автоматическую дату/время» и правильный часовой пояс.
- Если на вашем телевизоре есть настройки синхронизации времени, используйте широковещательное или сетевое время.

6. Удалите все приложения, которые вам не нужны
Как и любое другое электронное устройство, Smart TV имеет ограниченное пространство для хранения. Если вы используете телевизионную приставку или USB-ключ для доступа к Wi-Fi, он может накапливать большое количество загруженных приложений. Некоторые из них могут вызывать замедление работы основного приложения, которое имеет решающее значение для подключения к Интернету. Это хорошая идея, чтобы удалить эти ненужные приложения.
- В разделе «Настройки» на главном экране перейдите к параметру «Приложения», который обычно находится перед «Настройки устройства». В некоторых случаях к меню «Приложения» можно получить прямой доступ с главного экрана.
- Перейдите к приложениям, которые вы хотите удалить. Выберите их и нажмите кнопку «Удалить».
7. Перезагрузка и сброс
Если все вышеперечисленные методы не помогли восстановить подключение к Интернету на вашем Smart TV, вы можете выполнить перезагрузку или сброс. Перезагрузка вызывает установку новых обновлений программного обеспечения, вдыхая новую жизнь в вашу сеть. Напротив, сброс стирает все данные на вашем телевизоре, поэтому вам придется снова вводить свои учетные данные.
Перезагрузка вызывает установку новых обновлений программного обеспечения, вдыхая новую жизнь в вашу сеть. Напротив, сброс стирает все данные на вашем телевизоре, поэтому вам придется снова вводить свои учетные данные.
Эти методы можно использовать для устранения проблем с доступом к Wi-Fi и решения любых постоянных проблем с изображением или звуком. Используйте их в крайнем случае.
- Перейдите в «Настройки» и нажмите «Настройки устройства», чтобы найти дополнительные параметры.
- Проверьте, доступны ли в меню параметры «Перезагрузка» и «Сброс». Если их здесь нет, обратитесь к руководству по эксплуатации вашего телевизора или на веб-сайт производителя, чтобы найти их.
- При необходимости выберите «Перезагрузка» или «Сброс».
Когда вы нажмете «Перезагрузить сейчас», ваш телевизор выключится и перезапустится автоматически. Ни одна из ваших телевизионных данных не будет стерта. Однако, если ожидаются какие-либо обновления или необходимо восстановить сетевое соединение, эти процессы завершатся до того, как вы сможете получить доступ к главному экрану телевизора.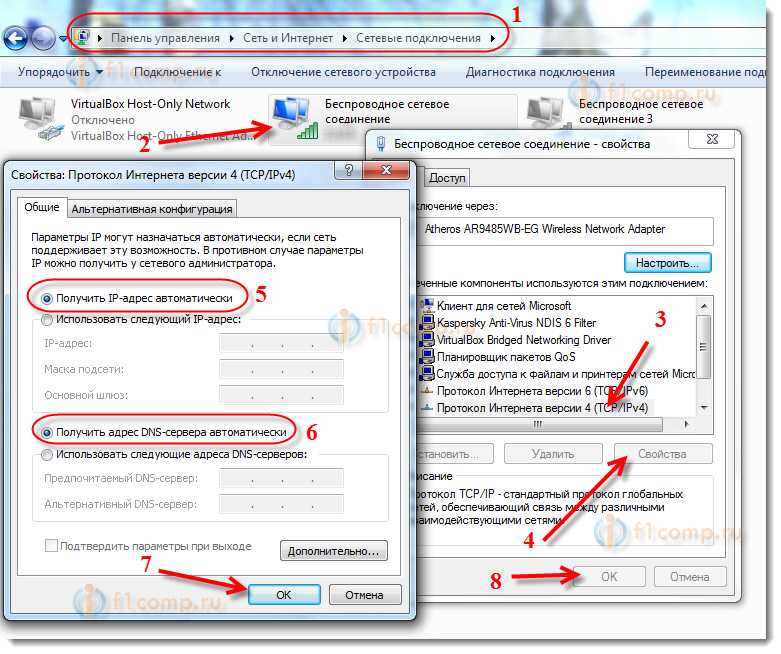
Если вы нажмете «Сброс», все ваши телевизионные данные и приложения будут полностью удалены. После автоматического перезапуска вам нужно будет повторно ввести сетевой SSID и пароль, а также пароль вашей учетной записи Google.
Если у вас есть PIN-код для вашего телевизора, вам также необходимо ввести его во время сброса настроек. Никогда не перезагружайте телевизор, если вы забыли свой PIN-код. Вместо этого вызовите техника.
Часто задаваемые вопросы
Могу ли я подключить мобильные данные к моему Smart TV?
Да, вы можете подключить мобильные данные со своего смартфона или планшета к Smart TV. Он будет работать так же, как и любой другой SSID Wi-Fi, но мобильная точка доступа всегда должна быть включена, пока вы используете подключение к Интернету на Smart TV.
Я пробовал эти методы, но мой телевизор по-прежнему не подключается к Wi-Fi. Что я должен делать?
Если ни один из вышеперечисленных методов вам не подходит, вы можете использовать несколько дополнительных опций, уникальных для вашего бренда телевизора.
Телевизор Samsung не подключается к Wi-Fi
- Устраните неполадки с помощью экрана состояния сети.
- Попробуйте функцию самодиагностики телевизора Samsung.
- Убедитесь, что расстояние между модемом или маршрутизатором и телевизором не превышает 10,5 футов (10,5 футов) при отсутствии препятствий.
Телевизор Sony не подключается к Wi-Fi
Выполните сброс настроек телевизора, отключив источник питания и подождав 60 секунд. Если к телевизору подключено внешнее USB-устройство, сначала отключите его.
Телевизор LG не подключается к Wi-Fi
- Отключите быстрый запуск.
- Отключите функцию LG Simplink.
- Удалите все USB-накопители, подключенные к телевизору.
- Проведите тест точки доступа смартфона.
Будет ли этот метод работать с устройством MiFi?
Большинство из этих методов должны работать независимо от устройства, которое вы используете для выхода в Интернет.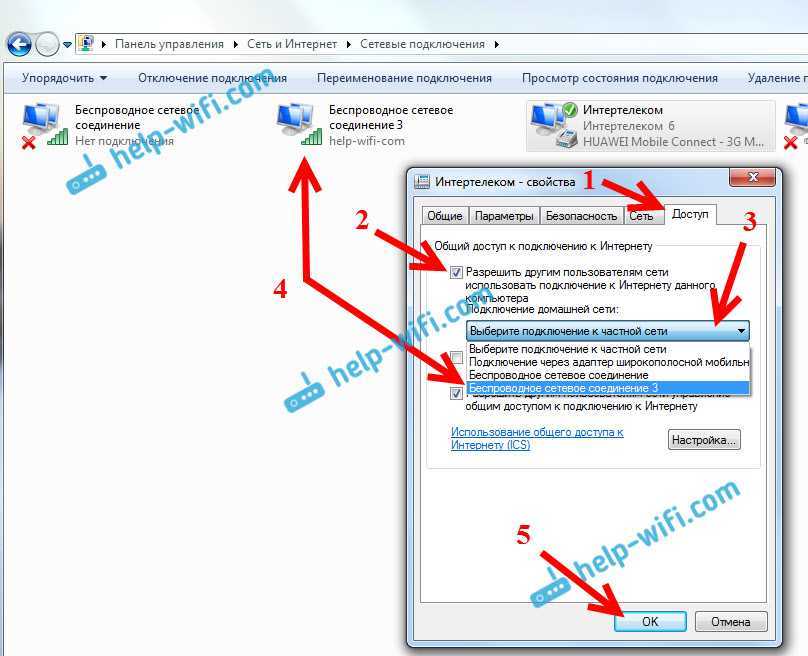



 В новых моделях можно использовать для включения доступа к Wi-Fi сочетание клавиш, к примеру, Fn и F2. Дополнительную помощь окажет документация устройства.
В новых моделях можно использовать для включения доступа к Wi-Fi сочетание клавиш, к примеру, Fn и F2. Дополнительную помощь окажет документация устройства. Всё, что нужно, так это заново произвести его настройку. В сложившейся ситуации наиболее качественную помощь окажет служба поддержки провайдера, ведь у каждого провайдера имеется свой тип настроек.
Всё, что нужно, так это заново произвести его настройку. В сложившейся ситуации наиболее качественную помощь окажет служба поддержки провайдера, ведь у каждого провайдера имеется свой тип настроек.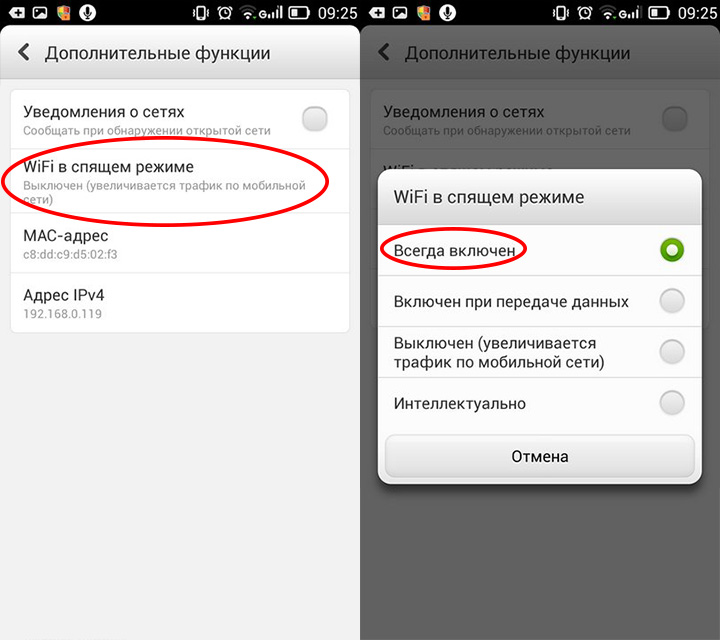

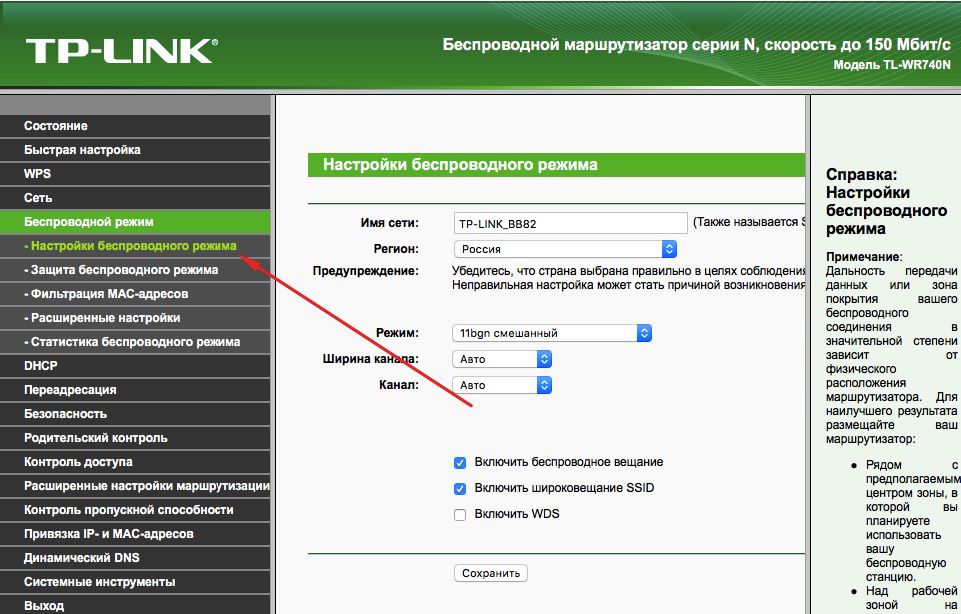 Если компьютер может выйти в интернет, возможно, виноват маршрутизатор; если компьютер остается в автономном режиме, модем или линия неисправны.
Если компьютер может выйти в интернет, возможно, виноват маршрутизатор; если компьютер остается в автономном режиме, модем или линия неисправны.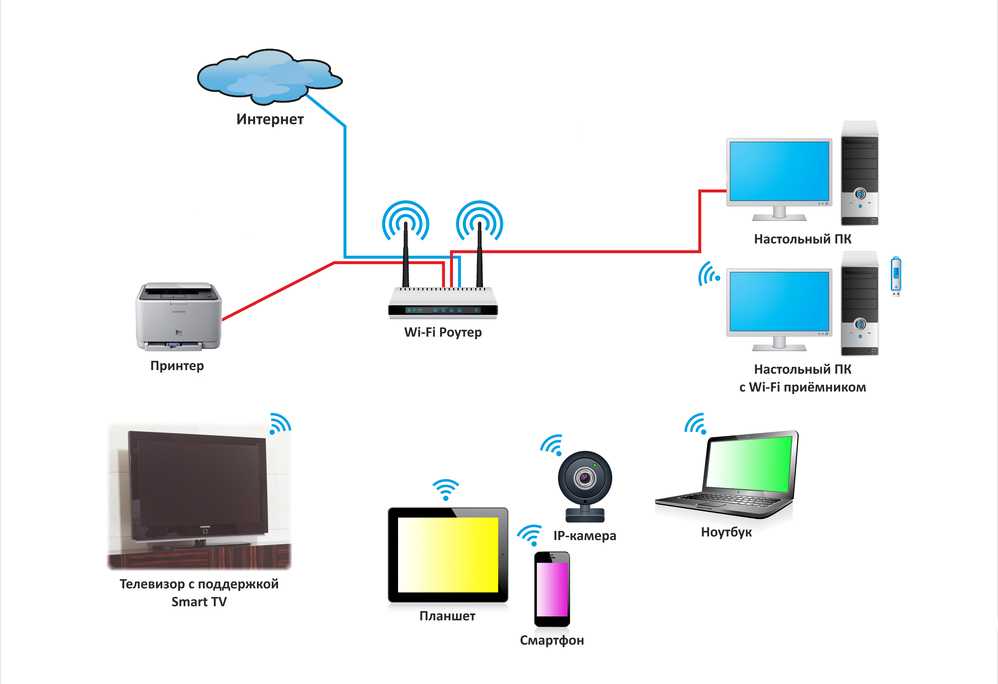 Это связано с проблемами цикла питания устройства. В большинстве случаев выключение телевизора и его повторное включение через некоторое время может восстановить подключение. В противном случае вам может потребоваться аппаратный сброс.
Это связано с проблемами цикла питания устройства. В большинстве случаев выключение телевизора и его повторное включение через некоторое время может восстановить подключение. В противном случае вам может потребоваться аппаратный сброс.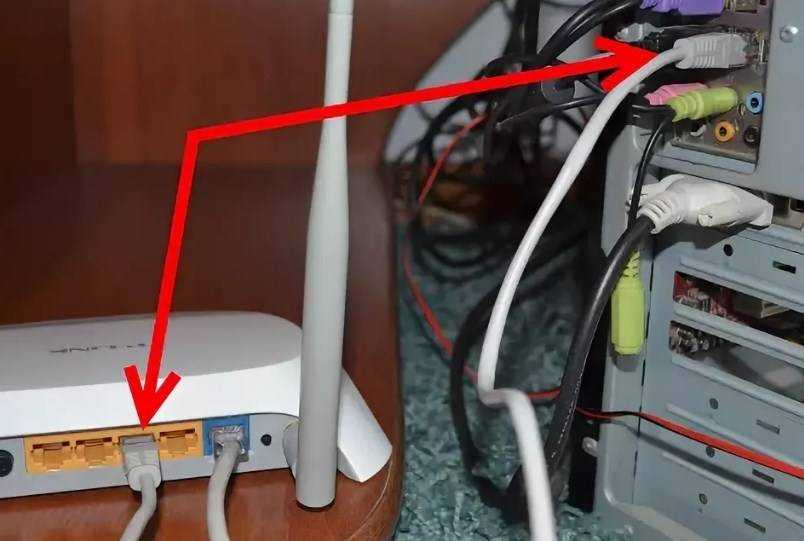 11b/g/n/ax. Он легко подключается к любому телевизору, разработанному за последние несколько лет. Если вы используете расширенный канал WLAN 5 ГГц с относительно старым телевизором, это может привести к обрыву соединения или снижению скорости.
11b/g/n/ax. Он легко подключается к любому телевизору, разработанному за последние несколько лет. Если вы используете расширенный канал WLAN 5 ГГц с относительно старым телевизором, это может привести к обрыву соединения или снижению скорости.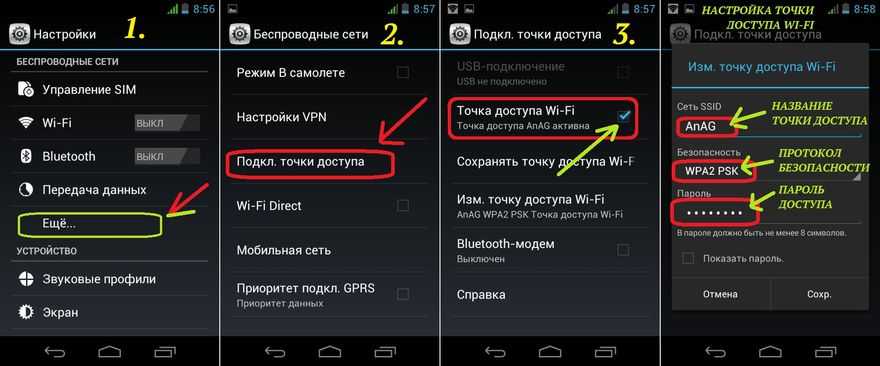 Чтобы просмотреть это в некоторых моделях телевизоров, вам, возможно, придется перейти во вложенное меню, щелкнув SSID.
Чтобы просмотреть это в некоторых моделях телевизоров, вам, возможно, придется перейти во вложенное меню, щелкнув SSID. (Другие варианты включают Dynamic/DHCP.)
(Другие варианты включают Dynamic/DHCP.)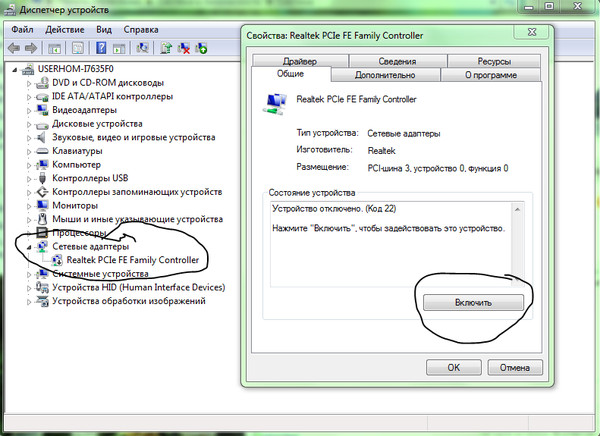 На некоторых моделях телевизоров вы можете получить доступ к этой опции прямо из настроек главного экрана.
На некоторых моделях телевизоров вы можете получить доступ к этой опции прямо из настроек главного экрана.