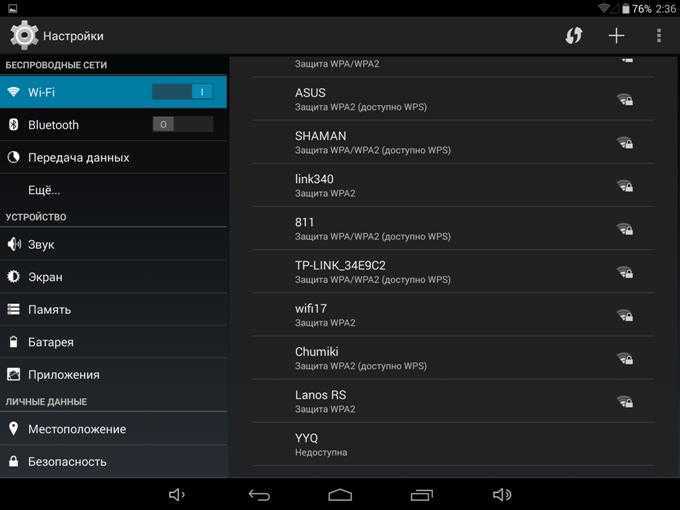Как включить Вай Фай на телефоне Леново: 5 надёжных способов
Трудно поспорить с тем фактом, что интернет стал неотъемлемой частью жизни современного человека. Однако, есть те, кто пользовался им только на компьютере и лишь недавно приобрел смартфон, ещё не разобрался как включить вай фай на телефоне леново. В этой статье мы разберемся как получить доступ к интернету через Wi-Fi, почему он может не работать и как решить эту проблему.
Содержание
- Почему не работает
- Перезагружаем смартфон
- Неправильный пароль
- Перезагрузка роутера
- Регион в настройках роутера
- Режим работы Wi-Fi сети
- Заключение
- Видео
Почему не работает
Перед тем как диагностировать неисправность беспроводного соединения, попытайтесь подключить к нему телефон леново. Для этого вам понадобится:
- Попасть в «шторку» уведомлений (провести пальцем по экрану сверху вниз) и включить там Wi-Fi.
- Зайти в настройки аппарата, найти «Беспроводные сети» и подключить данную опцию активировав «тумблер».

- В появившемся списке активных точек доступа, выбрать ту, что нужна для входа в интернет.
- Если понадобится, введите ранее установленный пароль, обычно он состоит из 8 знаков.
Этот процесс практически идентичен, на всех устройствах lenovo, включая смартфоны и планшеты.
Иногда случается так, что гаджет отказывается работать с точкой доступа. Причин может быть несколько:
- неправильный пароль;
- сбой настроек роутера;
- неверно установленный регион модема;
- Несовместимость протоколов b/g/n/ac с сотовым. Эти буквы четыре основных режима работы беспроводной сети Wi-Fi 802.11.
Рассмотрим каждую проблему более детально и постараемся сразу её решить.
Перезагружаем смартфон
Прежде чем приступить к другим шагам, просто перезагружаем телефон, в 90% случаев ошибка уходит и связь легко налаживается.
Как вариант – включить-выключить Авиа-режим.
Неправильный пароль
Как правило, точки доступа для домашнего или корпоративного пользования защищены паролем, различают несколько основных версий безопасного подключения WPA и WPA2.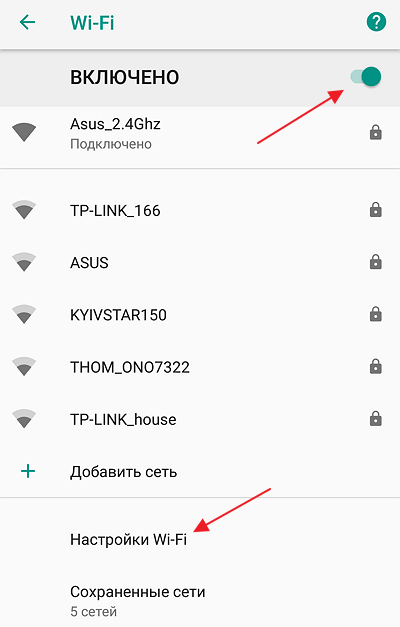 Это позволяет избежать подключения любителей халявы и обезопасить трафик. Пользователи часто ошибаются в ранее назначенных комбинациях, из-за чего телефон не подключается к wi-fi.
Это позволяет избежать подключения любителей халявы и обезопасить трафик. Пользователи часто ошибаются в ранее назначенных комбинациях, из-за чего телефон не подключается к wi-fi.
Код доступа нужно вводить, обращая внимание, на наличие заглавных букв. Не забывайте, что мы вводим пароль, состоящий минимум из 8 символов, если их меньше, значит, вы пропустили необходимый символ. Если забыли пароль, его можно узнать через настройки модема.
Перезагрузка роутера
Допустим, вы уже разобрались как настроить вайфай и уже несколько раз успешно выходили в интернет, но при попытке вновь подключится к уже знакомому соединению ничего не происходит. Чтобы возобновить работу беспроводного подключения, понадобится перезагрузка роутера.
Для этого, отключите его от источника питания и подключите обратно через несколько минут.
Не используйте для этого кнопку Reset, иначе вы сбросите все настройки до заводского состояния.
Регион в настройках роутера
Ещё одной причиной, почему не работает вайфай на Lenovo, может стать неверно установленный канал связи среди установок роутера.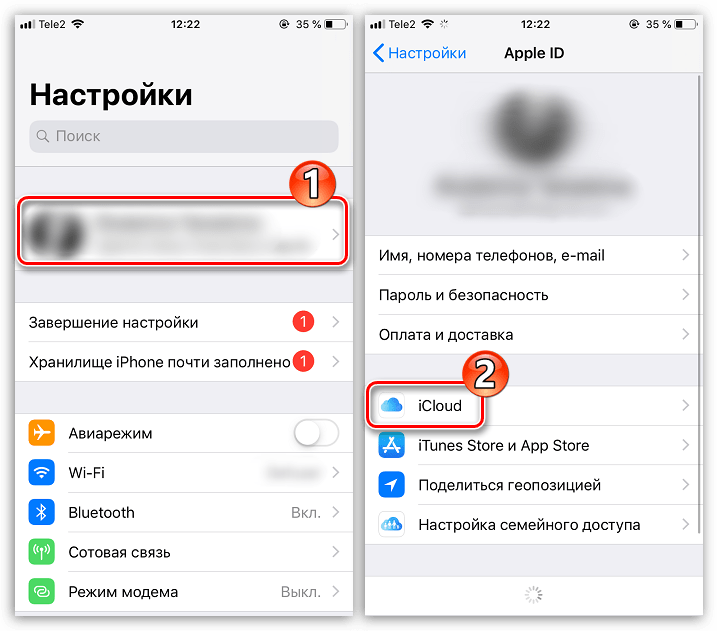 Всего их может быть 14 и устройство автоматически выбирает наименее зашумленный из них. К примеру, если у мобильного телефона осуществлена поддержка только 11 каналов, то существует вероятность остаться без интернета.
Всего их может быть 14 и устройство автоматически выбирает наименее зашумленный из них. К примеру, если у мобильного телефона осуществлена поддержка только 11 каналов, то существует вероятность остаться без интернета.
Чтобы внести коррективы, понадобится зайти в основные настройки роутера (все данные будут находиться на наклейке снизу устройства) и сменить регион с РФ на США. Таким образом, количество активных каналов с 14 возможных, будет сокращено всего до 11.
Режим работы Wi-Fi сети
Последней возможной причиной, почему не включается вайфай на телефоне, может стать режим работы сети. Всего их существует три вида, которые можно разделить на b/g/n. Разница заключается в доступной для пользователя скорости.
Например, минимальным значением выступает b, средним g, а максимальным n.
В таком случае, если в точке доступа wlan, установлено только значение n, а мобильное устройство его не поддерживает, значит, подключение будет недоступно.
Изменить режим работы wlan, возможно, только в настройках роутера. Чтобы в них попасть, обратите внимание на наклейку снизу корпуса вашего устройства, там будет сказан адрес (обычно 192.168.0.1 или 192.168.1.1 ) для входа в интерфейс маршрутизатора, подкрепленный логином и паролем (обычно, в эти строки вводят слово admin). Следом, вам понадобится найти пункт Mode, где будет установлено значение 11 (одна из букв, приведенных выше). Вносите коррективы, сохраняете новое значение и пытаетесь подключиться к сети.
Заключение
Как видите, большинство проблем с подключением к беспроводной сети зациклены на настройках роутера, изменить которые не составляет особого труда. Однако, если вы успели ранее разобраться как подключить леново к интернету, но так и не смогли подключиться ни к одной сети, включая те, что находятся в открытом доступе, то существует вероятность неисправности в самом гаджете.
Вероятно, тому мог послужить сильный удар, повредивший антенну для приема сигнала от wi-fi или неудачное обновление андроид.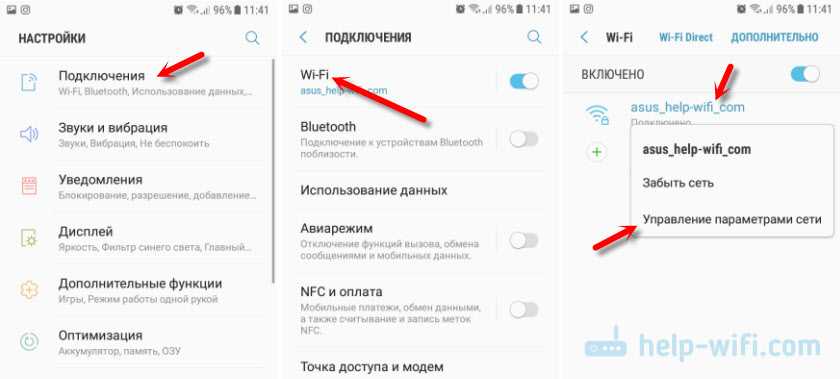 Тогда, лучше обратиться в сервисный центр, где вам смогут отремонтировать аппарат или поменять прошивку.
Тогда, лучше обратиться в сервисный центр, где вам смогут отремонтировать аппарат или поменять прошивку.
Видео
обзор проблем и их решение
Большинство планшетов созданы для работы с беспроводным подключением к Wi-Fi. Есть и варианты с SIM-картой, но мобильный интернет остается труднодоступным для многих из-за высокой стоимости.
Точки Wi-Fi можно найти по всему городу в каждой квартире и многих общественных местах. Обычно подсоединиться к ним не составляет сложностей. Если что-то пошло не так, то придется разбираться, почему планшет не подключается к сети Вай Фай и каким образом можно исправить ситуацию.
Смотрите также видео-инструкцию по настройке Wi-Fi на планшетах:
youtube.com/embed/XF1JdgUuF0w?feature=oembed» frameborder=»0″ allow=»accelerometer; autoplay; encrypted-media; gyroscope; picture-in-picture» allowfullscreen=»»/>Содержание
- Основные проблемы
- Неверный пароль
- Ошибка алгоритма шифрования
- Бесконечное получение IP
- Тест MAC-фильтрации
- Настройка режима
- Сброс системы
- Задать вопрос автору статьи
Основные проблемы
Не стоит сразу же подозревать, что планшет сломан. Неполадки с Wi-Fi могут возникать даже у самых исправно работающих устройств. Причинами становятся программные ошибки, нарушенные протоколы или несовместимость, вызванная другими факторами.
Не стоит сразу же торопиться нести свой девайс в ремонтную мастерскую — это крайняя мера. Прежде чем к ней прибегать, можно попробовать менее «травматичные» и финансово-затратные способы решить проблему и разобраться, почему на планшете не хочет подключаться Wi-Fi.
Читайте также нашу статью, где мы подробно рассказали о причинах, почему может не работать Wi-Fi ЗДЕСЬ.
Неверный пароль
Один из самых распространенных случаев — просто неправильно набранный пароль. Если речь идет о рабочей точке или другой, не принадлежащей лично вам. Установить, из-за этого ли не работает подключение легко, если следовать следующему алгоритму:
- Открыть меню настроек — выглядит на системах Android в виде шестеренки.
- Отыскать меню «Беспроводные сети», а там — Wi-Fi.
- Посмотреть, что происходит во время соединения.
- В большинстве случаев, устройство выдает сообщение о неверном пароле — например, так делают многие планшеты под операционной системой Android.
Решение так же просто: отключиться и перенабрать пароль заново. Конечно, его для этого нужно знать, но данный вопрос точно не относится к исправности или неисправности планшета.
Чтобы видеть, правильно ли вы пишете пароль, отметьте галочку в пункте «Показать пароль» (на примере планшета Леново):
Ошибка алгоритма шифрования
Частая проблема с китайскими брендами, в том числе, официальными — Xiaomi, Lenovo и другими. Они адаптированы под местные сети, поэтому их приходится «переучивать». Проблема выражается тем, что нет сообщений о неправильном пароле.
Они адаптированы под местные сети, поэтому их приходится «переучивать». Проблема выражается тем, что нет сообщений о неправильном пароле.
Исправляется так:
- Нужно подключиться к маршрутизатору или роутеру через компьютер, зайдя в базовое меню. Если не знаете админки, стандартная — 192.168.1.1 либо 192.168.0.1.
- Связка логин-пароль — admin-admin/1234, если не установлено иное.
- После того, как попали внутрь настроек роутера, заходите в раздел «Шифрование».
- Сделайте так, чтобы тип совпадал с тем, что указан на планшете. В самом устройстве его пишут прямо там же, где раздел настроек Wi-Fi.
Эта неполадка, помимо «китайцев», иногда встречается у устройств Самсунг. Относится чаще к устаревшим моделям. На последних версиях неполадка была исправлена, решение проблемы таким способом требуется реже.
Бесконечное получение IP
Еще одна распространенная неполадка, из-за которой часто даже рекомендуют сделать сброс до заводских параметров.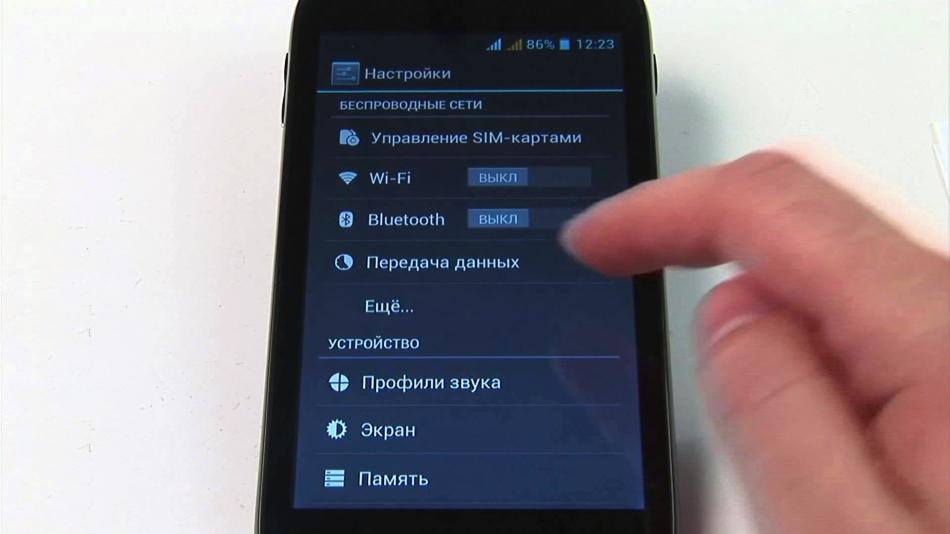 Поступать так необязательно, решить вопрос можно и без потери данных:
Поступать так необязательно, решить вопрос можно и без потери данных:
- На планшете заходите в настройки конкретной сети.
- Выбираете ручную настройку, ставя галочку «Дополнительные настройки».
- В появившимся меню прописываем IP-адрес: 192.168.a.bbb. Вместо символов a и b нужно будет указать цифры от 0 до 255.
- Возможно, придется проделать операцию несколько раз, чтобы попасть в нужный диапазон.
Неполадка связана с устаревшей версией Android. Почти никогда не встречается на новых системах. Рекомендовано обновить операционку.
Тест MAC-фильтрации
И еще одна причина, которая не имеет отношения к планшету. МАК-адреса тоже задаются роутером, а поправить ошибку можно так:
- Войти в админ-панель.
- Отыскать настройки MAC-адресов — в каждой модели маршрутизатора может быть своя вкладка, но она обязательно имеется и связана с разделом Wi-Fi.
- Проверить, не установлена ли фильтрация.
- При необходимости нужно отключить ее.

MAC-адреса обеспечивают безопасность и не разрешают «незнакомым» телефонам, планшетам или компьютерам подсоединяться к сети. Но если это домашний маршрутизатор, то такая защита совершенно ни к чему.
Настройка режима
Универсальный режим передачи сигнала Wi-Fi — 802.11 b/g/n mixed. Он подходит для всех типов беспроводной связи. Однако не во всех модемах стоит по умолчанию, и это может являться причиной, по которой планшет откажется подсоединиться к сети.
«Вылечить» тоже нетрудно:
- Зайти в меню роутера.
- Обнаружить раздел «Беспроводная связь».
- В ней поставить 802.11 b/g/n mixed (или смешанный, если меню полностью переведено).
Этот способ работает с большинством планшетов и смартфонов. Если возникла неполадка при подключении, стоит обязательно проверить подобную настройку в меню беспроводного модема.
Сброс системы
Если ничего не помогает, можно воспользоваться инструкцией к устройству и сделать так называемый hard reset. Конечно, это крайняя мера, к тому же стоит заранее скинуть всю ценную информацию на компьютер. Стандартная схема: одновременное зажатие клавиши включения и кнопки громкости в направлении вниз.
Конечно, это крайняя мера, к тому же стоит заранее скинуть всю ценную информацию на компьютер. Стандартная схема: одновременное зажатие клавиши включения и кнопки громкости в направлении вниз.
Этот метод почти наверняка сработает, если вы прежде пытались производить какие-то недопустимые действия — проникнуть в root без соответствующих навыков или просто подхватили вирус.
Самая простая причина, почему планшет не хочет подключаться к Wi-Fi — это плохое качество связи. Поэтому если неприятность возникла в метро, на улице, возле какой-то сомнительной точки — не торопитесь экспериментировать с гаджетом. Для начала желательно протестировать способность к коннекту на других точках доступа.
Заметили ошибку или знаете, как можно еще решить проблему подключения планшета к сети Wi-Fi? Пишите, не стесняйтесь! Мы обязательно исправим недочеты и дополним статью!
Wi-Fi — Lenovo | Служба поддержки Motorola UK
Включите Wi-Fi
Откройте быстрые настройки и нажмите
Ваш телефон автоматически подключается к ближайшим сетям Wi-Fi, к которым вы подключались ранее.
Когда вы подключитесь, вы увидите в строке состояния. Если соединение плохое, вместо этого вы увидите .
Поиск доступных сетей
- Откройте быстрые настройки, затем нажмите и удерживайте
- Включите Use Wi-Fi на
. Вы увидите список доступных сетей. Если сети требуется пароль, вы увидите . - Выполните одно из следующих действий:
- Если сеть открыта (нет ), коснитесь ее имени, чтобы подключиться.
- Чтобы ввести пароль от владельца сети, коснитесь сети, к которой нужно подключиться, затем введите пароль. Для домашней сети получите пароль с наклейки на роутере Wi-Fi. Для общедоступной сети получите пароль от предприятия или организации.
- Чтобы подключиться с помощью QR-кода, рядом с Добавить сеть коснитесь и отсканируйте код.
- Если сеть скрыта, ее необходимо настроить, прежде чем она появится в списке доступных сетей.
Изменить, поделиться, удалить сети
Изменить
- Откройте быстрые настройки, затем нажмите и удерживайте
- В списке ближайших сетей:
- Чтобы подключиться к другой сети, коснитесь ее имени.

- Чтобы изменить настройки текущей подключенной сети, коснитесь > .
- Чтобы изменить настройки сохраненной сети, коснитесь и удерживайте ее имя, затем коснитесь Изменить.
- Чтобы подключиться к другой сети, коснитесь ее имени.
Общий доступ к сетям
Вы можете поделиться информацией о подключении с другом, чтобы он мог подключиться к той же сети.
- Откройте быстрые настройки, затем нажмите и удерживайте
- Коснитесь сети, к которой вы подключены, затем коснитесь .
- Покажите человеку код для сканирования или пароль Wi-Fi для ввода.
Удалить сети
Если вы не хотите автоматически подключаться к сохраненной сети Wi-Fi, вы можете забыть об этой сети.
- Откройте быстрые настройки, затем нажмите и удерживайте
- Если сеть появится в вашем списке ближайших сетей, нажмите и удерживайте ее имя, затем нажмите Забыть
- Чтобы просмотреть все сохраненные сети, коснитесь Сохраненные сети. Для каждой сети, которую вы хотите удалить, коснитесь ее имени, затем коснитесь «Забыть ».
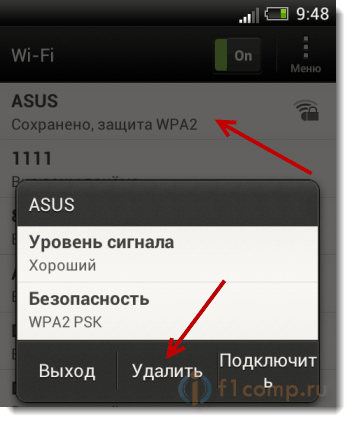
Выключить Wi-Fi
Чтобы продлить срок службы аккумулятора между зарядками, отключайте Wi‑Fi, когда вы не находитесь в месте, где есть доступ к Wi‑Fi.
Откройте быстрые настройки и нажмите , чтобы отключить их.
Отключить сканирование Wi-Fi
- Перейдите в «Настройки» > «Местоположение»
- Сенсорное сканирование Wi‑Fi и Bluetooth
- Отключить сканирование Wi-Fi
Если вы отключите эту функцию, приложения, использующие ваше местоположение, также не будут работать.
Подключение к скрытым сетям
- Выберите «Настройки» > «Сеть и Интернет» > «Wi‑Fi» > «Добавить сеть» .
- Введите SSID (имя сети), тип безопасности, установите флажок Показать пароль и введите пароль.
- Коснитесь Дополнительные параметры и измените Скрытая сеть на Да
- Нажмите Сохранить.
Скрытая сеть теперь отображается в списке доступных сетей, и если вы ранее не были подключены к Wi-Fi, теперь вы подключены.
- Если вы были подключены к Wi-Fi при добавлении скрытой сети, в списке доступных сетей коснитесь имени сохраненной сети, затем коснитесь Подключиться
Не удается подключиться к сети
После каждого шага по устранению неполадок проверяйте, устранена ли проблема.
- При вводе пароля для подключения:
- Получите пароль от маршрутизатора Wi-Fi и убедитесь, что вы правильно вводите его на своем телефоне.
- Если кнопка ПОДКЛЮЧИТЬСЯ неактивна, введенный вами пароль недостаточно длинный. Подтвердите пароль роутера и повторно введите его на телефоне.
- Проверьте, доступно ли обновление программного обеспечения для вашего телефона.
- Убедитесь, что прошивка маршрутизатора Wi-Fi обновлена.
- Сброс сетевых подключений телефона.
- Перезагрузите телефон.
Lenovo не подключается к Wi-Fi? Попробуйте эти исправления
Какими бы прочными и качественными ни были ноутбуки Lenovo, они не застрахованы от распространенных проблем, с которыми сталкиваются устройства других производителей. Проблемы с подключением к Wi-Fi — одна из таких проблем, с которой часто сталкиваются пользователи Lenovo.
Проблемы с подключением к Wi-Fi — одна из таких проблем, с которой часто сталкиваются пользователи Lenovo.
Большинство продуктов Lenovo поставляются с чипами Broadcomm, которые, как известно, имеют серьезные ошибки, вызывающие проблемы с подключением к Wi-Fi. Основными причинами этой проблемы, по-видимому, являются ошибки в драйверах адаптера WLAN и неправильно настроенные параметры управления питанием в Windows.
Этой проблеме также способствуют другие факторы, которые мы подробно обсудим и предложим решения, которые помогут вам подключиться к Wi-Fi.
Содержание
Причины, по которым ноутбуки Lenovo не подключаются к WiFi
- Переключатель Wi-Fi на ноутбуке выключен
- Проблемы с маршрутизатором
- WLAN отключен в BIOS
- Драйвер беспроводного адаптера отключен
- Неверный пароль для подключения к Wi-Fi
Исправления для ноутбуков Lenovo, которые не подключаются к Wi-Fi
Для начала проверьте, включен ли Wi-Fi на панели задач. Если вы не можете включить Wi-Fi или подключиться к сети Wi-Fi, перезагрузите компьютер и посмотрите, работает ли он сейчас. Иногда некоторые незначительные сбои в Windows также могут вызывать такие проблемы с подключением, которые устраняются перезагрузкой системы.
Если вы не можете включить Wi-Fi или подключиться к сети Wi-Fi, перезагрузите компьютер и посмотрите, работает ли он сейчас. Иногда некоторые незначительные сбои в Windows также могут вызывать такие проблемы с подключением, которые устраняются перезагрузкой системы.
Другой возможной причиной этой проблемы с подключением к сети Wi-Fi является неправильная настройка процесса аутентификации сети Wi-Fi. Убедитесь, что вы пытаетесь подключиться к нужной сети и что вы ввели правильный пароль.
Включение переключателя Wi-Fi
Ноутбуки Lenovo оснащены специальным физическим переключателем, который можно использовать для включения/выключения Wi-Fi устройства.
На большинстве ноутбуков Lenovo нажатие Fn + F5 открывает доступ к элементам управления Wi-Fi. Для моделей Idea нажатие этой комбинации клавиш откроет окно настроек беспроводного устройства Lenovo. Убедитесь, что карта беспроводной сети включена в этом параметре.
Для последних моделей Thinkpad нажатие клавиши F8 дает возможность включить или отключить беспроводное радио.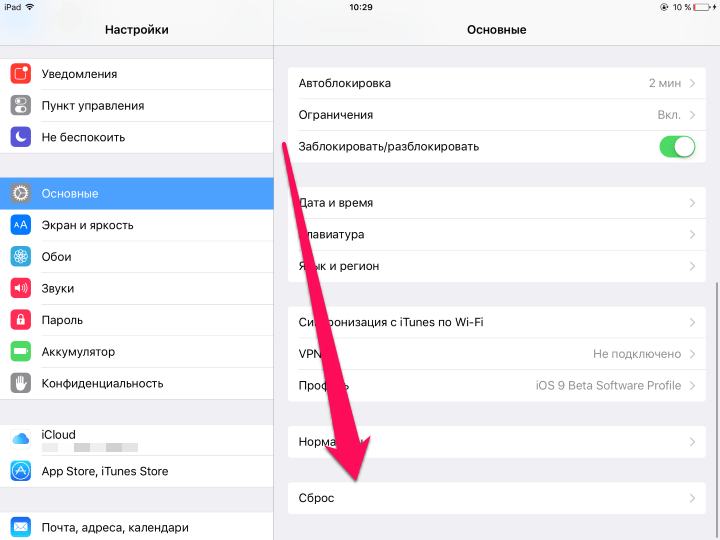 Обязательно измените его статус на Вкл., если вы обнаружите, что он отключен.
Обязательно измените его статус на Вкл., если вы обнаружите, что он отключен.
Перезагрузка маршрутизатора Wi-Fi
Проблема вполне может быть связана с вашим беспроводным маршрутизатором. Поэтому перезапуск маршрутизатора всегда является первым делом при большинстве проблем с подключением.
Для этого отключите беспроводной маршрутизатор от источника питания. Подождите около 30 секунд и снова подключите его. Наконец, проверьте, может ли ноутбук Lenovo подключиться к сети Wi-Fi.
Если у вас по-прежнему возникают проблемы с подключением, попробуйте подключиться к сети Wi-Fi с помощью другого устройства (мобильного телефона, планшета и т. д.). Если соединение не устанавливается на другом устройстве, проблема, скорее всего, связана с маршрутизатором или интернет-провайдером. В этом случае лучше обратиться к провайдеру.
Если проблема с подключением ограничена вашим ноутбуком Lenovo, попробуйте предложенные ниже решения.
Отключение режима полета
В большинстве случаев пользователи неосознанно оставляют свои устройства в режиме полета. Это отключит все средства связи на вашем устройстве, включая сотовые сети и сети Wi-Fi.
Это отключит все средства связи на вашем устройстве, включая сотовые сети и сети Wi-Fi.
- Щелкните значок Wi-Fi на панели задач.
- Убедитесь, что режим полета выключен. Если вы видите, что он включен, нажмите на него, чтобы выключить.
- Теперь проверьте, можете ли вы подключиться к Wi-Fi.
Включение беспроводной локальной сети в BIOS
Пользователи могут настроить свои беспроводные соединения (WLAN и Bluetooth) в BIOS. Подключение к WiFi было бы невозможно, если бы WLAN была отключена в BIOS вашего устройства Lenovo.
- Перезагрузите компьютер и войдите в BIOS.
- Перейдите к Config или Advanced Section .
- Перейдите к опции устройства WLAN. Эта опция также может называться беспроводным устройством на некоторых моделях устройств Lenovo.
- Установите для параметра значение Включено .
- Сохраните изменения и выйдите из BIOS.

- При загрузке Windows включите Wi-Fi и проверьте, может ли он подключиться к сети.
Включить драйвер беспроводного адаптера
Драйвер адаптеров WLAN играет решающую роль в работе Wi-Fi на вашем устройстве Lenovo. Если эти драйверы отключены, вы не сможете подключиться к Wi-Fi. Выполните следующие действия, чтобы включить его из диспетчера устройств.
- Нажмите клавишу Windows + X и откройте Диспетчер устройств .
- Перейдите в раздел Сетевой адаптер и щелкните правой кнопкой мыши адаптер Wi-Fi.
- Нажмите Включить параметр устройства и закройте диспетчер устройств.
Обновите / установите драйверы Wi-Fi
Драйверы Wi-Fi важны для установления связи между сетевыми адаптерами и ноутбуком Lenovo. Если эти драйверы повреждены или устарели, это может вызвать проблемы с подключением как таковые. Обновление драйвера Wi-Fi может решить большинство проблем с ним.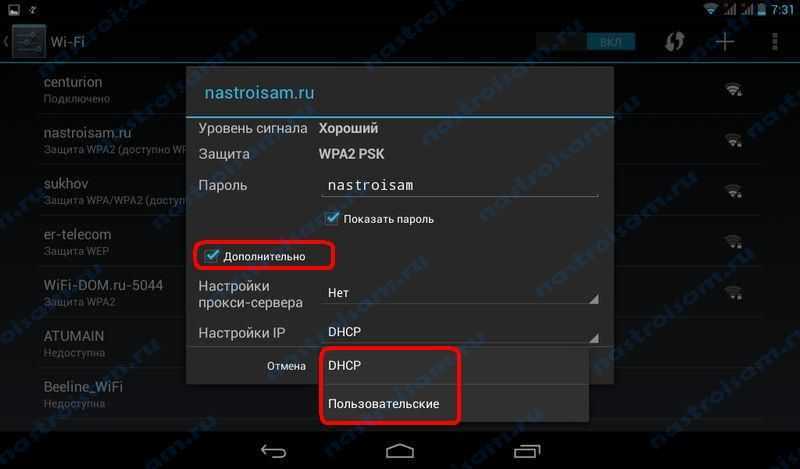
- Нажмите клавишу Windows + X и откройте Диспетчер устройств .
- В разделе Сетевые адаптеры выберите драйвер Wi-Fi и щелкните его правой кнопкой мыши.
- Выберите Обновить драйверы .
- Выберите параметр Автоматический поиск драйверов .
- Следуйте инструкциям и установите последние доступные драйверы.
Если на панели задач нет значка Wi-Fi, а драйверы Wi-Fi отсутствуют в диспетчере устройств, это означает, что драйверы не были установлены на вашем устройстве Lenovo. Вы можете установить драйверы Wi-Fi вручную в Windows. Тот же процесс можно выполнить для обновления драйверов вручную.
- Перейдите на веб-сайт поддержки Lenovo.
- Выберите из списка принадлежащее вам устройство Lenovo. Он также имеет возможность автоматически определять модель вашего устройства.
- После перехода на страницу, посвященную вашему устройству, перейдите в раздел «Драйверы и программное обеспечение».

- Перейдите на вкладку Обновление вручную .
- Найдите драйвер Networking: Wireless WAN и загрузите его.
- Запустите исполняемый файл и установите драйверы Wi-Fi.
Перезапустите службу автоматической настройки беспроводной сети
Служба автоматической настройки беспроводной сети выбирает беспроводную сеть с лучшим сигналом и автоматически подключает к ней компьютер. Если эта служба не запускается, это может вызвать проблемы с подключением к сети Wi-Fi. Вы можете вручную перезапустить эту службу, чтобы решить проблему.
- Нажмите клавишу Windows + R, введите
servies.mscи нажмите Enter. - В службах найдите службу Windows с именем WLAN AutoConfig .
- Щелкните правой кнопкой мыши и выберите Перезагрузить . Если параметр «Перезапуск» недоступен, выберите параметр «Запустить ».
Вы также можете выполнить это из командной строки.
- Введите
netshи нажмите Enter. - Теперь введите
WLANи нажмите Enter. - Наконец, запустите службу WLAN Autoconfig с помощью этой командной строки.
включить автоконфигурацию = да interface=""
Например, для сетевого подключения с именем « Sigma » используйте эту команду как
set autoconfig enabled=yes interface="Sigma"
Отключить функцию управления питанием для адаптеров Wi-Fi
сеть простаивает или неактивна, конфигурации управления питанием в Windows отключают адаптеры Wi-Fi для повышения энергоэффективности. Вы можете отключить эту конфигурацию управления питанием, чтобы решить проблему, если это так.
- Откройте Устройство Диспетчер .
- Перейдите в раздел Сетевые адаптеры