Постоянно перезапускается Проводник Windows
Постоянный перезапуск Проводника Windows — одна из самых неприятных проблем с компьютером. Во-первых, данная проблема вообще не дает адекватной возможности поработать за компьютером. Во-вторых, решение данной проблемы достаточно сложный процесс. И в-третьих, она дико напрягает. Но если же Вам сподобилось столкнуться с проблемой, когда Проводник постоянно перезапускается от нескольких простых действий, пожалуйста, наберитесь терпения. Скажу честно, однозначного решения данной проблемы я не знаю, так как-то, что помогло один раз, совсем не обязательно помогало в другой раз. В статье я перечислю все знакомые мне способы решения данной проблемы.
Причина постоянно перезапуска Проводника
Обычно, чтобы хоть как-то оправдать свои действия, Проводник сразу после перезапуска показывает окно, в котором описана проблема либо ошибка, вызвавшая перезапуск. Для начала, Вы можете пробить код ошибки и получить объяснение от Windows в чём проблема. Но описание кода ошибки не всегда точно объясняет причину возникновения проблемы. Но всё же стоит начать с этого. Вдобавок, Вы можете забить код ошибки в поисковик и надеяться найти адекватное объяснение. Так же, в данном окне, кроме кода ошибки, присутствует односложное предложение, описывающее ошибку на человеческом языке. Используйте всё это.
Но описание кода ошибки не всегда точно объясняет причину возникновения проблемы. Но всё же стоит начать с этого. Вдобавок, Вы можете забить код ошибки в поисковик и надеяться найти адекватное объяснение. Так же, в данном окне, кроме кода ошибки, присутствует односложное предложение, описывающее ошибку на человеческом языке. Используйте всё это.
Итак, важно чтобы Вы попытались понять в чём причина того, что программа проводник постоянно перезапускается. Понимание причины — половина решения проблемы. Я не прошу досконально понять причину, я прошу пометить в голове, что «возможно из-за этого проводник и перезапускается».
Основные причины постоянного перезапуска Проводника
- Ошибка в библиотеке DLL.
- Несовместимое приложение.
- Несовместимый драйвер.
- Вирус.
Как видите, первые три причины говорят о том, что сбой произошел из-за неправильно установленного или поврежденного приложения или драйвера. И только в редких случаях это дело рук вируса.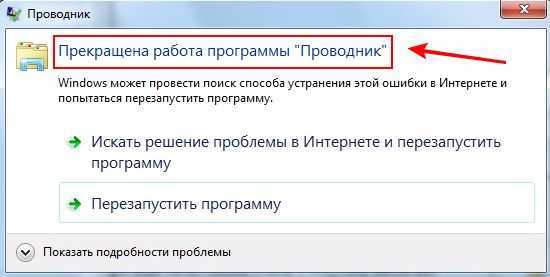 Поэтому Вы должны вспомнить, какие изменения программного обеспечения проделывались в последнее время, после которых начались постоянно отключение и включение Проводника. Если прочитав данные пункты Вы пришли к мнению, что какое-либо приложение мешает нормальной работе системы, то полностью удалите такую программу с компьютера. Программу можно будет всегда вернуть на место, установить её правильно либо найдя достойную и главное работоспособную замену.
Поэтому Вы должны вспомнить, какие изменения программного обеспечения проделывались в последнее время, после которых начались постоянно отключение и включение Проводника. Если прочитав данные пункты Вы пришли к мнению, что какое-либо приложение мешает нормальной работе системы, то полностью удалите такую программу с компьютера. Программу можно будет всегда вернуть на место, установить её правильно либо найдя достойную и главное работоспособную замену.
Локализация проблемы
Искать проблему во всей операционной системе много сложнее, нежели искать проблему только в какой-то его части. Поэтому мы и попробуем выяснить, является ли ошибка проблемой всей системы, или только данного пользователя. Всё что нужно сделать — это протестировать работу компьютера под другой учетной записью. Если другой учетной записи нет, создайте её.
Результатом такого тестирования должно стать понимание того, является ли проблема глобальной или локальной. Если под другой учетной записью проблема не выявлена, то поздравляю(это уже маленькая победа), проблема только в Вашей учетной записи. Если же нет, то проблема глобального характера, что не очень хорошо.
Если же нет, то проблема глобального характера, что не очень хорошо.
В случае, если проблема выявлена только в одной учетной записи, то Вы можете довольно просто избавиться от неё, если начнете работать под другой учетной записью, а старую удалите. Поверьте, это самый легкий способ решения проблемы.
Постоянно перезапускается проводник, исправляем ситуацию
Если какое-либо приложение или драйвер устройства является причиной сбоя, то нужно избавиться от нерабочего программного обеспечения, чтобы система вновь благоухала. Для этих целей я порекомендую несколько возможных способов решения проблемы:
- Безопасная загрузка. В данном режиме загрузки выполняется запуск только основного программного обеспечения, которое необходимо для работы системы. Никакие программы или драйвера неосновного оборудования не будут запущены. Перед Вами предстанет чистая операционная система. Данный режим не укажет пальцем на причину сбоя, но если в данном режиме Проводник работает безупречно, то это подтвердит то, что причина сбоя — программное обеспечение.
 В случае же если и в безопасном режиме Проводник не работает, то тут проблема в основном ядре системы. В таком случае Вам могут помощь либо пункты 4, 5 или 6, либо надеяться на то, что это проделки вирусов.
В случае же если и в безопасном режиме Проводник не работает, то тут проблема в основном ядре системы. В таком случае Вам могут помощь либо пункты 4, 5 или 6, либо надеяться на то, что это проделки вирусов. - Загрузка операционной системы без проверки подписи драйверов. В данном режиме операционная система не проверяет наличие подписей у драйверов. Если Проводник будет адекватно работать и не будет постоянно перезапускаться в таком режиме, то перед нами проблема в драйвере. Причем этот драйвер не подписанный. А это уже упрощает задачу. Найти не подписанные драйвера можно прочитав следующую статью. Вычислив виновника, удалите и его, и приложение, которое его с собой притащило.
- «Чистая» загрузка операционной системы. Что такое «чистая» загрузка ОС? Под «чистой» загрузкой ОС понимается чистая автозагрузка, то есть автозагрузка, в которой ничего нет. Другими словами, Вы загружаете операционную систему и не загружаете ни одно приложение. Данная загрузка должна проводиться после 1-ого пункта, если результатом той загрузки стало подтверждение того, что проблема в программном обеспечении.
 Если при «чистой» загрузке проблема не появится, то причина кроется в каком-то из приложений, которое прописано в автозагрузке. Чтобы запустить «чистую» загрузку, просто очистите автозагрузку везде, где она имеется. В помощь — статья про удаление вирусов, в котором описаны все возможные методы автозагрузки. Чтобы выявить виновника постоянного перезапуска Проводника Windows, активируйте все программы из автозагрузки по-одному.
Если при «чистой» загрузке проблема не появится, то причина кроется в каком-то из приложений, которое прописано в автозагрузке. Чтобы запустить «чистую» загрузку, просто очистите автозагрузку везде, где она имеется. В помощь — статья про удаление вирусов, в котором описаны все возможные методы автозагрузки. Чтобы выявить виновника постоянного перезапуска Проводника Windows, активируйте все программы из автозагрузки по-одному. - Восстановление системы. Этот пункт особенно актуален, если Вы еще в начале статьи припомнили возможную причину сбоя, в виде неправильно установленного приложения или драйвера. В таком случае Вы можете восстановить систему ко времени появления данной проблемы. И вообще, новичкам я рекомендую начинать именно с этого пункта. Напомню, что данное восстановление восстанавливает систему в предыдущее состояние, но при этом не затрагивает документы. То есть созданные в этот промежуток документы не будут удалены, а удаленные файлы не будут восстановлены. Чтобы восстановить удаленные файлы, необходимо ознакомиться с другой статьей.

- Восстановление системы с помощью загрузочного диска. Создав загрузочный диск с Windows, Вы можете воспользоваться встроенными утилитами для восстановления системы. Процесс будет похож на процесс восстановления boot-раздела Windows.
- Переустановка операционной системы. Крайний вариант. Используйте тогда, когда причина кроется не в установленном программном обеспечении, а в ядре системы.
Программа Проводник постоянно перезапускается из-за вируса?
Перезапуск Проводника может быть вызван вирусом в нескольких случаях:
- Вирус-то же самое программное обеспечение. То есть для него справедливо всё то, что написано выше. Если решение проблемы, причиной которого является программное обеспечение, заключается в его удалении, то тут нужен частный случай — удаление вирусов.
- Вирус каким-то образом модифицировал сам Проводник.
- Вирус изменил привычную загрузку Проводника на другую вирусную оболочку.
Скажу сразу, я не признаю последние два пункта как реально возможные причины, потому что это требует действительно серьезных умений.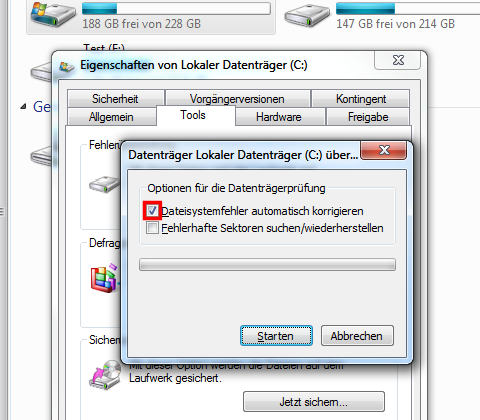 А если хакер способен на такое, то постоянный перезапуск Проводника Windows, это скорее случайное недоразумение в проделках его вируса, нежели целенаправленной действия. И особенно бредовый третий пункт: зачем писать целую оболочку ради вируса? Но всё же, решение данной проблемы не легкое дело. И когда ничего не помогает, даже бредовые идеи кажутся вполне адекватными. Поэтому продолжим:
А если хакер способен на такое, то постоянный перезапуск Проводника Windows, это скорее случайное недоразумение в проделках его вируса, нежели целенаправленной действия. И особенно бредовый третий пункт: зачем писать целую оболочку ради вируса? Но всё же, решение данной проблемы не легкое дело. И когда ничего не помогает, даже бредовые идеи кажутся вполне адекватными. Поэтому продолжим:
[code]C:\Windows\System32\explorer.exe[/code]
Официальное местожительство Проводника Windows. Проведайте его, посмотрите как он.
[code]HKEY_LOCAL_MACHINE\SOFTWARE\Microsoft\Windows NT\CurrentVersion\Winlogon[/code]
Путь в Реестре Windows и название параметра, значение которого должно быть explorer.exe. Данный параметр указывает на то, что оболочкой должен выступать именно Проводник Windows. Если тут что-то изменено, то необходимо подправить данный параметр.
- Аналогичный параметр, который изменяет загрузку оболочки для отдельного пользователя, находится в кусте HKEY_CURRENT_USER.
 Точное расположение параметра я не помню, поэтому погуглите и действуйте аналогично второму пункту.(Если найдете расположение параметра, поделитесь пожалуйста в комментариях).
Точное расположение параметра я не помню, поэтому погуглите и действуйте аналогично второму пункту.(Если найдете расположение параметра, поделитесь пожалуйста в комментариях). - Ну и проверьте компьютер на наличие вирусов. Лучше всего использовать загрузочные диски с антивирусами, такие как Dr Web Live CD.
Проводник Windows постоянно перезапускается: итого
У меня никогда не получалось решить эту проблему с постоянным перезапуском Проводника Windows с одного присеста. Поэтому наберитесь терпения и удачи Вам!
Как перезапустить проводник в windows 10
После внесения изменений в Windows 10 / Windows 7 очень часто требуется перезагрузка системы или, по крайней мере, выход из системы и повторный вход в систему — это называется перезапустить проводник.
Перезагрузка системы полностью занимают много времени, и чтобы этого избежать, достаточно закрыть и перезапустить проводник.
Перезапустить процесс проводника можно разными способами — через командную строку, в диспетчере задач и просто выйти, и войти в программу Windows Explorer.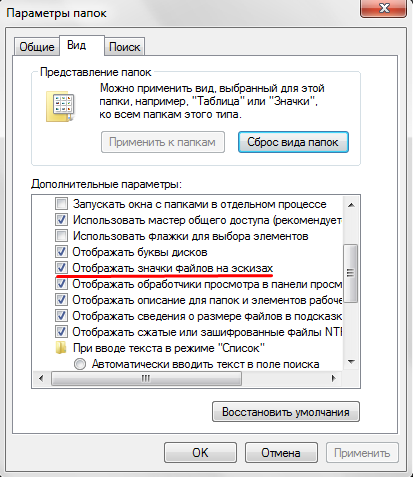
ПРИМЕЧАНИЕ: в виндовс 10 перезапустить программу проводник некоторые способы не совсем аналогичны как виндовс 10, но в процессе описания я на это обращу ваше внимание.
Первый способ перезапустить проводник в windows 10 или windows 7 – через программу Windows Explorer
Очень простой и быстрый способ как на windows 10, так и на windows 7 перезапустить программу проводник — это вручную выйти из нее и опять зайти.
Сделать такой трюк не сложно. Просто выберите сочетание (нажмите): Ctrl -> Shift -> Del. Появится небольшое меню.
Выберите выйти. Ваш компьютер или ноутбук не будет перезагружаться – вы просто выйдите из системы.
Перезапустится можно сказать только проводник, но этот способ плохой тем, что также закроются все открытые окна – если они вам нужны, тогда используйте метод ниже.
Второй способ перезапустить проводник в windows 10 или windows 7 – в диспетчере задач
Если ПК правильно не работает (завис), у вас может возникнуть желание перезагрузить его, но это не лучший вариант.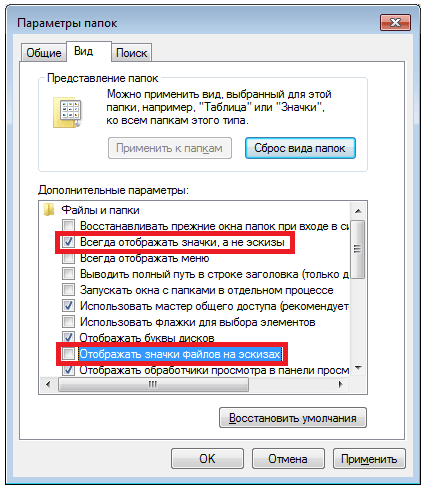
Вместо этого просто перезапустите проводник. Традиционный способ перезапустить проводник предлагает Диспетчер задач, но в десятке он был изменен поэтому предлагаю инструкцию.
Перезапустить проводник в диспетчере задач на Windows 10 — инструкция
В Windows 10 запустите диспетчер задач нажав ПКМ на пустое место на панели задач, после чего найдите и нажмите на строку «Диспетчер задач».
Если вы предпочитаете сочетания клавиш, что также не плохо, то просто нажмите «Ctrl -> Shift -> Esc».
Когда диспетчера задач откроется, жмите внизу «Подробнее» (слева). На вкладке «Процессы» увидите приложения, работающие в фоновом режиме.
Прокрутите список и найдите «Проводник». Его можно найти в разделе «Приложения» или «Фоновые процессы».
Чтобы перезапустить, просто выберите «Проводник» и нажмите «Перезапустить» (внизу справа).
Как перезапустить проводник из диспетчера задач в Windows 7
В семерке нет команды перезагрузки, как в десятке. Там лишь имеется завершить процесс и затем вам потребуется его запустить.
Там лишь имеется завершить процесс и затем вам потребуется его запустить.
Щелкните ПКМ на место без значков (свободное) на панели задач и найдите «Диспетчер задач» или воспользуйтесь кнопками «Ctrl -> Shift -> Esc».
Затем смотрите на перейдите «Процессы». Выберите «explorer.exe» и жмите «Завершить процесс».
ПРИМЕЧАНИЕ: у меня виндовс 7 на английском поэтому и картинки будут на английском.
Появится предупреждением. Спокойно жмите «Завершить процесс».
Иногда Windows 7 самостоятельно перезапустит проводник (через минуту), но можете запустить его и вручную. В диспетчере задач выберите «Файл» и нажмите «Новая задача …».
В окне «Создать новую задачу» напишите «explorer.exe» и нажмите «ОК».
Закройте диспетчер задач – думаю ваша проблема теперь решена.
Третий способ перезапустить проводник в windows 10 или windows 7 – через командную строку
Если вы предпочитаете быстрее перезапускать Windows Explorer и полностью выходить из диспетчера задач, вы можете создать простой пакетный файл для выполнения задачи.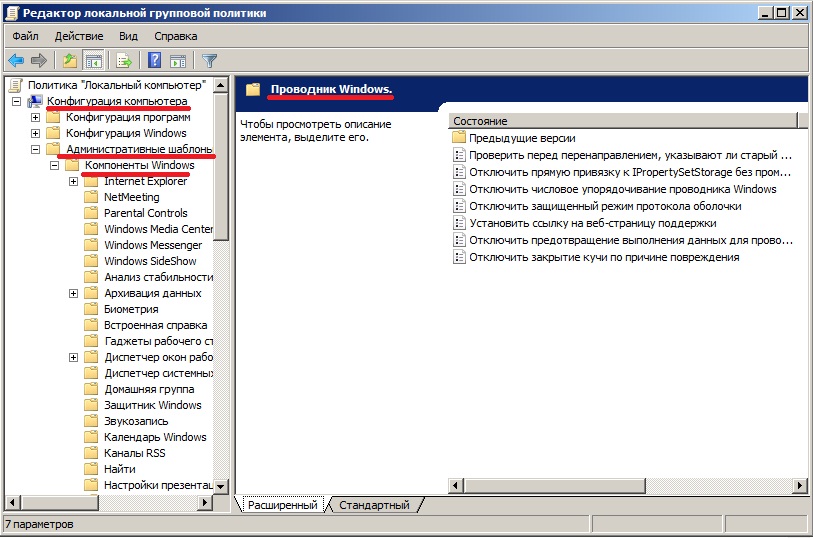
Запустите Блокнот или выбранный вами текстовый редактор. Скопируйте текст ниже и вставьте его в три отдельные строки в пустом текстовом документе.
- taskkill / f / IM explorer.exe
- start explorer.exe
- exit
Затем вам нужно, сохранить его и дать название, но вместо «.txt» написать «.bat».
Можете поместить его на рабочем столе и при надобности одним кликом в любой момент перезапустить проводник.
Этой одной процедуры вам будет достаточно, чтобы восстановить наш компьютер в полную силу. Успехов.
Если хотите использовать непосредственно командную строку, то вызовите ее и введите в ней команду: taskkill /f /im explorer.exe — подтвердите ввод клавишей ввода.
Затем снова запустите explorer.exe с помощью команды Start explorer.exe.
[РЕШЕНО] Проводник Windows перезагружает Windows 7
Последнее обновление: 27 августа 2022 г., KWS Adams
Best 5 Free Virtual US Mailing Address…
Пожалуйста, включите JavaScript
Если вдруг ваш ноутбук или компьютер с Win 7 запустится показывает эту ошибку «Проводник Windows перезапускается», есть вероятность, что вы хотите решить проблему.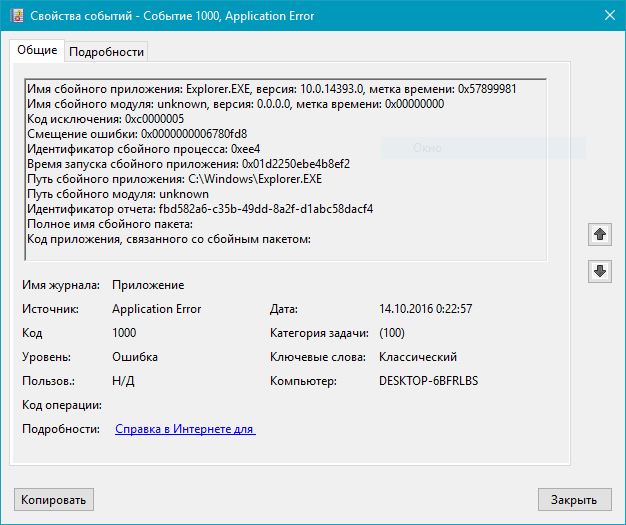 Я лично использовал тот же учебник, которым я поделился ниже, чтобы исправить свой собственный Dell Inspiron 13 5000 2-in-1, который я купил в Интернете, и обнаружил, что он работает.
Я лично использовал тот же учебник, которым я поделился ниже, чтобы исправить свой собственный Dell Inspiron 13 5000 2-in-1, который я купил в Интернете, и обнаружил, что он работает.
Чтобы решить эту ошибку перезапуска проводника Windows, вам необходимо выполнить ряд шагов и процедур, описанных ниже. Я сделал то же самое, и через несколько минут мой ноутбук Dell снова заработал. Эта же процедура применима к любому типу и модели компьютера, если вы следуете правильным процедурам.
Читайте также: 4 Исправления для Windows 10, не устанавливающие обновления
Что такое исследование Windows?
Проводник Windows, который также известен как файловый менеджер в Win 10 и более поздних версиях. Это приложение помогает пользователю перемещаться по различным папкам и подпапкам, содержащим различные файлы и содержимое на жестком диске.
Так как это приложение автоматически запускается каждый раз, когда открывается папка, компьютер, скорее всего, выйдет из строя, если одно и то же приложение перестанет отвечать на запросы, как в случае перезагрузки.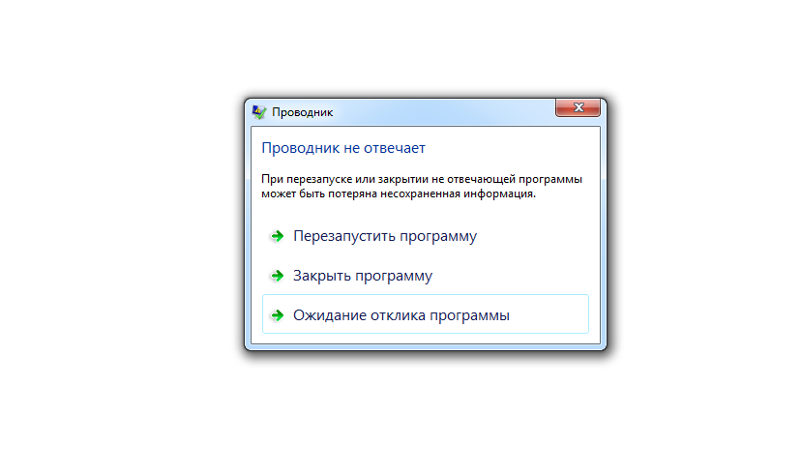 Когда мой Dell показал эту ошибку, все содержимое на рабочем столе было скрыто, и попытки получить доступ к чему-либо через «Пуск» никогда не работали, пока я не использовал то же решение, о котором рассказываю ниже.
Когда мой Dell показал эту ошибку, все содержимое на рабочем столе было скрыто, и попытки получить доступ к чему-либо через «Пуск» никогда не работали, пока я не использовал то же решение, о котором рассказываю ниже.
Как исправить ошибку перезапуска проводника Windows
Существует несколько способов избавиться от вышеперечисленного и восстановить работоспособность компьютера. Найдите время и прочитайте, как работает каждый из следующих пунктов и как он может помочь вернуть ваш [[[ноутбук]]] или ПК в нормальное состояние.
Решение 1. Безопасный режим
Перезагрузка ноутбука или компьютера в безопасном режиме поможет вам решить эту проблему. Поскольку безопасный режим пытается исключить загрузку всех программ, есть вероятность, что некоторые ошибки будут исправлены после перезагрузки в обычном режиме.
Как перезагрузиться в безопасном режиме?
Очень просто. Просто выключите компьютер и нажмите кнопку питания.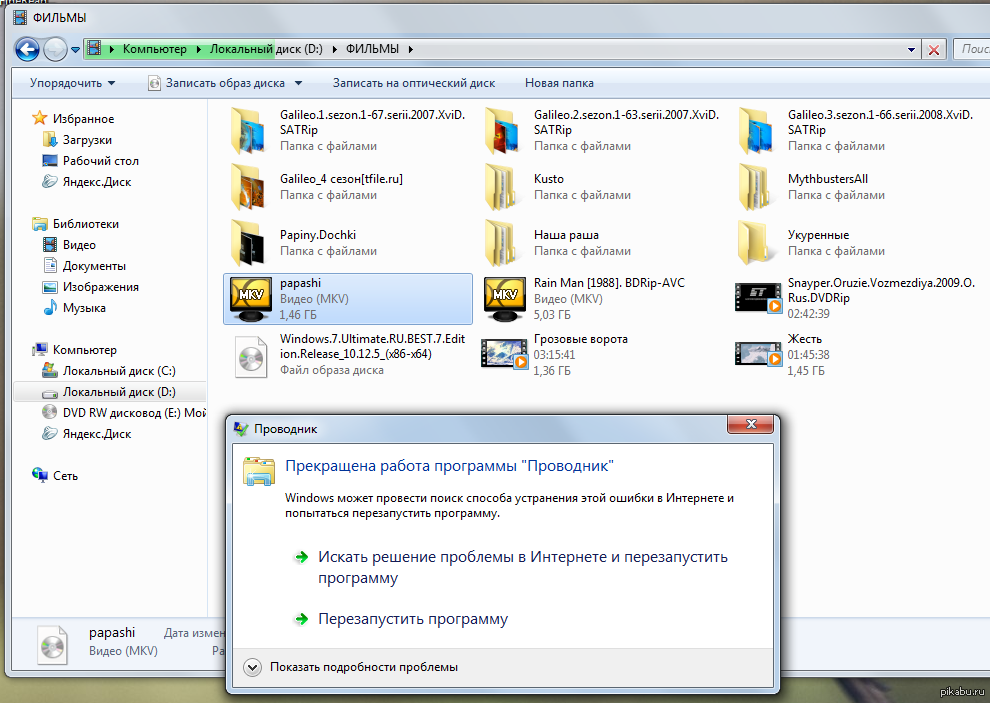 Нажимайте F8 несколько раз, пока не появятся варианты. Выберите безопасный режим из списка, нажмите Enter и дождитесь загрузки компьютера. В безопасном режиме выполните очистку диска и исправьте ошибку перезапуска Win7 explore….
Нажимайте F8 несколько раз, пока не появятся варианты. Выберите безопасный режим из списка, нажмите Enter и дождитесь загрузки компьютера. В безопасном режиме выполните очистку диска и исправьте ошибку перезапуска Win7 explore….
Как выполнить очистку диска в Win 7
- Нажмите «Пуск».
- Введите «Диск» в строке поиска.
- Нажмите «Очистка диска»
- Выберите «Диск C» и нажмите «ОК».
- Подождите, пока система просканирует содержимое.
- Выберите все по выбору (выберите все, так как мы пытаемся найти решение).
- Нажмите «ОК» и дождитесь завершения процесса.
В настоящее время вы не должны увидеть ошибку, если предположить, что она также появилась в безопасном режиме. Вы можете свободно перезагрузить компьютер и посмотреть, исчезла ли ошибка переустановки исследования. В моем случае все содержимое [[[desktop]]] вернулось обратно, как только я успешно завершил очистку.
Решение 2. Выполните чистую загрузку
Выполните чистую загрузку
Согласно обсуждению на сайте answer.microsft.com, устранение неполадок с чистой загрузкой поможет вам найти основную причину вышеуказанной ошибки, если предположить, что решение для безопасной загрузки не работает для ты. Вам нужно будет получить доступ к безопасной загрузке, чтобы начать.
Если вы обнаружите, что основной причиной была недавно установленная программа, рекомендуется удалить ее, чтобы снова привести компьютер в нормальное состояние. Если это, скорее всего, вирус, то решением будет мошенничество с вирусом.
Читайте также: [Решение] Не удалось установить USB-драйвер MTP-устройства в Windows
Решение 3. Переустановите новую копию Windows
. Это должно быть последним средством, предполагающим приведенное выше и все другие решения, которые могут у вас возникнуть. читать онлайн не получается. Этот вариант будет означать потерю ваших данных на диске C, если вы сохранили его. Важно сделать резервную копию всех ваших важных данных, так как потерянные данные не будут восстановлены.
В конце переустановки ОС ваш компьютер должен работать без каких-либо проблем, таких как «переустановка Windows explore».
10 способов исправить сбой проводника Windows[2023]
Ключевым элементом вашей системы считается проводник Windows. Если вы сталкиваетесь с какими-либо ситуациями, когда ваш проводник Windows продолжает падать , это повлияет на доступность ваших файлов или папок. Если Explorer продолжает часто падать, это будет серьезной проблемой, требующей немедленного внимания. Часто Проводник Windows, который также называется «Проводник файлов», входит в состав часто используемого компьютерного приложения для Windows. Однако могут возникнуть проблемы, связанные с перезапуском проводника Windows или отсутствием ответа проводника. В этом посте вы познакомитесь с некоторыми методами решения проблемы Проводник постоянно аварийно завершает работу .
- 10 способов исправить сбой Explorer
- Как восстановить потерянные данные из-за сбоя проводника Windows?
10 способов исправить сбой Проводника
Способ 1.
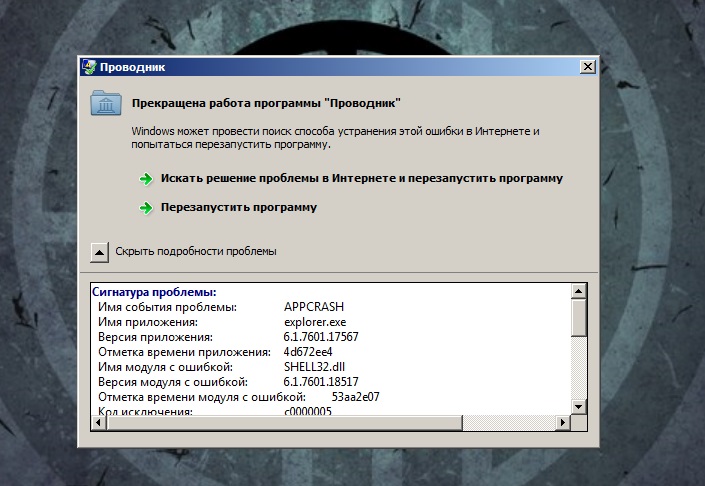 Обновите систему
Обновите системуЕсли на вашем компьютере установлена старая версия, это может быть причиной сбоя Проводника . В старой версии операционной системы это может состоять из некоторых проблем или ошибок, которые устранены в новой версии.
Хотите проверить, обновлена ли ваша система или нет, выполните следующие действия:
Шаг 1: Используйте клавиши «Win + I», чтобы добраться до панели «Настройки».
Шаг 2: На экране выберите функцию «Обновление и безопасность».
Шаг 3: Найдите на левой панели «Центр обновления Windows» и нажмите «Проверить наличие обновлений» на панели, расположенной справа.
Шаг 4: Если на экране присутствуют обновления, их можно загрузить.
Шаг 5: После загрузки обновлений перезагрузите систему.
Если проводник продолжает сбой Windows 7, попробуйте другой метод.
Способ 2.
 Очистите историю проводника Windows на компьютере
Очистите историю проводника Windows на компьютереКак и в браузерах, запись истории действий также присутствует в проводнике Windows. Если вы не очищали записи истории в течение длительного времени и использовали их с тех пор, возможно, пришло время очистить историю. Это может быть причиной проблемы Проводник постоянно аварийно завершает работу . Для очистки истории вы можете следовать приведенным ниже инструкциям:
Шаг 1: Найдите «Параметры проводника».
Шаг 2: Нажмите в меню «Общие», доступном на экране.
Шаг 3: Прокрутите вниз до последней опции «Конфиденциальность».
Шаг 4: Нажмите кнопку «Очистить» на экране.
Метод 3: Отключение эскизов
Миниатюры также могут быть причиной того, что ваш Windows 10 File Explorer продолжает падать . Это часто может происходить, когда любая папка снабжена несколькими изображениями.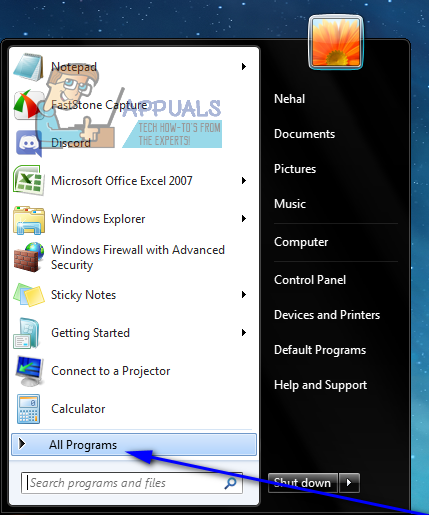 Чтобы решить проблему сбоя проводника, это можно сделать, отключив миниатюры. Посмотрите инструкцию ниже:
Чтобы решить проблему сбоя проводника, это можно сделать, отключив миниатюры. Посмотрите инструкцию ниже:
Шаг 1: Откройте «Панель управления».
Шаг 2: Нажмите «Крупные значки» в разделе «Просмотр по:» вверху. Нажмите на строку с «Параметры проводника».
Шаг 3: Нажмите на вкладку «Вид».
Шаг 4: Выберите параметр «Всегда показывать значки, а не миниатюры».
Шаг 5: Нажмите «Применить», а затем «ОК».
Способ 4: Запуск папки Windows в отдельном процессе
Если вы не выбрали вариант разных процессов для папки Windows, по умолчанию в проводнике будет применяться только один процесс ко всем окнам. Часто это может привести к проблемам с Windows, что приводит к сбою проводника. Посмотрите в руководстве инструкции:
Шаг 1: Запустите «Параметры проводника» в строке поиска.
Шаг 2: Перейдите на вкладку «Вид» на экране.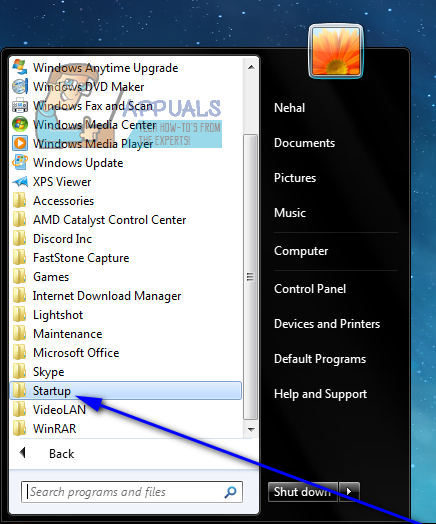
Шаг 3: Из различных вариантов нажмите «Запускать окна папки в отдельном процессе» и установите флажок.
Шаг 4: Нажмите кнопку «Применить» и нажмите «ОК».
Способ 5. Отключите все антивирусные программы, которые могут быть запущены на вашем компьютере
Это может быть вмешательство сторонней программы, что может привести к0013 Проводник Windows 10 продолжает давать сбой с ошибкой . Хотя многие приложения не вызывают такой проблемы, некоторые программы, включая антивирусные программы, могут вызывать проблемы с инструментами Windows.
Если это проблема, то ее можно легко исправить. Для этого вы можете переключиться на опцию «отключить», доступную для работающих антивирусных программ в вашей системе. Это может быть сделано для решения проблемы сбоя Windows.
Метод 6: удаление элементов из меню быстрого доступа
В проводнике Windows вы получаете функцию меню быстрого доступа, которая может помочь вам быстро получить доступ к некоторым файлам или папкам в вашей системе. Будучи служебной частью, проблемы с быстрым доступом могут привести к тому, что Explorer продолжает сбой . Для этого следуйте инструкциям:
Будучи служебной частью, проблемы с быстрым доступом могут привести к тому, что Explorer продолжает сбой . Для этого следуйте инструкциям:
Шаг 1: Откройте меню «Параметры проводника».
Шаг 2: Перейдите в раздел «Конфиденциальность».
Шаг 3: Снимите флажки «Показывать недавно использованные файлы в быстром доступе» и «Показывать часто используемые папки в быстром доступе».
Шаг 4: Нажмите кнопку «Применить» и нажмите «ОК».
Способ 7: исправить поврежденные файлы и диски
Непредвиденное закрытие некоторых утилит может произойти в результате повреждения дисков или файлов в вашей системе. Это не будет идеальным вариантом, если вы начнете искать поврежденные диски вручную и исправлять их. В Windows существуют некоторые встроенные методы, которые могут помочь решить проблему поврежденных дисков. В командной строке используйте некоторые команды для решения проблемы в вашей системе.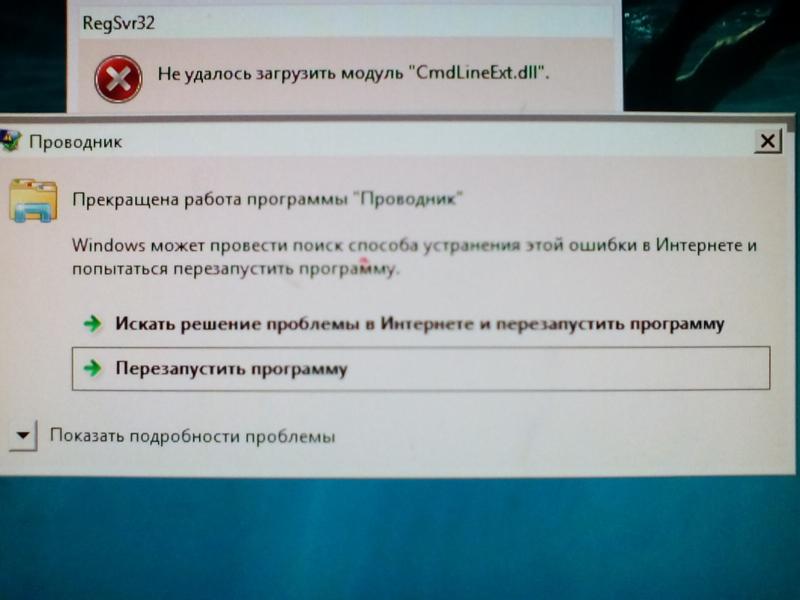 Проверьте их ниже:
Проверьте их ниже:
Шаг 1: Используйте «Windows + R» вместе и введите после ввода «cmd».
Шаг 2: Введите команду «sfc/scannow» и нажмите кнопку «Ввод».
Шаг 3: Запустите команду «chkdsk», и ваши диски будут исправлены.
Способ 8. Отключение сторонних расширений
Если вы загружаете какие-либо программы со сторонними программами в свою систему, это может привести к внесению дополнений интеграции в проводник. И если есть повреждения в каких-либо интеграциях, независимо от какой-либо причины, это может привести к тому, что Explorer продолжит сбой. Вы можете использовать бесплатное приложение для отключения расширений, выполнив следующие действия:
Шаг 1: Установите «ShellExView» в вашей системе.
Шаг 2: Выберите панель «Параметры» вверху.
Шаг 3: Выберите «Скрыть все расширения Microsoft».
Шаг 4: Нажмите «Ctrl + A» для выбора расширений.
Шаг 5: Выберите любое расширение и щелкните правой кнопкой мыши.
Шаг 6: Нажмите «Отключенные элементы выбора».
Шаг 7: Отключить все расширения.
Метод 9: Проверка разрешения учетной записи
Если вы столкнулись с какой-либо проблемой сбоя Windows при доступе к какому-либо файлу или папке, вам следует следить за разрешением доступа к папке. Используйте следующее руководство:
Шаг 1: Откройте «Проводник» из панели поиска и щелкните правой кнопкой мыши папку для изменений. Нажмите «Свойства».
Шаг 2: Нажмите «Безопасность», а затем вкладку «Дополнительно».
Шаг 3: Выберите «Изменить рядом с владельцем».
Шаг 4: Перейдите в меню «Введите имя объекта для выбора» и поставьте «Администратор».
Шаг 5: Выберите опцию «Проверить имена» для проверки и нажмите кнопку «ОК». Выйдите из «Выберите пользователя или группу».
Выйдите из «Выберите пользователя или группу».
Шаг 8: Откройте окно «Свойства пользователя» и нажмите кнопку «Безопасность».
Шаг 9: Нажмите «Изменить», чтобы изменить права доступа.
Способ 10. Отключите быстрый доступ и установите для этого компьютера команду «Открыть проводник».
Быстрый доступ помогает упростить доступ к папке. Тем не менее, это может быть причиной сбоя проводника Windows. Ознакомьтесь с приведенными ниже инструкциями:
Шаг 1: Выберите «Параметры проводника» и нажмите в меню «Общие».
Шаг 2: Нажмите «Открыть проводник на этом компьютере».
Шаг 3: Снимите галочки с «Показывать часто используемые папки в быстром доступе» и «Показывать недавно использованные файлы в быстром доступе».
Шаг 4: Нажмите кнопку «Применить» и нажмите кнопку «ОК».
Как восстановить потерянные данные из-за сбоя проводника Windows?
Возможно, вы не захотите потерять какие-либо данные или файлы с вашего компьютера. Если такая ситуация возникает из-за сбоя проводника Windows, Recoverit Data Recovery может быть полезен для всех типов восстановления. Вы можете легко восстановить файлы с любого устройства или носителя, включая дискету, жесткий диск, внешний жесткий диск, USB-накопитель, SSD и другие.
Если такая ситуация возникает из-за сбоя проводника Windows, Recoverit Data Recovery может быть полезен для всех типов восстановления. Вы можете легко восстановить файлы с любого устройства или носителя, включая дискету, жесткий диск, внешний жесткий диск, USB-накопитель, SSD и другие.
Видеоурок о том, как легко восстановить удаленные файлы в Windows 10/8/7?
Скачать бесплатно | Win Скачать бесплатно | Mac
Если вы столкнулись с какой-либо проблемой, связанной со сбоем Windows Explorer, вы можете беспокоиться о восстановлении системных данных. Для этой цели отлично подойдет Recoverit Data Recovery. Это программное обеспечение доступно как бесплатное программное обеспечение для восстановления данных с коэффициентом восстановления 96%.
Это может быть полезно при восстановлении любого файла, будь то графика, документ, видео или другой файл.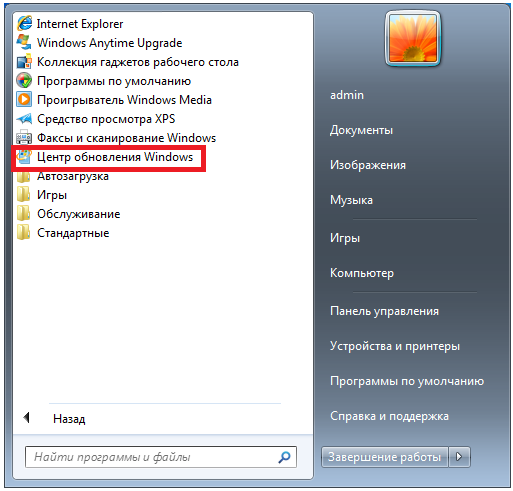 Этот продукт считается одним из «самых надежных программ для восстановления». Вы можете легко загрузить бесплатное программное обеспечение Recoverit Data Recovery и использовать его широкие возможности. Он доступен как для пользователей ПК с Windows, так и для пользователей Mac.
Этот продукт считается одним из «самых надежных программ для восстановления». Вы можете легко загрузить бесплатное программное обеспечение Recoverit Data Recovery и использовать его широкие возможности. Он доступен как для пользователей ПК с Windows, так и для пользователей Mac.
Программное обеспечение Recoverit работает пошагово, включая следующее:
Шаг 1: Выберите местоположение
Загрузите бесплатное приложение Recoverit Data Recovery и запустите программу. После запуска вы должны выбрать конкретное место, где ваши файлы данных были потеряны.
Шаг 2: Выполните сканирование местоположения
Для ваших файлов, включая видеофайлы, графику или другие файлы, вы можете восстановить их путем сканирования диска местоположения. Это приложение поставляется с расширенной функцией, которая помогает выполнить быстрое сканирование за считанные секунды. Выполните сканирование выбранного местоположения, чтобы восстановить ваши данные.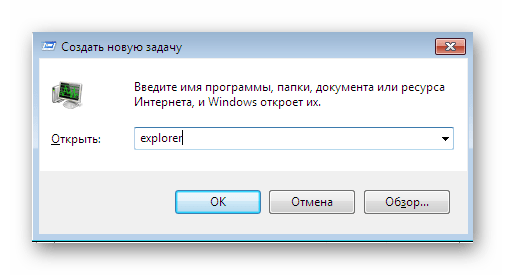
Шаг 3: Перейти к предварительному просмотру
На этом этапе вы можете перейти к разделу «Предварительный просмотр» для восстановленных файлов или документов. Посмотрите на предварительный просмотр аудио, видео, фото или документов. После этого можно восстановиться обратно; он потерял или разбил данные.
Шаг 4: Сохраните настройки
После восстановления всех файлов данных вы можете выбрать кнопку «Сохранить», чтобы применить изменения.
Практический результат
Восстановление всех файлов данных может стать проблемой для многих пользователей. Если вы также столкнулись с какими-либо проблемами, связанными со сбоем Internet Explorer, потеря ваших данных будет большой проблемой. В таком случае только решение, которому доверяют на 100%, может выполнить все восстановление. Не полагайтесь ни на что другое, кроме как на Recoverit Data Recovery, для самого безопасного варианта восстановления.


 В случае же если и в безопасном режиме Проводник не работает, то тут проблема в основном ядре системы. В таком случае Вам могут помощь либо пункты 4, 5 или 6, либо надеяться на то, что это проделки вирусов.
В случае же если и в безопасном режиме Проводник не работает, то тут проблема в основном ядре системы. В таком случае Вам могут помощь либо пункты 4, 5 или 6, либо надеяться на то, что это проделки вирусов.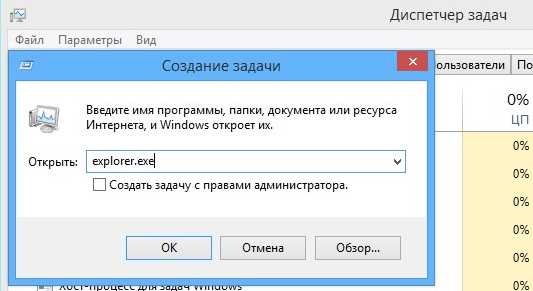 Если при «чистой» загрузке проблема не появится, то причина кроется в каком-то из приложений, которое прописано в автозагрузке. Чтобы запустить «чистую» загрузку, просто очистите автозагрузку везде, где она имеется. В помощь — статья про удаление вирусов, в котором описаны все возможные методы автозагрузки. Чтобы выявить виновника постоянного перезапуска Проводника Windows, активируйте все программы из автозагрузки по-одному.
Если при «чистой» загрузке проблема не появится, то причина кроется в каком-то из приложений, которое прописано в автозагрузке. Чтобы запустить «чистую» загрузку, просто очистите автозагрузку везде, где она имеется. В помощь — статья про удаление вирусов, в котором описаны все возможные методы автозагрузки. Чтобы выявить виновника постоянного перезапуска Проводника Windows, активируйте все программы из автозагрузки по-одному.
 Точное расположение параметра я не помню, поэтому погуглите и действуйте аналогично второму пункту.(Если найдете расположение параметра, поделитесь пожалуйста в комментариях).
Точное расположение параметра я не помню, поэтому погуглите и действуйте аналогично второму пункту.(Если найдете расположение параметра, поделитесь пожалуйста в комментариях).