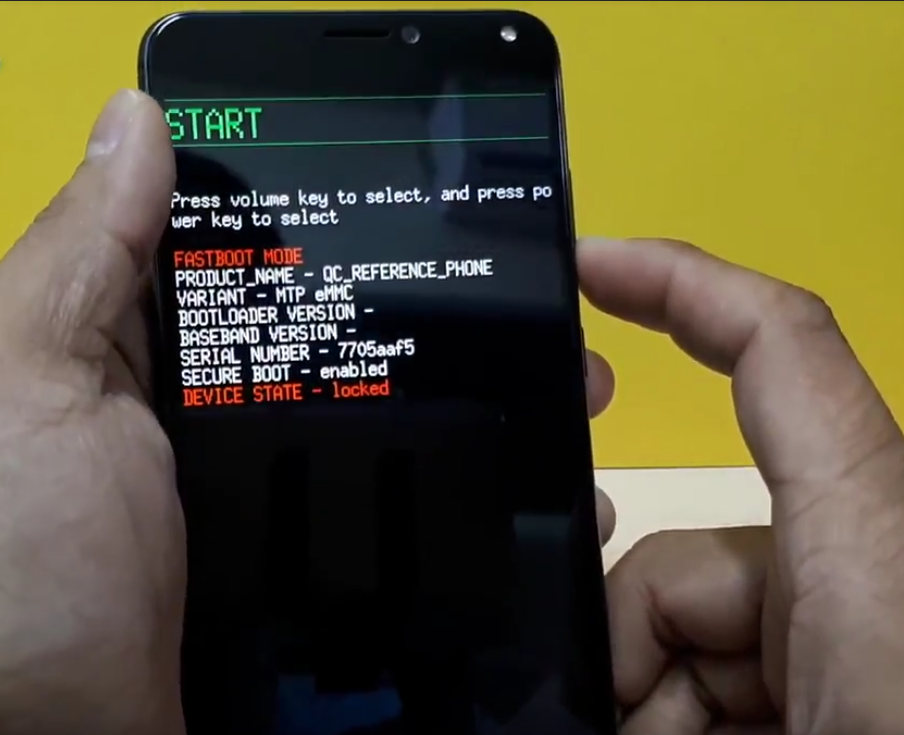Исправляем ошибку Your device is corrupt на телефонах Asus. • FilGroup
01.11.2021
Your device is corrupt. It cant be trusted and will not boot. Visit this link on another device: g.co/ABH PRESS POWER KEY TO CONTINUE- такое сообщение может показывать ваш Asus zenfone при включении телефона. Обычно, сообщение появляется после обновлений операционной системы Android или после разрядки телефона в ноль.
Теперь каждый раз при включении телефона можно увидеть данное сообщение. Мало того, что это сообщение очень сильно бесит, так бывает что телефон дальше не загружается. Чтобы телефон начал загружаться необходимо нажать кнопку POWER на телефоне для продолжения загрузки. А иногда это работает только после повторной перегрузке аппарата. В этой же статье мы разберемся как избавиться от этой ошибки и вернуть ваш Asus Zenfone к полноценной жизни.
В каких случаях появляется ошибка и как она влияет на работу смартфона Asus ?
Как мы уже писали выше, обычно ошибка появляется после обновления операционной системе Android на вашем устройстве с 8 на 9 версию. Также, может появляться при обновлении других компонентов системы. В нашем случае, ошибку поймали после того, как аккумулятор телефона посадили в «ноль». А после зарядки и включения телефона начала вылезать ошибка данная ошибка. С этой ошибкой телефон может работать вполне обычно, именно так было в нашем случае. Однако, многие пользователи жалуются на то, что у них не всегда работает отпечаток пальца или телефон периодически перегружается. В любом случае по возможности лучше устранить ошибку, так как она может вылиться в другие проблемы.
Также, может появляться при обновлении других компонентов системы. В нашем случае, ошибку поймали после того, как аккумулятор телефона посадили в «ноль». А после зарядки и включения телефона начала вылезать ошибка данная ошибка. С этой ошибкой телефон может работать вполне обычно, именно так было в нашем случае. Однако, многие пользователи жалуются на то, что у них не всегда работает отпечаток пальца или телефон периодически перегружается. В любом случае по возможности лучше устранить ошибку, так как она может вылиться в другие проблемы.
На каких телефонах Asus появляется ошибка: Your device is corrupt. It cant be trusted and will not boot?
Ошибка появляется на следующих аппаратах Asus Zenfone:
Max Pro (M2) ZB631KL
Max M2 ZB633KL
Max Pro M1 ZB602KL
Max (M1) ZB555KL
Max Plus (M1) ZB570TL
и другие модели.
Инструкция как избавиться от ошибки на аппаратах ASUS на примере Max Pro (M2) ZB631KL.
1. Необходимо на телефоне включить режим отладки по USB. Для этого переходим в настройки телефона, выбираем пункт «Система» —> «О телефоне» и в самом низу нажимаем очень быстро по пункту «Номер сборки» пока не увидим что режим разработчика активирован (Телефон может потребовать пин код). Теперь возвращаемся в пункт «Система»—> «Дополнительно» —> «Для разработчиков» и в пункте «Отладка по USB» включаем чек поинт и подтверждаем включение.
Для этого переходим в настройки телефона, выбираем пункт «Система» —> «О телефоне» и в самом низу нажимаем очень быстро по пункту «Номер сборки» пока не увидим что режим разработчика активирован (Телефон может потребовать пин код). Теперь возвращаемся в пункт «Система»—> «Дополнительно» —> «Для разработчиков» и в пункте «Отладка по USB» включаем чек поинт и подтверждаем включение.
2. Подключаем телефон по USB, и в телефоне выбираем режим работы USB — «Передача файлов». После, в диспетчере устройств увидим: ASUS Android Composite ADB Interface, что значит что компьютер видит ваш телефон. Теперь приступим к прошивке.
3. Качаем файлы для прошивки в диск C. Путь к файлам прошивки должен быть следующий: C:\ADB. Жмем Win+R и набираем cmd, после этого открывается командная строка.
4. В командной строке переходим в корневой каталог диска C в папку с прошивкой. набираем cd.. и жмем «Enter», снова набираем cd.. жмем «Enter». Мы перешли в каталог диска С (Видим в командной строке C:\>).
На этом все, после данной процедуры ошибка «Your device is corrupt» исчезнет и вы можете дальше эксплуатировать телефон.
Внимание! Ошибка может повториться снова. Например, у меня она появляется частенько, так как я постоянно разряжаю телефон в ноль, что делать не рекомендуется. Соответственно, придется повторять данную процедуру снова!
Что может пойти не так при исправлении данной ошибки:
— если не будет драйверов то компьютер может не увидеть телефон. Поэтому возможно придется искать драйвера под вашу операционную систему.
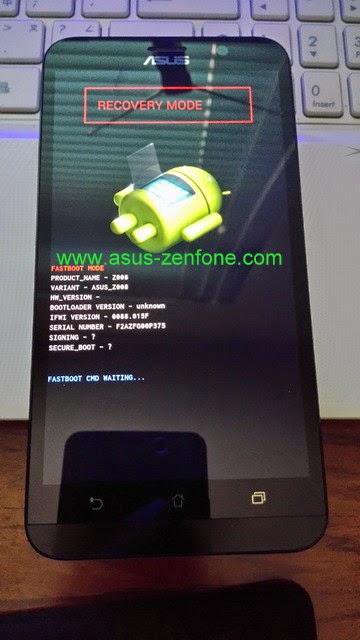
- Инструкции
Принудительная перезагрузка Asus и подобных смартфонов и планшетов на Android. Как перезагрузить телефон Асус Зенфон, если он завис и не включается? Как сбросить настройки на андроиде асус
Сегодняшний разговор будет посвящен сбросу настроек и пароля на роутере Asus. Модельная линейка производителя большая, поэтому я постараюсь показать все возможные варианты сбрасывания до заводских настроек. А в качестве основного примера возьмем популярный маршрутизатор Asus RT-N12.
Что такое заводские настройки роутера?
Заводские настройки, или ее их ещё называют «по умолчанию», — это то состояние, в котором находился роутер, когда вы его достали первый раз из коробки. В нем уже заданы некие первичные параметры — например, адрес, данные для входа в кабинет, стандартное имя сети и некоторые другие.
В процессе его использования, во время , вы их меняете на свои в зависимости от типа подключения интернета и необходимых для работы тех или иных функций.
Но со временем вы можете переехать на другую квартиру, поменять провайдера. И чтобы не париться долго с детальными изменениями в его конфигурациях, проще сделать сброс настроек роутера Asus к заводским, чтобы установить все с нуля под новое подключение.
Как вернуть заводские настройки роутера ASUS?
Вообще, отмечу, что сброс маршрутизатора к заводским настройкам решает очень много появившихся в процессе эксплуатации глюков. А что если не работает интернет, не раздается WiFi, устройство глючит и вообще происходит всякая ерунда, которой не было с самого начала эксплуатации. В 90% случаев это лечится полным сбросом роутера.
ВНИМАНИЕ! После сброса необходимо будет роутер Asus. Все предыдущие данные сотрутся!
Как сбросить настройки роутера Asus до заводских кнопкой?
Прежде всего, вернуть заводское состояние можно кнопкой «Reset» на задней грани. На роутере Asus RT-N12 она вынесена отдельной кнопкой, которая утоплена в корпус для защиты от случайного нажатия. Для активации функции нужно взять скрепку, и зажать ее на 10-15 секунд.
Для активации функции нужно взять скрепку, и зажать ее на 10-15 секунд.
Но на некоторых моделях кнопка сброса совмещена с . Это автоматическое подключение к роутеру других девайсов. Так, например, слелано в Asus RT-N11P. Тогда возврат заводских настроек осуществляется длительным нажатием на нее, пока не замигают светодиоды.
Кстати, этот вариант также подходит для сброса пароля на роутере Asus. Если вы его не знаете или забыли, и не можете залогиниться под учётной записью администратора в панели управления устройством. О том, как без этого кардинального способа, мы написали отдельно.
Программный сброс настроек на маршрутизаторе Асус
Второй способ обнулить настройки Asus RT-N12 — из панели управления, которая находится по адресу «192.168.1.1». Подробнее о том, читайте также в другой публикации.
Здесь нам надо зайти в раздел «Администрирование», вкладка «Управление настройками».
Ну а для обнуления параметров кликаем на кнопку «Заводские настройки» и ждем .
На более ранних моделях Асус со старой версией личного кабинета функция сброса находится в том же самом разделе «Администрирование». Отличие чисто во внешнем оформлении интерфейса
Вот и все — отмечу, что эта инструкция также будет актуальна и для устройств других фирм. Ну а для полноты картины можете также
Возврат заводских настроек на ноутбук Asus
Если вы переустанавливали Windows и ставили более новую версию (например, меняли Windows 7 на 8 или 10). При переустановке Windows удаляются необходимые для восстановления настроек файлы, если вы сознательно их не сохранили. Даже если Windows переустанавливал профессионал, он, скорее всего, так же удалил нужный нам файл.
Если вы попали в такую ситуацию, то вам не остаётся ничего кроме как найти или купить диск для восстановления стартовых настроек. Либо скачать его в сети интернет.
Перед тем, как начать операцию по восстановлению настроек решите для себя, сможете ли вы с ней справится. С этой задачей вам могут помочь в сервисном центре по ремонту ноутбуков ASUS .
С этой задачей вам могут помочь в сервисном центре по ремонту ноутбуков ASUS .
Пошаговая инструкция
- Скиньте на флешку или диск все нужные вам файлы, особенно с того диска, на котором установлена операционная система. Файлы, которые хранятся на других дисках пострадать не должны, но из соображений безопасности рекомендуем сохранить самые нужные из них на съемном носителе.
- Включаем ноутбук, и как только начнется загрузка, жмём клавишу «Delete» или «F2» (в более новых моделях «F10»).
- Перед вами появится окно настроек БИОС, в котором необходимо выбрать вкладку под названием «Boot». В новом окне выбираем «Boot Booster», жмём клавишу «Enter» и устанавливаем значение «Disabled».
- Далее сохраняем внесенные изменения, выбрав последнюю вкладку и нажав «Save changes and exit», либо просто нажав «F10». Ноутбук будет автоматически перезагружен, после чего выключайте его.
- Через короткое время включаем ноутбук и повторяем Пункт 2, только в этот раз жмём клавишу «F9».

- На мониторе появится окошко, в котором выбираем Windows (версию) и жмем «ОК». Процесс установки заводских настроек начат.
Дождитесь окончания процесса, в ходе которого ноутбук может несколько раз самостоятельно перезагрузиться.
Здравствуйте админ! Подскажите как вернуть ноутбуку ASUS заводские настройки, если он не загружается? На вашем сайте на эту тему уже есть статья, но она морально устарела, все ноутбуки сейчас идут с предустановленной Windows 8.1.
Как вернуть ноутбуку ASUS заводские настройки
П ривет друзья! Спасибо за замечание. В сегодняшней небольшой статье я покажу как откатить ноутбук ASUS к начальному состоянию . В первой части статьи представим, что наш ноутбук не загружается совсем, с помощью специальной клавиши мы загрузимся в среду восстановления и запустим восстановление первоначальных настроек. Во второй части мы откатимся к исходному заводскому состоянию прямо в работающей Windows 8.1.
- Примечание
: Все производители ноутбуков комплектуют свои продукты специальной утилитой RECOVERY, которая в случае неполадок способна вернуть изделию первоначальное заводское состояние, сделать это можно даже в том случае, если операционная система не загружается в следствии каких-либо ошибок.
 Единственный минус такого восстановления, это удаление всех ваших данных с системного раздела (C:) в ходе операции восстановления (на других дисках данные останутся нетронутыми).
Единственный минус такого восстановления, это удаление всех ваших данных с системного раздела (C:) в ходе операции восстановления (на других дисках данные останутся нетронутыми). - Также всем всем своим читателям я рекомендую сразу после покупки ноутбука (пошаговая и подробная статья).
- Бывают ситуации, когда встроенная производителем утилита возврата заводских настроек оказывается неработоспособной, в этом случае читайте смотрите .
Включаем ноутбук и сразу жмём на клавишу F9 (на компьютерах ASUS клавиша F9 отвечает за вход в программу возврата магазинных настроек ноутбуку).
В программе отката выбираем пункт Диагностика ,
Вернуть в исходное состояние
«Все ваши личные файлы и приложения будут удалены». Далее
Жмём на кнопку «Только диск на котором установлена система Windows».
Продавать ноут мы пока не собираемся, поэтому жмём кнопку «Просто удалить мои файлы».
Жмём на кнопку «Вернуть в исходное состояние».
Начинается процесс возврата компьютера ASUS в исходное состояние
Входим в региональные настройки, они выставлены по умолчанию и ничего менять не нужно, жмите Далее.
Принимаем лицензионное соглашение
Пропустить этот шаг
Использовать стандартные параметры
Загружается Windows 8.1 с магазина.
Как вернуть ноутбуку ASUS заводские настройки, если ноутбук нормально загружается
Друзья, если установленная на ваш ноутбук операционная система работает нестабильно, вы можете запустить восстановление прямо в работающей Windows.
Уводим мышь в правый горячий угол и выбираем Параметры.
Изменение параметров компьютера
Обновление и восстановление
Восстановление.
Удаление всех данных и переустановка Windows.
Вариант 1
1. Для начала нужно выключить телефон
2. Зажимаем кнопки Громкость(+) + Включение на небольшое время
3. Когда появится изображение Android или логотип Asus отпускаем нажатые кнопки
Когда появится изображение Android или логотип Asus отпускаем нажатые кнопки
4. Жмём Включение для того чтобы войти в Recovery Mode
5. Используя Управление Громкостью выбираем Wipe Data/Factory Reset
и подтверждаем нажимая кнопку Питание
6. Потом в появившемся меню выбираем Yes—delete all user data применяя Управление Громкостью и подтверждаем выбор нажав кнопку Питание
7. Выбираем пункт меню reboot system now в конце, для завершения и перезагрузки
Вариант 2
1. Переходим в пункт Настройки телефона
2. Выбираем Восстановление и сброс
3. После тапаем на Сброс настроек
4. Жмём на Сброс
и соглашаемся с уничтожением персональной информации
5. После того как гаджет перезагрузится сброс завершится
Asus Zenfone V заводской сброс
Внимание!
- Чтобы hard reset был завершён корректно желательна зарядка аккумулятора 80%.

- После выполнения полного сброса все ваши персональные данные и приложения, находящиеся во внутренней памяти, будут удалены.
- Изображения или видео к некоторым действиям могут точно не совпадать с моделью именно вашего телефона.
Внимание!
Перед сбросом настроек убедитесь, что вы помните логин и пароль учётной записи Гугл и все нужные файлы скопированы на компьютер. Телефонную книгу, смс, список звонков можно сохранить .
ЗАРЯД АККУМУЛЯТОРА ДОЛЖЕН БЫТЬ НЕ МЕНЕЕ 50% ДЛЯ ДАННОЙ ОПЕРАЦИИ
Драйвера и утилиты для ASUS ZenFone 2 Laser (ZE500KL) можно скачать на официальном сайте ASUS .
Появилась необходимость сбросить систему телефона по причине глючной работы телефона (зависает, пропадает чувствительность тачскрина на небольшом участке экрана, самовольное нажатие на области экрана). За то, что это не аппаратная проблема говорит временное пропадание багов при блокировке телефона кнопкой включения.
Большинство мануалов в интернете говорят, что для входа в Recovery меню необходимо при выключенном телефоне одновременно нажать кнопку громкости «вверх» и кнопку включения и при вибрации телефона отпустить кнопку включения. Но, у меня на телефоне, при данной комбинации только появляется надпись:
Но, у меня на телефоне, при данной комбинации только появляется надпись:
«Fastboot Mode !!! Long press power key to restart system»
Режим Fastboot !!! Долгое нажатие клавиши для перезагрузки системы.
Остаётся один вариант: нажимаем одновременно кнопку громкости «вниз» и кнопку включения при выключенном телефоне, после вибрации отпускаем кнопку включения и на экране телефона появляется Android Recovery меню с пунктами:
- Reboot system now — перезагрузить систему
- Apply update from ADB — обновление прошивки посредством zip архива через командную строку компьютера
- Wipe data/factory reset — удаление всех приложений и данных (кэш, учётные записи), за исключением таких данных, как музыка, фотографии, видеозаписи
- Wipe cache patririon — очистка раздела временных файлов, которые остались после работы приложений или же обновлений
- Apply updatevfrom SD card — обновление прошивки посредством zip архива с флеш карты телефона
Начнём с пункта «Wipe cache patririon», возможно, будет толк именно с освобождения внутренней памяти телефона, т. к. в моём случае внутренняя память под завязку, а точнее заполнена 9,82 Гб из 10,48 Гб даже после чисток кеша приложений в настройках андроида, из-за чего, теоретически, может не хватать памяти для стабильной работы системы. Кнопкой громкости «вниз» переходим на этот пункт и нажимаем кнопку выключения. Появляется вопрос
к. в моём случае внутренняя память под завязку, а точнее заполнена 9,82 Гб из 10,48 Гб даже после чисток кеша приложений в настройках андроида, из-за чего, теоретически, может не хватать памяти для стабильной работы системы. Кнопкой громкости «вниз» переходим на этот пункт и нажимаем кнопку выключения. Появляется вопрос
«Wipe cache? THIS CAN NOT BE UNDONE! NO Yes»
Стереть кеш? Это не возможно отменить! Нет Да.
Выбираем пункт Yes. Появляется первое меню и отчёт выполнения команды:
— Wiping cache…
Formatting /cache…
Cache wipe complete.
— Очистка кеша… Форматирование кеша… Очистка кеша закончена.
Выбираем «Reboot system now» и смотрим… Поведение тачскрина не поменялось, внутренний накопитель использовано 9,28 Гб (удалено 540 Мб) Удалено не так уж и мало, но проблему это не решило, значит возвращаем телефон к заводским настройкам. Входим в Android Recovery меню, выбираем пункт «Wipe data/factory reset» и нажимаем кнопку включения. Появляется вопрос:
Появляется вопрос:
«Wipe all user data? THIS CAN NOT BE UNDONE! NO Yes»
Удалить все пользовательские данные? Это не возможно отменить! Нет Да
Выбираем Yes. На этот раз удаление данных происходит несколько дольше. Опять появляется первое меню и отчёт выполнения команды:
— Wiping data…
Formatting /data…
Formatting /cache…
Data wipe complete.
— Очистка данных… Форматирование данных… Форматирование кеша… Очистка данных закончена.
Выбираем «Reboot system now» и смотрим… Загрузка системы происходит намного дольше обычного, видимо из-за перенастройки системы… Появляется меню выбора языка системы и далее происходит первоначальная настройка системы. При этом, заряд телефона упал с 85% до 70% с учётом того, что телефону уже 3 года. Внутренняя память телефона занята 1,2 Гб (до первоначальных обновлений) и, самое главное, никаких клюков!
Что делать, если ASUS Zenfone 4 не включается
Современные смартфоны могут выйти из строя даже при самом бережном обращении. Возникают они чаще всего из-за нарушений в функционировании операционной системы, но причиной неисправности могут быть и физические повреждения. Если телефон не включается, нет необходимости сразу бежать в сервисный центр. Во-первых, вы должны выполнить несколько простых и безопасных шагов, которые могут помочь восстановить ваше любимое устройство.
Возникают они чаще всего из-за нарушений в функционировании операционной системы, но причиной неисправности могут быть и физические повреждения. Если телефон не включается, нет необходимости сразу бежать в сервисный центр. Во-первых, вы должны выполнить несколько простых и безопасных шагов, которые могут помочь восстановить ваше любимое устройство.
Почему ASUS Zenfone 4 не включается
Возможных причин нарушения стабильной работы устройства множество; часто проблемы возникают при повседневном использовании. По мнению экспертов и представителей компаний-производителей устройств, сбои при включении могут быть связаны со следующими событиями:
- после обновления операционной системы некоторые системные файлы установились с ошибками;
- устройство перестало загружаться из-за вирусов, которые пришли с приложениями, установленными не прямо из Play Market;
- после падения устройства на твердую поверхность отсоединился дисплей или шлейф аккумулятора;
- USB-порт засорен, или влага вызвала незначительные, но опасные пятна ржавчины на контактах.

Сразу стоит отметить, что справиться с физическими повреждениями самостоятельно – непростая задача. При самостоятельном ремонте можно нечаянно нарушить некоторые соединения, тем самым сделав смартфон неремонтопригодным. Если предложенные ниже способы не приводят к положительному результату, рекомендуется обратиться в проверенный МЦ для диагностики и ремонта.
Принудительный перезапуск ASUS Zenfone 4
Сначала рассмотрим несколько методов с использованием режима восстановления. Вы можете загрузить Recovery, если устройство заряжено более чем на 15%. При этом, подключив зарядное устройство, можно убедиться в целостности экрана и работоспособности USB-порта.
Далее, если телефон ответил на подключение к зарядке и вывел информацию о процессе подзарядки аккумулятора, можно приступать к следующим действиям:
- Одновременно зажмите кнопки питания и увеличения громкости. Держите их так, пока телефон не завибрирует. Появится заставка загрузки и последует вибрация, после чего кнопку включения можно отпустить.
 Важное замечание: иногда комбинация работает с кнопкой уменьшения громкости, но не с кнопкой увеличения.
Важное замечание: иногда комбинация работает с кнопкой уменьшения громкости, но не с кнопкой увеличения. - В открывшемся меню выберите кнопку «Перезагрузить систему» (в некоторых версиях опция называется «Перезагрузить систему сейчас»).
Устройство должно сразу перейти к перезагрузке, после чего следует обычная загрузка Android. Кстати, если устройство не заряжается, рекомендуется попробовать другие USB-кабели и зарядные устройства. Не исключено, что проблема именно в них, и телефон просто разряжен.
Возврат к заводским настройкам
После выполнения действий, описанных выше, возможно несколько сценариев. Помимо обычной перезагрузки и загрузки устройства, телефон может выключиться или зависнуть на заставке. Не стоит сильно расстраиваться по этому факту, так как проделанные действия помогли убедиться в исправности ряда важных функций и систем.
Перезагрузка через Recovery — вариант подходящий для ситуаций, в которых прошивка страдала мелкими глюками, которые устранялись самостоятельно. Если нарушение в операционной системе намного серьезнее (например, после прошивки с ошибками), то придется сбросить ее до заводских настроек. Важно отметить, что это приведет к удалению всех файлов из хранилища устройства, включая фотографии, видео и музыку.
Если нарушение в операционной системе намного серьезнее (например, после прошивки с ошибками), то придется сбросить ее до заводских настроек. Важно отметить, что это приведет к удалению всех файлов из хранилища устройства, включая фотографии, видео и музыку.
- Откройте Recovery, как описано выше.
- Выберите «Удалить данные/сброс к заводским настройкам».
Устройство должно перезагрузиться. Процесс перезагрузки может длиться намного дольше обычного (до 10-15 минут), после чего вам придется выполнить первоначальную настройку.
Дополнительные методы
Что делать, если описанные выше действия не помогли? Если устройство вдруг выключилось, перестало реагировать на нажатие кнопки включения или зарядки, то, скорее всего, проблема кроется в физическом повреждении. Если вы уронили устройство или оно попало в воду, то вам следует обратиться в сервисный центр для диагностики. Еще одна вероятная причина — выход из строя аккумулятора. Основной признак – быстрый разряд со 100 до 0 процентов до обнаружения самой неисправности. При использовании смартфонов со сменными аккумуляторами можно попробовать купить аналогичный и просто заменить его. Если корпус цельный, то без помощи специалистов по обслуживанию не обойтись.
При использовании смартфонов со сменными аккумуляторами можно попробовать купить аналогичный и просто заменить его. Если корпус цельный, то без помощи специалистов по обслуживанию не обойтись.
Поделитесь этой страницей с друзьями:
См. также:
Как прошить ASUS Zenfone 4
Как получить root права на ASUS Zenfone 4
Аппаратный сброс для ASUS Zenfone 4
Как перезагрузить ASUS Zenfone 4
3
3
разблокировать ASUS Zenfone 4
Что делать если ASUS Zenfone 4 не заряжается
Что делать если ASUS Zenfone 4 не подключается к ПК через USB
Как сделать скриншот на ASUS Zenfone 4
Как сбросить FRP на ASUS Zenfone 4
Как обновить ASUS Zenfone 4
Как вызвать запись на ASUS Zenfone 4
Как подключить ASUS Zenfone 4 к телевизору
Как очистить кэш на ASUS Zenfone 4
Как сделать резервную копию ASUS Zenfone 4
Как отключить рекламу на ASUS Zenfone 4
Как очистить память на ASUS Zenfone 4
Как увеличить шрифт на ASUS Zenfone 4
Как раздать интернет на ASUS Zenfone 4
Как передать данные на ASUS Zenfone 4
Как разблокировать загрузчик на ASUS Zenfone 4
Как восстановить фотографии на ASUS Zenfone 4
Как записать экран на ASUS Zenfone 4
Как найти черный список в ASUS Zenfone 4
Как настроить отпечаток пальца на ASUS Zenfone 4
Как заблокировать номер на ASUS Zenfone 4
Как включить автоповорот на ASUS Zenfone 4
Как настроить или отключить будильник на ASUS Zenfone 4
Как изменить мелодию звонка на ASUS Zenfone 4
Как включить процент заряда батареи на ASUS Zenfone 4
Как отключить уведомления на ASUS Zenfone 4
Как отключить Google Assistant на ASUS Zenfone 4
Как отключить блокировку экрана на ASUS Zenfone 4
Как удалить приложение на ASUS Zenfone 4
Как восстановить контакты на ASUS Zenfone 4
Где находится корзина на ASUS Zenfone 4
Как установить WhatsApp на ASUS Zenfone 4
Как установить фото контакта в ASUS Zenfone 4
Как сканировать QR-код на ASUS Zenfone 4
Как подключить ASUS Zenfone 4 к компьютеру
Как установить SD-карту в ASUS Zenfone 4
Как обновить Play Store в ASUS Zenfone 4
Как установить Google Camera в ASUS Zenfone 4
Как включить отладку по USB на ASUS Zenfone 4
Как выключить ASUS Zenfone 4
Как зарядить ASUS Zenfone 4
Как использовать камеру на ASUS Zenfone 4
Как найти потерянный ASUS Зенфон 4
Как установить пароль на ASUS Zenfone 4
Как включить 5g на ASUS Zenfone 4
Как включить VPN на ASUS Zenfone 4
Как установить приложения на ASUS Zenfone 4
Как вставить SIM-карту в ASUS Zenfone 4
Как включить и настроить NFC на ASUS Zenfone 4
Как установить время на ASUS Zenfone 4
Как подключить наушники к ASUS Zenfone 4
Как очистить историю браузера на ASUS Zenfone 4
Как разобрать ASUS Zenfone 4
Как скрыть приложение на ASUS Zenfone 4
Как скачать видео с YouTube на ASUS Zenfone 4
Как разблокировать контакт на ASUS Zenfone 4
Как включить фонарик на ASUS Zenfone 4
Как разделить экран на ASUS Zenfone 4
Как отключить звук камеры на ASUS Zenfone 4
Как обрезать видео на ASUS Zenfone 4
Почему не включается другой телефон
OPPO F7 Youth
ASUS PadFone ASUS PadFone 2 A68-1B231RUS (белый) 64 ГБ
Oukitel C10
Meizu 18S
Режим восстановления — Asus Zenfone зацикливается при запуске процесса зарядки
У меня есть ASUS ZenFone Max Pro (X00T/X00TD)
Он/был разряжен и выключен. Когда я подключаю его для зарядки, он циклически начинает заряжаться:
Когда я подключаю его для зарядки, он циклически начинает заряжаться:
- вибрация
- значок разряженной батареи
- Загрузчик разблокирован… текст
- значок разряженной батареи
- пустой экран
- и потом опять начинается с вибрации
Попробовал почистить разъем телефона, даже протёр и растянул немного разъём, поменял кабель, источник зарядки. (Один кабель в зарядке на 1А, другой кабель подключен к ПК.) Лучше не становится.
Я пытался оставить его в цикле, я надеялся, что он получит немного энергии.
Всегда ли телефон заряжается при подключении к источнику питания, или он только начинает процесс зарядки после того, как показывает анимацию зарядки (до которой я не дотягиваюсь)?
Я попытался войти в режим Fastboot. Он остается в этом режиме, без циклов.
Заряжается ли телефон в режиме fastboot?
Я попытался войти в режим восстановления.
- вибрация
- на базе андроид
- Загрузчик разблокирован.
 .. текст
.. текст - на базе андроид
- пустой экран и выключается
В режиме fastboot пробовал прошить стоковое рекавери, а также рекавери TWRP и RedWolf. Процесс перепрошивки работает, но я все еще не могу войти в режим восстановления, чтобы увидеть что-то еще, может быть, с батареей или я не знаю.
Разумеется телефон не включается. Так же, как когда я пытаюсь войти в режим восстановления.
- вибрация
- на базе андроид
- Загрузчик разблокирован… текст
- на базе андроид
- пустой экран и выключается
Ничего особенного в последнее время с телефоном не делал. Разблокировка загрузчика и рутирование были много лет назад, и я не обновлялся, так что ничего особенного. Только что пользовался телефоном, он разрядился, а я в таком состоянии.
Что я могу сделать? Это что-то с зарядкой, или мощности хватает после подключения в режиме фастбут, но проблема что-то с софтом?
Еще один момент: возможно, я случайно «нажал» кнопки в кармане.
Возможно ли, что в неудачной ситуации я попал в режим восстановления и что-то нажал в меню восстановления?
Пожалуйста, помогите.
edit #1:
Можно ли отключить экран зарядки, вибрацию зарядки, включение экрана из режима fastboot? Может быть, прошить что-то или подобное? Потому что тогда он не будет использовать медленную зарядку.
edit #2:
Итого:
- Мой телефон полностью заряжен.
- Не загружается в обычном режиме.
- Не загружается в рекавери, ни по аппаратным ключам, ни по команде из фастбута. Пробовал прошивать TWRP, RedWolf и оригинальный рекавери тоже.
- Режим Fastboot работает нормально.
Параметры:
D:\Mobil>fastboot getvar all (загрузчик) ЦП: SDM636 (загрузчик) платформа: sdm636 (загрузчик) секретный ключ-опт: *цензура* (загрузчик) тип сборки: пользователь (загрузчик) разблокирован: да (загрузчик) в выключенном состоянии-зарядка:1 (загрузчик) зарядное устройство с включенным экраном: 1 (загрузчик) battery-soc-ok: да (загрузчик) напряжение батареи: 4286 (загрузчик) версия-baseband: *это пусто, я не удалял* (загрузчик) версия-загрузчик: ZB601KL-0x01-20181019151150 (загрузчик) вариант:SDM EMMC (загрузчик) тип раздела: кеш: ext4 (загрузчик) размер раздела: кеш: 0x15E00000 (загрузчик) тип раздела: userdata: ext4 (загрузчик) размер раздела: пользовательские данные: 0xCEB7FBE00 (загрузчик) тип раздела: система: ext4 (загрузчик) размер раздела: система: 0x100000000 (загрузчик) безопасный: да (загрузчик) серийно: *цензура* (загрузчик) продукт: QC_Reference_Phone (загрузчик) максимальный размер загрузки: 536870912 (загрузчик) ядро: uefi все: законченный.



 Единственный минус такого восстановления, это удаление всех ваших данных с системного раздела (C:) в ходе операции восстановления (на других дисках данные останутся нетронутыми).
Единственный минус такого восстановления, это удаление всех ваших данных с системного раздела (C:) в ходе операции восстановления (на других дисках данные останутся нетронутыми).

 Важное замечание: иногда комбинация работает с кнопкой уменьшения громкости, но не с кнопкой увеличения.
Важное замечание: иногда комбинация работает с кнопкой уменьшения громкости, но не с кнопкой увеличения. .. текст
.. текст