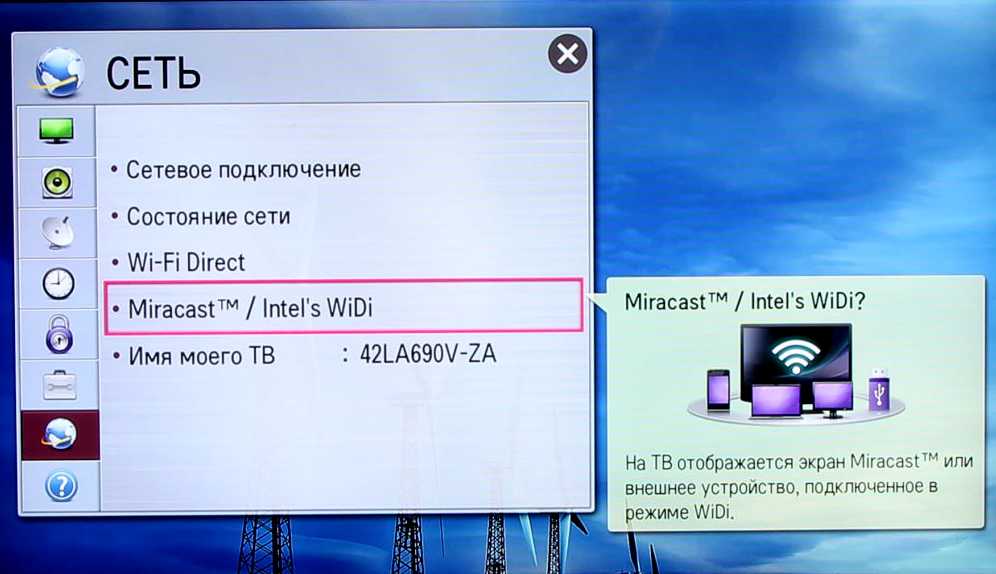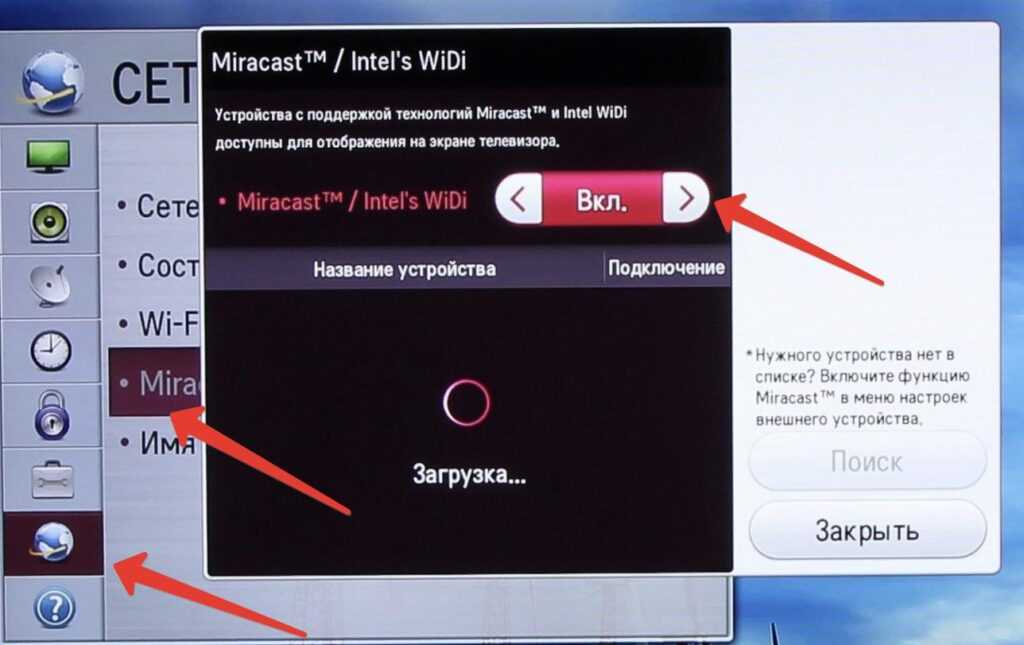LG Smart TV подключение к компьютеру по Wi-Fi как монитор
Блог Сервисного центра
Подключение ТВ к компьютеру: видео
Зачастую в качестве монитора для персонального компьютера, пользователи используют телевизор. Если в случае с подключением привычного монитора к ПК все предельно ясно, то, как подключить свой телевизор, чтобы он работал как монитор, знают далеко не все. Мы же пошли еще дальше и в формате данного обзора рассмотрим, как подключить к компьютеру телевизор LG smart tv посредством беспроводной сети.
Первое, что вам необходимо сделать, это убедиться в том, что сам телевизор оснащен модулем беспроводного соединения, как собственно и персональный компьютер. Также, если в квартире несколько точек доступа к сети, то определите приоритетную для этого подключения, по которой и будут соединены устройства.
Подключение телевизора к ПК в качестве монитора подразумевает соединение с видеокартой, то есть таким образом можно именно вывести изображение на экран телевизор.
Подключите интернет кабель к роутеру, нужный порт вы найдете сзади, он отличается от остальных цветом. После этого переверните устройство вверх дном и найдите на заводской наклейке ip адрес, который обеспечивает доступ к интерфейсу настроек. Введите адрес в поисковой строке своего браузера и настройте роутер согласно инструкции, введя все данные от провайдера.
- Если модуль беспроводного соединения вышел из строя, то ваш телевизор LG даже не обнаружит доступных сетей, в таком случае может потребоваться ремонт телевизоров LG, который доступен только профессиональным мастерам сервисного центра.
После этого осуществите поиск доступных подключений на компьютере или ноутбуке, выберите имя своего интернета, введите пароль и нажмите «подключить».
Далее переходи к настройкам телевизора. Выбираем «сеть» — «беспроводное соединение» — «поиск доступных подключений». В этом разделе также выбираете имя своего интернета и повторяете все шаги, что проделали в случае с компьютером.
Теперь оба устройства подключены к беспроводной сети, но на экране вашего телевизора ничего не изменится, то есть он не начнет работать как монитор, для этого необходимы дополнительные настройки. В зависимости от модели техники, название нужного вам раздела меню может несколько отличаться, обычно это «управление устройствами». Здесь вы сможете обнаружить доступную для подключения технику и осуществить синхронизацию с телевизором LG.
Источник: http://i-slomal.ru/
Помогла ли вам статья?
телевизор LG
Как телевизор подключить к компьютеру через WiFi
Всем привет. В этой статье мы уже разбирали как смотреть фильмы на телевизоре LG с компьютера через программу LG Smart Share. Но, у меня лично с ней постоянные проблемы, то телевизор не видит компьютер, то отрубается посреди просмотра… Немного поискав, нашел еще один способ – на мой взгляд более удобный, а главное работает все отлично, без тормозов и глюков.
Но, у меня лично с ней постоянные проблемы, то телевизор не видит компьютер, то отрубается посреди просмотра… Немного поискав, нашел еще один способ – на мой взгляд более удобный, а главное работает все отлично, без тормозов и глюков.
Сегодня разберем как настроить Home Media Server
Приложение Home Media Server – или домашний медиа сервер – позволяет легко и за считанные минуты настроить DLNA сервер, тоесть, по-простому говоря, организовать локальную сеть “Телевизор” – “Компьютер (ноутбук)”. И как следствие, смотреть на большом экране видео, которые хранятся на компьютере.
Итак, что нам нужно:
- Скачать и установить на свой ноутбук/компьютер программу HMS оф. сайт.
- Произвести некоторые настройки программы.
Все просто. И настраивается очень быстро.
Так что не будем терять время, перейдем сразу к делу.
Устанавливайте приложение и по завершению запускаете её:
Далее будет предложено настроить резервирование, я просто закрыл это окно.
Произведем некоторые настройки. На первом этапе вам будет предложено выбрать устройство, выбираете “Произвольное” в дальнейшем оно, скорее всего, должно автоматически все распознать (у меня, по крайней мере, было так) и нажимаете “Далее”:
В следующем окне нужно будет добавить папки с мультимедиа контентом, это могут быть каталоги с музыкой, видео, а также фото, добавляете все что хотите, нажимаете на кнопку “Добавить” и выбираете что нужно:
Вот и вся настройка. Добавили необходимые каталоги и нажимаете “Готово”.
Теперь, чтобы телевизор “увидел” мультимедиа контент с компьютера в Home Media Server нужно запустить сервер, для этого нужно нажать кнопку “Запуск”:
и теперь можно пробовать воспроизвести фильм на телевизоре.
Включаем телевизор и заходим в “Фото и видео” (для более старых моделей телевизоров нужно зайти в меню Smart Share):
и если вы все правильно сделали, то должны увидеть свой ПК:
Заходите сюда и выбираете “Фильмы”, к примеру:
Дальше у вас, скорее всего, будет очень много лишних каталогов, просто выберите “Каталоги медиа-ресурсов”:
и в следующем окне вы увидите все свои “расшаренные” папки и видео файлы с ПК:
Запускаете и смотрите фильм на большом экране.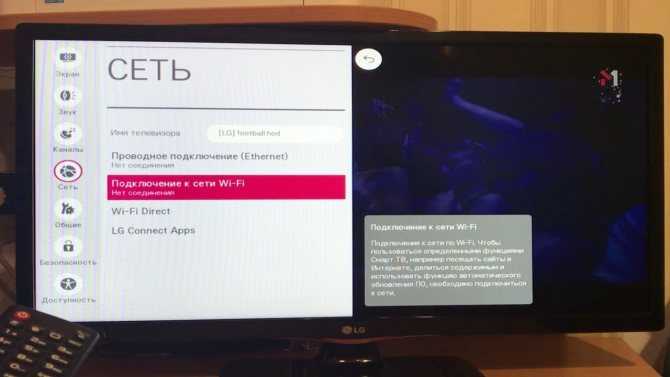
Чтобы не путаться, лишние каталоги можно убрать, для этого в программе HMS, в левой колонке “Папки” -> выбираете ненужный каталог -> нажимаете по нему правой кнопкой мыши -> и выбираете “Удалить папку”:
Чтобы добавить новую общую папку – нажимаете “Настройки”:
и сразу же, на первой вкладке – “Медиа-ресурсы” -> нажимаете “Добавить” и выбираете нужные каталоги:
После того, как всё, что хотели добавили, нажимаете “ОК”, после чего программа спросит вас выполнить сканирование, соглашаетесь, нажав “ДА”:
На самом деле настроек тут очень много, как, собственно и возможностей. В HMS можно и IPTV телевидение настроить и многое другое, но это уже тема для отдельной статьи.
Напоследок, порядок работы с Home Media Server по пунктам
- Запускаем само приложение на компьютере и запускаем сервер – кнопка “Запуск”
- Сворачиваете HMS или закрываете его – оно будет работать в фоне.
- Запускаете фильм на телевизоре.

- По завершению просмотра – останавливаете сервер и закрываете программу на компьютере, для этого в системном трее, кликните правой кнопкой мыши и выберите “Выгрузить….”
Вот и все.
Надеюсь сложностей у вас не возникнет с настройками.
Если возникают какие-то проблемы, попробуйте перезагрузить Home Media Server или компьютер, ну и спрашивайте в комментариях, если что-то не получается…
Удачи!
Лучшие способы поделиться экраном ноутбука с LG Smart TV
Лучшие способы поделиться экраном ноутбука с LG Smart TV
Если вы хотите показывать мультимедиа с вашего ноутбука на телевизоре LG Smart? Если и ваш телевизор, и ваш компьютер поддерживают Wi-Fi, вы можете легко дублировать экран с вашего ноутбука на телевизор LG — и это действительно звук. В этой статье вы узнаете, как подключить компьютер к телевизору различными способами. Давайте вкратце и разберем процесс шаг за шагом.
Метод 1-й:
Дублирование экрана с ноутбука на телевизор LG через приложение
Screen Share.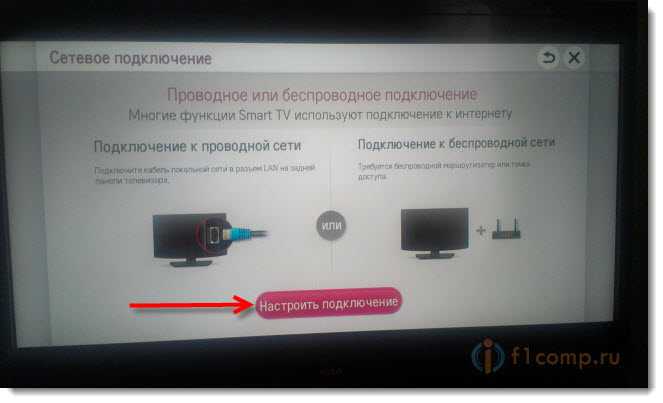
Вы можете использовать приложение Screen Share для зеркального отображения ноутбука или ПК на смарт-телевизоре LG.
На телевизоре LG откройте приложение Screen Share.
Перейдите к опции «Настройка » > «Устройства» на своем ноутбуке.
Выберите Bluetooth и другое устройство > Добавить Bluetooth или другое устройство из раскрывающегося меню.
В диалоговом окне «Добавить » выберите пункт «Беспроводной дисплей или док-станция».
После этого выберите LG TV и удерживайте некоторое время для подтверждения.
Когда ваше соединение установлено, установите режим проецирования на «Дублировать», это даст вам некоторое впечатление от экрана вашего ноутбука на телевизоре LG.
Если вы хотите завершить демонстрацию экрана, нажмите кнопку «Отключить» в верхней части экрана ноутбука, переключитесь на другой режим на телевизоре или выключите телевизор.
Это простой способ поделиться экраном ноутбука с телевизором LG Smart TV и смотреть любимые шоу и фильмы на более качественном и широком экране.
Читайте также: Стоимость ремонта экрана ноутбука в Индии зеркальное отражение. Получите строку HDMI на много длиннее. Это гарантирует, что у вас будет достаточно провисания, чтобы работать, если эффект нужно переместить. Существует небольшая разница между строкой HDMI, которая стоит дешевле, и строкой, которая стоит дороже. Поскольку HDMI — это цифровой сигнал, он либо «включен», либо «выключен», и строка не влияет на качество сигнала. Разница в качестве заметна только на более длинных линиях. Линии HDMI выдерживают нормы до 40 баз (12,2 м) в длину. Есть более длинные линии, которые технически все еще будут работать, но они, вероятно, не соответствуют нормам.
Тем не менее, вам, несомненно, понадобится усилитель для увеличения мощности, если вам нужно использовать HDMI на очень больших расстояниях.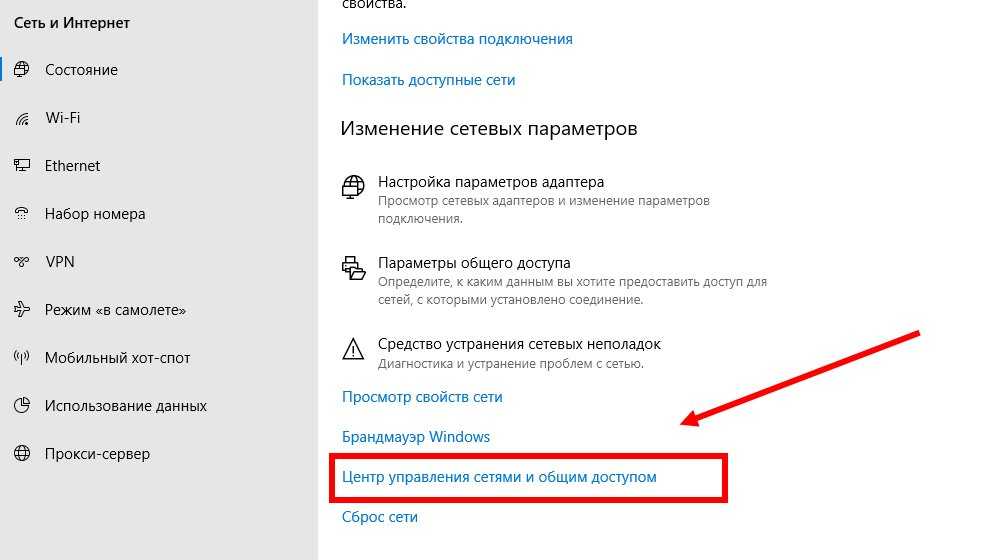
Подключите один конец кабеля HDMI к телевизору. На тот случай, если в вашем ноутбуке есть дополнительный разъем HDMI. Этот номер относится к каналу HDMI, на который вам нужно будет переключиться позже.
Подключите другой конец кабеля HDMI к ноутбуку или ПК.
Если вы используете адаптер для видеовыхода ноутбука или ПК, подключите адаптер к ПК, затем подключите кабель HDMI к порту HDMI на внешней стороне адаптера.
Теперь переключитесь на вход HDMI.
Используйте кнопку «Вход» на телевизоре, чтобы переключиться на номер HDMI, который соответствует входу, к которому вы подключили строку HDMI. Теперь вы должны увидеть экран вашего ноутбука на экране телевизора.
Теперь выберите телевизор LG в качестве источника звука. Однако сделайте следующее, если ваш звук по-прежнему исходит от вашего ноутбука или ПК, а не от вашего телевизора.
Откройте Пуск.
Найдите звук в поле поиска.
Выберите параметр «Звук», который вы найдете на значке в виде динамика.
Выберите телевизор LG на вкладке «Воспроизведение».
Сообщить Установить значение по умолчанию.
Наконец, нажмите «Применить».
Затем нажмите OK.
Вот, теперь вы можете видеть экран своего ноутбука на телевизоре LG и наслаждаться лучшим и более широким обзором. Надеюсь, что этот блог помог вам понять все, что касается совместного использования экрана ноутбука с телевизором LG. Оставьте все свои вопросы относительно этого блога в разделе комментариев ниже. И следите за нашей страницей для ежедневных обновлений.
Читайте также: Лучший ремонт или замена экрана ноутбука
Как поделиться экраном с телевизором LG?
Телевизоры LG бывают всех форм и размеров, и каждая модель предлагает множество различных функций. Одной из функций, которая становится все более популярной, является совместное использование экрана. Совместное использование экрана позволяет отображать экран другого устройства на вашем телевизоре.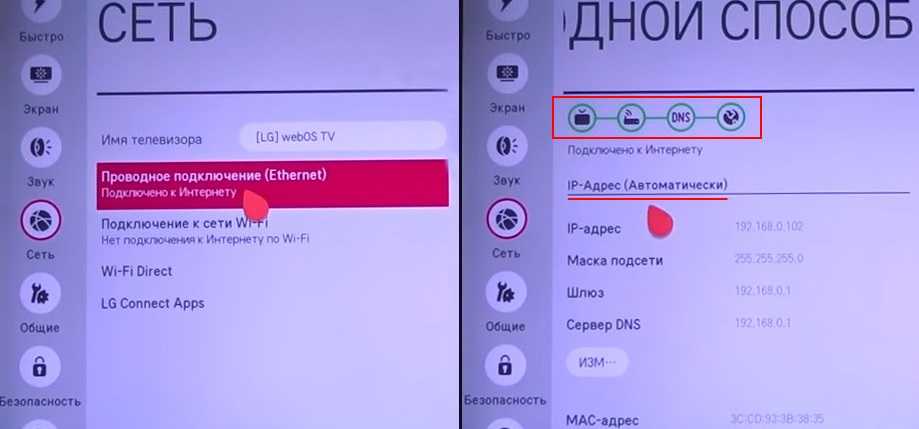 Но как именно вы можете поделиться экраном с телевизором LG?
Но как именно вы можете поделиться экраном с телевизором LG?
- Подключите телевизор и мобильное устройство к одной и той же сети Wi-Fi
- Загрузите приложение LG TV Plus на свое мобильное устройство
- Коснитесь значка «Screen Share» в нижней части экрана
Ниже мы более подробно обсудим совместное использование экрана на смарт-телевизорах LG. Продолжайте читать, чтобы узнать все, что вам нужно знать!
Как поделиться экраном с телевизором LG?
Смарт-телевизоры LG оснащены встроенным программным обеспечением, которое позволяет отображать на экране экран другого устройства по беспроводной связи. Это может быть полезно, когда вы хотите показать нескольким людям видео, веб-сайт или фотографию, не толпясь вокруг маленького экрана.
Демонстрация экрана позволяет легко обмениваться контентом с мобильного устройства на телевизоре LG. Самое приятное, что вам даже не нужны никакие кабели! Если вы хотите показать фильм друзьям и семье или провести презентацию в зале заседаний, продолжайте читать, чтобы узнать, как именно это сделать.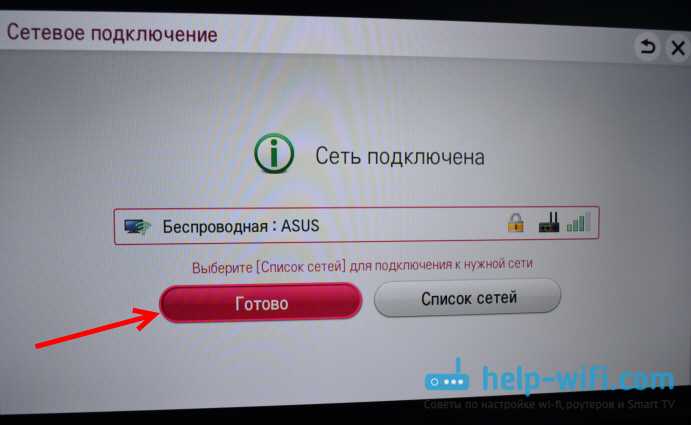
Подключите телевизор и мобильное устройство к одной и той же сети Wi-Fi
Прежде чем вы сможете поделиться экраном другого устройства с телевизором LG, вам необходимо подключить оба устройства к одной сети Wi-Fi. Это связано с тем, что функция совместного использования экрана использует WiFi Direct, для которого требуется беспроводное соединение.
Если ваш телевизор LG и мобильное устройство не подключены к одной и той же сети Wi-Fi, вы не сможете поделиться экраном. Важно отметить, что функция WiFi Direct доступна не на всех телевизорах LG. Если на вашем телевизоре LG нет функции WiFi Direct, вы не сможете использовать функцию демонстрации экрана.
Загрузите приложение LG TV Plus на мобильное устройство
Приложение LG TV Plus доступно для устройств Android и iOS. Если у вас есть iPhone или iPad, вы можете загрузить его из Apple App Store. Если у вас есть телефон или планшет Android, вы можете загрузить его из магазина Google Play.
После завершения установки приложения на телефон или планшет выполните следующие действия, чтобы настроить демонстрацию экрана:
- Откройте приложение LG TV Plus и выберите вкладку «Телевизоры».

- Здесь вы увидите список совместимых смарт-телевизоров LG. Выберите свой телевизор из списка и нажмите кнопку «Подключить».
- Затем вам будет предложено ввести IP-адрес вашего телевизора. Это можно найти в разделе «Сеть» в меню настроек вашего телевизора.
- После ввода IP-адреса нажмите кнопку «ОК».
После выполнения всех вышеуказанных действий ваш телефон будет подключен к телевизору.
Коснитесь значка «Поделиться экраном» в нижней части экрана
После подключения телевизора к приложению LG TV Plus коснитесь значка «Поделиться экраном» в нижней части экрана телефона или планшета. Откроется новое окно, в котором вы сможете выбрать устройство, с которым хотите поделиться своим экраном.
Выберите свой телевизор, нажмите кнопку «Поделиться», и экран вашего устройства появится на вашем телевизоре. Затем вы можете использовать пульт дистанционного управления вашего телевизора или другое устройство для навигации.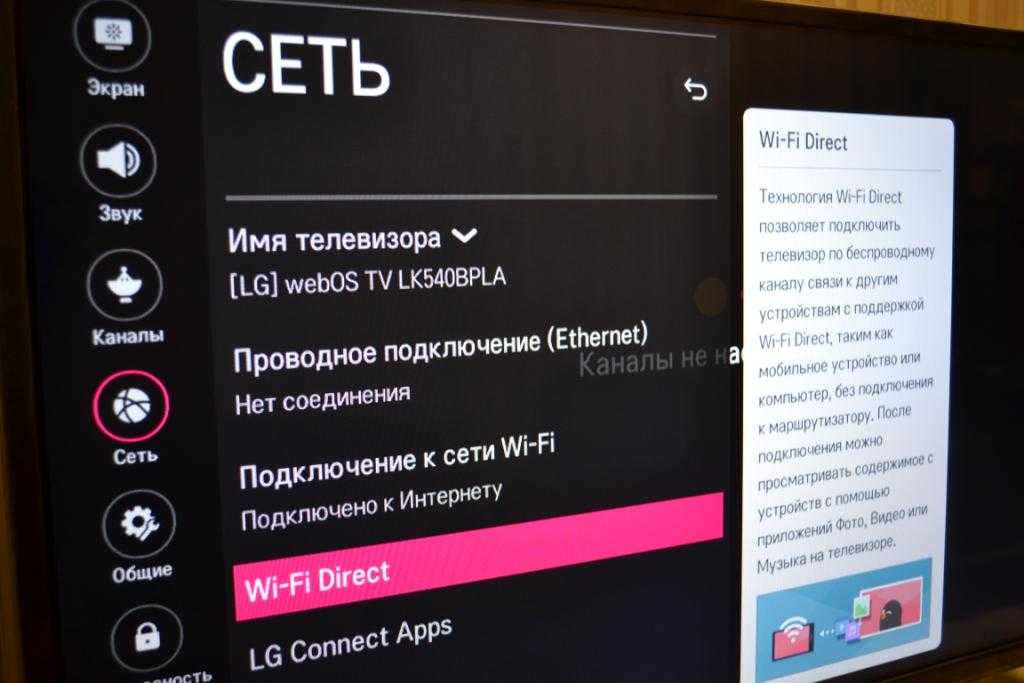 Чтобы прекратить совместное использование экрана, нажмите кнопку «Остановить совместное использование».
Чтобы прекратить совместное использование экрана, нажмите кнопку «Остановить совместное использование».
Альтернативные варианты демонстрации экрана на телевизоре LG
Наиболее распространенным способом демонстрации экрана на телевизоре LG является приложение LG TV Plus. Как упоминалось ранее, это приложение доступно как для устройств iOS, так и для устройств Android и позволяет отображать экран телефона или планшета на телевизоре.
Если ваш телевизор LG не поддерживает совместное использование экрана, возможно, он поддерживает Miracast. Эта функция встроена во многие телевизоры LG и позволяет без проводов подключать ноутбук с Windows к телевизору. Чтобы использовать эту функцию:
- Убедитесь, что ваш телевизор и ПК подключены к одной и той же сети Wi-Fi.
- Откройте панель Charms на вашем ПК.
- Нажмите «Устройства», , затем выберите «Проект».
- Выберите «Добавить беспроводной дисплей».

- Выберите свой телевизор из списка доступных устройств и дождитесь установления соединения.
После подключения дисплей вашего ПК появится на вашем телевизоре. Теперь вы можете использовать телевизор в качестве дополнительного монитора для ПК. Чтобы отключиться, просто вернитесь в меню «Устройства» на вашем ПК и выберите «Отключить».
Если у вас есть устройство Chromecast, вы также можете использовать его для трансляции экрана из совместимого приложения на телефоне или компьютере. Демонстрация экрана — отличный способ смотреть фильмы, играть в игры или просматривать фотографии на большом экране.
В заключение
Компания LG предлагает несколько различных способов совместного использования экрана с телевизором. Процесс относительно прост и понятен независимо от того, используете ли вы мобильное устройство Android или iOS. Для начала убедитесь, что ваш телевизор и мобильное устройство подключены к одной и той же сети Wi-Fi.