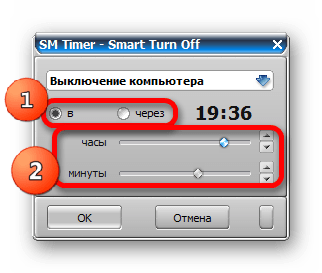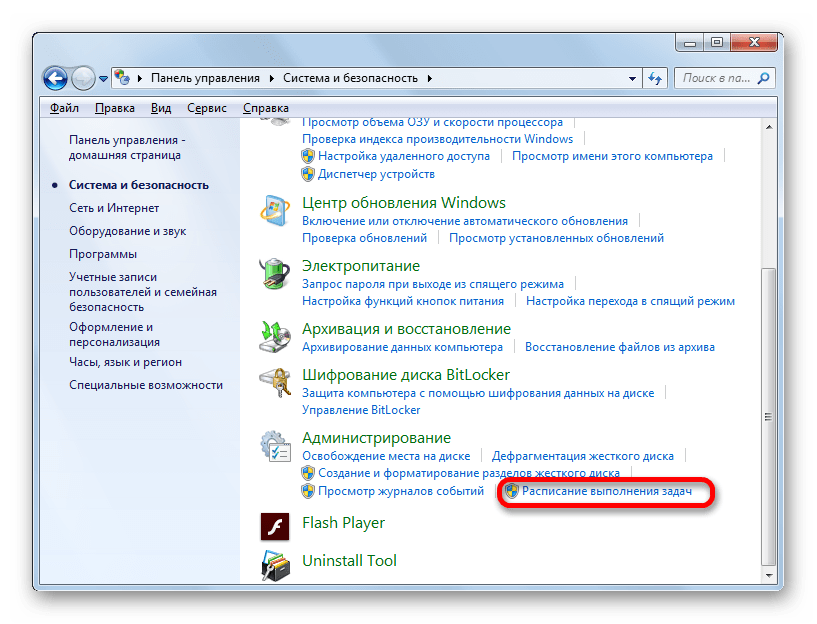Как включить таймер выключения на Windows 7: инструкция
Покажется странным, для чего нужно по расписанию отключать ноутбук / компьютер, если можно это сделать самому, но причин на самом деле множество. Зачем и как включить таймер выключения на Windows 7? К примеру, выполняется какая-либо задача на устройстве, а вам срочно необходимо отлучиться или, к вашему ПК по удаленному подключению работают другие пользователи, а завершат они ближе к ночи или утром, а в вашем присутствии нет необходимости. Каждый для себя найдет ситуацию, при которой потребуется включить таймер выключения Windows 7. Так существует несколько способов включить таймер выключения Windows 7, о каждом расскажем ниже с подробными инструкциями.
Включить таймер выключения с помощью CMD
Из статей на нашем портале вы хорошо знакомы с CMD – командная строка, позволяющая с повышенными привилегиями из режима DOS управлять службами и программными компонентами. О достоинствах рассказывать нет смысла, так как каждый хоть раз сталкивался с работой в cmd. Итак, приступим.
Запустить cmd можно несколькими способами:
Панель «Пуск» → «Выполнить».
или
Используя горячие клавиши [Win] + [R].
Следующим шагом переходим непосредственно к тому, как включить и настроить таймер:
Вводим без кавычек и с сохранением синтаксиса «shutdown –s –t 300» → «OK».
Где «–s» значит сохранить все приложения с корректным выключением машины, «-t 300» указание количества времени в секундах до того, как ОС включит таймер выключения – выходит отключить через 5 минут. Период указать можно абсолютно любой, но в секундах. Кроме того, можно указать параметр принудительного выключения без сохранения и диалогов от системы «-f».
В результате система включит таймер и вернет сообщение «Работа Windows будет завершена через 5 мин.» — это пример на основе введенной команды, более того будет указана дата и точное время выключения.
Включить таймер не сложно описанными средствами, но если отпала необходимость, следующий параметр поможет отключить его:
Вводим в cmd без кавычек и сохраняя синтаксис следующее: «shutdown -a» → «OK» / [enter], где параметр «-a» выключение таймера.

В системном трее появится сообщение о том, что выход из системы отключен.
Включить таймер отключения ОС: быстрый способ
Включить таймер в Windows 7 можно и без постоянного использования cmd, можно использовать доступ к командам из графической оболочки системы, для этого:
- Кликните правой клавишей мыши (далее ПКМ) на рабочем столе для вызова контекстного меню и выберите «Создать» → «Ярлык».

- В строке «Укажите расположение объекта:» введите без кавычек и сохраняя синтаксис «C:\Windows\System32\shutdown.exe –s –t 1800» → «Далее». Следует, что при запуске с ярлыка — корректное выключение должно произойти через 30 минут.

- В поле «Введите имя ярлыка» введите «shutdown.exe» → «Готово», согласно скриншоту.

- Для удобства визуализации, давайте сменим значок, для этого кликните ПКМ на созданный ярлык → «Свойства»;

- Выбираем вкладку «Ярлык» → в нижней части «Сменить значок»;

- Windows 7 может выдать сообщение, что данная команда не содержит значки, жмите «OK»;

- Из предложенных Windows 7 выберите пиктограмму, которая на ваш взгляд подходит больше, либо, нажав на «Обзор», выберите из ранее скачанных, после жмем «OK».

В верхней части окна свойств должно смениться изображение → «Применить» → «ОК».

Помощник по тайм — менеджменту
Существует еще один способ, чтобы включить завершение работы ОС по расписанию, с использованием встроенных средств Windows 7, который подойдет больше менее опытным пользователям. Далее подробная инструкция о том, как включить таймер выключения компьютера Windows 7 с помощью планировщика задач.
- «Пуск» → «Панель управления»;

- Выбираем режим просмотра «Крупные значки» → «Администрирование».

- В списке находим «Планировщик заданий».

- В правой части окна жмем на «Создать простую задачу…»

- В поле «Имя:» введите без кавычек «shutdown» → в «Описание:» по желанию добавьте информацию → «Далее».

- В разделе «Триггер» укажите необходимый параметр запуска задачи → «Далее».

- Мы выбрали «Ежедневно», теперь укажем, с какой даты следует начать и в какое время исполнять задачу, в «Повторять каждые» стоит «1» — так как выбрали ежедневно → «Далее».

- Следом раздел «Действие» → «Запустить программу» → «Далее».

- Перешли в «Запуск программы» → в поле «Программа или сценарий:» введите также «shutdown» и добавьте уже известные аргументы, в частности «-s» → «Далее».

- Завершающий этап, на котором четко видны все настройки, указанные нами, проверьте и если все верно, поставьте галочку «Открыть окно «Свойство» после нажатия кнопки «Готово» → «Готово».

- В открывшемся окне можно внести при необходимости изменения и просмотреть дополнительные возможности, подробнее на скриншотах.






- Windows 7 непременно оповестит вас за 1 минуту до того как включить таймера выключения и выдаст сообщение «До завершения работы Windows осталось менее 1 минуты».

Таким образом, мы настроили таймер выключения на Windows 7, в случае если он больше не нужен, его можно удалить из планировщика задач.
«Панель управления» → «Администрирование» → «Планировщик заданий» →в левой части выберите «Библиотека планировщика заданий».
В центральной части окна в списке находим созданную нами задачу, для удобства поиска вверху нажмите на «Файл» для сортировки по алфавиту:
Мы создали «shutdown» → кликаем ПКМ и из контекстного меню выбираем «Удалить» → подтвердите удаление «Да».

В инструкции мы рассказали о том, как включить таймер выключения на Windows 7 встроенными средствами.
Легких задач!
Таймер выключения компьютера Windows 7 — 5 способов
Таймер выключения компьютера позволит автоматически отключить компьютер через определенный заранее заданный промежуток времени. По завершению временного интервала, персональный компьютер самостоятельно завершит работу и отключится.
Таймер отключения компьютера с операционной системой Windows полностью выключает компьютер, а не вводит ПК в режимы сна или гибернации. Эта функция востребована в разных ситуациях.
Часто у пользователя нет возможности, по разным причинам, завершить работу на компьютере, а оставлять работающий ПК без присмотра на длительное время не хочется. Выходом из подобной ситуации, будет использование таймера для выключения компьютера через некоторое время, заданное пользователем.
Выключение компьютера Windows 7 автоматически при помощи таймера осуществляется системными средствами, или при помощи стороннего программного обеспечения. В этой статье вы найдете инструкции, в которых рассказано о том, как поставить таймер выключения компьютера Windows 7 встроенными средствами системы, без использования посторонних приложений.
Выключить компьютер по таймеру можно с помощью инструментов Windows 7. В статье мы рассмотрим 5 способов автоматического отключения ПК системными средствами: запуск команды в диалоговом окне «Выполнить», создание ярлыка для запуска таймера завершения работы, выключение системы после запуска «.bat» файла, создания задания в Планировщике заданий Windows, выключение системы в командной строке.
Запускаем таймер выключения компьютера Windows 7 в диалоговом окне «Выполнить» — 1 способ
Один из самых простых способов для выключения компьютера в определенное время: использование команды, введенной в диалоговое окно «Выполнить». Подробнее о командах, которыми можно воспользоваться в окне «Выполнить» читайте здесь.
- Нажмите на клавиатуре на клавиши «Win» + «R».
- В окне «Выполнить», в поле «Открыть» введите команду: «shutdown -s -t X» (без кавычек), а затем нажмите на кнопку «ОК». «X» — время в секундах до автоматического отключения компьютера.


- На экране появится окно с предупреждением о том, что работа Windows будет завершена через определенное время, в данном случае, через 10 минут. Закройте окно с сообщением.


В назначенное время Windows 7 завершит работу на компьютере.
Как выключить таймер выключения компьютера Windows 7 в окне «Выполнить»
Если у пользователя изменились планы, а завершение работы Windows необходимо отменить, потребуется ввод команды, отменяющей предыдущую команду на выключение.
Отменить завершение работы Windows 7 можно только в период ожидания автоматического выключения компьютера:
- Нажмите на клавиши «Win» + «R».
- В диалогом окне «Выполнить» введите команду: «shutdown -a» (без кавычек), нажмите на кнопку «ОК».
Автоматическое выключение компьютера в Windows 7 будет отменено.
Как выключить компьютер по таймеру с помощью ярлыка на Рабочем столе — 2 способ
Для быстрого запуска таймера, который завершит работу системы через заданный промежуток времени, создайте специальный ярлык на Рабочем столе компьютера.
- Кликните правой кнопкой мыши по Рабочему столу.
- В контекстном меню выберите «Создать», а затем «Ярлык».
- В поле «Укажите расположение объекта» введите путь: «C:\Windows\System32\shutdown.exe -s -t X» (без кавычек), а затем нажмите на кнопку «Далее». «X» — время в секундах до момента завершения работы системы.


- В окне «Как назвать ярлык?» введите любое удобное для вас название, нажмите на кнопку «Готово».


На Рабочем столе появится ярлык для запуска таймера выключения компьютера.
Вам также может быть интересно:
Выберите для ярлыка подходящий значок:
- Щелкните по ярлыку правой кнопкой мыши, выберите «Свойства».
- В окне «Свойства», во вкладке «Ярлык» нажмите на кнопку «Сменить значок».
- В окне «Смена значка» выберите подходящий значок, а затем нажмите на кнопку «ОК».


На Рабочем столе появится значок запуска таймера с понятной картинкой.


Для запуска отсчета времени для завершения работы операционной системы, кликните по ярлыку два раза левой кнопкой мыши.
Запуск таймера для завершения работы Windows 7 при помощи bat файла — 3 способ
Еще один быстрый способ для включения таймера отсчета времени до окончания работы операционной системы: использование исполняемого (пакетного) файла с расширением «.bat».
Этот файл можно создать при помощи программы Блокнот, входящей в состав Windows.
Откройте Блокнот, введите одну из следующих команд:
shutdown.exe -s -t X -c "текст сообщения" shutdown.exe -s -t X
Команды отличаются тем, что после выполнения первой команды, на экране появится сообщение о том, что компьютер будет выключен. Вместо фраз «текст сообщения» напишите по-английски, что-то вроде «computer off timer». «X» — время в секундах до выключения системы.


В окне сохранения файла, в поле «Тип файла» выберите «Все файлы», а в поле «Имя файла» введите любое имя с расширением «.bat», например, « ПК.bat».
Нажмите на кнопку «Сохранить».
Для запуска таймера кликните по «.bat» файлу.
Выключение компьютера с Windows 7 в Планировщике заданий — 4 способ
При помощи Планировщика заданий Windows можно указать время, когда компьютер должен быть выключен.
- Запустите Планировщик заданий на компьютере.
- В главном окне планировщика, в правой колонке «Действия» выберите «Создать простую задачу…».


- В окне «Создать простую задачу» дайте имя заданию, например, «Выключение компьютера» (без кавычек), а затем нажмите на кнопку «Далее».


- В окне «Триггер задачи» выберите запуск задачи «Однократно», нажмите на кнопку «Далее».


- В следующем окне установите время для выполнения задачи, а затем нажмите на кнопку «Далее».


- В окне «Действие» выберите «Запустить программу».


- В окне «Запуск программы», в поле «Программа или сценарий» введите путь до файла:
С:\Windows\System32\shutdown.exe
- В поле «Добавить аргументы (необязательно)» введите «-s» (без кавычек), нажмите на кнопку «Далее».


- В окне «Сводка» ознакомьтесь с параметрами, нажмите на кнопку «Готово».


Отключение задания выключения компьютера в Планировщике заданий
В случае изменения планов, пользователь может отключить задание в Планировщике заданий.
В главном окне Планировщика заданий, в левой колонке кликните по опции «Библиотека планировщика заданий». Найдите задание, кликните по нему правой кнопкой мыши, в контекстном меню выберите пункт «Отключить».
Как выключить компьютер через командную строку по таймеру — 5 способ
Выключить компьютер по таймеру Windows 7 можно в командной строке.
- Запустите командную строку.
- В окне интерпретатора командной строки введите команду, а затем нажмите на клавишу «Enter»:
shutdown -s -t X
«X» — время до завершения работы Windows в секундах.


Таймер выключения Виндовс 7 запущен.
Пользователь может выбрать точное время для выключения компьютера. В этом случае, нужно выполнить следующую команду:
at XX:XX shutdown /s /f
«XX:XX» — время, когда следует автоматически отключить компьютер.
Как отменить выключение компьютера через командную строку
При необходимости, пользователь может отключить функцию таймера для выключения компьютера, запущенную в командной строке.
- Войдите в командную строку Windows.
- В окне командной строки введите команду, а после ввода команды нажмите на «Enter»:
shutdown –a
Завершение работы системы будет отменено.
Выводы статьи
При помощи таймера выключения компьютера, пользователь может завершить работу операционной системы Windows 7 в заданное время. Произойдет автоматическое отключение ПК. Запустить команду для выключения системы можно в Планировщике заданий, в окне «Выполнить», в командной строке, с помощью специально созданного ярлыка, при помощи исполняемого «.bat» файла.
Похожие публикации:

 Автор статьи: Василий Прохоров — автор 650+ статей на сайте Vellisa.ru. Опытный пользователь ПК и Интернет
Автор статьи: Василий Прохоров — автор 650+ статей на сайте Vellisa.ru. Опытный пользователь ПК и ИнтернетКак установить таймер выключения компьютера Windows 7: встроенные средства, программы

Немало пользователей часто задумываются, как установить таймер выключения компьютера на Windows 7. Ведь это значительно облегчит их жизнь. Дело в том, что многие любят ставить на ночь загрузку объемный файлов: игры, фильмы и прочее или ложатся, включают кино, затем засыпают.
Решение есть. Я подготовил несколько способов, как запрограммировать ПК на автоматическое завершение работы устройства через определенный промежуток времени. Сделать это очень просто.
Все способы, как установить таймер
Рассмотрим несколько основных методов, как установить автоматическое завершение работы компьютера через определенный промежуток времени. В этом нет ничего сложного, разберётся даже не самый опытный пользователь.
Штатные средства Windows
Зачем что-то устанавливать, тратить лишнее время, когда в операционной системе присутствуют все нужные инструменты. Они просты в использовании и не требуют особых навыков по работе с ПК.
Командная строка
Командная строка — универсальный инструмент Виндовс, который предоставляет возможность выполнять множество действий. Чтобы установить таймер автоматического выключения ПК проделайте следующее:
- Нажмите сочетание клавиш Win+R, чтобы вызвать окно «Выполнить».
- Там укажите специальную команду
shutdown -s -t N, вместо «N» — время, через которое должен оффнуться комп в секундах. Допустим, если нужно, чтобы ПК отключился через полтора часа, пишем:shutdown -s -t 5400, так как 1.5 часа — 5400 секунд.
- Нажмите кнопку «ОК», увидите на экране сообщение, что таймер запущен.
Через указанный промежуток времени комп начнет отключаться, но предложит завершить запущенные программы, соответственно, если не сделать этого, выключение отменится. Чтобы избежать подобной участи, необходимо прописать в команде дополнительный параметр -f. В итоге получается shutdown -s -t 5400 -f.
Чтобы отменить отключение ПК, нужно выполнить первый шаг из предыдущей инструкции, затем:
- Ввести команду
shutdown -a.
- Нажать кнопку «ОК».
На экране отобразится соответствующее сообщение.
Если планируется постоянное использование этого метода, его можно упростить:
- Правой кнопкой мыши кликните по свободному месту рабочего стола.
- Выберите пункт «Создать», а в выпадающем меню «Ярлык».

- В окно ввода пути укажите
C:\Windows\System32\shutdown.exe-s-t5400, нажмите кнопку «Далее».
- Придумайте название ярлыку.
Планировщик заданий
Из названия метода понятно, что мы будем использовать инструмент, предоставляющий возможность планировать определенный задачи в системе, то есть, задавать выполнение определенных команд или действий в установленное время.
- Вызовите консоль «Выполнить» сочетанием клавиш «Win+R».
- В открывшемся окне введите команду
taskschd.mscи нажмите клавишу Enter.
- Запустится Планировщик задач, справа нужно выбрать пункт «Создать простую задачу».

- Впишите любое название.

- Выберите, как часто планируется выполнение задачи.

- Выбираем точную дату и время выполнения.
- Теперь нужно выбрать действие: «Запустить программу».

- В строку с названием: «Программа или сценарий» введите
shutdown. - В аргументах пропишите
-s.
- Нажмите далее, завершите планирование задачи.
Программные методы
Если предыдущие способы не подходят, можно прибегнуть к использованию специального софта. Понадобится скачать программу, а также настроить ее. Мы подобрали несколько хороших приложений.
PowerOff
Это многофункциональная программа с большим количеством полезных настроек и дополнений. С ее помощью можно легко установить таймер отключения системы:
- Скачайте приложение и распакуйте его.
- Запустите программу.

- В верхней части основного окна есть раздел «Стандартный таймер», именно его функциями нужно воспользоваться.
- Задайте нужные параметры и сохраните внесенные изменения.
Стоит отметить, что это приложение предоставляет еще массу возможностей: мониторинг нагрузки процессора, статистика использования интернета и многое другое.
Скачать бесплатно программу с софт портала

Таймер выключения
Простенькая утилита, с одной единственной функцией — настройка автоматического отключения ПК, больше ничего лишнего.
- Скачайте и установите программу, ссылка ниже.
- Запустите ее.

- Правильно настройте таймер.
Бесплатно загрузить программу с софт портала
SM Timer
Последняя программа из нашей подборки, которая также содержит одну, но очень нужную нам функцию — таймер выключения.
- Скачайте и установите программу по ссылке ниже.
- Запустите ее и настройте таймер.

- Нажмите «ОК», чтобы сохранить примененные изменения.
Скачать бесплатно с официального сайта
Вот так просто можно установить таймер выключения компьютера на Windows 7. Используйте любой подходящий вам способ либо программу.
ВИДЕО
Автор статьи
Техник по компьютерным системам, специалист среднего звена. С 2017 года основатель данного блога, в 2018 году окончил обучение.
Написано статей
190
как установить отключение ПК через заданное время
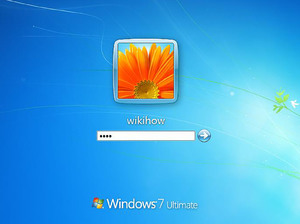 В некоторых ситуациях у пользователей возникает необходимость оставить ПК включённым на длительное время, к примеру, при продолжительной загрузке массивных файлов или установке обновлений ОС. В подобных случаях гораздо удобнее не ждать окончания операций, а установить таймер выключения компьютера. Для Windows 7/8/10 это можно осуществить как системными методами, так и с помощью специальных программ.
В некоторых ситуациях у пользователей возникает необходимость оставить ПК включённым на длительное время, к примеру, при продолжительной загрузке массивных файлов или установке обновлений ОС. В подобных случаях гораздо удобнее не ждать окончания операций, а установить таймер выключения компьютера. Для Windows 7/8/10 это можно осуществить как системными методами, так и с помощью специальных программ.
Автоотключение ПК системными средствами
Поставить таймер выключения компьютера Windows 7/8/10 легче всего посредством встроенной утилиты shutdown. Она позволяет автоматически перезагрузить либо отключить ПК по истечении заданного времени. Использовать программу можно тремя способами: введя нужную команду в строку «Выполнить», использовав планировщик задач либо сгенерировав специальный командный файл.
Стандартный метод
 Чтобы настроить автоотключение по расписанию, нужно войти в меню Пуск, перейти по пути «Все программы» — «Стандартные» и открыть приложение «Выполнить». В открывшееся окно следует вписать команду shutdown -s -t X (где X — время до завершения работы в секундах) и нажать «Ввод». Сразу после этого возле часов в нижней части рабочего стола (в Windows 10 — на весь экран) всплывёт сообщение о том, что сеанс работы будет окончен через обозначенное время. По истечении установленного временного интервала все приложения закроются (с возможностью сохранения, как и при обычном выключении), после чего питание компьютера будет отключено.
Чтобы настроить автоотключение по расписанию, нужно войти в меню Пуск, перейти по пути «Все программы» — «Стандартные» и открыть приложение «Выполнить». В открывшееся окно следует вписать команду shutdown -s -t X (где X — время до завершения работы в секундах) и нажать «Ввод». Сразу после этого возле часов в нижней части рабочего стола (в Windows 10 — на весь экран) всплывёт сообщение о том, что сеанс работы будет окончен через обозначенное время. По истечении установленного временного интервала все приложения закроются (с возможностью сохранения, как и при обычном выключении), после чего питание компьютера будет отключено.
Для принудительного завершения работы ПК без сохранения данных в поле «Выполнить» вводят команду shutdown -s -t -f X, а для отмены операции выключения — shutdown -a.
Если необходимость постоянно вводить команды для настройки автоотключения доставляет неудобства, можно несколько усовершенствовать установку таймера, создав специальный ярлык на рабочем столе или в другом удобном месте. Для этого необходимо сделать следующее:
- Кликнуть на произвольном участке рабочего стола правой клавишей мышки.
- Перейти по пути «Создать» — «Ярлык».
- В соответствующую строку открывшегося окна вписать путь C:\Windows\System32\shutdown.exe -s -t X (где X — время до выключения).
- Нажать кнопку «Далее» и задать имя ярлыка. При желании можно установить для него приметный значок. Делается это в контекстном меню, на одноимённой вкладке раздела «Свойства».
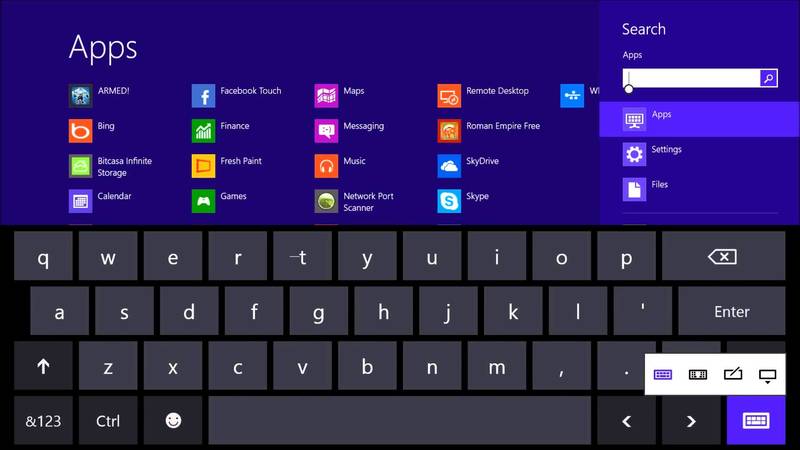
После этого таймер выключения ПК будет запускаться точно так же, как и любая другая программа.
Использование планировщика задач
Чтобы выключить компьютер через определённое время, можно также воспользоваться планировщиком Windows. Запускается это приложение посредством меню «Пуск» (для этого следует ввести в поле поиска слово «планировщик») либо командой taskschd. msc, которую нужно вписать в строку «Выполнить».
После запуска утилиты необходимо:
 Найти в правой части окна пункт «Создать простую задачу» и придумать для неё произвольное имя.
Найти в правой части окна пункт «Создать простую задачу» и придумать для неё произвольное имя.- Установить соответствующее значение в поле «Триггер». Если запустить таймер необходимо только один раз, следует поставить отметку возле строки «Однократно».
- Указать время и дату выполнения, выбрать «Запустить программу» и щёлкнуть на кнопке «Далее».
- В строку «Программа или сценарий» вписать shutdown, а в поле аргументов установить -s.
По окончании процедуры создания запустится таймер обратного отсчёта, и работа системы будет автоматически завершена в указанное пользователем время.
Создание командного файла
Этот способ подразумевает генерацию специального файла с расширением bat, при запуске которого потребуется установить время до выключения ПК. Звучит довольно страшно, но на самом деле ничего сложного в процессе создания нет.
Чтобы создать командный файл, необходимо:
 Открыть любой текстовый редактор (Notepad, TextPad или Блокнот).
Открыть любой текстовый редактор (Notepad, TextPad или Блокнот).- Последовательно вписать в него четыре строки:
- echo off
- cls
- set /p timer_off=»Vvedite vremya v sekundah:»
- shutdown -s -t %timer_off%
- Нажать кнопку сохранения, установить в поле «Тип файла» значение «Все» и сохранить созданный файл с расширением .bat.
Если на компьютере установлена ОС Виндовс 10, текстовый редактор нужно запускать от имени администратора. В противном случае при попытке сохранения пользователь рискует столкнуться с ошибкой, поскольку для записи информации в некоторые папки системе необходимы повышенные права.
После запуска созданного файла на экране появится консольное окно, где нужно указать время, по истечении которого компьютер должен выключиться. Временной интервал задаётся в секундах, т. е. если вам необходимо завершить работу системы через час, следует ввести в консоль цифру 3600, если через два — 7200 и так далее.
Специальные утилиты
Существует множество бесплатных приложений, реализующих возможность автовыключения компьютера с Windows 7/8/10 (впрочем, они вполне подойдут и для ранних версий ОС). Однако многие пользователи утверждают, что при попытке скачивания некоторых утилит-таймеров установленный в системе антивирус выдаёт предупреждение о возможности заражения. Поэтому следует обязательно проверять загруженные файлы перед их запуском.
Совершенно безвредными и чистыми от встроенной установки стороннего ПО являются:
- Wise Auto Shutdown — полностью русифицированная утилита с возможностью выбора выполняемого по таймеру действия. С её помощью можно настроить автоматическое окончание работы, выход из системы, перезагрузку и сон (для Windows Vista и выше). По умолчанию в программе установлена опция напоминания о выключении за 5 минут до него, дающая возможность корректно завершить работу приложений, а также отсрочить указанное действие или вовсе отменить его.
 Switch Off — единственная из утилит, имеющая рабочий официальный сайт и доступная в виде portable-приложения. Программа англоязычная, однако в списке поддерживаемых языков имеется и русский. После запуска Switch Off в панели уведомлений появляется значок приложения. Кликнув по нему, можно настроить таймер автовыключения, перезагрузки, разрыва сетевых соединений и т. п., а также установить предупреждение о скором выключении ПК. Полная версия приложения поддерживает опцию удалённого выключения компьютера.
Switch Off — единственная из утилит, имеющая рабочий официальный сайт и доступная в виде portable-приложения. Программа англоязычная, однако в списке поддерживаемых языков имеется и русский. После запуска Switch Off в панели уведомлений появляется значок приложения. Кликнув по нему, можно настроить таймер автовыключения, перезагрузки, разрыва сетевых соединений и т. п., а также установить предупреждение о скором выключении ПК. Полная версия приложения поддерживает опцию удалённого выключения компьютера.- PowerOff — многофункциональная утилита, позволяющая настроить не только выключение по времени, но и некоторые другие опции. Приложение не нужно устанавливать, поскольку оно поставляется в виде архива с исполняемым файлом (разумеется, для корректной работы его следует извлечь). Для автоматического отключения ПК необходимо выставить нужные значения на вкладке «Таймеры». Нужно иметь в виду, что утилита полностью прекращает работу после закрытия (т. е. останавливает запущенные таймеры), — во избежание этого следует войти на вкладку настроек и установить отметку возле «Сворачивать программу в системную панель…».
- Auto PowerOFF — невзирая на отсутствие официального ресурса, авторская раздача этого файла присутствует на всех популярных торрент-трекерах. Программа имеет русскоязычный интерфейс и предельно проста в эксплуатации.
- «Выключатель» — утилита с лаконичным названием и максимально упрощённым интерфейсом. Её вес составляет немногим более 39 килобайт, но, судя по отзывам пользователей, работает программа ничуть не хуже аналогов.
Следует отметить, что функция автовыключения предусмотрена во многих утилитах, которые рассчитаны на выполнение длительных операций, — конвертерах, архиваторах, видео- и аудиоплеерах (в частности, AIMP).
Поэтому первым делом стоит заглянуть в настройки имеющихся программ — возможно, там есть то, что нужно.
Как поставить таймер выключения компьютера на Windows 7

Иногда пользователям приходится оставлять на время компьютер, чтобы он завершил выполнение определенной задачи самостоятельно. После выполнения задачи ПК будет продолжать работать вхолостую. Для того, чтобы избежать этого, следует установить таймер отключения. Посмотрим, как это можно сделать в операционной системе Windows 7 различными способами.
Установка таймера выключения
Существует целый ряд способов, которые позволяют установить таймер отключения в Windows 7. Все их можно разделить на две большие группы: собственный инструментарий операционной системы и сторонние программы.
Способ 1: сторонние утилиты
Существует целый ряд сторонних утилит, которые специализируются на установке таймера для отключения ПК. Одной из таких является SM Timer.
Скачать SM Timer с официального сайта
- После того, как запущен скачанный из интернета установочный файл, открывается окошко выбора языка. Жмем в нем кнопку «OK» без дополнительных манипуляций, так как язык установки по умолчанию будет соответствовать языку операционной системы.
- Далее открывается Мастер установки. Тут жмем по кнопке «Далее».
- После этого открывается окно лицензионного соглашения. Требуется переставить переключатель в позицию «Я принимаю условия соглашения» и нажать на кнопку «Далее».
- Запускается окно дополнительных задач. Тут, если пользователь желает установить ярлыки программы на Рабочем столе и на Панели быстрого запуска, то должен поставить галочки около соответствующих параметров.
- После этого откроется окно, где указывается информация о настройках установки, которые были внесены пользователем ранее. Жмем на кнопку «Установить».
- После того, как установка будет завершена, Мастер установки сообщит об этом в отдельном окне. Если вы желаете, чтобы SM Timer тут же открылся, то требуется установить флажок около пункта «Запустить SM Timer». Затем жмем «Завершить».
- Запускается небольшое окошко приложения SM Timer. Прежде всего, в верхнем поле из выпадающего списка нужно выбрать один из двух режимов работы утилиты: «Выключение компьютера» или «Завершение сеанса». Так как перед нами стоит задача именно выключить ПК, то выбираем первый вариант.
- Далее следует выбрать вариант отсчета времени: абсолютный или относительный. При абсолютном задается точное время отключения. Оно произойдет при совпадении указанного времени таймера и системных часов компьютера. Для того, чтобы установить данный вариант отсчета переключатель переставляется в позицию «В». Далее при помощи двух ползунков или пиктограмм «Вверх» и «Вниз», расположенных справа от них, устанавливается время отключения.

Относительное время показывает через сколько часов и минут после активации таймера ПК будет отключен. Для того, чтобы его задать, устанавливаем переключатель в позицию «Через». После этого таким же образом, как и в предыдущем случае, устанавливаем количество часов и минут, по прошествии которых произойдет процедура выключения.
- После того, как указанные выше настройки произведены, жмем на кнопку «OK».

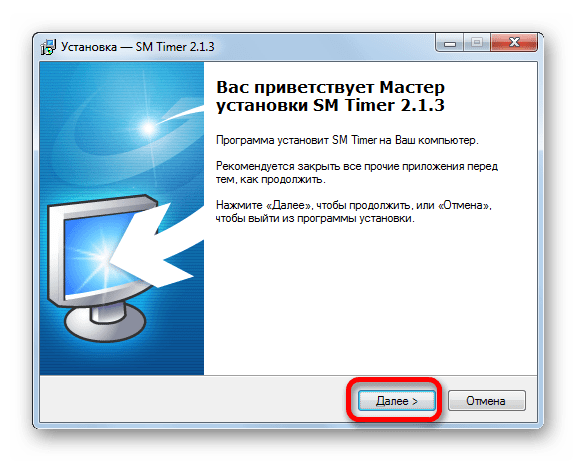



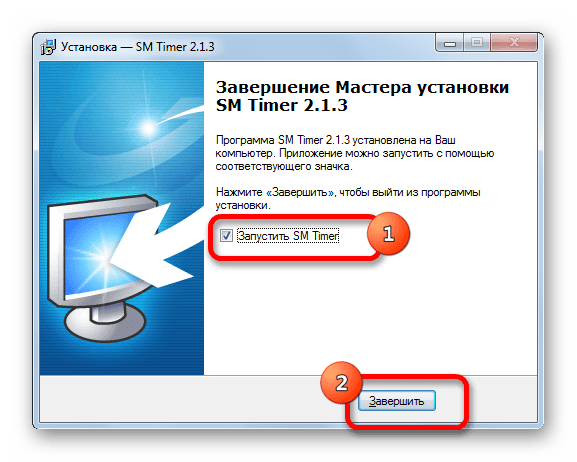
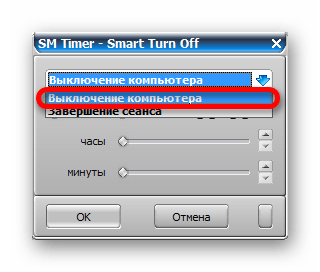

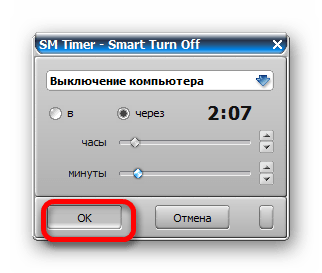
Компьютер будет выключен, через установленное количество времени или при наступлении указанного времени, в зависимости от того, какой именно вариант отсчета был выбран.
Способ 2: использование периферийных инструментов сторонних приложений
Кроме того, в некоторых программах, главная задача которых совершенно не имеет к рассматриваемому вопросу отношения, существуют второстепенные инструменты для отключения компьютера. Особенно часто такую возможность можно встретить у торрент-клиентов и различных загрузчиков файлов. Давайте посмотрим, как запланировать выключения ПК на примере приложения для закачки файлов Download Master.
- Запускаем программу Download Master и ставим в ней файлы на закачку в обычном режиме. Затем щелкаем в верхнем горизонтальном меню по позиции «Инструменты». Из выпадающего списка выбираем пункт «Расписание…».
- Открываются настройки программы Download Master. Во вкладке «Расписание» устанавливаем галочку около пункта «Завершить по расписанию». В поле «Время» указываем точное время в формате часов, минут и секунд, при совпадении которого с системными часами ПК закачка будет завершена. В блоке «При завершении выполнения расписания» устанавливаем галочку около параметра «Выключить компьютер». Жмем на кнопку «OK» или «Применить».
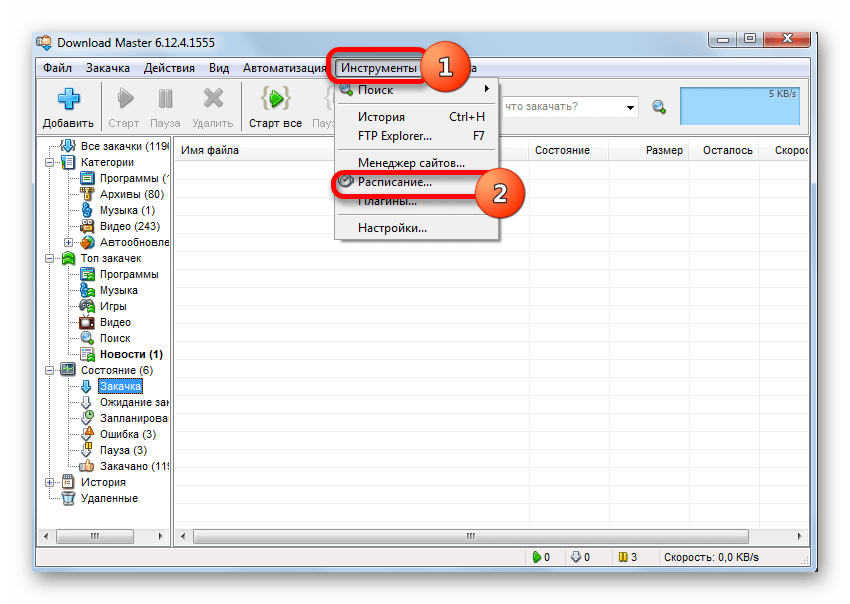

Теперь при достижении заданного времени закачка в программе Download Master будет завершена, сразу после чего произойдет выключение ПК.
Урок: Как пользоваться Download Master
Способ 3: окно «Выполнить»
Самым распространенным вариантом запуска таймера автоотключения компьютера встроенными инструментами Windows является применение командного выражения в окне «Выполнить».
- Чтобы его открыть, набираем комбинацию Win+R на клавиатуре. Запускается инструмент «Выполнить». В его поле требуется вбить следующий код:
shutdown -s -tЗатем в том же поле следует поставить пробел и указать время в секундах, через которое должен выключиться ПК. То есть, если нужно отключить компьютер через минуту, то следует поставить число 60, если через три минуты – 180, если через два часа — 7200 и т.д. Максимальный предел 315360000 секунд, что составляет 10 лет. Таким образом, полный код, который следует вписать в поле «Выполнить» при установке таймера на 3 минуты, будет выглядеть таким образом:
shutdown -s -t 180Затем жмем на кнопку «OK».
- После этого система производит обработку введенного командного выражения, и отобразится сообщение, в котором сообщается, что компьютер будет отключен через определенное время. Данное информационное сообщение будет появляться каждую минуту. По истечении указанного времени произойдет отключение ПК.


Если пользователь желает, чтобы при выключении компьютер принудительно завершил работу программ, даже если документы не сохранены, то следует установить в поле окна «Выполнить» после указания времени, через которое произойдет отключение, параметр « -f». Таким образом, если вы желаете, чтобы принудительное отключение произошло через 3 минуты, то следует ввести следующую запись:
shutdown -s -t 180 -f
Жмем на кнопку «OK». После этого, даже если на ПК будут работать программы с несохраненными документами, то они будут принудительно завершены, а компьютер выключен. При вводе же выражения без параметра « -f» компьютер даже с установленным таймером не отключится до тех пор, пока вручную не будет выполнено сохранение документов, если запущены программы с несохраненным содержимым.

Но бывают ситуации, что планы пользователя могут измениться и он передумает отключать компьютер после того, как таймер уже запущен. Из этого положения есть выход.
- Вызываем окно «Выполнить» произведя нажим на клавиши Win+R. В его поле вписываем следующее выражение:
shutdown -aЩелкаем по «OK».
- После этого из трея появляется сообщение, в котором говорится, что запланированное отключение компьютера отменено. Теперь он автоматически не отключится.

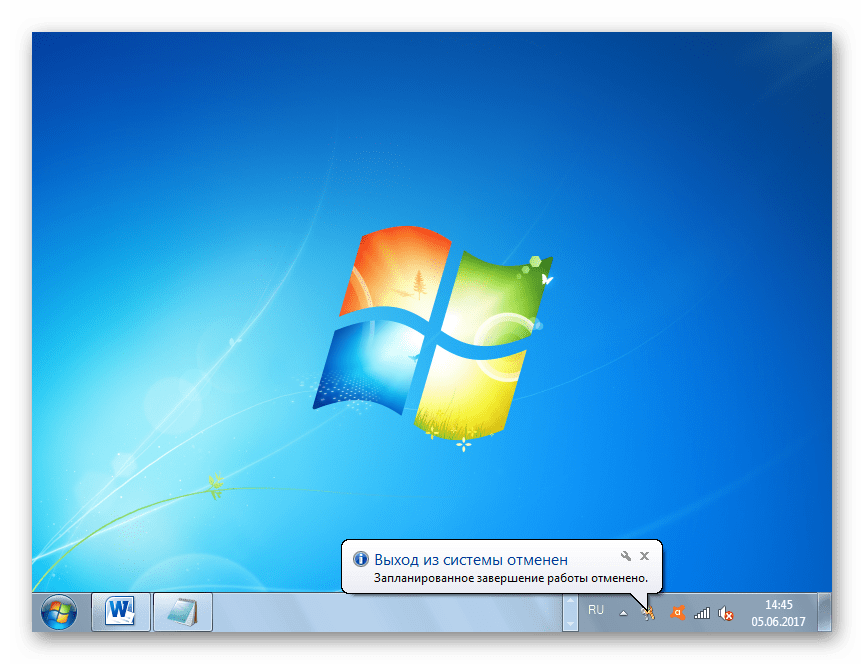
Способ 4: создание кнопки отключения
Но постоянно прибегать к вводу команды через окно «Выполнить», внося туда код, не очень удобно. Если вы регулярно прибегаете к таймеру выключения, устанавливая его на одно и то же время, то в этом случае есть возможность создания специальной кнопки запуска таймера.
- Кликаем по рабочему столу правой клавишей мышки. В раскрывшемся контекстном меню наводим курсор на позицию «Создать». В появившемся списке выбираем вариант «Ярлык».
- Запускается Мастер создание ярлыка. Если мы хотим отключить ПК через полчаса после запуска таймера, то есть, через 1800 секунд, то вводим в область «Укажите расположение» следующее выражение:
C:\Windows\System32\shutdown.exe -s -t 1800Естественно, если вы желаете поставить таймер на иное время, то в конце выражения следует указать иное число. После этого жмем на кнопку «Далее».
- На следующем этапе требуется присвоить название ярлыку. По умолчанию оно будет «shutdown.exe», но мы можем добавить более понятное наименование. Поэтому в область «Введите имя ярлыка» вписываем то наименование, взглянув на которое сразу будет понятно, что при его нажатии произойдет, например: «Запуск таймера выключения». Жмем по надписи «Готово».
- После указанных действий на рабочем столе появляется ярлык активации таймера. Чтобы он не был безликий, стандартный значок ярлыка имеется возможность заменить на более информативную иконку. Для этого кликаем по нему правой клавишей мышки и в перечне останавливаем выбор на пункте «Свойства».
- Запускается окно свойств. Перемещаемся в раздел «Ярлык». Жмем по надписи «Сменить значок…».
- Отобразится информационное оповещение о том, что объект shutdown не имеет значков. Чтобы его закрыть, жмем по надписи «OK».
- Открывается окошко выбора значков. Здесь можно выбрать иконку на любой вкус. В виде такой иконки, например, можно использовать тот же значок, что и при отключении Windows, как на изображении ниже. Хотя пользователь может выбрать и любой иной на свой вкус. Итак, выбираем значок и жмем на кнопку «OK».
- После того, как значок отобразился и в окне свойств, там тоже жмем по надписи «OK».
- После этого визуальное отображение иконки запуска таймера автоотключения ПК на рабочем столе будет изменено.
- Если в будущем нужно будет изменить время отключения компьютера с момента запуска таймера, например, с получаса до часа, то в этом случае опять переходим в свойства ярлыка через контекстное меню тем же способом, о котором шла речь выше. В открывшемся окне в поле «Объект» меняем числа в конце выражения с «1800» на «3600». Жмем на надпись «OK».
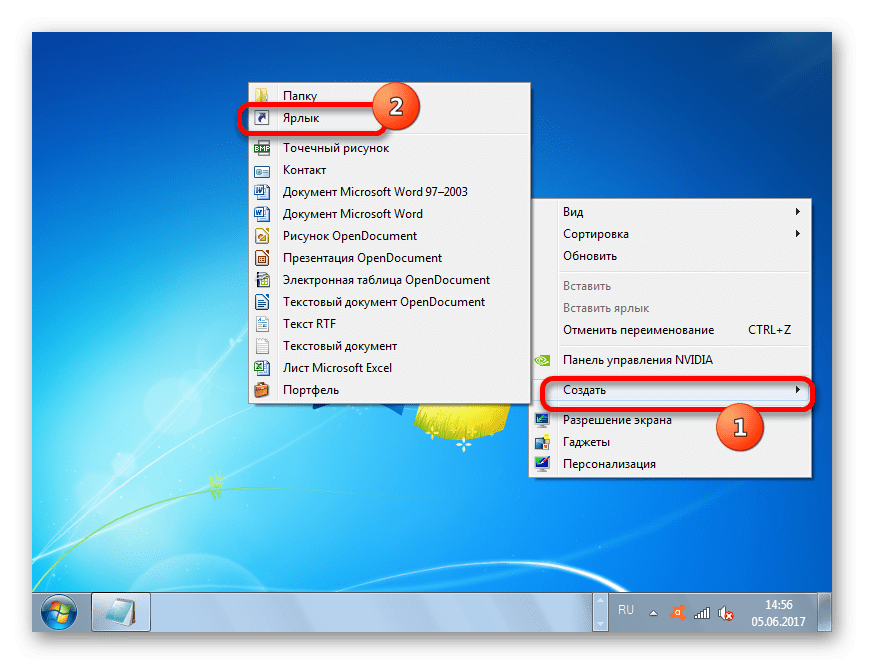


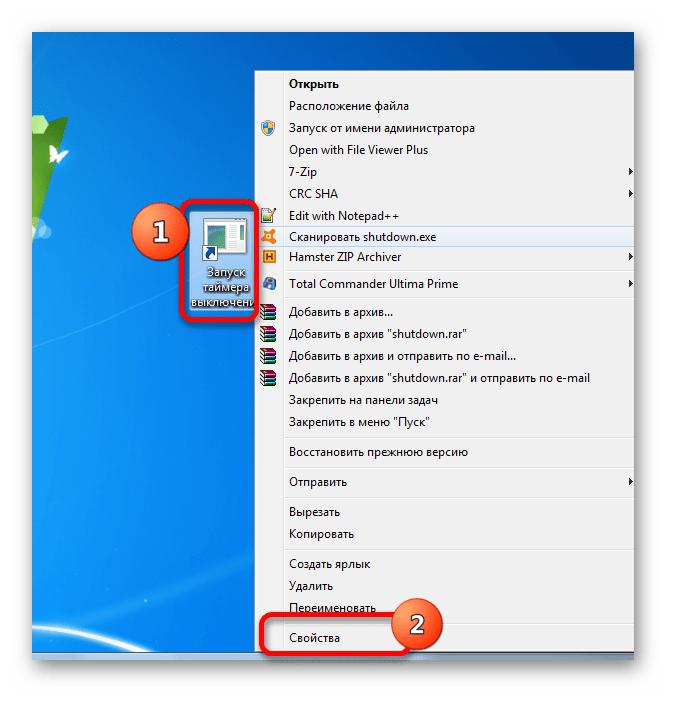

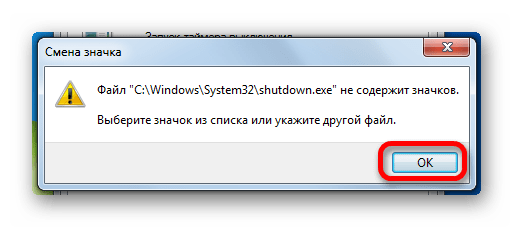

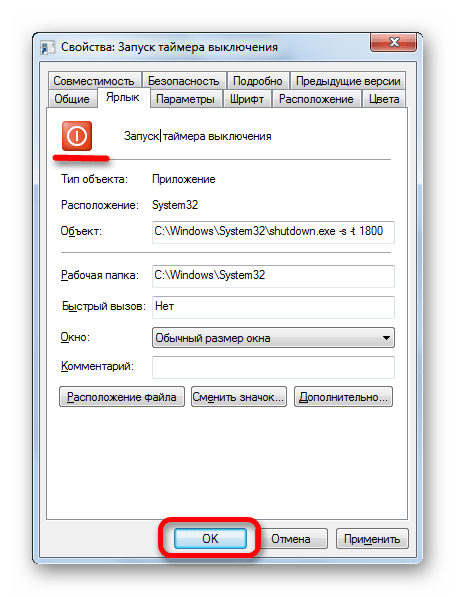


Теперь после нажатия на ярлык компьютер будет отключаться через 1 час. Таким же образом можно изменить период отключения на любое другое время.
Теперь давайте посмотрим, как создать кнопку отмены отключения компьютера. Ведь ситуация, когда следует отменить произведенные действия, тоже не редка.
- Запускаем Мастер создания ярлыка. В области «Укажите расположение объекта» вносим такое выражение:
C:\Windows\System32\shutdown.exe -aЖмем по кнопке «Далее».
- Перейдя к следующему этапу, присваиваем название. В поле «Введите имя ярлыка» вписываем наименование «Отмена отключения ПК» или любое иное, подходящее по смыслу. Кликаем по надписи «Готово».
- Затем по тому же, рассмотренному выше алгоритму, можно подобрать иконку для ярлыка. После этого у нас на рабочем столе будет две кнопки: одна для активации таймера автоотключения компьютера через указанный отрезок времени, а другая – для отмены предыдущего действия. При выполнении соответствующих манипуляций с ними из трея будет появляться сообщение о текущем статусе задачи.
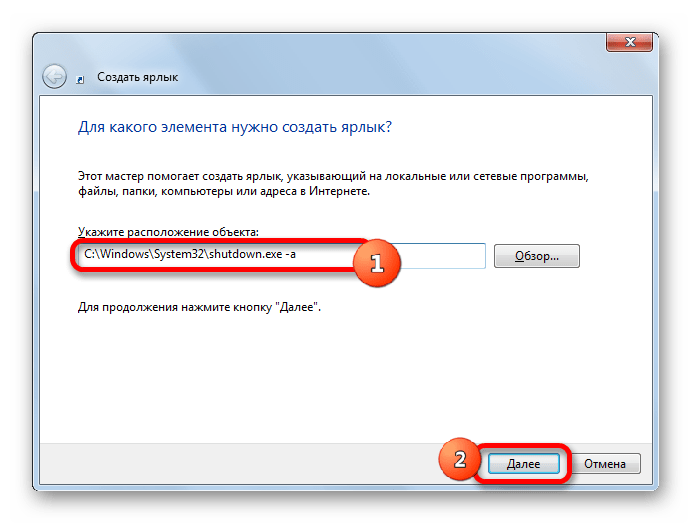

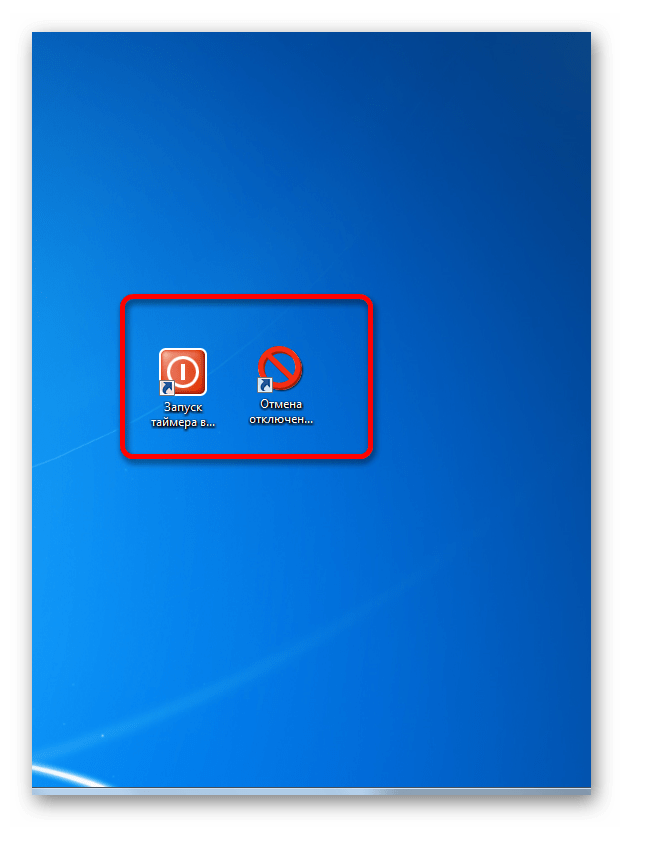
Способ 5: использование планировщика заданий
Также запланировать отключение ПК через указанный промежуток времени можно при помощи встроенного планировщика заданий Windows.
- Чтобы перейти к планировщику заданий, жмем кнопку «Пуск» в нижнем левом углу экрана. После этого в списке выбираем позицию «Панель управления».
- В открывшейся области переходим в раздел «Система и безопасность».
- Далее, в блоке «Администрирование» выбираем позицию «Расписание выполнения задач».

Существует и более быстрый вариант перехода к расписанию выполнения задач. Но он подойдет тем пользователям, кто привык запоминать синтаксис команд. В данном случае нам придется вызвать уже знакомое окошко «Выполнить», нажав комбинацию Win+R. Затем требуется в поле вписать командное выражение «taskschd.msc» без кавычек и нажать по надписи «OK».
- Запускается планировщик заданий. В его правой области выбираем позицию «Создать простую задачу».
- Открывается Мастер создания задачи. На первом этапе в поле «Имя» следует задаче дать наименование. Оно может быть абсолютно произвольным. Главное, чтобы пользователь сам понимал, о чем речь. Присвоим наименование «Таймер». Жмем по кнопке «Далее».
- На следующем этапе потребуется установить триггер задачи, то есть, указать частоту её выполнения. Переставляем переключатель в позицию «Однократно». Щелкаем по кнопке «Далее».
- После этого открывается окно, в котором нужно установить дату и время, когда будет активировано автовыключение. Таким образом, оно задается по времени в абсолютном измерении, а не в относительном, как было до этого. В соответствующих полях «Начать» задаем дату и точное время, когда ПК должен быть отключен. Жмем по надписи «Далее».
- В следующем окне нужно выбрать действие, которое будет производиться при наступлении указанного выше времени. Нам следует включить программу shutdown.exe, которую мы ранее запускали при помощи окна «Выполнить» и ярлыка. Поэтому выставляем переключатель в положение «Запустить программу». Кликаем по «Далее».
- Запускается окно, где нужно указать наименование программы, которую требуется активировать. В область «Программа или сценарий» вводим полный путь к программе:
C:\Windows\System32\shutdown.exeЩёлкаем «Далее».
- Открывается окно, в котором представлена общая информации о задаче на основании введенных ранее данных. Если пользователя что-то не устраивает, то следует нажать на надпись «Назад» для редактирования. Если же все в порядке, ставим флажок возле параметра «Открыть окно «Свойства» после нажатия кнопки «Готово»». И жмем по надписи «Готово».
- Открывается окно свойств задачи. Около параметра «Выполнять с наивысшими правами» устанавливаем галочку. Переключатель в поле «Настроить для» выставляем в позицию «Windows 7, Windows Server 2008 R2». Жмем «OK».

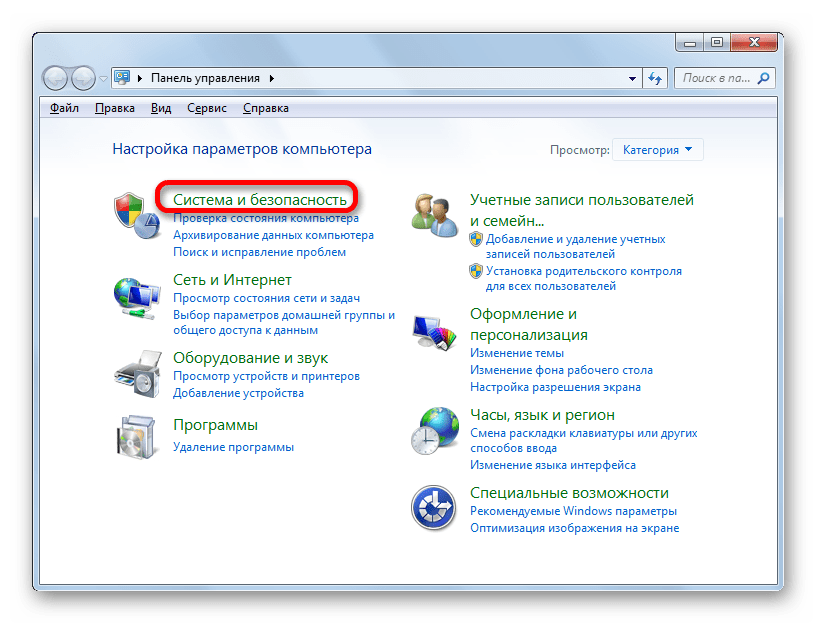


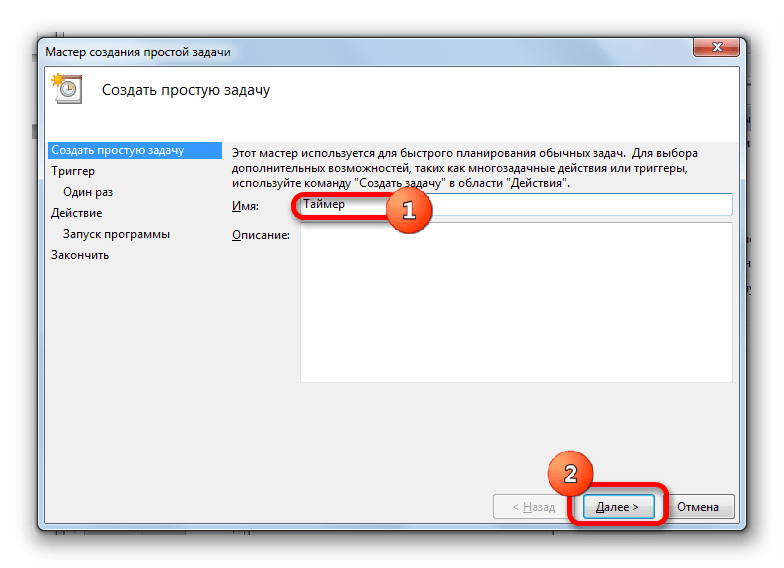
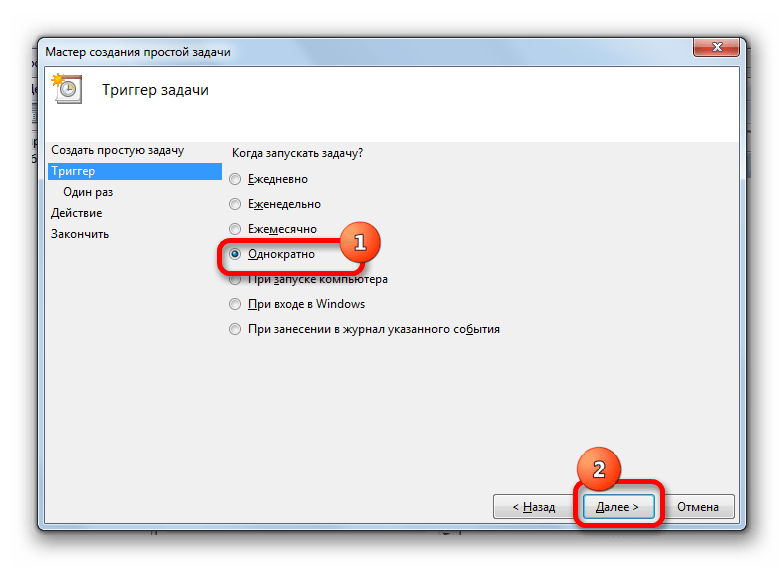
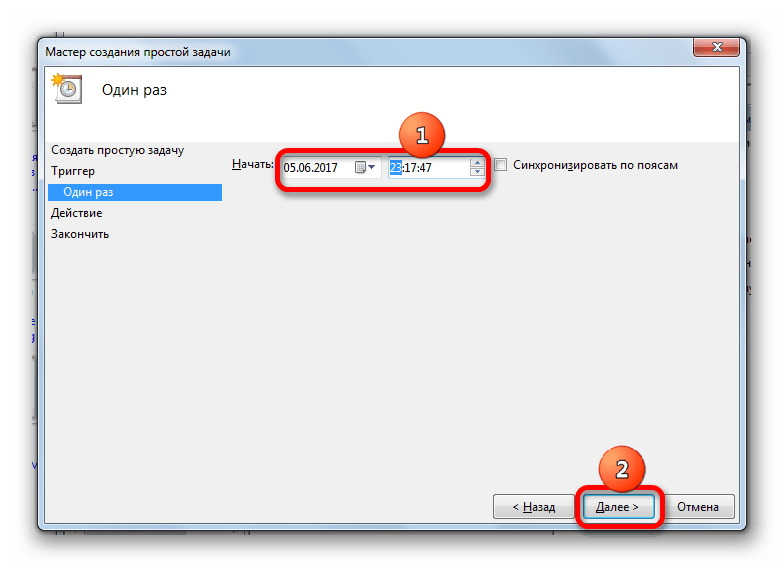

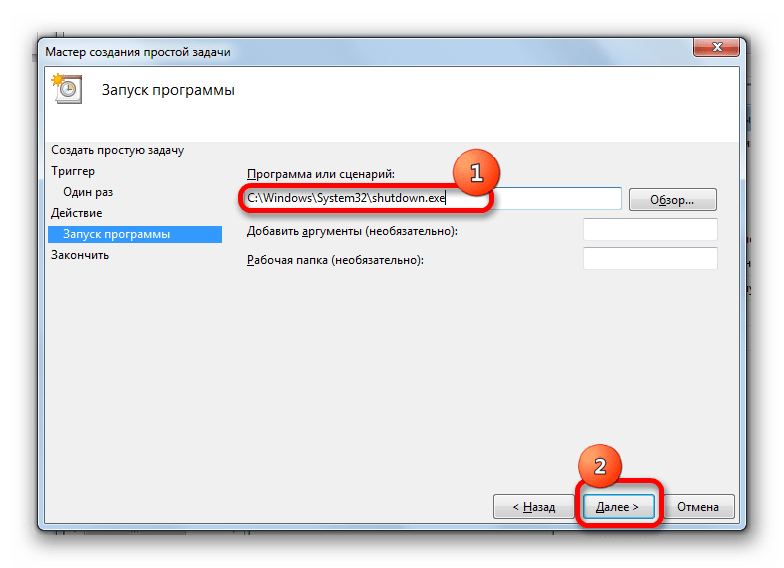
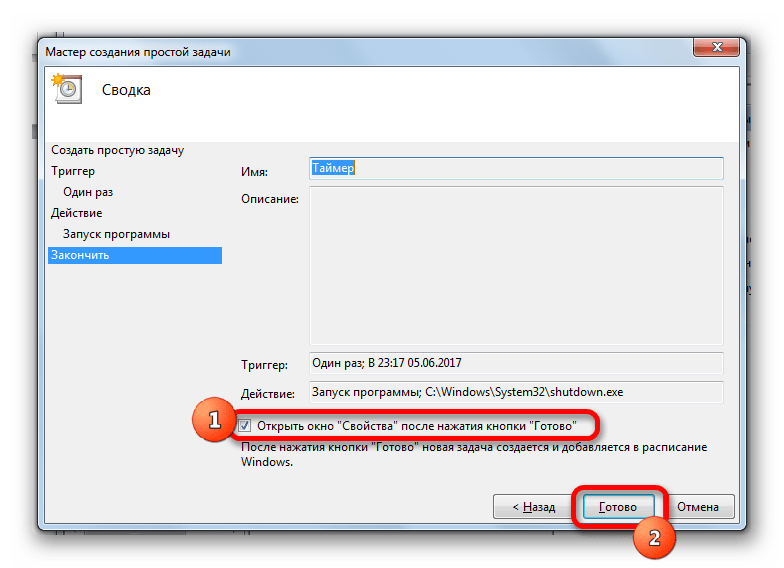

После этого задача будет поставлена в очередь и отключение компьютера произойдет автоматически в заданное с помощью планировщика время.
При возникновении вопроса, как отключить таймер выключения компьютера в Windows 7, если пользователь передумал отключать компьютер, делаем следующее.
- Запускаем планировщик заданий любым из тех способов, о которых шла речь выше. В левой области его окна щелкаем по наименованию «Библиотека планировщика заданий».
- После этого в верхней части центральной области окна ищем наименование ранее созданной задачи. Щелкаем по ней правой клавишей мыши. В контекстном списке выбираем пункт «Удалить».
- Затем открывается диалоговое окно, в котором нужно подтвердить желание удалить задачу, нажав кнопку «Да».


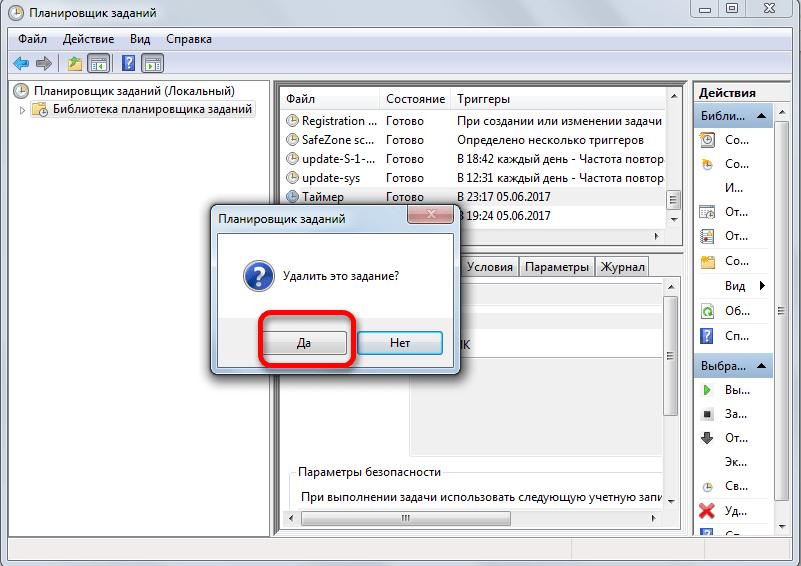
После указанного действия задача по автоотключению ПК будет отменена.
Как видим, существует целый ряд способов запуска таймера автоотключения компьютера по указанному времени в Windows 7. Причем, пользователь может выбирать пути решения данной задачи, как встроенными инструментами операционной системы, так и с использованием сторонних программ, но даже внутри этих двух направлений между конкретными способами имеются существенные различия, так что уместность выбранного варианта должна быть обоснована нюансами ситуации применения, а также личным удобством пользователя.
 Мы рады, что смогли помочь Вам в решении проблемы.
Мы рады, что смогли помочь Вам в решении проблемы. Опишите, что у вас не получилось.
Наши специалисты постараются ответить максимально быстро.
Опишите, что у вас не получилось.
Наши специалисты постараются ответить максимально быстро.Помогла ли вам эта статья?
ДА НЕТАвтоматизация, таймеры | выключение и включение компьютера — ZoomExe
Разделы и категории
Автоматизация задач на компьютере работающем в среде Windows, таймеры. Бесплатные программы для автоматического выключения или включения компьютера. Пользователь наверное найдет в данном списке подходящий инструмент для себя. Любую из программ, можно скачать бесплатно, без регистраций и СМС.
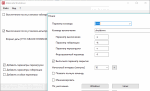
Alternate Shutdown – бесплатный продукт для планирования выключения компьютера пользователя, работающего под управлением операционной системы Windows. Программа разработана компанией Alternate Tools, которая уже известна многим пользователям ПК. Эти программы отличаются простотой и надежной работой. Размер приложения не дотянул даже до одного мегабайта.

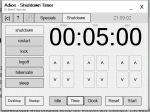
Adios — Shutdown Timer – бесплатная программа для создания задач выключения компьютера. Действительно очень простое и не смотря на отсутствие русскоязычного интерфейса понятное на интуитивном уровне. Приложение позволит быстро планировать не только выключение вашего ПК, но также позволит перевести в любое состояние сна, гибернацию, выход из учетной записи или выполнить перезагрузку.

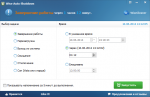
Wise Auto Shutdown — удобная и простая программа, распространяемая авторами совершенно бесплатно, позволяющая выполнять запанированные задания по управлению питанием компьютера, а также позволяет отправлять ПК в состояние сна или ожидания. Имея в не малом списке языков, на который был праведен интерфейс приложения, и русский язык, данный инструмент позволяет быстро, буквально в считанные секунды после запуска данного средства запрограммировать выключение или перезагрузку компьютера.

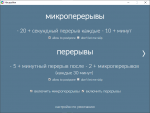
Stretchly – приложение с открытым исходным кодом, распространяемое совершенно бесплатно, с созданное с одной единственной идеей, — сохранить здоровье глаз и снять напряженность, возникающую при длительной работе за ПК. Очень часто за работой на компьютере люди забывают о самом дорогом, это собственном здоровье. Данное программное обеспечение, напомнит об отдыхе и несколько секунд, на которые программа отвлечет Вас, смогут оказать положительное влияние на глаза, а возможно и не только.

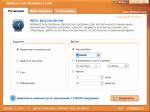
WinMend Auto Shutdown – отличное бесплатное средство для управления автоматическим выключением компьютера. Кроме обычного выключения, пользователь может выбрать перевод компьютера в режим гибернации, также можно отправить в сон или произвести выход из системы. Auto Shutdown поддерживает несколько языков интерфейса, среди которых и русский язык. Приложение не имеет никаких утомительных настроек и в распоряжении пользователя всего одно окно для осуществления всех операций, поэтому что-то напутать не возможно.

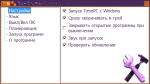
TimePC — главное предназначение программы это управление включением или выключением компьютера в определено заданное время. Среди дополнительных возможностей данного инструмента, запуск приложений параллельно с загрузкой операционной системы, список которых можно определить индивидуально. Настройки TimePC не обременены излишними опциями и кроме выбора близкого языка между английским и русским, а также указанием поведения приложения при запуске, ничего больше не требуется для правильной работы.

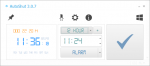
AutoShut — небольшое средство распространяемое автором совершенно бесплатно, предназначенное для управления питанием персонального компьютера. Это приложение позволит планировать выключение или перезагрузку компьютера, позволит также перевод компьютера в спящий режим, режим гибернации.


Switch Off — маленькая, достаточно простая в управлении, системная утилита, которая может автоматизировать различные операции, такие как выключение или перезагрузку компьютера, отключение текущего подключения удаленного доступа и блокировки рабочей станции. Она также обеспечивает быстрый доступ к этим операциям через иконку в системном трее. Утилита имеет интерфейс, который позволяет вам начать операции удаленного доступа с любого компьютера или мобильного телефона с веб-браузера.

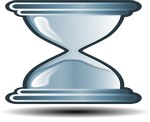
OFF Timer — бесплатная миниатюрная простая в использовании программка, которая поможет вам выключить ПК в любое запланированное и удобное вам время. Для того, что бы начать пользоваться данным средством, помогающего автоматизировать задачи по управлению питанием компьютера, не нужно ничего кроме как «скачать» и установить. Не важно чем занят ПК, если пришло время выключить питание, то приложение незамедлительно это сделает.

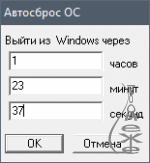
Авто Стоп – миниатюрный инструмент, назначение которого выключение компьютера по обратному отсчету таймера. Программа не имеет никаких настроек за исключением настройки времени выключения. Программа может работать в двух режимах. Это режим «обычный» и «защищенный». Что это такое и чем они отличаются? Все просто! Таймер, который будет запущен в обычном режиме, можно остановить и произвести коррекцию времени или вообще отключить, а вот защищенный режим не позволит изменять какие либо настройки. Таким образом, например, Ваш ребенок едет играть в интересную игру столько, сколько отведут ему любящие родители…

Популярные программы
выключение компьютера по таймеру. Как поставить таймер? :: SYL.ru
Многие пользователи домашних компьютерных систем и офисные работники прекрасно знают, что иногда требуется использовать таймер выключения компьютера. Windows 7 нами далее будет рассматриваться в качестве примера, хотя во всех остальных модификациях этой операционной системы действия полностью аналогичны.
Но для чего это нужно? Ситуаций можно привести очень много. Например, человек вечером на компьютере смотрит фильм, но понимает, что может заснуть, а компьютер останется включенным. Офисный работник во избежание доступа к терминалу в момент его отсутствия может забыть перевести систему в спящий режим. Таким образом, заранее необходимо решить вопрос того, как установить таймер выключения компьютера (Windows 7). Для осуществления такой процедуры есть несколько простых способов, о которых далее и пойдет речь.
Методология использования установки предпочитаемого промежутка времени, по истечении которого компьютер самостоятельно завершит работу, достаточно проста.
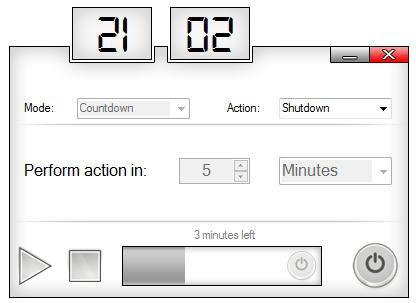
Как и в любой другой системе, в Windows 7 выключение компьютера по таймеру можно произвести либо с помощью встроенных инструментов самой системы, либо с применением специальных программ сторонних разработчиков. Очень часто можно встретить даже не полновесные приложения, а так называемые виджеты, которые устанавливаются на «Рабочий стол» по типу того, как это делается в мобильных устройствах.
В качестве наиболее часто используемых средств Windows 7 выключение компьютера по таймеру можно произвести либо из командной строки, либо из меню «Выполнить». Оба способа практически идентичны между собой, отличие состоит только в вводимых командах, хотя их в равной степени можно применять обоюдно.
Устанавливаем таймер выключения компьютера (Windows 7) из командной строки
Для начала рассмотрим действия с командной строкой, вызываемой через консоль выполнения (Win + R) посредством ввода сочетания cmd. Заметьте, что в данном случае вовсе необязательно запускать ее с правами администратора, поскольку используемые команды включения или отключения срабатывают и на пользовательском уровне.
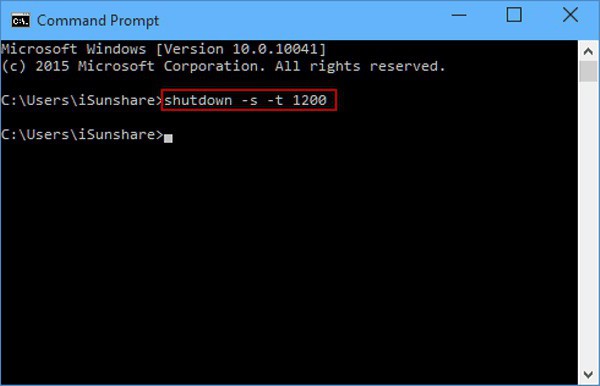
После вызова окна командной консоли, напоминающего старые DOS-системы, здесь нужно прописать строку shutdown /s /t XXXX (или -s -t), где XXXX – произвольное значение временного интервала, выраженное в секундах (например, для одного часа это 3 600). После этого нажимается клавиша ввода, а на экране появляется сообщение с указанием промежутка, по истечении которого компьютер отключится, и конечного времени завершения работы.
Установка завершения работы в консоли «Выполнить»
В принципе, чтобы не использовать командную консоль, таймер выключения компьютера (Windows 7) можно активировать непосредственно из меню «Выполнить», что выглядит намного проще.
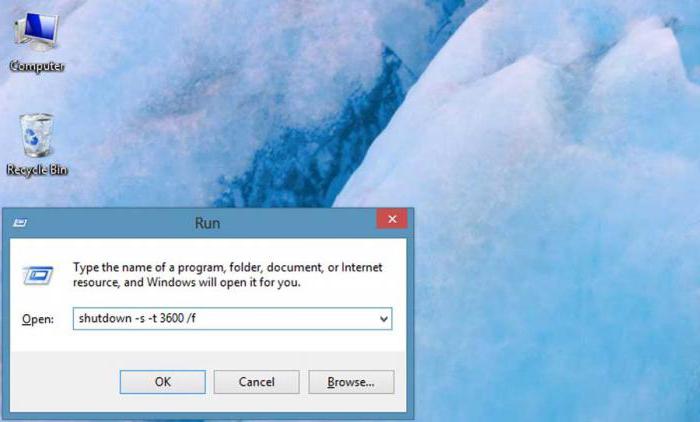
После вызова меню, в нем нужно прописать похожую на первый пример строку, но с применением других атрибутов: shutdown –s –f –t XXXX. Обратите внимание, что, если в командной строке атрибуты выполнения можно прописывать без пробелов, то здесь они необходимы в обязательном порядке.
В обоих примерах атрибут «-f» можно не использовать, однако его применение позволит завершить работу системы в принудительном порядке в случае зависания каких-либо программ.
Использование «Планировщика заданий»
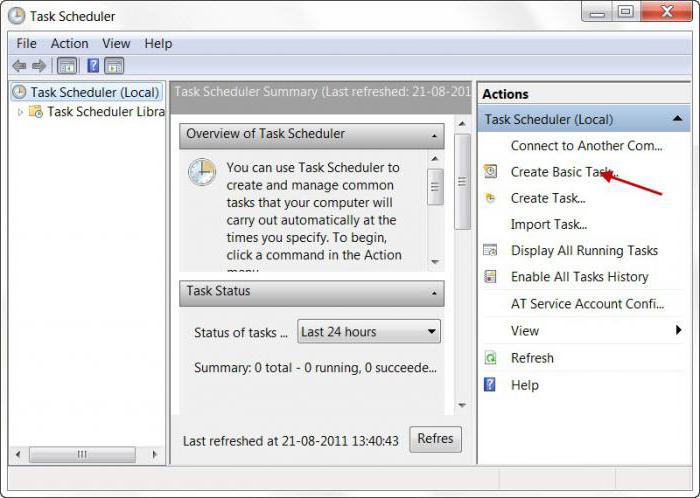
В Windows 7 выключение компьютера по таймеру можно установить и с использованием так называемого «Планировщика заданий», который можно вызвать через раздел администрирования в свойствах компьютера или «Панели управления» или найти через поисковую систему основного меню «Пуск». Данная программа является стандартной и присутствует абсолютно во всех модификациях систем Windows:
- В редакторе следует использовать раздел библиотеки «Планировщика», расположенный слева, а справа в меню действий – создание простой задачи.
- Далее в поле имени нужно ввести желаемое название задания (например, «Отключение»).
- Затем (что очень важно) указать режим исполнения (однократно, ежедневно и т. д.).
- После этого нажимается кнопка продолжения, в разделе программ и сценариев выбирается кнопкой обзора или вводится вручную команда shutdown, а в поле добавления аргументов прописываются вышеуказанные атрибуты (-s –f или /s/t/XX, где XX – временной промежуток, опять же, выраженный в секундах).
- Потом остается снова нажать кнопку продолжения и «Готово».
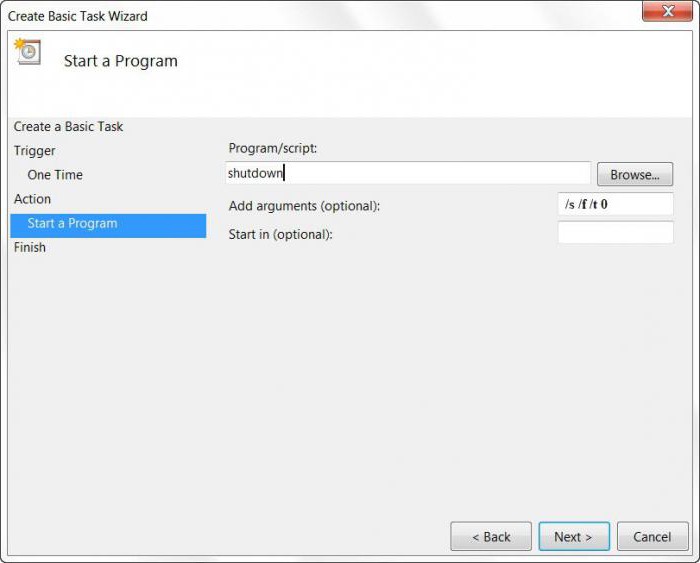
Быстрое отключение таймера
Теперь несколько слов о том, как отключить таймер выключения компьютера (Windows 7). Исходя из описанных методов его активации, соответственно можно использовать и два способа отключения:
- Первый метод, если использовалась командная строка или консоль выполнения, сводится к тому, чтобы вызвать их снова и задать команду «shutdown /a» для командной строки или «shutdown –a» для консоли «Выполнить» без кавычек.
- Точно так же легко вопрос о том, как отключить таймер выключения компьютера (Windows 7), решается и в самом «Планировщике заданий». В этом случае все действия сводятся к тому, чтобы в разделе библиотеки в среднем столбце найти созданное задание и удалить его через соответствующую строку в меню ПКМ.
Наиболее популярные программы и виджеты для установки таймера
Впрочем, многим пользователям приведенные выше методы могут показаться слишком сложными, а некоторые вообще не любят копаться в настройках Windows. В этом случае может использоваться какая-нибудь сторонняя утилита, в общем обозначаемая как программа «Таймер выключения компьютера» (Windows 7).
Таких утилит можно найти очень много, все они имеют минимальный размер и, как правило, не требуют установки. Но после запуска виджеты появляются на «Рабочем столе», а приложения постоянно «висят» в системном трее. Собственно, поэтому и доступ к их настройках осуществляется по-разному.
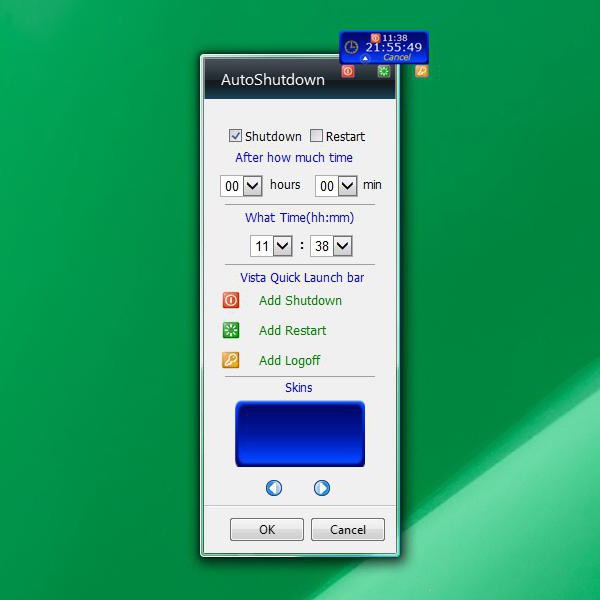
Для таких юзеров можно порекомендовать к использованию следующие простые утилиты, которые обладают расширенными возможностями:
- PowerOff – небольшая утилита с настройками конкретного времени отключения, сна, перезагрузки и пр.;
- TimePC – программа, позволяющая не только задавать отключение, но еще и вводить компьютер в режим гибернации и выводить систему из него по заданным временным параметрам;
- AutoShutdown – виджет (гаджет) «Таймер выключения компьютера» (Windows 7) с возможностями, аналогичными первым двум утилитам, но постоянно присутствующий на «Рабочем столе»;
- Ultimate Shutdown и PC Autos – простенькие гаджеты для управления режимами работы ПК.
Заключение
Как видим, в Windows 7 выключение компьютера по таймеру можно активировать несколькими способами. Что из этого предпочесть? Думается, самым логичным решением выглядит использование средств и инструментов системы, хотя и сторонние виджеты тоже могут стать простым решением. Это уж кому как нравится.
Правда, в случае с «Планировщиком» решение по активации таймера выглядит несколько более сложным. К тому же следует особое внимание уделить режимам его срабатывания. Понятно ведь, что при установке ежедневного срабатывания, когда человек забывает об установленных настройках, компьютер будет отключаться в строго определенное время, а пользователь начнет ломать голову над тем, почему такое происходит.
Зато отключение в виде описанных команд для командной строки и консоли выполнения позволяет отменить завершение работы не только по таймеру, но и при стандартной процедуре. Правда, для использования этого метода человек должен обладать хорошей реакцией и иметь под рукой заготовленное средство быстрого доступа к командам.
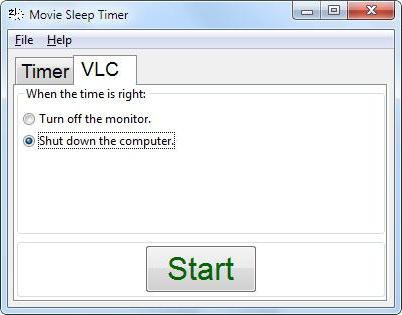
Но, по большому счету, даже в мультимедийных проигрывателях после просмотра фильма или прослушивания музыкального альбома можно задать действие на отключение системы, установив соответствующее действие в настройках.






























 Найти в правой части окна пункт «Создать простую задачу» и придумать для неё произвольное имя.
Найти в правой части окна пункт «Создать простую задачу» и придумать для неё произвольное имя.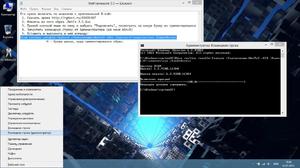 Открыть любой текстовый редактор (Notepad, TextPad или Блокнот).
Открыть любой текстовый редактор (Notepad, TextPad или Блокнот). Switch Off — единственная из утилит, имеющая рабочий официальный сайт и доступная в виде portable-приложения. Программа англоязычная, однако в списке поддерживаемых языков имеется и русский. После запуска Switch Off в панели уведомлений появляется значок приложения. Кликнув по нему, можно настроить таймер автовыключения, перезагрузки, разрыва сетевых соединений и т. п., а также установить предупреждение о скором выключении ПК. Полная версия приложения поддерживает опцию удалённого выключения компьютера.
Switch Off — единственная из утилит, имеющая рабочий официальный сайт и доступная в виде portable-приложения. Программа англоязычная, однако в списке поддерживаемых языков имеется и русский. После запуска Switch Off в панели уведомлений появляется значок приложения. Кликнув по нему, можно настроить таймер автовыключения, перезагрузки, разрыва сетевых соединений и т. п., а также установить предупреждение о скором выключении ПК. Полная версия приложения поддерживает опцию удалённого выключения компьютера.