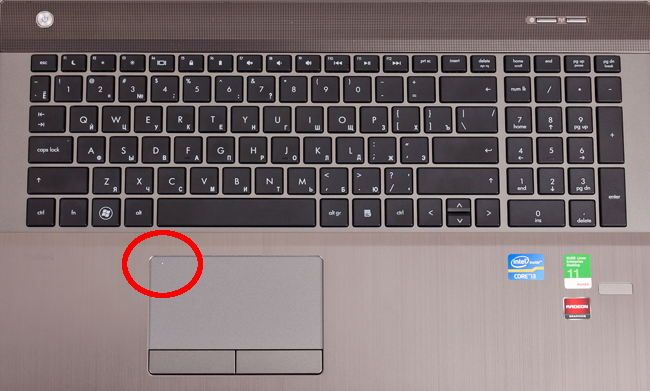Почему не работает тачпад на ноутбуке Asus
Pedant.ru
г. Москва (м. Авиамоторная)
703 отзыва
Пожалуйста, звоните
перед визитом
Авиамоторная
Андроновка
Площадь Ильича
Шоссе Энтузиастов
ул. Авиамоторная, д. 12
Как добраться?
Pedant.ru
г. Москва (м. Автозаводская)
1422 отзыва
Пожалуйста, звоните
Автозаводская
Дубровка
Технопарк
ул. Мастеркова, д. 4
Мастеркова, д. 4
Как добраться?
Выезд мастера Pedant.ru в Москве
Вызвать мастера
Ремонт на ваших глазах
за 15-30 мин. Без наценок.
Приезжаем в назначенное время и место.
Ремонт на ваших глазах
за 15-30 мин. Без наценок.
Приезжаем в назначенное время и место.
Pedant.ru
г. Москва (м. Алексеевская)
1541 отзыв
Пожалуйста, звоните
перед визитом
Алексеевская
Рижская
пр-т Мира, д. 112А
Как добраться?
Pedant. ru
ru
г. Москва (м. Алтуфьево)
437 отзывов
Пожалуйста, звоните
перед визитом
Алтуфьево
Как добраться?
Pedant.ru
г. Москва (м. Аннино)
289 отзывов
Пожалуйста, звоните
перед визитом
Аннино
Варшавское шоссе, д. 143А
ТЦ «Аннино»
Как добраться?
Pedant. ru
ru
г. Москва (м. Аэропорт)
1369 отзывов
Пожалуйста, звоните
перед визитом
Динамо
Ленинградский пр‑т, д. 62
Как добраться?
Pedant.ru
г. Москва (м. Бабушкинская)
297 отзывов
Пожалуйста, звоните
перед визитом
Бабушкинская
ул. Менжинского, д. 36, ТЦ «Камп»
Как добраться?
Pedant.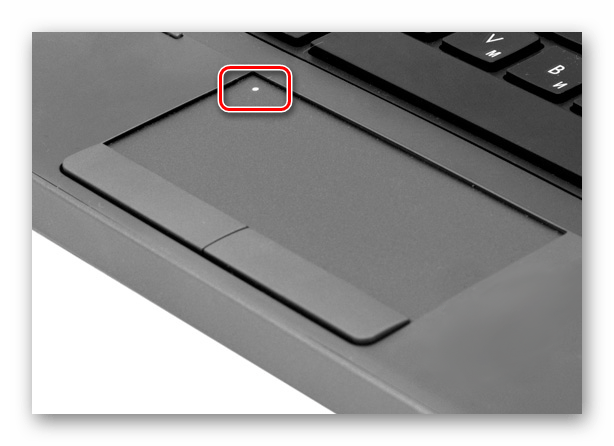
г. Москва (м. Бауманская)
1006 отзывов
Пожалуйста, звоните
перед визитом
Бауманская
ул. Ладожская, д.4/6, стр. 3
Как добраться?
Pedant.ru
г. Москва (м. Белорусская)
371 отзыв
Пожалуйста, звоните
перед визитом
Белорусская
Белорусская
2‑я Брестская ул., д. 43
Как добраться?
Pedant. ru
ru
г. Москва (м. Беляево)
456 отзывов
Пожалуйста, звоните
перед визитом
Беляево
ул. Миклухо-Маклая, д. 47А
Как добраться?
Pedant.ru
г. Москва (м. Братиславская)
306 отзывов
Пожалуйста, звоните
перед визитом
ул. Братиславская, д. 12, стр. 1,
ТЦ «Братиславская Молл»
Как добраться?
Pedant. ru
ru
г. Москва (м. Верхние Лихоборы)
334 отзыва
Пожалуйста, звоните
перед визитом
Верхние Лихоборы
Дмитровское шоссе, д. 73, стр. 1
Как добраться?
Pedant.ru
г. Москва (м. Водный стадион)
1205 отзывов
Пожалуйста, звоните
перед визитом
Водный стадион
Войковская
Речной вокзал
б‑р Кронштадский, д. 7
7
Как добраться?
Pedant.ru
г. Москва (м. Деловой центр)
353 отзыва
Пожалуйста, звоните
перед визитом
Деловой центр
Пресненская наб., д. 2,
ТРЦ «Афимолл Сити»
Как добраться?
Pedant.ru
г. Москва (м. Дмитровская)
1377 отзывов
Пожалуйста, звоните
перед визитом
Дмитровская
Савёловская
Тимирязевская
ул.
Как добраться?
Pedant.ru
г. Москва (м. Домодедовская)
581 отзыв
Пожалуйста, звоните
перед визитом
Домодедовская
Ореховый бульвар, д. 14с3А
Как добраться?
Pedant.ru
г. Москва (м. Жулебино)
507 отзывов
Пожалуйста, звоните
перед визитом
Жулебино
 22
22 ТЦ «Миля»
Как добраться?
Pedant.ru
г. Москва (м. Кантемировская)
582 отзыва
Пожалуйста, звоните
перед визитом
Кантемировская
Каширская
Царицыно
Пролетарский пр‑т, д. 23А, ТЦ «Аркада»
Как добраться?
Pedant.ru
г. Москва (м. Киевская)
206 отзывов
Пожалуйста, звоните
перед визитом
Киевская
Киевская
Киевская
ул. Большая Дорогомиловская, д. 1
Большая Дорогомиловская, д. 1
Как добраться?
Pedant.ru
г. Москва (м. Коломенская)
194 отзыва
Пожалуйста, звоните
перед визитом
Коломенская
ул. Новинки, д. 1
Как добраться?
Pedant.ru
г. Москва (м. Коньково)
1519 отзывов
Пожалуйста, звоните
перед визитом
Коньково
ул. Профсоюзная, д.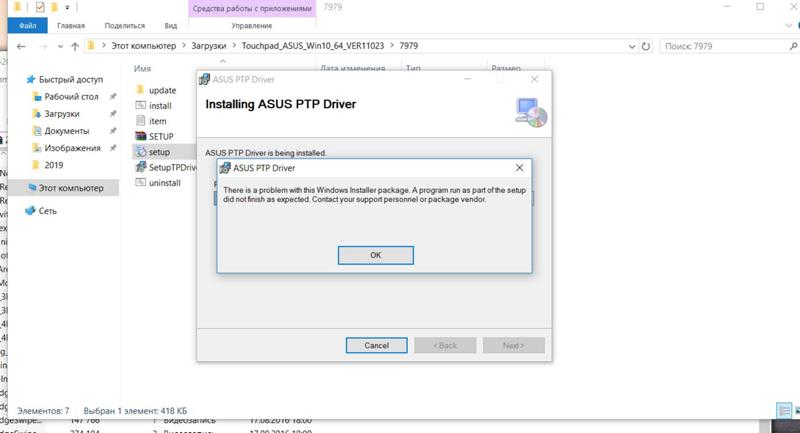 126, к. 2
126, к. 2
ТЦ «Коньково Пассаж»
Как добраться?
Pedant.ru
г. Москва (м. Красносельская)
1189 отзывов
Пожалуйста, звоните
перед визитом
Красносельская
Комсомольская
ул. Верхняя Красносельская, д. 38/19, стр. 1
Как добраться?
Pedant.ru
г. Москва (м. Кузнецкий мост)
1408 отзывов
Пожалуйста, звоните
перед визитом
Кузнецкий мост
Лубянка
Театральная
ул. Рождественка, д. 6/9/20, стр. 1
Рождественка, д. 6/9/20, стр. 1
Как добраться?
Pedant.ru
г. Москва (м. Кузьминки)
396 отзывов
Пожалуйста, звоните
перед визитом
Кузьминки
Волжская
Окская
ул. Зеленодольская, д. 35
Как добраться?
Pedant.ru
г. Москва (м. Курская)
1587 отзывов
Пожалуйста, звоните
перед визитом
Курская
Бауманская
Площадь Ильича
Римская
Чкаловская
Нижний Сусальный пер. , д. 5, стр. 2
, д. 5, стр. 2
Как добраться?
Pedant.ru
г. Москва (м. Ленинский проспект)
611 отзывов
Пожалуйста, звоните
перед визитом
Ленинский проспект
Площадь Гагарина
Шаболовская
ул. Вавилова, д. 3, ТЦ «Гагаринский»
Как добраться?
Pedant.ru
г. Москва (м. Марксистская)
941 отзыв
Пожалуйста, звоните
перед визитом
Марксистская
Таганская
ул. Марксистская, д. 1, стр. 1
Марксистская, д. 1, стр. 1
Как добраться?
Pedant.ru
г. Москва (м. Нижегородская)
543 отзыва
Пожалуйста, звоните
перед визитом
Нижегородская
Рязанский пр-т, д. 2, к. 2
Как добраться?
Pedant.ru
г. Москва (м. Новослободская)
309 отзывов
Пожалуйста, звоните
перед визитом
Новослободская
Достоевская
Менделеевская
Весковский переулок, д. 6/39
6/39
Как добраться?
Pedant.ru
г. Москва (м. Октябрьское поле)
269 отзывов
Пожалуйста, звоните
перед визитом
Октябрьское Поле
Панфиловская
ул. Маршала Бирюзова, д. 16
Как добраться?
Pedant.ru
г. Москва (м. Павелецкая)
1689 отзывов
Пожалуйста, звоните
перед визитом
Добрынинская
Павелецкая
ул. Кожевническая, д. 5
Кожевническая, д. 5
Как добраться?
Pedant.ru
г. Москва (м. Парк Культуры)
493 отзыва
Пожалуйста, звоните
перед визитом
Парк Культуры
Кропоткинская
Зубовский б‑р, д. 15, корп. 1
Как добраться?
Pedant.ru
г. Москва (м. Первомайская)
245 отзывов
Пожалуйста, звоните
перед визитом
Первомайская
ул. 9‑ая Парковая, д. 27
9‑ая Парковая, д. 27
Как добраться?
Pedant.ru
г. Москва (м. Полежаевская)
846 отзывов
Пожалуйста, звоните
перед визитом
Полежаевская
Хорошёвская
Хорошевское шоссе, д. 35, к. 1
Как добраться?
Pedant.ru
г. Москва (м. Проспект Вернадского)
916 отзывов
Пожалуйста, звоните
перед визитом
Проспект Вернадского
пр-т Вернадского, д. 14А
14А
Как добраться?
Pedant.ru
г. Москва (м. Пятницкое шоссе)
405 отзывов
Пожалуйста, звоните
перед визитом
Пятницкое шоссе
ул. Пятницкое шоссе, д. 39
ТЦ «Мандарин»
Как добраться?
Pedant.ru
г. Москва (м. Рассказовка)
423 отзыва
Пожалуйста, звоните
перед визитом
Рассказовка
ул. Анны Ахматовой, д. 11, к. 1
Анны Ахматовой, д. 11, к. 1
Как добраться?
Pedant.ru
г. Москва (м. Рязанский проспект)
699 отзывов
Пожалуйста, звоните
перед визитом
Рязанский проспект
Окская
Рязанский пр‑т, д. 46, ТЦ “Мебель”
Как добраться?
Pedant.ru
г. Москва (м. Саларьево)
506 отзывов
Пожалуйста, звоните
перед визитом
Саларьево
Киевское шоссе, 23-й километр, д. 1
1
ТРЦ «Саларис»
Как добраться?
Pedant.ru
г. Москва (м. Севастопольская)
867 отзывов
Пожалуйста, звоните
перед визитом
Севастопольская
Каховская
Нахимовский проспект
Чертановская
ул. Азовская, д. 24, к. 2
Как добраться?
Pedant. ru
ru
г. Москва (м. Серпуховская)
693 отзыва
Пожалуйста, звоните
перед визитом
Добрынинская
Серпуховская
ул. Б. Серпуховская, д. 8/7, стр. 2
Как добраться?
Pedant.ru
г. Москва (м. Смоленская)
408 отзывов
Пожалуйста, звоните
перед визитом
Смоленская
ул. Арбат, д. 54/2
54/2
Как добраться?
Pedant.ru
г. Москва (м. Спортивная)
194 отзыва
Пожалуйста, звоните
перед визитом
Спортивная
Лужники
ул. 10‑летия Октября, д. 13
Как добраться?
Pedant.ru
г. Москва (м. Сходненская)
203 отзыва
Пожалуйста, звоните
перед визитом
Сходненская
ул. Сходненская, д. 37
Сходненская, д. 37
Как добраться?
Pedant.ru
г. Москва (м. Теплый стан)
752 отзыва
Пожалуйста, звоните
перед визитом
Тёплый Стан
Коньково
Ясенево
ул. Профсоюзная, д. 129А, ТЦ «Принц Плаза»
Как добраться?
Pedant.ru
г. Москва (м. Третьяковская)
736 отзывов
Пожалуйста, звоните
перед визитом
Третьяковская
Новокузнецкая
Климентовский пер. , д. 12, стр. 1
, д. 12, стр. 1
Как добраться?
Pedant.ru
г. Москва (м. Улица Дмитриевского)
1065 отзывов
Пожалуйста, звоните
перед визитом
Улица Дмитриевского
Косино
Лухмановская
ул. Святоозерская, д. 1А, ТЦ «Косино Парк»
Как добраться?
Pedant.ru
г. Москва (м. Фонвизинская)
1689 отзывов
Пожалуйста, звоните
перед визитом
Как добраться?
Pedant. ru
ru
г. Москва (м. Ховрино)
407 отзывов
Пожалуйста, звоните
перед визитом
Ховрино
ул. Дыбенко, д. 7/1
Как добраться?
Pedant.ru
г. Москва (м. Цветной бульвар)
281 отзыв
Пожалуйста, звоните
перед визитом
Цветной бульвар
Трубная
Цветной бульвар, д. 23, стр. 1
Как добраться?
Pedant. ru
ru
г. Москва (м. ЦСКА)
456 отзывов
Пожалуйста, звоните
перед визитом
Ходынский бульвар, д. 4
ТРЦ «Авиапарк»
Как добраться?
Pedant.ru
г. Москва (м. Чеховская)
321 отзыв
Пожалуйста, звоните
перед визитом
Чеховская
Пушкинская
Тверская
Страстной бульвар, д. 4, стр. 1
1
Как добраться?
Pedant.ru
г. Москва (м. Чистые пруды)
863 отзыва
Пожалуйста, звоните
перед визитом
Чистые пруды
Сретенский бульвар
Тургеневская
ул. Мясницкая, д. 30/1/2с2
Как добраться?
Pedant.ru
г. Москва (м. Щелковская)
289 отзывов
Пожалуйста, звоните
перед визитом
Щёлковская
ул. Уральская, д. 1
Уральская, д. 1
Как добраться?
Pedant.ru
г. Москва (м. Электрозаводская)
1415 отзывов
Пожалуйста, звоните
перед визитом
Электрозаводская
Бауманская
Лефортово
Семеновская
ул. Большая Семёновская, д. 17А
Как добраться?
Pedant. ru
ru
г. Москва (м. Юго-Западная)
182 отзыва
Пожалуйста, звоните
перед визитом
Юго-Западная
пр‑т Вернадского, д. 86А,
ТРЦ «Avenue Southwest»
Как добраться?
Pedant.ru
г. Зеленоград (ТРЦ «Zeленопарк»)
230 отзывов
Пожалуйста, звоните
перед визитом
р. п. Ржавки, 2-й мкрн, стр. 20
Как добраться?
Pedant.ru
г. Зеленоград (ТЦ «Столица»)
196 отзывов
Пожалуйста, звоните
перед визитом
корпус 2309А
Как добраться?
Pedant. ru
ru
г. Королев (ТЦ «Ковчег»)
303 отзыва
Пожалуйста, звоните
перед визитом
пр-т Королева, д. 6Г, ТЦ «Ковчег»
Как добраться?
Pedant.ru
г. Люберцы (ТЦ «Косино-Парк»)
468 отзывов
Пожалуйста, звоните
перед визитом
ул. Святоозерская, д. 1А,
ТЦ «Косино‑Парк»
Как добраться?
Pedant.ru
г. Мытищи (ТК «Фрегат»)
223 отзыва
Пожалуйста, звоните
перед визитом
Олимпийский пр-т, д. 13, стр. 1
13, стр. 1
ТК «Фрегат»
Как добраться?
Pedant.ru
г. Ногинск (ост. «Вокзал Ногинск»)
697 отзывов
Пожалуйста, звоните
перед визитом
пл. Привокзальная
ул. Соборная, пав. 2
Как добраться?
Проконсультируем прямо сейчас
Мы онлайн в наших сообществах
Pedant.ru
г. Пушкино (напротив ТЦ «Победа»)
142 отзыва
Пожалуйста, звоните
перед визитом
Советская пл., д. 4/12
Как добраться?
Pedant. ru
ru
г. Реутов (м. Новокосино)
714 отзывов
Пожалуйста, звоните
перед визитом
Новокосино
Новогиреево
Перово
ул. Октября вл. 10
Как добраться?
Pedant.ru
г. Щелково («Китайская стена»)
336 отзывов
Пожалуйста, звоните
перед визитом
ул. Талсинская, д. 2
Как добраться?
Asus vivobook не работает тачпад windows 7
Содержание
- Не работает тачпад (сенсорная панель) на ноутбуке Asus при установке Windows
- Не работает тачпад? Решаем проблему в BIOS.

- Не работает Тачпад на ноутбуке? 5 способов решения TouchPad
- 1. Повторное включение сенсорной панели с помощью клавиши Fn
- 2. Удаление Других Драйверов Мыши
- 3. Обновление или откат драйвера тачпада
- 4. Включить тачпад в свойствах мыши
- 5. Отключить службу ввода сенсорного экрана для гибридных ноутбуков
- Что делать, если на ноутбуке компании Asus перестал работать тачпад
- Шаг 1. Включение и выключение тачпада на клавиатуре
- Шаг 2. Чистка тачпада
- Шаг 3. Включение выключение тачпада в БИОС
- Шаг 4. Переустановка драйверов
- Шаг 5. Аппаратная поломка сенсорной панели
- Почему не работает тачпад на ноутбуке?
- Предназначение и преимущества тачпада
- Пять способов включить тачпад
- Сбой драйверов
- Сенсорная служба
- Не работает тачпад из-за аппаратных неисправностей
- Что делать если не работает тачпад на ноутбуке Asus?
- Первое – пробуем включить тачпад комбинацией клавиш
- Второе – устанавливаем драйвер
- Третье – проверяем настройки BIOS.

- Internal pointing device что это?
- Видео
Не работает тачпад (сенсорная панель) на ноутбуке Asus при установке Windows
Здравствуйте. Сегодня хочу написать о проблеме с которой встретился лично. Проблема заключается в том, что на ноутбуке Asus не работал тачпад (сенсорная панель) даже в процессе установки Windows 7, в установленной операционной системе и даже в Linux.
Проблему я решил, не сразу но решил. Все дело было в настройках BIOS. Сейчас я подробно обо всем напишу, будет интересно :). Значит принесли мне ноутбук, еще новый, можно сказать запечатанный. Ну что бы я там установил Windows и все такое. Ну я сказал что сделаю, ноутбук мне оставили, я был занят и взялся за него только вечером.
Как обычно достал ноутбук, это был Asus X54C, подключил питание, и так как на нем сразу стоит DOS, то поставил в привод установочный диск и перезагрузил компьютер. Сразу же пошла загрузка с DVD диска и все вроде бы хорошо.
Но когда уже начался процесс установки Windows 7 я понял, что курсора на экране нет совсем, честно говоря такого я еще не видел. Ладно подумал я, запущу установку клавишами, а там гляди и курсор появится. Значит все сделал клавишами, разбил новый жесткий диск, как это сделать написано здесь, и запустил установку. Операционная система установилась, но после перезагрузки ноутбука ничего хорошего не произошло. Курсор появился, но тачпад не работал, курсор стоял себе в центре экрана и никак не реагировал на мои действия. Что за… подумал я еще раз перезагрузил ноутбук.
Но ничего не помогло, как известно на ноутбуке есть клавиша, которая отключает тачпад, но она не помогла. Да и если логично подумать, то ОС здесь не причем, потому что еще в процессе установки были проблемы с тачпадом.
Попробовал еще загрузится с загрузочного диска с Linux, но и там тачпад не работал, а курсор стоял как вкопанный. Я уже даже начал думать, что это техническая проблема с тачпадом, может он и не работал, может брак. Но пока решил не сдаваться.
Но пока решил не сдаваться.
И тогда я начал исследовать BIOS и скажу на перед я не ошибся. Сначала я скинул настройки БИОСа к оптимальным, но это не помогло.
Тогда я как всегда в таких ситуациях я начал гуглить и нашел кое что интересное. И это кое что помогло мне решить, казалось бы безнадежную проблему.
Не работает тачпад? Решаем проблему в BIOS.
Делаем так: заходим в БИОС, на этом ноутбуке это можно сделать нажатием на клавишу F2 сразу после запуска ноутбука. Если у Вас другой ноутбук, то возможно там другие клавиши или комбинация, значит читаем вот эту статью, там все написано.
После перезагрузки тачпад заработал, а я то думал пропащее дело. Только одного не могу понять, почему компания Asus выпускает ноутбуки с такими неправильными настройками BIOS? Это же очень грубая ошибка, правда встретил я такое в первый раз, но все же запомнилось, и какой-то нехороший осадок о этого остался.
Источник
Не работает Тачпад на ноутбуке? 5 способов решения TouchPad
Тачпад вековая особенность, давно заменил альтернативное управление мышкой. С помощью его мы можем полностью управлять нашим устройством, будь это ноутбук или гибридный планшет. Многие ноутбуки (Acer, Asus, HP, lenovo, Dell) имеют проблемы при работе тачпада. Что делать, если не работает тачпад на ноутбуке в Windows 10? Разберем 5 способов устранение этой проблемы.
С помощью его мы можем полностью управлять нашим устройством, будь это ноутбук или гибридный планшет. Многие ноутбуки (Acer, Asus, HP, lenovo, Dell) имеют проблемы при работе тачпада. Что делать, если не работает тачпад на ноутбуке в Windows 10? Разберем 5 способов устранение этой проблемы.
1. Повторное включение сенсорной панели с помощью клавиши Fn
Со мной произошла одна история, когда я включал WiFi на ноутбуке и нечаянно отключил сенсорную панель тачпад. Долго я искал причину, сразу не сообразив, что случилось. Оказалось все просто, в ноутбуках есть кнопка дополнительных функций под названием Fn с лево снизу клавиатуры. Для включения какой-нибудь функции на ноутбуке, зажимают сочетание кнопок Fn и F1. F12. На этих же самых кнопках F1-F12, нарисованы картинки или символы для применения параметра. К примеру, чтобы включить тачпад, нужно нажать Fn+F7, на самой кнопке F7 будет изображение типо сенсорной панели. Можете нажать все кнопки по порядку Fn+F1. F12, но помните, что там есть функция отключения дисплея, нажмите повторно на те кнопки, на которых погас экран.
На некоторых ноутбуках марки HP, тачпад включается и выключается, двойным касанием по краю самой сенсорной панели. На марках asus и acer может быть отдельная кнопка рядом с сенсорной панелью. Если Тачпад по-прежнему не работает, то двигаемся дальше.
2. Удаление Других Драйверов Мыши
Бывают моменты, когда у вас в прошлом было подключено целая куча драйверов от разных устройств мыши и вы их никогда не удаляли. Некоторые драйвера от производителей мыши, сами автоматически отключают Тачпад. Перейдите в диспетчер устройств, нажав сочетание кнопок Win+R и введите в строке devmgmt.msc.
Найдите строку указывающую на мыши и иные указывающие устройства, нажмите на ярлычок, чтобы раздвинуть категорию и удалите по порядку все драйвера мыши, пока тачпад не начнет работать на вашем ноутбуке. Если не заработал, попробуйте после удаление всех драйверов перезагрузить систему. Не заработал тачпад? Двигаемся к следующему пункту.
3. Обновление или откат драйвера тачпада
Попробуйте обновить или откатить драйвер тачпада. Перейдите в тот же диспетчер устройств, как описывали выше. Найдите устройство Тачпад, обычно он называется, как и марка ноутбука (Dell TouchPad, Lenovo TouchPad, Synaptics, HP TouchPad, Acer TouchPad, Asus TouchPad.) Нажмите правой кнопкой мыши на вашем драйвере и выберите свойства. Далее нажмите Обновить, чтобы убедиться есть ли какие-нибудь полезные обновления для вашего тачпада.
Много людей сообщали на форумах Майкрософт, что Тачпад переставал работать именно после обновления Windows 10, для этого вам нужно выбрать откатить драйвер. Если у вас не горит выделенным кнопка Откатить, значит у вас нет предыдущей версии драйвера.
4. Включить тачпад в свойствах мыши
Во многих случаях диспетчер устройств не срабатывают для того, чтобы включить Тачпат на ноутбуке. Если ваш Тачпат по-прежнему не работает на ноутбуке в windows 10, то перейдите в свойства мышь.
5. Отключить службу ввода сенсорного экрана для гибридных ноутбуков
Если ваш ноутбук является гибридным (ноутбук и планшет в одном с сенсорным дисплеем.) Есть вероятность, что служба ввода сенсорно экрана, которая контролирует функциональность стилуса, мешает вашей сенсорной панели.
Чтобы отключить службу нажмите win+R, затем введите services.msc и в списке служб найдите TabletInputService или Tablet PC Input Service. Щелкните на ней правой кнопкой мыши, затем отключить ее. Очень неудобное решение для кто пользуется сенсорным экраном и тачпадам, но вы дальше можете проявить смекалку и попробовать удалить драйвера, откатить, обновить и заново потом запустить службу.
Источник
Что делать, если на ноутбуке компании Asus перестал работать тачпад
Каждый ноутбук имеет в своей комплектации одно хрупкое устройство — сенсорная панель. Такой вывод сделан не просто так, а исходя из опросов производителей лэптопов. С тачпадом может произойти много разных неприятных событий: аппаратная поломка, запыление, отсоединение внутреннего шлейфа, внешние повреждения, программные неполадки тачпада и много чего другого. Все это мы рассмотрим на примере лэптопа одного из лучших производителей — компании Asus.
Такой вывод сделан не просто так, а исходя из опросов производителей лэптопов. С тачпадом может произойти много разных неприятных событий: аппаратная поломка, запыление, отсоединение внутреннего шлейфа, внешние повреждения, программные неполадки тачпада и много чего другого. Все это мы рассмотрим на примере лэптопа одного из лучших производителей — компании Asus.
Шаг 1. Включение и выключение тачпада на клавиатуре
Первая и самая простая проблема почему не работает тачпад на ноутбуке — он отключен. Такое часто бывает при покупке нового устройства, при возврате лэптопа из ремонта и даже при чистой случайности. Например, некоторые сборки Виндовс 10 направлены на сохранение заряда батареи ноутбука и в настройках у них все энергозатратные устройства отключены. В нашем случае — это тачпад.
В принципе, для ноутбуков Асус это не является проблемой. Каждая современная модель имеет в функциональном ряду на клавиатуре специальную клавишу для его включения. Конечно, простым нажатием клавиши здесь не отделаться — необходимо нажать комбинацию кнопок совместно с кнопкой «Function» («Fn»).
Однако, у компании Асус есть сотни разных моделей ноутбуков и у большинства функциональные клавиши включения тачпада отличаются:
Если в ноутбуке отсутствуют или не работают такие клавиши, то сенсорная панель также включается через настройки. А вот в устройствах от производителя Hewlett-Packard на рабочей панели лэптопов существует отдельная специализированная кнопка, которая включает и выключает сенсорную панель.
Шаг 2. Чистка тачпада
Если включение не помогло и по-прежнему не работает тачпад на ноутбуке, то есть шанс, что проблема заключается в загрязнении устройства. Я думаю, что каждый знает: переизбыток пыли не только заставит «затормозить» любое устройство, но и через некоторое время такой работы сможет его вывести из строя полностью. Звучит неприятно — поэтому стоит обратить внимание на чистоту тачпада.
Если вдруг перестал работать тачпад, то в первую очередь, его нужно почистить снаружи и изнутри. Процедура чистки должна выполняться аккуратно, с помощью влажных и сухих салфеток, ватных палочек и жидкости для очищения электронных устройств. Обязательно прочищаем кнопки тачпада, если они есть. Также следует отметить, что касаться тачпада лучше сухими руками, так как на движение мокрых пальцев он просто не будет реагировать.
Обязательно прочищаем кнопки тачпада, если они есть. Также следует отметить, что касаться тачпада лучше сухими руками, так как на движение мокрых пальцев он просто не будет реагировать.
Также следует напомнить, что если пользоваться ноутбуком на ровной поверхности и в незапылённых помещениях, то есть шанс, что тачпад и сам ноутбук будет намного реже загрязняться.
Шаг 3. Включение выключение тачпада в БИОС
Часто случается, что после форматирования диска, переустановки операционной системы и других серьезных действий с настройками системы — слетает тачпад в Bios. Чтобы попасть в родную систему ноутбука Биос на устройстве от Асус — необходимо при запуске железа переносного компьютера зажать функциональную клавишу «F2». Теперь следует отыскать нашу сенсорную панель в настройках и включить ее. Для этого нужно найти раздел «Advanced», где (в большинстве моделей, но не во всех) тачпад обозначается как «Internal Pointing Device». Для его включения меняем положение «Disabled» на «Enabled». Проверяем включение, перезапустив систему снова.
Проверяем включение, перезапустив систему снова.
Шаг 4. Переустановка драйверов
Проблемы с драйверами можно назвать «противными», так как их определить, на первый взгляд, невозможно. Казалось бы: сенсорная панель исправно работает, а вот если разобрать поподробней — не реагирует на двойной щелчок, не нажимается одна из клавиш, не функционирует прокрутка и много разного другого, то это сигнализирует о нестабильной работе драйверов.
Во-первых: они элементарно могут слететь, что случается нередко и каждый пользователь должен знать что с этим делать. Во-вторых: в настройках возможно отключено автообновление и их нужно обновлять самостоятельно. Устаревшие драйвера тормозят стабильную работу сенсорной панели.
Для того, чтобы обновить нужно выполнить следующий алгоритм действий. Возьмем пример на Windows 7:
А вот что делать, если тачпад не работает, но драйвера уже обновлены? Такое обычно происходит из-за ПО, которое мешает его работе. И с такого положения тоже есть выход — откат системы на «заднюю» дату. К сведению: это такой «лайфхак» от Windows, который дает возможность вернуть работоспособность лэптопа в то состояние, когда на него не было жалоб.
К сведению: это такой «лайфхак» от Windows, который дает возможность вернуть работоспособность лэптопа в то состояние, когда на него не было жалоб.
Шаг 5. Аппаратная поломка сенсорной панели
Сама серьезная проблема из всех перечисленных – аппаратная поломка. Естественно, что человек, разбирающийся в электротехнике и в ноутбуках, в частности, сможет попробовать что-то с этим сделать.
Как уже говорилось: могли отпаяться контакты при вибрации или повредится тачпад механически.
Решение этой проблемы не под силу рядовому пользователю, без опыта и знаний в электротехнике. Поэтому стоит отнести лэптоп в ремонтную контору или сервисный центр. Здесь, владелец однозначно сэкономит и нервы, и время. Да и по деньгам, я думаю, сильно не ударит по карману, так как даже замена тачпада не такое уж и дорогое удовольствие.
Но перед тем как бить тревогу — все же лучше попробовать решить проблему самостоятельно.
Источник
Почему не работает тачпад на ноутбуке?
Если не работает тачпад на ноутбуке, то одни пользователи просто возьмут и подключат к нему внешнюю мышь, а для других это станет серьезной проблемой. Ноутбуки покупают во многом по причине их мобильности, удобства использования в дороге. А в этих случаях с тачпадом обращаться удобнее, чем с мышкой. В сегодняшней статье рассмотрим основные возможные причины поломки, а если самостоятельно справиться не удастся, то можете обратиться к нам за ремонтом ноутбука.
Предназначение и преимущества тачпада
Для такого переносного устройства, как ноутбук, важно иметь как можно меньше движущийся, выступающих и подключаемых частей. Он должен быть максимально самодостаточным.
Маленькая сенсорная панель позволяет двигать по ней пальцем и тем самым перемещать курсор мыши. Также в ней заложены остальные функциональные действия — например, постукивание (tap, tapping) будет означать щелчок левой кнопкой мышки, перемещение вертикально по левому краю — прокрутку и т. д. В Макбуках также имеется функция 3д тач, когда можно, используя сразу несколько пальцев, увеличивать или уменьшать масштаб картинки, переворачивать изображение.
д. В Макбуках также имеется функция 3д тач, когда можно, используя сразу несколько пальцев, увеличивать или уменьшать масштаб картинки, переворачивать изображение.
Помимо этого, тачпад обычно оснащен двумя кнопками, выполняющими функции левой и правой кнопок мыши.
При всех удобствах, многим тачпад просто мешает. Действительно, бывает неудобно задеть его во время работы с текстом или другой подобной ситуации. Поэтому разработчиками были предусмотрены варианты, позволяющие пользователю активировать или деактивировать эту область. Также это актуально, если ноут у вас стоит дома на столе и вам удобнее работать с ним мышкой, как на стационарном ПК.
Пять способов
включить тачпадКогда вдруг перестал работать тачпад на ноутбуке, это еще не значит, что устройство сломано. Возможно, вы его нечаянно отключили. Включить/отключить функцию можно пятью способами:
На некоторых моделях ноутбуков (в частности, HP) в уголке тач панели есть небольшое углубление. Многие не знают, но это и есть та самая «волшебная кнопка». Если дважды нажать на нее, то сенсорная панель будет активирована или, наоборот, отключена. Вместо двойного нажатия также может использоваться вариант подержать палец.
Если дважды нажать на нее, то сенсорная панель будет активирована или, наоборот, отключена. Вместо двойного нажатия также может использоваться вариант подержать палец.
Во всех без исключения моделях есть возможность активации и деактивации функции горячими клавишами (Fn+ F1-F12). Какую именно клавишу нажимать, подскажет нарисованная на ней пиктограмма. Например, если не работает тачпад на ноутбуке Acer, то нажимать обычно нужно сочетание клавиш Fn + F7. Таблица популярных производителей ноутов и заложенных в них горячих клавиш:
| Производитель | Сочетание клавиш |
| Acer (Асер) | Fn + F7 |
| Samsung | Fn + F5 |
| Sony Vaio | Fn + F1 |
| Toshiba | Fn + F5 |
| Asus (Асус) Тач-пад можно отключить или включить программно, через окно Параметров в Windows 10. Необходимо зайти в раздел Устройства и найти «Сенсорную панель». Можно также попробовать решить проблему того, почему не работает тачпад на ноутбуке, через настройки BIOS. Чтобы в них попасть, зажмите клавишу Delete либо F2 во время запуска устройства. В BIOS найдите пункт Pointing Device (указывающее устройство) и выставьте вариант Enabled (включено). Нажмите «Exit with Saving» или подобную кнопку, чтобы сохранить изменения и перезагрузить ноутбук. Наконец, можно посмотреть инструкцию к ноутбуку. Но речь идет не о бумажной инструкции, а об электронной документации, которая обычно более подробна. Часто ее можно отыскать на диске C: в директории «Documentation». Вы узнали стандартные и предусмотренные производителями методы решения проблемы. Если ни один из них не возымел действия (например, тачпад на компьютере по всем пунктам включен, но не работает), возможно, имеет место поломка. Сбой драйверовКогда не работает тачпад на ноутбуке Asus или любом другом, то в первую очередь рекомендуется проверить наличие и свежесть драйверов для устройства. Зайдите в «Диспетчер устройств» и найдите там пункт, относящийся к сенсорному устройству ввода. Дальнейшие действия зависят от открывшейся картины. Возможно, Windows 7, Windows 8.1 или другая система некорректно установила driver на новом ноутбуке, сделав это два раза, и теперь путается, к какому из устройств обращаться. В такой ситуации нужно нажать на одном из них правой кнопкой мыши и выбрать пункт «Удалить устройство»; произвести ту же операцию с другими лишними устройствами, а затем перезагрузить ноутбук. После перезагрузки система должна автоматически подцепить нужные драйвера, и ошибка исчезнет. Если устройство отображается как нужно, в единственном экземпляре, то может помочь обновление или откат драйверов. Особенно актуально это в том случае, если в «Диспетчере устройств» показывается желтый восклицательный знак у наименования тачпада. Сенсорная службаЕсли вы — счастливый обладатель ноутбука с сенсорным экраном, то причина глюков тачпада может быть в неправильно распределенных между ними ресурсах. В гибридных устройствах сенсорная панель и экран часто конфликтуют. При этом сначала тачпад начинает плохо работать, медленно отвечать на нажатие, а потом и вовсе выходит из строя. В такой ситуации придется делать выбор между тачпадом и сенсорным экраном. Если вы сочли, что панель вам нужнее, то необходимо отключить экран. Для этого нажмите Win+R, тем самым вызвав окошко «Выполнить». Если вы купили ноутбук чтобы в полной мере пользоваться его функциями, и не готовы от них отказываться, то можно попробовать откатить или обновить драйвера для устройств ввода (мыши, дисплея). Если конфигурация будет правильная, то конфликт между устройствами исчезнет. Или просто удалите из «Диспетчера устройств» оба девайса и сделайте перезагрузку. При включении, с большой долей вероятности, система установит всё правильно. Не работает тачпад из-за аппаратных неисправностейТакое случается после разборки или после сборки. Наиболее распространенная причина — после того, как сделали демонтаж, забыли подключить на место шлейф питания для тач пада. Другие предпосылки: Шлейф вообще окисляется очень быстро, это слабое место любого touchpad. К более серьезным поломкам можно отнести трещины на сенсоре или неисправность всего южного моста ноутбука (южный мост — это микросхема, которая отвечает за функционирование всех подключенных периферийных устройств). Треснутый сенсор можно заменить на новый, а починка южного моста — дело сугубо для специалиста, который умеет разбирать и восстанавливать материнскую плату. Итак, что делать, если не работает тачпад на ноутбуке? Первое — проверить, что он включен. Второе — обновить драйвера. Третье — решить аппаратные проблемы. Если для вас это кажется сложным, обращайтесь за решением в наш сервисный центр в Санкт-Петербурге. Мы по невысоким ценам проводим диагностику и быстрый ремонт любой компьютерной техники. Не забудьте сказать автору «Спасибо», «лайкнуть» или сделать перепост: Источник Что делать если не работает тачпад на ноутбуке Asus?Все чаще, особенно в новых моделях ноутбуков фирмы Asus, по умолчанию не работает тачпад. Для того, чтобы встроенный тачпад на ноутбуке Asus заработал необходимо с диска, идущего в комплекте, либо с официального сайта скачать драйвер и установить его. Но обо всем по порядку.. Первое – пробуем включить тачпад комбинацией клавишКто – то скажет, что это очевидно, тем не менее мы не могли не написать об этом. Большое количество начинающих пользователей ноутбуков могут не знать об этом. На ноутбуках Asus, наиболее частая комбинация клавиш для включения тачпада это Fn+F9. (нажимаете кнопку Fn и не отпуская ее жмете F9). Включение тачпада в ноутбуке Asus комбинацией клавиш Fn+F9 на клавиатуре Если после этого нажатия тачпад не заработал, значит нужно пробовать устанавливать драйверы. Второе – устанавливаем драйвер
Это будет актуально, если в вашем ноутбуке попросту отсутствует CD-ROM или/и диск с драйверми. Драйвер тачпада у Asus называется “ATK” и/или “Pointing Device” и/или “Touchpad Driver”. Если есть несколько драйверов с указанными выше именами – ставим все и перезагружаем ноутбук. На установочном диске он выглядит вот так: Драйвер тачпада для Asus на диске с драйверами А на сайте производителя вот так: Драйвер тачпада для Asus на официальном сайте Запускаем установочный файл драйвера и следуем указаниям мастера установки, нажимая “Далее” внизу окна. По окончании установки не забываем перезагрузить ноутбук. Как только ноутбук перезагружен проверяем работоспособность тачпада. Так же еще раз попробуйте активировать его по первому методу комбинацией клавиш Fn+F9. Третье – проверяем настройки BIOS.Если после установки драйвера тачпад все равно не работает, то стоит проверить настройки БИОС.
После входа в настройки БИОС переходим на вкладку “Advanced” и проверяем чтобы напротив опции “Internal Pointing Device” стояло “Enabled” или “Auto”. Internal pointing device что это?Это опция в настройках AMI BIOS, которая отвечает за работу тачпада ноутбука(встроенной мышки). Параметр Enabled – Тачпад включен, Disabled – выключен. Таким образом при помощи internal pointing device в настройках БИОС можно включать и отключать тачпад. Internal Pointing Device – настройка, отвечающая за работу тачпада Asus в Биосе Если после всех вышеописанных действий тачпад вашего ноутбука Asus так и не заработал, то вероятнее всего проблема кроется в его шлейфе, разъеме или самой плате тачпада. В данном случае потребуется разборка ноутбука. Рекомендуется обратиться в сервисный центр. Источник ВидеоМЫШКА И ТАЧПАД НЕ РАБОТАЮТ В WINDOWS 7 ASUS X541S(РЕШЕНИЕ, ОЧЕНЬ ЛЕГКО) Не работает тачпад на ноутбуке. Не работает тачпад на ноутбуке? Способы решения проблемы TouchPad!!! Не работает тачпад на ноутбуке Asus x55… при установке Windows гарантированное рещение Не работает Тачпад на ноутбуке? 5 способов решения TouchPad Не работает тачпад после установки windows 10 Ноутбук ACER не работает тачпад Windows 7 Почему не работает тачпад.Перестала работать сенсорная панель Что делать если не работает тачпад на ноутбуках ASUS или его не отключить через FN. Что делать, если не работает touchpad на ноутбуке. 7. Способов Поделиться или сохранить к себе: |
Тачпад не работает на ноутбуке Asus Acer HP Samsung Sony Toshiba
Скидки на ремонт | Угощаем крафтовым элем каждого клиента!
«Цифровой Cиндикат» — самый человечный из профессиональных сервисов в Москве (по отзывам наших клиентов)
Диагностика в вашем присутствии бесплатно (в любом случае)!
«Цифровой Cиндикат» — самый человечный и один из самых профессиональных сервисов в Москве (по отзывам наших клиентов)
Диагностика в вашем присутствии бесплатно (в любом случае)!
1-й Хорошевский проезд, д.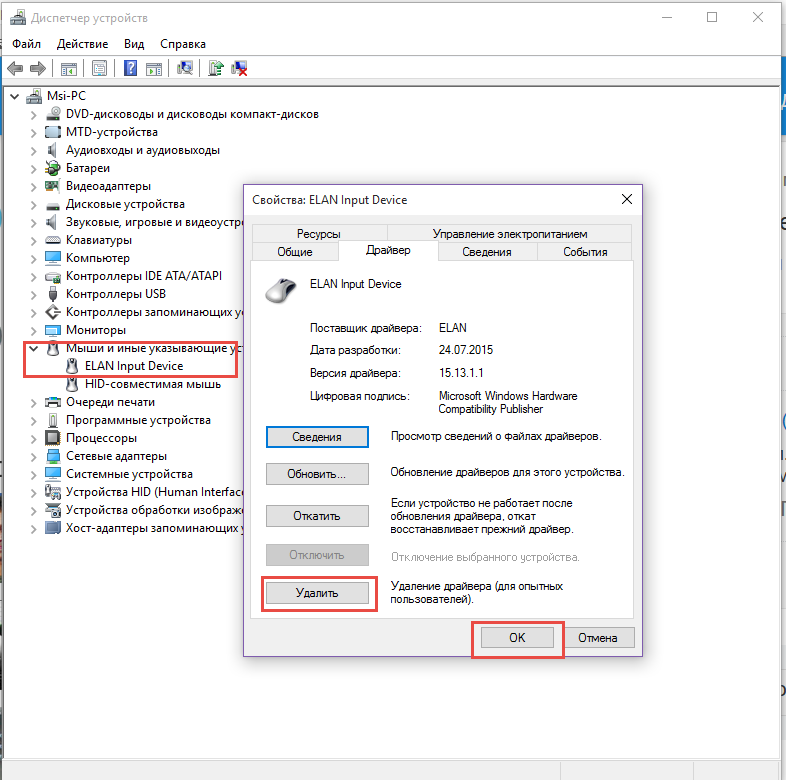 2/17, 2-й подъезд, подвал (тыц!)
2/17, 2-й подъезд, подвал (тыц!)
Звоните нам с 10:00 до 20:00
+7(925)755-93-37
Пишите в любое время —
ответим обязательно!
Написать в WhatsApp
- Главная
- Ноутбуки
- Неисправности ноутбуков
- Тачпад не работает
Тачпад (от англ. Touchpad – сенсорная панель) – это та самая панелька пониже клавиатуры, водя пальцем по которой можно управлять курсором.
Вариантов причин, по которым не работает тачпад на ноутбуке, довольно много. Может, звучит глупо, но в большинстве случаев он просто выключен. Попробуйте комбинацию горячих клавиш. На разных ноутбуках своя комбинация, посмотри на клавиши F с цифрами, на одной из них должен быть нарисован тачпад.
Второй вариант, тачпад выключен программно, либо не корректно работают системные утилиты, отвечающие за работу оборудования.
Если программы работают, но не работает тачпад, придется копать глубже. Тачпад контактирует с материнской платой через шлейф, который фиксируется в специальном крепеже. Ноутбук для того и мобильный, чтобы его перевозить. В процессе транспортировки он подвергается ударам, вибрациям, тряскам и т.д., в результате фиксатор шлейфа тачпада может раскрыться или отломаться.
Проявляются все неисправности по-разному: плохо работает или вовсе не работает тачпад, не работает прокрутка на тачпаде, не работают кнопки на тачпаде и т. п.
Для точного определения причин необходима диагностика ноутбука в условиях сервисного центра.
Заявка на ремонт
Заявка на ремонт
Ремонт ноутбуков, моноблоков и планшетов «Цифровой Синдикат»
Неисправности ноутбуков
Не включается ноутбук! Что делать?!
Залит ноутбук: что делать?
Сломан корпус ноутбука!
Ноутбук тормозит! Что делать?!
Выберите вид ремонта
Ремонт материнской платы
Чистка ноутбука от пыли
Ремонт (замена) петель ноутбука
Неисправности планшетов
Разбито стекло (тачскрин)
Не заряжается
Не загружается
Неисправности смартфонов
Не заряжается
Разбит тачскрин
Быстро разряжается
Ремонтируем Ноутбуки всех производителей
Ремонтируем Планшеты всех производителей
Ремонтируем Моноблоки всех производителей
Не отключается тачпад на ноутбуке asus
Не отключается тачпад на ноутбуке asus
Содержание
- 1 Не отключается тачпад на ноутбуке asus
- 2 Не отключается тачпад на ноутбуке asus
- 3 Первый способ.

- 4 Второй способ.
- 5 Третий способ.
- 6 Четвертый способ.
- 7 Как отключить тачпад на ноутбуке
- 8 Отключение тачпада при наличии официальных драйверов
- 8.1 Клавиши для отключения
- 8.2 Как отключить тачпад в параметрах Windows 10
- 8.3 Использование настроек Synaptics в панели управления
- 8.4 Центр мобильности Windows
- 9 Как отключить тачпад, если драйверов или программы для него нет
- 10 Отключение сенсорной панели на ноутбуках Asus
- 11 На ноутбуке HP
- 12 Не работает тачпад в Windows 10
- 13 Установка драйверов тачпада
- 14 Дополнительные способы включить тачпад
Не отключается тачпад на ноутбуке asus
Если вы являетесь одним из счастливых обладателей ноутбука ASUS, то эта информация как раз для вас. Я расскажу вам как на ноутбуке ASUS отключить тачпад.
Преимущество ноутбуков в их портативности и самодостаточности. Чтобы работать за ними не требуется дополнительных устройств ввода или вывода – все необходимое предусмотрено в подобных компьютерах.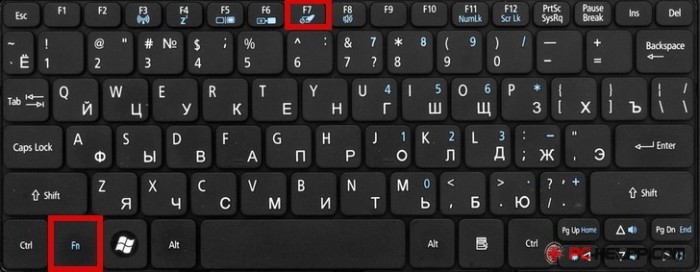 К ним может быть подключен дополнительно монитор, принтер, сканер или, что бывает гораздо чаще, мышь. Для того чтобы использовать мышь необходимо отключить тачпад.
К ним может быть подключен дополнительно монитор, принтер, сканер или, что бывает гораздо чаще, мышь. Для того чтобы использовать мышь необходимо отключить тачпад.
Первый способ.
Первый способ заключается в одновременном нажатии комбинации клавиш Fn + F9. Этот вариант будет работать при установленных лицензионных драйверах, которые идут вместе с ноутбуком. Если у вас нет по каким-либо причинам диска, то вы можете скачать нужные вам драйвера с официального сайта. Скачав на сайте пакет драйверов, в зависимости от марки ноутбука, установите его. После перезагрузки компьютера есть 99%-ная вероятность что тачпад после нажатия Fn+F9 больше не будет мешать вам при письме. Если это не помогло, то попробуйте другой способ.
Второй способ.
Отключение тачпада через «Диспетчер устройств». Запустите «Диспетчер устройств» далее отыщите подключенный к ноутбуку тачпад. При этом, в зависимости от модели компьютера и тачпада, он может располагаться в разделах «Мыши и иные указывающие устройства» или «Устройства HID». Когда тачпад будет найден, нажмите на него правой кнопкой мыши и выберите пункт «Отключить».
Когда тачпад будет найден, нажмите на него правой кнопкой мыши и выберите пункт «Отключить».
Третий способ.
Отключения тачьпада через настройки Biosa это самый простой и быстрый способ. Заходи в настройки bios как зайти в настройки biosa читайте здесь. Находим пункт Internal Pointing Device и выбираем значение disabled — отключить если вы хотите включить тачьпад то значение enabled — включить.
Четвертый способ.
Простой способ отключить тачпад на ноутбуке – это загрузить на компьютер и установить сторонние программы для отключения тачпада.
Touchpad Blocker одна из популярных утилит для отключения тачпада. Она имеет несколько полезных опций по настройке сенсорного устройства ввода, а также подразумевает возможность полной его дезактивации. Загрузить приложение Touchpad Blocker можно с официального сайта разработчиков.
После установки оно работает в «фоновом режиме отключение тачпада с помощью данной программы выгодно отличается от вариантов, описанных выше. С ее помощью можно настроить блокировку сенсорной панели только во время набора текста, чтобы не было случайных движений и нажатий, при этом в остальное время тачпад сможет работать.
С ее помощью можно настроить блокировку сенсорной панели только во время набора текста, чтобы не было случайных движений и нажатий, при этом в остальное время тачпад сможет работать.
prohelps.ru
Как отключить тачпад на ноутбуке
Сегодня вполне разбирающийся в компьютерах человек, спросил меня о том, как отключить тачпад на его ноутбуке, так как он мешает при работе. Я подсказал, а потом посмотрел, многие ли интересуются этим вопросом в Интернете. И, как оказалось, очень многие, а потому имеет смысл подробно написать об этом. См. также: Не работает тачпад на ноутбуке Windows 10.
В инструкции поэтапно расскажу сначала про то, как отключить тачпад ноутбука с помощью клавиатуры, настройки драйвера, а также в диспетчере устройств или центре мобильности Windows. А потом пройдусь отдельно по каждой популярной марке ноутбука. Также может быть полезным (особенно если у вас есть дети): Как отключить клавиатуру в Windows 10, 8 и Windows 7.
Ниже в руководстве вы найдете сочетания клавиш и другие методы для ноутбуков следующих марок (но для начала рекомендую прочитать первую часть, которая подойдет почти для всех случаев):
Отключение тачпада при наличии официальных драйверов
Если на вашем ноутбуке стоят все необходимые драйвера с официального сайта производителя (см. Как установить драйвера на ноутбук), а также сопутствующие программы, то есть вы не переустанавливали Windows, а после этого не использовали драйвер-пак (чего для ноутбуков я не рекомендую), то чтобы отключить тачпад вы можете воспользоваться методами, предусмотренными производителем.
Как установить драйвера на ноутбук), а также сопутствующие программы, то есть вы не переустанавливали Windows, а после этого не использовали драйвер-пак (чего для ноутбуков я не рекомендую), то чтобы отключить тачпад вы можете воспользоваться методами, предусмотренными производителем.
Клавиши для отключения
На большинстве современных ноутбуков на клавиатуре предусмотрены специальные клавиши для отключения тачпада — вы их найдете почти на всех ноутбуках Asus, Lenovo, Acer и Toshiba (на некоторых марках они есть, но не на всех моделях).
Ниже, где написано отдельно по маркам, есть фотографии клавиатур с отмеченными клавишами для отключения. В общих чертах, вам требуется нажать клавишу Fn и клавишу со значком включения/отключения сенсорной панели, чтобы отключить тачпад.
Важно: если указанные комбинации клавиш не срабатывают, вполне возможно, не установлено необходимое ПО. Подробно от этом: Не работает клавиша Fn на ноутбуке.
Как отключить тачпад в параметрах Windows 10
Если на вашем ноутбуке установлена Windows 10, а также есть все оригинальные драйверы для сенсорной панели (тачпада), то отключить его можно используя параметры системы.
- Зайдите в Параметры — Устройства — Сенсорная панель.
- Установите переключатель в состояние Откл.
Здесь же в параметрах вы можете включить или отключить функцию автоматического отключения тачпада при подключении мыши к ноутбуку.
Использование настроек Synaptics в панели управления
Многие ноутбуки (но не все) используют сенсорную панель Synaptics и соответствующие драйвера к ней. С большой вероятностью, и ваш ноутбук тоже.
В этом случае, вы можете настроить автоматическое отключение тачпада при подключении мыши по USB (в том числе, беспроводной). Для этого:
- Зайдите в панель управления, убедитесь, что в пункте «Вид» установлено «Значки», а не «Категории», откройте пункт «Мышь».
- Откройте вкладку «Параметры устройства» с иконкой Synaptics.
На указанной вкладке вы можете настроить поведение сенсорной панели, а также, на выбор:
- Отключить тачпад, нажав соответствующую кнопку под списком устройств
- Отметить пункт «Отключать внутреннее указывающее устройство при подключении внешнего указывающего устройства к порту USB» — в этом случае, тачпад будет отключаться при подключении мыши к ноутбуку.

Центр мобильности Windows
Для некоторых ноутбуков, например, Dell, отключение тачпада доступно в Центре мобильности Windows, открыть который можно из меню по правому клику на значке батареи в области уведомлений.
Итак, со способами, которые предполагают наличие всех драйверов производителя закончили. Теперь перейдем к тому, что делать, оригинальных драйверов на тачпад нет.
Как отключить тачпад, если драйверов или программы для него нет
Если описанные выше методы не подходят, а устанавливать драйвера и программы с сайта производителя ноутбука вы не хотите, способ отключить тачпад все равно имеется. Нам поможет диспетчер устройств Windows (также на некоторых ноутбуках доступно отключение тачпада в БИОС, обычно на вкладке Configuration/ Integrated Peripherals следует установить Pointing Device в значение Disabled).
Открыть диспетчер устройств можно разными способами, но тот, который точно сработает вне зависимости от обстоятельств в Windows 7 и Windows 8. 1 — это нажать клавиши с эмблемой Windows + R на клавиатуре, а в появившемся окне ввести devmgmt.msc и нажать «Ок».
1 — это нажать клавиши с эмблемой Windows + R на клавиатуре, а в появившемся окне ввести devmgmt.msc и нажать «Ок».
В диспетчере устройств постарайтесь найти ваш тачпад, располагаться он может в следующих разделах:
- Мыши и иные указывающие устройства (скорее всего)
- Устройства H >Называться сенсорная панель в диспетчере устройств может по-разному: USB-устройство ввода, USB-мышь, а может и TouchPad. Кстати, если отмечено, что используется порт PS/2 и это не клавиатура, то на ноутбуке это, скорее всего и есть тачпад. Если вы точно не знаете, какое из устройств соответствует тачпаду, вы можете поэкспериментировать — ничего страшного не случится, просто включите это устройство обратно, если это не он.
Для отключения тачпада в диспетчере устройств, кликните по нему правой кнопкой мыши и выберите в контекстном меню пункт «Отключить».
Отключение сенсорной панели на ноутбуках Asus
Для отключения сенсорной панели на ноутбуках производства Asus, как правило, используются клавиши Fn + F9 или Fn + F7. На клавише вы увидите значок, с перечеркнутым тачпадом.
На клавише вы увидите значок, с перечеркнутым тачпадом.
Клавиши для отключения тачпада на ноутбуке Asus
На ноутбуке HP
На некоторых ноутбуках HP нет специальной клавиши для отключения сенсорной панели. В этом случае, попробуйте сделать двойной тап (касание) по левому верхнему углу тачпада — на многих новых моделях HP он отключается именно так.
Есть еще один вариант для HP — удерживать верхний левый угол в течение 5 секунд для отключения.
На ноутбуках Lenovo используются различные комбинации клавиш для отключения — чаще всего, это Fn + F5 и Fn + F8. На нужной клавише вы увидите соответствующий значок с перечеркнутым тачпадом.
Также вы можете использовать настройки Synaptics для изменения параметров работы сенсорной панели.
Для ноутбуков марки Acer наиболее характерное сочетание клавиш — Fn + F7, как на изображении ниже.
Стандартно, если у вас установлены официальные программы Sony, вы можете настроить тачпад, в том числе отключить его через Vaio Control Center, в разделе «Клавиатура и мышь».
Также, на некоторых (но не на всех моделях) есть горячие клавиши для отключения сенсорной панели — на фотографии выше это Fn + F1, однако это также требует наличия всех официальных драйверов и утилит Vaio, в частности Sony Notebook Utilities.
Почти на всех ноутбуках Samsung для того, чтобы отключить тачпад достаточно нажать клавиши Fn+ F5 (при условии, что есть все официальные драйвера и утилиты).
На ноутбуках Toshiba Satellite и других, обычно используется комбинация клавиш Fn + F5, которая обозначена значком отключения сенсорной панели.
В большинстве ноутбуков Тошиба используется сенсорная панель Synaptics, соответственно доступна настройка с помощью программы производителя.
Кажется, ничего не забыл. Если есть вопросы — задавайте.
А вдруг и это будет интересно:
Почему бы не подписаться?
Рассылка новых, иногда интересных и полезных, материалов сайта remontka.pro. Никакой рекламы и бесплатная компьютерная помощь подписчикам от автора. Другие способы подписки (ВК, Одноклассники, Телеграм, Facebook, Twitter, Youtube, Яндекс.Дзен)
Другие способы подписки (ВК, Одноклассники, Телеграм, Facebook, Twitter, Youtube, Яндекс.Дзен)
18.07.2018 в 12:33
Спасибо ребят , вы мне очень помогли ) !
01.01.2019 в 09:51
А у меня в диспетчере устройств нельзя отключить тачпад, можно только удалить, что делать?
20.07.2018 в 19:51
А как отключить ее «навсегда»? Клавишами она отключается, но после след.
включения ноута, она снова включена
21.07.2018 в 09:39
А если в диспетчере устройств? (правый клик — отключить)
29.08.2018 в 12:24
Благодарю, просто и получилось.
24.12.2018 в 12:36
Дай Бог Вам здоровья
06.04.2019 в 07:17
у меня ноутбук марки HP laptop 15-da0064nia. я посмотрел те два метода отключения тачпада с помощью клавиатуры, но ни один из них не работает. есть ли другие способы?
06.04.2019 в 11:12
На HP двойное нажатие в верхнем левом углу тачпада отключает его, при условии, что оригинальные драйверы установлены.
Примечание: после отправки комментария он не появляется на странице сразу.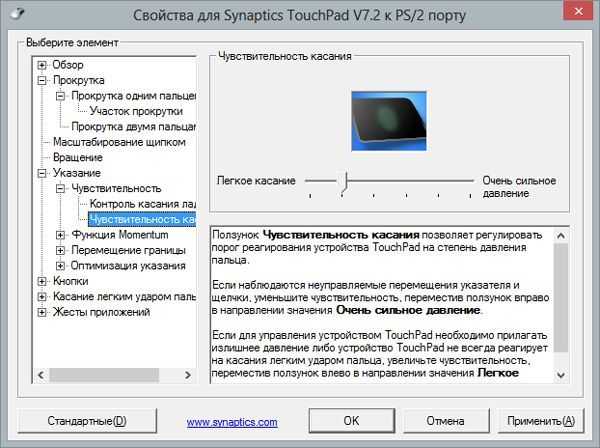 Всё в порядке — ваше сообщение получено. Ответы на комментарии и их публикация выполняются ежедневно днём, иногда чаще. Возвращайтесь.
Всё в порядке — ваше сообщение получено. Ответы на комментарии и их публикация выполняются ежедневно днём, иногда чаще. Возвращайтесь.
remontka.pro
Не работает тачпад в Windows 10
Если после установки Windows 10 или обновления у вас не работает тачпад на ноутбуке, в этой инструкции — несколько способов исправить проблему и другая полезная информация, которая может помочь избежать повторного появления проблемы.
В большинстве случаев, проблема с нефункционирующим тачпадом бывает вызвана отсутствием драйверов или же наличием «неправильных» драйверов, которые может устанавливать и сама Windows 10. Однако, это не единственный возможный вариант. См. также: Как отключить тачпад на ноутбуке.
Примечание: прежде чем продолжать, обратите внимание на наличие на клавиатуре ноутбука клавиш для включения-отключения тачпада (на ней должно быть относительно понятное изображение, см. скриншот с примерами). Попробуйте нажать эту клавишу, либо её же в сочетании с клавишей Fn — возможно, уже это простое действие исправить проблему.
Также попробуйте зайти в панель управления — мышь. И посмотреть, а нет ли там опций включения и отключения тачпада ноутбука. Возможно, по какой-то причине он был отключен в настройках, такое встречается на тачпадах Elan и Synaptics. Еще одно расположение с параметрами тачпада: Пуск — Параметры — Устройства — Мышь и сенсорная панель (если в этом разделе отсутствуют пункты для управления сенсорной панелью, то либо она отключена, либо не установлены драйвера для нее).
Установка драйверов тачпада
Драйверы тачпада, а точнее их отсутствие — наиболее частая причина того, что он не работает. А их установка вручную — первое, что следует попробовать. При этом, даже если драйвер установлен (например, Synaptics, с которым это происходит чаще других), все равно попробуйте этот вариант, так как очень часто оказывается, что новые драйверы, устанавливаемые самой Windows 10, в отличие от «старых» официальных, не работают.
Для того, чтобы скачать необходимые драйверы, зайдите на официальный сайт производителя вашего ноутбука в раздел «Поддержка» (Support) и найдите там загрузки драйверов для вашей модели ноутбука. Еще проще ввести в поисковике фразу марка_и_модель_ноутбука support — и перейти по первому же результату.
Еще проще ввести в поисковике фразу марка_и_модель_ноутбука support — и перейти по первому же результату.
Есть немалая вероятность того, что драйверов тачпада (Pointing Device) для Windows 10 там не найдется, в этом случае смело загружайте имеющиеся в наличии драйверы для Windows 8 или 7.
Установите загруженный драйвер (если загружались драйверы для предыдущих версий ОС, и они отказываются устанавливаться, используйте режим совместимости) и проверьте, была ли восстановлена работоспособность тачпада.
Примечание: замечено, что Windows 10 после установки вручную официальных драйверов Synaptics, Alps, Elan, может автоматически обновить их, что иногда приводит к тому, что тачпад снова не работает. В такой ситуации, после установки старых, но работающих драйверов тачпада, запретите их автоматическое обновление с помощью официальной утилиты Майкрософт, см. Как запретить автоматическое обновление драйверов Windows 10.
В некоторых случаях, тачпад может не работать при отсутствии необходимых драйверов чипсета ноутбука, таких как Intel management Engine Interface, ACPI, ATK, возможно, отдельных драйверов USB и дополнительных специфичных драйверов (которые часто бывают необходимы на ноутбуках).
Например, для ноутбуков ASUS, помимо установки Asus Smart Gesture необходимо наличие ATK Package. Вручную загрузите подобные драйверы с официального сайта производителя ноутбука и установите их.
Также проверьте в диспетчере устройств (правый клик по пуску — диспетчер устройств), нет ли там неизвестных, неработающих или отключенных устройств, особенно в разделах «Устройства HID», «Мыши и иные указывающие устройства», «Другие устройства». Для отключенных — можно кликнуть правой кнопкой мыши и выбрать пункт «Включить». Если есть неизвестные и неработающие устройства, попробуйте выяснить, что это за устройство и загрузить драйвер для него (см. Как установить драйвер неизвестного устройства).
Дополнительные способы включить тачпад
Если шаги, описанные выше, не помогли, вот еще некоторые варианты, которые могут сработать, если не работает тачпад ноутбука в Windows 10.
В начале инструкции упоминались функциональные клавиши ноутбука, позволяющие включать-отключать тачпад. Если эти клавиши не работают (причем не только для тачпада, но и для других задач — например, не переключают состояние Wi-Fi адаптера), можно предположить, что для них не установлено необходимое ПО от производителя, что в свою очередь, может и вызывать невозможность включить тачпад. Подробнее о том, что это за ПО — в конце инструкции Не работает регулировка яркости экрана Windows 10.
Если эти клавиши не работают (причем не только для тачпада, но и для других задач — например, не переключают состояние Wi-Fi адаптера), можно предположить, что для них не установлено необходимое ПО от производителя, что в свою очередь, может и вызывать невозможность включить тачпад. Подробнее о том, что это за ПО — в конце инструкции Не работает регулировка яркости экрана Windows 10.
Еще один возможный вариант — тачпад был отключен в БИОС (UEFI) ноутбука (опция обычно находится где-то в разделе Peripherals или Advanced, имеет в названии слово Touchpad или Pointing Device). На всякий случай, проверьте — Как зайти в БИОС и UEFI Windows 10.
Примечание: если не работает тачпад на Macbook в Boot Camp, установите драйверы, которые при создании загрузочной флешки с Windows 10 в дисковой утилите загружаются на этот USB накопитель в папку Boot Camp.
А вдруг и это будет интересно:
Почему бы не подписаться?
Рассылка новых, иногда интересных и полезных, материалов сайта remontka. pro. Никакой рекламы и бесплатная компьютерная помощь подписчикам от автора. Другие способы подписки (ВК, Одноклассники, Телеграм, Facebook, Twitter, Youtube, Яндекс.Дзен)
pro. Никакой рекламы и бесплатная компьютерная помощь подписчикам от автора. Другие способы подписки (ВК, Одноклассники, Телеграм, Facebook, Twitter, Youtube, Яндекс.Дзен)
19.07.2016 в 15:09
Здравствуйте Дмитрий. Тачпад (прокрутка) работает везде, кроме «родных» приложений win 10, например параметры, edge. Перепробовал, но вернулся к старому, еще win7.
21.11.2016 в 11:44
Огромное вам спасибо у меня все заработало после ваших подсказок! так держать. теперь я буду чаще заходить к вам на сайт. Спасибо
28.11.2016 в 14:42
Еще один возможный вариант — тачпад был отключен в БИОС (UEFI) ноутбука (опция обычно находится где-то в разделе Peripherals или Advanced, имеет в названии слово Touchpad или Pointing Device). На всякий случай, проверьте — Как зайти в БИОС и UEFI Windows 10.
ПОМОГЛО Спасибо Ноутбук ACER
16.12.2016 в 09:23
Никакой из перечисленных вариант не помог решить проблему. Тачпад просто перестал внезапно существовать для Windows 10.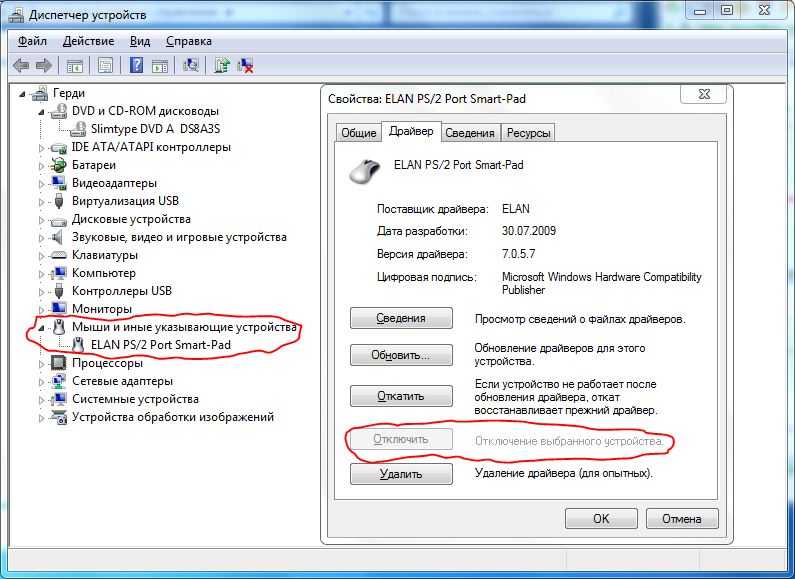
Ноутбук: Asus X751LJ, Win10 родная, установлена перед покупкой. После очередного обновления система просто перестала видеть тачпад.
16.12.2016 в 12:46
И в диспетчере устройств ничего похожего на него нет?
Попробуйте тогда заново установить ATKPackage с официального сайта под вашу модель ноутбука (там есть для 10-ки), а сразу после — ASUS Smart Gesture (Touchpad Driver)
16.12.2016 в 17:00
Переустанавливать драйвера тоже пробовал. И это тоже не исправило ситуации.
30.07.2018 в 14:37
добрый день протрите ваш тачпад влажной салфеткой и потом сухой а потом нажмите на F6 и затем проверте ваш тачпад если не сработало нажмите на F7 и он должен работать
25.12.2016 в 20:30
acer e 5 -511-P
все перечитал везде перелазил, в биосе вклчить негде (так как у всех в вкладке advanced) этой вкладки нету. сам тачпад как устройство не видит .все дрова менялись. как только ставишь винду 7, 8 с перезагрузки самой тачпад работает как и раньше. может это 10 шляповая?
26. 12.2016 в 08:28
12.2016 в 08:28
Ну дело явно в драйверах, если на 7 и 8 сразу заводится.
А какие-то непонятные устройства в диспетчере устройств, особенно в разделе HID устройств есть? Или неопознанные устройства?
11.01.2017 в 20:14
Ни на одном сайте я не прочитал правильный совет по неработающему тачпаду в Виндовс 10. Не знают правильного ответа и так называемые многочисленные «компьютерные мастера», а попросту шабашники..
Проблема в программе Cypress Track Pad, я не знаю зачем она нужна, но в двух предпоследних версиях Виндовс 10 она устанавливается. Как только удалил ее, тачпад начал работать как миленький.
12.01.2017 в 09:50
Это просто говорит о том, что у вас очень нераспространенное оборудование (судя по всему, Dell XPS с тачпадом Cypress).
Правильный ответ-то пишут и знают (и он, в целом, изложен выше). Но бывают выбивающиеся из общей ситуации случаи, которых много, но каждый не распространен — их-то обычно и не описывают.
Причем и ваше решение, вполне возможно, не верное (удалить оригинальное ПО тачпада), несмотря, что заработало. а правильное — как раз выше: зайти на официальную страницу вашего ноутбука и скачать там обновленный драйвер Cypress Track Pad, поддерживающий Windows 10. При условии, что ноутбук не очень старый.
а правильное — как раз выше: зайти на официальную страницу вашего ноутбука и скачать там обновленный драйвер Cypress Track Pad, поддерживающий Windows 10. При условии, что ноутбук не очень старый.
13.01.2017 в 16:20
Не знаю насколько распространено мое оборудование=Делл востро А-860, но при проверке драйверов выходит ответ «у вас установлена последняя версия драйвера».
В Виндовс 10 Про 10240 никакого трек пада не было. он появился в 1511 версии. но я не заметил, поскольку не пользуюсь тачпадом. После обновления до финальной (или юбилейной) версии я случайно обнаружил дохлый тачпад. Долго искал, читал. но ни одного внятного совета не получил,пока не решил удалить какое-то черное уст-во, похожее на автомагнитолу.
Удалил и никакие драйвера не понадобились — тачпад работает.
Так что спасибо за дискуссию!
14.01.2017 в 06:44
Ну вот, в этом вероятнее всего и дело:
1) в инструкциях (что в моей, что в некоторых чужих, думаю) написано: скачайте официальный драйвер тачпада с сайта производителя ноутбука именно для вашей модели и установите его.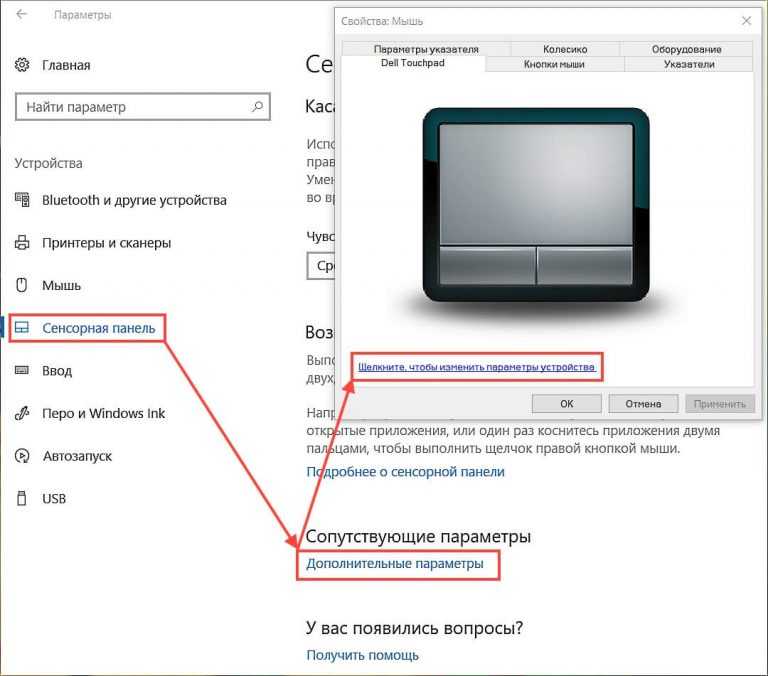 Из вашего текста следует, что вы не пробовали этого. Хотя не совсем: возможно и пробовали, так как судя по всему у вас был установлен драйвер от другого ноутбука Dell, так как у вас тачпад Alps.
Из вашего текста следует, что вы не пробовали этого. Хотя не совсем: возможно и пробовали, так как судя по всему у вас был установлен драйвер от другого ноутбука Dell, так как у вас тачпад Alps.
2) вы нажали «обновить драйверы» в диспетчере устройств и вам сообщили «у вас установлена последняя версия драйвера». Хотя выше в статье — ни слова о том, что нужно это делать. А в последних статьях своих про драйверы я уже и специально пишу: что если в диспетчере устройств написано что драйвер не нуждается в обновлении и «устройство работает нормально» это говорит только о двух вещах: у Windows нет других драйверов и устройство не вызывает сбоев в ОС. Но не о том, что нет обновлений драйверов от производителя или что устройство по факту работает.
23.06.2017 в 23:24
спасибо, по вашему методу удалил данную программу и все заработало
11.05.2017 в 05:57
Дмитрий, у меня не все функции тачпада работают (такие, как перемотка, переход по окнам). Драйвера установила с официального сайта Asus (у меня Asus Х751LDV).
Может такое быть из-за того, что сначала был установлен Pointing Device, а затем уже ATK? Спасибо.
11.05.2017 в 08:13
В теории может (и можно попробовать переустановить), но точно тут не скажу. В параметрах сенсорной панели ничего настроить не удается? (параметры — устройства — мышь и сенсорная панель)
15.06.2017 в 11:41
Помогло следующее:
Заходим в диспетчер устройств и удаляем из системы вместе с дровами тачпад. После перезагрузки все работает.
18.06.2018 в 23:50
Мне помогло… до очередного выключения компа. Потом опять то же самое. И что теперь, это нормально, каждый раз по 10 минут тратить на обновление дров к тачпаду?
26.10.2017 в 12:28
Здравствуйте, Dmitry! Ноутбук ASUS К53ТА. Windows 10 Home. После обновления до версии 1709, обнружил, что в диспетчере устройств нет тачпада. Хотя сам тачпад, работает. Однако клавиши fn+f9 не работают. Заглянул в свойство Мыши, устройства нет. В программном обеспечении, есть FLAN Tauchpad, но полностью безмолствует. Обновил его драйвера, появилось устройство ASUS Smart Gesture, значок отобразился в системном трее, зашел, и в разделе «Обнаружение мыши» установил галочку «Отключение сенсорной панели при подключении мыши», что в принципе мне было и надо.
Обновил его драйвера, появилось устройство ASUS Smart Gesture, значок отобразился в системном трее, зашел, и в разделе «Обнаружение мыши» установил галочку «Отключение сенсорной панели при подключении мыши», что в принципе мне было и надо.
В диспетчере устройств в свойствах мыши появилось название мыши «ELAN Input Device».(События в свойствах появилась запись «Устройство установлено (etd.inf), Служба драйвера добавлена,и т.д, Устройство настроено). Отображается и подключаемая мышь. Других устройсств нет и не отображаются.
После перезагрузки усройство ASUS Smart Gesture, сбрасывает настройку «Отключение сенсорной панели при подключении мыши» и тачпад, становится активным, что мне Не надо. В параметрах «Сенсорная панель» нет настроек по отключению. В разделе «Устройства HID», нет неизвестных усройств. В диспетчере устройств, все в порядке.
Попробовал взять драйвер FLAN Tauchpad, из резервной копи, выдает ошибку.
Вы говорили, что нужен еще драйвер ATK Package, не могу его найти на сайте ASUS.
Как с этим бороться ? И второе, надо ли устанавливать драйвер, тачпада (Pointing Device)? Или все же придется отключать тачпад в BIOS ?
C уважением
27.10.2017 в 10:32
Здравствуйте.
Драйвер, вижу есть для вашей модели asus.com/ru/support/Download/3/295/0/6/9uPjXDPXYCmmivrU/30/ — ATKACPI driver and hotkey-related utilities в разделе Utilities
Pointing Device я бы оттуда тоже поставил. Ну а потом смотрел по ситуации.
30.10.2017 в 17:42
У меня Acer Aspire SW5-012P. Уже второй год не работает тачпад. Много чего перепробовал. Искал в интернете, с официального сайта Acer. Ничего не помогло. О.С Windows 10 pro. Кто чего может посоветовать. Заранее благодарю.
31.10.2017 в 11:04
Судя по фоткам, на вашем устройстве блокировка/разблокировка тачпада происходит по Fn+F7. Работают ли у вас сочетания клавиш с Fn? Если нет, то: https://remontka.pro/fn-key-not-working-laptop/
Плюс желательно поставить с оф. сайта для вашей модели
Platform Drivers Installer
и
Quick Access Application
28. 11.2017 в 10:34
11.2017 в 10:34
03.12.2017 в 21:39
Здравствуйте. Может кому пригодится. Случилось такое же: отказал тачпад. В моем случае дело оказалось не в драйверах. Имею: ноутбук ASUS мод. G750JM, Windows 10 версия 1709. Действия: Пуск-Диспетчер задач-Мыши и иные указывающие устройства. У меня здесь 2 устройства: Elan Iprut Device и Logitech HID-compliant Cordless Mouse. По первому устройству правой клавишей мыши: Удалить устройство. Удаляем. Комп.сам перезагружается. После этого опять заходим туда же. Устройства никуда не делись, оба на месте. Жмем правой на Elan…и «Обновить драйвер». В автоматическом поиске он обновляется и предлагает перезапуститься. Перезапускаем. У меня тачпад заработал тут же безукоризненно. Второе устройство в Диспетчере я не трогал, нужды нет. Всем удачи.
P.S Пока вспомнил, может кому пригодится. Но немножко другое. Если вдруг отключатся сразу все 4 USB, то надо в диспетчере устройств в «USB контроллерах» удалить все устройства под знаком Intel(R): 2830; 2831; 2832; 2834; 2835; 2836; 283А. Перезапустить комп. После этого начнут устанавливаться драйвера. И все заработает. Но это для ноутбука DELL Inspiron 1525 Windows 7. Всего хорошего.
Перезапустить комп. После этого начнут устанавливаться драйвера. И все заработает. Но это для ноутбука DELL Inspiron 1525 Windows 7. Всего хорошего.
24.12.2017 в 17:03
большое спасибо. после ваших рекомендаций все заработало.
02.02.2018 в 20:16
Удивительно, как всё оказалось просто. По не внимательности отключил сам. Готов был уже плясать с бубном. Большое спасибо за подсказку. Ваш сайт добавил в закладки.
02.03.2018 в 19:51
Здравствуйте! Сегодня купил ноутбук леново ideapad320 не работает тачпад (т.е вообще нет слово тачпад или сенсорное управление (только мышь)) все перепробовал. Когда покупал ноут продавцы рекомендовали установить у них программу за 20 000 тысяча тенге… не захотел.. может из за этого? Или Нужно просто обновить? (У него сейчас стоит родная программа уйндоус 10)
Ребята помогите Плиз
02.03.2018 в 20:04
А вы не отключили его клавиатурой случайно? Клавиши Fn + F6 на леново вроде бы (там значок должен быть соответствующий на клавише).
02.03.2018 в 20:19
Нет.. пробовал.. не работает
02.03.2018 в 20:29
А если мышь отключить, начинает работать? Если да, то загляните в параметры — устройства — мышь и сенсорная панель. Там есть опция «отключать сенсорную панель, если подключена мышь». Может в ней дело?
02.03.2018 в 21:00
Нет ( все равно не работает. Может это Заводской Брак? Как думаете?
То что не работает тачпад-это моя вина? я же не захотел платить.. или же они с самого начала должны были работать вот не знаю что делать. то ли в магазин нести обратно, или на ремонт
02.03.2018 в 21:13
Да там почти точно не в браке дело и не в том, что вы за что-то не заплатили.
Единственное, если вдруг там пиратская ОС (ноутбук был запакован в коробке?) — в теории может быть, что они драйверы на тачпад не поставили.
Вообще, позовите завтра друга, который разбирается, думаю, он увидит, в чем там дело у вас.
02.03.2018 в 21:30
С витрины котелок не варит а в коробку они потом положили. Спасибо Дмитрий спасибо за советы обязательно найду хорошего мастера (программиста)
Спасибо Дмитрий спасибо за советы обязательно найду хорошего мастера (программиста)
17.03.2018 в 15:29
Вот.. Просто нужно было обновить драйвер тачпада. На сайте приложение SmartGesture похоже глючное. Asus UX303UB
09.05.2018 в 08:10
Здравствуйте. Делал чистую установку на ноутбук с Windows 7 на Win 10 Pro. Соответственно всё удалил. В результате десятка не видит тачпад нигде. Драйвер с сайта производителя ноута не помог. В BIOS ноутбука нет раздела Advanced. Все комбинации клавиш Fn+F1, F2 и т.д работают кроме Fn+F7(тачпада). Что можно еще сделать?
Модель ноута — Acer Aspire ES1-512. Windows 10 Pro 17134.1 Version 1803 (Updated April 2018)
10.05.2018 в 09:16
Serial IO Driver, Touchpad Driver и Intel TXE Driver поставлены с оф. сайта? Утилиты Power Management и Quick Access?
25.06.2019 в 08:22
Совсем забыл что писал сюда. Извините. Проблема до сих пор актуальна. Все с оф. сайта. Утилиты не устанавливал. Пришлось вернуться на 7ку. Самое примечательное что на 7ке тачпад работает как надо, начиная с самой установки ОС. Никаких драйверов дополнительно не устанавливал.
Никаких драйверов дополнительно не устанавливал.
25.07.2018 в 21:44
Спасибо ребята очень помогли спасибо ещё раз
17.08.2018 в 22:18
Здравствуйте. У меня когда ноут включается все работает нормально. но через 5 минут тапчад отключается. хотел переустановить драйвер но выдает окно — у вас установлен драйвер — хотел удалит через панель управления, но не мог удалить, выдает файл не найден.. что можно сделать, помогите пожалуйста…
18.08.2018 в 08:48
А драйвер тачпада скачивали с официального сайта ноутбука для вашей модели и его ставили? Или просто «переустанавливали» в диспетчере устройств? Если второе, то скачайте и установите.
19.08.2018 в 10:20
2 месяца назад скачал и установил драйвер
10.09.2018 в 23:10
Здрасте, что надо установить чтоб у тачпада виндовс 10 была нормальная чувствительность? Он целит курсор не совсем туда куда хочу( Достал за все время, да и точность бывает необходима. Он такой был всегда, ноут куплен осенью 2018.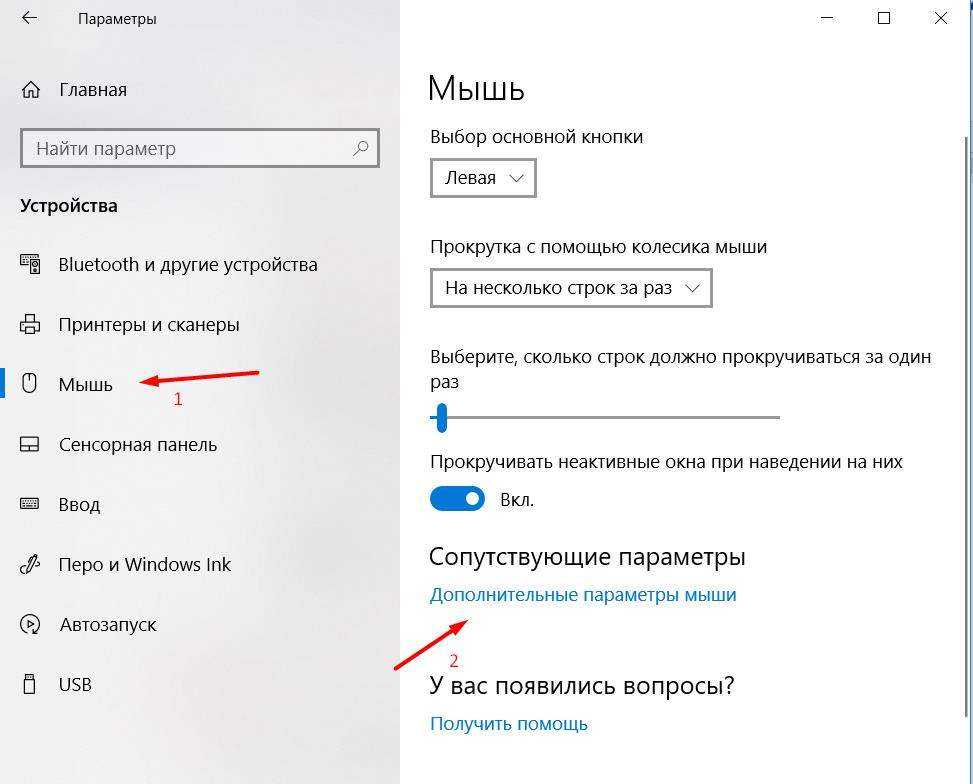
Настройки «чувствительности» не делают его нормальным. Driver pack solution увидела и установила / обновила 2 драйвера которые она пометила значком «мышь», но тоже не помогло
11.09.2018 в 10:50
Возможно, сам по себе тачпад такой. Конечно, стоит скачать официальный драйвер с сайта производителя ноутбука именно для вашей модели, но если не поможет, то, вероятно, ничто не поможет.
11.09.2018 в 23:16
То есть ноут куплен осенью 2017. Спасибо.
Еще вопрос: На нем виндовс 10, и жесткий диск много раз за день начинает пощелкивать. Вредно ли это, и как это отключить?
12.09.2018 в 10:41
Смотря как он там пощелкивает, вот так издалека я не определю. Бывает, что это нормальная работа.
remontka.pro
Поделиться:
- Предыдущая записьОшибка при сброса ноутбука до заводских настроек
- Следующая записьКак заблокировать компьютер с Windows 10
×
Рекомендуем посмотреть
Adblock
detector
Перестал работать тачпад на ноутбуке после установки Windows 10 — что делать
Содержание:
- Почему не работает тачпад на ноутбуке с Windows 10
- Как исправить настройки сенсорной панели, если не отображаются в свойствах мыши
- Включение сенсорной панели с помощью горячей клавиши «Fn»
- Активация с помощью функциональных клавиш на ноутбуках Asus
- Включение на ноутбуках Acer
- Какой комбинацией включить на Самсунге и на устройствах от других производителей
- Обновление или откат драйвера тачпада на ноутбуке с Windows 10
- Включение TouchPad в BIOS
Все современные ноутбуки оснащаются тачпадами. Они заменяют компьютерную мышь и выполняют все ее функции: прокрутка списков и страниц, нажатие левой и правой клавишами, а также выделение. Иногда пользователи стапливаются с проблемой, когда не работает тачпад на ноутбуке Asus Windows 10 или другого производителя. Он может просто отключиться или даже выйти из строя из-за неисправности драйверов. В этом материале рассказано, что делать, если не работает тачпад.
Они заменяют компьютерную мышь и выполняют все ее функции: прокрутка списков и страниц, нажатие левой и правой клавишами, а также выделение. Иногда пользователи стапливаются с проблемой, когда не работает тачпад на ноутбуке Asus Windows 10 или другого производителя. Он может просто отключиться или даже выйти из строя из-за неисправности драйверов. В этом материале рассказано, что делать, если не работает тачпад.
Почему не работает тачпад на ноутбуке с Windows 10
Как уже было сказано, данный элемент управления является крайне популярным у владельцев ноутбуков. Дома еще можно подсоединить к устройству мышь, а вот в общественном транспорте или на улице это неудобно. Именно поэтому все и пользуются тачпадами, и именно из-за этого они могут быстро выходить из строя. На самом деле, физическая поломка тачпада, который полчаса назад хорошо работал и никакого негативного воздействия со стороны не испытывал — большая редкость. Чаще всего ноутбук с ОС виндовс 10 не видит тачпад из-за того, что он был отключен, или пользователь сам своими действиями удалил необходимые для его работы драйверы.
Комбинация для активации устройства
К сведению! Физически тачпад повредить очень легко, так как он представляет собой сенсорную панель, которая крайне чувствительна к ударам и царапинам, но подобная проблема практически всегда исключается, если ноутбук новый, а устройство управления курсором недавно работает без сбоев.
Как исправить настройки сенсорной панели, если не отображаются в свойствах мыши
Как настроить тачпад на ноутбуке Windows 10
Настройки сенсорной панели в свойствах мыши могут не отображаться, если в системе заданы неверные параметры или произошла ошибка запуска. Также виной могут быть некорректные записи в реестре. Исправить проблему можно специальной программой, восстанавливающей параметры и ключи реестра.
Обратите внимание! В качестве примера утилита «Диагностики неполадок Windows». Запустив ее, можно просканировать всю систему, и она сама определит, где есть ошибки и попытается исправить их.
Также можно выполнить сканирование целостности системных файлов с помощью команды «sfc /scannow», вписываемой в окно командной строки или окно «Выполнить». Более продвинутую проверку можно осуществить путем перезагрузки ПК и запуска его в режиме поиска неисправностей, но чаще всего тачпад отключается не из-за ошибок. Далее рассказано, что делать, если не работает тачпад на ноутбуке Acer Windows 10 или любой другом подобном устройстве.
Более продвинутую проверку можно осуществить путем перезагрузки ПК и запуска его в режиме поиска неисправностей, но чаще всего тачпад отключается не из-за ошибок. Далее рассказано, что делать, если не работает тачпад на ноутбуке Acer Windows 10 или любой другом подобном устройстве.
Включение на HP несколько отличается от других марок ноутбуков
Включение сенсорной панели с помощью горячей клавиши «Fn»
Как отключить тачпад на ноутбуке HP Windows 10 и других моделях
Обычно тачпад отключается не из-за ошибок, а из-за неправильных действий и небрежности пользователя. Помимо стандартных функциональных кнопок клавиатуры, на ноутбуках есть специальная клавиша «Fn», которая в комбинации позволяет управлять ноутом без использования других приспособлений: изменять уровень яркости экрана и звука, переводить ПК в режим сна, отключать его дисплей, ограничивать доступ к Интернету и отключать тачпад.
Обратите внимание! Последняя функция сделана для того, чтобы в некоторых ситуациях устройство манипулирования курсором просто не мешало владельцу ноутбука, и он не мог случайно нажать на него, пользуясь только клавишами.
Активация с помощью функциональных клавиш на ноутбуках Asus
На всех ноутбуках функциональные клавиши, ответственные за отключение и включение тачпада, различаются, но практически всегда это комбинация с кнопкой «Fn». Популярные ноутбуки Asus обычно позволяют включить и выключить свой манипулятор при помощи сочетаний «Fn + F9» или «Fn + F7».
Включение на ноутбуках Acer
Acer также крайне популярны на рынке ноутбуков, но порой их владельцы не знают, как включить тачпад на виндовс 10 Эйсере. На самом деле, тут все так же просто и никаких танцев с бубном совершать не нужно. Активация происходит быстро, как и случайная деактивация — с помощью комбинации «Fn + F7».
Проверка драйверов и их переустановка
Какой комбинацией включить на Самсунге и на устройствах от других производителей
Вообще производители могут менять расположение функций в новых моделях, поэтому нужно просто смотреть на верхний ряд функциональных клавиш «F1», «F2»…, «F12». На них написано, какие функции с их помощью можно выполнить в сочетании с «Fn». Достаточно найти значок тачпада и нажать на эту кнопку, добавив к ней в сочетание «Fn».
Достаточно найти значок тачпада и нажать на эту кнопку, добавив к ней в сочетание «Fn».
Обратите внимание! Для ноутбуков Samsung оно обычно такое: «Fn + F5», а для Lenovo — «Fn + F8» или «Fn + F5». Сони же включает тачпад после нажатия «Fn + F1», а Dell — после «Fn + F5».
Обновление или откат драйвера тачпада на ноутбуке с Windows 10
Не работает Wi-Fi на ноутбуке Windows 10
Редко, но всему виной становятся драйверы. Они могут слететь из-за вирусов или вредоносных программ, а также в результате их устаревания или переустановки операционной системы. В общем случае необходимо обзавестись мышью, перейти в «Диспетчер устройств» через меню «Пуск» или любым удобным способом, а затем найти пункт «Мыши и указывающие устройства» и развернуть его.
Если около какого-нибудь девайса горит желтый треугольник, то это означает, что его драйвер установлен некорректно или же он просто устарел. Необходимо скачать последний драйвер тачпада с проверенного сайта и установить его в память. В некоторых случаях все будет работать сразу же без перезагрузки ПК.
В некоторых случаях все будет работать сразу же без перезагрузки ПК.
Включение TouchPad в BIOS
Иногда тачпад просто отключается в БОИС. Произойти это может из-за попадания в операционную систему вирусов или в результате неправильных действий пользователя. Пошаговая инструкция по активации TouchPad через БИОС выглядит следующим образом:
- Выполнить перезагрузку ПК.
- По время его активации нажать на клавишу, которая переводит ПК в режим загрузки БИОС (обычно это «Del», «F5», «F8» или «F10»).
- Дождаться появления экрана БИОС.
- Перейти с помощью клавиш «Влево» и «Вправо» во вкладку «Advanced».
- Найти там пункт «Internal Pointing Device» и активировать его, установив значение на «Enabled».
- Выйти из БИОС с сохранением настроек путем нажатия на клавишу «F10».
Активация через БИОС
Таким образом, включить тачпад на своем ноутбуке можно не только функциональными клавишами, но и программой БИОС и переустановкой драйверов. Не стоит сразу же бояться и бежать в сервисный центр. Возможно, устройство просто было деактивировано на системном уровне.
Не стоит сразу же бояться и бежать в сервисный центр. Возможно, устройство просто было деактивировано на системном уровне.
Автор:
Сергей АлдонинЧто делать, если тачпад не отображается в диспетчере устройств
Тачпад (сенсорная панель) — специальная панель на корпусе ноутбука рядом с клавиатурой, представляющая собой компактный аналог мыши. Реагирует на движение по ней пальца, как правило, там же присутствуют две кнопки (как и в мыши), а справа полоса прокрутки. Поскольку ноутбук задуман, как переносной компактный компьютер, то разработчики решили избавить его от лишнего веса и проводов, придумав вот такое интересное решение.
Проблема в том, что разработчики операционных систем, особенно Windows, не склонны продумывать детали и различия в оборудовании разных производителей. Плюс в нашей стране популярно использование нелицензионных копий, всякого рода репаков, кряков, модифицированных релизов. Всё это и многие другие факторы приводят к тому, что оборудование ноутбука начинает работать неправильно или просто перестаёт это делать.
Плюс в нашей стране популярно использование нелицензионных копий, всякого рода репаков, кряков, модифицированных релизов. Всё это и многие другие факторы приводят к тому, что оборудование ноутбука начинает работать неправильно или просто перестаёт это делать.
Наиболее часто проблемы возникают с сенсорными панелями, поскольку это специфическое устройство характерно только для ноутбуков. При любых неполадках мы в первую очередь обращаемся к Панели управления, где часто обнаруживается, что тачпад не отображается в диспетчере устройств.
Диспетчер устройств
Диспетчер устройств — это раздел панели управления, который отображает всё подключённое оборудование и предлагает возможности по его настройке. В разделе можно сделать следующее:
- просмотреть свойства оборудования и провести его диагностику;
- обновить, откатить или удалить драйверы;
- включать и отключать оборудование;
- просмотреть технические характеристики.
Обращение к диспетчеру устройств является первым шагом при неполадках какого-либо девайса, и сенсорная панель не исключение:
- Включите ноутбук и запустите Диспетчер устройств из меню Пуск (Для Windows 10) или из раздела Панели управления для более старых версий.

- Оборудование должно отображаться в разделе «Мыши и иные указывающие устройства».
- Если его там нет, посмотрите в разделе «Неизвестное оборудование».
- Если и такого раздела нет, в меню «Вид» нажмите «Показать скрытые устройства».
- В случае, когда оборудование не работает или работает неправильно, возле его значка стоит жёлтый восклицательный знак. Причём название девайса при ошибке в его работе может отображаться совершенно не похожим на реальное.
Далее возможны разные варианты действий:
- Если вы нашли оборудование с восклицательным знаком, значит, возникли проблемы с драйвером.
- Если его, вообще, там нет, то, вероятно,тачпад просто отключён.
Такие проблемы обычно возникают при установке на ноутбук новой ОС либо после обновления до последних версий. Бывает так, что производители ноутбука ещё не успели создать драйвер под новую версию ОС, а стандартный Windows работает некорректно. В этом случае у вас всегда есть вариант отката системы. Но помните, что удалятся не только обновления, поставленные на ноутбук, но и все изменения, произошедшие после точки восстановления.
Но помните, что удалятся не только обновления, поставленные на ноутбук, но и все изменения, произошедшие после точки восстановления.
Включение сенсорной панели
Если в Диспетчере нет сенсорной панели, то, возможно, при установке ПО система по какой-то причине просто выключила её. Есть несколько вариантов его простого включения:
- Кнопки на клавиатуре. Обычно, это клавиша «FN» одновременно с одной из функциональных (от F1 до F12). Может быть отдельная кнопка включения сенсорной панели на корпусе.
- Приложение от производителя. Если вы выполнили обновление Windows, а не его чистую установку, то у вас должно было сохраниться программное обеспечение тачпада от его разработчика. Все крупные компании создают свою утилиту управления панелью с более продвинутыми настройками, чем в Диспетчере устройств или Панели управления Windows. Запустите это ПО и попробуйте решить проблему через него.
- В Панели управления зайдите в раздел «Мышь», там должна быть вкладка тачпада.
 Нажмите кнопку «Включить», если тачпад не активен. Посмотрите, там может быть окошко «Отключить при подсоединении внешнего указателя», уберите с него галочку.
Нажмите кнопку «Включить», если тачпад не активен. Посмотрите, там может быть окошко «Отключить при подсоединении внешнего указателя», уберите с него галочку.
Если всё вышеописанное не помогло, можно попробовать включить сенсорную панель через BIOS:
- Перезагрузите ноутбук и до запуска ОС зайдите в BIOS. Возможно, на экране будет подсказка, как это сделать. Если нет, определите это или из руководства к вашему ноутбуку или экспериментальным путём. Это чаще всего клавиша F2 или F1, но может быть и Del, Esc, F10 или какие-то комбинации.
- Когда запуститься Bios, перейдите вправо во вкладку «Advanced», затем вниз до пункта «Internal Pointing Device».
- Нажмите Enter и выберите значение «Enabled».
- Перейдите во вкладку «Save&Exit» и выйдите из BIOS с сохранением изменений.
После этого загрузится Windows и ноутбук должен увидеть тачпад. Если же его по-прежнему нет, значит, возникла проблема с драйвером.
Обновление драйвера
Если после включения тачпад появился в Диспетчере устройств, но с восклицательным знаком и по-прежнему не работает, нужно переустановить драйвер. Для начала попробуйте использовать те, что уже есть в системе:
Для начала попробуйте использовать те, что уже есть в системе:
- Зайдите в Диспетчер устройств.
- Найдите тачпад и вызовите свойства правой кнопкой мыши.
- Нажмите «Обновить» во вкладке «Драйверы».
- Попробуйте выполнить поиск автоматически, но вряд ли это даст результат.
- Если не получилось, зайдите в свойства ещё раз и выберите Поиск вручную из списка уже установленных.
- Из предложенных вариантов найдите нужный драйвер вашего производителя.
- Запустите установку.
Проверьте, отображается ли тачпад в Диспетчере правильно. Если нет, то нужно самим скачать драйвер с сайта производителя. Как правило, на таких сайтах происходит автоматическое определение вашей версии Windows, и будет предложен нужный драйвер. В противном случае сами найдите драйвер на ноутбук вашей модели и нужной версии ОС. Заходить лучше на сайт производителя ноутбука, а не самого тачпада, там будет проще найти.
Скачайте установочный пакет к себе на ноутбук, запустите его и выполните инструкции программы по установке. Если вы скачали не установщик, а лишь архив с разными файлами драйверов, то выполните описанные выше шаги по обновлению драйвера, указав местом поиска на компьютере скачанную папку.
Если вы скачали не установщик, а лишь архив с разными файлами драйверов, то выполните описанные выше шаги по обновлению драйвера, указав местом поиска на компьютере скачанную папку.
Если Диспетчер опять выдаст вам сообщение, что драйверы не нуждаются в обновлении, нажмите в окне «Удалить», а после этого «Установить».
После проведения всех действий не забывайте нажать «Обновить конфигурацию оборудования», если всё это время было открыто окно Диспетчера устройств. Таким образом, проблемы работы тачпада обычно связаны либо с отказом драйверов, либо просто с его выключением системой. Однако, если все способы не помогли, и ноутбук по-прежнему не видит устройство, то причиной могут быть неполадки в самом оборудовании ноутбука и лучше обратиться в сервисный центр.
Как исправить неработающую сенсорную панель ноутбука Asus (ШАГИ)
Содержание
Почему сенсорная панель Asus не работает?
Тачпад на ноутбуке Asus может не работать из-за устаревшего драйвера, либо из-за того, что тачпад отключен в настройках.
Независимо от того, новый у вас ноутбук Asus или старый, вы можете столкнуться с проблемами, когда сенсорная панель не зависает или не работает.
- Отключение сенсорной панели нажатием любой клавиши- Во многих ноутбуках Asus есть опция включения и отключения, возможно, вы случайно отключили ноутбук с помощью этой опции.
- Драйвер — Это также может быть результатом устаревшего драйвера. Это может привести к зависанию сенсорной панели.
- Отключение сенсорной панели в настройках — Вы даже можете случайно отключить ее в настройках своего ноутбука.
Проблемы с сенсорной панелью вашего ноутбука не новость. Более того, это одна из самых распространенных частей ноутбука, которая вызывает какие-либо проблемы.
Тем не менее, в этой статье я буду обсуждать, как вы можете починить тачпад вашего ноутбука Asus, если он показывает какие-либо проблемы.
Если вы можете диагностировать корень проблемы и если проблема не очень серьезная, вы сможете решить ее самостоятельно. Без дальнейших церемоний, давайте перейдем к ним и о том, как вы можете диагностировать и решить проблему.
Без дальнейших церемоний, давайте перейдем к ним и о том, как вы можете диагностировать и решить проблему.
Устранение неполадок с сенсорной панелью ноутбука ASUS
Несмотря на то, что сенсорная панель вашего ноутбука зависает, это момент паники, но ее можно легко решить, если вы случайно отключили ее. Хотя могут быть и другие причины, вы можете диагностировать их и точно оценить проблему. Основные причины проблемы –
- Возможно, вы нажали клавишу отключения сенсорной панели, в основном клавишу F3 или клавишу F9 на клавиатуре.
- Возможно, вы также отключили тачпад в настройках.
- Если ваш драйвер устарел, это также может быть проблемой, связанной с зависанием сенсорной панели.
Как починить сенсорную панель ASUS
Это действительно момент паники, когда сенсорная панель вашего ноутбука перестает работать. Тем не менее, вы можете легко решить эти проблемы самостоятельно, выполнив несколько простых шагов, и нет абсолютно никаких причин для паники.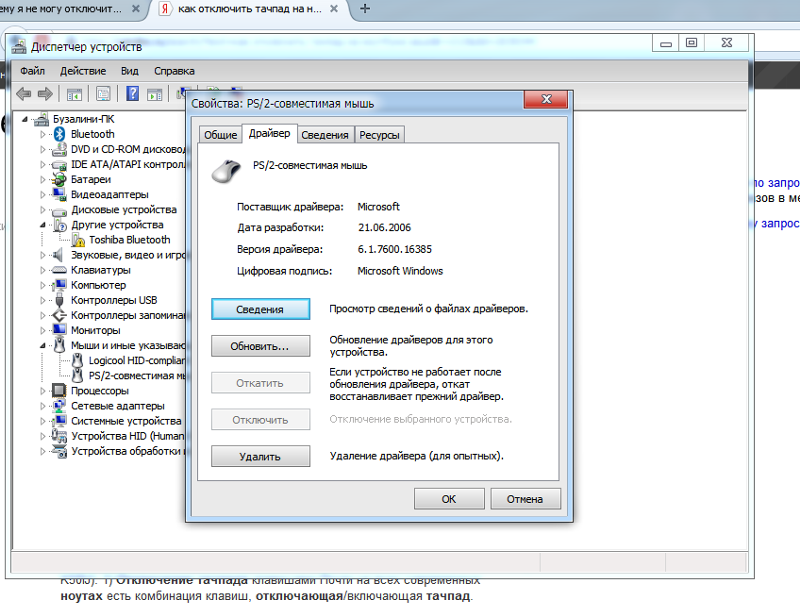
Сенсорная панель вашего ноутбука может не работать по нескольким причинам, таким как отключение сенсорной панели в настройках или нажатием клавиш, или из-за устаревшего драйвера. Вот шаги, которые вы можете выполнить, чтобы решить эту проблему:
- На клавиатуре ноутбука Asus одновременно нажмите клавишу с логотипом Windows и клавишу «I».
- Откроются настройки.
- Вам будет предоставлено множество вариантов. Вам нужно нажать на Устройства.
- Там вам нужно перейти к опции Touchpad.
- На следующем этапе необходимо перейти в Дополнительные настройки.
- Щелкните поле «Включить сенсорную панель», чтобы включить сенсорную панель.
- Затем нажмите «Применить», а затем «ОК».
- Теперь вам нужно вручную проверить, работает ли ваш тачпад.
Как исправить сенсорную панель ASUS, которая не прокручивается
Тачпад без прокрутки может быть неприятной ситуацией. Однако паниковать не нужно. Выполнив несколько простых шагов, вы легко сможете
Выполнив несколько простых шагов, вы легко сможете
Вам нужно проверить, отключили ли вы тачпад, вы можете сделать это, зайдя в настройки и выполнив описанный выше процесс. Если он включен, проблема может быть вызвана устаревшим драйвером. Вы можете обновить драйвер, выполнив следующие действия:
. Чтобы загрузить драйвер сенсорной панели, перейдите в поисковую систему и выполните следующие действия:
- . Введите «Asus», а затем вашу модель на стороне производителя. Вы получите подходящий драйвер.
- Вы можете легко скачать драйвер оттуда.
- Следующим шагом будет установка.
- После того, как вы установили, вам нужно запустить его.
После успешной установки выполните следующие действия:
- Загрузите бесплатный или платный драйвер и установите его.
- Запустите программу и нажмите кнопку «Сканировать сейчас». Он автоматически просканирует ваш компьютер и найдет любую ошибку. Он легко диагностирует любую проблему, если она есть с вашим драйвером.

- Вы получите кнопку обновления в программе. Вы можете нажать на это, он автоматически обновит ваш драйвер.
- Затем вам нужно нажать «Установить», чтобы использовать правильную версию драйвера.
- Перейти к началу.
- Перезагрузите ноутбук.
- Как только ваш ноутбук снова включится, вы можете вручную проверить, работает ли тачпад.
Прокрутка сенсорной панели ASUS не работает Windows 10
Это довольно распространенная проблема с ноутбуками, когда сенсорная панель перестает работать или зависает. За этим может быть несколько причин.
Возможно, вы нажали комбинацию клавиш, которая привела к зависанию сенсорной панели. Эта проблема легко решается нажатием комбинации клавиш. Выполните следующие действия, чтобы решить вашу проблему:
- Проверьте клавиатуру вашего ноутбука Asus от F1 до F12 и найдите клавишу со значком сенсорной панели.
- Затем нажмите FN, а затем нажмите клавишу со значком сенсорной панели.

- Проверьте, работает ли ваш тачпад.
Как включить сенсорную панель ASUS на ноутбуке
Во многих случаях сенсорная панель ноутбука Asus зависает по какой-то простой причине.
Однако не стоит расстраиваться; Вы можете легко решить эту проблему, выполнив несколько очень простых шагов. Когда ваша сенсорная панель зависает, существует большая вероятность того, что ваш драйвер устарел. Вот шаги, которые вам нужно выполнить в такой ситуации —
- Нажмите одновременно клавишу Windows и клавишу R.
- Появится диалоговое окно запуска.
- Введите — devmgmt.msc в диалоговом окне.
- Нажмите Enter
- Затем перейдите к мышам и другим указательным устройствам.
- Найдите драйвер сенсорной панели в этом параметре, щелкните его правой кнопкой мыши.
- Нажмите «Обновить программное обеспечение драйвера».
- Он начнет обновление, а затем установит его после обновления.
На случай, если это не сработает или у вас возникнут какие-либо проблемы с ноутбуком Asus. Вот что вам нужно сделать —
Вот что вам нужно сделать —
- Зайдите в панель управления.
- Перейдите в Диспетчер устройств.
- Удалите драйвер тачпада
- Чтобы удалить его, вам нужно нажать на драйвер сенсорной панели.
- Или вы можете одновременно нажать клавишу Windows и клавишу R.
- Появится диалоговое окно «Выполнить».
- Вам нужно ввести appwiz.cpl в поле запуска.
- Ваш драйвер будет удален.
Нижние кнопки сенсорной панели ASUS не работают
Может быть много причин, по которым кнопки сенсорной панели вашего ноутбука ASUS не работают. Одна из многих причин заключается в том, что он мог быть случайно отключен.
Метод №1
Выполнив несколько простых шагов, вы сможете включить сенсорную панель на своем ноутбуке ASUS. Вот шаги, которые вам необходимо выполнить:
- Нажмите клавишу Windows.
- Введите «Сенсорная панель».
- Нажмите Enter.

Способ №2
Одновременно нажмите клавиши Windows и I.
Перейти к устройствам.
Затем нажмите на сенсорную панель.
- Проверьте, находится ли переключатель сенсорной панели в выключенном положении.
- Если он находится в выключенном состоянии, вам нужно включить его.
- Просто нажмите на него, чтобы включить его.
Если вы используете только клавиатуру, вы можете нажать клавишу Tab, чтобы перейти от одного параметра к другому. Когда вам нужно изменить переключатель с Off на On, нажмите пробел.
Тачпад ASUS продолжает зависать
Если у вас возникла проблема с сенсорной панелью вашего ноутбука ASUS, которая продолжает зависать, это может быть связано с какой-либо проблемой драйвера.
Либо драйвер устарел, либо он больше не подходит для вашего ноутбука Asus. Вы можете легко решить эту проблему, выполнив следующие простые шаги:
- Нажмите клавишу Windows и клавишу X вместе.

- Откроется меню Win + X.
- Вы получите опцию «Диспетчер устройств».
- Нажмите «Диспетчер устройств».
- На нем вы получите мышь и другие указывающие устройства.
- Щелкните по нему.
- Вы получите опцию «Обновить драйвер», если щелкнете по ней правой кнопкой мыши.
- Ваш драйвер будет автоматически обновлен.
Если это не работает, вы можете загрузить приложение для обновления драйверов, чтобы диагностировать и решить проблему. Вот как вы можете это сделать –
- Загрузите программу обновления драйверов.
- Установите и запустите его.
- Он просканирует ваш ноутбук Asus на наличие проблем, связанных с устаревшим драйвером.
- Он проверит, какой драйвер лучше всего подходит для вашего ноутбука Asus, и предложит драйвер, который подходит для вашего ноутбука.
- Вы можете скачать и обновить его.
- Если вы обнаружите какую-либо проблему, даже после этого, вы можете легко удалить ее.

Сенсорная панель ASUS не работает? Попробуйте эти исправления
Сенсорная панель не является частью оборудования, которое обычно выходит из строя. Но если ваша сенсорная панель перестанет работать, это будет проблемой при навигации по операционной системе. Ну, вы можете использовать внешнюю мышь или сочетания клавиш. Однако они не будут работать, если у вас нет мыши или вы не знаете сочетаний клавиш.
Если вы столкнулись с проблемой, когда сенсорная панель на ноутбуках Asus не работает, скорее всего, это связано с горячей клавишей, которая включает или отключает сенсорную панель. Но это не значит, что это единственная причина неисправности тачпада.
В этой статье перечислены распространенные причины, по которым сенсорная панель на вашем ноутбуке Asus не работает, и способы устранения этой проблемы.
Содержание
Почему сенсорная панель ASUS не работает?
Ноутбуки Asus имеют специальную функциональную клавишу, которая включает или отключает сенсорную панель. Если световая индикация в этой функциональной клавише горит, это означает, что тачпад в данный момент отключен.
Если световая индикация в этой функциональной клавише горит, это означает, что тачпад в данный момент отключен.
Помимо этого, вот несколько причин, по которым тачпад на вашем ноутбуке ASUS не работает.
- Сенсорная панель отключена
- Устаревшие драйверы
- Осложнения драйвера со сторонними приложениями
- Ноутбук в режиме планшета
Исправление не отвечающей сенсорной панели ASUS
Ниже мы подробно объяснили некоторые решения для исправления не отвечающей сенсорной панели на ноутбуках Asus.
Включить сенсорную панель
Иногда после обновления Windows, BIOS или драйверов их внутренние настройки могут измениться из-за ошибок в процессе обновления. Это может привести к изменению некоторых настроек, даже если вы не вносили никаких изменений.
Здесь применим тот же случай. Если вы видите, что ваша сенсорная панель не работает, возможно, настройки, включающие сенсорную панель, отключены. Чтобы это исправить, вам нужно включить тачпад на вашем ноутбуке Asus.
Чтобы это исправить, вам нужно включить тачпад на вашем ноутбуке Asus.
Есть несколько параметров настройки, где вы можете включить или отключить сенсорную панель. Ниже мы упомянули все параметры, которые необходимо включить, чтобы включить сенсорную панель на ноутбуке Asus.
Использование горячей клавиши
Значок включения/отключения сенсорной панелиНа большинстве ноутбуков можно дважды коснуться одного угла сенсорной панели, чтобы включить или отключить ее. В случае ноутбуков Asus у него есть специальная функциональная клавиша. Эта клавиша обычно находится на F9ключ. Нажмите Fn + F9, чтобы включить или отключить сенсорную панель.
Если не работает, проверьте функциональные клавиши на наличие значка тачпада с диагональной линией. Нажмите Fn и соответствующую кнопку одновременно, чтобы включить или отключить сенсорную панель.
Из настроек Windows
Эти шаги будут работать на любом ноутбуке с Windows.
- Нажмите клавишу Windows + I, чтобы открыть настройки .

- Перейдите к Bluetooth и устройства > Сенсорная панель . Вы можете нажать клавишу Tab, чтобы выделить нужный раздел, и клавиши со стрелками, чтобы пролистать меню
- Здесь переключите сенсорную панель с на на , нажав клавишу пробела.
Из свойств мыши
Ваш ноутбук Asus может иметь или не иметь некоторые параметры конфигурации, как мы упоминали ниже. В этом случае вы можете найти настройки для включения сенсорной панели в свойствах мыши. Вы можете обратиться к другим решениям, если не можете найти эти настройки.
- Нажмите клавишу Windows + R, чтобы открыть «Выполнить ».
- Тип
main.cplи нажмите Enter, чтобы открыть свойства мыши . - Нажмите клавишу Tab, чтобы выделить раздел вкладки . С помощью клавиш со стрелками перейдите на вкладку UltraNav .
- В разделе «Сенсорная панель» установите флажок «Включить сенсорную панель », нажав клавишу «Пробел».

- Нажмите Применить , затем OK .
Использование BIOS
В зависимости от ноутбука Asus и типа используемой BIOS у вас могут возникнуть проблемы с поиском правильных настроек, которые включают сенсорную панель. Найдите настройки BIOS, связанные с сенсорной панелью или внутренними настройками мыши.
- Несколько раз нажмите кнопку F2 во время запуска, чтобы загрузиться в BIOS.
- В меню Advanced найдите настройки с именем Trackpad , Internal Pointing Device или touchpad .
- Включите этот параметр.
- Сохранить и выйти из BIOS
Из диспетчера устройств
Диспетчер устройств содержит всю информацию об устройствах, подключенных к системе, их производителе и драйверах. Помимо этого, вы также можете включить или отключить состояние устройства с помощью диспетчера устройств.
Выполните следующие действия, чтобы включить или отключить сенсорную панель с помощью диспетчера устройств.
- Нажмите клавишу Windows + X и выберите Диспетчер устройств с помощью клавиш со стрелками.
- Перейдите к Устройства интерфейса пользователя , нажмите клавишу со стрелкой вправо, чтобы развернуть Устройства интерфейса пользователя .
- Выберите ASUS Precision Touchpad и нажмите Enter.
- Перейдите на вкладку Драйверы , несколько раз нажав клавишу Tab.
- Теперь выберите Включить устройство .
Переключение между режимами планшета и ноутбука
Известно, что ноутбуки с функцией полного поворота на 360 градусов перестают работать при переключении между режимами ноутбука и планшета. Клавиатура и тачпад не должны работать в режиме планшета. Но если параметры ноутбука настроены неправильно, возможно, вы не сможете использовать эти компоненты даже в режиме ноутбука.
Чтобы это исправить, попробуйте переключить ноутбук в режим планшета и обратно в режим ноутбука. Если это не помогло, попробуйте перезагрузиться в режиме ноутбука и снова включить в том же режиме.
Запустить средство устранения неполадок оборудования
Средство устранения неполадок оборудования сканирует все устройства, подключенные к системе. Затем он выявляет любые проблемы с ними и пытается их исправить. Если сенсорная панель столкнулась с какими-либо аппаратными проблемами, запуск средства устранения неполадок оборудования должен устранить проблемы с ней.
Чтобы запустить средство устранения неполадок оборудования,
- Нажмите клавишу Windows + R до открыть прогон .
- Введите
msdt.exe -id DeviceDiagnosticи нажмите Enter, чтобы открыть средство устранения неполадок оборудования и устройств . - Нажмите Далее и дождитесь завершения процесса устранения неполадок.

Обновление драйверов сенсорной панели
Если средство устранения неполадок оборудования и устройств не находит проблем, проблема, скорее всего, связана с драйверами сенсорной панели. Драйвер отвечает за бесперебойную передачу данных между своим устройством и операционной системой. Устаревшие или поврежденные драйверы могут вызвать проблемы при обмене данными между устройством и ОС.
Чтобы это исправить, вам необходимо обновить драйверы.
- Нажмите клавишу Windows + X и выберите Диспетчер устройств.
- Expand Пользовательский интерфейс и устройства.
- Выберите Сенсорная панель Asus Precision и нажмите Enter.
- Несколько раз нажмите клавишу табуляции, чтобы выделить вкладку «Общие».
- С помощью клавиши со стрелкой перейдите на вкладку Драйверы .
- Выберите Обновить драйверы и нажмите Enter
- выберите Автоматический поиск драйверов и дождитесь обновления драйверов.

Загрузка в безопасном режиме
В безопасном режиме ваша ОС включает только основные драйверы оборудования и отключает все фоновые приложения. Таким образом, если проблема была вызвана конфликтом стороннего приложения с драйверами сенсорной панели, загрузка ПК в безопасном режиме должна решить проблему.
Если это решит проблему, вам необходимо удалить приложение, которое делает сенсорную панель непригодной для использования. Выполните следующие действия, чтобы загрузить компьютер в безопасном режиме.
- Нажмите клавишу Windows + I, чтобы открыть настройки.
- Перейти к Система > Восстановление . Вы можете перемещаться по настройкам с помощью клавиш Tab и клавиш со стрелками
- При запуске Advanced выберите Перезапустить сейчас.
- После перезагрузки ПК перейдите к Устранение неполадок > Дополнительные параметры > Параметры запуска > Перезагрузка .

- После перезагрузки нажмите F5, чтобы включить безопасный режим с поддержкой сети.
Обновление Windows
Microsoft постоянно предоставляет своим пользователям обновления, устраняющие ошибки и проблемы безопасности. Возможно, проблема с неработающей сенсорной панелью — это просто ошибка в Windows. Попробуйте обновить Windows до последней версии, чтобы узнать, решит ли это проблему.
- Нажмите клавишу Windows + I, чтобы открыть настройки .
- Перейдите к Центр обновления Windows ( Безопасность и обновление > Центр обновления Windows в Windows 10).
- Выберите Проверить наличие обновлений или Установить обновления.
- Перезагрузите компьютер после завершения обновления.
Выполните восстановление системы
Если ни одно из упомянутых выше решений не работает, вы можете попробовать выполнить восстановление системы. Восстановление системы возвращает все настройки Windows к точке восстановления. Точка восстановления — это снимок настроек вашего компьютера.
Восстановление системы возвращает все настройки Windows к точке восстановления. Точка восстановления — это снимок настроек вашего компьютера.
Однако вы не можете выполнить восстановление системы без точки восстановления. Если у вас есть точка восстановления, установленная до того, как вы столкнулись с проблемой сенсорной панели, вы можете выполнить восстановление системы, чтобы вернуть все настройки и конфигурацию Windows.
РЕШЕНО: Как включить тачпад — Ноутбук Asus
Руководство по ремонту и информация по разборке ноутбуков производства ASUS.
2080 вопросов Посмотреть все
Синди
Респ: 1.1k
Опубликовано:
Опции
- Постоянная ссылка
- История
- Подписаться
Некоторое время назад я отключил тачпад, а теперь не знаю, как его включить.
Ответил! Посмотреть ответ У меня тоже есть эта проблема
Хороший вопрос?
Да №
Оценка 98
Отмена
Выбранное решение
КИМ
Реп: 799
Размещено:
Опции
- Постоянная ссылка
- История
У меня была такая же проблема. Глупый кот отключил мою! Комбинация клавиш у меня была Fn+F9. Это сработало отлично.
Был ли этот ответ полезен?
Да №
Оценка 64
Отменить
Кенет
Реп: 265
Опубликовано:
Опции
- Постоянная ссылка
- История
Привет, Синди,
Прежде всего, перезагрузите компьютер после перезагрузки компьютера, он не будет работать, затем выполните следующие действия.
1- Включите сенсорную панель: —
сенсорная панель. нажав клавишу Fn + F5, Fn + F6.
2- Включение или отключение устройств с сенсорной панелью-
:-Нажмите кнопку «Пуск»
:-Нажмите «Настройки»
:-Перейдите к устройствам
:-Нажмите на мышь и сенсорную панель
:-прокрутите вниз
3 90: -Нажмите на дополнительную мышь, чтобы перейти к свойствам мыши.
:-Нажмите на устройства.
:- Посмотрите там, если сенсорная панель отключена, затем выберите ее в режиме включения. Перезагрузите компьютер
Если это не работает, посетите эту статью, шаг за шагом устраните проблему, связанную с сенсорной панелью
3-Обновите драйверы-
.Нажмите одновременно клавишу Windows + R.
.В диалоговом окне запуска введите devmgmt.msc.
.Войдите и перейдите к Мыши и другие указывающие устройства.
. Найдите драйвер сенсорной панели, щелкните правой кнопкой мыши драйвер сенсорной панели и выберите «Обновить программное обеспечение драйвера».
, если ничего не работает, то —
. Снова зайдите в диспетчер устройств.
.Удалите драйвер сенсорной панели. Щелкните правой кнопкой мыши драйвер сенсорной панели или нажмите клавишу Windows + клавишу R.
.Введите appwiz.cpl в поле запуска.
.Удалите драйвер.
. Загрузите драйвер сенсорной панели по марке вашего ноутбука и номеру модели. через сайт производителя.
Был ли этот ответ полезен?
Да №
Оценка 17
Отменить
Дэвид Чейз
Респ: 1.3k
Опубликовано:
Опции
- Постоянная ссылка
- История
Похоже, сенсорная панель отключена от клавиатуры. Вы можете проверить свои клавиши от F1 до F12 и посмотреть, где находится значок сенсорной панели, на какой клавише. Так что все, что вам нужно сделать, это удерживать эту клавишу, нажав клавишу Fn. Таким образом, ваша сенсорная панель будет включена.
Вы можете проверить свои клавиши от F1 до F12 и посмотреть, где находится значок сенсорной панели, на какой клавише. Так что все, что вам нужно сделать, это удерживать эту клавишу, нажав клавишу Fn. Таким образом, ваша сенсорная панель будет включена.
Был ли этот ответ полезен?
Да №
Оценка 6
Отменить
дальтарод
Рем: 73
1
1
Опубликовано:
Опции
- Постоянная ссылка
- История
обычно для исправления используется клавиша fn + f9. ..
..
в прошлый раз я допустил ошибку, нажав fn + f9слишком много раз, и на материнской плате накопилось много статической энергии…
Я позвонил в службу поддержки Asus, и вот как они это исправили
сначала они заставили меня полностью выключить ноутбук
затем я удерживал кнопку выключения питания в течение тридцати секунд (чтобы снять статическую энергию с материнской платы)
затем я снова включил ноутбук, нажав кнопку питания
это привело меня к синему экрану
Мне посоветовали нажать клавишу f9 (оптимизированные настройки по умолчанию ) и нажмите да
затем мне посоветовали нажать f10, чтобы сохранить конфигурацию и нажать да
затем ноутбук снова заработал
мой тачпад все еще не работал, но мне посоветовали нажать кнопку fn вниз, а затем еще раз нажать клавишу f9 и… вуаля!!
надеюсь, это поможет
Был ли этот ответ полезен?
Да №
Оценка 6
Отменить
фейсал
Рем: 49
1
Опубликовано:
Опции
- Постоянная ссылка
- История
привет, приятель
Я только что попробовал, и на самом деле это сработало: нажмите fn + левая кнопка сенсорной панели (левый щелчок) + функциональная клавиша сенсорной панели.
Был ли этот ответ полезен?
Да №
Оценка 4
Отменить
Брук Элиз
Рем: 49
1
Опубликовано:
Опции
- Постоянная ссылка
- История
У меня была проблема с неработающей сенсорной панелью (отсутствовал курсор или возможность что-либо щелкнуть). Сочетание клавиш не работало, и я попытался обновить драйвер, но это тоже не сработало. Что сработало: я открыл «Диспетчер устройств». Я пошел в просмотр и нажал «Показать скрытые устройства». Неактивные устройства, выделенные серым цветом. Под устройствами с человеческим интерфейсом некоторые не работали. Драйвер для «Устройства конфигурации ввода» был основной проблемой. Я держал его и нажимал на опцию, чтобы удалить его и перезагрузил компьютер. Компьютер автоматически переустановил драйвера и все работает!
Был ли этот ответ полезен?
Да №
Оценка 4
Отменить
ввдовин
Рем: 25
1
Опубликовано:
Опции
- Постоянная ссылка
- История
Вышеупомянутое не помогло, я так решил на своем ноутбуке ASUS
Посмотрите в трее, у меня не было ASUS Smart Gesture Icon.
Итак, я вручную запустил Program Files/Asus Smart Gesture/AdTPCenter/x64/AsusTPLauncher.exe
После этого в трее засветилась иконка и тачпад начал писать — никаких дополнительных кнопок не понадобилось. Возможно, после этого Fn+F9 тоже заработает.
Ура
Был ли этот ответ полезен?
Да №
Оценка 2
Отменить
Бетли Эдди
Рем: 25
1
Опубликовано:
Опции
- Постоянная ссылка
- История
Доброе утро!!!!!!!!!!!!!
Из всех упомянутых советов ни один из них не работает для моей проблемы, возможно, потому, что у меня другой бренд, TOSHIBA, но я уже исправил это, выполнив следующие действия;
1. Нажмите кнопку запуска
2. Введите слово «мышь» в поле поиска
3. Нажмите кнопку «Изменить настройки мыши»
4. Нажмите кнопку настройки устройства
5. Нажмите кнопку включения ниже маленькое поле
6. нажмите кнопку ПРИМЕНИТЬ
7. нажмите кнопку ОК
Тогда, наконец, ваш тачпад снова начнет работать
Я надеюсь, что эти шаги помогут вам решить вашу проблему
Был ли этот ответ полезен ?
Да №
Оценка 2
Отменить
Джанмарк @janmark
Рем: 25
1
Опубликовано:
Опции
- Постоянная ссылка
- История
у меня проблема… не удается найти курсор во время установки windows 7 или мой asus r540s?.. даже я использовал портативную мышь, но курсор не виден… что не так?.. мне нужно.. спасибо
Этот ответ был полезен?
Да №
Оценка 2
Отменить
снова здесь
Рем: 13
1
Размещено:
Опции
- Постоянная ссылка
- История
Вы случайно выключили сенсорную панель, и нет возможности включить ее снова.
Я сделал то же самое, и ничего не получилось. Что, наконец, сработало, так это то, что я открыл диспетчер устройств — устройства с человеческим интерфейсом. Он сказал, что тачпад работает нормально.
Я обновил драйвер — найдите драйвер в Интернете. При установке нового драйвера я обнаружил окно с возможностью включения тачпада, похожее на то, которое его отключило.
Это сработало
Гарри
Был ли этот ответ полезен?
Да №
Оценка 1
Отменить
Коул @mrwick8
Рем. : 1
: 1
Опубликовано:
Опции
- Постоянная ссылка
- История
Итак, моя клавиатура уже не работала. Я знаю, что это проблема с драйвером, но при попытке исправить это я случайно отключил сенсорную панель, а есть идеи? Я буквально смотрю на включение сенсорной панели в оружейном ящике, но ничего не могу выбрать
Был ли этот ответ полезен?
Да №
Оценка 0
Отменить
9 февраля
Рем.: 1
Размещено:
Опции
- Постоянная ссылка
- История
У меня был Asus X555B, и я исправил его, нажав кнопку Windows -> Найдите и откройте «Диспетчер устройств» -> Свернуть «Мыши и другие указывающие устройства» -> Откройте ASUS Touchpad -> Перейдите на вкладку драйвера. -> Удалить устройство -> Удалить (БЕЗ проверки возможности удаления драйвера) -> И, наконец, перезагрузить ноутбук.
Драйвер будет переустановлен с включенной сенсорной панелью
Был ли этот ответ полезен?
Да №
Оценка 0
Отмена
Сенсорная панель Asus не работает в Windows 11? 3 простых исправления
по Казим Али Алви
Казим Али Алви
Автор
Казим всегда любил технологии, будь то прокрутка настроек на своем iPhone, Android-устройстве или Windows. А иногда, открутив устройство, взять… читать далее
А иногда, открутив устройство, взять… читать далее
Опубликовано
Раскрытие партнерской информации
- Хотя их ноутбуки, как правило, не содержат ошибок, несколько пользователей сообщают, что сенсорная панель Asus не работает в Windows 11.
- Проблема возникает из-за неправильно настроенных параметров, устаревших драйверов или конфликтующих сторонних приложений.
- Чтобы это исправить, проверьте, включена ли сенсорная панель в настройках, или попробуйте другие способы здесь.
XУСТАНОВИТЬ НАЖМИТЕ НА ФАЙЛ ЗАГРУЗКИ
Для решения различных проблем с ПК мы рекомендуем DriverFix:Это программное обеспечение будет поддерживать работоспособность ваших драйверов, защищая вас от распространенных компьютерных ошибок и сбоев оборудования. Проверьте все свои драйверы прямо сейчас, выполнив 3 простых шага:
- Загрузите DriverFix (проверенный загружаемый файл).

- Нажмите Начать сканирование , чтобы найти все проблемные драйверы.
- Нажмите Обновить драйверы , чтобы получить новые версии и избежать сбоев в работе системы.
- DriverFix был загружен 0 читателями в этом месяце.
Тачпад похож на мышь и помогает управлять курсором. Это первый выбор для многих пользователей ноутбуков, учитывая, что он встроен и в некоторой степени более удобен. Однако несколько пользователей сообщили, что их сенсорная панель Asus не работает в Windows 11.
Для большинства пользователей проблема возникает ни с того ни с сего без каких-либо признаков, что вызывает у них недоумение. Но не волнуйтесь! Скорее всего, это не аппаратная проблема, и ее легко исправить. Другие пользователи других ноутбуков тоже сталкиваются с проблемами сенсорной панели в Windows 11.
Чтобы узнать все о том, почему сенсорная панель Asus не работает в Windows 11, и о наиболее важных исправлениях, прочитайте следующие разделы.
Почему сенсорная панель Asus не работает в Windows 11?
Наиболее распространенная причина в том, что вы могли по ошибке отключить сенсорную панель. В настройках есть такая возможность.
Кроме того, если вы начали сталкиваться с проблемой после обновления ОС, возможно, был загружен новый драйвер для тачпада, который не работает должным образом.
Кроме того, сторонние приложения часто конфликтуют с работой тачпада. Если вы установили программное обеспечение для изменения производительности сенсорной панели, это может быть причиной того, что тачпад на вашем ноутбуке Asus не работает в Windows 11. конфликтующее оборудование. Здесь просто удалите все некритичные и подключите их по одному, чтобы определить неисправное устройство.
Давайте рассмотрим различные модели, в которых может возникнуть проблема:
- Сенсорная панель Asus ZenBook не работает
- Сенсорная панель не работает в Asus VivoBook на Windows 11
- Многие также обнаружили, что сенсорная панель Asus ExpertBook не работает
- Еще одна модель с неработающим тачпадом — Asus Rog .

Проблема также возникает в разных ситуациях у пользователей. У некоторых тачпад Asus переставал работать при подключении, в то время как другие сообщали, что тачпад Asus переставал работать при отключении мыши. В случае последнего подойдет простой перезапуск.
Совет эксперта: Некоторые проблемы с ПК трудно решить, особенно когда речь идет о поврежденных репозиториях или отсутствующих файлах Windows. Если у вас возникли проблемы с исправлением ошибки, возможно, ваша система частично сломана. Мы рекомендуем установить Restoro, инструмент, который просканирует вашу машину и определит, в чем проблема.
Щелкните здесь, чтобы загрузить и начать восстановление.
Давайте теперь познакомим вас с наиболее эффективными исправлениями.
Что делать, если сенсорная панель Asus не работает в Windows 11?
1. Убедитесь, что сенсорная панель на вашем ноутбуке Asus включена.
- Нажмите Windows + I , чтобы запустить приложение Настройки , и выберите Bluetooth и устройства на вкладках, перечисленных на панели навигации в оставил.

- Затем щелкните здесь запись Touchpad .
- Теперь убедитесь, что переключатель для сенсорной панели включен, а если нет, нажмите на переключатель.
- Также убедитесь, что настроенные параметры сенсорной панели соответствуют ожидаемому поведению, и при необходимости внесите необходимые изменения.
После внесения изменений перезагрузите компьютер, чтобы они полностью вступили в силу, и проверьте, начинает ли тачпад Asus работать в Windows 11.
2. Обновите драйвер тачпада
- Нажмите Windows S для запуска меню Поиск , введите Диспетчер устройств в текстовое поле вверху и щелкните соответствующий результат поиска.
- Дважды щелкните мышью и другими указывающими устройствами запись здесь.
- Теперь щелкните правой кнопкой мыши неисправную сенсорную панель и выберите Обновить драйвер в контекстном меню.

- Наконец, выберите Автоматический поиск драйверов из двух вариантов в окне Обновить драйверы .
- Подождите, пока ваш компьютер установит лучший доступный драйвер.
Если сенсорная панель Asus перестала работать после обновления, установка последней версии драйвера может решить проблему. Если это так, скоро будет выпущена более новая версия с патчем для исправления ошибки.
Если метод диспетчера устройств не сработал, вы также можете вручную установить последнюю версию драйвера в Windows 11. Кроме того, если драйвер сенсорной панели Asus не отображается в диспетчере устройств, есть несколько быстрых способов получить к нему доступ.
В качестве альтернативы, чтобы сэкономить время и автоматизировать задачу, вы можете использовать специальное программное обеспечение. Мы рекомендуем DriverFix, поскольку он актуален, не содержит ошибок и прост в использовании.
3. Удалите конфликтующие сторонние приложения
- Нажмите Windows + R для запуска команды Выполнить , введите appwiz.
 cpl в текстовое поле и либо нажмите OK , либо нажмите Введите для запуска Программы и компоненты .
cpl в текстовое поле и либо нажмите OK , либо нажмите Введите для запуска Программы и компоненты . - Теперь найдите проблемную программу, выберите ее и нажмите Удалить .
- Следуйте инструкциям на экране, чтобы завершить процесс.
Если сенсорная панель Asus не работает через несколько минут, возможно, это стороннее приложение, конфликтующее с работой системы.
Просто вспомните, когда вы впервые столкнулись с проблемой, и по отдельности удаляйте приложения, установленные примерно в то же время, пока не определите проблемное.
Это три способа решения проблемы в Windows 11. Кроме того, перечисленные здесь методы прекрасно работают, если сенсорная панель Asus не работает в Windows 10 или Windows 7.
Если вы ищете способы настройте ОС, узнайте, как настроить жесты сенсорной панели в Windows 11.
Расскажите нам, какое исправление сработало для вас, в разделе комментариев ниже.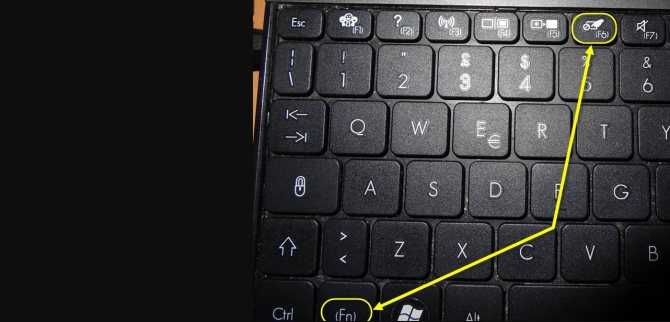
Была ли эта страница полезной?
Начать разговор
Делиться
Копировать ссылку
Информационный бюллетень
Программное обеспечение сделок Пятничный обзор
Я согласен с Политикой конфиденциальности в отношении моих персональных данных
Сенсорная панель Asus TUF A15/F15 не работает
Игровой ноутбук — это небольшой портативный компьютер со встроенным экраном. Игровые ноутбуки по сути такие же, как стандартные или бизнес-ноутбуки, за исключением расширенных функций. Однако игровой зверь означает высокую скорость, огромную память, лучшую графику и большую вычислительную мощность.
Между тем, в этом сегменте компания, которая самостоятельно доминирует в жанре игровых устройств, — Asus. Asus выпускает на рынок множество игровых монстров, и некоторые из них — Asus TUF Gaming A15, F15 и т. д. Но, к сожалению, некоторые из ее ноутбуков сталкиваются с проблемами с сенсорной панелью, поскольку она не работает.
Однако это руководство поможет вам решить проблему с сенсорной панелью для Asus TUF A15/F15. Итак, если ваш тачпад Asus TUF Gaming A15 или F15 не работает должным образом, обязательно прочитайте это руководство до конца.
Читайте также
Содержание страницы
- Как исправить неработающую сенсорную панель Asus TUF A15/F15
- Исправление 1. Перезагрузите устройство
- Исправление 2. Проверьте, отключено ли обновление 3: Исправление
Драйверы
- Исправление 4. Отключите внешнюю мышь
- Исправление 5. Проверьте, отключена ли сенсорная панель в BIOS
- Исправление 6. Повторно включите сенсорную панель с помощью клавиши «Fn»
- Исправление 7. Переустановите драйвер Обновите свою операционную систему
- Исправление 9: обратитесь в службу поддержки
Если вы столкнулись с этой раздражающей ошибкой и попробовали все, что вам рекомендуют другие веб-сайты, но не нашли другого подходящего способа, который действительно мог бы решить эту проблему. ошибка. Поэтому вы можете просто попробовать методы, которые мы рассмотрели ниже.
ошибка. Поэтому вы можете просто попробовать методы, которые мы рассмотрели ниже.
Исправление 1. Перезагрузите устройство
Перезагрузка Asus TUF A15/F15 помогает поддерживать его эффективную работу и часто может повысить производительность, если у вас возникли проблемы с сенсорной панелью. Сочетание таких вещей, как очистка оперативной памяти и удаление временных файлов, поможет предотвратить образование компьютерной паутины и позволит вашим играм Asus TUF работать с максимальной производительностью.
Advertisements
Однако многие пользователи утверждают, что сразу после перезагрузки их игровых ноутбуков Asus проблема с неработающей сенсорной панелью автоматически решается. Поэтому, как вы видите, это может устранить ошибку такого рода. Таким образом, вы также должны попробовать перезагрузить компьютер и проверить, решена ли проблема или нет.
Исправление 2: проверьте, отключили ли вы его
Если вы случайно отключили функцию тачпада на своем ноутбуке Asus, вам потребуется мышь , чтобы оживить отключенную сенсорную панель. Так как тачпады встроены в ноутбук, чтобы облегчить вашу работу и убрать зависимость от внешней мыши. Тачпады будут работать хорошо, когда вы этого не сделаете.
Так как тачпады встроены в ноутбук, чтобы облегчить вашу работу и убрать зависимость от внешней мыши. Тачпады будут работать хорошо, когда вы этого не сделаете.
Поэтому, если ваш тачпад не работает на Asus TUF A15/F15, обязательно проверьте, не отключили ли вы его, нажав комбинации клавиш быстрого доступа. Однако, чтобы проверить его и снова включить, необходимо следовать приведенным рекомендациям:
Без внешней мыши:
Реклама
- Нажмите одновременно клавиши Win+I , чтобы запустить настройки Windows.
- После этого выберите вкладку Устройства , используя вкладку , стрелку, и Введите клавишу .
- Затем, используя тот же метод, выберите параметр Touchpad .
- Теперь, используя кнопку Tab , переключите кнопку, расположенную перед сенсорной панелью .
С внешней мышью:
- Откройте настройки Windows с помощью меню «Пуск».

- После этого выберите вкладку Устройства с помощью мыши.
- Теперь переключите кнопку, расположенную рядом с сенсорной панелью .
Исправление 3: Обновите драйверы
Драйверы устройств — жизненно важные части программного обеспечения, которые позволяют различным аппаратным компонентам правильно работать с вашим ноутбуком. Однако обновление драйверов обеспечит более плавную работу вашего ноутбука. Однако, к сожалению, они могут вызвать проблемы, которые наверняка вызовут раздражение, когда устареют.
Итак, с драйверами тачпада тоже. Многие из нас всегда игнорируют проверку наличия доступных обновлений для нашего драйвера сенсорной панели, поскольку мы считаем, что обновлять его — пустая трата времени. Но это неправда; вы должны проверить, доступны ли какие-либо незначительные или основные обновления драйвера сенсорной панели для Asus TUF Gaming A15/F15. Итак, давайте ознакомимся с приведенными рекомендациями по обновлению драйвера сенсорной панели:
Рекламные объявления
- Во-первых, откройте Диспетчер устройств и нажмите Устройства с интерфейсом человека или Мыши и другие указывающие устройства .

- После этого щелкните его правой кнопкой мыши и выберите в открывшемся списке пункт Обновить драйвер .
Исправление 4. Отключение внешней мыши
Иногда возможно, что при подключении внешней мыши к ноутбуку Asus встроенная сенсорная панель перестает работать или начинает зависать.
Advertisement
Поэтому мы советуем вам попробовать временно отключить внешнюю мышь, просто чтобы проверить, устранена ли проблема после ее отключения. Однако многие пользователи сообщили, что после этого тачпад снова начал работать.
Исправление 5: проверьте, отключена ли сенсорная панель в BIOS
Возможно, сенсорная панель отключена в настройках BIOS Windows, из-за которой возникает эта проблема. Итак, давайте ознакомимся с рекомендациями по включению сенсорной панели в BIOS:
- Во-первых, выключите ноутбук Asus и перезагрузите его.
- Но при перезагрузке нужно нажать либо кнопку Удалить , либо кнопку F2 , чтобы открыть настройки BIOS.

- Затем найдите Internal Pointing Device и включите его.
- Теперь нажмите кнопку Ok , а затем кнопку Y , чтобы сохранить изменения и загрузить компьютер.
Исправление 6. Повторно включите сенсорную панель с помощью клавиши «Fn»
Пробовали ли вы это раньше? Что ж, есть вероятность, что вы можете случайно отключить тачпад, нажав клавишу Fn. Поэтому вы должны снова включить его с помощью клавиши Fn. Вы можете просто нажать Клавиша Fn вместе с клавишей от F1 до F12 .
Это связано с тем, что функциональная клавиша отличается для разных устройств. Однако ранее этот метод помогал многим пользователям; поэтому проверьте, можете ли вы включить его с помощью клавиши Fn или нет.
Исправление 7. Переустановите драйвер
Если ничего не помогает, переустановка драйвера сенсорной панели будет правильным выбором. Итак, вы можете попробовать рекомендации, как мы упомянули ниже, чтобы переустановить драйвер:
- Во-первых, войдите в Диспетчер устройств и нажмите на Устройства с интерфейсом пользователя или Мыши и другие указывающие устройства .

- После этого щелкните его правой кнопкой мыши и выберите из открывшегося списка параметр Удалить драйвер . Затем перезагрузите систему, чтобы переустановить драйвер.
Исправление 8: Обновите операционную систему
Как правило, обновление операционной системы Asus A15/F15 ускорит ее работу. Это связано с тем, что Microsoft может добавлять новые функции или повышать производительность. Но в некоторых случаях эти установки имеют противоположный эффект, а в других вы обновите свою ОС, чтобы иметь меньше дефектов и работать более эффективно. В результате ваш ноутбук Asus будет работать быстрее и устранит все проблемы, беспокоящие пользователей. Поэтому обязательно регулярно проверяйте наличие обновлений Windows и устанавливайте их. Итак, вот шаги:
- Сначала найдите Центр обновления Windows с помощью панели поиска Windows.
- После этого нажмите кнопку Проверить наличие обновлений на следующей странице.
 Затем подождите, пока он выполнит поиск и загрузит обновления.
Затем подождите, пока он выполнит поиск и загрузит обновления.
Читайте также: Исправление: Asus TUF A15/F15 не заряжается
Исправление 9. Обратитесь в службу поддержки
Как превосходный бренд и производитель надежных продуктов, ASUS создала хорошую репутацию компании. Но иногда такая проблема беспокоила пользователей.
Итак, если вы не можете решить проблему с неработающей сенсорной панелью, пришло время связаться со службой поддержки Asus. Вы можете связаться с ними по телефону, электронной почте, WhatsApp или запросу Клиента по личным данным. Поэтому свяжитесь с ними и попросите помочь вам исправить ошибку.
В любом случае, вот и все, как исправить проблему с неработающей сенсорной панелью Asus TUF A15/F15. Мы надеемся, что эта статья помогла вам. Однако, если вам нужна дополнительная информация, оставьте комментарий ниже.
[решено] Как не работает сенсорная панель ноутбука ASUS? [Новое руководство]
, Shawn M. Vaillancourt
В наши дни так много пользователей ноутбуков Asus жалуются на то, что тачпад не работает.
Когда они пытаются перемещаться из одного места в другое с помощью сенсорной панели, им приходится сталкиваться со следующими проблемами.
- Тачпад продолжает отставать при перемещении из одного места в другое.
- Точки курсора не отображаются на компьютере.
- Щелчок правой кнопкой мыши не работает на ноутбуке Asus.
В частности, сенсорная панель перестает отвечать на запросы на ноутбуках с Windows 10 и Windows 11. Я могу понять, как это будет неприятно, если вы выполняете какую-то работу, а сенсорная панель перестает работать на полпути. Но не нужно сильно беспокоиться; вы можете быстро решить эту проблему с помощью шагов, описанных в этой статье.
Почему сенсорная панель моего ноутбука Asus перестала работать?Как правило, сенсорная панель ноутбука Asus перестает работать по нескольким причинам, например:
Сенсорная панель отключена — Возможно, вы отключили сенсорную панель в центре специальных возможностей Windows.
Драйвер сенсорной панели Asus не отвечает — Когда драйверы сенсорной панели повреждены, отсутствуют или устарели. Вы не сможете его использовать.
Ноутбук заражен вирусом – При заражении ноутбуков вирусами или вредоносными программами. Ноутбук Asus будет работать медленно. В такой момент сенсорная панель может плохо реагировать.
Аппаратное обеспечение отключено в BIOS- Когда сенсорные панели отключены в BIOS. Он перестанет работать и покажет функции в настройках Windows.
Windows требует обновления- Это происходит не очень часто, но сенсорная панель Asus иногда не работает из-за проблемы с обновлением. Когда ОС требует важного, некоторые необходимые аппаратные средства могут перестать работать.
Если сенсорная панель ноутбука Asus работает неправильно, измените следующие настройки в BIOS и Windows, чтобы она снова работала.
Включение сенсорной панели с клавиатуры- На ноутбуке Asus появляется клавиша быстрого доступа для отключения сенсорной панели. Так что у вас не будет никаких помех при наборе текста с клавиатуры ноутбука. Как правило, эта клавиша находится на f6 или f9, что может варьироваться в зависимости от номера модели вашего ноутбука.
Так что у вас не будет никаких помех при наборе текста с клавиатуры ноутбука. Как правило, эта клавиша находится на f6 или f9, что может варьироваться в зависимости от номера модели вашего ноутбука.
Много раз пользователи по ошибке отключали тачпад с помощью горячих клавиш. Из-за этого тачпад перестает работать. Поэтому вам нужно убедиться, что вы не повторяете одних и тех же ошибок.
- Включите ноутбук Asus.
- Нажмите кнопку Fn + F6 или F9 (где вы видите значок отключения сенсорной панели).
- Нажмите одновременно клавиши Windows + X
- Нажмите кнопку настроек .
- Теперь перейдите к опции Доступность из левого меню.
- Прокрутите вниз и нажмите на мышь .
- Теперь нажмите указатель мыши .

- Прокрутите вниз и нажмите Сенсорная панель .
- Если сенсорная панель отключена, вам нужно включить ее .
Если вы не видите указатели на ноутбуке Asus, вам необходимо включить его в центре специальных возможностей Windows. Вот руководство для этого.
Для Windows 11–
- Нажмите клавишу Windows + X и щелкните настройки .
- Выберите пункт специальных возможностей Windows в меню слева .
- Нажмите на мышь , а затем нажмите указатель мыши вариант.
- Теперь нажмите на опцию сенсорной панели и перейдите к дополнительным настройкам сенсорной панели.
- Нажмите на вкладку Указатели и затем включите тень указателя .

Для Windows 10-
- Перейдите к настройкам .
- Нажмите на устройств .
- Теперь нажмите кнопку сенсорной панели .
- Нажмите кнопку включения .
- Откройте окно запуска .
- Введите devmgmt.msc .
- Нажмите кнопку ok .
- Расширить устройств интерфейса пользователя.
- Щелкните правой кнопкой мыши драйвер сенсорной панели и выберите обновленный драйвер .
- Нажмите для автоматического поиска драйверов.
- Нажмите кнопку Finish .
Если вы уже обновили драйвер сенсорной панели, драйвер сенсорной панели вашего ноутбука Asus по-прежнему не работает. Вам необходимо удалить драйвер сенсорной панели с компьютера с Windows, а затем установить новый драйвер.
Вам необходимо удалить драйвер сенсорной панели с компьютера с Windows, а затем установить новый драйвер.
- Снова откройте диспетчер устройств .
- Нажмите на устройств интерфейса пользователя.
- Нажмите кнопку Удалить .
После удаления драйверов с ноутбука Asus необходимо перезагрузить компьютер. Windows автоматически установит подходящий драйвер сенсорной панели. Если это не так, вы можете перейти на веб-сайт поддержки Asus. Теперь загрузите и установите новый драйвер на свой компьютер.
Включите тачпад из биоса-Если вы не нашли ничего плохого в настройках Windows, но сенсорная панель Asus еще не работает. Вы должны проверить настройки BIOS. Скорее всего, вы отключили интерфейсы в настройках биоса. Вот почему сенсорная панель ноутбука Asus не отвечает.
- Давайте перезагрузим компьютер .
- Откройте BIOS , нажав клавишу F2 или Bios .

- Перейти к дополнительным настройкам .
- Выберите внутреннее указывающее устройство и нажмите кнопку отключения .
- Теперь нажмите F10, чтобы сохранить изменений.
Иногда сенсорная панель ноутбука Asus перестает работать из-за обновления Windows. Файлы Windows могут быть повреждены, и их необходимо восстановить для правильной работы аппаратного интерфейса.
- Откройте настройки .
- Нажмите на обновление Windows и безопасность . (в Windows 11 вы увидите опцию Windows Update ).
- Нажмите кнопку проверки наличия обновления .
- Если вы найдете какие-либо обновления, вам нужно нажать на кнопку Загрузить и установить .
Иногда сенсорная панель Asus не работает из-за вируса или вредоносного ПО.




 (X540s, X540L, x550). Это доставляет определенные сложности, особенно при установке операционной системы. В этой ситуации вас спасет лишь USB мышь.
(X540s, X540L, x550). Это доставляет определенные сложности, особенно при установке операционной системы. В этой ситуации вас спасет лишь USB мышь. Как это правильно сделать написано здесь.
Как это правильно сделать написано здесь. Не исключено что тачпад там попросту отключен.
Не исключено что тачпад там попросту отключен. РЕШЕНО!
РЕШЕНО!
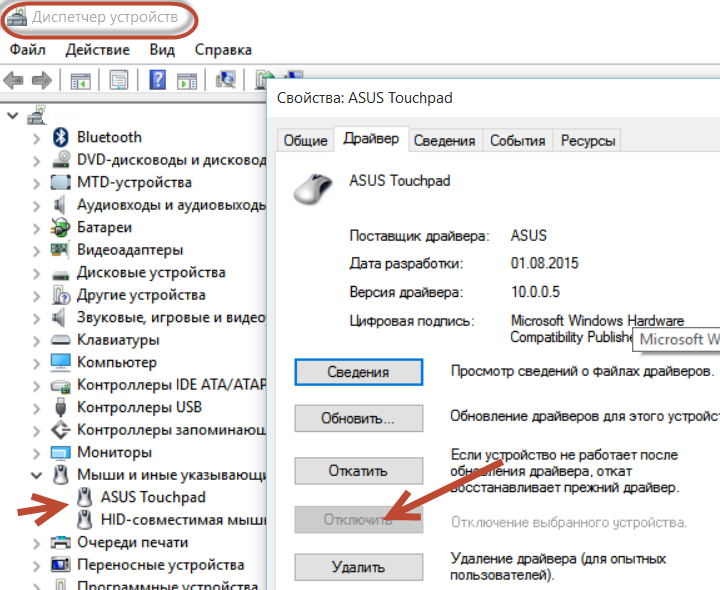

 Нажмите кнопку «Включить», если тачпад не активен. Посмотрите, там может быть окошко «Отключить при подсоединении внешнего указателя», уберите с него галочку.
Нажмите кнопку «Включить», если тачпад не активен. Посмотрите, там может быть окошко «Отключить при подсоединении внешнего указателя», уберите с него галочку.







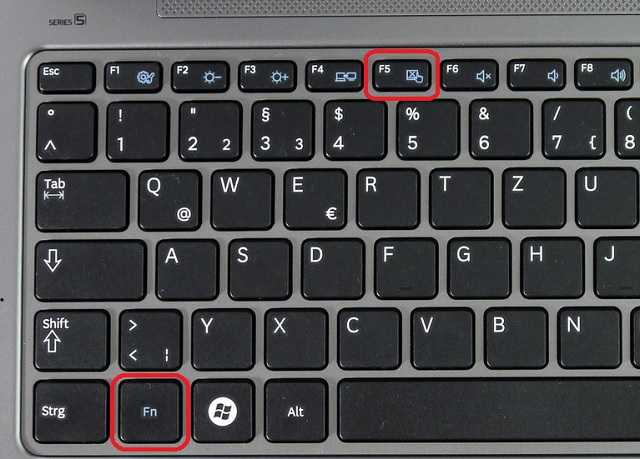
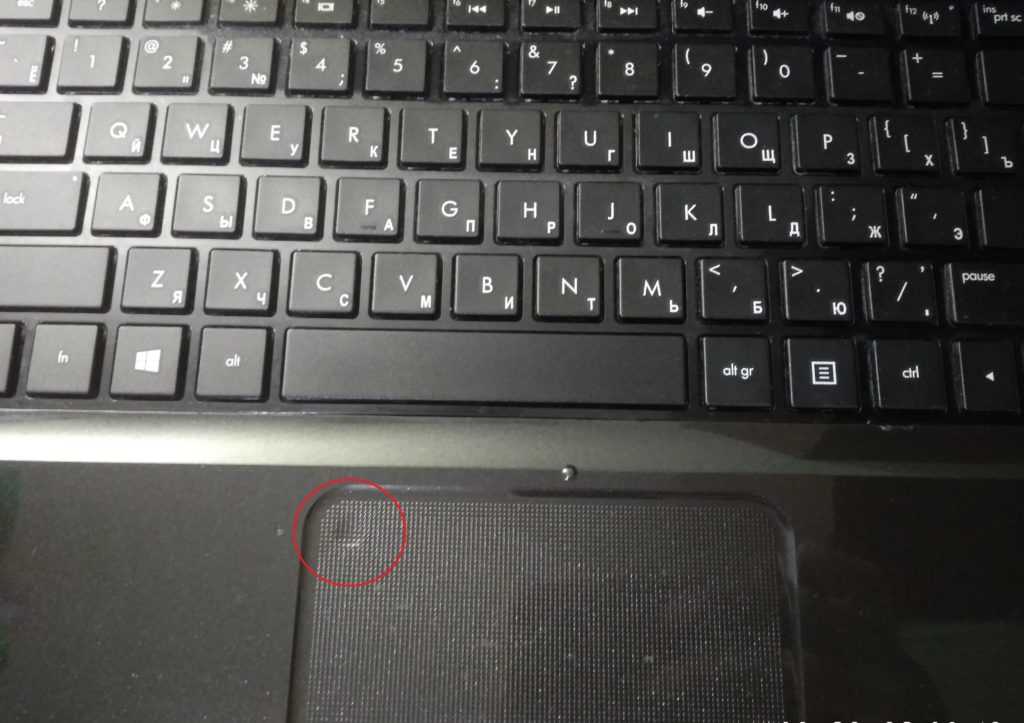

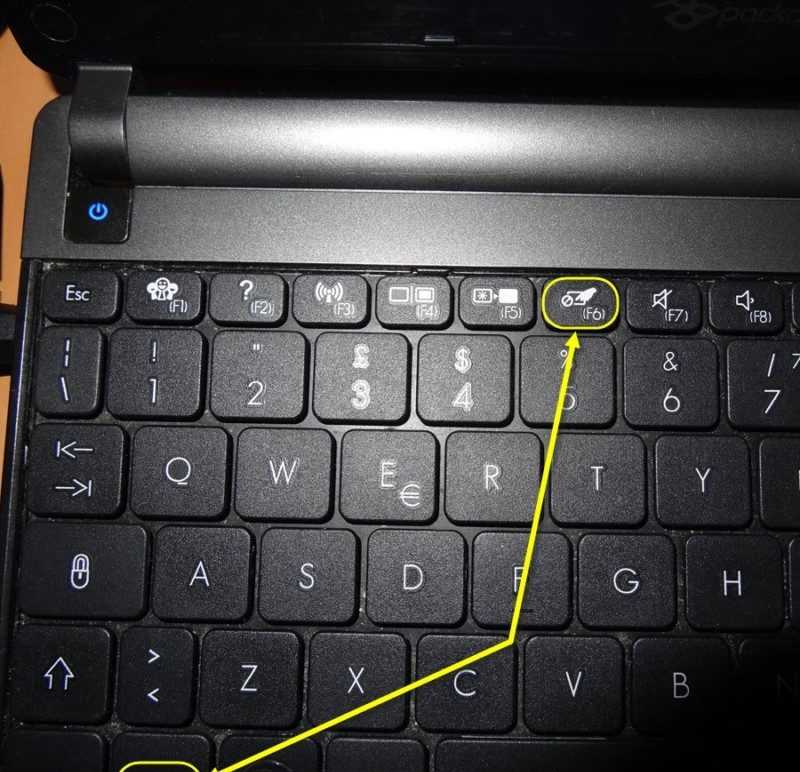

 cpl в текстовое поле и либо нажмите OK , либо нажмите Введите для запуска Программы и компоненты .
cpl в текстовое поле и либо нажмите OK , либо нажмите Введите для запуска Программы и компоненты .



 Затем подождите, пока он выполнит поиск и загрузит обновления.
Затем подождите, пока он выполнит поиск и загрузит обновления.