Как пользоваться тачпадом без кнопок. Тачпад на ноутбуке
Тачпад — это сенсорная площадка, предназначенная для управления курсором мыши на компьютере (ноутбуке). По своим свойствам тачпад выполняет роль обыкновенной компьютерной мыши.
Тачпад имеет невысокое разрешение, что затрудняет работу, где нужны более точные движения (например, в графических редакторах), однако имеет множество плюсов:
-надежность из-за отсутствия подвижных частей;
-управление курсором с помощью тачпада не требует особых навыков и привыкания;
-наличие ровной поверхности и большого пространства совершенно ненужно;
-небольшое движение пальцем дает возможность перемещать курсор по всему экрану;
-используя один тачпад можно имитировать нажатие на левую и правую кнопки мыши;
Тачпады в основном устанавливаются на ноутбуках, т.к. занимают мало места и удобны в работе. На большинстве ноутбуков он находится под клавиатурой и представляет собой небольшой плоский прямоугольник.
Обычно тачпады имеют небольшие размеры и не превышают 50 квадратных сантиметров, однако встречаются тачпады и превосходящие эти размеры.
Принцип работы тачпада основан на измерении емкости между встроенными сенсорами либо измерении емкости пальца. Сенсоры расположены как на вертикальной, так и на горизонтальной осях тачпада, что дает возможность точно определить положение пальца и подводить курсор в нужное место. Т.к. работает тачпад по принципу измерения емкости, то при прикосновении к нему непроводящим предметом (к примеру, ручкой или карандашом) тачпад работать не будет. Также тачпад не работает при очень малых площадях соприкосновения.
Тачпад не прихотлив в работе и не требует какого-либо специального ухода. Изредка, примерно один раз в полгода рекомендуется проверять тачпад на точность движений и если точность ухудшается (движения более отрывистые или резкие) производить чистку тачпада. Тачпады очень хорошо защищены от пыли и влаги (в том числе и от воды), а также от попадания внутрь тачпада посторонних предметов. Тачпад очень надежен и редко ломается, очень редко встречаются случаи поломки в течение пяти лет работы нового тачпада.
Тачпады очень хорошо защищены от пыли и влаги (в том числе и от воды), а также от попадания внутрь тачпада посторонних предметов. Тачпад очень надежен и редко ломается, очень редко встречаются случаи поломки в течение пяти лет работы нового тачпада.
В большинстве случаев для работы тачпада не требуется какой-либо специальный драйвер. При подключении его к компьютеру он распознается как обыкновенная «мышь», а при использовании USB-интерфейса его можно подключать и отключать «на горячую» т.е. выключение компьютера не требуется.
При покупке ноутбука предполагается, что он будет использоваться в различных условиях, где использование мыши неудобно, а порой и невозможно (например, в поезде или в автомобиле. Поэтому при выборе ноутбука стоит обратить большое внимание на тачпад. Давайте рассмотрим несколько простых правил относительно тачпада, которыми нужно руководствоваться при выборе ноутбука:
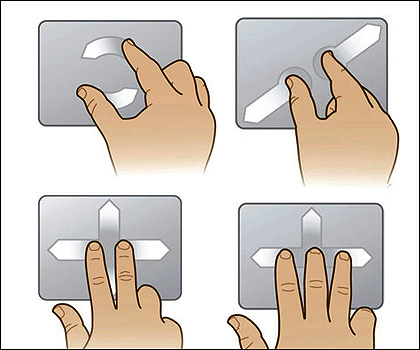 Обычно он располагается по центру клавиатуры под кнопками.
Обычно он располагается по центру клавиатуры под кнопками.-Чем больше размер тачпада, тем лучше, но он не должен мешать при нажатии на кнопки клавиатуры.
-Тачпад должен быть защищен от случайного прикосновения. Обычно он чуть-чуть утоплен в корпус ноутбука.
-Также обратите внимание на кнопки управления мышью. Они должны быть удобными и нажиматься с небольшим усилием.
Каждый ноутбук оснащен специальным полем для манипулирования, который называется тачпадом. По сути, этот модуль заменяет физическую мышку, пользоваться которой не всегда есть возможность. А так, проведя пальцем по поверхности, вы можете легко осуществить любое действие. О том, что представляет из себя тачпад, как настроить на ноутбуке его таким образом, чтобы работа с вашим компьютером была максимально комфортной и эффективной, расскажем в этой статье.
Как устроен тачпад?
Итак, внешне мы воспринимаем виртуальный указатель как поле с двумя клавишами, выделенное на панели под клавиатурой нашего ноутбука. По сути, ничем особенным эта зона управления не выделяется, кроме каких-то условных обозначений или рамок (в отдельных случаях).
По сути, ничем особенным эта зона управления не выделяется, кроме каких-то условных обозначений или рамок (в отдельных случаях).
При этом еще с самого начала работы мы понимаем, как функционирует тачпад. Как настроить на ноутбуке его слаженную работу, мы тоже чаще всего не задумываемся, поскольку уже после запуска компьютера все функционирует на должном уровне.
Логика работы устройства тоже предельно проста — палец, который движется по его поверхности, соответствует направлению перемещения курсора на экране. Кроме того, существуют и другие возможности, например распознавание нескольких касаний одновременно. С ними знакомиться, впрочем, не принципиально.
Как включить тачпад?
Поскольку расположено поле для управления курсором непосредственно под клавиатурой, естественной является возможность случайного задевания его пользователем. Это неприятно, особенно когда или смотришь фильм, а курсор постоянно меняет свое местоположение. Чтобы предотвратить это, была разработана функция отключения тачпада.
Делается это либо при помощи отдельной кнопки, вынесенной на поверхность ноутбука, либо с использованием «горячих» клавиш Fn и той, что отвечает за работу модуля. Если видите, что ни на что не реагирует ваш тачпад, как включить его не знаете — пробуйте указанные варианты, один из них точно сработает. Помните, что процедура активации виртуальной мышки такая же, как и ее отключение.
Настройка тачпада
Чаще всего на компьютере в нормальном режиме работает тачпад. Как настроить на ноутбуке его, как правило, никто не задумывается. При этом случаются ситуации, когда курсор не двигается, а пользователь не понимает, отчего так происходит. В таком случае нужна специальная программа для тачпада. Если говорить проще, то речь идет о драйвере, который установит «контакт» между вашим программным и координируя их работу. Скажем так, если ваш ноутбук изначально предлагался с операционной системой, которая не содержала указанных драйверов, их необходимо будет установить «сверху». Делается это с официального сайта компании, выпустившей ваш ноутбук.
Делается это с официального сайта компании, выпустившей ваш ноутбук.
Другие проблемы
Разумеется, могут быть и другие причины того, почему тачпад перестал работать (не связанные с драйверами). Чтобы разобраться в ситуации и установить их, необходимо потратить больше времени на изучение. В первую очередь специалисты рекомендуют начать со «Свойств» такого модуля, как «Мышь» (а в нашем случае это тачпад). Как настроить на ноутбуке его работу — это уже другое дело: нужно зайти в «Панель управления», во вкладку «Мышь», где в подменю «Параметры устройства» можно будет редактировать настройки вашего модуля виртуальной мыши.
Разнообразие доступных параметров зависит исключительно от того, насколько «навороченный» у вас ноутбук и, соответственно, тачпад, установленный на нем. Например, на более новых моделях компьютеров есть функция «мультитач» (возможность считывать одновременно несколько прикасаний), а также возможность листать страницы во время чтения по упрощенной схеме. Все эти и другие опции доступны в этом разделе, вы можете настраивать их для обеспечения комфортной работы. Тут же можно установить, подключено ли устройство физически и доступно ли оно. Быть может, если ваш тачпад не реагирует на команды, в этой вкладке будет описана причина этой проблемы.
Все эти и другие опции доступны в этом разделе, вы можете настраивать их для обеспечения комфортной работы. Тут же можно установить, подключено ли устройство физически и доступно ли оно. Быть может, если ваш тачпад не реагирует на команды, в этой вкладке будет описана причина этой проблемы.
Альтернатива виртуальной мышке
То, что у вас ноутбук — еще не значит, что вы обязаны использовать тачпад. Как включить мышку физическую, описано во многих инструкциях, несмотря на то что процедура эта достаточно простая. Все, что вам необходимо — приобрести мышь, которая понравится вам по своему внешнему виду и возможностям больше, а также соединить ее с USB-портом компьютера. Далее ваш указатель либо будет функционировать в нормальном режиме без лишних проблем, либо же потребует установить дополнительный пакет драйверов. После этого можно приступать к работе.
На самом деле то, стоит ли использовать мышку, или можно обойтись тачпадом, зависит исключительно от самого пользователя.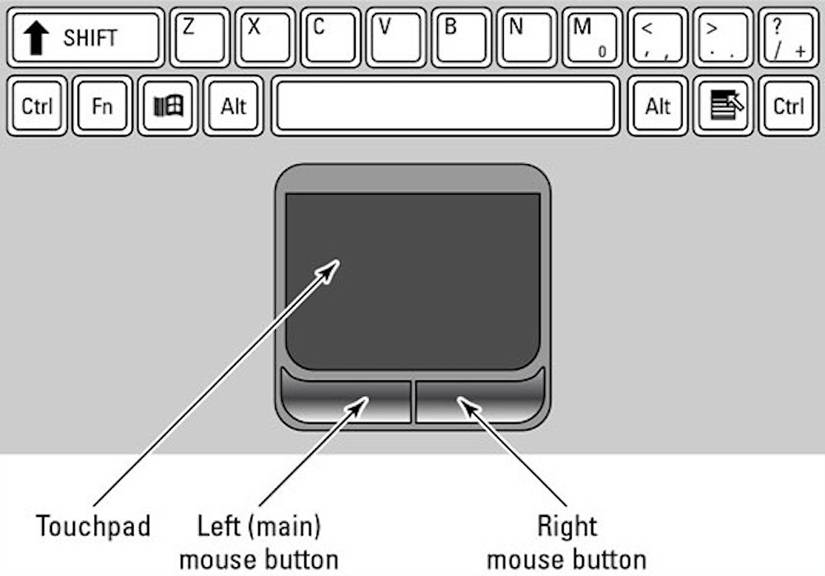
Вместо мыши в ноутбуке может быть использована специальная сенсорная панель с кнопками – тачпад. Некоторые производители называют его трекпад. Тачпад используется для управления курсором путем перемещения пальца по его поверхности. Площадь тачпада на ноутбуке обычно находится в пределах 40-60 кв. сантиметров, форма прямоугольная, но иногда бывает и круглая.
Принцип работы тачпада заключается в измерении емкости между сенсорной пластиной и пальцем. Емкостные датчики располагаются по вертикали и горизонтали и дают возможность определять положение пальца с достаточной точностью. Для нормальной работы тачпада на ноутбуке нужна определенная площадь соприкосновения, поэтому если тачпад слегка касаться пальцем, он правильно работать не будет.:max_bytes(150000):strip_icc()/chromebook-double-click-5a2c6483da27150036b1126c.jpg) Не будет работать тачпад и при управлении каким-либо непроводящим предметом (например торцом карандаша). Тачпады обладают довольно малой точностью, достаточной лишь для просмотра документов, веб-страниц, позволяют играть в простые логические игры. В сложных графических приложенияхили динамичных онлайн-играх их использование затруднительно.
Не будет работать тачпад и при управлении каким-либо непроводящим предметом (например торцом карандаша). Тачпады обладают довольно малой точностью, достаточной лишь для просмотра документов, веб-страниц, позволяют играть в простые логические игры. В сложных графических приложенияхили динамичных онлайн-играх их использование затруднительно.
Преимуществами тачпада являются:
— отсутствие необходимости в ровной поверхности, как для мыши, т.к.
— расположение тачпада всегда фиксировано относительно ;
— для перемещения курсора через весь экран достаточно небольшого перемещения пальца;
— используя тачпад, не касаясь кнопок, можно выполнять манипуляции левой кнопки мыши:
— короткое касание – клик кнопкой;
— двойное короткое – двойной клик;
— двойное касание без отпускания с дальнейшим перемещением – выделение или перемещение объекта;
— вертикальная полоска справа тачпада и верхняя (нижняя) полоска иногда применяются для вертикальной и горизонтальной прокрутки.
Тачпады некоторых ноутбуков (Synaptics, Asus, Apple) могут выполнять функции правой кнопки мыши и колесика, такие как:
— клик правой кнопкой – короткое касание двумя (иногда тремя) пальцами;
— прокрутка – нажатие двумя пальцами и перемещение;
— перелистывание – касание в движениитремя пальцами слева направо или справа налево;
— изменение масштаба изображения – сведение или разведение двух пальцев на плоскости.
Некоторые типовые движения пальцами приведены на рисунках.
Подробнее смотрите в описании конкретной модели, обычно прилагаемом к ноутбуку в виде файла руководства пользователя.
В некоторых моделях ноутбуков могут использоваться движения четырех пальцев.
Включение / отключение тачпада обычно производится комбинацией клавиш Fn и или может быть специальная кнопка для тачпада (некоторые модели Acer). Можно сделать так, чтобы сенсорная панель отключалась при включении USB-мыши. Для этого заходим «Мой компьютер» / «Свойства» / «Диспетчер устройств» / «Мыши и иные указывающие устройства» — отключить.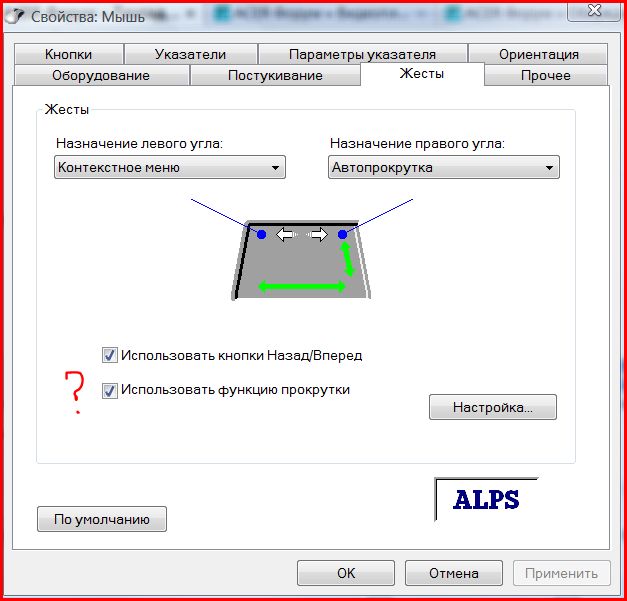 Или другой вариант – кнопка « Пуск» / «Панель управления» / «Мышь» / «Параметры устройства» / «Включение-отключение сенсорной панели» — отключить. Существует и еще несколько специфических вариантов включения-отключения
Или другой вариант – кнопка « Пуск» / «Панель управления» / «Мышь» / «Параметры устройства» / «Включение-отключение сенсорной панели» — отключить. Существует и еще несколько специфических вариантов включения-отключения
Рекомендуем также
Как на тачпаде нажать правую кнопку мыши. Как работает тачпад
Каждый ноутбук оснащен специальным полем для манипулирования, который называется тачпадом. По сути, этот модуль заменяет физическую мышку, пользоваться которой не всегда есть возможность. А так, проведя пальцем по поверхности, вы можете легко осуществить любое действие. О том, что представляет из себя тачпад, как настроить на ноутбуке его таким образом, чтобы работа с вашим компьютером была максимально комфортной и эффективной, расскажем в этой статье.
Как устроен тачпад?
Итак, внешне мы воспринимаем виртуальный указатель как поле с двумя клавишами, выделенное на панели под клавиатурой нашего ноутбука. По сути, ничем особенным эта зона управления не выделяется, кроме каких-то условных обозначений или рамок (в отдельных случаях).
По сути, ничем особенным эта зона управления не выделяется, кроме каких-то условных обозначений или рамок (в отдельных случаях).
При этом еще с самого начала работы мы понимаем, как функционирует тачпад. Как настроить на ноутбуке его слаженную работу, мы тоже чаще всего не задумываемся, поскольку уже после запуска компьютера все функционирует на должном уровне.
Логика работы устройства тоже предельно проста — палец, который движется по его поверхности, соответствует направлению перемещения курсора на экране. Кроме того, существуют и другие возможности, например распознавание нескольких касаний одновременно. С ними знакомиться, впрочем, не принципиально.
Как включить тачпад?
Поскольку расположено поле для управления курсором непосредственно под клавиатурой, естественной является возможность случайного задевания его пользователем. Это неприятно, особенно когда или смотришь фильм, а курсор постоянно меняет свое местоположение. Чтобы предотвратить это, была разработана функция отключения тачпада.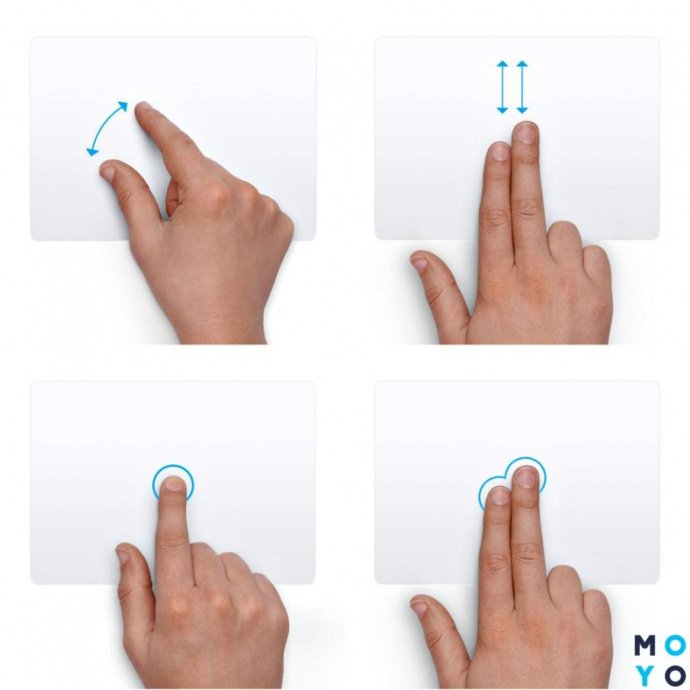
Делается это либо при помощи отдельной кнопки, вынесенной на поверхность ноутбука, либо с использованием «горячих» клавиш Fn и той, что отвечает за работу модуля. Если видите, что ни на что не реагирует ваш тачпад, как включить его не знаете — пробуйте указанные варианты, один из них точно сработает. Помните, что процедура активации виртуальной мышки такая же, как и ее отключение.
Настройка тачпада
Чаще всего на компьютере в нормальном режиме работает тачпад. Как настроить на ноутбуке его, как правило, никто не задумывается. При этом случаются ситуации, когда курсор не двигается, а пользователь не понимает, отчего так происходит. В таком случае нужна специальная программа для тачпада. Если говорить проще, то речь идет о драйвере, который установит «контакт» между вашим программным и координируя их работу. Скажем так, если ваш ноутбук изначально предлагался с операционной системой, которая не содержала указанных драйверов, их необходимо будет установить «сверху».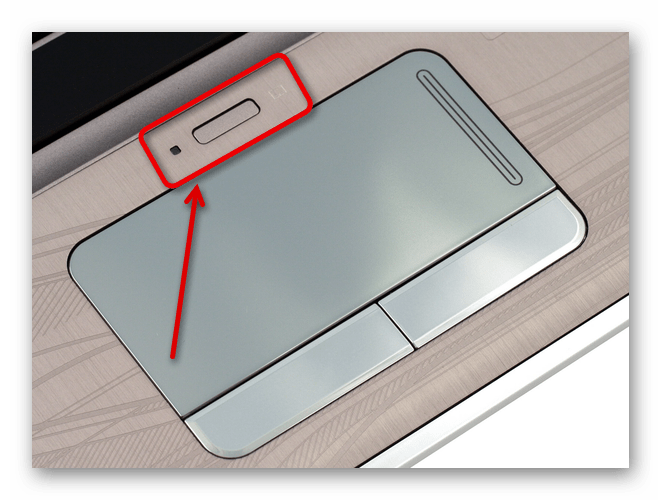 Делается это с официального сайта компании, выпустившей ваш ноутбук.
Делается это с официального сайта компании, выпустившей ваш ноутбук.
Другие проблемы
Разумеется, могут быть и другие причины того, почему тачпад перестал работать (не связанные с драйверами). Чтобы разобраться в ситуации и установить их, необходимо потратить больше времени на изучение. В первую очередь специалисты рекомендуют начать со «Свойств» такого модуля, как «Мышь» (а в нашем случае это тачпад). Как настроить на ноутбуке его работу — это уже другое дело: нужно зайти в «Панель управления», во вкладку «Мышь», где в подменю «Параметры устройства» можно будет редактировать настройки вашего модуля виртуальной мыши.
Разнообразие доступных параметров зависит исключительно от того, насколько «навороченный» у вас ноутбук и, соответственно, тачпад, установленный на нем. Например, на более новых моделях компьютеров есть функция «мультитач» (возможность считывать одновременно несколько прикасаний), а также возможность листать страницы во время чтения по упрощенной схеме. Все эти и другие опции доступны в этом разделе, вы можете настраивать их для обеспечения комфортной работы. Тут же можно установить, подключено ли устройство физически и доступно ли оно. Быть может, если ваш тачпад не реагирует на команды, в этой вкладке будет описана причина этой проблемы.
Все эти и другие опции доступны в этом разделе, вы можете настраивать их для обеспечения комфортной работы. Тут же можно установить, подключено ли устройство физически и доступно ли оно. Быть может, если ваш тачпад не реагирует на команды, в этой вкладке будет описана причина этой проблемы.
Альтернатива виртуальной мышке
То, что у вас ноутбук — еще не значит, что вы обязаны использовать тачпад. Как включить мышку физическую, описано во многих инструкциях, несмотря на то что процедура эта достаточно простая. Все, что вам необходимо — приобрести мышь, которая понравится вам по своему внешнему виду и возможностям больше, а также соединить ее с USB-портом компьютера. Далее ваш указатель либо будет функционировать в нормальном режиме без лишних проблем, либо же потребует установить дополнительный пакет драйверов. После этого можно приступать к работе.
На самом деле то, стоит ли использовать мышку, или можно обойтись тачпадом, зависит исключительно от самого пользователя.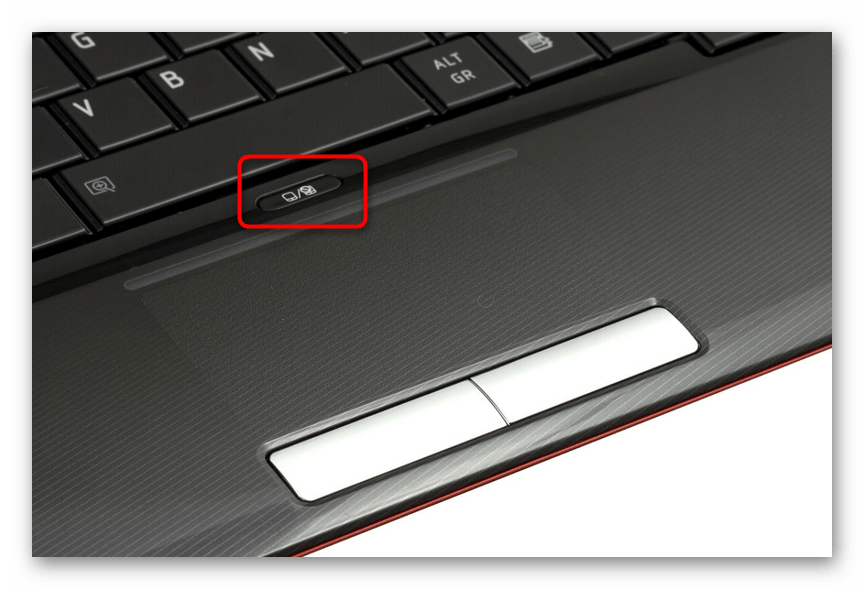 Дело это сугубо индивидуальное. Существуют разные категории операций, которые мы проводим со своим компьютером: обычный режим использования, работа в онлайн-игры. Каждая из них подразумевает определенный набор действий, которые нужно совершить: если для работы в браузере тачпада будет достаточно, то играть в любимую игру Counter-Strike без мышки, конечно же, будет очень сложно.
Дело это сугубо индивидуальное. Существуют разные категории операций, которые мы проводим со своим компьютером: обычный режим использования, работа в онлайн-игры. Каждая из них подразумевает определенный набор действий, которые нужно совершить: если для работы в браузере тачпада будет достаточно, то играть в любимую игру Counter-Strike без мышки, конечно же, будет очень сложно.
Вместо мыши в ноутбуке может быть использована специальная сенсорная панель с кнопками – тачпад. Некоторые производители называют его трекпад. Тачпад используется для управления курсором путем перемещения пальца по его поверхности. Площадь
Принцип работы тачпада заключается в измерении емкости между сенсорной пластиной и пальцем. Емкостные датчики располагаются по вертикали и горизонтали и дают возможность определять положение пальца с достаточной точностью. Для нормальной работы тачпада на ноутбуке нужна определенная площадь соприкосновения, поэтому если тачпад слегка касаться пальцем, он правильно работать не будет. Не будет работать тачпад и при управлении каким-либо непроводящим предметом (например торцом карандаша). Тачпады обладают довольно малой точностью, достаточной лишь для просмотра документов, веб-страниц, позволяют играть в простые логические игры. В сложных графических приложенияхили динамичных онлайн-играх их использование затруднительно.
Не будет работать тачпад и при управлении каким-либо непроводящим предметом (например торцом карандаша). Тачпады обладают довольно малой точностью, достаточной лишь для просмотра документов, веб-страниц, позволяют играть в простые логические игры. В сложных графических приложенияхили динамичных онлайн-играх их использование затруднительно.
Преимуществами тачпада являются:
— отсутствие необходимости в ровной поверхности, как для мыши, т.к. тачпад на ноутбуке сам является такой поверхностью;
— расположение тачпада всегда фиксировано относительно ;
— для перемещения курсора через весь экран достаточно небольшого перемещения пальца;
— используя тачпад, не касаясь кнопок, можно выполнять манипуляции левой кнопки мыши:
— короткое касание – клик кнопкой;
— двойное короткое – двойной клик;
— двойное касание без отпускания с дальнейшим перемещением – выделение или перемещение объекта;
— вертикальная полоска справа тачпада и верхняя (нижняя) полоска иногда применяются для вертикальной и горизонтальной прокрутки.
Тачпады некоторых ноутбуков (Synaptics, Asus, Apple) могут выполнять функции правой кнопки мыши и колесика, такие как:
— клик правой кнопкой – короткое касание двумя (иногда тремя) пальцами;
— прокрутка – нажатие двумя пальцами и перемещение;
— перелистывание – касание в движениитремя пальцами слева направо или справа налево;
— изменение масштаба изображения – сведение или разведение двух пальцев на плоскости.
Некоторые типовые движения пальцами приведены на рисунках.
Подробнее смотрите в описании конкретной модели, обычно прилагаемом к ноутбуку в виде файла руководства пользователя.
В некоторых моделях ноутбуков могут использоваться движения четырех пальцев.
Включение / отключение тачпада обычно производится комбинацией клавиш Fn и или может быть специальная кнопка для тачпада (некоторые модели Acer). Можно сделать так, чтобы сенсорная панель отключалась при включении USB-мыши. Для этого заходим «Мой компьютер» / «Свойства» / «Диспетчер устройств» / «Мыши и иные указывающие устройства» — отключить. Или другой вариант – кнопка « Пуск» / «Панель управления» / «Мышь» / «Параметры устройства» / «Включение-отключение сенсорной панели» — отключить. Существует и еще несколько специфических вариантов включения-отключения тачпада на ноутбуке , но на мой взгляд они излишни и непрактичны.
Или другой вариант – кнопка « Пуск» / «Панель управления» / «Мышь» / «Параметры устройства» / «Включение-отключение сенсорной панели» — отключить. Существует и еще несколько специфических вариантов включения-отключения тачпада на ноутбуке , но на мой взгляд они излишни и непрактичны.
Тачпад в ноутбуке заменяет мышь. Поэтому дальше мы будем говорить, как принято: «перетащите мышью» или «щелкните кнопкой мыши».
Водя пальцем по поверхности тачпада, вы перемещаете указатель по экрану нетбука.
Кнопки в нижней части тачпада соответствуют левой и правой кнопкам обычной мыши.
Основная кнопка — левая. Выражение «щелкните кнопкой мыши» означает: наведите указатель на какой-нибудь объект, нажмите и отпустите левую кнопку.
Чтобы сделать двойной щелчок, быстро щелкните кнопкой два раза подряд.
Легкий удар пальцем в рабочей области действует как щелчок левой кнопкой мыши.
Два коротких удара, идущих подряд — то же самое, что двойной щелчок кнопкой мыши.
Правая кнопка тачпада — то же самое, что правая кнопка мыши. Во многих случаях бывает нужно щелкнуть на каком-либо объекте правой кнопкой. Для этого, водя пальцем по тачпаду, поместите указатель на объект, например, значок, а затем нажмите и отпустите правую кнопку.
Для перетаскивания окон и значков по Рабочему столу наведите указатель в нужное место, нажмите левую кнопку тачпада и, удерживая ее, перемещайте указатель. Когда вы отпустите кнопку, то «бросите» перетаскиваемый объект.
На некоторых тачпадах кнопки расположены по бокам рабочей области.
В ряде моделей нетбуков вместо двух сделана одна цельная качающаяся кнопка. На самом деле под ней все равно находятся два датчика. Нажатие на левый край такой кнопки считается нажатием левой кнопки, а на правый край — нажатием правой кнопки мыши.
При известной сноровке это можно делать и одной рукой! Нажимайте левую кнопку большим пальцем, а указательный палец в это время перемещайте по рабочей поверхности тачпада.
Перетаскивание правой кнопкой — не такая частая, но очень полезная операция. Когда вы отпускаете объект, перетаскиваемый правой кнопкой, на экране появляется меню. В нем вы можете выбрать один из нескольких вариантов действий, например, скопировать объект, переместить его или создать для него ярлык.
Большинство тачпадов снабжены вертикальной полосой прокрутки. Полоса прокрутки работает как колесико обычной компьютерной мыши.
Когда вы проводите пальцем по этой области, документы на экране пролистываются вверх и вниз.
Прежде всего, следует знать, что Windows 10 разрабатывалась с прицелом на то, что она будет использоваться на устройствах, оборудованных новыми высокоточными сенсорными панелями. Однако в настоящее время такие панели ещё не получили широкого распространения, и на большинстве ноутбуков применяются обычные тачпады. Поэтому далеко не все жесты, описанные ниже, будут доступны именно на вашем устройстве.
Проверить, какой тачпад установлен в вашем компьютере, можно по следующему адресу: «Пуск» → «Параметры» → «Устройства» → «Мышь и сенсорная панель». Если у вас есть высокоточная сенсорная панель, то вы увидите запись об этом в разделе «Сенсорная панель». Но даже если у вас обычный тачпад, не расстраивайтесь — многие жесты будут доступны и вам, нужно только немного поэкспериментировать, чтобы выяснить, какие именно.
1. Прокрутка страницы вверх или вниз
Прикоснитесь двумя пальцами к сенсорной панели и проведите вверх или вниз.
2. Прокрутка страницы вправо или влево
Прикоснитесь двумя пальцами к сенсорной панели и проведите ими по горизонтали в нужную сторону.
3. Вызов контекстного меню
Тап двумя пальцами вызовет контекстное меню, которое появляется обычно по правому клику мышкой. В некоторых моделях сенсорных панелей этого же можно добиться тапом в правом нижнем углу тачпада.
4. Отображение всех запущенных приложений
Проведите тремя пальцами снизу вверх, чтобы перед вами появилась панель с уменьшенными изображениями окон запущенных программ (Alt + Tab). Вы можете простым свайпом влево или вправо переключиться в нужное приложение.
5. Закрытие панели диспетчера окон
Этот жест действует противоположно предыдущему. Если на вашем экране отображается панель переключения приложений, то этот жест спрячет её.
6. Минимизация всех окон
Если у вас открыто несколько окон, то свайп вниз тремя пальцами по тачпаду минимизирует их и покажет рабочий стол.
7. Восстановление минимизированных окон
Действие, противоположное предыдущему. Если вы свернули в панель задач окна приложений, то этот жест восстановит их исходное состояние.
8. Переключение между открытыми окнами
Свайп влево или вправо тремя пальцами позволит вам последовательно переключаться между несколькими открытыми окнами.
9. Вызов панели поиска
Сделайте тап тремя пальцами, чтобы перед вами появилась панель поиска Windows 10 или виртуальный голосовой помощник Cortana (в тех странах, где доступна эта функция).
10. Увеличение или уменьшение масштаба
Прикоснитесь двумя пальцами к сенсорной панели, а затем начните разводить их или сводить. Этот жест позволяет не только менять масштаб отображения изображений в просмотрщиках и графических редакторах, но и работает во многих браузерах, позволяя быстро изменять размер текста на странице.
Как я уже отмечал выше, данные жесты поддерживаются далеко не во всех конфигурациях. Но бывает и так, что некоторые из них просто отключены производителем в настройках драйвера тачпада. Поэтому не поленитесь открыть свойства устройства («Панель управления» → «Сенсорная панель») и активировать нужные вам функции.
А какие жесты сенсорной панели вы чаще всего используете в Windows 10?
4 способа, как включить тачпад на ноутбуке
15 Июля 2019 155571 просмотрыTouchPad – сенсорная панель, позволяющая управлять курсором без мышки. Большинство владельцев лэптопов активно пользуются им. Но иногда он просто перестает работать. Как включить тачпад на ноутбуке? Предлагаем несколько вариантов того, как это можно сделать.
Просто перезагружаем
Иногда обычной перезагрузки лэптопа достаточно, чтобы сенсорная панель опять заработала нормально. Выполнить перезагрузку можно, используя компьютерную мышку. Если по какой-либо причине сделать это невозможно, то можно воспользоваться клавиатурой. Варианты решений здесь могут быть разными:
- Открываем меню «Пуск», нажимаем Win (кнопку с нанесенным логотипом Windows). Затем используем стрелки, чтобы выбрать пункт «Завершение работы», нажимаем Enter и выбираем строку «Перезагрузка».
- Одновременным нажатием клавиш Ctrl+Alt+Delete заходим в меню «Пуск». Дальше, как и в первом случае.
- Нажимаем Alt+F4 и выбираем перезагрузить.
Горячие клавиши
Практически на всех современных лэптопах — Apple, DELL, Xiaomi, Acer, Fujitsu, HP, Lenovo, Toshiba, Samsung, Sony имеются комбинации клавиш, позволяющие отключать и включать сенсорную панель. В основном это сочетание клавиши «Fn» и одной из функциональных клавиш (F1-F12). Их следует нажать одновременно.
Следует отметить, для различных марок ноутбуков комбинации будут отличаться. Рассмотрим на примере наиболее популярных брендов лэптопов какие из них следует использовать, когда не работает тачпад:
- В Acer используется комбинация Fn + F7.
- В Asus может быть два варианта Fn + F9 либо Fn + F7.
- В Lenovo возможны два вида сочетаний Fn + F8 или Fn + F5.
- В Samsung, Toshiba, Dell необходимо одновременно нажать клавиши Fn и F5.
- Если ноутбук Sony, то нажать нужно Fn + F1.
- В MSI — Fn+F3.
В данном перечне отсутствует распространенный бренд HP, так как в устройствах этой марки для данных целей есть специальная кнопка, которая располагается под клавиатурой или на самой сенсорной панели (стоит поискать точку или впадинку).
Как включить тачпад на ноутбуке через BIOS
- Запускаем перезагрузку и когда производится запуск лэптопа нажимаем клавишу F2 либо Del. Так мы сможем попасть в BIOS. Следует быть очень внимательным и не пропустить момент (внизу экрана высвечивается подсказка). В противном случае придется делать перезагрузку еще раз.
- В появившемся меню следует открыть вкладку «Advanced» и отыскать параметр «Internal Pointing Device». Чтобы тачпад работал, его значение должно быть «Enabled». Обратите внимание, в разных версиях BIOS наименование вкладок и параметров может быть различным. Поэтому желательно вначале изучить руководство по эксплуатации для вашей модели.
- Сохраняем выбранную конфигурацию посредством нажатия F10 и «Y».
Помните, любая ошибка при работе в BIOS может вызвать непоправимые последствия. Поэтому следует быть очень осторожным.
Включение тачпада через панель инструментов
- В панели управления находим вкладку «Оборудование и звук» и выбираем подраздел «Мышь».
- Проверяем, подключен ли тачпад. При необходимости включаем его.
Еще один момент – в некоторых портативных компьютерах предусмотрено отключение сенсорной панели при подключении обычной мыши. Проверьте, не установлена ли у вас такая опция.
Если вы уже перепробовали все вышеназванные варианты, однако, как и раньше не работает тачпад, то речь может идти о физической поломке. В этом случае лучше обратиться к профессионалам.
Как работает тачпад?. Наглядный самоучитель работы на нетбуке
Как работает тачпад?
Тачпад в ноутбуке заменяет мышь. Поэтому дальше мы будем говорить, как принято: «перетащите мышью» или «щелкните кнопкой мыши».
Водя пальцем по поверхности тачпада, вы перемещаете указатель по экрану нетбука.
Кнопки в нижней части тачпада соответствуют левой и правой кнопкам обычной мыши.
Основная кнопка — левая. Выражение «щелкните кнопкой мыши» означает: наведите указатель на какой-нибудь объект, нажмите и отпустите левую кнопку.
Чтобы сделать двойной щелчок, быстро щелкните кнопкой два раза подряд.
Легкий удар пальцем в рабочей области действует как щелчок левой кнопкой мыши.
Два коротких удара, идущих подряд — то же самое, что двойной щелчок кнопкой мыши.
Правая кнопка тачпада — то же самое, что правая кнопка мыши. Во многих случаях бывает нужно щелкнуть на каком-либо объекте правой кнопкой. Для этого, водя пальцем по тачпаду, поместите указатель на объект, например, значок, а затем нажмите и отпустите правую кнопку.
Для перетаскивания окон и значков по Рабочему столу наведите указатель в нужное место, нажмите левую кнопку тачпада и, удерживая ее, перемещайте указатель. Когда вы отпустите кнопку, то «бросите» перетаскиваемый объект.
На некоторых тачпадах кнопки расположены по бокам рабочей области.
В ряде моделей нетбуков вместо двух сделана одна цельная качающаяся кнопка. На самом деле под ней все равно находятся два датчика. Нажатие на левый край такой кнопки считается нажатием левой кнопки, а на правый край — нажатием правой кнопки мыши.
При известной сноровке это можно делать и одной рукой! Нажимайте левую кнопку большим пальцем, а указательный палец в это время перемещайте по рабочей поверхности тачпада.
Перетаскивание правой кнопкой — не такая частая, но очень полезная операция. Когда вы отпускаете объект, перетаскиваемый правой кнопкой, на экране появляется меню. В нем вы можете выбрать один из нескольких вариантов действий, например, скопировать объект, переместить его или создать для него ярлык.
Большинство тачпадов снабжены вертикальной полосой прокрутки. Полоса прокрутки работает как колесико обычной компьютерной мыши.
Когда вы проводите пальцем по этой области, документы на экране пролистываются вверх и вниз.
На многих моделях есть и горизонтальная полоса прокрутки. Она позволяет прокручивать изображение влево и вправо, чтобы рассмотреть документы, не помещающиеся на экране по ширине.
Данный текст является ознакомительным фрагментом.
Продолжение на ЛитРесТачпад что это такое в ноутбуке, управление через touchpad
Ноутбук относится к мобильным компьютерам, соответственно и все управление ноутом должно быть мобильным. Одним из устройств управления является компьютерная мышь. А вот в ноутбуке используется тачпад, что это такое рассмотрим дальше.
Тачпад (touchpad) – используется в ноутбуке для управления курсором на экране и является аналогом компьютерной мыши. Имеет вид сенсорной панели рядом с клавиатурой.
Ввод управляющих команд осуществляется с помощью касания к сенсорной поверхности. Различные виды касания передают и разные команды аналогично управлению мышкой.
Тачпад имеет вид прямоугольника со скругленными краями. Может быть встроенный или подключаться отдельно.
Как пользоваться тачпадом
Управление через тачпад мы передаем используя касания, либо проводя пальцами по поверхности touchpad. Каждое такое касание или движение имеет значение определенной команды.
Возможности встроенного тачпада зависят как от драйвера, так и от аппаратной реализации. Это влияет на набор жестов управления, мультитач, управление.
Как пользоваться тачпадом на ноутбуке представим через список стандартного набора команд:
- Короткое касание одним пальцем – левая кнопка мыши
- Двойной щелчок одним пальцем – двойное нажатие левой кнопки мыши
- Незавершенное двойное нажатие и скольжение одним пальцем – перетаскивание и выделение
- Нажатие двумя пальцами (короткое) – правая кнопка мыши
- Короткое нажатие тремя пальцами – средняя кнопка мыши
- Скольжение двумя пальцами – вращение колеса мыши
- Скольжение пальцем по краю сенсорной панели слева или справа – вертикальная прокрутка
- Скольжение пальцем по краю сенсорной панели сверху или снизу – горизонтальная прокрутка
- Скольжение двух пальцев или навстречу друг другу или друг от друга – увеличение или уменьшение
- Касание одним пальцем и движение круговое вокруг первого вторым пальцем – переворот
- Легкое касание тремя пальцами и движение справа налево или наоборот — перелистывание
Как работает тачпад? Сенсорная панель ноутбука состоит из емкостных датчиков, так что они образуют сетку на поверхности. Контроллер измеряет все емкости на панели и записывает в память. Затем периодически их сравнивает с текущими значениями, этот период считывания информации с поверхности является одной из характеристик тачпада. Касание пальца изменяет емкость между двумя датчиками, эта емкость измеряется и так определяется точно положение пальца на поверхности. Степень изменения емкости говорит о силе нажатия пальцем.
Из-за малого разрешения сетки датчиков с помощью тачпада ноутбука невозможно выполнять точные работы, например, в графических редакторах или в серьезных играх. Но для обычной работы на ноуте возможностей touchpad для управления указателем мыши вполне достаточно.
Фото тачпада
Английское слово touchpad состоит из двух слов touch – касание и pad – поверхность (панель). Касаясь к сенсору, пользователь может управлять курсором. Внизу сенсорной поверхности могут находиться кнопки для имитации трех кнопок мыши (левая, правая и колесо).
Чтобы наглядно понять, что такое тачпад на ноутбуке представим несколько фото.
Как поменять мышь на ноутбуке
На ноутбуке есть встроенная мышь – сенсорная панель (touchpad), которая обычно не нуждается в дополнительной настройке. Однако некоторые задачи с помощью тачпада выполнять неудобно: например, работать в графическом редакторе. В таком случае вместо сенсорной панели можно использовать проводную или беспроводную мышь, которая подключается через блютуз.
Включение тачпада
Прежде чем пользоваться тачпадом, его нужно включить. В зависимости от производителя ноутбука используются разные сочетания клавиш. Чтобы включить сенсорную мышку на лэптопе ASUS, нажмите Fn+F9. Если у вас Acer, то для активации тачпада используйте сочетание Fn+F7.
Чтобы понять, какую кнопку нужно нажать для включения сенсорной мыши на ноутбуке, посмотрите внимательно на клавиатуре. Ищите значок тачпада в ряду клавиш F1-F12. В сочетании с клавишей Fn эта кнопка включает/выключает сенсорную мышку.
С подключением проводной мышки или беспроводного устройства через блютуз проблем обычно тоже не возникает. Главное проверить, чтобы блютуз на ноутбуке был включен, если вы используете беспроводное оборудование.
Настройки мыши
Не имеет значения, какую мышь вы используете на ноутбуке – сенсорную, проводную, беспроводную, подключаемую через блютуз. Чтобы настроить её, вы должны выполнить одинаковые действия:
- Откройте панель управления.
- Измените отображение на «Крупные значки».
- Перейдите в раздел «Мышь».
В свойствах устройства ввода вы увидите четыре вкладки, позволяющие настроить работу мыши на ноутбуке. На еще одной вкладке (Оборудование) вы можете посмотреть сведения о подключенном устройстве. На ноутбуках ASUS, Acer и некоторых других есть еще вкладка «ELAN» для настройки мультижестов.
Если вы используете беспроводную мышь, то в строке «Размещение» будет указано соединение по блютуз. На скриншоте видно, что ноутбук работает с обычной проводной мышкой. Рассмотрим остальные вкладки по очереди: узнаем, что можно на них настроить.
Кнопки мыши
Если вам удобнее работать с мышью левой рукой, то вы можете настроить переназначение кнопок (левая станет выполнять функции правой и наоборот). Тип мышки не имеет значение: подключается она через блютуз, USB или встроена в ноутбук в виде сенсорной панели.
Ниже есть ползунок для настройки скорости двойного щелчка. Если вы не успеваете нажать на кнопку, чтобы открыть папку, установите ползунок на минимальное значение. Наведите курсор на значок папки и проверьте, стало ли вам удобнее работать. Еще на этой вкладке можно настроить залипание кнопок.
Однако делать это не рекомендуется: функция реализована неудобно, проще навести курсор, зажать левую кнопку и перелазить объект без всякого залипания.
Указатели
Если вам не нравится, как выглядит курсор в разных ситуациях, вы можете настроить его отображение на вкладке «Указатели».
Есть два варианта изменения курсора:
- Использовать одну из стандартных схем.
- Назначить для каждой ситуации указатель вручную.
Вы можете создать собственную схему и сохранить её в параметрах, но обычно курсор не вызывает у пользователей такого пристального внимания.
Параметры указателя
Куда важнее внешнего вида указателя параметры его работы на ноутбуке или компьютере. На одноименной вкладке вы можете указать скорость движения, исходное положение, необходимость отображения следа и т.д.
Обязательно включите повышенную точность установки указателя – эта опция поможет вам попадать даже по мелким элементам интерфейса.
Колесико
Последняя рассматриваемая нами вкладка параметров называется «Колесико». Здесь всего две опции, которые можно настроить:
- Количество прокрученных строк за один щелчок.
- Количество прокрученных знаков при горизонтальном наклоне колесика.
Последний параметр работает не на всех мышках. Если у вас самое простое устройство ввода, у которого колесико не наклоняется в стороны, то по горизонтали экран вы прокручивать не сможете.
Если нужно включить мышку на клавиатуре ноутбука, стоит действовать по пути от лёгкого к тяжелому. Потому что по умолчанию тачпад (он же мышка) включается буквально одной кнопкой. Но существует масса неполадок, которые усложняют процесс включения.
Мы подобрали все возможные пути решения этой проблемы, начиная от новых лэптопов, где всё должно работать идеально, заканчивая неисправными гаджетами. Так как же включить мышку на клавиатуре ноутбука именно в Вашем случае?
Перезагрузка
Когда Ваш компьютер полностью исправен, поможет перезагрузка системы. В идеале после неё тачпад функционирует без перебоев, что позволяет не пробовать прочие методы. Удобнее всего выполнить перезагрузку при помощи компьютерной мышки стандартной.
Если же её нет, используйте клавиатуру.
- Запустите меню «Пуск». Без внешней периферии, достаточно нажать на кнопку с логотипом Windows. Выберите пункт «Перезагрузка» или «Завершение работы» при помощи стрелок, затем клацните «Enter» и дождитесь, когда ноутбук выполнит поставленную задачу.
Перезагрузка помогает далеко не всегда. Поэтому в случае, когда проблема остаётся нерешенной, стоит воспользоваться более эффективными способами, помогающими её устранить.
Горячие клавиши
Подключение мышки на клавиатуре ноутбука также называется эмуляцией мыши. Функция позволяет комфортно управлять указателем с помощью только клавиатуры. Включается она в несколько шагов:
Шаг 1. Зажмите три кнопки: «Left Alt+NumLock+Left Shift» («Left» обозначает, что клавиши зажимаем с левой стороны клавиатуры).
Шаг 2. Откроется диалоговое окно, где желательно выбрать «Да». Кстати, лучше при этом находится прямо на рабочем столе, а не в документах или программах.
Важно! Перед использованием клавиатурной мыши рекомендуем выполнить настройки.
Шаг 3. Переместитесь с помощью стрелок или клавиши «Tab» к ссылке «Перейти в центр специальных возможностей…» и нажмите пробел. Вы попадаете в раздел под названием «Специальные возможности». По желанию, можно настроить практически все необходимые параметры, в том числе и скорость движения курсора.
Шаг 4. Если Вы всё сделали правильно, на панели уведомлений появится значок мышки. Он исчезает, если выйти из этого режима. Делается это тем же набором клавиш: «Left Alt+NumLock+Left Shift».
Легко подключить тачпад, клацнув «F»-клавишу в верхнем ряду. Обычно на ней нарисована соответствующая картинка. Ещё сенсорная панель включается при помощи различных клавиш. На разных марках ноутбука свои комбинации:
- Fn+F1 – фирма Gigabyte;
- Fn+F7 – компания Acer;
- Fn+F5 – бренд Samsung;
- Fn+F5 – марка Dell;
- Fn+F6 – бренд Lenovo;
- Fn+F5 – компания Toshiba;
- Fn+F1 – фирма Sony;
- Fn+F4 – производитель Fujitsu;
- Fn+F9 – лэптопы ASUS.
На заметку! В некоторых моделях функциональная клавиша «Fn» не нужна.
Существуют также ноутбуки, где тачпад включается одной простой кнопкой, расположенной рядом с сенсорной панелью. Она может представлять собой углубление или незначительную точку, а иногда даже довольно заметную кнопку со специальным обозначением. Компания HP почти все свои устройства снабжает именно такой аппаратной кнопкой.
Назначение горячих клавиш
В специальном диалоговом окне с настройками эмуляции мыши, о котором уже было сказано выше, можно настроить назначение горячих клавиш.
Важно! Окно позволяет выбирать характеристики электронной мыши настолько детально, чтобы Вам было удобно ею пользоваться.
Однако существуют некоторые стандартные клавиши, которыми можно пользоваться на любом устройстве по умолчанию:
- Клавиша «NumLock» ставит на паузу или заново включает режим клавиатуры на ноутбуке.
Примечание! Раскладка клавиатуры при этом не имеет значения. Вы можете нажимать комбинации с английскими клавишами, даже если стоит русская раскладка. Компьютер «поймет» Вас и выполнит команду.
Видео — Как без мышки управлять курсором
Специальная функция
Причиной того, что тачпад не включается, также может быть специальная функция, которая настраивается вручную. Сенсорная панель отключается автоматически, когда к ноутбуку подключается внешняя мышь. Данный параметр придётся отключить вручную, если Вы собираетесь пользоваться и внешней периферией, и встроенной панелью.
Для этого достаточно пяти шагов:
Шаг 1. Окажитесь в «Панели управления». О том, как сделать это без внешней мышки, рассказано выше.
Шаг 2. Найдите раздел «Оборудование и звук».
Шаг 3. Выберите пункт «Мышь».
Шаг 4. В свойствах имеется раздел «Параметры указателя», который Вам и нужен.
Шаг 5. Далее следует перейти во соответствующую вкладку, на разных ноутбуках она имеет разное название, «Включить» или «Выключить» опцию «Выключать тачпад при подключении внешней мыши», подтвердив решение кнопкой «ОК».
Когда специальная функция не является активной, стоит искать причину более глубоко. Можно попробовать настроить мышку на клавиатуре ноутбука через Bios.
Любому пользователю доступна настройка параметров ноутбука через Bios, но если Вы ровным счётом ничего в этом не понимаете, лучше поручите работу опытному юзеру. Настройка проходит несложно, в несколько этапов:
Шаг 1. Перезагрузка ноутбука. Во время включения нужно успеть нажать клавиши «F2» или же «Delete», чтобы оказаться в BIOS.
Шаг 2. В параметре «Internal Pointing Device» во вкладке «Advanced» убедитесь, что стоит значение «Enabled». Если нет, установите его сами.
Шаг 3. Нажмите комбинацию клавиш «F10+Y», чтобы сохранить настройку.
Важно! В этом пункте имеется проблема. Она кроется в том, что BIOS может быть разных версий, все они имеют различные названия разделов.
Указанные выше являются классическими, но имеются не в каждом ноутбуке. Чтобы точно узнать, какие Вам нужны параметры, следует зайти на сайт производителя и внимательно прочесть важную инструкцию по эксплуатации непосредственно Вашей модели устройства.
Драйвера
Одной из крайних, но очевидных мер для включения тачпада на ноутбуке является установка драйверов. В любом случае программное обеспечение нужно для корректной работы всех устройств. Обычно оно устанавливается при покупке гаджета, но иногда приходится устанавливать его своими силами. Найти официальный драйвер можно на портале производителя.
Важно! Перед тем как загружать ПО, обратите внимание на модель лэптопа, а также разряд и версию ОС Windows.
Драйвер может быть совместим с устройством даже в том случае, когда совпадает один параметр из трёх, но лучше, чтобы совпадали все. Тогда в дальнейшем проблем с работой сенсора не возникнет.
В отдельных случаях драйвер закачивается на ноутбук в виде файла с нетипичным расширением *.exe. Его тогда устанавливают как обычную программу через Мастера инсталляции. Также это делается следующим образом:
Шаг 1. Запустите «Панель управления».
Шаг 2. Войдите в «Диспетчер устройств».
Шаг 3. Раскройте ветку «Мыши и иные указывающие устройства» (или просто «Мышь»), с помощью стрелок и нажатием клавиши «Enter».
Шаг 4. Вызовите «Свойства» устройства нажатием клавиши «Enter» по строке с названием, и посмотрите, корректно ли оно работает.
Шаг 5. Перейдите на вкладку под названием «Драйвер».
Шаг 6. Попробуйте щелкнуть по кнопке «Откатить драйвер». Если такой в Вашей версии ОС нет, или это не помогает, нажмите кнопку «Обновить».
Шаг 7. Когда нужное ПО уже имеется на ноутбуке, остаётся только выбрать «Ручную настройку».
Шаг 8. Укажите, где на ноутбуке находится скаченный драйвер, открыв параметр «Обзор», и спокойно дожидайтесь окончания установки.
Затем важно перезагрузить ноутбук, и снова проверить сенсор. Если и после таких манипуляций он не работает, причиной, скорее всего, является проблема физического характера.
Настройки режима эмуляции мыши на Windows10
Если у Вас на ноутбуке стоит Windows10, немного меняются названия разделов и вкладок. Чтобы найти специальную функцию, драйвера или другие настройки тачпада, нужно сделать следующее:
Шаг 1. Открыть «Параметры». Раскрыть меню «Пуск» и щелкнуть левым кликом мыши по значку шестеренки.
Шаг 2. Выбрать раздел «Устройства».
Шаг 3. Нажать раздел «Сенсорная панель».
Шаг 4. Клацнуть «Сопутствующие параметры».
Шаг 5. Нажать вкладку «Оборудование», затем «Свойства» выбранной мышки.
Тут Вы можете изменять параметры, проверять, как работает устройство, обновлять драйвера. Всё это делается в соответствующих одноимённых вкладках.
Физические изъяны
К основным повреждениям, из-за которых обычно не функционирует сенсорная панель на ноутбуке, относятся:
- Проблема со шлейфом, который соединяет материнскую плату с тачпадом.
- Повреждение сенсора, из-за которого он не в силах нормально работать. Пусть даже незначительное, на первый взгляд.
- Неполадки с южным мостом. Так называется микросхема, отвечающая за работу периферии. Проблему легко обнаружить — если повредился южный мост, порты USB тоже становятся недееспособными.
Чтобы разобраться с физическими неполадками, можно разобрать ноутбук самостоятельно, но лишь тогда, когда у Вас имеются необходимые для этого навыки. В ином случае лучше отдать лэптоп специалистам, которые без вреда починят его. В крайнем случае помочь может только профессиональный ремонт гаджета.
Видео — Не работает тачпад на ноутбуке. 5 способов решения
Понравилась статья?
Сохраните, чтобы не потерять!
- CompGramotnost.ru » Клавиатура, мышь » Как на ноутбуке включить или отключить тачпад?
Начнем с обычного вопроса компьютерной грамотности: «Что такое тачпад в ноутбуке?» Ноутбуки, нетбуки и иные подобные портативные устройства (например, планшетный компьютер) имеют в своем составе, как правило, встроенную компьютерную мышь. Эта встроенная мышь совсем не похожа на привычную компьютерную мышь, которую можно двигать по столу и нажимать на кнопки.
Встроенная в портативные переносные компьютеры мышь имеет совершенно иное устройство. Если обычная мышка двигается по столу, то встроенная мышка переносных компьютеров стоит, что называется, намертво. Но двигать по ней можно пальцами руки, что полностью аналогично по ответной реакции движению обычной компьютерной мышки по столу.
Плюсы тачпада или для чего нужен тачпад?
Такое неподвижное устройство встроенной мышки удобно для переносных компьютеров, где нужно иметь как можно меньше движущихся частей. Именно в силу того, что сам компьютер является переносным, в нем не желательно иметь еще что-то двигающееся.
По этой встроенной мышке можно не только двигать пальцем, но и выполнять много других действий. Например, можно постукивать по встроенной мышке, что будет аналогично нажатию на левую кнопку обычной компьютерной мыши. В более развитых компьютерах, особенно в MAC производства компании Apple, на встроенной мышке можно движениями нескольких пальцев поворачивать изображение, увеличивать или уменьшать его масштаб и выполнять множество других удобных действий.
Также встроенные мышки переносных компьютеров имеют левую и правую кнопки, полностью аналогичные левой и правой кнопкам обычной компьютерной мышки.
Так как действия на встроенной компьютерной мышке портативных переносных устройств выполняются чаще всего касаниями пальцев рук по прямоугольной площадке на корпусе компьютера, эта мышка получила свое название «тачпад» от английских слов «touch» – касаться и «pad» – площадка. То есть на простом языке
«тачпад» означает «касаться пальцами специальной площадки».
А если говорить техническим языком, то
Минусы тачпада или как тачпад мешает пользователю
У любого удобства всегда может найтись и обратная сторона – неудобство. Этот «закон вредности» не обошел и тачпад, сенсорную панель, встроенную мышку переносных компьютеров. Дело в том, что обычно эта сенсорная панель конструктивно расположена чуть ниже клавиатуры компьютера (ноутбука, нетбука, планшетного компьютера и т.п.). При работе с клавиатурой можно незаметно для себя самого случайно коснуться и тачпада, той самой панели (площадки), расположенной ниже клавиатуры.
Тачпад любое прикосновение не только пальцем, но и, например, манжетой рубашки может воспринимать, как сигнал к действию. По этому ложному сигналу в компьютер из тачпада пойдет сигнал, например, на перемещение курсора мыши вверх, вниз, влево или вправо.
И теперь представьте себе, например, что Вы печатаете текст. И вдруг в какой-то момент курсор мыши «съезжает» совершенно в другое место текста, где Вы продолжаете, ничего не подозревая, печатать текст дальше. Далеко не все владеют методом слепой печати, поэтому при печати все внимание, обычно, направлено не на экран, а на клавиатуру. И Вы просто не замечаете, что курсор уже давно «съехал», и тест печатается совершенно не там, где он должен быть.
Неприятно? Еще бы. А потом надо все править, искать, куда «уехал» текст. Извлекать его оттуда, перемещать туда, где этому тексту место. Долго и порой нудно приходится все исправлять.
Поэтому разработчики портативных переносных компьютеров давно озаботились проблемой временного выключения тачпада, сенсорной панели, встроенной мышки. Если, конечно, это нужно пользователю. Эта функция выключения (и, разумеется, включения, если тачпад вновь востребован) весьма удобна. Поэтому всегда полезно знать и уметь этой функцией пользоваться.
Выводы и основной вопрос:
Тачпад представляет собой аналог компьютерной мыши. Появление такой сенсорной панели обусловлено особенностью портативных компьютеров.
В домашних условиях, где ноутбук можно поставить на стол, многие предпочитают пользоваться обычной компьютерной мышкой. Только в этом случае включенный тачпад может сильно мешать, поэтому возникает вопрос: как отключать/включать тачпад?
Производители побеспокоились о функции выключения тачпада: в ноутбуках предусмотрена специальная клавиша либо комбинация клавиш. К каким-либо специальным техническим или программным средствам прибегать не нужно.
1 вариант, как включить тачпад на ноутбуке или отключить его
Современные модели ноутбуков имеют небольшое углубление в углу тачпада. Это и есть кнопка включения/отключения сенсорной панели. Нажав ее дважды, Вы активируете тачпад или отключите, если он был включен.
Это очень удобно, хотя такая кнопка предусмотрена далеко не во всех моделях портативных переносных компьютеров.
2 вариант, как включить или отключить тачпад на ноутбуке
В других ноутбуках для включения/отключения тачпада нужно нажать сочетание клавиш Fn и одной из верхнего ряда F1-F12 . Клавиша Fn обычно находится в левом нижнем углу клавиатуры. Какую из клавиш F1-F12 нажимать, можно судить по нанесенным на них пиктограммам, которые выполнены в том же цвете что и клавиша Fn.
Для ноутбука Sony Vaio отключить/включить тачпад можно с помощью клавиш Fn+F1. Один раз нажали на две клавиши Fn+F1 и тем самым отключили тачпад. При повторном нажатии на Fn+F1 тачпад будет снова включен.
Рис. 1 Для ноутбука Sony Vaio отключить/включить тачпад можно с помощью клавиш Fn+F1.
Пиктограмма включения/выключения сенсорной панели обычно имеет вид этой сенсорной панели – прямоугольник со скругленными углами (изображение «площадки»), под которым показаны два маленьких прямоугольника (как бы кнопочки, левая и правая кнопки мышки) и сверху над всем этим стоит крестик, как буква «х», означающая «выключить». Но могут быть и другие мнемонические картинки сенсорной панели, тут уж производители компьютеров стараются, как могут.
3 вариант, как включить/отключить тачпад на ноутбуке
Если по каким-то причинам описанными способами не получается включить или отключить тачпад специальной кнопочкой или с помощью функциональных клавиш, тогда это можно сделать через настройки BIOS. Чтобы получить доступ к этим настройкам нужно во время запуска ноутбука зажать клавишу F2 или Del. Как правило, при включении внизу экрана отображается подсказка, какую именно клавишу нажимать. Надо помнить, что эта подсказка появляется на очень короткое время. И нажимать на эту клавишу нужно именно в тот момент, когда высвечивается подсказка. Иначе зайти в программу настройки BIOS будет невозможно, потребуется перезагружать ноутбук.
В настройках BIOS находим пункт Pointing Device (дословно «указательные устройства»). Измените его значение на Enabled (дословный перевод «Включено»), если хотите включить тачпад, либо на Disabled (дословный перевод «Выключено») – для отключения устройства. Затем выйдите с сохранением (как правило, этот пункт меню настройки BIOS выглядит как «Save & Exit» или «Exit with Saving»), чтобы изменения вступили в силу.
Помните, с настройками BIOS нужно быть осторожнее, особенно если не знаете, для чего нужна та или иная настройка.Можно даже повредить компьютер до такой степени, что его невозможно будет починить, вот такой он этот BIOS «коварный».
4 вариант, как включить/отключить тачпад на ноутбуке
Еще один способ, как найти информацию по вопросу, как можно отключить/включить тачпад на ноутбуке. Для этого можно воспользоваться инструкцией к своему ноутбуку, которая в последнее время, как правило, не в бумажном, а в электронном виде находится на жестком диске C: ноутбука, как правило, в папке “Documentation”, но не обязательно именно в ней.
Когда все 4 варианта не работают
Итак, тачпад несложно включить и отключить. Но если описанными способами сенсорную панель не удается включить, тогда, вероятно,
- устройство неисправно,
- либо не установлены драйверы, например, в результате переустановки операционной системы (захотелось, скажем вместо “родной” XP (то есть “зашитой” производителем в устройство на момент его продажи) установить семерку, или вместо “родной” семерки – восьмерку или десятку!).
Как пользоваться колесиком на тачпаде
Ноутбук — это, прежде всего, мобильность, поэтому он совмещает в себе все устройства ввода и вывода информации, которые к компьютеру подключаются отдельно. Из этого следует, что незачем подключать мышь отдельно, для этой цели есть тачпад, который можно индивидуально настроить под каждого пользователя. Как листать вниз на ноутбуке без мышки или как листать вверх на ноутбуке без мышки, на все эти вопросы читатель получит ответ в данной статье. Также будет рассмотрен вопрос об использовании эмулятора мыши.
Как листать на ноутбуке без мышки с помощью клавиатуры
Нет сомнения, что мышь или тачпад — это продуманные и удобнейшие устройства в использовании. Но при большой работе с текстом прокручивать пальцем колесико мыши становится утомительно, а про тачпад и говорить нет смысла, поэтому существует несколько способов использования клавиатуры для данной цели.
- Чтобы листать вниз на ноутбуке без мышки, необходимо нажать на клавиатуре стрелку «Вниз».
- Чтобы листать вверх на ноутбуке без мышки, необходимо нажать на клавиатуре стрелку «Вверх».
- Чтобы мгновенно переместиться вниз страницы, пользователю следует нажать клавишу End.
- Чтобы мгновенно переместиться вверх страницы, пользователю следует нажать клавишу Home.
- Чтобы быстро опускаться по странице, нужно нажимать клавишу PgDn.
- Чтобы быстро подниматься по странице, нужно нажимать клавишу PgUp.
Как использовать эмулятор мыши
Как листать вниз на ноутбуке без мышки или вверх? Для этого можно использовать эмулятор мыши. Чтобы запустить эмулятор, необходимо выполнить следующую инструкцию:
- Нажимаем сочетание клавиш Alt+Shift+NumLock. Важно нажимать эти клавиши на левой стороне клавиатуры!
- В появившемся окне запроса нажимаем «Да».
- В правом нижнем углу появится значок запуска эмулятора мыши (эмулятор не будет работать, если значок клавиши NumLock не горит).
Теперь пользователь может выполнять те же самые действия без мышки стрелкой на ноутбуке. Далее представлена таблица значений клавиш.
| Клавиша | Действие |
| 1 | Движение по диагонали вниз влево |
| 2 | Движение вниз |
| 3 | Движение по диагонали вниз вправо |
| 4 | Движение влево |
| 5 | Одинарный щелчок |
| 6 | Движение вправо |
| 7 | Движение по диагонали вверх влево |
| 8 | Движение вверх |
| 9 | Движение по диагонали вверх вправо |
| + | Двойной щелчок |
| / | Включение режима левой кнопки мыши |
| — | Включение режима правой кнопки мыши |
| * | Переключение режима кнопки мыши в обоих направлениях |
Назначение клавиш из данной таблицы запоминаются легко и интуитивно.
Как настроить тачпад
Чтобы настроить тачпад для прокрутки страницы, необходимо зайти в панель управления, выбрать мелкие значки, найти значок мыши и открыть его. В появившемся окне настройки тачпада открываем свойство «Прокрутка» и выбираем функцию «Прокрутка одним пальцем» или «Прокрутка двумя пальцами». Но бывают ситуации, когда пользователь уже долгое время пользуется внешним устройством (мышью) и тачпад больше не работает. Тогда для решения данной ситуации следует воспользоваться следующей инструкцией:
- Открываем диспетчер устройств (если пользователь не знает, где расположен диспетчер устройств, то в «Пуске» есть строка поиска, в ней вводим «Диспетчер устройств» и нажимаем значок «Поиск»).
- В диспетчере устройств находим пункт «Мыши и другие указывающие устройства», открываем его и щелкаем правой кнопкой мыши на нужную конфигурацию.
- В появившемся окне нажимаем обновить драйвер.
- Пользователю будет предложено два способа на выбор: в одном случае система сама находит и устанавливает драйвер, в другом — пользователь делает это вручную.
- Если система пишет, что драйвер не требует обновления, то находим в интернете на официальном сайте модель ноутбука, на которую происходит обновления драйвера.
- Скачиваем нужный драйвер вручную.
- Запускаем его установку.
- После того как произойдет установка, перезагружаем устройство.
В заключение
Как оказалось, ответов на вопрос, как листать вниз на ноутбуке без мышки или как листать вверх, много. И все они подойдут для любого индивидуального случая.
Тачпад — это сенсорная панель ноутбука, которая позволяет управлять курсором на экране без помощи мыши. Обычно на ней есть две кнопки, как и на мыши, и сбоку справа отведена зона, где можно провести прокрутку страницы на экране.
Тачпад можно включать и выключать по мере необходимости. Для этого есть либо специальная кнопка на корпусе, либо комбинация клавиш. Скроллить страницу обычно можно следующими способами:
- Проведите одним пальцем в правой части (возможно, там даже нарисована полоса).
- Проведите в вертикальном направлении для вертикальной прокрутки, в горизонтальном — для перемещения по ширине страницы.
- Другой вариант прокрутки двумя пальцами: держите один неподвижно, а другой перемещайте вверх или вниз.
Может быть несколько причин, почему тачпад не прокручивает страницу:
- проблемы с драйвером;
- отключение устройства;
- неисправность оборудования.
Чтобы исправить неполадки, первым делом проведите правильную настройку тачпада.
Настройка тачпада ноутбука
Если тачпад не прокручивает страницу, возможно, не настроены функции скроллинга. Первым делом убедитесь, что он, вообще, у вас включён. Потому что при переустановке или обновлении какой-либо программы или системы он может быть выключен самой программой. То же самое иногда происходит и при подключении к ноутбуку мыши.
Для настройки выполните следующее:
- Зайдите в Панель управления в раздел «Мышь».
- Найдите вкладку с названием вашего устройства.
- В основном окне можно настроить отображение значка в Панели задач.
- Нажмите кнопку «Параметры» («Опции») для продвинутой настройки.
Вкладка «Обзор» предлагает краткую инструкцию по использованию окна свойств.
Следующий пункт предлагает продвинутую настройку прокрутки на тачпаде. Рассмотрим на примере устройства фирмы Synaptics. Здесь два раздела: прокрутка одним и двумя пальцами. В первом случае это движение по краю панели. Во втором случае это одновременное движение двумя пальцами в любом месте панели. В первом разделе поставьте галочке в тех типах скроллинга, которые хотите использовать:
- Включить функцию вертикальной прокрутки — тачпад будет скроллить при вертикальном движении по его правому краю.
- Включить функцию горизонтальной прокрутки — при движении по нижнему краю.
- Chiral Scrolling— непрерывное перемещение при плавном круговом движении. Чем быстрее двигать, тем быстрее прокручивает. Для вертикального проматывания предназначена правая часть, для горизонтальной нижняя. Для скроллинга нужно переместиться в желаемом направлении и начать проводить круговые движения.
- Перемещение границы— возможность продолжить скроллинг после того, как палец достиг края.
- Функция «Инерция» — удобна для просмотра объёмных документов. Позволяет продолжить листать при снятом пальце в заданном направлении. Для остановки нужно снова коснуться панели.
В этом же разделе можно настроить участки на тачпаде. Если отведённые системой зоны по краям кажутся вам слишком маленькими или, наоборот, широкими, вы можете настроить размеры сами в этом пункте.
Чтобы сделать прокрутку двумя пальцами, поставьте соответствующие галочки в разделе для горизонтальной и вертикальной функции. В этом же пункте можно включить перемещение границы и инерцию. Чтобы пролистать страницу двумя пальцами выполните следующее:
- Поместите оба пальца на панель, только не ставьте их слишком близко либо слишком далеко друг от друга.
- Прямым движением без перерывов проведите в нужном направлении.
- Для остановки скроллинга поднимите руку.
Компания Synaptics в дополнение ко всему предлагает потренироваться в использовании всех возможностей с помощью кнопки «Тренировка», где вам будет предложено перемещаться по специальному лабиринту на экране.
В окне свойств можно настроить ещё много параметров, которые влияют на работу:
- Масштабирование — аналогично функции на планшетах, можно настроить скорость и чувствительность либо, вообще, выключить.
- Вращение — поворот объектов жестами.
- Параметры указания — чувствительность, скольжение, скорость перемещения, давления, оптимизация перемещения, привязка границ.
- Кнопки — назначить действия правой и левой кнопок.
- Дополнительные функции — связанные с удобством работы, дополнительные настройки лёгкого касания, быстрого доступа и другие.
Если простая настройка устройства не помогла, нужно проверить работу драйверов.
Обновление и переустановка драйвера
Иногда тачпад прекращает работу после обновлений программ или системы, проще говоря, слетает драйвер. Выполните следующее:
- Зайдите в Диспетчер устройств из раздела «Панель управления».
- Найдите в пункте «Мыши и другие указывающие устройства» вашу панель.
- Щёлкните на свойства и нажмите «Обновить драйвер».
- На вопрос, где выполнить поиск, ответьте «Автоматически на компьютере и в сети».
- Дождитесь окончания установки.
Если компьютер выдаст сообщение, что драйверы не нуждаются в обновлении, а скроллинг страниц не работает, проведите следующие действия:
- Скачайте с официального сайта производителя ноутбука последние версии драйверов на вашу модель ноутбука.
- Сохраните и запустите программу установки.
- Следуйте инструкциям, после окончания процесса, перезагрузите компьютер.
Если и после этого тачпад не прокручивает страницы, обновите драйверы вручную:
- Зайдите в Диспетчер устройств из Панели управления.
- Нажмите правой кнопкой на названии устройства.
- Выберите «Удалить».
- Обновите конфигурацию оборудования.
- Нажмите «Обновить драйвер».
- Выберите «Вручную на этом компьютере».
- Укажите папку со скачанными драйверами.
Если предыдущие инструкции не помогли, возможно, проблема в самом оборудовании и стоит отнести ноутбук в сервисный центр. Использование сенсорной панели позволяет ускорить работу на ноутбуке, полноценно пользоваться программами без необходимости подключения мыши. Разработчики часто в комплекте с драйверами предоставляют и специальное программное обеспечение по настройке и повышению комфортности работы с устройством.
Некоторые ноутбуки позволяют своим пользователям выполнять клик колесиком, но большинство из них — нет. В некоторых ситуациях, вам потребуется активировать эту опцию через панель управления драйвера или же установить таковые для вашего ноутбука.
Базовые жесты
Чтобы выполнить клик левой кнопкой мыши на тачпате, нажмите на его поверхность одним пальцем. Чтобы выполнить клик правой кнопкой мыши, нажмите на тачпад двумя пальцами. Чтобы выполнить клик по колесику, нажмите на тачпад(вы уже наверное догадались) тремя пальцами. Все что мы только что описали — это, так называемая, идеальная ситуация с тачпадом.
На практике, дела с тачпами обстоят довольно по разному. На некоторых тачпадах вышеописанное управление активировано по умолчанию. Некоторые тачпады также обладают им, но оно деактивировано по умолчанию и его нужно включить вручную. Однако, бывают и такие тачпады, на которых указанное выше управление даже не предусмотрено.
Так что попробуйте нажать на ваш тачпад одним, двумя или тремя пальцами, чтобы понять, обладает ли он такими функциями или нет. Если вы попробовали и никакого результата это не дало, то либо на вашем тачпаде эти функции отключены, либо вообще отсутствуют.
Сейчас мы покажем вам, как активировать функцию нажатия тремя пальцами. Соответственно, если вы сможете задействовать ее, то и на колесико мыши сможете нажимать. Ниже изложенная инструкция будет описана на примере операционной системы Windwows 10. Если вы хотите использовать колесико мыши на Макбуке, то можете воспользоваться программой MiddleClick.
Как активировать жесты с тремя пальцами?
Если функция нажатия тремя пальцами не работает, то стоит попытаться активировать ее. Существует два метода, с помощью которых это можно осуществить: через панель управления драйвера тачпада и через настройки Precision Touchpad в Windows 10. Мы разберем их обоих, а также дадим немного информации тем, кто не обладает продвинутыми тачпадами.
Для пользователей Windows 7 и Windows 10 без Precision Touchpad
Чтобы найти эту опцию, направляйтесь в «Панель управления»→Оборудование и звук→Мышь». Перед вами должны будут открыться параметры мыши. Найдите в окне вкладку «Тачпад» или «Сенсорная панель». К сожалению, дальнейшие шаги действий довольно сложно описывать, так как настройки, которые вы обнаружите во вкладке «Сенсорная панель», будет отличаться друг от друга в связи с разницей в моделях самого тачпада.
Мы можем порекомендовать вам следующее: как только войдете в опции Тачпада, сразу же попытайтесь найти настройку действия, которое можно привязать к нажатию тремя пальцами. Как только найдете эту опцию, выставьте, чтобы та отвечала за клик колесиком мыши.
Помимо прочего, ваш Тачпад может быть оборудован кнопками, которые отвечают за левую и правую кнопку мыши. Также войдите в настройки мыши через Панель управления и поищите опцию по настройке этих клавиш. Некоторым пользователям с клавишами на тачпаде удается настроить нажатие на две кнопки так, чтобы те выполняли функцию клика на колесико мыши.
Для пользователей Windows 10 с функцией Precision Touchpad
Если вы не нашли вышеуказанную Панель управления и у вас есть Windows 10, то для вас тоже есть решение. Если у вашего ноутбука есть так называемый Precision Touchpad, то вы можете запросто воспользоваться встроенными в Windows 10 настройками.
Нажмите правой кнопкой мыши на Пуск и пройдите путем «Параметры→Устройства→Сенсорная панель». Опуститесь в самый низ этой вкладки и найдите раздел «Жесты с тремя пальцами». Затем кликните на ниспадающее меню «Касания» и выберите из него пункт «Колесико мыши». По умолчанию, этот жест установлен на открытие Кортаны в Windows 10.
Однако, если вы не видите Панель управления Тачпада в настройках мыши на Windows 7, или же вы не видите каких-либо доступных опций в настройках Сенсорной панели в Windows 10, то вам может потребоваться установить драйвера для тачпада вашего ноутбука. Для этого направляйтесь на сайт производителя вашего устройства, перейдите в раздел загрузок или драйверов, найдите драйвер для тачпада или мыши и установите его. После установки снова попробуйте выполнить вышеописанные шаги.
Для владельцем тачпада без функции нажатия тремя пальцами
При условии, что активировать вышеописанный функционал для своего Тачпада не удалось, то вам придется несладко. Вы можете попробовать настроить что-то с помощью многофункциональной программы AutoHotKey, то, возможно, у вас ничего не выйдет.
Если вы довольно часто используйте колесико при работе в Windows, то можете попробовать использовать альтернативные жесты. Для примера, довольно часто клик колесиком используется при открытии новых вкладок во время серфинга в сети. Однако, вы можете просто зажать кнопку Ctrl, а затем кликнуть на ссылку, чтобы открыть новую вкладку.
Откровенно говоря, если ваш Тачпад на ноутбуке не позволяет просто выполнить нажатие на колесико мыши или же жесты тремя пальцами кажутся вам невероятно неудобными, то легче будет приобрести какую-то простую мышку для ноутбука, которая, кстати, будет стоить сущие копейки(взависимости от фирмы, конечно же).
Как использовать все команды сенсорной панели на ноутбуке с Windows
- Тачпад вашего ноутбука с Windows может выполнять ряд различных команд, чтобы облегчить навигацию по приложениям.
- Вы можете использовать команды с тремя или четырьмя пальцами, чтобы видеть рабочий стол, переключаться между приложениями, открывать Кортану и т. Д.
- Некоторые жесты будут работать только в том случае, если ваш ноутбук с Windows оснащен сенсорной панелью Precision.
- Посетите техническую библиотеку Business Insider, чтобы узнать больше. .
Ноутбук с Windows имеет встроенную мышь в виде тачпада. Хотя вы можете подключить его к внешней мыши, тачпад позволяет вам выполнять функции мыши и многое другое.Ее универсальность может быть преимуществом по сравнению с традиционной мышью, хотя вы можете и то, и другое.
С 2012 года большинство новых ноутбуков с Windows оснащены «точной сенсорной панелью». Это позволяет легко перемещаться по приложениям, используя только жесты пальцами.
Вам также понадобится высокоточная сенсорная панель для настройки жестов сенсорной панели.
Вот все, что нужно знать о командах сенсорной панели на вашем ноутбуке с Windows.
Команды сенсорной панели Windows 10Если на сенсорной панели есть две кнопки, они работают как щелчок левой и правой кнопкой мыши.Если у него нет двух кнопок, вы все равно можете щелкать левой и правой кнопкой мыши с помощью команд сенсорной панели.
- Щелкните элемент: Коснитесь сенсорной панели. В зависимости от сенсорной панели вы можете нажать и удерживать, чтобы перетащить элемент.
- Увеличить: Коснитесь панели двумя сжатыми пальцами и разведите их в стороны.
- Уменьшить: Коснитесь панели двумя широко разведенными пальцами и сведите их вместе.
- Прокрутка: Для прокрутки вверх и вниз коснитесь сенсорной панели двумя пальцами и проведите ими вверх или вниз.Если есть полоса прокрутки слева направо, коснитесь сенсорной панели двумя пальцами и переместите их из стороны в сторону.
- Щелкните правой кнопкой мыши: Коснитесь сенсорной панели двумя пальцами или коснитесь одним пальцем в правом нижнем углу.
Остальные жесты обычно возможны только в том случае, если на вашем ноутбуке есть точная сенсорная панель, но есть вероятность, что, даже если у вас ее нет, производитель ноутбука все равно мог их включить. В следующем разделе приведены инструкции о том, как проверить, есть ли у вас точная сенсорная панель.
- Просмотреть все открытые окна: Поместив три пальца и отодвинув их от себя, вы увидите все открытые окна сразу в виде маленьких прямоугольников.
- Показать рабочий стол: Коснитесь панели тремя пальцами и проведите ими по направлению к себе, чтобы открыть главный экран рабочего стола.
- Прокрутка между открытыми окнами: Приложив три пальца к трекпаду и переместив их в любую сторону, вы увидите все открытые окна в линию. Вы можете перемещаться между этими окнами с помощью трекпада или стрелок и открывать каждое из них щелчком.
- Откройте Cortana: Чтобы открыть Cortana, помощник Windows, коснитесь трекпада тремя пальцами.Если у вас отключена Кортана, эта команда вместо этого откроет функцию поиска.
- Открыть центр действий: При нажатии четырьмя пальцами на трекпад открывается центр действий, центр уведомлений Microsoft.
Доступно только для высокоточных сенсорных панелей. Вы можете проверить, есть ли у вашего ноутбука точная сенсорная панель, выполнив шаги с первого по третий.
1. Откройте приложение «Настройки» на своем ноутбуке.
2. Щелкните «Устройства».
3. Щелкните «Тачпад». В верхней части экрана сенсорной панели должно быть написано: «У вашего компьютера высокоточная сенсорная панель». Если этого не сказано, значит, в вашем ноутбуке нет точной сенсорной панели.
4. На экране сенсорной панели убедитесь, что кнопка сенсорной панели переведена в положение «включено».
Переместите кнопку сенсорной панели в положение включения.Райан Ариано / Business Insider5. Здесь вы можете настроить скорость курсора и жесты касания, прокрутки и масштабирования, установив флажок рядом с каждым списком. Вы также можете настроить жесты для нескольких пальцев, такие как воспроизведение / пауза, открытие режима многозадачности, отображение рабочего стола и т. Д.
Щелкните раскрывающиеся списки, чтобы изменить жесты для трех или четырех пальцев.Райан Ариано / Business Insider6. Если в любой момент вы захотите восстановить все настройки сенсорной панели по умолчанию, вы можете нажать кнопку «Сброс» внизу этой страницы.
Нажмите «Сброс», чтобы восстановить настройки сенсорной панели по умолчанию.Райан Ариано / Business InsiderКак щелкнуть правой кнопкой мыши и щелкнуть средней кнопкой мыши на сенсорных панелях Windows
Независимо от того, что, есть один трюк, который вам непременно стоит изучить: как щелкать правой кнопкой мыши и щелкать средней кнопкой мыши, даже если у вас нет этих кнопок (или если они сломаны).
Настаиваете ли вы на использовании тачпада вашего ноутбука все время или просто вынуждены использовать его изредка по необходимости, есть один трюк, который вам непременно стоит изучить: как щелкать правой кнопкой мыши и щелкать средней кнопкой мыши, даже если у вас их нет. кнопки (или если они сломаны).
Конечно, лучшей альтернативой было бы купить беспроводную USB-мышь, но иногда нам приходится довольствоваться тем, что у нас есть.Если вы хотите включить щелчок правой и средней кнопкой мыши на сенсорной панели Windows 10, продолжайте читать.
Как щелкнуть правой кнопкой мыши на ноутбуке без точной сенсорной панели
Расположение настроек щелчка средней и правой кнопкой мыши будет зависеть от типа встроенной сенсорной панели.
Для неточных сенсорных панелей вам нужно будет погрузиться в собственное меню настроек мыши. К сожалению, это не одно и то же место на каждой машине.
Самый простой способ найти его — открыть меню «Пуск» и набрать тачпад . В подавляющем большинстве случаев тачпад производится Synaptics, и вам нужно будет щелкнуть пункт меню Synaptics TouchPad .
В новом окне нажмите Настройки сенсорной панели , перейдите к Касание> Касание двумя пальцами или Касание> Касание тремя пальцами и нажмите значок шестеренки, чтобы установить желаемое действие.
Примечание: Это меню также позволяет отключить сенсорную панель. Если ваша сенсорная панель Windows не работает, это может быть причиной!
Как щелкнуть правой кнопкой мыши на ноутбуке с помощью высокоточной сенсорной панели
Если вы не видите параметры мыши при выполнении поиска в меню «Пуск», вам нужно будет внести изменения в приложении Windows Settings .
Откройте приложение и перейдите к Device> Touchpad . Прокрутите вниз, и вы должны найти настройки для щелчка правой кнопкой мыши на сенсорной панели и среднего щелчка на сенсорной панели.
Не забывайте о сочетаниях клавиш
Некоторые функции щелчка средней кнопкой мыши и щелчка правой кнопкой мыши можно воспроизвести с помощью сочетаний клавиш. Это может быть даже удобнее для ваших рук, чем использование тачпада.
Прочтите статью по ссылке ниже, чтобы узнать больше о ярлыках Windows.
Сочетания клавиш Windows 101: полное руководствоСочетания клавиш сэкономят вам часы времени.Освойте универсальные сочетания клавиш Windows, трюки с клавиатурой для определенных программ и несколько других советов, которые помогут ускорить вашу работу.
Читать дальше
Об авторе Дэн Прайс (Опубликовано 1575 статей)Дэн присоединился к MakeUseOf в 2014 году и является директором по партнерству с июля 2020 года.Обращайтесь к нему с вопросами о спонсируемом контенте, партнерских соглашениях, рекламных акциях и любых других формах партнерства. Вы также можете увидеть, как он каждый год бродит по выставочной площадке CES в Лас-Вегасе, поздоровайтесь, если собираетесь. До своей писательской карьеры он был финансовым консультантом.
Более От Дэна ПрайсаПодпишитесь на нашу рассылку новостей
Подпишитесь на нашу рассылку технических советов, обзоров, бесплатных электронных книг и эксклюзивных предложений!
Нажмите здесь, чтобы подписаться
Как использовать сенсорную панель ноутбука (как профессионал)
Если вы только что купили свой самый первый ноутбук.Тогда, скорее всего, вам сложно настроить чувствительность его тачпада. Вот почему мы составили удобное руководство о том, как максимально эффективно использовать трекпад вашего ноутбука.
Если вы большую часть жизни пользовались мышью, то привыкнуть к тачпаду может показаться немного сложным. Вы, вероятно, думаете, что с сенсорной панелью вы не сможете добиться такой точности, как с помощью мыши.
Впрочем, как и все, если вы просто уделите этому немного времени. Использование трекпада для повседневной деятельности мгновенно улучшит мышечную память.
Итак, главное, что нужно унести, — это не важно, насколько вы расстроены изначально при использовании тачпада. Не просто подключайте мышь и делайте все возможное. Продолжайте использовать его как минимум неделю, и вы сразу же станете профессионалом.
Как правильно использовать сенсорную панель ноутбука- Чтобы переместить курсор, поместите палец на сенсорную панель и проведите им по поверхности. Чем быстрее вы двигаете пальцем, тем быстрее будет перемещаться указатель на экране.
- Если на вашей сенсорной панели есть две выделенные кнопки, нажатие правой кнопки имитирует «щелчок правой кнопкой мыши», нажатие левой кнопки имитирует «щелчок левой кнопкой мыши».
- Если на вашей сенсорной панели нет специальных кнопок, нажмите нижнюю левую часть сенсорной панели внутрь, это имитирует «щелчок левой кнопкой мыши», то же самое с правой нижней частью имитирует «щелчок правой кнопкой мыши».
- На большинстве современных ноутбуков, если вы просто быстро коснетесь тачпада где-нибудь рядом с правой средней и нижней частью, он будет имитировать щелчок левой кнопкой мыши.
- На большинстве MacBook вы можете одновременно коснуться двумя пальцами трекпада, чтобы имитировать «щелчок правой кнопкой мыши». Вы можете заставить щелчок правой стороны сенсорной панели имитировать «щелчок правой кнопкой мыши», войдя в настройки и включив это.
Левая кнопка / щелчок на сенсорной панели ноутбука используется в первую очередь для взаимодействия с вашей операционной системой. Двойной щелчок левой кнопкой мыши, обычно известный как двойной щелчок, используется для доступа к файлам и папкам.
Однако большинство задач, таких как нажатие кнопок, навигация по веб-страницам и ссылкам, можно выполнить одним щелчком левой кнопки мыши.
Вероятно, вы не собираетесь использовать правую кнопку мыши / щелкать даже на 10% чаще, чем щелчок левой кнопкой мыши. Хотя по-прежнему важно знать, каковы его основные функции.
Щелчок правой кнопкой мыши по объекту часто вызывает список параметров или свойств. Это позволяет вам изменять определенные вещи в том, с чем вы взаимодействуете. Это также дает варианты менее прямого взаимодействия с объектом.
Другие основные функции сенсорной панели и способы управления ими:
Прокрутка На трекпадеПрокрутка — это то, что вы, вероятно, много делаете на своем компьютере, если много работаете в Интернете.На большинстве мышей с Windows есть специальное колесо прокрутки, которое делает прокрутку намного проще и интуитивно понятной.
.. Для прокрутки с помощью сенсорной панели ноутбука найдите полосу прокрутки, которая чаще всего расположена в правом углу окна…
Для прокрутки с помощью сенсорной панели ноутбука найдите полосу прокрутки, которая чаще всего находится в правом углу окна. Щелкните левой кнопкой мыши и, удерживая полосу, проведите пальцем вверх или вниз по сенсорной панели, чтобы окно прокручивалось вверх или вниз.
У некоторых старых ноутбуков есть специальная вертикальная полоса на сенсорной панели, по которой можно провести пальцем вверх или вниз по ней. Ваши окна будут прокручиваться в направлении движения ваших пальцев.
Это может показаться довольно утомительной задачей по сравнению с простым колесом прокрутки. Однако большинство современных ноутбуков с Windows также имеют поддержку жестов на своих тачпадах.
Для имитации прокрутки используйте два пальца и одновременно перемещайте их вверх или вниз по трекпаду для прокрутки вверх или вниз.На некоторых ноутбуках вам может потребоваться приложить больше силы двумя пальцами, чем на других, чтобы заставить его работать.
Но если это относительно современный ноутбук, то, скорее всего, в него по умолчанию встроены жесты тачпада Windows.
Нажатие и перетаскивание на трекпадеВы также можете перетаскивать элементы с помощью сенсорной панели. Чтобы перетащить элемент, щелкните его левой кнопкой мыши и удерживайте. Затем вы можете перемещать палец по трекпаду, и элемент будет перемещаться вместе с курсором по экрану.
Чтобы выбрать элементы, выполните тот же процесс, щелкните левой кнопкой мыши и удерживайте. Затем используйте палец для перемещения курсора и выбора любого количества элементов, которые вы хотите.
Выполнение
Жестов На трекпадеТеперь жесты доступны не на всех ноутбуках с Windows. Если ваш ноутбук высокого класса, он почти наверняка поддерживает жесты Windows.
Но если у вас бюджетный ноутбук или старый ноутбук. Тогда он может не поддерживать жесты или, по крайней мере, не все из тех, которые мы собираемся обсудить.
Мы уже обсуждали жесты прокрутки, при которых вы можете использовать два пальца для прокрутки вверх и вниз. Вот и все остальные.
- Увеличение или уменьшение масштаба: Поместите два пальца на сенсорную панель и сожмите или растяните.
- Показать больше команд (аналогично щелчку правой кнопкой мыши): Коснитесь сенсорной панели двумя пальцами или нажмите в правом нижнем углу.
- Перетаскивание окон: Дважды коснитесь и перетащите строку меню (вверху окна приложения)
- Просмотр всех открытых окон: Поместите три пальца на сенсорную панель и проведите ими от себя.
- Показать представление задач: Если вы просматриваете все открытые окна (из шага выше), смахните вверх еще раз тремя пальцами.
- Показать рабочий стол: Коснитесь сенсорной панели тремя пальцами и проведите ими по направлению к себе.
- Переключение между открытыми окнами: Коснитесь сенсорной панели тремя пальцами и проведите вправо или влево.
- Cortana / Центр поддержки: Коснитесь сенсорной панели тремя пальцами.
Если вы чувствуете, что чувствительность тачпада вашего ноутбука слишком высокая или даже слишком низкая.Затем вы можете легко настроить его в настройках вашей операционной системы.
Шаг 1: Щелкните раздел поиска рядом с кнопкой Меню «Пуск» и введите «Панель управления» .
Шаг 2: Щелкните значок панели управления , который отображается в результатах поиска
Шаг 3: Нажмите Оборудование и звук опцию
Шаг 4: Щелкните подопцию Mouse в разделе Devices and Printers в верхней части окна.
Шаг 5: В появившемся меню Свойства мыши щелкните Параметры указателя в верхнем меню
Шаг 6: Поэкспериментируйте с ползунком Point Speed , пока не найдете оптимальные настройки, соответствующие вашим потребностям
Шаг 7: После того, как вы выбрали наилучшую настройку, нажмите Применить , чтобы сохранить новые настройки.
Шаг 8: Чтобы отрегулировать скорость прокрутки, щелкните опцию Wheel прямо рядом с опцией Pointer Options в верхнем меню.Здесь вы можете настроить скорость вертикальной прокрутки вашего тачпада. выше номер , выше скорость прокрутки .
Шаг 9: Скорость горизонтальной прокрутки также можно отрегулировать из этого меню, если вы тоже захотите.
После того, как вы найдете оптимальные настройки, нажмите Применить , чтобы сохранить новые настройки.
Отключить сенсорную панель при использовании внешней мыши и клавиатуры
Вы можете довольно легко отключить тачпад, следуя этому пошаговому руководству.
Различные формы, размеры, расположение и текстуры трекпада..Почти каждый тачпад, который вы найдете в ноутбуке, будет отличаться от тачпада другого ноутбука…
Почти каждый тачпад, который вы найдете в ноутбуке, будет отличаться от тачпада другого ноутбука. Они бывают самых разных форм, размеров и текстур.
Некоторые ноутбуки, такие как MacBook, поставляются с трекпадами, которые просто огромны по сравнению с физическим размером ноутбука.Другие устройства, такие как хромбуки, часто имеют маленькие и компактные сенсорные панели.
Также есть разные текстуры, из которых сделаны тачпады. На дешевых ноутбуках в качестве материала поверхности в большинстве случаев вы найдете твердый пластик.
Однако, как только вы перейдете к премиальной категории ноутбуков, у них в основном будут трекпады из стекла для более плавного, точного и премиального опыта.
Затем идут причудливые ноутбуки, такие как линейка игровых ноутбуков ASUS Zephyrus, трекпады которых расположены в дальнем правом углу клавиатуры в вертикальной ориентации.
Итак, суть в том, что если вы привыкли к тачпаду одного конкретного ноутбука, это не значит, что вы будете экспертом по другому тачпаду.
Все они обладают разной чувствительностью и собственными небольшими причудами, которые делают каждый их опыт отслеживания уникальным по сравнению с другими сенсорными панелями.
ЗаключениеИтак, после прочтения этой статьи вы должны полностью понять, как использовать тачпад на вашем ноутбуке. Если вы считаете, что мы упустили что-то важное, не забудьте оставить это в комментариях ниже!
Использование и настройки сенсорной панели Surface
В Surface Type Cover есть сенсорная панель с двумя кнопками, которую можно использовать как мышь.Используйте жесты на сенсорной панели, чтобы делать такие вещи, как прокрутка вверх и вниз, увеличение и выбор элементов. Вы также можете настроить параметры, чтобы сенсорная панель не реагировала на случайные прикосновения и многое другое.
Использование жестов сенсорной панели
Если на вашем Surface есть тачпад, на нем есть кнопки правого и левого щелчков, которые работают как кнопки мыши.
С усилием нажмите на сенсорную панель до щелчка. Быстрое нажатие интерпретируется как жест сенсорной панели.Дополнительные сведения о жестах см. В разделе Использование новейших жестов для сенсорной панели.
Примечание: Чтобы курсор не подпрыгивал при случайном прикосновении во время набора текста, вы можете установить задержку до срабатывания касаний, отключить касания или выключить сенсорную панель. См. Раздел Изменение настроек сенсорной панели, чтобы узнать, как это сделать.
Начало работы с жестами на сенсорной панели
Вот некоторые жесты, которые можно использовать на сенсорной панели.Эти жесты работают со всеми крышками Surface Type Covers и моделями Surface с сенсорной панелью.
Сделай это | Если хотите |
Нажмите на левую сторону сенсорной панели | |
Нажмите на правую сторону сенсорной панели | |
Коснитесь одним пальцем в любом месте сенсорной панели | |
Коснитесь двумя пальцами в любом месте сенсорной панели | |
Проведите пальцем по сенсорной панели | |
Проведите тремя пальцами вверх по сенсорной панели | |
Нажмите и удерживайте левую кнопку сенсорной панели, а затем проведите пальцем в любом направлении | |
Коснитесь, сразу коснитесь и удерживайте, затем перетащите | |
Проведите двумя пальцами по горизонтали или вертикали |
|
Сведите большой и указательный пальцы вместе или разведите их |
Изменить настройки тачпада
Вы можете изменить настройки сенсорной панели, чтобы включать и выключать сенсорную панель, изменять направление прокрутки, включать и выключать жесты и т. Д.
Прикрепите Surface к клавиатуре или крышке Type Cover.
Перейти к Пуск > Настройки > Устройства > Сенсорная панель .
Настройте параметры под Сенсорная панель .
Связанные темы
Изменить настройки трекпада на Mac
На Mac используйте Системные настройки трекпада, чтобы изменить работу трекпада.Например, вы можете изменить скорость перемещения указателя на экране при перемещении пальца по трекпаду и настроить жесты, которые вы используете с трекпадом.
Примечание: В зависимости от используемого Mac вы увидите только некоторые из параметров, описанных ниже.
Чтобы изменить эти настройки, выберите меню «Apple»> «Системные настройки», затем нажмите «Трекпад».
Открыть настройки трекпада для меня
Point & Click
Опция | Описание | ||||||||||
|---|---|---|---|---|---|---|---|---|---|---|---|
Поиск и детекторы данных | Выберите этот параметр, затем выберите жест для используйте для быстрого поиска слова или выполнения быстрых задач с определенными типами дат, например датами и адресами. | ||||||||||
Вторичный щелчок | Выберите параметр, затем выберите жест, который будет использоваться для вторичного щелчка (или щелчка при нажатой клавише Control) на экране. | ||||||||||
Нажмите, чтобы щелкнуть | Если вы выбрали этот параметр, касание трекпада одним пальцем аналогично щелчку. | ||||||||||
Щелкните | Перетащите ползунок, чтобы установить, насколько сильно вы должны нажимать на трекпад для выполнения действий. | ||||||||||
Скорость отслеживания | Перетащите ползунок, чтобы установить скорость отслеживания указателя при перемещении его по экрану. | ||||||||||
Беззвучное нажатие | Выберите этот параметр, чтобы отключить звук щелчка на трекпаде Force Touch. | ||||||||||
Force Click и тактильная обратная связь | На трекпаде Force Touch нажмите с усилием на элементе, чтобы выполнить действие. (Для принудительного щелчка нажмите с усилием, пока не почувствуете более глубокий щелчок.) Например, нажмите с силой файл в Finder, чтобы отобразить его в окне быстрого просмотра. Установив этот флажок, вы также почувствуете тактильную обратную связь при выравнивании объектов в некоторых приложениях, таких как предварительный просмотр. | ||||||||||
Прокрутка и масштабирование
Опция | Описание | ||||||||||
|---|---|---|---|---|---|---|---|---|---|---|---|
Направление прокрутки: Естественное | Выберите этот параметр, чтобы переместить то же содержимое в окно направление, как ваши пальцы. | ||||||||||
Увеличение или уменьшение масштаба | Выберите этот параметр, чтобы сжать два пальца для увеличения или развести два пальца для уменьшения. | ||||||||||
Интеллектуальное масштабирование | Выберите этот параметр, чтобы дважды коснуться двумя пальцами для увеличения или уменьшения масштаба. | ||||||||||
Повернуть | Выберите этот параметр, чтобы использовать два пальца для поворота элементов на экране. | ||||||||||
Другие жесты
Опция | Описание | ||||||||||
|---|---|---|---|---|---|---|---|---|---|---|---|
Проведите по страницам | Выберите этот параметр, затем выберите жест для перемещения документ. | ||||||||||
Проведите пальцем между полноэкранными приложениями | Выберите этот параметр, затем выберите жест, который будет использоваться для перехода между приложениями в полноэкранном режиме. | ||||||||||
Центр уведомлений | Выберите этот параметр, чтобы провести пальцем влево от правого края трекпада, чтобы открыть Центр уведомлений. | ||||||||||
Mission Control | Выберите этот параметр, затем выберите жест, который будет использоваться для открытия Mission Control. | ||||||||||
App Exposé | Выберите этот параметр, затем выберите жест для открытия Exposé. | ||||||||||
Launchpad | Выберите этот параметр, чтобы зажать большой палец и три пальца для отображения Launchpad. | ||||||||||
Показать рабочий стол | Выберите эту опцию, чтобы развести большой палец и три пальца, чтобы открыть рабочий стол компьютера. | ||||||||||
Touchpad не работает на вашем ноутбуке с Windows 10? Вот как это исправить
Есть три способа вернуть сенсорную панель к жизни.
Мэтт Эллиотт / CNETНе позволяйте сенсорной панели испортить ваше мнение о ноутбуке, который в остальном находится в исправном состоянии. Вы можете продлить срок службы ноутбука с помощью нескольких простых настроек тачпада. Независимо от того, мертв ли ваш тачпад на ощупь или ведет себя нервно — регистрируя непреднамеренные жесты и не распознавая предполагаемые движения, щипки, касания и щелчки — Windows 10 (147 долларов США на Amazon) предлагает множество настроек, позволяющих вам приступить к работе. как хотите.
Я начну с того, как оживить мертвую сенсорную панель, а затем расскажу о различных настройках, которые вы можете использовать для настройки его чувствительности, жестов и направления прокрутки. И если вам нужны дополнительные советы, вот как освоить Windows 10, используя 11 скрытых приемов. Эта история периодически обновляется.
Оживите мертвую сенсорную панель
Если ваш ноутбук не оснащен сенсорным дисплеем, вам понадобится мышь, чтобы восстановить отключенную сенсорную панель. С помощью сенсорного экрана или мыши откройте Настройки и перейдите к Устройства> Сенсорная панель и убедитесь, что тумблер вверху находится в положении На .
Получите больше от своих технологий
Изучите интеллектуальные гаджеты, а также советы и хитрости в Интернете с помощью информационного бюллетеня CNET How To.
Скриншот Мэтта Эллиотта / CNETЕсли ваша сенсорная панель не работает, а на вашем ноутбуке нет сенсорного экрана и у вас нет мыши в пределах досягаемости, вы можете попытаться найти функциональную клавишу, которая может включать и отключать сенсорную панель.В моем ноутбуке Dell Inspiron нет функциональной клавиши для этой цели, но посмотрите на свой ряд функциональных клавиш и посмотрите, есть ли значок, который выглядит как крошечный тачпад с диагональной линией через него. Попробуйте переключить эту клавишу (одновременно нажимая клавишу Fn или, если она не работает, не нажимайте ее), чтобы увидеть, оживает ли сенсорная панель. В противном случае вам нужно будет найти мышь и перейти в настройки, чтобы включить тачпад.
Подробнее : Лучшие ноутбуки 2020 года
Успокойтесь из-за пугающей сенсорной панели
Есть несколько причин, по которым сенсорная панель может показаться неудобной.Возможно, ваш курсор движется слишком быстро или слишком медленно. Возможно, тачпад кажется слишком чувствительным, регистрирует фантомные щелчки и жесты. Или, может быть, он недостаточно чувствителен, заставляя вас повторяться. К счастью, Windows 10 предлагает ряд настроек для точной настройки реакции сенсорной панели на ваши щелчки, касания и смахивания.
Зайдите в Настройки> Устройства> Сенсорная панель , и вы увидите ползунок вверху с надписью Измените скорость курсора . Поэкспериментируйте с ползунком , пока не найдете скорость, с которой сможете работать.
Одна из самых неприятных проблем, с которыми вы столкнетесь, — это сенсорная панель, которая слишком чувствительна к касаниям до точки, в которой он перемещает курсор, как ваш шрифт, потому что ваш большой палец или ладонь очень нежно касались его. Вы можете вернуться к этой настройке с помощью раскрывающегося меню для сенсорной панели чувствительности , выбирая между максимальной, высокой, средней и низкой чувствительностью.
Сейчас играет: Смотри: Windows 10: возможности, которые можно попробовать прямо сейчас
1:53
На любом ноутбуке с Windows, который я использую в течение любого времени, я всегда отключаю две настройки сенсорной панели: касание и масштабирование.Нажатие позволяет вам коснуться сенсорной панели, чтобы выполнить щелчок вместо использования кнопки мыши или нажатия на сенсорную панель пальцем. Я считаю, что это скорее неудобство, чем неудобство, потому что из-за этого тачпад постоянно думает, что я нажимаю, когда я этого не делаю, даже когда я использую Низкую чувствительность.
Я также нахожу, что тачпад регулярно думает, что я щипаю, чтобы увеличить, когда я использую этот жест только тогда, когда использую Google Maps. Поскольку я не так часто использую Google Maps на своем ноутбуке, масштабирование уменьшено.Итак, я снимаю флажки для Нажмите одним пальцем, чтобы щелкнуть одним пальцем, и , чтобы увеличить масштаб .
Если вы используете сенсорную панель для касания и увеличения, вы можете сохранить эти два жеста, а затем отключить те, для которых требуется более одного пальца, чтобы предотвратить неправильное считывание сенсорной панели касаний и масштабирования. Снимите флажки для Нажмите двумя пальцами, чтобы щелкнуть правой кнопкой мыши и Проведите двумя пальцами, чтобы прокрутить .
Я предлагаю отключить любые жесты касания, которые вы не используете регулярно, чтобы предотвратить их непреднамеренное использование.
Скриншот Мэтта Эллиотта / CNETТеперь, когда у нас есть контроль над жестами двумя пальцами, давайте поговорим о жестах с тремя и четырьмя пальцами. У вас есть два варианта — смахивания и касания — для каждого. Я обычно оставляю жесты смахивания по умолчанию — переключение приложений с помощью трех пальцев и переключение рабочих столов с помощью четырех пальцев — и отключаю жесты касания, потому что, как вы теперь знаете, я принципиально против клавиатуры краны.
Наконец, если вы приобретаете новый ноутбук и тачпад прокручивается в направлении, противоположном тому, к которому вы привыкли, на странице «Тачпад» в Настройках также есть настройка, позволяющая выбрать направление. Найдите Направление прокрутки и выберите Движение вниз: прокрутка вверх или Движение вниз: прокрутка вниз .
Обновите драйверы
Я использую Dell Inspiron 2019 года, и когда я попытался обновить драйвер сенсорной панели, мне сказали, что драйвер обновлен; водитель с 2006 года.Таким образом, велика вероятность того, что драйвер вашей сенсорной панели является текущим, а не источником проблем с сенсорной панелью. Тем не менее, стоит проверить, не работает ли ваш тачпад. Для этого найдите Диспетчер устройств , откройте его, перейдите к Мыши и другие указывающие устройства, и найдите свою сенсорную панель (моя помечена как HID-совместимая мышь, но ваша может быть названа как-нибудь иначе). Щелкните правой кнопкой мыши на сенсорной панели и выберите Обновить драйвер.
Скриншот Мэтта Эллиотта / CNETВаш ноутбук будет проверять Интернет на наличие обновленных драйверов и, надеюсь, обновится соответствующим образом.Если ваш компьютер не может найти обновленный драйвер, возможно, вам придется поискать обновленный драйвер самостоятельно. Посмотрите разделы загрузок на веб-сайте производителя вашего ноутбука или просто погуглите «[МОДЕЛЬ НОУТБУКА] Драйвер сенсорной панели для Windows 10». Перед установкой нового драйвера вам может потребоваться удалить старый драйвер сенсорной панели (Диспетчер устройств, щелкните правой кнопкой мыши сенсорную панель, Удалить).
Вот как вы щелкаете правой кнопкой мыши на Chromebook |
Освойте жесты ChromebookХотите знать, как щелкнуть правой кнопкой мыши Chromebook? Ну что ж, покажем!
Chromebook не имеет отдельных левой и правой кнопок на трекпаде.Это дизайнерская особенность, которая сбивает некоторых с толку.
Как же сделать богатый клик на Chromebook, не привлекая USB-мышь с кнопками?
Что ж, решение очевидно, как только вы его знаете, но многие новые владельцы Chromebook, тем не менее, остаются в тупике.
Если вы хотите, как щелкнуть правой или средней кнопкой мыши на Chromebook, эта статья здесь, чтобы вам помочь.
Основы сенсорной панели Chromebook
Chrome OS по умолчанию поддерживает функцию «касание и нажатие».Это означает, что вам не нужно физически нажимать на сенсорную панель, чтобы нажимать.
При этом нижняя половина большинства сенсорных панелей Chromebook является «нажимаемой» кнопкой. Вы получаете обратную связь, слышите щелчок, это кажется естественным и т. Д.
Но, как и на ноутбуках Apple, «щелчок» в правом нижнем углу сенсорной панели не вызывает реакции «щелчок правой кнопкой мыши». Фактически, не имеет значения, где вы нажимаете на сенсорной панели, вы по-прежнему будете нажимать обычным образом.
Tap-to-click используется в Chrome OS для выполнения обычных действий при щелчке правой кнопкой мыши и щелчком средней кнопки мыши.
Как щелкнуть правой кнопкой мыши на Chromebook
Щелкните правой кнопкой мышиСуществует два способа щелкнуть правой кнопкой мыши Chromebook с помощью тачпада.
Первый — однократно коснитесь сенсорной панели двумя пальцами . Это откроет контекстное меню над любым элементом в фокусе.
Например, на «рабочем столе» контекстное меню предлагает варианты изменения обоев и перемещения полки в другое место; на веб-страницах контекстное меню показывает такие действия, как копирование, вставка и т. д.
Другой (менее популярный) способ щелкнуть правой кнопкой мыши на Chromebook — нажать клавишу Alt и коснуться на сенсорной панели одним пальцем в любом месте одновременно. Это откроет контекстное меню, вызываемое щелчком правой кнопкой мыши.
Вам также не нужно «нажимать», вы можете нажать Alt и физически щелкнуть, чтобы добиться того же.
Как нажать на Chromebook средней кнопкой мыши
Средний щелчокЕсли вы когда-либо использовали мышь с колесом прокрутки, вы наверняка знаете, насколько полезны действия «среднего щелчка».
В Chrome OS щелчок средней кнопкой мыши может выполнять несколько действий в зависимости от того, на что щелкают.
Два наиболее распространенных использования:
- Щелчок средней кнопкой мыши по ссылке, чтобы открыть ее на фоновой вкладке
- Щелкните средней кнопкой мыши по открытой вкладке, чтобы закрыть ее
Средний щелчок Chromebook выполняется с помощью касания тремя пальцами на трекпаде.
Одновременное касание тачпада тремя пальцами может занять некоторое время.Если не получается разобраться — это должны быть подсказки? — с помощью жестов среднего щелчка вы также можете , удерживая клавишу Ctrl, щелкнуть ссылку , чтобы открыть ее в новой фоновой вкладке.
Как прокручивать на Chromebook
ПрокруткаСкорее всего, вы уже догадались об этом самостоятельно, но мы все равно вспомним его для завершения.
Для прокрутки веб-страницы на Chromebook вам нужно положить два пальца на сенсорную панель, а затем переместить их вверх или вниз (в зависимости от желаемого направления прокрутки), чтобы страница перемещалась.

