Как увеличить оперативную память компьютера: 2 способа
Статья рассказывает, для чего нужно повышать ОЗУ (оперативную память) и дает инструкции, как это сделать. Помимо очевидного решения, как приобретение модулей повместительнее, есть и другой интересный вариант.
Для чего нужно увеличивать оперативную память
Добавлять ОЗУ стоит, чтобы увеличить производительность компьютера. Явные сигналы, что пора добавить памяти объема:
- ПК сам сообщает о нехватке;
- после обновления десктоп или лэптоп стал куда медлительнее;
- все параметры устройства отвечают системным требованиям тяжелого ПО (программного обеспечения), но оно не запускается.
Перед апгрейдом следует помнить: 32-х битные ОС (операционные системы) принимают максимум 4 гига RAM. Если нужно больше, стоит переустановить операционку.
Ликбез: Что такое оперативная память компьютера, на что она влияет: ответы на 6 популярных вопросов
Как увеличить оперативную память компьютера
Для этого есть 2 пути:
- вставить RAM большего объема;
- воспользоваться флешкой.

В этом разделе описывается первый вариант.
Определяем количество свободных слотов
Сделать это можно с помощью классических средств ОС: «Диспетчер задач» (ДЗ) → «Производительность» → «Память». Внизу будет видно, на какое число гнезд рассчитан компьютер. Еще вариант — воспользоваться бесплатным софтом типа CPU-Z.
Но у этих методов есть минусы. Первый способ сработает только, если у пользователя стоит десятая система. Специальная программа иногда ошибается.
Можно разобрать ПК и посмотреть, сколько гнезд на материнке. Второй вариант — воспользоваться интернетом: задать точную модель своего PC или лэптопа и посмотреть характеристики. Если же пользователь собирал компьютер самостоятельно, в поисковую строчку нужно вбивать название материнской платы.
Узнайте: Что такое тайминги в оперативной памяти, какие лучше — ликбез в 4 разделах
Как узнать версию ОЗУ
Эта информация об оперативной памяти отображается в разделе «Производительность», который можно отыскать в ДЗ..png) В нем понадобится найти «Скорость». Здесь отобразится тип RAM. Версию также можно посмотреть на коробке или наклейке, расположенной на самих модулях.
В нем понадобится найти «Скорость». Здесь отобразится тип RAM. Версию также можно посмотреть на коробке или наклейке, расположенной на самих модулях.
Выбор оперативной памяти
Чтобы не ошибиться с подбором ОЗУ для ПК или ноутбука, нужно знать максимально возможный объем, с которым работает системная плата. Например, у пользователя — 8 гигабайт, а в материнку можно поставить 32 ГБ.
В этом случае получится увеличить оперативку в два раза, установив пару модулей по 8 гигов, или в четыре, поставив 2 планки по 16 Гб. Если в материнской плате 4 слота, есть вариант установить комплект 4х8 Гб.
Что еще следует учесть:
- Несовпадающие характеристики, вроде таймингов, частоты и объема, снижают производительность. Поэтому лучше выбирать комплектные планки.
- В 2-х канальном режиме повышается скорость, потому планки устанавливаются в 2 слота. Либо через один, если пользователь ставит два модуля, а в материнке 4 гнезда.

- Максимальный объем ОЗУ — суммарный для разъемов под память. В устройстве, которое поддерживает 32 Гб оперативы, одна планка с таким объемом работать не будет.
- RAM для десктопа и лэптопа отличается форм-фактором.
Читайте также: Что такое двухканальный режим (Dual mode) оперативной памяти: гайд в 3 разделах
Как установить новый модуль
Вставить планку в материнку — простая задача. Шаги описывает таблица.
В тему: Как правильно подобрать оперативную память для компьютера: 10 рекомендаций
Что делать если ноутбук не видит новую ОЗУ
Как можно исправить ситуацию:
1. Посмотреть, правильно ли вставлены планки оперативки. Попробовать вставить их заново.
2. Удостовериться, что память и плата совместимы. Несовпадение случается редко: обычно неподходящие модули просто не устанавливаются в материнку.
3. Протестировать RAM на неисправность. Сделать это можно с помощью бесплатного софта Memtest86.
Сделать это можно с помощью бесплатного софта Memtest86.
4. Почистить контакты. Можно простым ластиком, но лучше — хлопковой тряпкой, пропитанной изопропиловым спиртом. Когда все высохнет, обдуть планку от пыли и поставить в материнскую плату.
5. Тестирование на другом ПК. Если есть компьютер с подходящей платой, попробовать поставить планку туда. Работает? Возможно на первом десктопе повреждена сама материнская плата. Не работает? Дело точно в ОЗУ. Если дополнительного ПК нет, тогда можно попробовать вставить другие совместимые модули в свое устройство.
Обычно, если оперативную память выбрали правильно, проблем не возникает.
Как увеличить оперативную память с помощью флешки
Специальное ПО для этого не требуется. Софт уже установлен в Windows.
Как это делать в «Виртуальной оперативной памяти» Виндовс:
- Вставить флеш-носитель в ПК.
- Зайти в «Свойства», кликнув правой клавишей мышки по «Моему компьютеру».

- Нажать «Дополнительные параметры» и выбрать «Дополнительно».
- Войти в «Быстродействие» и найти там параметры.
- Выбрать «Виртуальная память», щелкнув по «Дополнительно».
- Кликнуть «Изменить».
- Снять галочку с опции автоматического определения файла подкачки и выбрать свою флешку в выпадающем списке.
- Вписать объем. Следует указывать хотя бы на 10 Мб меньше реальной вместимости. Например, у пользователя носитель на четыре гигабайта, а фактический объем равен 3700 Мб. Значит нужно указать 3690 Мб как минимум.
- Перезагрузить ПК или лэптоп.
Есть еще один способ увеличить память. Работает для систем Виндовс, начиная с 7-ки:
- Воткнуть носитель в USB-разъем компьютера. Щелкнуть по накопителю правой кнопкой мышки и выбрать «Свойства».
- Перейти в «ReadyBoost» и разрешить использование этого устройства.
- Уменьшить текущий объем флеш-памяти на 300 Мб и кликнуть «Применить».

Инструкция: Как можно быстро очистить оперативную память на Windows 10: 7 простых способов
Добавить компьютеру или ноутбуку оперативной памяти — ускорить его. Это поможет устройству быстрее обрабатывать разные запросы и справляться с ресурсоемкими приложениями. Если материнка позволяет, самый простой метод увеличить ОЗУ — вставить планки объемнее. Если же и так уже установлен максимум, то можно увеличить RAM с помощью флешки.
Как увеличить объем памяти
Есть несколько простых способов увеличить объем памяти вашего компьютера. Используйте ваши уменьшенные файлы, чтобы заменить существующий накопитель более компактным и более быстрым твердотельным накопителем. Узнайте подробнее о преимуществах твердотельных накопителей (SSD).
Удалите неиспользуемые программы
Изучите установленные приложения или программы, которые были в компьютере изначально. Скорее всего, некоторые из них вы больше не используете или вообще никогда не использовали. Удалив эти приложения, вы освободите значительный объем памяти.
Скорее всего, некоторые из них вы больше не используете или вообще никогда не использовали. Удалив эти приложения, вы освободите значительный объем памяти.
Microsoft® Windows® 10
- Нажмите на значок окна, затем нажмите значок шестеренки
- Выберите Система, а затем Приложения &
- Появится список программ, установленных на вашем компьютере. Нажмите на приложение, которое вы хотите удалить, после чего появится кнопка Удалить. Система не позволит вам удалить программы, которые необходимы для работы компьютера.
Windows 8
- Щелкните правой кнопкой мыши на кнопку Пуск и выберите Панель управления
- В разделе Программы выберите Удалить программу
- Появится список программ: выберите программу, которую вы хотите удалить, и нажмите Удалить.

Более ранние версии Windows
- Нажмите кнопку Пуск и выберите Панель управления
- Нажмите Установка и удаление программ
- Появится список программ: выберите программу, которую вы хотите удалить, и нажмите Удалить
Храните редко используемые файлы на других носителях
Перенесите редко используемые файлы, такие как документы, фотографии и другие медиафайлы, на внешний накопитель или в облачное хранилище. Сохраните свои воспоминания и в то же время освободите место в памяти своего компьютера. Внешние диски стоят недорого. Их подключают к компьютеру с помощью USB-кабеля. Используйте их в качестве хранилища для резервных копий. Кроме того, можно приобрести место в «облаке». Облачное хранилище — это модель онлайн-хранилища, в котором данные хранятся на удаленном сервере. Это идеальный вариант на тот случай, если что-то произойдет с вашим компьютером.
Используйте утилиту очистки диска
Когда вы просматриваете веб-сайты в Интернете, на вашем компьютере сохраняются небольшие файлы. Они весят немного, но в большом количестве они могут занимать много места в памяти. Ненужные версии документов и другие файлы также могут загромождать диск. В Windows есть утилита «Очистка диска», которая удаляет временные файлы, очищает кэш браузера, освобождает корзину и удаляет множество других файлов и элементов, которые вам больше не нужны.
Windows 10 и Windows 8
- Щелкните правой кнопкой мыши на значке Windows, затем выберите Панель управления
- Выберите Система и безопасность, а затем Администрирование
- Выберите Очистка диска и отметьте файлы, которые вы хотите удалить
- Нажмите OK, а затем нажмите Удалить файлы для подтверждения действия
Windows 7
- Нажмите кнопку Пуск, выберите Все программы
- Нажмите Стандартные, выберите Системные инструменты
- Нажмите Очистка диска, отметьте файлы, которые вы хотите удалить, нажмите OK, а затем нажмите Удалить для подтверждения действия
Обязательно устанавливайте регулярные обновления Windows. Также ознакомьтесь с другими способами очистки и ускорения работы компьютера.
Также ознакомьтесь с другими способами очистки и ускорения работы компьютера.
Вывод
Воспользуйтесь нашими советами, если вы столкнулись с проблемой нехватки памяти. Облачное хранилище для старых документов и фотографий, утилита очистки диска, перемещение неиспользуемых программ позволит вам освободить дополнительный объем памяти.
Как увеличить видеопамять на ноутбуке, можно ли улучшить производительность видеокарты
Видеопамять — одно из главных технических значений видеокарты (графической платы) ноутбука или компьютера. Данный вид памяти необходим для сохранения данных, которые требуются для правильного отображения медиафайлов на экране. Если наблюдается нехватка этого буфера, то качество графики значительно понижается, а видео зависает или некорректно отображается на мониторе. Решить данную проблему можно при помощи увеличения объема оперативной памяти видеокарты.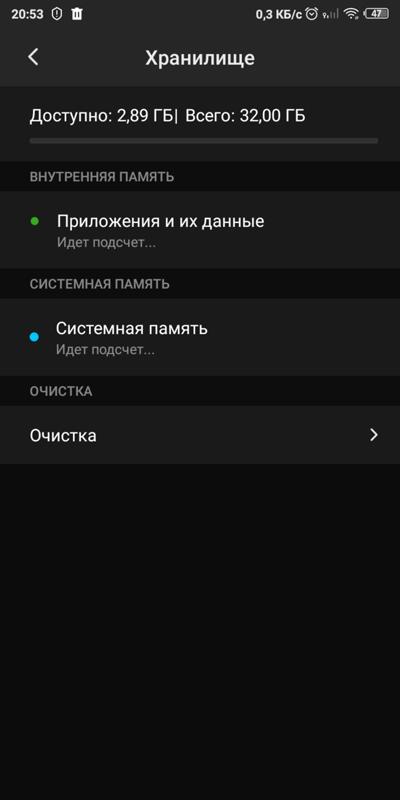
Какие виды видеоадаптеров существуют?
Для того, чтобы понять, как можно увеличить видеопамять ноутбука, необходимо установить, какая графическая карта в нем установлена. Всего существуют две разновидности видеоадаптеров:
- Интегрированные. Используется в бюджетных ноутбуках, а также в легких переносных моделях — ультрабуках и нетбуках. О наличии такой платы говорит общее расположение разъемов LAN, USB и HDMI. Такая видеокарта отличается низкой производительностью и не предназначена для игр.
- Дискретные (внешние). Ими укомплектованы высокопроизводительные игровые ноутбуки и большинство компьютеров. Такие графические адаптеры вынесены за пределы процессора и имеют собственную систему охлаждения.
Ручное увеличение объема
Используется для интегрированных видеоадаптеров, память в которых распределяется по принципу «Shared Memory». Для того, чтобы увеличить видеопамять такого устройства, проще всего будет воспользоваться инструментами, встроенными в вашу операционную систему. В первую очередь необходимо перейти в «Диспетчер устройств». Сделать это можно через меню поиска или по пути: «Панель управления» — «Оборудование и звук» — «Устройства и принтеры» — «Диспетчер устройств». Здесь отображаются все устройства, которые подключены к ноутбуку.
В первую очередь необходимо перейти в «Диспетчер устройств». Сделать это можно через меню поиска или по пути: «Панель управления» — «Оборудование и звук» — «Устройства и принтеры» — «Диспетчер устройств». Здесь отображаются все устройства, которые подключены к ноутбуку.
Найти данные о своей видеокарте вы сможете в разделе «Видеоадаптеры». Многие ноутбуки имеют несколько графических карт — вам необходимо выбрать ту, настройку которой вы будете производить. Перейдите в раздел «Свойства» и щелкните там на «Драйвера». Здесь вы найдете пункт, который отвечает за максимальный объем видеопамяти, доступной графическому адаптеру — «Буфер кадра» (может называться «Кадровый буфер UMA»).
Если же вы совершили все описанные действия и не обнаружили подобной вкладки, то увеличить производительность своей видеокарты вы сможете через BIOS. Чтобы войти в данную систему, используются различные клавиши или их комбинации (зависит от модели ноутбука). После входа в BIOS вам необходимо совершить следующие действия:
- Перейдите в раздел «Интегрированные устройства».

- Выберите параметр «BIOS VGA Sharing Memory». Данное значение может немного отличаться — все зависит от модели ноутбука и версии установленного BIOS.
- Подберите необходимое значение объема используемой видеопамяти. Лучше не пытаться выкручивать данный параметр на максимум — вы можете вызвать перегрузку графического адаптера и только усилить зависания. Желательно установить значение в два раза больше указанного по умолчанию.
- Сохраните изменения, выйдите из BIOS и перезагрузите ноутбук.
Увеличение объема при помощи специальных утилит
Если ваша видеокарта является дискретной, то увеличить объем ее памяти вручную не получится. Для того, чтобы улучшить работу этого устройства, придется прибегнуть к использованию специальных программ. Для операционной системы Windows XP можно использовать бесплатную утилиту ATITool. Еще один вариант для более производительных видеоадаптеров — MSI Afterburner. С помощью этой программы вы сможете постепенно увеличивать тактовую частоту процессора вашего дискретного видеоадаптера.
При любых манипуляциях с памятью видеокарты всегда необходимо соблюдать осторожность. Чрезмерная нагрузка может привести к выходу ее из строя. Необходимо понимать, что производительность интегрированных графических карт увеличивается за счет оперативной памяти ноутбука. При ее недостатке осуществить подобную «оптимизацию» не получится.
Многие виды дискретных видеокарт не поддаются «разгону». В ситуации, если ваши усилия оказались безуспешными, единственным выходом из ситуации будет покупка нового ноутбука.
Справочное руководство | Перемещение приложений в накопитель USB
Выберите в тексте , чтобы перейти к необходимому экрану настроек.
Чтобы увеличить доступный объем памяти в телевизоре, можно переместить загруженные приложения в накопитель USB.
Примечание.
- При форматировании накопителя USB все данные, сохраненные в накопителе USB, удаляются.
 Перед форматированием нужно создать резервную копию важных данных.
Перед форматированием нужно создать резервную копию важных данных. - При выполнении этой процедуры накопитель USB форматируется под исключительное использование с телевизором. Поэтому использование этого накопителя USB с компьютером и другими устройствами может оказаться невозможным.
- Некоторые приложения невозможно переместить в накопитель USB.
- Подключите накопитель USB к телевизору.
- Нажмите кнопку HOME, выберите [Настройки] — [Настройки устройства] — [Хранилище] — нужный накопитель USB.
- Отформатируйте его как внутреннюю память.
- По завершении форматирования нажмите кнопку HOME, затем выберите [Настройки] — [Приложения].
- Выберите приложение, которое нужно переместить в накопитель USB.
- Выберите накопитель USB из используемой памяти. Приложение перемещается в накопитель USB.
Подсказка
- Чтобы переместить другие приложения в накопитель USB, повторите шаги 4-6.
Чтобы извлечь накопитель USB
- Нажмите кнопку HOME, выберите [Настройки] — [Настройки устройства] — [Хранилище] — нужный накопитель USB, затем выберите вариант извлечения.

Примечание.
- Накопитель USB используется только для сохранения приложений. Чтобы использовать накопитель USB для других целей, его придется снова отформатировать.
- Если с помощью компьютера удалить приложение из накопителя USB, его нельзя будет запустить с помощью телевизора.
- Если извлечь из телевизора накопитель USB, перемещенные в накопитель USB приложения использовать невозможно.
- Накопитель USB нельзя назначать местом установки приложения. Нужно сначала установить приложение в телевизоре обычным образом, а затем переместить его в накопитель USB.
Как увеличить память iMac своими руками
Кому не хочется получить в свое распоряжение более мощный компьютер? Наверное, только владельцам Mac Pro, да и то они тоже периодически занимаются апгрейдом. Вообще, далеко не все компьютеры Apple можно самостоятельно и легко обновить — как правило, большинство комплектующих Mac не предназначены для того, чтобы их меняли пользователи. Исключение из правил есть — это, например, старые Mac mini, где оперативная память меняется за минуту, MacBook Pro прошлых поколений с возможностью самостоятельной замены SSD и 27-дюймовый iMac. Последний как раз не так давно получил обновление — теперь туда можно установить до 128 ГБ ОЗУ. Логично, что многие задались вопросом: может «проапгрейдить» свой старый iMac вместо того, чтобы покупать новый?
Последний как раз не так давно получил обновление — теперь туда можно установить до 128 ГБ ОЗУ. Логично, что многие задались вопросом: может «проапгрейдить» свой старый iMac вместо того, чтобы покупать новый?
Многие и не подозревают, что их iMac может стать гораздо мощнее
На самом деле в замене оперативной памяти в iMac нет ничего сложного. Если для некоторых современных компьютеров Apple все-таки требуется помощью специалистов, то в iMac оперативка меняется очень легко. Рассмотрим этот процесс на примере 27-дюймового iMac 2019 года.
Какая память подходит iMac
Сперва нужно подобрать оперативную память, которую вы в дальнейшем установите в свой iMac. В случае с iMac 27 2019 это SODIMM DDR4 SDRAM, 2666 МГц, 260 контактов, PC4-21333. Но в зависимости от года производства компьютера требования к оперативной памяти могут отличаться. Приведу параметры для 27-дюймовых iMac вплоть до 2012 года выпуска.
Какая память подходит конкретным моделям iMac
В случае с iMac 27 2020 максимальный объем памяти составляет 128 ГБ. Тип памяти такой же, как у модели 2019 года. Производителей такой памяти очень много, главное подобрать по нужным параметрам. Вот, например, как выглядит планка на 8 ГБ, а здесь — на 16 ГБ.
Тип памяти такой же, как у модели 2019 года. Производителей такой памяти очень много, главное подобрать по нужным параметрам. Вот, например, как выглядит планка на 8 ГБ, а здесь — на 16 ГБ.
Как увеличить оперативную память iMac
Доступ к оперативной памяти iMac можно получить над разъемом питания. Выключите компьютер и подождите минимум 15 минут, пока компоненты остынут. Затем расположите его на столе экраном вниз (лучше что-то постелить перед этим) и нажмите небольшую серую кнопку над разъемом питания.
- Снимите крышку отсека оперативной памяти.
- Найдите левый и правый фиксирующие рычаги по бокам отсека модулей памяти. Нажмите на них в направлении к себе, чтобы получить доступ к отсеку с модулями памяти.
- Потяните рычаги к себе, чтобы получить доступ к каждому отдельному слоту DIMM.
- Потяните модуль памяти вверх и извлеките его.
 Запомните положение выемки в нижней части модуля памяти, чтобы затем правильно установить новую планку.
Запомните положение выемки в нижней части модуля памяти, чтобы затем правильно установить новую планку. - Чтобы установить новый модуль памяти, поместите его в слот и нажмите на него до щелчка. На iMac iMac (27 дюймов, конец 2013 г.) и iMac (с дисплеем Retina 5K, 27 дюймов, конец 2014 г., середина 2015 г. и конец 2015 г) выемка расположена ближе к правому краю, на iMac (27 дюймов, конец 2012 г.) и iMac (с дисплеем Retina 5K, 27 дюймов, 2017 г.) выемка расположена внизу слева.
- Установив все модули памяти DIMM, верните фиксирующие рычаги отсека модулей памяти на место до щелчка.
- Установите на место крышку отсека модулей памяти.
Отсек с памятью расположен над разъемом питания
Нажмите на рычаги, а затем потяните их к себе
Вот, что у вас должно получиться
Следите, чтобы выемка совпала
Защелкните отсек с памятью
Все, замена оперативной памяти iMac закончена! Не пугайтесь, если при включении экран загорится не сразу: компьютеру нужно инициализировать память, этот процесс может занять до 30 секунд. Зато потом вы получите в свое распоряжение обновленный iMac, который будет работать еще быстрее. И необходимость в покупке нового компьютера отпадет еще как минимум на пару лет.
И необходимость в покупке нового компьютера отпадет еще как минимум на пару лет.
Как подобрать и увеличить ОЗУ на компьютере
Рано или поздно, с проблемой увеличения объема оперативной памяти сталкивается практически каждый пользователь ПК. Все дело в том, что ежедневно любой активный пользователь сталкивается с работой более десятка программ игр и приложений, которые обновляются в режиме онлайн, и каждое обновление улучшает используемую утилиту, делая ее более удобной и защищенной от воздействия вирусов.
Но у каждой медали есть две стороны, так и в этом случае: с каждым обновлением, программа становится более требовательна к системным ресурсам. Вот и получается, что вроде бы ничего нового и ресурсоемкого не закачивал, а со временем, оперативки стало не хватать. В этой публикации мы расскажем вам о том, как увеличить ОЗУ на компьютере, с помощью замены планок памяти.
Что такое ОЗУ (RAM) и сколько ее нужно
ОЗУ – оперативное запоминающие устройство, состоящее из микросхем памяти, которые используются ПК для хранения данных из запускаемых программ и приложений. Если говорить своими словами, то во время запуска любой программы, процессор считывает данные с более медленного устройства – жесткого диска и помещает в более быстрое устройство – оперативную память. Именно поэтому чем больше вмещается данных в «оперативку» тем быстрее запускаются и работают приложения на вашем ПК.
Если говорить своими словами, то во время запуска любой программы, процессор считывает данные с более медленного устройства – жесткого диска и помещает в более быстрое устройство – оперативную память. Именно поэтому чем больше вмещается данных в «оперативку» тем быстрее запускаются и работают приложения на вашем ПК.
Частота ОЗУ определяется частотой процессора и системной платы. Материнская плата поддерживает планки памяти строго определенного стандарта, которых на сегодняшний день используется три: DDR; DDR2; DDR3. Более старые стандарты, такие как SIMM, DIMM и CDRAM практически полностью вышли из обихода, да и DDR уже используется только на устаревших компьютерах.
Все стандарты памяти между собой несовместимы. Если вы после прочтения этой статьи, не уверенны в собственных силах, лучше обратитесь к специалистам нашей компании по обслуживанию и продаже компьютеров. Они безошибочно определят модель и объем необходимой оперативной памяти, приобретут и установят в ваш компьютер.
DDR2 — это уже более современный тип памяти, работающий на более высокой частоте, чем DDR.Несмотря на «современность» этого стандарта, он также уже практически полностью вытеснен более прогрессивной ОЗУ DDR3.
Объем оперативной памяти не может быть бесконечной и ограничивается физическим местом в ПК, требованиями материнской платы и операционной системой. Теперь следует узнать, какой тип памяти поддерживает ваша «материнка» и на сколько можно увеличить ее объем.
ОС Widows может распознать строго определенное количество RAM. Это не значить, что нельзя поставить больше оперативки. Можно, но распознано будет именно столько, сколько позволит операционная система. 32-разрядная ОС Widows поддерживает 4 ГГБ ОЗУ; 64-разрядная ОС Widows поддерживает работу 128 ГГБ RAM. Посмотреть разрядность установленной на вашем ПК операционной системы можно комбинацией клавиш win+ Pause или зайдя в свойства системы.
Материнская плата, как мы ранее писали, поддерживает увеличение ОЗУ только до определенного предела, который можно выяснить в инструкции к системной плате или на сайте разработчика. Для этого нужно:
Для этого нужно:
- Обесточить системный блок.
- Вскрыть корпус.
- Найти номер модели системной платы.
- Ввести модель «материнки» в поисковую строку браузера и посмотреть ее спецификацию на сайте производителя. Также в интернете по запросу можно скачать инструкцию к материнской плате и узнать из нее, какой она поддерживает объем RAM.
Прежде чем закрыть корпус вашего ПК посмотрите, сколько слотов выделено для «оперативки» и сколько занято. Если слотов всего два, и они заняты, то для увеличения емкости RAM придется делать замену планок в сторону увеличения памяти. Если есть свободные слоты, то придется докупить недостающий объем.
Можно узнать, тип RAM, сколько ее установлено и модель материнской платы не вскрывая корпус системного блока, воспользовавшись бесплатной утилитой Spessy. При запуске эта программа сканирует конфигурацию вашего ПК. Открыв вкладку «Оперативная память» можно узнать все о том, сколько и какой ее у вас установлено. Во вкладке «Системная плата» вы найдете все о вашей материнке.
Во вкладке «Системная плата» вы найдете все о вашей материнке.
Технология установки или на что обратить внимание
После того как вы узнали сколько и какой RAM можно установить в ПК, идите в магазин компьютерных комплектующих с этими данными. Идеальным вариантом будет, если вы возьмете для примера с собой планку памяти. Для этого, обесточьте ПК, откройте корпус системного блока, отведя в сторону замки, удерживающие планку ОЗУ, выньте её из слота.
На любом модуле памяти есть своеобразная защита — замок. Замком на модуле RAM называют специальный вырез со стороны контактов. Он должен совпадать с замком на самом слоте. Для каждого стандарта «оперативки», свой замок, поэтому другой модуль установить не получиться. Кроме того, при покупке модулей памяти не забудьте про характеристики, которыми она должна обладать. Наиболее важные: латентность, задержка, предзаряд и время обращения. На модуле памяти это выглядит в виде маркировки, например: 3-4-4-8.
Теперь вы знаете: как выбрать память для компьютера, сколько ее увидит операционная система и допустимый объем для материнской платы. Теперь осталось только заменить модули на более емкие. Для этого:
Теперь осталось только заменить модули на более емкие. Для этого:
- Обесточьте ПК.
- Раскройте корпус системного блока.
- Освободите старые модули от фиксации в слоте, раздвинув защелки по бокам каждой планки памяти.
- Выньте планку из слота.
- Сориентируйте новый модуль относительно замка в слоте.
- Аккуратно, с небольшим нажимом вставьте планку ОЗУ до щелчка.
- Соберите корпус и включите ПК.
Теперь проверьте, увидела ли операционная система увеличение объема RAM, нажав комбинацию клавиш win+Pause. Во вкладке общие в блоке система вы увидите новые цифры. Можно выполнить проверку добавления оперативной памяти не дожидаясь загрузки операционной системы, войдя в меню BIOS.
Из нашего небольшого урока вы узнали, как повысить ОЗУ своего компьютера. Мы надеемся, что теперь с заменой модулей памяти у вас не возникнет никаких проблем.
Можно ли увеличить память в iPhone?
Разница между iPhone с минимальным объемом встроенной памяти и максимальным составляет примерно $150.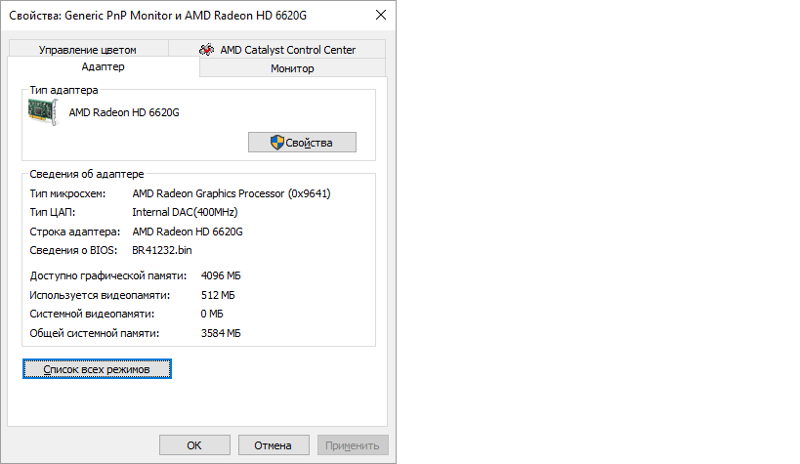 Вполне понятно, что большинство пользователей выбирают минимальный объем. Уверенные в том, что 64 Гб встроенной и 5 Гб бесплатного облачного хранилища будет достаточно. Но на практике, этого мало и заполняются они очень быстро. Когда-то жесткий диск 7 Гб был пределом мечтаний, сейчас такой объем иметь фильм в разрешении HD 1080p.
Вполне понятно, что большинство пользователей выбирают минимальный объем. Уверенные в том, что 64 Гб встроенной и 5 Гб бесплатного облачного хранилища будет достаточно. Но на практике, этого мало и заполняются они очень быстро. Когда-то жесткий диск 7 Гб был пределом мечтаний, сейчас такой объем иметь фильм в разрешении HD 1080p.
Особенность iPhone заключается в том, что мы не можем вставить карту памяти и таким образом решить проблему ограниченной памяти. Apple в этом смысле не предоставляет альтернативы и предлагает купить дополнительное облачное пространство в iCloud. Есть еще вариант подключить внешний девайс, который, ну очень странно смотрится вместе с телефоном. Так что вариант, на само деле, совсем не вариант. Тем более, его нужно вынимать, каждый раз когда телефон ставится на зарядку. Но мы понимаем, что это не совсем то, что нужно. Хранить личные данные “где-то” даже под тщательным контролем Apple, выглядит менее безопасно, чем физическое хранилище.
Но, к счастью сервисные инженеры Apple Lab умеют творить чудеса — расширять физический объем памяти в iPhone.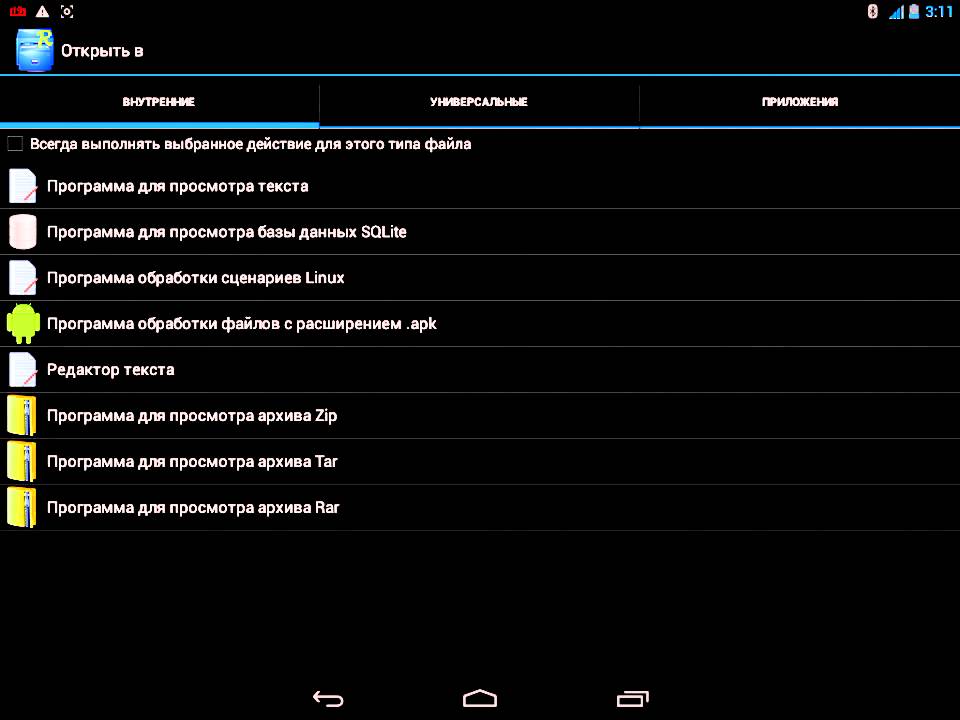 Сейчас мы расскажем, как это делают наши специалисты.
Сейчас мы расскажем, как это делают наши специалисты.
Пошаговая инструкция по расширению сознания
Все на самом деле проще, чем это может показаться. В основе открытия метода увеличения памяти лежит замена модуля флеш-памяти iPhone.
Время от времени пользователи обращаются в сервисный центр с ошибками 9, 14, 4013 и 4014, возникающими при попытке перепрошить смартфон. Обычно такое поведение сигнализирует о том, что nand-flash повреждена и требует замены. Такой ремонт делают при помощи довольно трудоемкого и сложного процесса, в профессиональной среде известного как BGA-ремонт.
- Как всегда, все начинается со снятия дисплея, отключения аккумулятора и отсоединения всех шлейфов.
- Затем элемент зачищают и выпаивают из системной платы. Здесь нужна особая внимательность и аккуратность, важно соблюдать температурный режим и точность движений. Одно неправильное движение и пострадать может не только модуль памяти, но и системная плата вместе с ним, а это уже совсем другой ремонт и за счет мастера.

- После того как флэш-память была успешно извлечена из системной платы, ее устанавливают на программатор с целью изъятия технической информации о серийном номере устройства.
- Дальше необходимо добытую информацию перенести на новый модуль памяти. Для этого используют специальное оборудование. Если этого не сделать, Айфон не будет воспринимать новую деталь.
- Важно! Нельзя, например на iPhone 11 Pro Max память объемом 128 Гб, так как она не поддерживается моделью. По сути, вы пытаетесь создать новую модификацию смартфона, чего конечно же Apple не допусти.
- Дальше новую память подготавливают к установке. Для этого на программаторе проверяют читабельность скопированной информации.
- Следом восстанавливают слой контактов, шары BGA.
- К плате подсоединяют питание, и другие шлейфы проверяют работоспособность. И только после этого приступают к обратной сборке.
Как видно, нет ничего невозможного. Увеличить память iPhone? Лего, в одном из сервисных центров Apple Lab это сделают в течении одного рабочего дня.
8 способов освободить оперативную память компьютера под управлением Windows
Хотите узнать, как освободить оперативную память после появления сообщений о нехватке памяти на вашем ПК с Windows? Не бойтесь — мы здесь, чтобы помочь.
Давайте рассмотрим некоторые практические шаги, чтобы очистить оперативную память и обеспечить бесперебойную работу вашего компьютера.
Что такое оперативная память?
Прежде чем мы погрузимся в советы о том, как очистить ОЗУ, мы кратко опишем, что делает ОЗУ, если вы не знакомы.
RAM означает Оперативная память . Это краткосрочный носитель информации, на котором хранятся программы и процессы, запущенные в данный момент на вашем компьютере.
Чем больше оперативной памяти на вашем компьютере, тем больше программ вы можете запускать одновременно без отрицательного влияния на производительность. Когда на вашем компьютере заканчивается ОЗУ, он использует часть накопителя, называемую файлом подкачки, которая действует как воображаемая ОЗУ. Это намного медленнее, чем фактическая оперативная память, поэтому вы замечаете замедление, когда Windows ее использует.
Когда на вашем компьютере заканчивается ОЗУ, он использует часть накопителя, называемую файлом подкачки, которая действует как воображаемая ОЗУ. Это намного медленнее, чем фактическая оперативная память, поэтому вы замечаете замедление, когда Windows ее использует.
Поскольку оперативная память нестабильна, вы потеряете ее содержимое при выключении компьютера. Все, что вы хотите сохранить, необходимо сохранить в постоянном хранилище, например на жестком диске или твердотельном накопителе.
Ознакомьтесь с нашим кратким руководством по оперативной памяти для получения дополнительной информации.
Как освободить память на вашем ПК: 8 методов
Давайте посмотрим, как уменьшить объем используемой оперативной памяти. Вам не нужно делать это в большинстве случаев, но они пригодятся, когда вы заметите проблему.
1. Перезагрузите компьютер.
Вы, наверное, знакомы с этим советом, но он популярен не зря.
Перезагрузка компьютера также полностью очистит оперативную память и перезапустит все запущенные процессы. Хотя это, очевидно, не увеличит максимальный доступный объем оперативной памяти, но очистит процессы, работающие в фоновом режиме, которые могут поглощать вашу память.
Вам следует регулярно перезагружать компьютер, чтобы он не зависал, особенно если вы используете его постоянно.
2. Проверьте использование ОЗУ с помощью инструментов Windows
Вам не нужно угадывать, что использует вашу оперативную память; Windows предоставляет инструменты, чтобы показать вам. Для начала откройте диспетчер задач, выполнив поиск в меню «Пуск», или воспользуйтесь сочетанием клавиш Ctrl + Shift + Esc .
Щелкните Подробнее , чтобы при необходимости развернуть всю утилиту. Затем на вкладке Processes щелкните заголовок Memory , чтобы отсортировать от максимального к минимальному использованию ОЗУ. Не забывайте о приложениях, которые вы видите здесь, так как мы обсудим их подробнее позже.
Не забывайте о приложениях, которые вы видите здесь, так как мы обсудим их подробнее позже.
Для получения дополнительной информации перейдите на вкладку Performance . В разделе Память вы увидите диаграмму использования оперативной памяти с течением времени. Щелкните Open Resource Monitor внизу, и вы можете получить дополнительные сведения на его вкладке Память .
Таблица внизу покажет вам, сколько оперативной памяти у вас свободно. Отсортируйте по Commit (KB) в верхнем списке, чтобы увидеть, какие программы используют больше всего ОЗУ.Если вы подозреваете, что у вас серьезная проблема, см. Полное руководство по устранению утечек памяти.
3. Удалить или отключить программное обеспечение
Теперь, когда вы увидели, какие приложения используют больше всего оперативной памяти в вашей системе, подумайте, действительно ли вы их используете. Самый простой способ освободить оперативную память — не дать программам, которые вы никогда не используете, потреблять ее!
Самый простой способ освободить оперативную память — не дать программам, которые вы никогда не используете, потреблять ее!
Приложения, которые вы не открывали в течение нескольких месяцев, просто тратят ресурсы на вашем компьютере, поэтому вам следует удалить их.Сделайте это, перейдя в Настройки > Приложения и нажав Удалить в любом приложении, которое хотите удалить.
Если вы не хотите удалять приложение, потому что вы иногда его используете, вы можете вместо этого запретить его запуск при запуске. Многие приложения настраиваются на автоматический запуск каждый раз, когда вы входите в систему, что является излишним, если вы редко их используете.
4. Используйте более легкие приложения и управляйте программами
Что, если вам действительно нужно сократить использование ОЗУ, но приложения, занимающие ОЗУ, необходимы для вашего рабочего процесса? Вы можете справиться с этим двумя способами.
Во-первых, по возможности попробуйте использовать более легкие альтернативы приложениям. Если ваш компьютер не работает, когда у вас открыт Photoshop, попробуйте использовать приложение меньшего размера, например Paint.NET или GIMP, для небольших правок. Используйте Photoshop только тогда, когда вы полностью посвятили себя работе над проектом.
Во-вторых, обратите внимание на открытые вами программы. Закройте все программы, с которыми вы не работаете. Добавьте в закладки открытые вкладки браузера, которые вы хотите прочитать позже, а затем закройте их, чтобы освободить оперативную память.Держитесь подальше от того, что открыто, это поможет освободить оперативную память.
Google Chrome находится здесь в отдельной категории, так как печально известен потреблением оперативной памяти. Узнайте, как контролировать использование памяти Chrome, чтобы получить советы.
5. Поиск вредоносных программ
Стоит проверить наличие вредоносных программ на вашем компьютере. Ресурсы кражи мошеннического программного обеспечения, очевидно, будут занимать вашу доступную оперативную память.
Ресурсы кражи мошеннического программного обеспечения, очевидно, будут занимать вашу доступную оперативную память.
Мы рекомендуем запустить сканирование с помощью Malwarebytes.Надеюсь, он ничего не найдет, но, по крайней мере, вы можете исключить такую возможность.
6. Настройте виртуальную память
Ранее мы упоминали файл подкачки. Если вы видите сообщения об ошибках о том, что вашей системе не хватает виртуальной памяти, вы можете увеличить это значение и, надеюсь, сохранить стабильную производительность.
Для этого найдите панель управления в меню «Пуск», чтобы открыть ее. Переключите вид Категория в правом верхнем углу на Маленькие значки (при необходимости) и выберите Система .Слева нажмите Расширенные настройки системы , откроется новое окно.
Здесь, на вкладке Advanced , нажмите кнопку Settings под Performance . Переключитесь на вкладку Advanced еще раз и нажмите кнопку Изменить в разделе Virtual memory .
Переключитесь на вкладку Advanced еще раз и нажмите кнопку Изменить в разделе Virtual memory .
Теперь вы увидите размер файла подкачки для вашего основного диска. В большинстве случаев вы можете оставить отметку в поле Автоматически управлять и позволить Windows позаботиться об этом.Однако, если у вас мало виртуальной памяти, вам может потребоваться снять этот флажок и установить для начального размера и максимального размера более высокие значения.
7. Попробуйте ReadyBoost
Если в вашем компьютере все еще есть старый механический жесткий диск (HDD), вы можете попробовать менее известную функцию Windows под названием ReadyBoost для увеличения ОЗУ. Это позволяет вам подключить флэш-накопитель или SD-карту, которые Windows эффективно рассматривает как дополнительную оперативную память.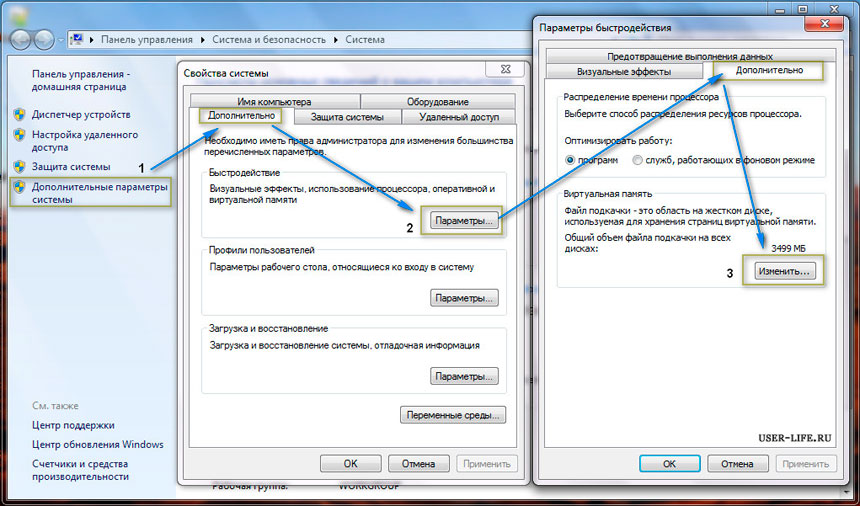
Хотя это звучит великолепно, сегодня эта функция предлагает ограниченное использование. Если на вашем компьютере есть твердотельный накопитель, ReadyBoost ничего не сделает. Это потому, что SSD быстрее, чем флэш-накопитель.
Кроме того, поскольку теперь на компьютерах по умолчанию установлено больше ОЗУ, вы не увидите такой большой выгоды от ReadyBoost, как в анемичной системе много лет назад. «Притворная RAM» от ReadyBoost не дает такого же прироста производительности, как фактическое добавление RAM.
8. Установите дополнительную оперативную память
Если у вас всегда мало ОЗУ или вы хотите запускать больше программ одновременно, на самом деле нет никакого способа обойти это: вам нужно добавить еще немного ОЗУ на свой компьютер. Хотя это не дешево, добавление оперативной памяти значительно повысит производительность, если на вашем компьютере до сих пор не было много оперативной памяти.
Если вам интересно, как получить больше ОЗУ, знайте, что увеличить ОЗУ можно только путем добавления физических флешек в вашу машину. Заявления в Интернете о «загрузке большего количества RAM» — шутка; таким образом невозможно добавить память.
Заявления в Интернете о «загрузке большего количества RAM» — шутка; таким образом невозможно добавить память.
На настольном компьютере увеличение оперативной памяти — довольно простое обновление. Но из-за ограниченного пространства на портативном компьютере это может быть сложно или даже невозможно на портативных машинах. Вам также необходимо убедиться, что вы покупаете ОЗУ, совместимую с вашей системой.
Изучите документацию производителя вашего ПК, чтобы узнать, какой тип оперативной памяти работает с вашей системой и легко ли выполнить обновление.Интернет-форумы также помогут в этом. Для получения дополнительной информации мы сравнили, что важнее: более быстрая оперативная память или общий объем оперативной памяти.
А как насчет очистителей RAM?
Вероятно, вы видели утилиты для очистки оперативной памяти, которые обещают помочь вам увеличить объем оперативной памяти различными способами. Хотя это звучит великолепно, мы рекомендуем их избегать.
Хотя это звучит великолепно, мы рекомендуем их избегать.
Посмотрите, почему мы рассказываем об одном из таких приложений CleanMem. Таким образом, бустеры RAM в лучшем случае являются плацебо, поскольку они «освобождают» RAM, забирая ее из программ, которые, вероятно, в ней нуждаются.
Управление памятью — сложная вычислительная задача. Разработчики Windows, являющиеся экспертами в своей области, гораздо лучше понимают, как это сделать, чем какой-нибудь случайный разработчик, который публикует очиститель RAM.
ОЗУ — это всего лишь одно важное обновление
Мы рассмотрели несколько способов освободить оперативную память в Windows 10. В конечном счете, добавление дополнительной физической памяти к вашей машине — лучшее решение проблем, связанных с ОЗУ.Однако выполнение описанных выше шагов поможет вам решить, необходимо ли это.
Говоря об оперативной памяти, не забывайте, что другие компоненты ПК тоже важны.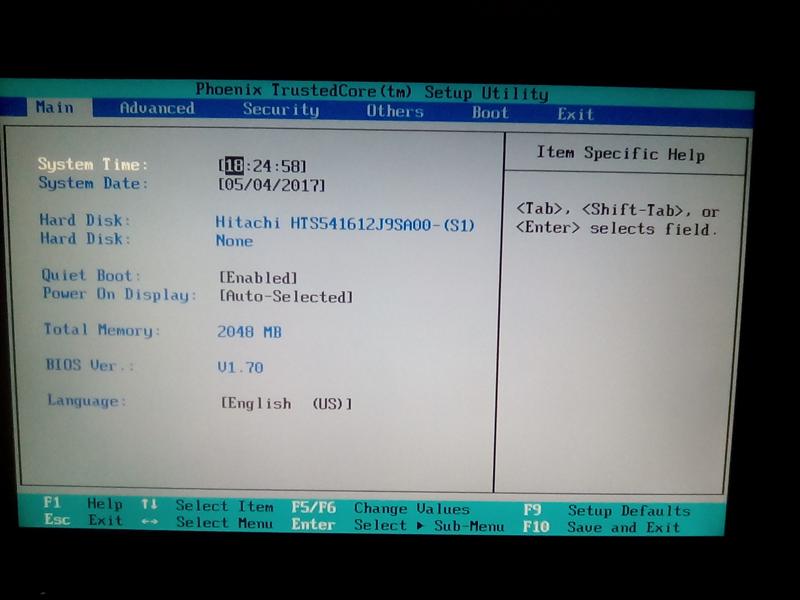 Узнайте, какие обновления больше всего улучшат производительность вашего компьютера.
Узнайте, какие обновления больше всего улучшат производительность вашего компьютера.
AppImage заменяют традиционные форматы пакетов Linux. Вот как вы можете установить его в своей системе.
Вот как вы можете установить его в своей системе.
Читать далее
Об авторе Бен Штегнер (Опубликовано 1713 статей)Бен — заместитель редактора и менеджер по адаптации в MakeUseOf.Он оставил свою работу в сфере ИТ, чтобы писать полный рабочий день в 2016 году, и никогда не оглядывался назад. В качестве профессионального писателя он освещал технические руководства, рекомендации по видеоиграм и многое другое уже более семи лет.
Более От Бена СтегнераПодпишитесь на нашу рассылку новостей
Подпишитесь на нашу рассылку, чтобы получать технические советы, обзоры, бесплатные электронные книги и эксклюзивные предложения!
Нажмите здесь, чтобы подписаться
Как улучшить свою память
здоровое старение
Если вы хотите отточить свой ум, повысить умственную работоспособность или сохранить память с возрастом, эти советы могут помочь.

Как повысить умственные способности в любом возрасте
Сильная память зависит от здоровья и жизнеспособности вашего мозга. Независимо от того, являетесь ли вы студентом, готовящимся к выпускным экзаменам, работающим профессионалом, заинтересованным в том, чтобы делать все возможное, чтобы оставаться умственно острым, или пожилым человеком, стремящимся сохранить и улучшить свое серое вещество с возрастом, вы можете многое сделать для улучшения своей памяти и умственная деятельность
Говорят, старую собаку нельзя научить новым трюкам, но когда дело доходит до мозга, ученые обнаружили, что эта старая пословица просто не соответствует действительности.Человеческий мозг обладает удивительной способностью приспосабливаться и изменяться даже в пожилом возрасте. Эта способность известна как нейропластичность , . При правильной стимуляции ваш мозг может формировать новые нейронные пути, изменять существующие связи, а также адаптироваться и реагировать постоянно меняющимися способами.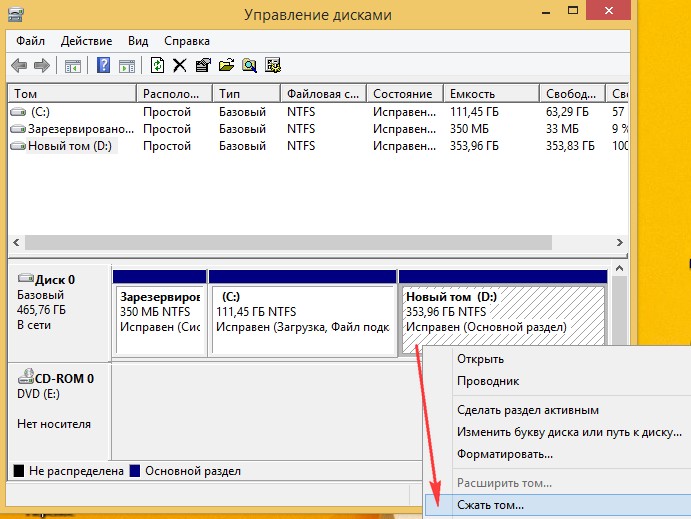
Невероятная способность мозга изменять себя сохраняется, когда дело касается обучения и памяти. Вы можете использовать естественную силу нейропластичности для улучшения своих когнитивных способностей, повышения способности усваивать новую информацию и улучшения памяти в любом возрасте.Эти девять советов могут показать вам, как это сделать.
Совет 1. Дайте своему мозгу тренировку
К тому времени, когда вы достигнете совершеннолетия, ваш мозг разработал миллионы нейронных путей, которые помогают вам быстро обрабатывать и вспоминать информацию, решать знакомые проблемы и выполнять привычные задачи с минимум умственное усилие. Но если вы всегда будете придерживаться этих проторенных путей, вы не дадите своему мозгу стимуляции, необходимой для роста и развития. Время от времени нужно встряхивать!
Память, как и сила мускулов, требует от вас «использовать ее или потерять».«Чем больше вы тренируете свой мозг, тем лучше вы сможете обрабатывать и запоминать информацию.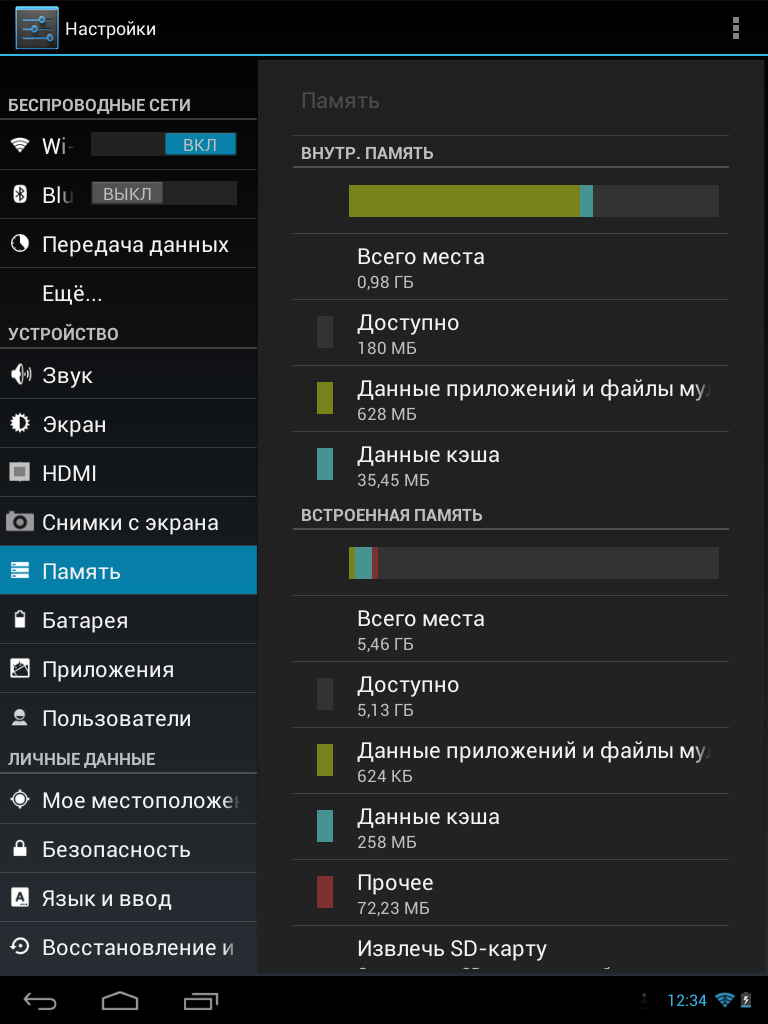 Но не все виды деятельности равны. Лучшие упражнения для мозга нарушают ваш распорядок дня и заставляют вас использовать и развивать новые мозговые пути.
Но не все виды деятельности равны. Лучшие упражнения для мозга нарушают ваш распорядок дня и заставляют вас использовать и развивать новые мозговые пути.
Четыре ключевых элемента хорошей деятельности, стимулирующей мозг
- Это научит вас чему-то новому. Каким бы интеллектуальным ни было занятие, если это то, в чем вы уже хорошо разбираетесь, это не очень хорошее упражнение для мозга.Занятия должны быть чем-то незнакомым и выходящим за рамки вашей зоны комфорта. Чтобы укрепить мозг, вам нужно продолжать учиться и развивать новые навыки.
- Это сложно. Лучшие виды деятельности, стимулирующие мозг, требуют вашего полного и пристального внимания. Недостаточно того, что в какой-то момент вы нашли занятие трудным. Это должно быть что-то, что требует умственных усилий. Например, важно научиться играть интересное новое музыкальное произведение; играть сложную пьесу, которую вы уже выучили, — нет.
- Это навык, который можно развивать.
 Ищите занятия, которые позволят вам начать с легкого уровня и продвигаться вверх по мере улучшения ваших навыков — всегда расширяя границы, чтобы вы продолжали расширять свои возможности. Когда ранее сложный уровень начинает казаться комфортным, это означает, что пора переходить на следующий уровень производительности.
Ищите занятия, которые позволят вам начать с легкого уровня и продвигаться вверх по мере улучшения ваших навыков — всегда расширяя границы, чтобы вы продолжали расширять свои возможности. Когда ранее сложный уровень начинает казаться комфортным, это означает, что пора переходить на следующий уровень производительности. - Это полезно. Награды поддерживают процесс обучения мозга. Чем больше вы заинтересованы и вовлечены в занятие, тем больше вероятность, что вы продолжите им заниматься, и тем больше пользы вы получите.Итак, выбирайте занятия, которые хоть и сложны, но все же приносят удовольствие и доставляют удовольствие.
Подумайте о чем-то новом, что вы всегда хотели попробовать, например, научитесь играть на гитаре, делать керамические изделия, жонглировать, играть в шахматы, говорить по-французски, танцевать танго или совершенствовать свои навыки игры в гольф. Любое из этих занятий может помочь вам улучшить вашу память, если оно будет поддерживать интерес и интерес.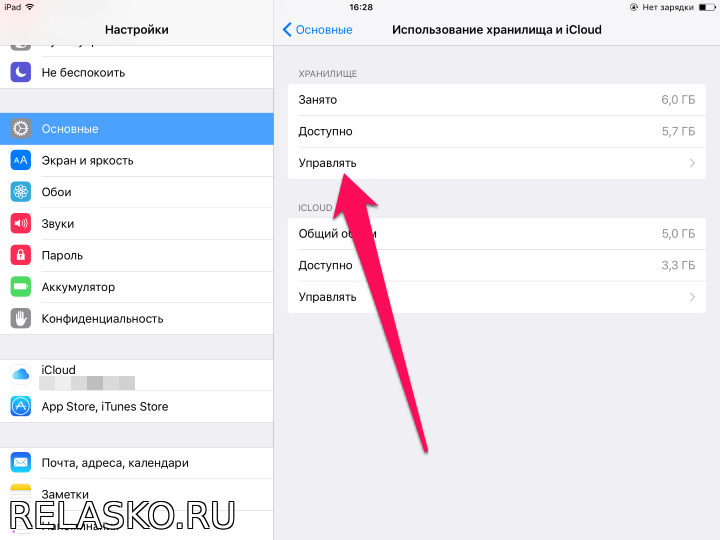
А как насчет программ тренировки мозга?
Существует бесчисленное множество приложений для тренировки мозга и онлайн-программ, которые обещают улучшить память, навыки решения проблем, внимание и даже IQ при ежедневной практике.Но действительно ли они работают?
Доказательства все чаще свидетельствуют о том, что нет. Хотя эти программы тренировки мозга могут привести к кратковременным улучшениям в любой задаче или конкретной игре, которые вы выполняете, они, похоже, не укрепляют или не улучшают общий интеллект, память или другие когнитивные способности.
Совет 2: не пропускайте физические упражнения
Хотя умственные упражнения важны для здоровья мозга, это не значит, что вам никогда не нужно вспотеть. Физические упражнения помогают мозгу оставаться в тонусе.Он увеличивает поступление кислорода в мозг и снижает риск заболеваний, приводящих к потере памяти, таких как диабет и сердечно-сосудистые заболевания.
[Читать: Польза упражнений для психического здоровья]
Упражнения также усиливают действие полезных химических веществ мозга и снижают уровень гормонов стресса. Возможно, наиболее важно то, что упражнения играют важную роль в нейропластичности, усиливая факторы роста и стимулируя новые нейронные связи.
Возможно, наиболее важно то, что упражнения играют важную роль в нейропластичности, усиливая факторы роста и стимулируя новые нейронные связи.
Советы по упражнениям, стимулирующим мозг
- Аэробные упражнения особенно полезны для мозга, поэтому выбирайте занятия, которые улучшают кровообращение.В общем, все, что полезно для сердца, хорошо для мозга.
- У вас уходит много времени, чтобы избавиться от тумана во сне, когда вы просыпаетесь? Если это так, вы можете обнаружить, что утренние упражнения перед началом дня имеют большое значение. Помимо расчистки паутины, он также дает вам силы учиться в течение дня.
- Физические нагрузки, требующие зрительно-моторной координации или сложной моторики, особенно полезны для развития мозга.
- Перерывы на упражнения помогут вам избавиться от умственной усталости и дневных спадов.Даже короткой прогулки или нескольких прыжков может быть достаточно, чтобы перезагрузить мозг.
Совет 3. Получите Zs
Существует большая разница между количеством сна, которое вы можете получить, и количеством, которое вам нужно для того, чтобы работать в лучшем виде.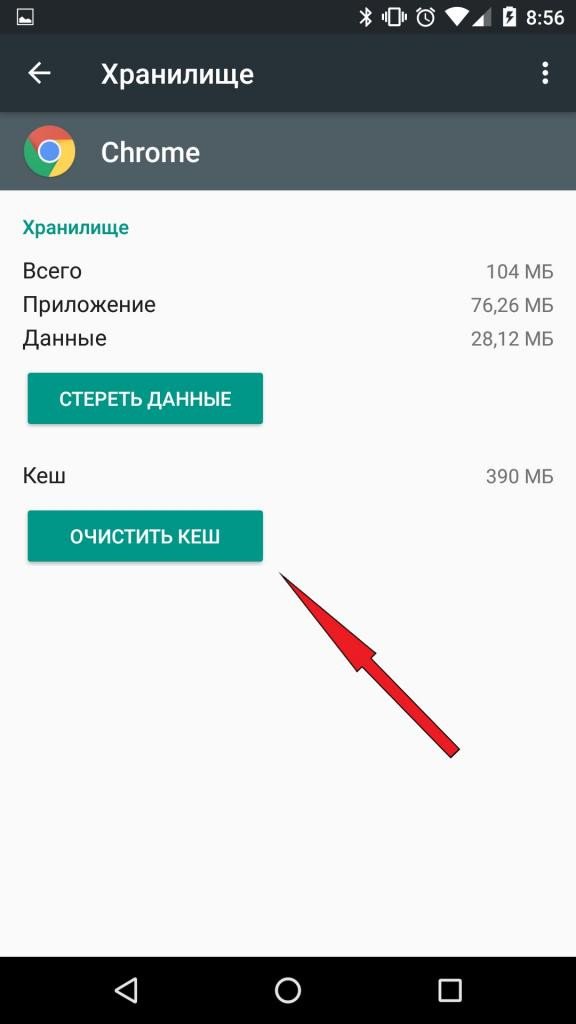 На самом деле более 95% взрослых нуждаются в от 7,5 до 9 часов сна каждую ночь, чтобы избежать недосыпания. Даже экономия нескольких часов имеет значение! Под угрозой оказываются память, креативность, способность решать проблемы и навыки критического мышления.
На самом деле более 95% взрослых нуждаются в от 7,5 до 9 часов сна каждую ночь, чтобы избежать недосыпания. Даже экономия нескольких часов имеет значение! Под угрозой оказываются память, креативность, способность решать проблемы и навыки критического мышления.
Но сон еще более важен для обучения и памяти. Исследования показывают, что сон необходим для консолидации памяти, при этом ключевая деятельность по улучшению памяти происходит во время самых глубоких стадий сна.
Регулярно спите. Ложитесь спать в одно и то же время каждую ночь и вставайте в одно и то же время каждое утро. Постарайтесь не нарушать распорядок дня даже в выходные и праздничные дни.
[Читать: Как лучше спать]
Избегайте использования всех экранов по крайней мере за час перед сном. Синий свет, излучаемый телевизорами, планшетами, телефонами и компьютерами, вызывает бодрствование и подавляет гормоны, такие как мелатонин, которые вызывают сонливость.
Сократите потребление кофеина. Кофеин по-разному влияет на людей. Некоторые люди очень чувствительны, и даже утренний кофе может мешать сну ночью. Попробуйте уменьшить потребление или полностью исключите его, если подозреваете, что это мешает вам уснуть.
Совет 4: Найдите время для друзей
Когда вы думаете о способах улучшения памяти, думаете ли вы о «серьезных» занятиях, таких как борьба с кроссвордом New York Times или овладение шахматной стратегией, или это более беззаботно какое времяпрепровождение — гулять с друзьями или смотреть смешной фильм — что приходит на ум? Если вы похожи на большинство из нас, то, вероятно, первое.Но бесчисленные исследования показывают, что жизнь, полная друзей и веселья, имеет когнитивные преимущества.
Здоровые отношения: лучший стимул для мозга
Люди — очень социальные животные. Нам не предназначено выживать, не говоря уже о процветании, в изоляции. Отношения стимулируют наш мозг — на самом деле, общение с другими может стать лучшей тренировкой для мозга.
Исследования показывают, что наличие значимых друзей и сильная система поддержки жизненно важны не только для эмоционального здоровья, но и для здоровья мозга.В одном недавнем исследовании Гарвардской школы общественного здравоохранения, например, исследователи обнаружили, что у людей, ведущих активную социальную жизнь, самая низкая скорость ухудшения памяти.
Есть много способов начать пользоваться преимуществами общения и улучшения памяти. Станьте волонтером, вступите в клуб, постарайтесь чаще видеться с друзьями или свяжитесь по телефону. И если человек бесполезен, не упускайте из виду ценность домашнего животного, особенно социально ориентированной собаки.
Совет 5. Держите стресс под контролем
Стресс — один из злейших врагов мозга.Со временем хронический стресс разрушает клетки мозга и повреждает гиппокамп — область мозга, участвующую в формировании новых воспоминаний и восстановлении старых. Исследования также связывают стресс с потерей памяти.
Советы по управлению стрессом
- Установите реалистичные ожидания (и будьте готовы сказать «нет»!)
- Делайте перерывы в течение дня
- Выражайте свои чувства, а не сдерживайте их
- Установите здоровый баланс между работой и отдыхом
- Сосредоточьтесь на одной задаче за раз, а не на нескольких задачах
[Читать: Управление стрессом]
Снятие стресса и улучшение памяти от медитации
Научные доказательства преимуществ медитации для психического здоровья продолжает накапливаться.Исследования показывают, что медитация помогает улучшить множество различных состояний, включая депрессию, беспокойство, хроническую боль, диабет и высокое кровяное давление. Медитация также может улучшить внимание, концентрацию, творческие способности, память, а также навыки обучения и рассуждения.
Медитация творит свое «волшебство», изменяя реальный мозг. Изображения мозга показывают, что у обычных медитаторов больше активности в левой префронтальной коре, области мозга, связанной с чувствами радости и невозмутимости. Медитация также увеличивает толщину коры головного мозга и способствует большему количеству связей между клетками мозга — все это увеличивает остроту ума и способность к памяти.
Попробуйте одну из бесплатных аудиомедитаций HelpGuide.
Совет 6. Смейтесь
Вы слышали, что смех — лучшее лекарство, и это верно для мозга и памяти, а также тела. В отличие от эмоциональных реакций, которые ограничены определенными областями мозга, смех затрагивает несколько областей всего мозга.
Кроме того, выслушивание шуток и разработка изюминок активизируют области мозга, жизненно важные для обучения и творчества. Как отмечает психолог Дэниел Гоулман в своей книге Emotional Intelligence, «смех, кажется, помогает людям мыслить шире и общаться более свободно.”
Ищете способы сделать свою жизнь еще более веселой? Начните с этих основ:
Смейтесь над собой. Поделитесь своими смущающими моментами. Лучший способ относиться к себе менее серьезно — это говорить о тех временах, когда мы относились к себе слишком серьезно.
Когда услышите смех, подойдите к нему. В большинстве случаев люди очень рады поделиться чем-то забавным, потому что это дает им возможность снова посмеяться и подпитаться юмором, который вы в этом найдете.Когда вы слышите смех, ищите его и попробуйте присоединиться к нему.
Проводите время с веселыми, игривыми людьми. Это люди, которые легко смеются — как над собой, так и над абсурдностями жизни — и которые обычно находят юмор в повседневных событиях. Их игривая точка зрения и смех заразительны.
Окружите себя напоминаниями, чтобы взбодриться. Держите игрушку на столе или в машине. Повесьте забавный плакат в своем офисе. Выберите компьютерную заставку, которая заставит вас смеяться.Создавайте кадры из фотографий, на которых вы и ваши близкие весело проводите время.
Обращайте внимание на детей и подражайте им. Они мастера игры, легкомысленного отношения к жизни и смеха.
Совет 7: соблюдайте диету, стимулирующую мозг
Точно так же, как телу нужно топливо, так и мозгу. Вы, наверное, уже знаете, что диета, основанная на фруктах, овощах, цельнозерновых, «здоровых» жирах (например, оливковом масле, орехах, рыбе) и нежирном белке, принесет много пользы для здоровья, но такая диета также может улучшить память.Однако для здоровья мозга важно не только то, что вы едите, но и то, что вы едите ‘ t .
[Читать: Правильно питайтесь с возрастом]
Следующие советы по питанию помогут повысить ваши умственные способности и снизить риск слабоумия:
Получите омега-3. Исследования показывают, что жирные кислоты омега-3 особенно полезны для здоровья мозга. Рыба — особенно богатый источник омега-3, особенно «жирная рыба» в холодной воде, такая как лосось, тунец, палтус, форель, скумбрия, сардины и сельдь.
Если вы не являетесь поклонником морепродуктов, подумайте о не связанных с рыбой источниках омега-3, таких как водоросли , грецкие орехи, молотое льняное семя, льняное масло, зимние тыквы, фасоль пинто, шпинат, брокколи, семена тыквы, и соя.
Ограничьте количество калорий и насыщенных жиров. Исследования показывают, что диета с высоким содержанием насыщенных жиров (из таких источников, как красное мясо, цельное молоко, масло, сыр, сливки и мороженое) увеличивает риск слабоумия и ухудшает концентрацию внимания и память.
Ешьте больше фруктов и овощей. Produce содержит антиоксиданты, вещества, которые защищают клетки мозга от повреждений. Яркие фрукты и овощи являются особенно хорошими источниками антиоксидантов.
Пейте зеленый чай. Зеленый чай содержит полифенолы, мощные антиоксиданты, защищающие от свободных радикалов, которые могут повредить клетки мозга. Помимо многих других преимуществ, регулярное употребление зеленого чая может улучшить память и умственную активность, а также замедлить старение мозга.
Пейте вино (или виноградный сок) в умеренных количествах. Контролировать потребление алкоголя является ключевым моментом, поскольку алкоголь убивает клетки мозга. Но в умеренных количествах (около 1 стакана в день для женщин; 2 для мужчин) алкоголь действительно может улучшить память и познавательные способности. Лучше всего подходит красное вино, так как оно богато ресвератролом, флавоноидом, который усиливает кровоток в головном мозге и снижает риск болезни Альцгеймера. Другие варианты, содержащие ресвератрол, включают виноградный сок, клюквенный сок, свежий виноград и ягоды и арахис.
Совет 8: Выявление и лечение проблем со здоровьем
Вы чувствуете, что ваша память необъяснимо упала? Если это так, возможно, виноваты проблемы со здоровьем или образом жизни.
Потеря памяти связана не только с деменцией или болезнью Альцгеймера. Существует множество болезней, психических расстройств и лекарств, которые могут нарушать память:
Болезнь сердца и ее факторы риска. Сердечно-сосудистые заболевания и их факторы риска, включая высокий уровень холестерина и высокое кровяное давление, связаны с легкими когнитивными нарушениями.
[Читать: кровяное давление и ваш мозг]
Диабет. Исследования показывают, что люди с диабетом испытывают гораздо большее снижение когнитивных способностей, чем те, кто не страдает этим заболеванием.
Гормональный дисбаланс. Женщины в период менопаузы часто испытывают проблемы с памятью, когда уровень эстрогена падает. У мужчин низкий уровень тестостерона может вызывать проблемы. Дисбаланс щитовидной железы также может вызвать забывчивость, вялость мышления или спутанность сознания.
Лекарства. Многие лекарства, отпускаемые по рецепту и без рецепта, могут мешать памяти и ясному мышлению. Обычные виновники — лекарства от простуды и аллергии, снотворные и антидепрессанты. Поговорите со своим врачом или фармацевтом о возможных побочных эффектах.
Это депрессия?
Эмоциональные трудности могут нанести такой же тяжелый урон мозгу, как и физические проблемы. Фактически, умственная вялость, трудности с концентрацией внимания и забывчивость — общие симптомы депрессии. Проблемы с памятью могут быть особенно серьезными у пожилых людей, страдающих депрессией — настолько сильной, что ее иногда принимают за слабоумие. Хорошая новость заключается в том, что после лечения депрессии память должна вернуться к норме.
Совет 9: Примите практические меры для поддержки обучения и памяти
Обратите внимание. Вы не можете вспомнить что-то, если вы этого не узнали, и вы не можете чему-то научиться, то есть закодировать это в своем мозгу, если вы не уделяете этому достаточно внимания. Чтобы обработать фрагмент информации в вашей памяти, требуется около восьми секунд интенсивного сосредоточения. Если вас легко отвлекают, выберите тихое место, где вас никто не отвлекает.
Задействуйте как можно больше органов чувств. Попробуйте связать информацию с цветами, текстурой, запахами и вкусами. Физический акт перезаписи информации может помочь запечатлеть ее в вашем мозгу.Даже если вы умеете учиться наглядно, читайте вслух то, что хотите запомнить. Если ты умеешь читать его ритмично, даже лучше.
Свяжите информацию с тем, что вы уже знаете. Свяжите новые данные с информацией, которую вы уже помните, будь то новый материал, основанный на предыдущих знаниях, или что-то столь же простое, как адрес человека, живущего на улице, где вы уже кого-то знаете.
Для более сложного материала сосредоточьтесь на понимании основных идей , а не на запоминании отдельных деталей.Потренируйтесь объяснять идеи кому-то своими словами.
Повторите уже выученную информацию. Пересматривайте то, что вы узнали в тот же день, и через определенные промежутки времени после этого. Эта «репетиция с интервалом» более эффективна, чем зубрежка, особенно для того, чтобы запомнить то, что вы выучили.
Используйте мнемонические приемы, чтобы упростить запоминание. Мнемоника (буква «м» молчит) — это подсказки любого рода, которые помогают нам что-то запомнить, обычно помогая связать информацию, которую мы хотим запомнить, с визуальным изображением, предложением или словом.
6 типов мнемонических устройств
- Визуальный образ — Свяжите визуальный образ со словом или именем, чтобы лучше их запомнить. Позитивные, приятные изображения, яркие, красочные и трехмерные, легче запомнить. Пример: Чтобы вспомнить имя Роза Паркс и то, чем она известна, представьте себе женщину, сидящую на скамейке в парке в окружении роз и ожидающую подъезжающего автобуса.
- Акростих (или предложение) — Составьте предложение, в котором первая буква каждого слова является частью или представляет собой начало того, что вы хотите запомнить. Пример: Предложение «Каждый хороший мальчик делает хорошо» для запоминания строк скрипичного ключа, представляющих ноты E, G, B, D и F.
- Сокращение — Аббревиатура — это слово, которое делается вверх, взяв первые буквы всех ключевых слов или идей, которые вам нужно запомнить, и составив из них новое слово. Пример: Слово «ДОМА», чтобы запомнить названия Великих озер: Гурон, Онтарио, Мичиган, Эри и Верхнее.
- Рифмы и аллитерация — Рифмы, аллитерация (повторяющийся звук или слог) и даже шутки — это запоминающийся способ запомнить более приземленные факты и цифры. Пример: Рифма «Тридцать дней — сентябрь, апрель, июнь и ноябрь» для запоминания месяцев в году, состоящих только из 30 дней.
- Разделение на части — Разделение на фрагменты разбивает длинный список чисел или другой информации на более мелкие, более управляемые фрагменты. Пример: Запоминание 10-значного телефонного номера путем разбивки его на три набора чисел: 555-867-5309 (в отличие от 5558675309).
- Метод локусов — Представьте, что вы размещаете предметы, которые вы хотите запомнить, вдоль хорошо известного вам маршрута или в определенных местах в знакомой комнате или здании. Пример: Для списка покупок представьте бананы в подъезде к вашему дому, лужу молока посреди дивана, яйца, поднимающиеся по лестнице, и хлеб на вашей кровати.
Потеря памяти: 7 советов по улучшению памяти
Потеря памяти: 7 советов по улучшению вашей памяти
Попробуйте эти простые способы улучшить вашу память.
Персонал клиники МэйоНе можете найти ключи от машины? Забыли свой список покупок? Не можете вспомнить имя понравившегося вам личного тренера в тренажерном зале? Ты не одинок.Все иногда что-то забывают. Тем не менее, к потере памяти нельзя относиться легкомысленно.
Хотя нет никаких гарантий, когда речь идет о предотвращении потери памяти или слабоумия, некоторые виды деятельности могут помочь. Рассмотрим семь простых способов улучшить свою память и знать, когда обращаться за помощью при потере памяти.
1. Включите физическую активность в свой распорядок дня
Физическая активность увеличивает приток крови ко всему телу, включая мозг. Это может помочь сохранить ясность вашей памяти.
Для большинства здоровых взрослых Департамент здравоохранения и социальных служб рекомендует не менее 150 минут в неделю умеренных аэробных нагрузок, таких как быстрая ходьба, или 75 минут в неделю энергичных аэробных нагрузок, таких как бег трусцой, предпочтительно в течение недели. Если у вас нет времени на полноценную тренировку, постарайтесь сделать несколько 10-минутных прогулок в течение дня.
2. Оставайтесь умственно активными
Подобно тому, как физическая активность помогает поддерживать форму тела, умственная деятельность помогает поддерживать форму мозга и может сдерживать потерю памяти.Решайте кроссворды. Играйте в бридж. Выбирайте альтернативные маршруты во время вождения. Научитесь играть на музыкальном инструменте. Станьте волонтером в местной школе или общественной организации.
3. Общайтесь регулярно
Социальное взаимодействие помогает предотвратить депрессию и стресс, которые могут способствовать потере памяти. Ищите возможности встретиться с близкими, друзьями и другими людьми, особенно если вы живете один.
4. Будьте организованы
Вы с большей вероятностью забудете вещи, если ваш дом захламлен, а ваши записи в беспорядке.Записывайте задачи, встречи и другие события в специальной записной книжке, календаре или электронном планировщике.
Вы можете даже повторять каждую запись вслух, записывая ее, чтобы закрепить ее в своей памяти. Следите за актуальностью списков дел и отмечайте элементы, которые вы выполнили. Выделите место для кошелька, ключей, очков и других предметов первой необходимости.
Не отвлекайтесь и не делайте слишком много дел одновременно. Если вы сосредоточитесь на информации, которую пытаетесь сохранить, у вас больше шансов вспомнить ее позже.Это также может помочь связать то, что вы пытаетесь сохранить, с любимой песней или другой знакомой концепцией.
5. Спи спокойно
Сон играет важную роль в укреплении воспоминаний, чтобы вы могли вспомнить их в будущем. Сделайте высыпание своим приоритетом. Большинству взрослых требуется от семи до девяти часов сна в день.
6. Придерживайтесь здорового питания
Здоровая диета может быть полезна как для мозга, так и для сердца. Ешьте фрукты, овощи и цельнозерновые продукты.Выбирайте источники белка с низким содержанием жира, например рыбу, фасоль и мясо птицы без кожи. То, что вы пьете, тоже имеет значение. Слишком много алкоголя может привести к спутанности сознания и потере памяти. Так же может употребление наркотиков.
7. Ведение хронических заболеваний
Следуйте рекомендациям врача по лечению таких заболеваний, как депрессия, высокое кровяное давление, высокий уровень холестерина, диабет, ожирение и потеря слуха. Чем лучше вы позаботитесь о себе, тем лучше будет ваша память. Кроме того, регулярно пересматривайте свои лекарства со своим врачом.Различные лекарства могут повлиять на память.
Когда обращаться за помощью при потере памяти
Если вы беспокоитесь о потере памяти, особенно если потеря памяти влияет на вашу способность выполнять обычные повседневные дела или если вы заметили ухудшение памяти, поговорите со своим врачом. Он или она, скорее всего, проведут медицинский осмотр, а также проверит вашу память и навыки решения проблем.
Иногда нужны и другие тесты. Лечение будет зависеть от того, что способствует вашей потере памяти.
10 марта 2021 г. Показать ссылки- Потеря памяти: что делать, если у вас проблемы с запоминанием. Национальный институт старения. https://www.nia.nih.gov/site-search/dW5kZXJzdGFuZGluZyBtZW1vcnkgbG9zcw%3D%3D s. По состоянию на 20 декабря 2018 г.
- Larson EB. Факторы риска снижения когнитивных функций и слабоумия. https://www.uptodate.com/contents/search. По состоянию на 20 декабря 2018 г.
- Livingston G, et al. Профилактика деменции, вмешательство и уход.Ланцет. 2018; 390: 2673.
- Рекомендации по физической активности для американцев. 2-е изд. Министерство здравоохранения и социальных служб США. https://health.gov/paguidelines/second-edition. По состоянию на 20 декабря 2018 г.
- Уотсон Н.Ф. и др. Рекомендуемое количество сна для здорового взрослого: совместное заявление Американской академии медицины сна и Общества исследования сна. Журнал клинической медицины сна. 2015; 11: 591.
Продукты и услуги
- Книга: Клиника Майо по артриту
- Книга: Клиника Майо по улучшению слуха и равновесия
.
Как обновить оперативную память (память) ноутбука
Независимо от того, работает ли ваш старый ноутбук вялым или ваша новая система начинает зависать, когда у вас открыто слишком много вкладок, добавление дополнительной оперативной памяти может решить проблему. Если на вашем компьютере недостаточно физической памяти, он начинает перекачивать данные на жесткий диск или твердотельный накопитель, что бесконечно медленнее, чем даже самый медленный чип RAM. Хотя не все современные ноутбуки предоставляют вам доступ к оперативной памяти, многие из них предоставляют возможность обновить вашу память.
Если вы можете обновить память своего ноутбука, это не будет стоить вам много денег или времени. Переход с 4 на 8 ГБ (наиболее распространенное обновление) обычно стоит от 25 до 55 долларов, в зависимости от того, нужно ли вам купить всю сумму или просто добавить 4 ГБ. А процесс замены микросхем ОЗУ должен занять от 5 до 10 минут, в зависимости от того, сколько винтов вам придется открутить. Вот как обновить память вашего ноутбука.
1. Посмотрите, сколько оперативной памяти вы используете.
Низкий объем памяти часто является причиной узких мест на компьютере и может привести не только к снижению производительности, но и к проблемам со стабильностью.Если вы опытный пользователь — выполняете несколько задач одновременно с несколькими интенсивными программами или оставляете открытыми около 30 вкладок браузера одновременно — больший объем памяти, вероятно, поможет вашей системе работать более плавно.
Вы можете проверить использование памяти портативного компьютера в диспетчере задач Windows. Просто щелкните правой кнопкой мыши панель задач и выберите Диспетчер задач (в Windows 7 нажмите клавишу Windows и введите «диспетчер задач» в поле поиска). Затем на вкладке «Производительность» диспетчера задач посмотрите, сколько памяти используется из общего количества доступной. Вы также увидите, сколько слотов физической памяти используется и, следовательно, сколько доступно для добавления дополнительной памяти.
Вы получите еще более подробное представление, щелкнув опцию «Открыть монитор ресурсов» в нижней части окна диспетчера задач и перейдя на вкладку «Память». Обратите внимание, что под Windows 7 экраны будут выглядеть немного иначе (снимки ниже взяты из Windows 10).
Если у вас почти или превышает объем физической памяти, вы знаете, что вам нужно больше.
2. Узнайте, можно ли обновить
К сожалению, у многих ноутбуков есть запаянные днища или память, припаянная к материнской плате, обе ситуации не позволяют обновить ОЗУ.Также возможно, что система просто не может распознать больше определенного объема памяти, и вы уже можете использовать максимум. Чтобы узнать, можете ли вы обновить свою оперативную память, попробуйте инструмент Crucial Memory Advisor. После того, как вы укажете марку и точную модель ноутбука, вы должны получить экран, на котором отображается максимальный объем памяти и количество разъемов на вашем ноутбуке.
Crucial также перечисляет модули памяти, которые вы можете купить для своего ноутбука. Однако вы можете получить аналогичные модули DIMM и других производителей.Обратите внимание на скорость и тип оперативной памяти, которая вам нужна, обычно это DDR2, DDR3 или DDR4 с определенной скоростью рядом с ней (например, «DDR3 PC3-12800»).
3. Откройте панель для поиска банков памяти
Имея под рукой дополнительную память, пришло время обновить память портативного компьютера — довольно простой процесс. Сначала выключите ноутбук и отключите адаптер питания.
Затем откройте панель в нижней части ноутбука, закрывающую банки памяти. (В зависимости от вашей системы вам может потребоваться отвинтить всю заднюю часть ноутбука, чтобы получить доступ к памяти и другим компонентам.)
3. Заземлите себя, чтобы избежать электростатического разряда
Перед тем, как прикоснуться к любому компоненту компьютера, дотроньтесь до любой металлической поверхности внутри компьютера (например, задней части жесткого диска или металлического разъема для другого компонент). Это снимет с вашего тела потенциально опасное статическое электричество.
4. Удалите память, если это необходимо.
Если все слоты памяти уже заполнены, вам необходимо извлечь существующие модули DIMM, чтобы заменить их.Чтобы извлечь модуль памяти, раздвиньте фиксаторы, удерживающие его на месте. Модуль памяти должен выскочить под углом.
Затем, удерживая модуль памяти за края, не касаясь золотых разъемов внизу, вытащите модуль.
5. Установите новые модули памяти
Затем вставьте новые модули в открытые слоты под углом 45 градусов золотыми краями вниз. Равномерно надавите пальцами на верхнюю часть модулей, чтобы вставить их на место.Когда вы услышите щелчок и почувствуете, что модуль DIMM встал на место, с усилием нажмите на модуль, пока он не будет установлен ровно и ровно, а зажимы надежно удерживают его.
Вот и все! Включите ноутбук и вернитесь в окно «Информация о системе» или в диспетчер задач, чтобы убедиться, что новая память добавлена. Наслаждайтесь обновленной памятью!
Руководство по обновлению ноутбука
10+ способов освободить оперативную память на вашем устройстве Windows или Mac
Когда вы израсходуете всю доступную оперативную память на вашем компьютере, вы можете заметить, что ваше устройство не справляется с выполнением задач.Если вы обнаружите, что приложения вашего компьютера часто дают сбой и выполнение простых задач занимает больше времени, возможно, вам интересно, как освободить оперативную память на вашем компьютере.
Что такое оперативная память?
Оперативная память (RAM) вашего компьютера хранится на микросхеме памяти, которая обычно находится на материнской плате. Здесь ваш компьютер хранит краткосрочные данные. ОЗУ — это центр хранения всех активных и запущенных программ и процессов. Ваш компьютер использует информацию, хранящуюся в оперативной памяти, для выполнения задач, одновременно получая и выполняя другие функции.
Когда вы используете всю доступную оперативную память, производительность вашего компьютера может снизиться, потому что у него нет памяти, необходимой для выполнения своих задач. Когда вы очищаете ОЗУ, это дает вашему компьютеру возможность выполнять задачи. В зависимости от вашего компьютера есть несколько различных способов освободить место в оперативной памяти.
Как максимально эффективно использовать оперативную память
Можно легко использовать вашу оперативную память, потому что она поддерживает так много функций. Прежде чем приступить к удалению программ с компьютера, попробуйте эти быстрые исправления, чтобы освободить место в оперативной памяти.
Перезагрузите компьютер
Первое, что вы можете попробовать освободить RAM, — это перезагрузить компьютер. Когда вы перезагружаете или выключаете компьютер, вся ваша оперативная память (сохраненные данные) будет очищена, и программы будут перезагружены. Это потенциально может очистить некоторые процессы и программы, которые работают за кулисами, занимая ваше хранилище RAM.
Обновите программное обеспечение
Важно использовать самые последние версии программного обеспечения и приложений на вашем компьютере.Для обработки более старых версий программного обеспечения и приложений может потребоваться больше памяти, что приведет к замедлению работы компьютера.
Попробуйте другой браузер
Еще вы можете попробовать сменить браузеры, поскольку известно, что некоторые используют больше данных, чем другие. Если вы еще этого не сделали, попробуйте использовать браузер, например Chrome или Firefox, которые обычно являются хорошими браузерами для управления памятью.
Очистите кэш
Если вам по-прежнему не хватает оперативной памяти, следующий вариант — попытаться удалить кеш.Иногда ваш кеш может занимать много места, потому что он использует оперативную память для функций памяти. Кэш хранит информацию, которую ваш компьютер использует для перезагрузки страниц, которые он видел раньше, а не для их повторной загрузки. Это может сэкономить ваше время при просмотре, но если у вас мало оперативной памяти, вы можете пожертвовать этим с минимальным эффектом.
Удалить расширения браузера
Многие из ваших повседневных рабочих и домашних операций на компьютере стали проще благодаря использованию расширений браузера.Однако они также требуют памяти, поэтому вы можете подумать об отключении или удалении ваших расширений.
5 способов освободить оперативную память в Windows 10
Если у вас по-прежнему возникают проблемы с освобождением оперативной памяти, возможно, у вас слишком много программ и приложений, о которых вы даже не подозреваете. Попробуйте эти пять способов освободить ОЗУ для компьютеров с Windows 10.
1. Отслеживание памяти и процессы очистки
Вам следует следить за использованием оперативной памяти вашего компьютера, чтобы не исчерпать запас до того, как он вам действительно понадобится.Чтобы контролировать память вашего компьютера, вы можете перейти к диспетчеру задач, чтобы проверить процессы. Здесь вы сможете увидеть, какие программы запущены и какое пространство они занимают.
Чтобы найти память вашего компьютера:
- Удерживайте клавиши Ctrl + Alt + Del, чтобы открыть диспетчер задач.
- Выберите вкладку «Процессы».
- Щелкните столбец «Память», чтобы просмотреть, сколько места они занимают.
Теперь вы можете увидеть, какие из ваших программ занимают больше всего времени и места на вашем компьютере.Если вы обнаружите, что что-то подозрительное поглощает вашу память, вам следует удалить программы, которые вам не нужны или которыми вы не пользуетесь.
2. Отключите запуск ненужных программ
Если вы использовали свой компьютер хотя бы несколько лет, то вы, вероятно, скачали изрядное количество программного обеспечения, о котором либо забыли, либо больше не используете. После того, как вкладка процессов сообщит вам, какие программы используют больше всего места, вы захотите перейти на вкладку запуска, чтобы остановить те, которые вам больше не нужны.
Для отключения программ автозагрузки:
- Выберите вкладку «Автозагрузка» в диспетчере задач.
- Щелкните «Влияние запуска», чтобы упорядочить программы от высокой до низкой загрузки.
- Щелкните правой кнопкой мыши, чтобы отключить все ненужные программы.
Программы автозагрузки — это программы, которые активируются при загрузке компьютера. Когда эти программы запускаются, каждая из них в фоновом режиме занимает немного оперативной памяти без вашего согласия. Через некоторое время все программное обеспечение и программы могут сложиться.Убедитесь, что ненужные отключены или удалены.
3. Остановить выполнение фоновых приложений
Следующие элементы, которые могут занимать оперативную память, — это ваши приложения, которые настроены на автоматический запуск в фоновом режиме. Возможно, вы использовали свой компьютер в течение многих лет, прежде чем заметили, что некоторые из этих приложений занимают вашу оперативную память. Это может быстро истощить вашу память, батарею и пропускную способность данных.
Чтобы остановить фоновые приложения:
- Зайдите в настройки компьютера.
- Щелкните категорию «Конфиденциальность».
- Прокрутите панель слева до «Фоновые приложения».
- Отключите все приложения, которые вы не используете.
Приложения часто автоматически устанавливаются для работы в фоновом режиме вашего устройства. Это позволяет им автоматически отображать уведомления и обновлять программное обеспечение. Отключив эту функцию для приложений, которыми вы не пользуетесь, вы сэкономите оперативную память.
4. Очистить файл подкачки при завершении работы
При перезагрузке компьютера файлы подкачки не очищаются и не сбрасываются, потому что, в отличие от ОЗУ, они хранятся на жестком диске.Таким образом, когда ОЗУ сохраняется на страницах файлов, она не очищается вместе с остальными при завершении работы.
Очистка файлов подкачки на жестком диске приведет к очистке всей сохраненной оперативной памяти и поможет обеспечить эффективную работу компьютера. Вы можете настроить автоматическую очистку при выключении компьютера, как и оперативную память. Сделайте это, открыв редактор реестра:
- Введите «Редактор реестра» в строку поиска меню «Пуск».
- Нажмите «Да», чтобы разрешить редактору реестра вносить изменения в ваше устройство.
- Слева прокрутите и выберите «HKEY_LOCAL_MACHINE».
- Прокрутите, чтобы выбрать «СИСТЕМА».
- Выберите «CurrentControlSet».
- Найдите и выберите «Контроль».
- Прокрутите, чтобы выбрать «Диспетчер сеанса».
- Найдите и выберите «Управление памятью».
- Выберите «ClearPageFileAtShutdown».
- Введите число «1» под данными значения и нажмите OK.
5. Уменьшение визуальных эффектов
С улучшением технологий появляется гораздо больше возможностей для компьютерных эффектов и визуальных эффектов.Например, вы можете отключить анимацию для приложений и значков, которые используют хранилище для ненужных эффектов. Если вам кажется, что у вас мало оперативной памяти, вы можете отложить некоторые эффекты, пока не освободите больше памяти.
Для доступа к визуальным эффектам вашего компьютера:
- Откройте проводник.
- Щелкните правой кнопкой мыши «Этот компьютер» на левой панели, чтобы выбрать свойства.
- Щелкните «Расширенные настройки системы» слева.
- Выберите вкладку «Дополнительно».
- Выберите настройки в категории «Производительность».
- Измените на «Настроить для наилучшей производительности».
Этот параметр отключит все анимированные функции на вашем компьютере. Это позволит вам освободить место для хранения, но значительно ограничит внешний вид вашего компьютера. Однако вы также можете настроить, какие визуальные эффекты будет выполнять ваш компьютер, в соответствии с вашими предпочтениями на той же вкладке.
5 способов освободить оперативную память на Mac
Для пользователей Mac существует множество удобных инструментов для отслеживания и освобождения памяти RAM на вашем компьютере.
1. Исправьте Finder (Закройте Finder Windows тоже)
Когда вы открываете новое окно в искателе, данные, отображаемые в каждом окне, сохраняются в ОЗУ. Настройка параметров поиска может привести к тому, что ваши папки будут открываться во вкладках, а не в новых окнах поиска.
Чтобы открыть настройки Finder:
- Щелкните «Finder» в верхнем левом углу экрана.
- Щелкните правой кнопкой мыши «Настройки» в раскрывающемся списке.
- Установите флажок Открывать папки во вкладках, а не в новых окнах.
Есть еще один способ очистить память RAM, объединив окна Finder. Для этого вы выберете раскрывающееся меню «Окно», а не Finder. Оттуда вы выберите «Объединить все окна», чтобы собрать все окна Finder в одном месте. Это сэкономит вам место для хранения, а также избавит ваш рабочий стол от беспорядка.
2. Проверьте монитор активности
Чтобы отслеживать использование оперативной памяти на Mac, вы можете проверить Activity Monitor, который показывает, сколько памяти используется и что ее использует.Используйте Activity Monitor, чтобы определить, какие приложения занимают большую часть вашего хранилища. Удалите те, которыми вы больше не пользуетесь.
Для проверки монитора активности:
- Найдите «Монитор активности» в строке поиска прожектора (команда + пробел).
- Щелкните вкладку «Память».
- Удалите ненужные приложения.
3. Проверьте использование ЦП
Вы также можете использовать приложение Activity Monitor для проверки работоспособности и использования процессора. ЦП — это ваш центральный процессор, который выполняет инструкции из информации компьютерного программного обеспечения, хранящейся в ОЗУ.
Чтобы контролировать свой ЦП, просто выберите вкладку «ЦП» перед вкладкой памяти. Здесь вы можете увидеть, потребляют ли какие-либо приложения больше вычислительной мощности, чем другие.
4. Программы и приложения для очистки
Если вы хотите поддерживать стабильно здоровый объем оперативной памяти, то вам нужно содержать свой компьютер в чистоте и порядке. Загроможденный рабочий стол будет использовать хранилище намного быстрее, потому что macOS рассматривает каждый значок на рабочем столе как активное окно. Даже если вы не думаете, что можете организовать свои файлы, размещение всего в одной общей папке может освободить много оперативной памяти.
5. Освободите место на диске
Если вы обнаружите, что ваша оперативная память полностью заполнена, но вам все еще требуется хранилище, вы можете использовать свободное место на диске вашего Mac, которое называется виртуальной памятью. Это дополнительное хранилище находится на жестких дисках компьютера Mac, чтобы вы могли продолжать запускать приложения. Эта функция всегда включена, однако, чтобы использовать виртуальную память, вам необходимо убедиться, что у вас есть свободное место для драйвера, доступное для подкачки.
Дополнительные способы освободить оперативную память в Windows или Mac
Лучше всего позаботиться о оперативной памяти компьютера, чтобы не беспокоиться об освобождении места.Используйте эти дополнительные способы, чтобы освободить место в оперативной памяти.
Установите очиститель памяти / ОЗУ
Если вы обнаружите, что у вас нет времени или вы просто не можете организовать свой компьютер, существуют приложения для очистки памяти, которые помогут вам вылечить ваш компьютер. Многие из этих очистителей имеют специальные функции для удаления приложений или расширений и позволяют пользователям управлять своими программами при запуске.
Увеличить RAM
Если у вас много информации, которую вы не хотите удалять, вы всегда можете увеличить объем оперативной памяти на своем компьютере.Купить и установить оперативную память легко для настольного компьютера, но для ноутбуков это может быть проблематично. Убедитесь, что вы вкладываете средства в правильный тип оперативной памяти для вашего компьютера, а также в правильный объем для ваших конкретных потребностей в хранилище.
Поиск вирусов и вредоносных программ
Когда вы загружаете на свой компьютер какие-либо программы или расширения, есть вероятность, что к ним может быть прикреплен вирус или вредоносное ПО. Если на вашем компьютере установлено вредоносное ПО, оно может украсть как вашу информацию, так и место в оперативной памяти.Чтобы предотвратить заражение вредоносным ПО или вирусами, попробуйте использовать антивирус Panda Security для защиты вашего компьютера и памяти.
Пришло время прекратить копить файлы. Многие файлы на вашем компьютере занимают место в оперативной памяти, вы даже не подозреваете об этом. Теперь вы знаете, как безопасно освободить компьютер от этих неиспользуемых файлов и как освободить оперативную память, чтобы ваш компьютер работал более эффективно.
Источники: ComputerHope | WindowsCentral | HelloTech | DigitalTrends
Как обновить оперативную память на ПК | Установка RAM
Вот почему обновление памяти ПК — это один из способов повысить скорость и производительность вашего компьютера.Чем больше оперативной памяти у вашего компьютера, тем плавнее все работает. У вас будет более быстрое время запуска, больше вкладок браузера без перерывов, более высокий FPS (кадров в секунду) во время игры, больше свободы для многозадачности с различными приложениями и более быстрый опыт.
Готовы взбодриться? Читайте наше полное руководство по установке памяти ПК.
Что делает обновление RAM?
Обновление ОЗУ дает вашему компьютеру критически важные ресурсы, необходимые для временной перетасовки данных с жесткого диска на ЦП для их обработки.Даже самые быстрые твердотельные накопители (SSD) работают медленно по сравнению с тем, насколько быстро оперативная память может получить на ваш компьютер нужную информацию. Без ОЗУ — или без достаточного количества ОЗУ для того, что вы делаете, — ваш компьютер стал бы невыносимо медленным или вообще не работал бы.
Обычно люди добавляют больше ОЗУ, чтобы:
Обратите внимание, что все перечисленные выше причины напрямую связаны с тем, чтобы сделать ваш компьютер более быстрым и мощным. Это основная причина для обновления ОЗУ.
Есть ли риски?
Ничего не рискнул, ничего не выиграл! Выполнение собственного обновления оперативной памяти небезопасно.В основном вы рискуете повредить чувствительные внутренние компоненты вашего компьютера — хотя это возможно в любое время, когда вы открываете его, чтобы ткнуть или даже просто очистить немного пыли. Вы, вероятно, также аннулируете гарантию производителя, если она у вас есть.
Прочтите, чтобы узнать о наиболее важных факторах, которые следует учитывать заранее, чтобы, когда придет время обновить вашу оперативную память, вы точно знали, что делать.
И если вы не хотите обновлять свою оперативную память, вы все равно можете повысить производительность своего компьютера с помощью специального инструмента оптимизации ПК. AVG TuneUp автоматически удаляет ненужные файлы, отключает ненужное программное обеспечение и выполняет целый ряд других задач по повышению эффективности, чтобы поддерживать ваш компьютер в отличной форме.
Выберите свой новый RAM
У вас есть несколько важных соображений, когда дело доходит до выбора ОЗУ для материнской платы вашего ПК. Прежде чем добавить ОЗУ на свой компьютер, задайте себе следующие вопросы:
Сколько оперативной памяти у меня сейчас?
Сколько оперативной памяти мне нужно?
Сколько оперативной памяти может выдержать мой компьютер?
Какой тип оперативной памяти мне выбрать?
Таким образом, вы будете точно знать, какой тип оперативной памяти купить и сколько вам потребуется.
Сколько у вас сейчас оперативной памяти?
Ваш первый шаг — проверить текущую RAM на вашем компьютере. Помните, что вы ищите не общий объем памяти вашего компьютера — это ваш жесткий диск, — а доступную память вашего компьютера.
Если вы используете Windows 10, щелкните правой кнопкой мыши панель задач в нижней части рабочего стола и выберите Диспетчер задач . Вы также можете открыть его, нажав Ctrl + Shift + Esc .Выберите вкладку Performance и найдите свой Memory . Вы увидите, что ваш текущий объем оперативной памяти отображается в гигабайтах (ГБ).
Для более полного обзора этого процесса ознакомьтесь с нашим руководством по проверке оперативной памяти на ПК.
Сколько оперативной памяти вам нужно?
Предполагая, что вашей текущей оперативной памяти недостаточно, сколько оперативной памяти вам действительно нужно? Можно добавить как слишком много оперативной памяти, так и недостаточно, поэтому вам нужно ответить на этот вопрос заранее.
При принятии решения учитывайте следующие факторы:
Основное использование: Для чего вы в основном будете использовать свой компьютер? Для интенсивных задач, таких как высокопроизводительные игры, редактирование видео и интенсивная потоковая передача, требуется гораздо больше оперативной памяти, поэтому для бесперебойной работы вам потребуется не менее 16 ГБ .Для обычного просмотра веб-страниц или обработки текстов достаточно 8 ГБ .
Бюджет: RAM недешево. Хотя вы можете найти хорошие предложения по оперативной памяти в Интернете, лучше покупать у надежных поставщиков с гарантиями и твердой политикой возврата.
Ограничения: Ваш компьютер может обрабатывать только определенное количество оперативной памяти, и если вы купите слишком много, вы не сможете использовать ее всю. Прочтите, чтобы узнать больше об этих ограничениях и о том, как найти эту информацию.
Как правило, рассматривает как минимум 4 ГБ ОЗУ, но получает 8 ГБ, если это в рамках вашего бюджета. С 8 ГБ оперативной памяти вы ощутите значительно улучшенную производительность. Не беспокойтесь о том, что у вас будет 16 ГБ ОЗУ или больше, если вы не используете компьютер для более интенсивных программ и процессов.
Сколько оперативной памяти может вместить ваш компьютер?
Вы не можете просто увеличить объем оперативной памяти на своем компьютере, не подтвердив некоторые моменты заранее. Каждый компьютер имеет два ограничения на максимальный объем оперативной памяти: материнская плата и операционная система (ОС). Какой бы предел ни был ниже, это максимальный объем ОЗУ для вашего ПК.
Определение максимального объема ОЗУ материнской платы
Ваша материнская плата имеет максимальный объем ОЗУ, который она может обрабатывать, и фиксированное количество слотов ОЗУ — физических пространств, в которых расположены модули ОЗУ. Помните об этих факторах при выборе ОЗУ для материнской платы.
Видите четыре слота в верхнем левом углу материнской платы? Вот куда идет ваша оперативная память. На этой конкретной материнской плате доступно четыре слота, что сегодня является обычным явлением.
Сначала определите тип используемой материнской платы. Чтобы не разбирать вещи, вы можете использовать сторонний инструмент, такой как Speccy от CCleaner, который отобразит всю основную информацию вашего компьютера, и вам не придется ее искать. Определите производителя и модель вашей материнской платы, а затем найдите ее максимальный объем оперативной памяти в Интернете или в руководстве по эксплуатации.
Модули ОЗУбывают разной емкости, поэтому даже если у вас всего несколько слотов ОЗУ, вы можете достичь максимального объема ОЗУ материнской платы, купив модули ОЗУ большей емкости.Например, если на вашей материнской плате есть четыре слота для оперативной памяти и максимальный объем оперативной памяти составляет 32 ГБ, вы можете установить четыре модуля ОЗУ по 8 ГБ.
Убедитесь, что приобретаемая вами оперативная память совместима с вашей материнской платой. Сегодняшняя оперативная память известна как DDR4, тогда как предыдущее поколение упоминается как DDR3. Материнская плата со слотами DDR4 не поддерживает модули оперативной памяти DDR3, и наоборот.
Определение максимального объема оперативной памяти вашей операционной системы
Все 32-разрядные операционные системы Windows ограничены 4 ГБ ОЗУ.Даже если ваша материнская плата может вместить больше, ваша ОС ничего не сможет с ней поделать, и она будет потрачена впустую.
64-разрядные операционные системы могут обрабатывать больше ОЗУ, но ограничения варьируются от одной ОС к другой. 64-разрядная версия Windows 10 Home может использовать до 128 ГБ ОЗУ, а 64-разрядная версия Windows 7 Home Premium может использовать до 16 ГБ ОЗУ. Проверьте в Интернете, сколько оперативной памяти может использовать ваша ОС.
Какую оперативную память я должен купить?
Если вы делаете покупки в Интернете для получения оперативной памяти, вас, вероятно, смутят различные описания.Здесь мы объясним некоторые из более сложных терминов, чтобы вы точно знали, что покупаете.
DDR4-XXXX (например, DDR4-3200): Это частота вашей памяти. Самая дешевая и самая распространенная оперативная память в настоящее время работает на частотах от 2133 до 2666 МГц. Но геймерам и создателям контента может потребоваться больше мощности — 3200, 3600, 4000 МГц или больше.
Более высокая частота или «тактовая частота» означает, что ОЗУ может выполнять больше вычислений в секунду — это означает, что она может обрабатывать больше операций, чем ОЗУ, с более низкой тактовой частотой.Например, после нескольких внутренних тестов наша средняя общая игровая производительность увеличилась примерно на 15% при невероятно высокой мощности ОЗУ 4266 МГц по сравнению с более быстрыми скоростями, наблюдаемыми при 2666 МГц.
CLXX / Timings: Это задержка вашей памяти: время, необходимое ОЗУ для вывода данных на свои контакты (металлические биты, которые вставляются в вашу материнскую плату). Например, вы увидите такие описания, как CL16-18-18-38. Здесь RAM занимает 16 тактов для выполнения задачи.Для получения дополнительных сведений ознакомьтесь с полным техническим анализом таймингов памяти и их влияния.
Просто помните: чем меньше задержка, тем лучше . Вы также обнаружите, что сверхвысокочастотная память — 4600 или даже 5000 МГц — будет иметь более высокую задержку, что на самом деле пагубно сказывается на производительности. Сладкое пятно для многих геймеров находится в диапазоне от 3600 до 4200 МГц. Я лично выбрал комплект с частотой 4266 МГц с приличной задержкой 19.
Сравнение двух каналов и четырех каналов: Если вы покупаете ОЗУ, вы обычно получаете два модуля в пакете для «двухканальных» целей, что существенно удваивает скорость передачи данных.На профессиональных ПК для использования на рабочих станциях, обычно с процессором Intel Core X или AMD Threadripper, вы даже получите четырехканальный.
После того, как вы определите тип процессора или материнской платы, вы узнаете, можете ли вы использовать конфигурацию с двумя или четырьмя ОЗУ. При использовании двойного канала общая производительность немного отличается, поэтому по возможности всегда рекомендуется приобретать этот комплект. Однако четырехканальная память оказывает лишь ограниченное влияние на скорость.
Как обновить ОЗУ на настольном ПК
Имея под рукой достаточный объем оперативной памяти, вы готовы к обновлению памяти настольного компьютера.Вот как установить на рабочий стол дополнительную оперативную память:
Выключите компьютер и подождите, пока он полностью остынет.
Отключите все шнуры, кабели и аксессуары.
Откройте корпус вашего компьютера. Обратитесь к руководству пользователя для получения конкретных инструкций по поводу вашего ПК. Скорее всего, вам нужно будет его открутить, поэтому обязательно запомните , какие винты куда идут. Они могут быть разных типов и размеров.
Коснитесь неокрашенной металлической поверхности компьютера, чтобы снять статическое электричество со своего тела.Это поможет защитить чувствительные внутренние компоненты вашего компьютера от случайного повреждения.
Найдите свою оперативную память. Здесь вам поможет руководство пользователя.
Осторожно удалите текущие модули RAM. Если ваш компьютер использует зажимы, чтобы удерживать модули RAM на месте, отодвиньте их в сторону. Это также должно поднять модуль ОЗУ, чтобы его было легче удалить.
Осторожно вставьте новые модули RAM, вставив край с золотыми разъемами в слот RAM и вставив модуль на место.Правильно совместите выемку в модуле RAM, чтобы он полностью вошел в слот. Прикасайтесь к модулям оперативной памяти только за углы и края, а не за верхнюю часть, и никогда не касайтесь золотых разъемов !
Замените корпус вашего компьютера.
Снова вставьте все кабели и разъемы.
Как обновить оперативную память ноутбука
Есть ли способ увеличить оперативную память на ноутбуке? Если вы не достигли максимального объема оперативной памяти вашей системы, тогда да! Те же соображения, которые применимы к оперативной памяти настольного компьютера, также определяют, сколько оперативной памяти может обрабатывать ваш ноутбук.
Кроме того, некоторые ноутбуки могут вообще не подходить для обновления ОЗУ. Иногда модули оперативной памяти припаиваются непосредственно к материнской плате, что означает, что вы не можете удалить их самостоятельно. Проверьте в Интернете, есть ли у вашего ноутбука заменяемая оперативная память.
Предполагая, что ваш ноутбук может обрабатывать больше оперативной памяти, вот как ее добавить:
Выключите портативный компьютер, закройте его и дайте ему остыть.
Отключите все шнуры, кабели и аксессуары.
Переверните его и положите лицевой стороной вниз на рабочую поверхность.
Откройте нижний корпус или снимите часть, закрывающую ОЗУ. Детали здесь будут зависеть от типа вашего ноутбука. Если вам нужно открутить корпус, помните, какие винты входят в какие отверстия, так как размеры могут варьироваться от одного винта к другому.
Коснитесь неокрашенной металлической поверхности ноутбука, чтобы снять статическое электричество с вашего тела.Это поможет защитить чувствительные внутренние компоненты вашего ноутбука.
Удалите текущие модули ОЗУ, осторожно отодвинув фиксаторы, удерживающие их на месте. Каждый модуль RAM должен выскакивать и выдвигаться под углом. Затем вы можете вытащить его из слота RAM.
Возьмите новые модули RAM за края или углы. Не касайтесь золотых разъемов или каких-либо компонентов на верхней части модуля!
Правильно совместите выемку на новом модуле RAM со слотом RAM, затем вставьте его.Надавите на нее, пока она не встанет на место.
Нажмите на модуль ОЗУ, чтобы он ровно лежал внутри портативного компьютера. Зажимы должны вернуться на место.
Установите на место заднюю панель вашего портативного компьютера, переверните портативный компьютер и снова подключите все кабели и шнуры.
Проверьте обновление оперативной памяти
После установки нового ОЗУ включите компьютер и снова проверьте его ОЗУ, чтобы убедиться, что все работает правильно.Вы можете вернуться в диспетчер задач, как описано выше, или щелкнуть правой кнопкой мыши Этот компьютер на рабочем столе и выбрать Свойства .
Найдите информацию о памяти вашего компьютера и убедитесь, что общий объем отображаемой памяти соответствует только что установленной вами оперативной памяти. Если да, поздравляем — вы успешно обновили оперативную память!
Каждый раз, когда вы устанавливаете новые внутренние компоненты, рассмотрите возможность стресс-тестирования вашего ПК, чтобы оценить их стабильность.
Где купить дополнительную RAM
Вы можете купить новую оперативную память онлайн или лично в магазине компьютеров, но в любом случае проведет исследование заранее. ОЗУ стоит дорого, и вам нужно знать, что вы защищены надежными гарантиями и политикой возврата на случай, если вы купите неправильную ОЗУ или если она не работает должным образом. Всегда покупайте RAM у надежного поставщика.
Использование новой оперативной памяти, как правило, является самым безопасным вариантом, но оно также будет более дорогостоящим.Вы также можете купить оперативную память у квалифицированного специалиста по восстановлению — это означает, что она была восстановлена до состояния, аналогичного новому, — но учтите, что, хотя это будет дешевле, чем новая оперативная память, ваша гарантийная защита не продлится так долго. Наконец, вы можете купить подержанную оперативную память, но часто делаете это на свой страх и риск и вообще без какой-либо послепродажной защиты.
Для отличной производительности ПК больше, чем RAM
RAM не всегда является самым важным аспектом производительности ПК, как многие думают.У вас может быть вся оперативная память в мире — или, по крайней мере, вся оперативная память, которую может обрабатывать ваш компьютер, — но если остальная часть вашего ПК не оптимизирована для эффективной работы, вы все равно застрянете в грязи.
AVG TuneUp удаляет все бесполезное программное обеспечение, ненужные файлы и другой цифровой мусор, чтобы повысить скорость вашего ПК и вернуть его в форму. Прежде чем взламывать свой компьютер для обновления оперативной памяти, попробуйте посмотреть, что он может делать, когда свободен для максимальной производительности. И даже после установки новой оперативной памяти AVG TuneUp обеспечит максимальную отдачу от всей этой новой памяти.
Увеличение виртуальной памяти в Windows
Эта страница содержит инструкции для пользователей 32-битной Windows, которым необходимо увеличить объем доступного адресного пространства для X-Plane. Вам нужно следовать этим инструкциям только в том случае, если X-Plane перенесет вас на эту страницу при запуске. Эта процедура не применяется к 64-битной Windows (которая всегда предоставляет X-Plane 4 ГБ адресного пространства) или Mac / Linux (где нет возможности настроить адресное пространство).
Основной причиной увеличения размера виртуальной памяти в системах Windows XP / Vista на 2 ГБ является предотвращение сбоев X-Plane при выборе слишком большого количества графических функций.Даже настройки параметров рендеринга по умолчанию могут быть слишком жесткими для некоторых систем при первоначальном запуске X-Plane 10. Перед выполнением любой из описанных ниже процедур просмотрите файл log.txt, находящийся в основной папке X-Plane 10. Убедитесь, что для виртуальной памяти установлено значение «Максимальный объем виртуальной памяти (только для X-Plane): 2147352576», прежде чем увеличивать виртуальную память до 3 ГБ.
Увеличение виртуальной памяти в Windows 10
- Перейдите в меню Start и щелкните Settings .
- Тип исполнение .
- Выберите Настройте внешний вид и производительность Windows .
- В новом окне перейдите на вкладку Advanced и в разделе Virtual memory нажмите Change.
- В нижней части нового окна проверьте, какое значение рекомендовано и как оно сравнивается с В настоящее время выделено .
- Если текущая настройка значительно меньше рекомендованной, снимите флажок Автоматически управлять размером файла подкачки для всех дисков в верхней части тех же окон, а затем щелкните Нестандартный размер .
- Введите рекомендуемое значение в поле Начальный размер и большее значение в поле Максимальный размер .
- Щелкните OK, чтобы сохранить новые настройки.
Увеличение 32-битной виртуальной памяти Windows XP / Vista до 3 ГБ виртуальной памяти
Процесс увеличения виртуальной памяти до 3 ГБ только для 32-разрядной Windows XP. (Ошибки могут привести к нестабильности системы.) (Эта процедура для увеличения 32-битной виртуальной памяти Windows XP адаптирована из руководства Microsoft.)
Всегда сохраняйте резервную копию Boot.ini перед редактированием
- Щелкните правой кнопкой мыши «Мой компьютер» и выберите «Свойства».
- На вкладке «Дополнительно» щелкните «Параметры» в разделе «Запуск и восстановление».
- В разделе «Запуск системы» щелкните «Изменить». Это открывает файл в Блокноте, готовый для редактирования.
- В Блокноте щелкните Файл в строке меню, а затем щелкните Сохранить как.
- Щелкните правой кнопкой мыши пустую область диалогового окна «Сохранить как», выберите в контекстном меню «Создать» и выберите «Папка».
- Введите имя новой папки, например, файл temp ini, а затем нажмите клавишу ВВОД, чтобы создать папку с именем temp.
- Дважды щелкните новую папку с именем temp, а затем нажмите кнопку «Сохранить», чтобы сохранить резервную копию файла Boot.ini.
Отредактируйте файл Boot.ini Чтобы просмотреть и отредактировать файл Boot.ini (после просмотра приведенного ниже примера до и после):
- Щелкните правой кнопкой мыши «Мой компьютер» и выберите «Свойства».
- На вкладке «Дополнительно» щелкните «Параметры» в разделе «Запуск и восстановление».
- В разделе «Запуск системы» щелкните «Изменить».
- Добавьте пространство / 3 ГБ в конец последней строки файла boot.ini
- Щелкните Файл> Сохранить> Выход
- Пример файла Boot.ini до и после изменения для увеличения виртуальной памяти
Это образец файла Boot.ini по умолчанию с 32-разрядного компьютера с Windows XP Home Edition.
[загрузчик] тайм-аут = 30 по умолчанию = multi (0) disk (0) rdisk (0) partition (2) \ WINDOWS [операционные системы] мульти (0) диск (0) rdisk (0) раздел (2) \ WINDOWS = "Microsoft Windows XP Home Edition" / fastdetect / NoExecute = OptIn
Это тот же бут.ini, указанный выше, изменен только для расширения виртуальной памяти до 3 ГБ:
[загрузчик] тайм-аут = 30 по умолчанию = multi (0) disk (0) rdisk (0) partition (2) \ WINDOWS [операционные системы] мульти (0) диск (0) rdisk (0) раздел (2) \ WINDOWS = "Microsoft Windows XP Home Edition" / fastdetect / NoExecute = OptIn / 3GB
Откройте файл Boot.ini для проверки изменений
- Щелкните правой кнопкой мыши «Мой компьютер» и выберите «Свойства».
- На вкладке «Дополнительно» щелкните «Параметры» в разделе «Запуск и восстановление».
- В разделе «Запуск системы» щелкните «Изменить».
- Обратите внимание на правильность внесения изменений
- Если все в порядке, нажмите «Файл»> «Выход», чтобы выйти из режима редактирования.
Перезагрузите Windows, чтобы изменения вступили в силу.
Запустите X-Plane, выберите «Файл»> «Выйти», а затем посмотрите в папке X-Plane файл log.txt, чтобы убедиться, что объем виртуальной памяти составляет 3 ГБ.
Процесс увеличения виртуальной памяти до 3 ГБ только в 32-битной Windows Vista и 32-битной Windows 7. (Будьте осторожны)
Запустите с приглашением DOS от имени системного администратора, как показано ниже:
- Нажмите Пуск
- Введите «cmd» в поле поиска
- Когда отобразится приглашение cmd, щелкните правой кнопкой мыши и выберите «Запуск от имени администратора» (если вы еще не вошли в систему как администратор.)
- Появится экран DOS 5. В конце запроса введите:
BCDEDIT / увеличить набор 3072
(Это может быть сложно: между буквами «T /» и «3» есть пробел)
- Введите «Exit», чтобы выйти из сценария
- Перезагрузите Windows (изменение вступает в силу при перезагрузке).
Если BCDEDIT выдает сообщение об ошибке «Ошибка чтения» Не удалось открыть хранилище данных конфигурации загрузки. Доступ запрещен », убедитесь, что вы запустили приглашение DOS в режиме администратора, щелкнув правой кнопкой мыши по cmd и выбрав« Запуск от имени администратора ».”
Запустите X-Plane, выберите File> Quit, а затем посмотрите в папке X-Plane файл log.txt, чтобы убедиться, что объем виртуальной памяти теперь составляет 3 ГБ
Запустите X-Plane, выберите File> Quit, а затем посмотрите в папке X-Plane файл log.txt, чтобы убедиться, что объем виртуальной памяти теперь составляет 3 ГБ
Вернуться к базе знаний
.

.png)
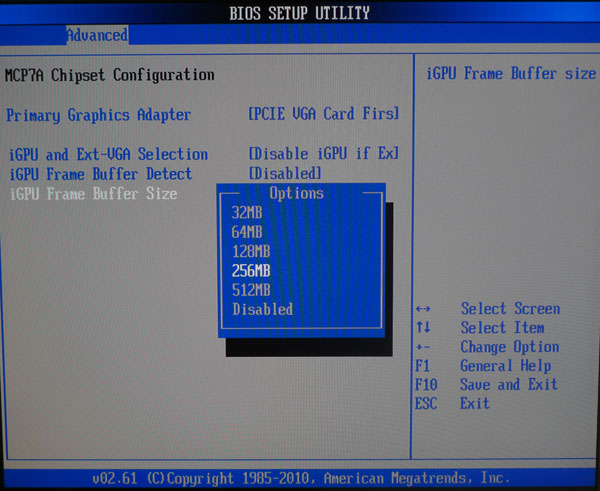




 Перед форматированием нужно создать резервную копию важных данных.
Перед форматированием нужно создать резервную копию важных данных.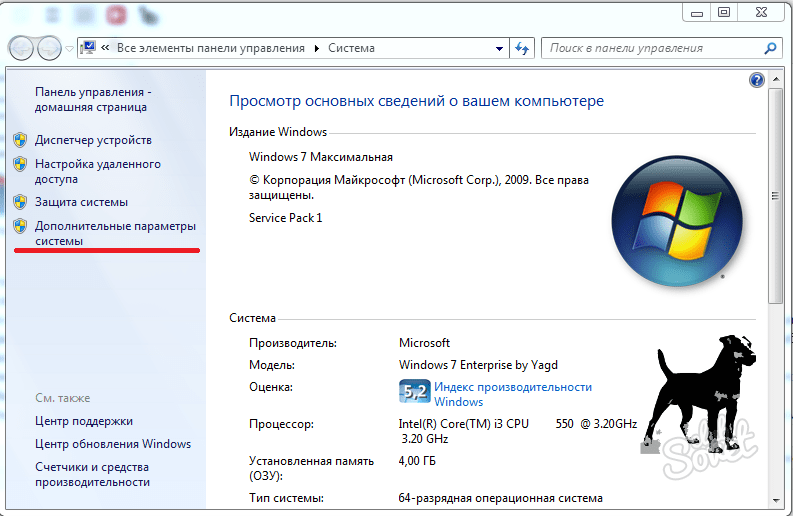
 Запомните положение выемки в нижней части модуля памяти, чтобы затем правильно установить новую планку.
Запомните положение выемки в нижней части модуля памяти, чтобы затем правильно установить новую планку.

 Ищите занятия, которые позволят вам начать с легкого уровня и продвигаться вверх по мере улучшения ваших навыков — всегда расширяя границы, чтобы вы продолжали расширять свои возможности. Когда ранее сложный уровень начинает казаться комфортным, это означает, что пора переходить на следующий уровень производительности.
Ищите занятия, которые позволят вам начать с легкого уровня и продвигаться вверх по мере улучшения ваших навыков — всегда расширяя границы, чтобы вы продолжали расширять свои возможности. Когда ранее сложный уровень начинает казаться комфортным, это означает, что пора переходить на следующий уровень производительности.