Тачпад что это такое в ноутбуке, управление через touchpad
Ноутбук относится к мобильным компьютерам, соответственно и все управление ноутом должно быть мобильным. Одним из устройств управления является компьютерная мышь. А вот в ноутбуке используется тачпад, что это такое рассмотрим дальше.
Тачпад (touchpad) – используется в ноутбуке для управления курсором на экране и является аналогом компьютерной мыши. Имеет вид сенсорной панели рядом с клавиатурой.
Ввод управляющих команд осуществляется с помощью касания к сенсорной поверхности. Различные виды касания передают и разные команды аналогично управлению мышкой.

Тачпад имеет вид прямоугольника со скругленными краями. Может быть встроенный или подключаться отдельно.
Как пользоваться тачпадом
Управление через тачпад мы передаем используя касания, либо проводя пальцами по поверхности touchpad. Каждое такое касание или движение имеет значение определенной команды.
Возможности встроенного тачпада зависят как от драйвера, так и от аппаратной реализации. Это влияет на набор жестов управления, мультитач, управление.
Как пользоваться тачпадом на ноутбуке представим через список стандартного набора команд:
- Короткое касание одним пальцем – левая кнопка мыши
- Двойной щелчок одним пальцем – двойное нажатие левой кнопки мыши
- Незавершенное двойное нажатие и скольжение одним пальцем – перетаскивание и выделение
- Нажатие двумя пальцами (короткое) – правая кнопка мыши
- Короткое нажатие тремя пальцами – средняя кнопка мыши
- Скольжение двумя пальцами – вращение колеса мыши
- Скольжение пальцем по краю сенсорной панели слева или справа – вертикальная прокрутка
- Скольжение пальцем по краю сенсорной панели сверху или снизу – горизонтальная прокрутка
- Скольжение двух пальцев или навстречу друг другу или друг от друга – увеличение или уменьшение
- Касание одним пальцем и движение круговое вокруг первого вторым пальцем – переворот
- Легкое касание тремя пальцами и движение справа налево или наоборот — перелистывание
Как работает тачпад? Сенсорная панель ноутбука состоит из емкостных датчиков, так что они образуют сетку на поверхности. Контроллер измеряет все емкости на панели и записывает в память. Затем периодически их сравнивает с текущими значениями, этот период считывания информации с поверхности является одной из характеристик тачпада. Касание пальца изменяет емкость между двумя датчиками, эта емкость измеряется и так определяется точно положение пальца на поверхности. Степень изменения емкости говорит о силе нажатия пальцем.

Из-за малого разрешения сетки датчиков с помощью тачпада ноутбука невозможно выполнять точные работы, например, в графических редакторах или в серьезных играх. Но для обычной работы на ноуте возможностей touchpad для управления указателем мыши вполне достаточно.
Фото тачпада
Английское слово touchpad состоит из двух слов touch – касание и pad – поверхность (панель). Касаясь к сенсору, пользователь может управлять курсором. Внизу сенсорной поверхности могут находиться кнопки для имитации трех кнопок мыши (левая, правая и колесо).
Чтобы наглядно понять, что такое тачпад на ноутбуке представим несколько фото.




Все функции тачпада на ноутбуке. Как пользоваться?


Вращение, перелистывание тремя пальцами, вертикальная прокрутка, масштабирование и прочие функции тачпада на ноутбуке. Описание и использование сенсорной панели.
В данной статье описаны функции тачпада Synaptics. Речь пойдёт об устройстве именно этой компании, так как она являлась разработчиком классической сенсорной панели и первой внедрила тачпад в ноутбук после трекбола.
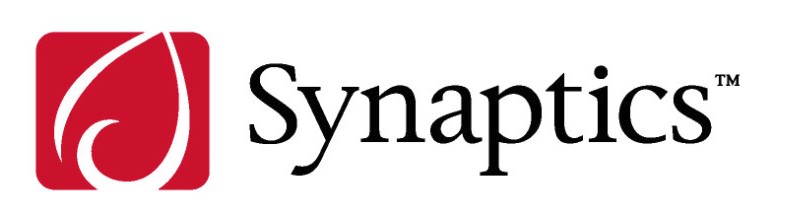
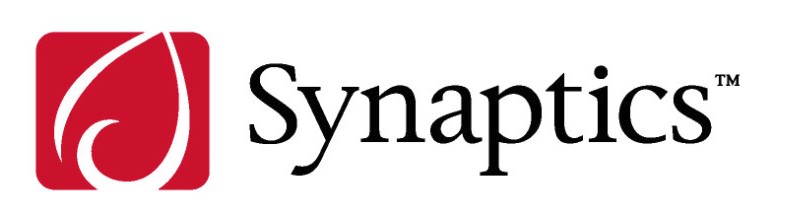
Как начать
Все функции тачпада на ноутбуке можно включить или отключить полностью или каждую по отдельности.
Найти настройки тачпада можно кликнув по значку правой клавишей мыши в системном трее.
Далее перейдя в закладку Параметры устройства и далее Параметры уже на самой закладке. Здесь же можно изменить скорость движения курсора (sensitivity, как иногда говорят геймеры), скорость прокрутки, скорость реакции устройства на двойное нажатие.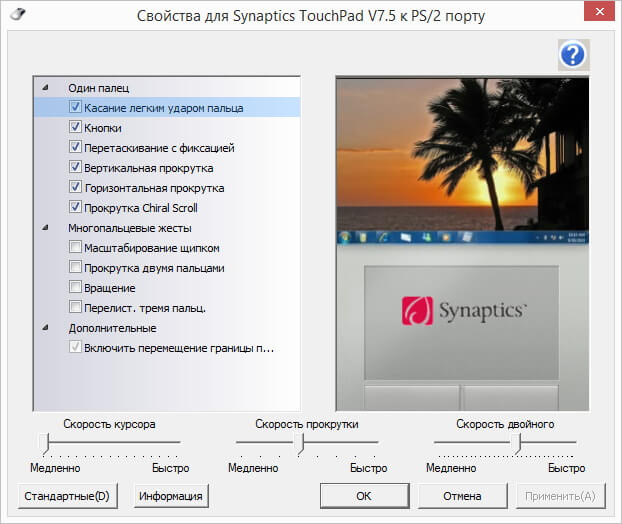
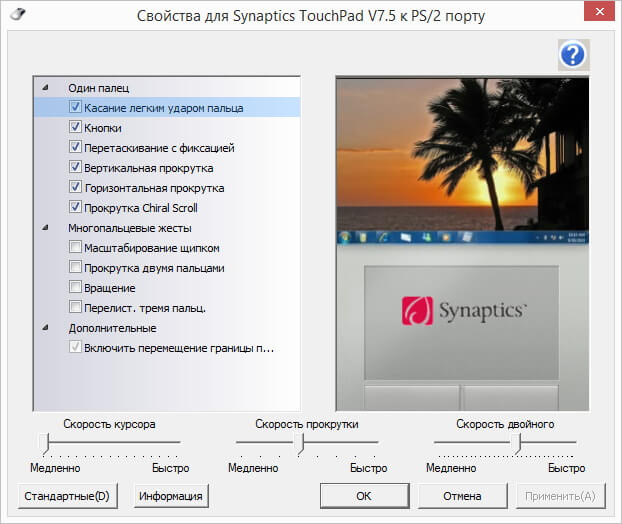
Касание легким ударом пальца
Если функция активна, касание легким ударом пальца выполняет то же действие, что и нажатие левой кнопки мыши. Когда этот флажок снят, нажатие манипулятором (щелчок) можно выполнить только кнопками устройства TouchPad™.
«Касание легким ударом пальца» производится следующим образом: необходимо быстро прикоснуться к поверхности устройства TouchPad™ и затем быстро убрать палец.
Наилучший результат достигается при быстром, легком касании. Слишком сильные или медленные касания менее эффективны.
Выполните «Касание легким ударом пальца» один раз, чтобы имитировать одинарный щелчок мыши, либо быстро повторите жест два раза, чтобы имитировать двойной щелчок.
Щелчки
По умолчанию кнопки функционируют так же, как кнопки мыши для данного указывающего устройства.
Если этот флажок не установлен, то кнопки будут отключены, и нажатие на них не будет производить никакого действия, при этом нажатие указывающим устройством можно будет осуществить только при помощи лёгкого быстрого касания.
Также кнопки можно перепрограммировать на выполнение других действий. Например, в качестве действия, выполняемого при нажатии правой кнопки, можно установить команду «перейти на веб-страницу в браузере, заданном по умолчанию».
Таким образом, каждый раз после нажатия правой кнопки, на указывающем устройстве будет автоматически запускаться браузер по умолчанию, после чего будет загружаться заданная страница.
Перетаскивание с фиксацией
Когда эта функция включена, объекты можно перетаскивать по экрану на большие расстояния с использованием нескольких движений пальца.
Если включено «Перетаскивание с фиксацией», действие перетаскивания не прекращается, когда пользователь отрывает палец от поверхности TouchPad™.
Чтобы отпустить объект и окончить перетаскивание, выполните пальцем повторное легкое касание поверхности TouchPad™.
Включение функции вертикальной прокрутки
Установите этот флажок, чтобы включить вертикальную прокрутку. Вертикальная прокрутка выбранного окна или элемента осуществляется перемещением пальца вверх или вниз по правому краю устройства TouchPad.
Включение функции горизонтальной прокрутки
Установите этот флажок, чтобы включить горизонтальную прокрутку в окнах, имеющих горизонтальную полосу прокрутки.
Горизонтальная прокрутка выбранного окна или элемента осуществляется перемещением пальца влево или вправо по нижнему краю устройства TouchPad.
Включение ChiralScrolling
Эта функция позволяет осуществлять непрерывную прокрутку одним плавным круговым движением. Скорость прокрутки зависит от скорости движения пальца.
Чтобы включить эту функцию, установите флажок «Включить ChiralRotate™».
Чтобы воспользоваться функцией ChiralScrolling:
- Поместите палец в целевую зону. Целевой зоной для прокрутки вверх или вниз является правая сторона устройства TouchPad™. Целевой зоной для прокрутки влево или вправо является нижний край устройства TouchPad.
- Движением покажите нужное направление прокрутки, а затем делайте круговые движения по или против часовой стрелке. После того, как функция ChiralScrolling активировалась, при выполнении круговых движений можно перемещать палец в любое место на поверхности устройства TouchPad.
Примечание. Чтобы изменить направление прокрутки, просто измените направление движения пальца. После этого начнется прокрутка в обратном направлении. - Чтобы прекратить прокрутку и вернуться в режим указателя, поднимите палец с поверхности устройства.
Масштабирование щипком
Жест «Масштабирование щипком» позволяет пользоваться функцией масштабирования во многих приложениях.
С помощью жеста «Масштабирование щипком» можно выполнять те же действия, которые выполняются с помощью колеса прокрутки в стандартных приложениях Windows, поддерживающих масштабирование с использованием колеса прокрутки в сочетании с клавишей CTRL.
Установите флажок «Масштабирование щипком», чтобы включить возможность масштабирования при помощи жеста «щипок». Чтобы узнать, как выполнить этот жест, просмотрите учебный видеоролик.
Для получения наилучшего результата, выполняйте жест кончиками пальцев.
Прокрутка двумя пальцами
Функция «Прокрутка двумя пальцами» позволяет производить вертикальную и горизонтальную прокрутку из любого места на поверхности устройства TouchPad™.
Поместите два пальца на устройство TouchPad™, а затем проведите ими по его поверхности в желаемом направлении.
Для осуществления прокрутки пальцам не обязательно находиться на участке прокрутки.
Вращение
Функция «Вращение» позволяет удобными жестами вращать фотографии и другие объекты.
Перелистывание тремя пальцами
Жест «Перелистывание тремя пальцами» улучшает навигацию в самых разных приложениях. Жест можно использовать для просмотра страниц в Интернете или для просмотра фотографий в программе для фотопросмотра.
При выполнении этого жеста пальцы должны находиться на некотором расстоянии друг от друга.
Установите флажок Включить перемещение границы при прокрутке, если при достижении пальцем края устройства TouchPad требуется продолжение прокрутки.
Функция отключения тачпада при подключении USB описана в статье: Возможности драйвера для тачпада Synaptics.
Как включить тачпад на ноутбуке Lenovo, Asus, HP или Acer под управлением Windows 10, 7 и 8
Тачпад представляет собой сенсорную мышь, расположенную по центру устройства внизу клавиатурной панели. Иногда он может мешать пользователю при наборе текста, но большинство владельцев привыкли работать с сенсорной панелью.
Включить тачпад на ноутбуке можно:
- после рестарта устройства;
- сочетанием клавиш;
- через БИОС;
Существуют также специализированные утилиты, позволяющие активировать сенсорную панель, однако их использование может негативно отразиться на операционной системе компьютера.
Что такое тачпад
Тачпад на ноутбуке – это сенсор, выполняющий роль компьютерной мышки. Она располагается снизу клавиатурной панели и может иметь механические кнопки, заменяющие левую или правую кнопки мыши. Управление сенсорной мышью осуществляется путем перемещения пальцев.
Функции тачпада:
- легкий удар по тачскрину заменяет щелчок левой кнопки мыши;
- удерживание пальца на тачпаде позволяет фиксировать и перемещать элементы рабочего стола;
- ведением пальцем вверх или вниз по сенсору позволяет вертикально прокручивать страницы;
- круговые движения по панели отвечают за непрерывную прокрутку страницы или документа;
- разведение пальцев в сторону и обратно отвечает за масштабирование страниц;
- прокрутка документов выполняется горизонтально и вертикально двумя пальцами;
- введение влево или вправо отвечают за горизонтальную прокрутку;
- круговые движения по сенсору позволяют вращать картинки, объекты;
- ведение тремя пальцами в сторону выполняет перелистывание страницы.
Главной возможностью тачпада является детальная настройка его параметров. Пользователь может включать и отключать все доступные жесты на устройстве.
Преимущества и недостатки
Плюсы сенсора на ноутбуке:
- беспроводное решение для работы;
- удобство использования на весу;
- фиксированное расположение сенсора;
- легко осваивается;
- высокая надежность;
- имеет ровную поверхность для удобства использования;
- заменяет практически все действия компьютерной мыши;
- перемещение по всему рабочему пространству.
Недостатки тачпада:
- вероятность задевания во время печатания на клавиатуре;
- отсутствует точность нажатий во время работы в специализированных приложениях;
- низкая маневренность.
Чтобы облегчить работу с тачпадом, пользователи выключают клавиатурную панель. Это можно сделать нажатием сочетания клавиш Fn + Num lk.
Если это не сработало, то рекомендуется использовать другие комбинации кнопок на клавиатурной панели:
- Fn + F12;
- Fn + Win;
- Fn + Pause;
- Fn + Ctrl + F12.
Если это не помогло, то можно использовать сторонние приложения: Block или Toddler Keys. Они просты в использовании и позволяют заблокировать клавиатурную панель одним щелчком мыши.
Как подключить новый тачпад
Перед тем как подключать тачпад на ноутбуке, необходимо загрузить для него драйвера. Пользователи устанавливают приложения от производителей сенсора. Однако, удаление или прекращение работы стороннего программного обеспечения в фоновом режиме может отключить тач.
Как включить или отключить
Включить или отключить тачпад можно:
- горячими клавишами;
- откатом или обновлением текущих драйверов;
- настройкой БИОС;
- через панель управления;
- специальными программами.
Обратите внимание! Для возобновления работы тачпада иногда требуется просто перезагрузить устройство или обновить операционную систему ноутбука.
Горячие клавиши
Активировать тачпад можно комбинацией кнопок. Нужно всего лишь нажать один раз сочетание клавиш. В более новых моделях устройств может быть отображена анимация включения\отключения тачпада.
Для этого используются сочетания клавиш:
- Fn + F9;
- Fn + F5;
- Fn + F7;
- Fn + F1.
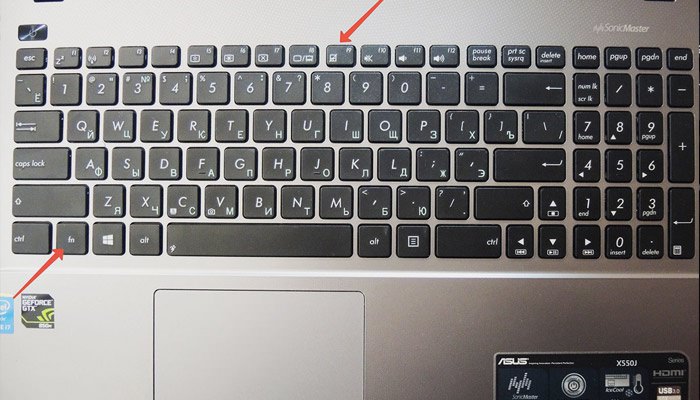 В отдельных случаях на ноутбуке может быть встроена специальная кнопка, отвечающая за работу сенсора. Она может располагаться сбоку или по центру клавиатурной панели. Обычно такие клавиши отмечены ярким цветом, имеют характерный рисунок и нестандартную форму.
В отдельных случаях на ноутбуке может быть встроена специальная кнопка, отвечающая за работу сенсора. Она может располагаться сбоку или по центру клавиатурной панели. Обычно такие клавиши отмечены ярким цветом, имеют характерный рисунок и нестандартную форму.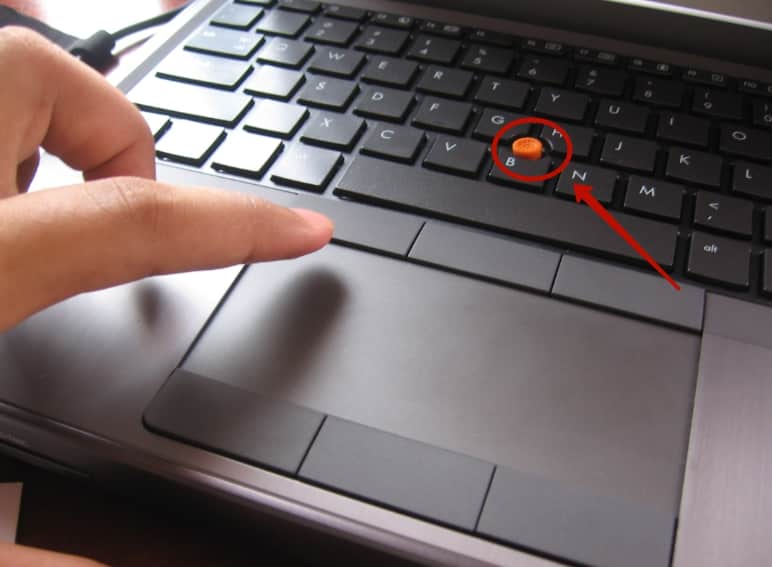
Откат и обновление драйверов
Инструкция по откату драйверов:
- Нажмите «Пуск». Пользователи Windows 10 – откройте поисковую строчку.
- Введите фразу «Диспетчер устройств» и выберите появившийся вариант.
- Далее перейдите на вкладку «Мыши и иные указывающие устройства». Выберите установленный тачпад и нажмите правую кнопку мыши.
- Выберите строчку «Обновить драйвера».
 Обновление происходит двумя путями – автоматически через интернет и вручную. Рекомендуется использоваться первый вариант, поскольку он наиболее простой. Для продвинутых пользователей рекомендована ручная установка. Для этого потребуется скачать драйвер с официального сайта производителя.
Обновление происходит двумя путями – автоматически через интернет и вручную. Рекомендуется использоваться первый вариант, поскольку он наиболее простой. Для продвинутых пользователей рекомендована ручная установка. Для этого потребуется скачать драйвер с официального сайта производителя.
Настройка bios
Инструкция по включению через БИОС:
- Выключите или перезагрузите ноутбук.
- По время появления иконки производителя нажмите Del, F2 или F1, чтобы попасть в меню БИОС.
- Откройте вкладку Advanced.
- Выберите Internal Pointing Device.
- Справа выберите пункт Enabled.
 Если выбор недоступен, значит, устройство технически неисправно. Рекомендуется лучше обратиться в сервисный центр.
Если выбор недоступен, значит, устройство технически неисправно. Рекомендуется лучше обратиться в сервисный центр.
Специальные программы
Инструкция по использованию сторонних программ:
- Перейдите на сайт приложения и скачайте установщик.
- Установите программу.
- После завершения установки запустите приложение.
- В главном меню выберите пункт «Включить Touchpad».
Обратите внимание! Большая часть сторонних приложений работают в фоновом режиме. При их отключении или удалении работа тачпада может быть прекращена.
Через панель управления
Включение тачпада на ноутбуке через панель управления — это действенный способ. Инструкции по активации сенсорной панели зависят от операционной системы компьютера.
Windows 10
Руководство для Виндовс 10:
- Нажмите правой кнопкой мыши по иконке «Пуск».
- Выберите строчку «Панель управления».
- Нажмите на пункт «Мышь».
- Выберите строчку «Свойства».
- На последней вкладке выберите пункт «Включить».
- Нажмите «Применить», а затем «Закрыть», чтобы изменения вступили в силу.
Если это не сработало, то на той же вкладке нажмите строчку «Восстановить по умолчанию». Дополнительно стоит воспользоваться вкладкой «Параметры» и снять галочку возле надписи: «Отключить внутреннее указывающее устройство при подключении внешнего указывающего устройства».
Windows 7
Руководство для виндовс 7:
- Нажмите иконку «Пуск».
- В поисковой строчке введите «Мышь». Нажмите по полученному результату левой кнопкой мыши.
- Выбрать вкладку «Параметры устройства».
- Выберите строчку «Включить» или нажмите горячую клавишу «Е».
- Нажмите «Применить», чтобы изменения вступили в силу.
Слева от устройства должна появится надписать «Да». Если ее нет и кнопка «Включить» недоступна, значит тачпад поврежден.
Другие ОС
Руководство для Windows 8 и 8.1:
- Откройте поисковую панель слева внизу.
- Введите фразу «Мышь». Нажмите на появившийся вариант левой кнопкой мышью.
- Появится диалоговое окно свойств. На вкладке «Параметры устройства» нажмите горячую клавишу Е или на строчку «Включить».
- Примените действие для сохранения результатов.
Слева от тача должна появиться надпись: «Да». Если она отсутствует, то устройство неисправно.
Особенности на разных моделях ноутов
Управление и функционирование тачскрина зависит от:
- модели ноутбука;
- версии и разрядности операционной системы;
- марки тачскрина.
Если подробное руководство не помогло включить/отключить Touchpad, то вероятнее всего устройство технически неисправно.
Lenovo
Инструкция для ноутбуков Леново:
- Нажмите одновременно комбинацию кнопок Fn + F8.
- Если не сработало, то рекомендуется использовать Fn + F5.
- Перезагрузите ноутбук.
Если это не помогло, то следует нажать и удерживать кнопку питания ноутбука Lenovo до его полного выключения. Повторите нажатие комбинации клавиш после повторного включения.
Asus
Тачпад на ноутбуке Asus включается:
- комбинацией кнопок Fn + F9;
- если не сработало, то используйте Fn + F7.
В случае неактивности тачскрина Асус, рекомендуется удерживать комбинацию кнопок в течение 2-4 секунд.
HP
Руководство для HP Probook:
- используйте комбинацию Fn + F9;
- воспользуйтесь специальной кнопкой, расположенной над тачскрином.
Активировать тачскрин для Pavilion G6 можно при помощи ямочки возле тача. Нажмите на нее два раза, чтобы включить Touchpad.
Acer
Touchpad на Асер включается через комбинацию клавиш Fn + F7. После этого рекомендуется перезагрузить компьютер для сохранения новых настроек.
Packard Bell
Тачскрин на ноутбуке Паккард Белл включается через комбинацию кнопок Fn + F7. Если это не сработало, то рекомендуется использоваться Fn + ESC.
Dell
Активировать тач на Делл можно при помощи набора клавиш Fn + F3. Пользователю следует удерживать комбинацию в течение 2-4 секунд.
Toshiba
Для ноутбука Тошиба включение тача производится через комбинацию Fn + F5. Если это не помогло, то следует нажать Fn + F9.
Sony
Включить\отключить тачскрин на Сони можно при помощи комбинации Fn + F1. Рекомендуется перезагрузить ноутбук для активации сенсора. Новые модели Вайо могут иметь специальную кнопку над тачпадом.
Как настроить
Выполнить настройки тачпада на ноутбуке windows 7 можно следующим способом:
- Нажмите на иконку «Пуск».
- Перейдите в пункт «Панель управления».
- Выберите вкладку «Мышь». Откроется диалоговое окно с настройками.
- Нажмите на вкладку «Параметры устройства».
- Выберите текущее устройство, а затем нажмите «Параметры».
В новом окне можно:
- настроить чувствительность;
- установить диапазон прокручивания страниц;
- включить\отключить масштабирование щипком;
- оптимизировать указатели;
- настроить нажатия левой и правой кнопок мыши;
- отрегулировать перемещение границ.
Настройка чувствительности имеет несколько вкладок:
- Контроль касания. Позволяет настроить чувствительность в зависимости от степени нажатия. Функция помогает различать умышленные касания от случайных, когда рука просто лежит на сенсоре.
- Чувствительность касания. Вкладка, определяющая уровень давления при нажатии на сенсорную панель. Чем ползунок ближе к отметке «Легкое показание», тем меньше нужно прикладывать усилий для работы с тачпадом.
Обратите внимание! Настройку чувствительности Touchpad рекомендуется проводить с отключенной USB-мышкой. В противном случае возможно изменение чувствительности нажатий кнопок внешней компьютерной мыши.
Как пользоваться
Управление тачскрином осуществляется пальцами. Существуют также базовые комбинации, позволяющие управлять тачем на ноутбуках:
- одно касание – нажатие левой кнопки мыши;
- двойное нажатие по тачпаду – нажатие правой кнопки мыши;
- скольжение одним пальцем – выделение, перемещение элементов рабочего стола;
- движение тремя пальцами – пролистывание страниц документов;
- скольжение двумя пальцами – прокручивание страниц;
- круговое движение одним пальцем – переворачивание изображений и других элементов;
- короткое нажатие тремя пальцами – замена средней кнопки мыши или нажатия на колесико;
- безотрывное движение по краю сенсора – прокручивание по горизонтали, вертикали.
Управление тачскрином доступно даже начинающему пользователю ПК. Настройка занимает всего несколько минут, а активировать тачпад можно на любой модели ноутбука. Если проблемы с активацией не были решены, то возможно необходима замена сенсора.
Как включить тачпад на ноутбуке, что такое touchpad
Как включить тачпад на ноутбуке, как выключить touchpad и вообще, что это такое. Подобные вопросы часто возникают у владельцев ноутбуков, чаще всего старшего поколения. А то, что ноутбук сегодня есть практически у каждого взрослого человека – это очевидно. Поэтому, хочу внести ясность в данный вопрос.
Что такое тачпад на ноутбуке
 Здравствуйте друзья и коллеги! Вы купили ноутбук, так как решили заняться заработком через Интернет. Читаем инструкцию по работе ноутбука. Всё понятно. Но вот встречаем совершенно непонятный термин – touchpad. Что это такое, где находится и как включить тачпад на ноутбуке.
Здравствуйте друзья и коллеги! Вы купили ноутбук, так как решили заняться заработком через Интернет. Читаем инструкцию по работе ноутбука. Всё понятно. Но вот встречаем совершенно непонятный термин – touchpad. Что это такое, где находится и как включить тачпад на ноутбуке.
Итак, touchpad – это плоская сенсорная панель для ввода информации и управления компьютером, которая находится ниже клавиатуры и слегка утоплена в корпус ноутбука. Эта панель заменяет ноутбуку мышь.
 Сенсорная панель появилась относительно недавно, в 1988 году. Она чаще всего имеет прямоугольную форму площадью не более 50 квадратных сантиметров.
Сенсорная панель появилась относительно недавно, в 1988 году. Она чаще всего имеет прямоугольную форму площадью не более 50 квадратных сантиметров.
Не все пользователи любят тачпад, считая его неудобным и недостаточно функциональным. Зачастую такая оценка связана с недостатком информации о возможностях данного устройства. И этот недостаток я постараюсь устранить в данной статье.
Во – первых, тачпадом можно пользоваться для управления курсором. Положите палец на сенсорную панель и водите им. Вы увидите, что курсор перемещается, так же, как если бы Вы работали мышкой.
Нижний левый и соответственно правый угол имитируют соответственно левую и правую кнопки мышки.

Кроме того, тачпад обладает возможностью так называемых жестов, то есть дополнительных функций, которые активируются несколькими пальцами. Прикоснитесь к панели двумя пальцами и проведите вверх или вниз. Происходит прокрутка страницы так же, как при работе колеса мыши. Кроме того, она работает даже лучше, так как можно совершать прокрутку не только вверх, вниз, но и вправо, влево, что особенно удобно в таблицах Excel.

Так же, Вы можете использовать функцию масштабирования. Прикоснитесь к сенсору и разведите пальцы.

Это увеличит масштаб. Чтобы уменьшить, проделайте обратное действие. Сведите пальцы в одну точку.
Иногда так случается, что после обновления операционной системы Windows, Вы обнаруживаете к своему великому сожалению, что сенсорная панель, к которой Вы уже привыкли, не работает.
к оглавлению ↑Как включить тачпад на ноутбуке
Давайте разбираться, как включить тачпад на ноутбуке. Первое, что нужно попробовать сделать, это нажать сочетание клавиш Fn + одна из функциональных клавиш F1 – F12. На каждом ноутбуке своё сочетание. У меня, например, Fn + F7. Эта комбинация клавиш на моём ноутбуке включает и отключает сенсорную панель.
Всё делается просто. Нажимаете клавишу Fn (она обычно имеет надпись голубого цвета) и, удерживая её, нажимаете поочерёдно функциональные клавиши. При этом после каждого нажатия клавиш, проверяете работу сенсорной панели. Если после нажатия очередного сочетания клавиш курсор стал реагировать на нажатие пальцем на сенсор, значит всё нормально, панель включена.
Если эта операция не поможет, тогда нужно обновить драйвер, отвечающий за работу данного устройства. Переходите в диспетчер устройств, заходите в мышь, там выбираете touchpad и нажимаете обновить драйвер. Чаще всего это помогает.

Как настроить touchpad (тачпад)
И ещё немного об этом замечательном устройстве. Как настроить больше функций данного манипулятора.

Находите Устройство Сенсорная панель в окне Параметры, выбираете параметры устройства и кнопку Параметры. Появляется диалоговое окно Свойства для touchpad, где Вы устанавливаете галочки рядом с теми функциями, которые нужны Вам для работы.
к оглавлению ↑Заключение
Итак, мы разобрались, как включить тачпад для ноутбука, как его использовать, как настроить. Хочу Вам честно сказать, сам недооценивал полезность этого устройства. Очень удобно использовать данный манипулятор, если вы зарабатываете через Интернет, но при этом находитесь в дороге. Не нужно брать с собой мышь, можно использовать для управления компьютером тачпад. Подключайте эту сенсорную панель на своём ноутбуке и используйте для работы.
С уважением, Иван Кунпан.
Просмотров: 2072
Получайте новые статьи блога прямо себе на почту. Заполните форму, нажмите кнопку «Подписаться»
Вы можете почитать:
10 жестов, которые пригодятся пользователям Windows 10
Прежде всего, следует знать, что Windows 10 разрабатывалась с прицелом на то, что она будет использоваться на устройствах, оборудованных новыми высокоточными сенсорными панелями. Однако в настоящее время такие панели ещё не получили широкого распространения, и на большинстве ноутбуков применяются обычные тачпады. Поэтому далеко не все жесты, описанные ниже, будут доступны именно на вашем устройстве.
Проверить, какой тачпад установлен в вашем компьютере, можно по следующему адресу: «Пуск» → «Параметры» → «Устройства» → «Мышь и сенсорная панель». Если у вас есть высокоточная сенсорная панель, то вы увидите запись об этом в разделе «Сенсорная панель». Но даже если у вас обычный тачпад, не расстраивайтесь — многие жесты будут доступны и вам, нужно только немного поэкспериментировать, чтобы выяснить, какие именно.
1. Прокрутка страницы вверх или вниз
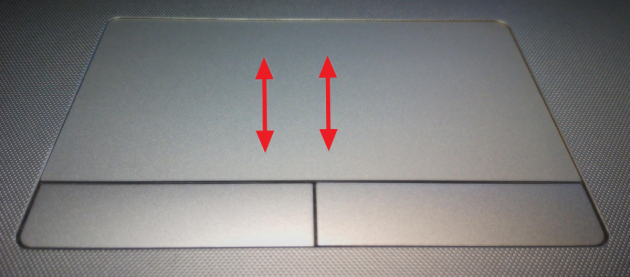
Прикоснитесь двумя пальцами к сенсорной панели и проведите вверх или вниз.
2. Прокрутка страницы вправо или влево

Прикоснитесь двумя пальцами к сенсорной панели и проведите ими по горизонтали в нужную сторону.
3. Вызов контекстного меню
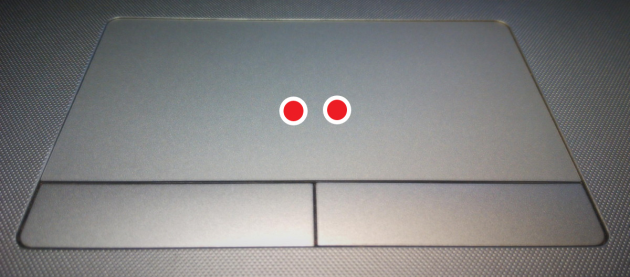
Тап двумя пальцами вызовет контекстное меню, которое появляется обычно по правому клику мышкой. В некоторых моделях сенсорных панелей этого же можно добиться тапом в правом нижнем углу тачпада.
4. Отображение всех запущенных приложений
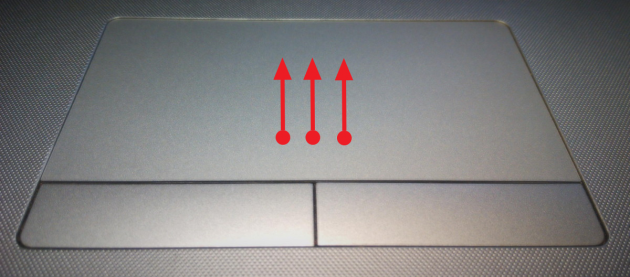
Проведите тремя пальцами снизу вверх, чтобы перед вами появилась панель с уменьшенными изображениями окон запущенных программ (Alt + Tab). Вы можете простым свайпом влево или вправо переключиться в нужное приложение.
5. Закрытие панели диспетчера окон
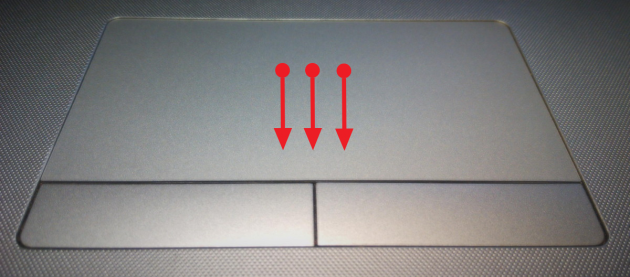
Этот жест действует противоположно предыдущему. Если на вашем экране отображается панель переключения приложений, то этот жест спрячет её.
6. Минимизация всех окон
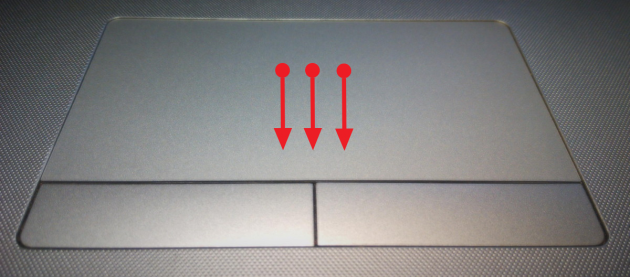
Если у вас открыто несколько окон, то свайп вниз тремя пальцами по тачпаду минимизирует их и покажет рабочий стол.
7. Восстановление минимизированных окон
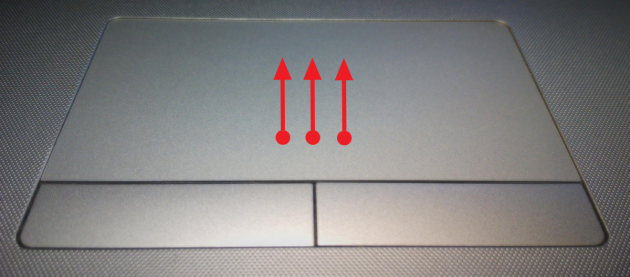
Действие, противоположное предыдущему. Если вы свернули в панель задач окна приложений, то этот жест восстановит их исходное состояние.
8. Переключение между открытыми окнами
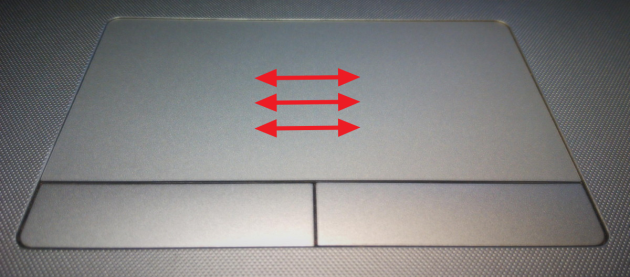
Свайп влево или вправо тремя пальцами позволит вам последовательно переключаться между несколькими открытыми окнами.
9. Вызов панели поиска
Сделайте тап тремя пальцами, чтобы перед вами появилась панель поиска Windows 10 или виртуальный голосовой помощник Cortana (в тех странах, где доступна эта функция).
10. Увеличение или уменьшение масштаба
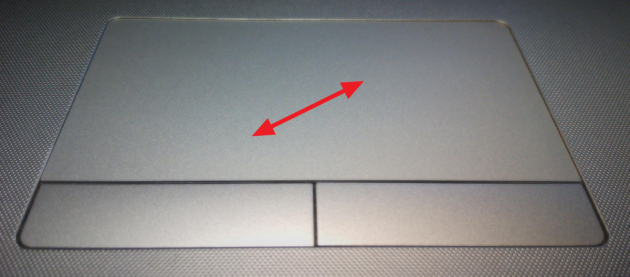
Прикоснитесь двумя пальцами к сенсорной панели, а затем начните разводить их или сводить. Этот жест позволяет не только менять масштаб отображения изображений в просмотрщиках и графических редакторах, но и работает во многих браузерах, позволяя быстро изменять размер текста на странице.
Как я уже отмечал выше, данные жесты поддерживаются далеко не во всех конфигурациях. Но бывает и так, что некоторые из них просто отключены производителем в настройках драйвера тачпада. Поэтому не поленитесь открыть свойства устройства («Панель управления» → «Сенсорная панель») и активировать нужные вам функции.

А какие жесты сенсорной панели вы чаще всего используете в Windows 10?
Как выделять текст на тачпаде без кнопок?


Сегодня мы решили помочь вам с такой проблемой как выделение текста на тачпаде. Я сам лично столкнулся с этой проблемой при покупке ноутбука Asus vivobook. Нам нем есть одна сенсорная панель, которая не разграничивает правую и левую кнопки. По факту тачпад — один большой сенсорный экран и все действия вы можете на нем делать без нажатия. Собственно мы вам расскажем как можно выделять текст без нажатий)
Начнём с общего решения:
Также как и мышью, ставим курсор на начало, жмем лкм и не отпуская передвигаем курсор к концу выделяемой области.


На этих фотографиях вы сможете найти основные мульти-движения для вашего тачпада. Как правило они работают практически на всех моделях ноутбуков.
Как выделить текст на клавиатуре?
Таким образом, сочетание Ctrl + Shift + «стрелка вправо» будет выделять слова справа от курсора, а Ctrl + Shift + «стрелка влево» — слева.
Сочетания клавиш Ctrl + Shift + «стрелка вверх» и Ctrl + Shift + «стрелка вниз» выделяют текст абзацами выше и ниже курсора соответственно.
Если же рассматривать конкретный случай Asus vivobook, то для выделения текста вам необходимо в левой части тачпада коснуться два раза пальцем на тачпад и на втором касании задержать палец, после этого вы можете двигать им и текст будет выделяться!

Понравилась статья? Поделиться с друзьями:
Как включить тачпад на ноутбуке — несколько способов настройки, как пользоваться
 Тачпад — это сенсорное устройство, которое расположено на ноутбуке. Имеет прямоугольную форму с округлёнными краями. К ноутбуку можно подключать и обычную мышку, но это не очень удобно, если вы куда-то едете. Лучше всего подключить тачпад. В основном он работает автоматически, но если это не так, то нужно произвести некоторые манипуляции с настройками. В этой статье мы поговорим о том, как включить и настроить тачпад на ноутбуке.
Тачпад — это сенсорное устройство, которое расположено на ноутбуке. Имеет прямоугольную форму с округлёнными краями. К ноутбуку можно подключать и обычную мышку, но это не очень удобно, если вы куда-то едете. Лучше всего подключить тачпад. В основном он работает автоматически, но если это не так, то нужно произвести некоторые манипуляции с настройками. В этой статье мы поговорим о том, как включить и настроить тачпад на ноутбуке.
Первый способ – перезагрузка компьютера
На ноутбуках тачпад работает в автоматическом режиме. Но, если этого не произошло, то нужно его включить. Есть несколько способов, как включить мышку на ноутбуке.
Первый способ — перезагружаем ноутбук. Это самый простой способ для включения сенсорной мышки. Если она не работает, то нужно просто перезагрузить компьютер и тачпад снова заработает. Иногда этого способа достаточно и пользователю не приходится прибегать к более серьёзным методам устранения неполадок. Чтобы правильно сделать перезагрузку, необходимо к ноутбуку подключить обычную компьютерную мышь. Если у вас нет такой мыши, при этом тачпадом воспользоваться не можете, перезагрузку нужно сделать при помощи клавиш. Для этого нужно:
 Нажать на клавишу с логотипом Виндовс, откроется стартовое меню. Вам нужно выбрать «Завершение работы», для этого используйте стрелочки. Нажимаете Enter выбираем «Перезагрузить».
Нажать на клавишу с логотипом Виндовс, откроется стартовое меню. Вам нужно выбрать «Завершение работы», для этого используйте стрелочки. Нажимаете Enter выбираем «Перезагрузить».- Второй способ – это воспользоваться сочетанием клавиш Ctr – Alt – Delete. Откроется меню, нужно так же, как и в первом варианте, выполнить перезагрузку ноутбука.
- Третий способ – это воспользоваться сочетанием клавиш Alt – F4, используя стрелки выбрать touch-pad-laptop-12. Если ничего из этого не помогло, то нужно воспользоваться следующим способом.
Второй способ – включение горячими клавишами
Для того чтобы включить тачпад можно воспользоваться клавишами F1-F12, которые сочетаются с клавишей Fn. Варианты горячих клавиш на разных моделях ноутбука будут отличаться. К примеру, на ноутбуке Asus необходимо нажать Fn+F9.
На некоторых моделях есть специальная кнопка над сенсорной мышкой. Чтобы включить тачпад нужно просто нажать на неё.
Если на ноутбуке установления мышка от компании Synaptics, то включить такую мышку можно будет через специальный настройки. Для начала проверяем, включена ли мышка:
- Переходим в раздел «Оборудование и звук».
- Находим раздел «Мышь», нажимаем на него.
- Теперь нужно перейти на вкладку «параметры устройства», находится она в свойствах.
- Должна отображаться кнопка «Включить», нажимаем на неё.
- Сохраняем конфигурацию, нажав «Ок».
При помощи такой настройки можно активировать ещё одну функцию. Суть работы заключается в том, что при подключении обычной мышки к ноутбуку, сенсорная мышь будет отключаться автоматически. Если у вас сенсорная мышь не работает из-за подключённой к ноутбуку обычной мыши, то следует отключить вторую. В этом случае тачпад снова заработает.
Может произойти так, что кнопка «Включить» будет неактивна. Для исправления ошибки придётся залезть в настройки Биос.
Третий способ – настройки Биос
В этой системе отображаются все важные настройки компьютера. Также можно произвести настройку тачпада. Для этого, нужно сделать следующее:
 Перезагрузить ноутбук.
Перезагрузить ноутбук.- При включении нажимаем на F2 или Delete. Клавиши для входа в систему могут отличаться. Чтобы наверняка знать, какой клавишей воспользоваться, необходимо посмотреть вниз экрана, там будет подсказка.
- Переходим в «Advanced», находим параметр «Internal Pointing Device». Для него нужно установить параметр «Enabled».
- Сохраняем настройки. Для этого нажимаем на клавишу F10.
Стоит отметить: названия разделов в системе могут отличаться. Это зависит от модели ноутбука. Чтобы не ошибиться в настройках, лучше всего зайти на официальный сайт компании разработчика ноутбука и посмотреть настройки компьютера.
Как включить тачпад на ноутбуке windows 7, 8, 10
Рассмотрим включение сенсорной мышки на разных версиях windows. Настроить работу тачпада можно через его настройки. Для начала нужно в них войти. Итак, как настроить тачпад на windows 7:
- Переходим в главное меню. Для этого нажимаем на значок «Пуск» в левом нижнем углу экрана.
- В строку поиска вписываем «Мышь». Появится результат, нам нужно выбрать мышь.
- Переходим в «Свойства», там выбираем «Параметры устройства».
- Нужно выбрать свой тачпад и нажать «Включить».
Теперь сенсорная мышь работает на windows 7.
Как настроить тачпад на windows 8, 8.1:
- Открываем панель поиска.
- Вписываем «Мышь» и выбираем её из списка поиска.
- Теперь нужно выбрать «Изменение параметров».
- Переходим в параметры и включаем самый нижний параметр.
- Нажимаем «Ок».
Теперь можно пользоваться тачпад и на windows 8.
Разберём процесс включения тачпада на windows 10:
- Переходим в главное меню через кнопку «Пуск».
- Нам нужен раздел «Панель управления».
- Выбираем «Мышь», после чего — ClicPad.
- Нажимаем «Параметры», отмечаем первый пункт внизу.
- После чего «Включить» и применить настройки.
Теперь можно пользоваться тачпадом на виндовс 10.
Как настроить тачпад на ноутбуке HP
Рассмотрим настройку мыши на ноутбуке HP. Для начала сенсорную мышь нужно включить. У этой модели ноутбука есть специальная кнопка над сенсорной мышью, которая позволяет включать и отключать её не заходя в настройки. Если вы не смогли включить мыши таким образом, следует обратиться к настройкам. Мы выше описали, как включить сенсорную мышь через компьютер.
Что можно настроить:
 Чувствительность мыши.
Чувствительность мыши.- Единичное и двойное касание.
- Поворачивать картинки или часть экрана при помощи мыши.
- Перетаскивание файлов при помощи мыши.
- Вертикальная и горизонтальная прокрутка сайтов при помощи мыши.
- Увеличение и уменьшение масштаба картинки или сайта при помощи тачпада.
Для того чтобы настроить эти параметры, нужно перейти в «Свойства мыши». Чтобы её открыть нужно:
- Перейти в главное меню, через кнопку «Пуск».
- Ввести «мыши» в поле поиска и выбрать её из списка.
- Откроется панель «Свойства», там нужно выбрать «Параметры» и двойным щелчком открыть «Сенсорная панель».
Теперь вам доступна настройка всех важных параметров тачпада. Стоит отметить, что не на всех моделях ноутбука можно проделывать такие фишки.
Итак, мы разобрали, как включить и настроить тачпад на ноутбуке. Есть много способов от перезагрузки самого ноутбука до изменения параметров тачпада.


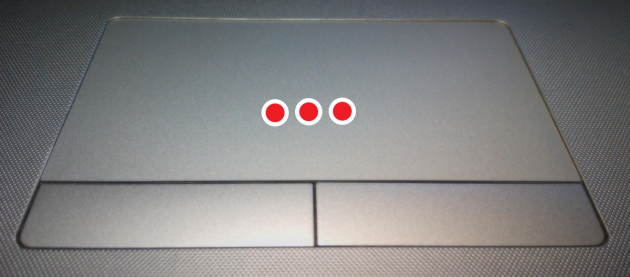
 Нажать на клавишу с логотипом Виндовс, откроется стартовое меню. Вам нужно выбрать «Завершение работы», для этого используйте стрелочки. Нажимаете Enter выбираем «Перезагрузить».
Нажать на клавишу с логотипом Виндовс, откроется стартовое меню. Вам нужно выбрать «Завершение работы», для этого используйте стрелочки. Нажимаете Enter выбираем «Перезагрузить». Перезагрузить ноутбук.
Перезагрузить ноутбук. Чувствительность мыши.
Чувствительность мыши.