Тормозит видео при просмотре онлайн. Что делать?
Автор slawahyt99 На чтение 7 мин. Просмотров 6.9k. Опубликовано
Всем привет! В сегодняшней статье, хочу подробно разобраться с проблемой, которой сталкиваются многие пользователи компьютеров и ноутбуков, работая в сети интернет. Она заключается в том, что тормозит видео при просмотре онлайн. Очень часто случается так, что когда вы запускаете какой-либо видеоролик в интернете, начинаются проблемы с его воспроизведением: отстает звук от видео, ролик постоянно зависает, изображение выводится на экран размазанное или нечеткое. Причин, из-за которых возникает данная неприятность достаточно много, и чтобы понять, из-за чего возникли проблемы, необходимо выполнить комплексный анализ. Правда сделать это будет совсем не сложно даже начинающему пользователю, если опираться на данную инструкцию.
Предлагаю выделить основные причины:
- Аппаратная проблема с железом компьютера;
- Проблемы с подключением к сети интернет;
- Программные проблемы;
Считаю, что это основные аспекты, при которых встречается проблема. Рассмотрим каждый из них подробно.
Тормозит видео при просмотре онлайн из-за проблем с железом.
Так как современные технологии не стоят на месте и если раньше, пользователи с радостью просматривали видео с мобильных телефонов, которые записывали в формате 3gp, и имели низкое качество, то сейчас, требования повысились. Большинство видео роликов и фильмов загруженных в сеть интернет имеют разрешение, как минимум HD. Из-за этого, у многих пользователей на слабых компьютерах и ноутбуках начались проблемы. Как правило, на производительность компьютера влияют три компонента: видеокарта, процессор, оперативная память. Они то, могут и не справляться, с воспроизведением видео высокой четкости.
Процессор.
Если на вашем компьютере установлен слабенький процессор с одним или двумя ядрами на борту, то возможно, что тормозит видео при просмотре онлайн из-за него, так как он не в силах обработать большой поток данных. Это приведет к зависанию видео и звука.
Чтобы проверить, виноват ли процессор, можно зайти в «Диспетчер задач». Открыть вкладку «Быстродействие» и посмотреть на параметр «Загрузка ЦП».
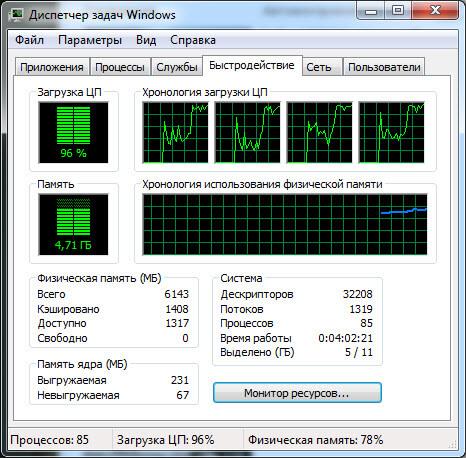
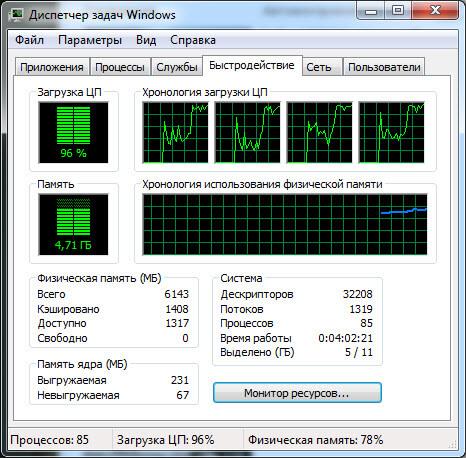
Если во время воспроизведения ролика, процессор будет загружен на 100%, то, есть, большая вероятность того, что он работает на максимальной частоте и не может справиться со своей задачей.
В данном случает, рекомендуется заменить процессор на более производительный или задуматься о покупке более современного компьютера.
Видеокарта.
Немаловажным компонентом компьютера, является видеокарта. Проблемы с воспроизведением видео, могут быть из-за неё. Очень часто, компьютеры и ноутбуки оснащаются только интегрированной видеокартой, производительность которой достаточно низкая, по сравнению с дискретной моделью. Встроенные видеокарты встречаются на многих офисных компьютерах и ноутбуках, которые покупались для работы, а не развлечений.
Если вы не знаете, какая видеокарта установлена в вашем ПК, читайте статью – Как узнать видеокарту своего компьютера.


После того, как вы разобрались с моделью видеоадаптера, необходимо посмотреть его характеристики, возможно, что его уже пора менять.
Если у вас компьютер, со встроенной видео платой, то можно купить и установить дискретную карту. Это позволит вам без больших вложений увеличить его производительность.
Часто встречаются случаи, когда видео в окне работает нормально, но только стоит сделать полноэкранный режим, как все начинает зависать. Это происходит из-за низкой пропускной способности шины памяти видеокарты. Если ваша видеокарта имеем шину памяти менее 128 Bit, то скорее всего, вы столкнетесь с проблемами при воспроизведении FulHD и QHD видео.
Оперативная память.
Здесь все просто, если будет мало оперативной памяти, то будет тормозить не только видео, но и сам компьютер в целом. Если вы не в курсе сколько ОЗУ на вашем ПК, то эта статья для вас – Как узнать сколько оперативной памяти на компьютере?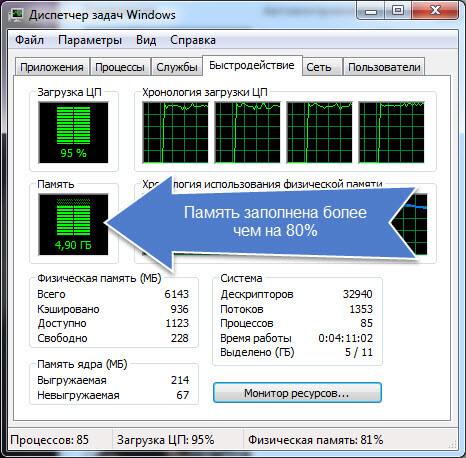
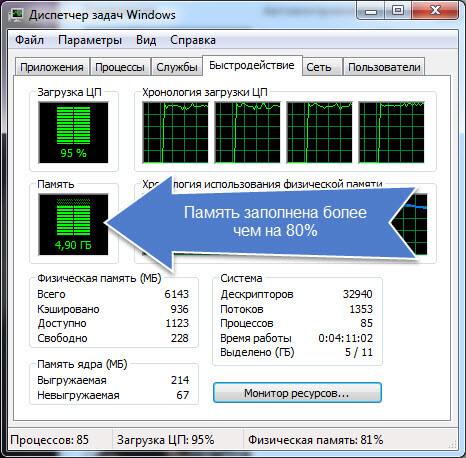
Как правило, если ОЗУ загружена более чем на 80 процентов, то вероятнее всего вы столкнётесь с проблемами. В большинстве случаев, можно попробовать выключить ненужные программы, которые работают в фоновом режиме, это освободит память и, возможно, как-то улучшит ситуацию.
Проблемы в программном обеспечении.
Не всегда, тормозит видео при просмотре онлайн из-за железа компьютера. Очень часто проблема всплывает на современных ПК, компоненты которых достаточно производительные и способны тянуть современные игры, не говоря о видео. В этом случае, проблема вероятнее всего кроется в программном обеспечении.
Устаревшие драйверы, кодеки и ПО

 Достаточно часто, проблемы при воспроизведении видео, возникают, когда установлены старые кодеки (набор программ для воспроизведения видео файлов разных форматов) либо вообще не установлены. Поэтому, первым делом, рекомендую скачать и установить самый свежий набор кодеков с официального сайта.
Достаточно часто, проблемы при воспроизведении видео, возникают, когда установлены старые кодеки (набор программ для воспроизведения видео файлов разных форматов) либо вообще не установлены. Поэтому, первым делом, рекомендую скачать и установить самый свежий набор кодеков с официального сайта.
После установки перезагрузите компьютер и попробуйте снова просмотреть видео онлайн. Возможно проблема решится.
Обратите внимание! Рекомендую вспомнить, когда вы последний раз обновляли драйверы на видеокарту. Если вы недавно установили свежий драйвер, то возможно проблема в нем, советую выполнить откат к предыдущей версии. Быть может, проблема в некорректной его работе.
Обновите Flash Player, он отвечает за качество и плавность воспроизведения видео. Как это сделать читайте в статье — Как обновить Adobe Flash Player .
Если вы пользуетесь браузером, работающем на движке хромиум – это Google Chrome, Яндекс Браузер, последние версии Opera, то обновления флэш плеера не решит проблему, так как его код вшит в программу. Здесь нам поможет переустановка браузера или обновление до последней версии.
Включение аппаратного ускорения и чистка кэша
Существует два варианта ускорения видео: программный вариант и аппаратный. По умолчанию включено программное ускорение, чтобы переключиться на аппаратное, необходимо выполнить следующие действия: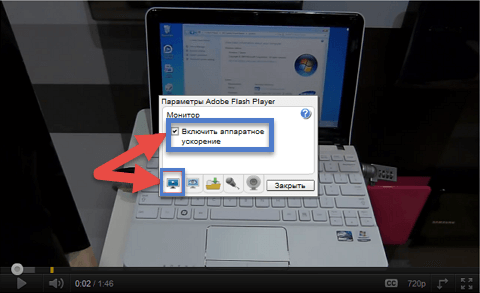
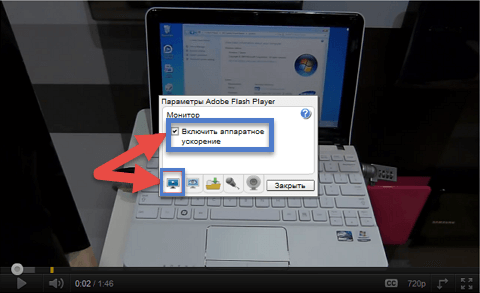
- Включить воспроизведение видео в браузере;
- Кликнуть по видео, правой кнопкой мыши и перейти в меню «Параметры»;
- Отметить галочкой пункт «Аппаратное ускорение».
Рекомендую так же очистить кэш браузера. Возможно, там накопилось достаточно много мусора. Что затормаживает работу обозревателя, а в следствии чего и тормозит видео при просмотре онлайн.
Чтобы очистить кэш, перейдите в настройки интернет браузера и выберите пункт «Очистить историю». Там отметьте галочками необходимые пункты и нажмите «Очистить».
После этого, проверьте как работает видео, возможно проблема решится.
Так же, хотелось бы обратить внимание на то, что иногда в браузере Google Chrome, происходит конфликт встроенного флэш плеера и внешнего проигрывателя.
Чтобы исключить данный момент, делаем следующее:
- В адресной строке браузера пишем: chrome://plugins и жмем Enter;
- В открывшемся окне со списком плагинов ищем Flash Player;
- Если напротив него указаны еще какие-то флэш проигрыватели, то жмем кнопку «Подробнее»;
- В появившемся списке отключаем все сторонние проигрыватели.
Очень часто, это помогает устранить проблему в браузерах с движком хром.
Проблемы на стороне интернет провайдера.
Если вышеописанные способы, не позволили решить проблему, проверьте нет ли проблем со скоростью интернета. Для этого можете прочитать статью – Как проверить скорость интернета онлайн.

Если заявленная в договоре скорость сильно отличается от реальной, то рекомендую бить тревогу и звонить провайдеру. Возможно проблема на их стороне и они уже пытаются её устранить либо они ничего не знают о вашей беде.
Как правило, чтобы смотреть видео в интернете в высоком разрешении требуется достаточно высокая скорость передачи данных, от 8 мб/с. Если ваше интернет подключение достаточно медленное, то о хорошей картинке можете забыть, так как вам придется выбирать более скромное разрешение.
Проблемы на стороне видео хостинга.

Очень часто, в интернете встречаются сайты, на которых достаточно много различных роликов. В какой-то момент, из-за большого наплыва пользователей, сервер, на котором расположен сайт не справляется с нагрузкой и начинает тормозить. Это сильно сказывается на воспроизведении онлайн видео на сайте. Если вы сталкиваетесь с такой проблемой, только на определенных сайтах, то не стоит паниковать, просто зайдите на сайт в другое время или поищите альтернативу.
Подведем итоги.
Сегодня я постарался разобрать все популярные способы решения проблемы, при которых тормозит видео при просмотре онлайн. Надеюсь, что вам удалось устранить неполадки и теперь вы можете наслаждаться просмотром видеозаписей в интернете. Как видите, проблема не всегда кроется в самом компьютере. Есть много внешних факторов, которые влияют на данную ситуацию. Если вы знаете какой-то другой способ устранения данной проблемы, пишите в комментариях, мы с вами это обязательно обсудим.
[Решено] Видео воспроизводится «рывками» — что делать?
Привет, народ! Вот примерно около пол года меня беспокоила проблема — мне не получалось нормально смотреть видео в сети, а также были проблемы с просмотром на компьютере — и это доставляло мне массу неудобств и вызывало недовольство.
Любой видео-ролик просто отказывался работать так, как это предполагается, без рывков, плавно, без прерываний и подвисаний:
— в сети при просмотре через браузер Google Chrome видео воспроизводилось рывками, с отставанием звука и вообще так, как будто показывало не 25-30 кадров в секунду — а 5-10.
— при просмотре на компьютере повторялась ситуация описанная выше по тексту, и при просмотре видео в HD качестве, и я уже думал, что данная проблема в моем компьютере, и что я больше никогда не смогу нормально просматривать видео.
Но когда мне пришлось просматривать видео-уроки по C# (и обучающие ролики по другим предметам)- то предел моего терпения лопнул — и я решил раз и навсегда избавиться от этой проблемы
Первым делом решил ознакомиться с тем, как другие люди решают подобные проблемы — так как в интернете обычно много как полезной так и безполезной информации на любую тему. И вот в процессе поиска встретил несколько решений:
Подобная причина может возникнуть, когда слишком старая версия флеш плеера. Я обновил его до последней версии, и проблема сохранилась.
Не установлена или устаревшая Java — как и в предыдущем пункте — установил, обновил — результат отрицательный — как подвисало видео — так и продолжило показывать «рывками».
Убрать файл подкачки — убрал — то же самое.
Дефрагментировать жесткий диск — не помогло… Я вообще не понял почему людям такое советуют — ведь при просмотре с интернета дефрагментация точно не поможет…
Поэксперементировать с апаратным ускорением — в всех положениях видео показывает рывками. Так что проблема таким образом также не решилась.
Установить самые новые драйвера к видео-карте. Установил самые новые драйвера с официального сайта — ситуация не изменилась, установил самые старые драйвера — аналогичная ситуация.
Переустановить операционную систему — переустановил — такая же ситуация (я по сути понимал, что так оно и будет, ведь просто проблема в каких-то настройках).
Умные умы интернета посоветовали поставить приоритет на процесс браузера — ситуация не улучшилась, а наоборот компьютер начал подвисать…
Установить самые новые кодеки — установил К-Лайт Фулл — ситуация не изменилась.
Установил KMP-плеер — и в покопался в настройках — там есть такой параметр как Рендер видео — уже когда начал изменять значения — то получилось добиться результата — видео в любом качестве можно было уже нормально смотреть без зависаний.
Последнее что пришлов голову — это покопаться в настройках браузера. Я использую браузер Google Chrome для просмотра видео. И тут, мне посоветовали зайти в настройки плагинов командой chrome://plugins — что я и сделал. Я увидел, что в данном разделе настроек данного браузера есть включено возле 20 различных плагинов. Я просто несколькими движениями курсора отключил все возможные плагины и вручную подключил только плагин флеш плеера (при том не того, что вмонтированный в браузере, а тот, который я устанавливал вручную) и также включил плагин Java. С этого момента мне приятно смотреть любой видео ролик либо фильм в онлайн — в любом качестве работает отлично, даже при скорости интернета в 1Мб/сек.
И так вывод: решение проблемы зависания кадров и отставания звука в онлайн просмотре заключается в том, что есть проблема с браузером, а конкретно с настройками расширений, которые могут между собой либо конфликтировать, либо загружать память — что и сказывается на качетсве просмотра. Конечно, на крутых компьютерах это не заметно, но при параметрах в 1.8ГГц и 1Гб ОЗУ подобные расширения играют просто кардинальную роль.
А вот при просмотре на компьютере с диска, флешки — нужно поработать с настройками выбора нужного рендера видео. Аналогически на слабых компьютерах возможно это и призводит до проблем.
Идею описать решения данной проблемы навело то, что при поисках решения в интернете по данном вопросе есть много информации, которая просто не помогает решить данную проблему. Буду надеяться, что данная публикация поможет Вам решить проблему с просмотром видео в сети, так и на компьютере.
Наглядно посмотреть как избавиться от конфликта плагинов можно в видео, которое расположено ниже. Простите за звук — микрофона нормального в момент записи у меня небыло 🙁
P.S. На текущий момент я купил себе новый компьютер — честно говоря это самое лучшее решение практически всех проблем как с видео так и быстродействием.
Тормозит видео в браузере — эффективные способы для решения
Сегодня сайты предлагают пользователям большое количество изображений, интерактивных элементов, аудио и видеоматериалов. Но открытие перегруженных информацией страниц часто приводит к замедлению работы браузера и проблемам с воспроизведением видео в Интернет.
Чтобы справиться с этой проблемой, необходимо выполнить ряд шагов по снижению нагрузки на ПК и исправлении возможных ошибок.

Тормозит видео в браузере
Решение проблемы воспроизведения видео
Торможение, прерывания и остановки воспроизведения видео на персональном компьютере могут быть вызваны:
- проблемами настройки ПК;
- аппаратными и программными сбоями;
- перегруженностью компьютера выполняемыми задачами.
Чтобы выяснить, почему видео «тормозит» в браузере в конкретном случае, необходимо проанализировать ситуацию.
Проверка производительности ПК
Шаг 1. Перейти на сайт YouTube: https://www.youtube.com/ и выбрать видео для проигрывания.

Переходим на сайт YouTub, выбираем и воспроизводим видео
Шаг 2. Одновременно нажать клавиши «Shift+Ctrl+Esc».

Одновременно нажимаем клавиши «Shift+Ctrl+Esc»
Шаг 3. Перейти на закладку «Производительность» и посмотреть загрузку элементов «ЦП» ( центральный процессор) и «Память».

Переходим на закладку «Производительность» и смотрим на загрузку элементов «ЦП» и «Память»
Если использование ЦП и памяти приближается к 100%, это означает, что они перегружены выполняемыми задачами и проблемы связаны с производительностью ПК. Как решить данную проблему смотрите ниже, в подзаголовке «Проблемы с производительностью ПК».
Проверка воспроизведения видео
Если использование ЦП и памяти в норме, необходимо проверить настройки качества при проигрывании видео.
Шаг 1. Перейти на сайт YouTube: https://www.youtube.com/ и выбрать видео для проигрывания.

Переходим на сайт YouTub, выбираем и воспроизводим видео
Шаг 2. Нажать на значок настроек (в виде шестеренки) в интерфейсе видеоплеера и щелкнуть по графе «Качество».

Нажимаем на значок настроек, щелкаем по графе «Качество»
Шаг 3. Выбрать качество изображения 720p и 360p и просмотреть, как воспроизводится видео в обоих случаях.

Выбираем качество изображения 720p и 360p, воспроизводим видео и смотрим результат
Если видео низкого качества 360p, в отличие от 720p, воспроизводится нормально, скорее всего, проблема связана с аппаратными ограничениями компьютера. Если любое видео не воспроизводится нормально, проблема связана с настройкой ПК.
Обновить драйвер видеокарты
Проблема воспроизведения видео может быть вызвана неправильно работой видеокарты ПК. Даже если на компьютере установлена последняя версия видеодрайвера, необходимо обновить его, т.к. он может вызывать сбои в работе видеокарты.
Шаг 1. Нажать вместе клавиши «Win+R».

Нажимаем вместе клавиши «Win+R»
Шаг 2. Напечатать в меню «devmgmt.msc» и нажать «OK».

Печатаем в меню «devmgmt.msc» и нажимаем «OK»
Шаг 3. Раскрыть меню «Видеоадаптеры», щелкнуть правой кнопкой мыши по видеоустройству и выбрать левой «Обновить драйвер».

Раскрываем меню «Видеоадаптеры», щелкаем правой кнопкой мыши по видеоустройству, выбираем левой «Обновить драйвер»
Шаг 4. Выбрать «Автоматический поиск».

Выбираем «Автоматический поиск»
Шаг 5. Подождать, пока программа обновит драйвер.

Ожидаем завершения процесса обновления драйверов
Шаг 6. Нажать «Закрыть», чтобы перезагрузить ПК.

Нажимаем «Закрыть», перезагружаем компьютер
Отключить аппаратное ускорение в настройках браузера
Неправильное использование аппаратного ускорения может вызвать проблемы с воспроизведением видео в интернет-браузерах.
Шаг 1. Перейти в «Настройки» браузера (три вертикальных точки), щелкнуть по строке «Настройки».

Переходим в «Настройки» браузера, щелкаем по строке «Настройки»
Шаг 2. Прокрутить открывшуюся страницу вниз и нажать «Дополнительные».

Прокручиваем открывшуюся страницу вниз и нажимаем «Дополнительные»
Шаг 3. Найти блок «Система», прокручивая страницу вниз с помощью колесика мыши, сдвинуть (отключить) ползунок или снять флажок с пункта «Использовать аппаратное ускорение (при наличии)».

В блоке «Система», в пункте «Использовать аппаратное ускорение (при наличии)», перемещаем ползунок в режим отключения
Шаг 4. Перезапустить браузер.

Нажимаем «Перезапустить»
Справка! В примере приведен браузер интернет Google Chrome. В других браузерах эти настройки сходны.
Включение файла подкачки в Windows
Если на ПК установлено менее 4 Гб ОЗУ, желательно включить файл подкачки в ОС Windows.
Справка! Файл подкачки – это выделенное пространство на жестком диске, используемое ОС для временного размещения информации из ОЗУ.
Шаг 1. Нажать «Win+R», напечатать в меню «sysdm.cpl» и нажать «OK».

Печатаем в меню «sysdm.cpl» и нажимаем «OK»
Шаг 2. Выбрать закладку «Дополнительно» и в секции «Быстродействие» щелкнуть «Параметры».

Выбираем закладку «Дополнительно», в секции «Быстродействие» щелкаем «Параметры»
Шаг 3. Щелкнуть на закладке «Дополнительно» и в секции «Виртуальная память» выбрать «Изменить».

Щелкаем на закладке «Дополнительно», в секции «Виртуальная память» выбираем «Изменить»
Шаг 4. Отметить вверху окна «Автоматически…» и нажать «OK».

Отмечаем вверху окна «Автоматически…», нажимаем «OK»
Шаг 5. Перезагрузить ПК для вступления изменений в силу.
Справка! Если возраст ПК составляет более десяти лет, и на него не устанавливалось дополнительное ОЗУ и современный процессор, это может быть причиной проблем с воспроизведением видео.
Проблемы с производительностью ПК
Чем больше вкладок открыто в браузере, тем медленнее он работает, т.к. каждая вкладка занимает определенный объем оперативной памяти ПК.
Своевременное закрытие неиспользуемых вкладок позволяет быстрее загружать видео на веб-страницах и смотреть его без прерываний.
Закрыть лишние вкладки в браузере
Щелкнуть правой клавишей мыши на любой открытой вкладке браузера и выбрать в появившемся меню необходимо действие по закрытию вкладок.

Щелкаем правой клавишей мыши на любой открытой вкладке браузера, выбираем в появившемся меню функцию «Закрыть другие вкладки»
Если необходимо отслеживать несколько сайтов, можно вернуться к закрытым вкладкам позже, открыв их через историю просмотров браузера, или предварительно сохранив их в закладках.

Нажимаем на иконку с тремя полосками, выбираем пункт «История», находим сайт и открываем его
Удалить ненужные расширения
Часто в браузерах имеются установленные расширения, работающие в фоновом режиме. Даже если эти расширения полезны, они являются распространенными «виновниками» замедления работы браузера.
Шаг 1. Внимательно просмотреть установленные расширения, находящиеся на панели инструментов браузера, на предмет удаления тех, которые не нужны.

Выбираем расширения, находящиеся на панели инструментов браузера, для удаления
Шаг 2. Щелкнуть на расширении правой кнопкой мыши и выбрать «Удалить».

Щелкаем на расширении правой кнопкой мыши и выбираем «Удалить»
Шаг 3. На запрос об удалении нажать «Удалить».

Нажимаем «Удалить»
Примечание! Удалить расширения также можно через управление расширениями.
- Щелкнуть «Настройка» (три горизонтальные полоски), выбрать «Дополнительные инструменты» и щелкнуть «Расширения».

Нажимаем по значку трех горизонтальных полосок, выбираем «Дополнительные инструменты», щелкаем «Расширения»
- Щелкнуть левой клавишей мыши по пиктограмме корзины рядом с расширением, которое следует удалить.

Щелкаем левой клавишей мыши по пиктограмме корзины рядом с расширением
Справка! Можно также проверить, имеются ли новые расширения, выполняющие те же функции, если старые расширения не обновлялись в течение длительного времени.
Удалить историю просмотров, кэш и личные данные
Очистка кеша, файлов cookie и истории просмотра браузера реально помогает ускорить его работу.
Интернет-кеш содержит картинки посещенных пользователем веб-сайтов, используемые браузером вместо скачивания их из Интернета. Однако, если картинок становится слишком много, их поиск в кеше занимает длительное время, замедляя браузер.
Куки – это файлы данных, определяющие пользователя и его настройки на веб-сайтах. Обычно куки полезны, но их очистка избавляет браузер от поврежденных или ненужных файлов.
Шаг 1. Нажать «Настройка», щелкнуть «Дополнительные инструменты» и выбрать «Удаление данных…».

Нажимаем «Настройка», щелкаем «Дополнительные инструменты» и выбираем «Удаление данных…»
Шаг 2. В графе «Временной диапазон» выбрать из списка подходящий параметр, например «Все время».

В графе «Временной диапазон» выбираем из списка подходящий параметр, например «Все время»
Шаг 3. Выбрать, отметив галочками все пункты, и нажать «Удалить данные».

Отмечаем галочками все пункты, нажимаем «Удалить данные»
Справка! Желательно подумать о сокращении интервалов между очистками браузера, т.к. это средство эффективно ускоряет его работу.
Настройка браузера
Настройка видео плагинов в браузере, а также скорости его загрузки может решить проблему воспроизведения видео в Интернет.
Удалить или переустановить Flash
Встроенный Flash в Google Chrome может вызывать аварийное завершение работы браузера и другие его сбои. Отключение встроенного Flash может сделать браузер более быстрым.
Шаг 1. Напечатать в строке браузера «chrome://settings/content/flash» и нажать «Enter».

Печатаем «chrome://settings/content/flash», нажимаем «Enter»
Шаг 2. Напротив функции «Всегда спрашивать (рекомендуется)» перемещаем ползунок в режим отключения.

Напротив функции «Всегда спрашивать (рекомендуется)» перемещаем ползунок в режим отключения
Справка! Если браузер не обновлен необходимо напечатать в строке браузера «about:plugins» и нажать «Enter». В графе Adobe Flash Player нажать «Отключить».

Печатаем «about:plugins», нажимаем «Enter»

В графе Adobe Flash Player нажимаем «Отключить»
В веб-браузере можно установить новую версию Adobe Flash со всеми последними обновлениями безопасности.
Шаг 1. Перейти по ссылке: https://get3.adobe.com/ru/flashplayer/update/ppapi/.

Переходим по ссылке в браузере Хром
Шаг 2. Снять галочку с McAfee и нажать «Установить сейчас». Flash-плагин для просмотра видео установится автоматически.

Снимаем галочку с McAfee, нажимаем «Установить сейчас»
Шаг 3. Перезапустить веб-браузер.
Изменить адреса DNS-серверов для ускорения работы Интернет
Медленное соединение с глобальной сетью может быть причиной проблем с просмотром видео, т.к. его скорости может не хватать для буферизации (предварительной подкачки) видео в реальном времени при просмотре.
DNS – это сервис, переводящий веб-адреса, вводимые в адресной строке браузера, в IP-адреса серверов, на которых расположены сайты. DNS-серверы, с которыми обращается ПК, обычно принадлежат провайдеру и настраиваются автоматически при соединении с Интернет.
Однако, эти серверы часто медленнее, чем бесплатные DNS Google или OpenDNS.
Шаг 1. Щелкнуть на символе сети внизу справа экрана правой кнопкой мыши, затем нажать «Центр управления сетями…».

Щелкаем на символе сети внизу справа экрана правой кнопкой мыши, затем нажимаем «Центр управления сетями…»
Шаг 2. Выбрать в левом блоке «Изменение параметров адаптера».

Выбираем слева «Изменение параметров адаптера»
Шаг 3. Кликнуть правой клавишей мыши на текущем соединении с сетью и выбрать «Свойства».

Щелкаем правой кнопкой мыши на текущем соединении с сетью и выбираем «Свойства»
Шаг 4. Выбрать в списке «IP версии 4», щелкнув по строке левой кнопкой мыши, и нажать «Свойства».

Выбираем в списке «IP версии 4», щелкнув по строке левой кнопкой мыши, и нажимаем «Свойства»
Шаг 5. Отметить «Использовать следующие…», указав Google DNS, как показано в примере, и нажать «OK».

Отмечаем «Использовать следующие…», указав данные Google DNS, как на скриншоте, нажимаем «OK»
Обновить браузер
Если проблемы с проигрыванием видео связаны с отсутствием обновлений, можно обновить браузер до последней его версии.
Шаг 1. Нажать в браузере по иконке с тремя точками, затем щелкнуть по строке «Настройки».

Переходим в «Настройки» браузера, щелкаем по строке «Настройки»
Шаг 2. В левом верхнем углу нажать по иконке «Настройки».

В левом верхнем углу нажимаем по иконке «Настройки»
Шаг 3. Кликнуть по строке «О браузере Chrome».

Кликаем по строке «О браузере Chrome»
Шаг 4. Если имеется более свежая версия браузера, начнется автоматическое его обновление.

При наличии обновления процесс начнется автоматически, ожидаем завершения
Переустановить браузер
В некоторых случаях, чтобы ускорить браузер, помогает его переустановка.
Шаг 1. Нажать «Win+R», напечатать «appwiz.cpl» и нажать «OK».

Печатаем «appwiz.cpl» и нажимаем «OK»
Шаг 2. Найти браузер, отметить его и щелкнуть «Удалить».

Находим браузер, отмечаем его левой кнопкой мыши, щелкаем «Удалить»
Шаг 3. Перейти по адресу: https://www.google.ru/chrome/ и нажать «Скачать…».

Переходим по ссылке, нажимаем «Скачать…»
Шаг 4. Щелкнуть «Принять условия и установить».

Щелкаем «Принять условия и установить»
Шаг 5. После скачивания щелкнуть по файлу установки. Браузер установится автоматически.

После скачивания щелкаем по файлу установки, ожидаем завершения установки
Работа с разными браузерами
Если скорость загрузки страниц в браузере Chrome устраивает пользователя, но видео тормозит, можно использовать свежий браузер Яндекс, Opera, Firefox и др. для просмотра видео, а Chrome для просмотра веб-страниц.
Это позволит изолировать наиболее ресурсоемкие задачи отдельно от других задач в Интернет и отчасти решить проблему с просмотром видео на слабых ПК.
Видео — Что делать, если тормозит онлайн видео в браузере?
Что делать, если тормозит видео при просмотре онлайн в интернет
Вступление
При сегодняшнем развитии и доступности интернета всё меньшее количество пользователей загружает фильмы и видео на свой компьютер. Зачем, ведь всё можно просмотреть в режиме онлайн через браузер. Скорость доступа постоянно возрастает, тарифы становятся всё более доступными, и уже даже отдалённые населённые пункты имеют доступ к скоростному подключению. Параллельно с этим развитие видеохостингов и различных онлайн-кинотеатров способствует тому, что онлайн смотрят всё больше и больше людей, практически все. Но время от времени случается, что видео тормозит при просмотре через браузер. Почему это может происходить? Как избавиться от тормозов и подвисаний? Об этом мы расскажем вам в нашей статье.
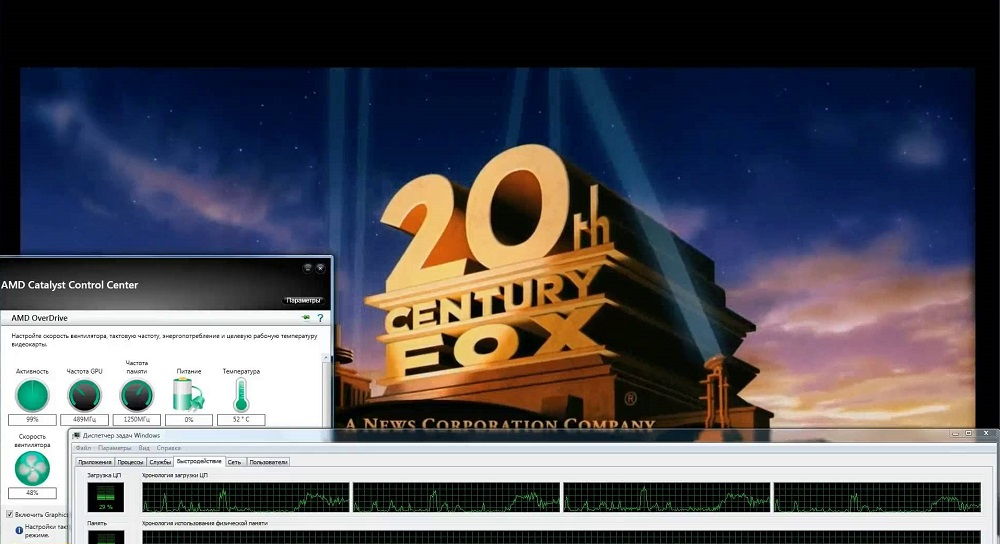
Не редкость, что видео в интернете время от времени притормаживает
Причина 1. Проблемы с интернет-соединением
Наиболее простая причина заключается в некачественном интернет-соединении. Очень многие провайдеры часто грешат тем, что в пиковые часы или при плохой погоде скорость доступа существенно уменьшается. Кроме того, даже при высокой скорости может наблюдаться нестабильность соединения, когда оно постоянно обрывается. Обычно звонки в техническую поддержку мало чем помогают. Как убедиться в том, что видео тормозит при просмотре через браузер именно из-за проблемы с интернетом?
- Попробовать скачать какой-то файл; наиболее корректно скорость будет отображаться при скачивании через торрент-трекер, так как тогда скорость скачки не ограничивается пропускной способностью сервера.
- Воспользоваться специальным сервисом для проверки скорости соединения. Наиболее авторитетными и достоверными являются: SpeedTest (www.speedtest.net/ru), 2ip (2ip.ru/speed) и Яндекс.Интернетометр (yandex.ru/internet). Перейдите на один из этих сайтов и нажмите кнопку тестирования. Сервисом соединится с удалённым сервером, будет загружен и выгружен файл на, а также определён пинг. Чем выше скорость интернета, тем лучше. Для полноценного просмотра онлайн-видео высокого качества нужна скорость не менее 5–6 мегабит в секунду. Пинг — это время отклика сервера. Чем меньше значение, тем лучше. Для беспроблемного просмотра лучше, чтобы он был не более 150–200 миллисекунд.
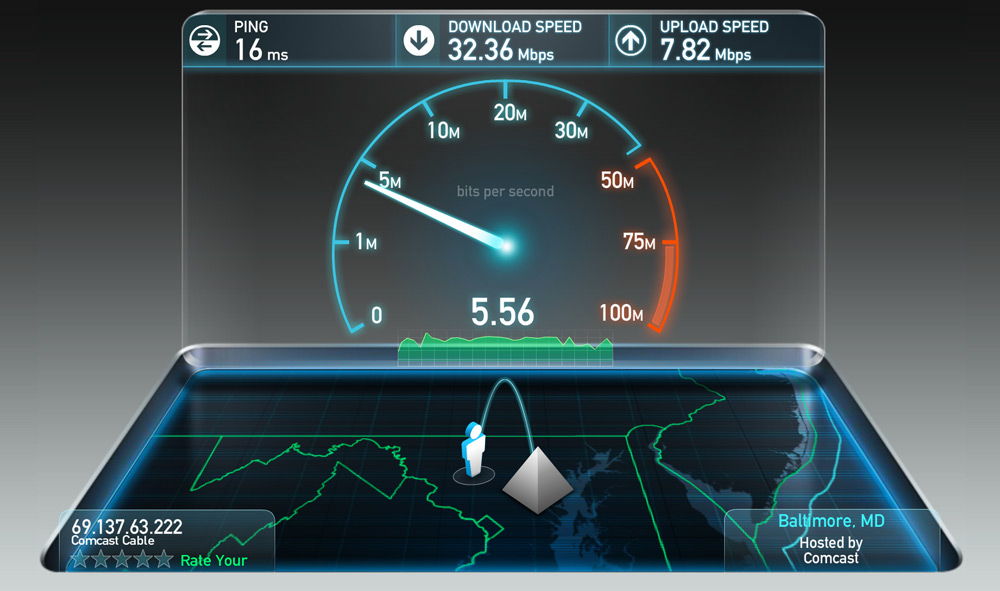
Первым делом, убедитесь, что скорость интернет-соединения достаточная
Если вы обнаружили, что скорость интернета низкая, попробуйте переподключиться к сети, перезагрузить роутер, если вы пользуетесь беспроводной Wi-Fi сетью, либо же обратиться в техническую поддержку провайдера, так как проблема может быть и с его стороны. Что делать, если посмотреть видео очень хочется, но увеличить скорость соединения не получилось?
- Большинство онлайн-площадок предлагают в своих плеерах возможность изменить качество проигрываемого видео. Чем меньше разрешение, тем быстрее оно будет грузиться. В большинстве случаев качество автоматически меняется при ухудшении скорости, но, если автоматически качество не изменилась, выберите его вручную. Оптимальным вариантом без особого ухудшения картинки является 360p или 480p.
- Видео онлайн через браузер проигрывается по принципу загрузки файла во временную память компьютера, откуда он уже непосредственно воспроизводится. При достаточной скорости интернета файл загружается быстрее, чем воспроизводится, при медленной скорости — наоборот. Поэтому, если у вас медленное соединение, подождите, пока файл полностью или хотя бы до половины загрузится.
- Если проблемы наблюдаются длительное время, задумайтесь о смене поставщика услуги. Правда, если вы проживаете в районе или городе с минимальным выбором компаний, этот способ вам не подойдёт.
Причина 2. Проблема с сетевым оборудованием
Сейчас очень мало у кого доступ в интернет организован только с одного устройства — компьютера или ноутбука. Очень часто устанавливается Wi-Fi-роутер, который раздаёт интернет по беспроводной сети нескольким устройствам, включая мобильные. Если роутер бюджетного класса, он может не справляться с нагрузкой и резать скорость соединения для каждого подключенного устройства. Если она и без того невысокая, при просмотре видео вы заметите, как оно тормозит. Кроме того, если роутер уже старенький, он может значительно занижать входящую скорость.
Даже если вы не пользуетесь беспроводным интернетом, на старом компьютере или ноутбуке может быть установлена сетевая карта, рассчитанная на значительно меньшую скорость подключения. Что мы можем вам посоветовать? Задумайтесь об обновлении своего сетевого оборудования — роутера или сетевой карты.
Причина 3. Большое количество открытых программ и вкладок браузера
Довольно распространённая ошибка многих пользователей — открывать большое количество вкладок в браузерах и постоянно держать их включёнными в фоне, а также одновременно запускать много ресурсоёмких программ. Даже относительно мощная техника со временем начнёт очень сильно зависать. Браузер является довольно требовательной программой, и каждая отдельная вкладка отнимает определённое количество оперативной памяти. Если же оперативная память заполнена почти полностью, то тормозить будет не только видео, а и вся система Windows.
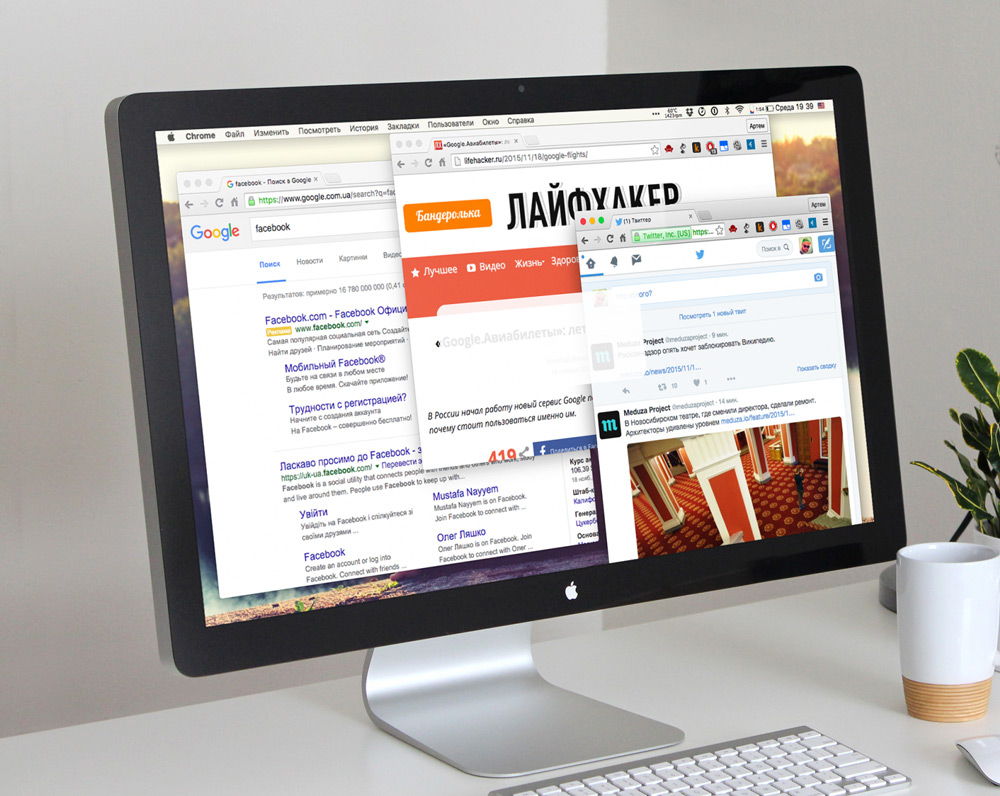
Даже технически сильное устройство может зависать от большого количества открытых утилит
Если вы замечаете, что видео тормозит, попробуйте закрыть фоновые вкладки и оставить только ту, в которой вы хотите посмотреть фильм или ролик. Вы заметите, как быстродействие всей системы значительно улучшится. Также закройте неиспользуемые программы, чтобы они не влияли на быстродействие компьютера. Если вы не уверены в том, какое именно приложение вызывает наибольшую нагрузку, проверьте эту информацию в Диспетчере задач. Для этого нажмите комбинацию клавиш Ctrl + Alt + Del и выберите «Диспетчер задач». В открывшемся окне вы сможете увидеть, сколько оперативной памяти и мощности процессора занимает каждая запущенная игра или программа. Чтобы закрыть самые прожорливые процессы, кликните по каждому правой кнопкой мыши и выберите «Снять задачу».
Причина 4. Устаревшая версия программного обеспечения
Практически все ресурсы в современном интернете рассчитаны на использование самой последней версии браузера. Поэтому, если вы его редко обновляете, будьте готовы к тому, что некоторые новейшие стандарты могут не поддерживаться, вот почему видео и тормозит при просмотре онлайн. Настоятельно советуем вам обновлять свой просмотрщик на самую последнюю версию. Очень часто в настройках по умолчанию активировано автоматическое обновление. Тем не менее, лучше всего время от времени проверять, является ли ваша версия программы актуальной. Просмотреть можно в разделе Справка — О программе. Если установленная версия не будет самой последней, начнётся скачивание и установка новой.
Кроме того, на качество интернета может влиять и отсутствие последних обновлений операционной системы Windows. Очень часто разработчики программного обеспечения реализуют поддержка новейших обновлений, и, если они у вас не установлены, могут возникнуть различные проблемы с работоспособностью.
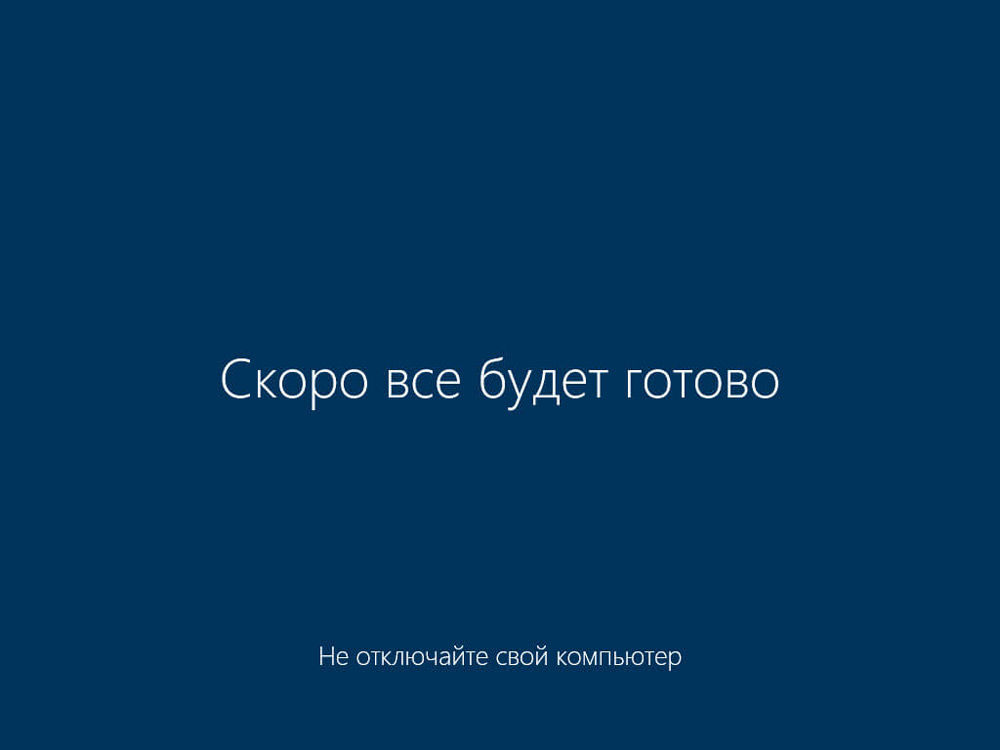
Если оперативная система не обновлена до последней версии, могут возникать проблемы с видео
Причина 5. Сбой Flash Player
Довольно-таки популярная причина неполадок с воспроизведением видео онлайн, когда оно тормозит при просмотре, особенно на старых версиях Windows. Очень длительный период времени большинство медиаконтента было создано с расчётом на использование Flash Player — небольшой программы, ответственной за качественное воспроизведение видео в сети. К счастью, разработчики в последние годы переходят на новый стандарт HTML5, поэтому зависимость от Flash Player будет существенно уменьшена. Тем не менее, встречается очень много ресурсов, рассчитанных именно под него.
Браузеры можно разделить на две группы:
- Google Chrome и созданные на его основе — Яндекс.Браузер, Нихром, Амиго, Opera.
- Все остальные, включая Firefox, Microsoft Edge, Internet Explorer и другие менее популярные.
Первая группа браузера не использует внешний плагин Flash Player, так как имеет встроенный. Кроме того, все последние версии браузеры на движке Chromium, вообще, не поддерживают работу внешних плагинов. Для остальных браузеров нужно отдельно скачать и установить Flash Player с официального сайта Adobe. Если вы пользуетесь одним из браузеров второй группы, в случае каких-то неполадок вы можете просто переустановить Flash Player и перезапустить браузер.
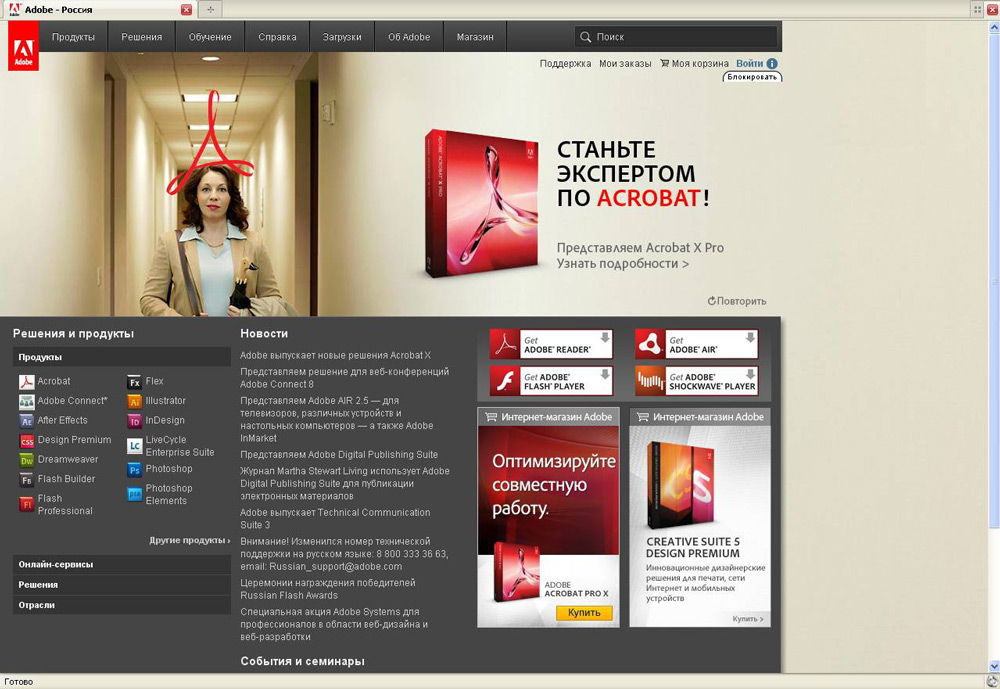
Проверьте, каким браузером пользуетесь, и нужно ли устанавливать Flash Player
Но если вы пользуетесь программой на основе Chrome, процедура несколько сложнее. Для начала вам нужно убедиться, что софт не использует внутренний и внешний плагин одновременно. Несмотря на официальный отказ от поддержки внешних плагинов, иногда они могут накладываться друг на друга, создавая конфликты в работе. Как проверить это и что делать?
- В адресной строке введите chrome://plugins, в списке найдите Flash Player, в правом верхнем углу нажмите «Подробнее».
- В списке подключённых ресурсов Flash Player должен отображаться лишь установленный в папку Google Chrome. Если же их несколько, среди которых, например, установленный в системный раздел Windows, нажмите под каждым из них «Отключить».
- Перезагрузите браузер и попробуйте просмотреть ролик ещё раз.
- Если не помогает, активируйте аппаратное ускорение. Для этого в адресной строке напечатайте chrome://flags, и активируйте пункт «Переопределение списка программного рендеринга». Иногда этот список бывает на английском – выберите «Override software rendering list». Это задействует обработку видео с помощью графического процессора.
- Перезагрузите браузер и повторно запустите ролик.
Причина 6. Слабая аппаратная начинка
Современные браузеры, особенно весьма популярный Google Chrome, являются требовательными к ресурсам компьютера, а именно к процессору и количеству оперативной памяти. Поэтому того, чего раньше хватало с большим запасом, сейчас может быть впритык. Просмотр видео, в свою очередь, является тоже весьма ресурсоёмкой задачей. Поэтому, если ваш компьютер или ноутбук является довольно старыми или маломощным, можем посоветовать вам задуматься о его усовершенствовании или покупке нового. Рано или поздно наступит момент, когда пользоваться им станет практически невыносимо из-за ужасной медлительности. Что делать сейчас?

Проверьте, что следовало бы исправить или поменять в начинке устройства
Если на вашем компьютере отсутствует дискретная видеокарта, которая способна обрабатывать видео высокого разрешения, задумайтесь о её покупке. Но стоит помнить, что замена видеокарты может повлечь за собой замену остальных компонентов, а на ноутбуке может быть невозможна конструктивно. Если же такой возможности нет, старайтесь смотреть видео не в высоком качестве, а в обычном или среднем, тогда нагрузка на оборудование будет значительно меньше.
Может помочь увеличение объёма оперативной памяти. Сейчас 4 Гб может быть недостаточно, лучше иметь 8 Гб или даже больше, а ведь многие старые ноутбуки и системные блоки офисного исполнения работают и с 2 Гб, тяжело и мучительно. Ожидать от них резвости не приходится. Вообще, памяти мало не бывает, и чем её больше, тем быстрее работает компьютер.
Замена оперативной памяти – несложная операция, которую можно выполнить самостоятельно, но учтите, что в ноутбуке или системнике может не оказаться свободных слотов. Поэтому перед покупкой полезно воспользоваться утилитой диагностики, например, AIDA64, и посмотреть, какого типа память используется, на какой частоте работает, и сколько свободных слотов имеется. После этого вы можете отправиться в магазин и купить память нужного типа и объёма.
Также обратите внимание на то, какой у вас процессор. Старые процессоры серий Athlon, Celeron или Pentium могут оказаться очень слабыми в современных реалиях. Все эти советы следует также учесть при покупке нового устройства.
Кроме того, можно попробовать посмотреть видео через другой браузер. Не все браузеры одинаково сильно грузят систему.
Причина 7. Запыление компьютера или ноутбука изнутри
Во время работы компьютер и особенно ноутбук выделяет тепло, которое нужно куда-то девать, чтобы процессор, видеокарта и материнская плата не перегревалась. Для этого они оснащаются специальными вентиляторами для охлаждения воздуха, а также решётками на корпусе для вывода горячего воздуха.

Компьютер и ноутбук обязательно периодически чистите от пыли
Поскольку вентиляторы засасывают воздух из комнаты, они могут втягивать пыль и различный мусор, который со временем может забиваться в различные щели, вызывая перегрев. Всё оборудование спроектировано так, что при повышении рабочей температуры производительность автоматически понижается во избежание критического перегрева. В таком случае компьютер тормозит. Если вы давно не чистили или не продували корпус своего электронного помощника, как раз время этим заняться. С системным блоком всё обстоит гораздо проще, достаточно открутить болты на боковых сторонах корпуса и обычным пылесосом выдуть пыль и мусор. Если же у вас ноутбук, всё может быть немного сложнее. Если вы не обладаете навыками разбора ноутбуков, обратитесь к нашим специалистам, которые обязательно помогут вам в этом.
Кроме того, для улучшения теплового обмена на компоненты, выделяющие максимальное количество тепла, наносится специальная термопаста. Её также нужно время от времени менять, в среднем раз в год. Если этого не делать, термопаста может со временем засохнуть, а процессор станет перегреваться. Это может вызвать не только заторможенную работу, но и самопроизвольное выключение компьютера.
Как определить симптомы загрязнения компьютера?
- Прислушайтесь, как работает кулер. Если он сильно гудит или работает на высоких оборотах, это первая и главная симптома.
- Установить специальную утилиту для диагностики компьютера, например, AIDA64, которая может отображать температуру различных компонентов. Рабочая температура в идеале не должна превышать 50 градусов при нагрузке. Если же даже в состоянии покоя температура выше, займитесь чисткой ноутбука или компьютера. После того как вы сделаете это, вы увидите, насколько легче и быстрее стал работать ваш ПК.

Диагностика и утилиты помогут без проблем почистить устройство
Причина 8. Системный мусор
При активном пользовании интернетом в системе накапливается большое количество временных файлов, которые могут замедлять работу браузера, почему видео и тормозит при просмотре онлайн. Что делать? Советуем вам регулярно очищать временные файлы системы. Для этого в настройках браузера отметьте пункты, которые вы хотите удалить. Для облегчения вашего труда воспользуйтесь специальными программами для чистки системного мусора, например, CCleaner.
Причина 9. Заражение вирусами
Вирусы также могут непосредственно влиять на работу браузера. Особенно влияют вредоносные программы, которые устанавливаются прицепом вместе с основным софтом. Они могут менять домашнюю страницу, проникать в рабочую папку, устанавливать различные плагины и расширения, засыпать вас ненужной рекламой. В результате всего этого видео тормозит при просмотре через браузер. В таком случае воспользуйтесь антивирусным сканером, чтобы просканировать всю систему на наличие вредоносных файлов.

Тормозить видео могут и вредоносные программы
Заключение
Как видите, при плохом воспроизведении видео онлайн существует множество способов исправить это положение. В комментариях приглашаем вам рассказать, что помогло именно вам.
Почему тормозит видео при просмотре онлайн ⋆ Все секреты интернета

У вас проблемы с промотором роликов через интернет, и вы не знаете почему тормозит видео при онлайн просмотре? Тогда вы пришли по правильному адресу!
Очень часто возникает такая ситуация, когда вы хотите посмотреть ролик в интернете и тут начинаются проблемы. Видео идёт рывками, а то и вовсе останавливается. Пропадает звук, или же просто что-то «квакает» не понятное. Знакома такая ситуация?
А вы пробовали скачать это же или похожее видео на компьютер, а потом посмотреть уже скачанное через встроенный плеер? Ну как нормально? Всё без проблем?
Так почему тормозит видео онлайн, а скаченное идет?
Проблема тут не в видео, или вашем компьютере. Проблема в самом интернете. Вернее, в скорости этого самого интернета.

Ваш интернет просто не справляется с объёмом передаваемых данных. Поэтому браузер автоматически останавливает просмотр видео, что бы подгрузить недостающие мегабайты. Другими словами, видео показывается быстрее чем грузится.
Так всё же, если тормозит видео при просмотре онлайн как исправить?
Тут есть три варианта.
Первый. Это просто ухудшить качество самого видео. Этим самым вы значительно уменьшите объём передаваемой информации, и интернет будет успевать за плеером. Как это сделать?
Практически во всех онлайн плеерах есть такая возможность. Например на Ютуб это выглядит так.

Ставите самое маленькое качество и смотрите, если помогло и рывков, зависаний и прочее не наблюдается, то можете немного поэтапно увеличивать качество, пока не подберёте такое соотношение, что бы и качество изображения по максимуму и видео не тормозило.
Второй вариант, это просто нажать паузу и подождать чтобы браузер подгрузил ролик.

Это можно наблюдать по полоске внизу видео. Она наглядно показывает сколько примерно браузер уже подгрузил ролик. Просто немного подождав можно изрядно сэкономить себе нервы.
Но, тут есть один нюанс. Очень часто, ролик просто не хочет полностью подгружаться. То-есть, немного под грузится и зависает в таком положении. Тут конечно поделать ничего нельзя, просто надо нажать воспроизведение видео и посмотреть до того момента пока закончится подгруженная часть. Дальше видео само снова начнёт грузиться.
И третий. Самый хороший и верный вариант. Это просто ускорить интернет. Это решит все проблемы одним махом, и не надо будет «химичить» с этими роликами, и страдать от того, что медленное видео. Здесь написано как ускорить интернет.

Почему тормозит видео при просмотре онлайн
Железные друзья не устают преподносить нам «приятные» сюрпризы! Представьте: вы устроились с попкорном на диване, собираясь посмотреть хороший фильм в онлайн-кинотеатре или на YouTube, а на экране вместо него… бесконечное вращение курсора.

Вечер испорчен? Вовсе нет! Многие подобные проблемы решаются буквально парой кликов мышью. Итак, поговорим, почему тормозит видео при просмотре онлайн и что с этим делать.
Влияние скорости Интернета: как проверить и улучшить
Первая и самая частая причина медленной загрузки видеоконтента – слишком тормозной Интернет. Узнать, как его скорость влияет на качество воспроизведения видео на вашем устройстве, поможет простой бесплатный веб-сервис WiTest – достаточно открыть его в любом браузере и кликнуть кнопку «Проверить качество просмотра онлайн видео».Сервис определяет:
- Время получения кадра.
- Скорость загрузки видео.
- Время буферизации.
- Оптимальное качество видеоконтента с учетом пропускной способности вашего Интернет-соединения.
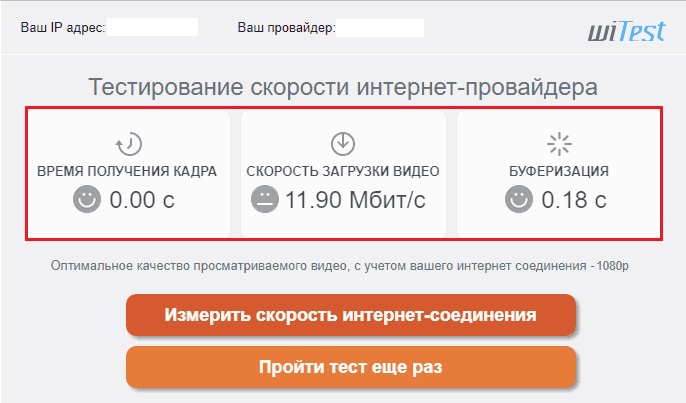
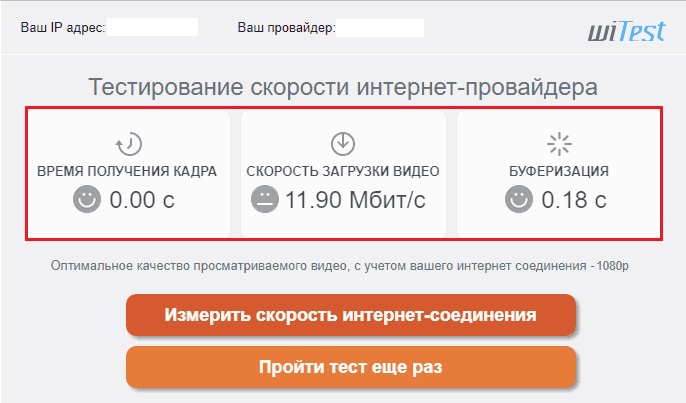
Если показатели WiTest (или других аналогичных сервисов) ввергают вас в уныние и тоску, в проблеме действительно виноват Интернет. Но это не безнадежно. Чтобы несколько повысить скорость подключения, не переходя на более дорогой тариф, сделайте следующее:
- Если возможно, подсоедините сетевой кабель провайдера напрямую к устройству – компьютеру или TV, на котором вы собираетесь смотреть видео.
- Завершите работу всех приложений, использующих сеть, кроме видеоплеера или одной вкладки браузера.
- Очистите кэш-память браузера и временные папки операционной системы.
- Отключите прокси и VPN-клиенты, если они необязательны для доступа к сети.
- Если устройство подключено к Интернету по Wi-Fi, расположите его в зоне хорошего приема сигнала, поэкспериментируйте с выбором канала вещания на роутере (скриншот ниже), его шириной и уровнем мощности передатчика. По возможности отключите от точки доступа другие девайсы.
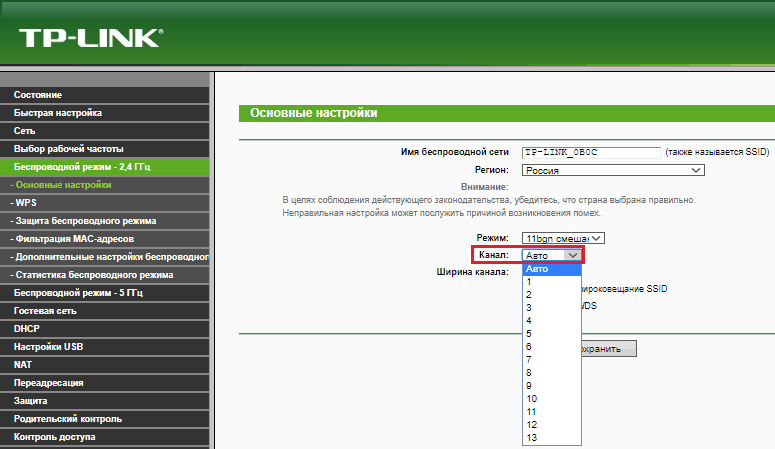
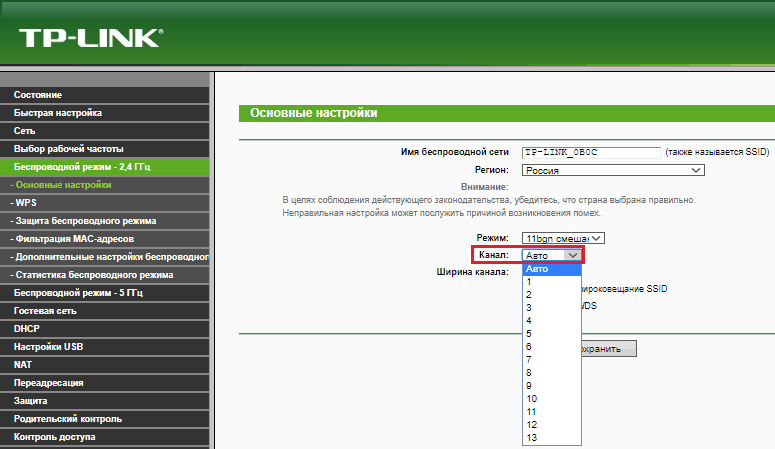
- Уменьшите качество отрисовки изображения в настройках флешплеера (как это сделать и где находится настройка, рассказано ниже).
Что делать, если видео тормозит на фоне замедления работы всей системы
Вторая по распространенности причина тормозов при присмотре видео – «задумчивый» компьютер. Хотя даже самые «дохлые» ПК показывают видео без затруднений, если этому ничего не мешает. А мешать может следующее:- Перегрев.
- Чрезмерно высокая нагрузка на процессор, память, жесткий диск, сеть или видеосистему работающими программами.
- Заражение вирусом, пожирающим системные ресурсы (например, криптомайнером).
- Некорректная работа видеодрайвера, сетевого драйвера или ошибки DirectX.
- Проблемы по питанию железа (дефект в цепях питания на материнской плате или видеокарте, слабый блок питания).
- Другие неполадки операционной системы и аппаратных устройств («умирающий» или замусоренный хард, ошибки в системном реестре, «кривые» драйвера, «битые» системные файлы).
И что же с этим делать?
- Банальный метод устранения перегрева компьютеров в 95% случаев – чистка от пыли и усиление системы охлаждения. Например, установка под ноутбук специальной подставки с вентиляторами (на фото ниже) или замена кулера ЦП/видеокарты в системном блоке более мощными.


- Избыточная нагрузка на ЦП, память, сеть и остальное снимается завершением активно использующих их процессов, если они запущены сторонними программами. Если же это какой-нибудь svchost или другой системный процесс, необходимо разобраться, что его грузит. Отмониторить загрузку устройств можно с помощью вкладки «Производительность» Диспетчера задач Windows или, например, утилиты Process Monitor, которая показывает больше полезной информации.
На скрине – окно «System Information» в Process Monitor, которое открывается по нажатию Ctrl+i.
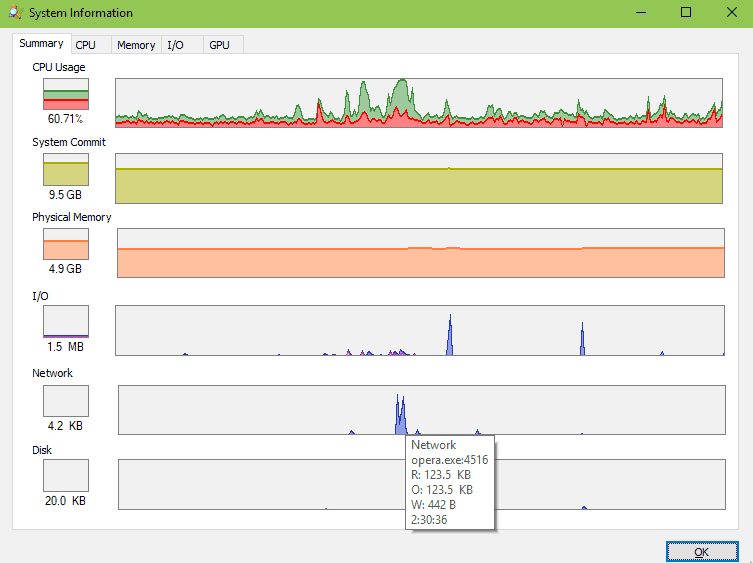
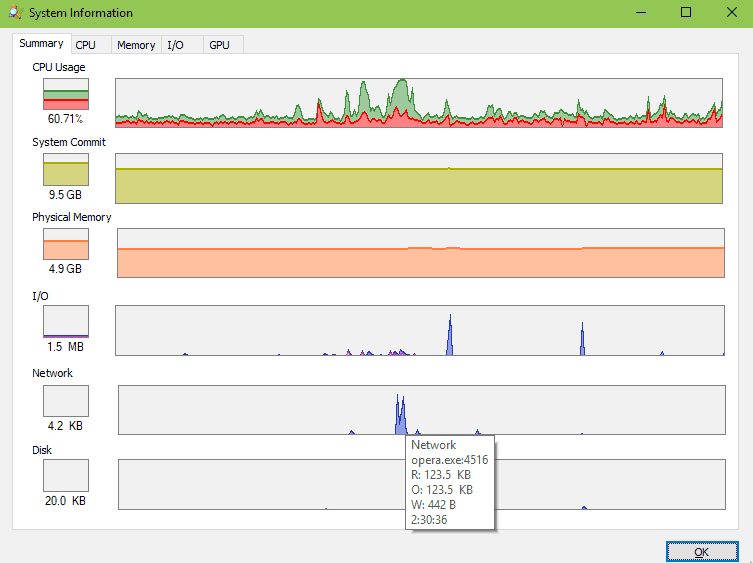
- Типичный признак заражения компьютера вирусом-криптомайнером – ненормально-высокая нагрузка на видеокарту или процессор (выбор того или другого зависит от вида добываемых «коинов»), которая не уменьшается во время простоя. Бороться с такой заразой умеют все современные антивирусы со свежими базами.
- Если драйвера сетевого адаптера и видеокарты давно не обновлялись, займитесь этим немедленно. Если сбой, наоборот, возник после обновления драйверов, откатите их на старые версии. Переустановите пакет библиотек DirectX, загрузив его с сайта Microsoft.
- При подозрении на проблему по части питания по возможности установите в системный блок другой БП. А с компонентами цепей питания на материнских платах и видеокартах пусть разбираются специалисты.
- Прочие неполадки операционной системы часто решаются восстановлением на контрольную точку. Если речь идет об устройствах на Android – сбросом на заводские настройки. Как проверить на ошибки жесткий диск и оперативную память, очистить систему от мусора и ускорить работу Windows, F1comp рассказывал в прошлых статьях.
Видео тормозит только в браузере (видеоплеере)
Причины
Встречается и такое: Интернет работает отлично, сайты загружаются быстро, компьютер разве что не летает, а онлайн-видео всё равно тормозит. Виновниками в такой ситуации бывают:- Устаревшая версия браузера.
- Устаревшая версия плеера HTML5 или Adobe Flash.
- Некорректные настройки флешплеера.
- Сторонние браузерные расширения и панели.
- Отключенное аппаратное ускорение (а иногда – включенное).
- Некорректно заданный приоритет процесса видео.
- Рекламное ПО, работающее в контексте обозревателя.
- Установленные кодеки.
Как это исправить
Обновите веб-браузер до последней стабильной версии, установите обновление флешплеера с сайта Adobe (если используется Adobe Flash, а не HTML5, который обновляется вместе с браузером). Выполните очистку кэша и cookies. Закройте неиспользуемые вкладки.Загрузите в браузер фильм или видеоролик, который собираетесь посмотреть. Откройте настройки флешплеера и удостоверьтесь, что скорость воспроизведения установлена обычная (не замедленная), а качество отрисовки изображения не выше, чем рекомендует WiTest.
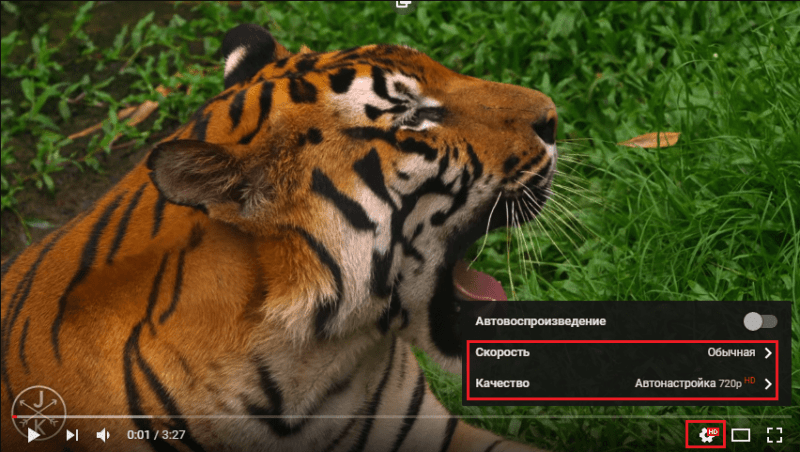
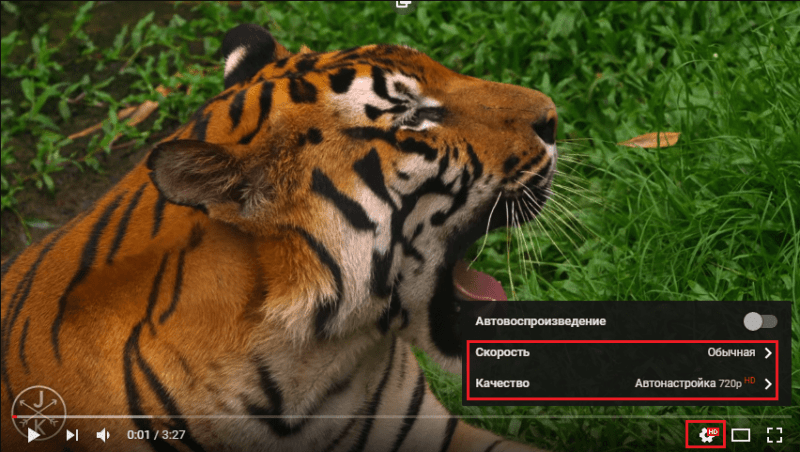
Отключите все расширения, работающие в браузере. Сбой могут вызвать безобидные блокировщики рекламы и переводчики, а что уж тогда говорить про клиенты VPN и прочие подобные вещи! Если не хотите отказываться от всех расширений сразу, отключайте их по одному.
Если проблема с просмотром видео возникает только на одном конкретном сайте, например, YouTube, откройте настройки проигрывателя этого сайта и убедитесь, что вы не участвуете ни в какой программе тестирования новых возможностей! Экспериментальные функции часто работают не так, как ожидается.Проверьте параметры аппаратного ускорения. Если оно включено – отключите, если выключено – включите. Опция находится в настройках браузера. То же самое проделайте с функцией Турбо, если она есть.
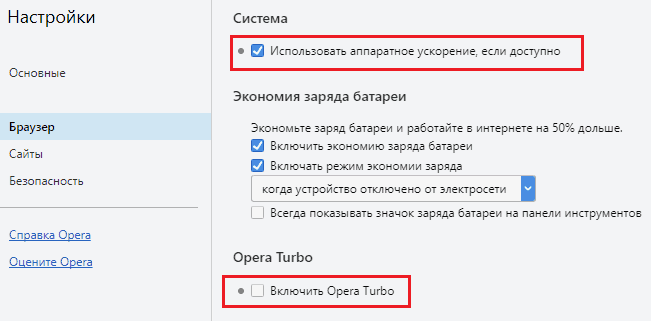
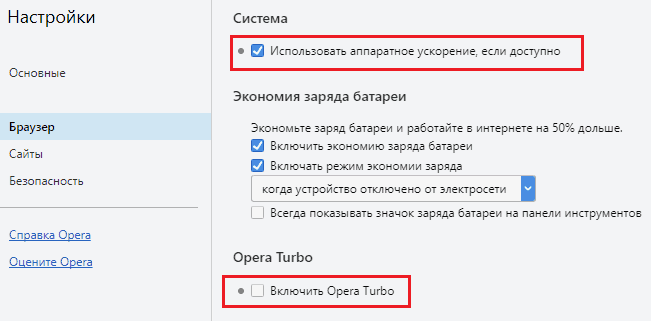
Если вы используете веб-обозреватель на основе Chromium (Google Chrome, Opera, Яндекс и другие), зайдите в раздел flags (для входа в него наберите в адресной строке, например, opera:flags, chrome:flags и т. д.). Найдите в списке функцию Override software rendering list и включите ее. Она начнет работать после перезапуска программы и, возможно, существенно повысит качество воспроизведения видео.
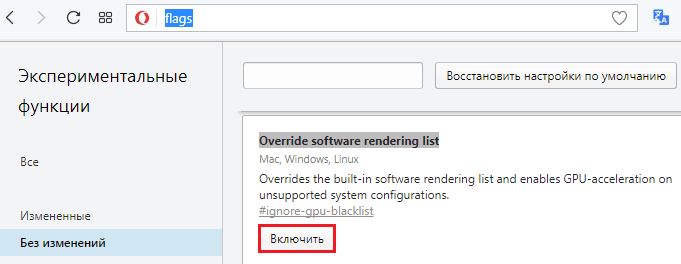
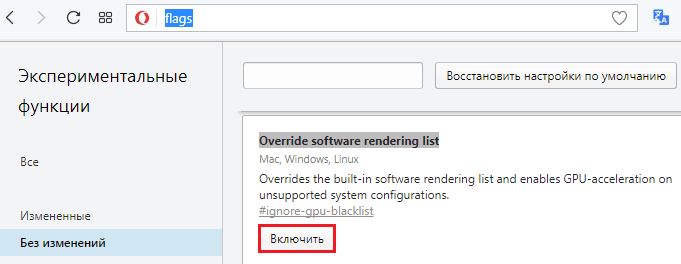
На скорость кэширования видеоконтента влияет размер дискового кэша веб-обозревателя. Когда он небольшой, кэширование происходит маленькими порциями, что приводит к лагам воспроизведения, поэтому лучше сделать его побольше.
К сожалению, разработчики идут по пути упрощения своих продуктов, и во многих браузерах этой настройки больше нет. Но ничего, мы нарисуем ее сами, ведь это проще простого.
- Создайте в любом месте жесткого диска новую папку для кэша. Назовите ее, допустим, OperaCache. Путь и имя папки не должны содержать кириллических символов, иначе корректная работа не гарантируется.
- Откройте свойства ярлыка обозревателя.
- Скопируйте в поле «Объект» после имени исполняемого файла следующий ключ: [пробел]–disk-cache-dir=”C:\ OperaCache” –disk-cache-size=524288000, где =”C:\ OperaCache” – путь к созданной папке, а 524288000 – размер кэша в байтах. В этом примере кэш Оперы составит 500 Mb. Если этого недостаточно, можете указать большее число.
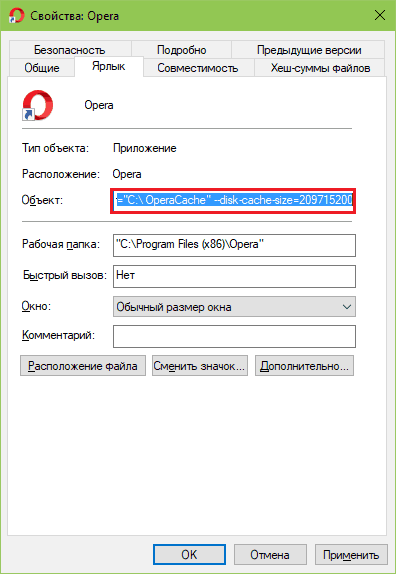
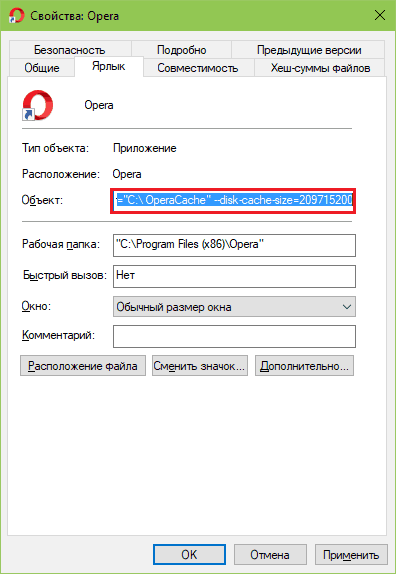
Настройка вступит в действие после перезагрузки обозревателя. Не забывайте, что запускать его нужно с помощью ярлыка, который вы только что подправили.
Иногда ускорить тормозящее видео помогает повышение приоритета его процесса. Чем приоритет процесса выше, тем больше системных ресурсов он потребляет и тем лучше качество его выполнения. Для настройки параметра откройте Диспетчер задач и найдите процесс, связанный с видео (по-хорошему это должна быть единственная вкладка веб-браузера). Щелкните по нему правой клавишей мышки и выберите «Подробно». На вкладке «Подробности» еще раз откройте контекстное меню процесса и кликните «Задать приоритет». Повышайте значение приоритета на один уровень и проверяйте скорость воспроизведения.
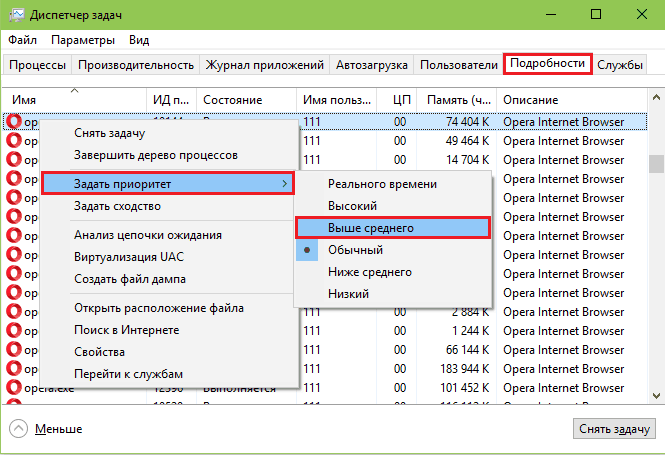
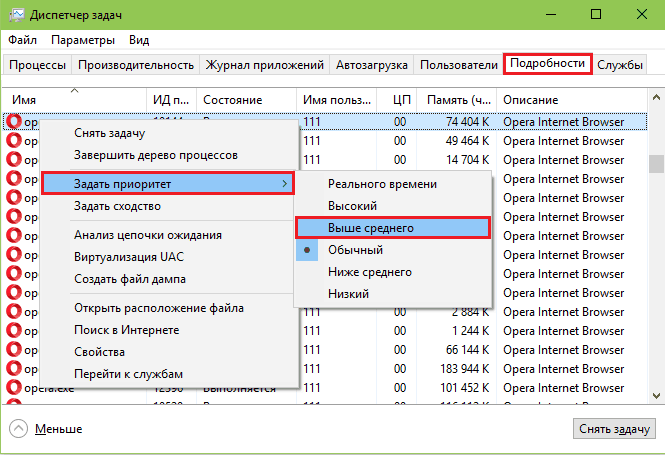
Будьте осторожны, назначение процессу приоритета реального времени (максимально высокого) может завесить всю систему! Вы не сможете даже двигать курсором мыши.
Ничего не помогает? Посмотрите внимательно на вкладку с отрытым видео. Ой, да ее же заполонила реклама! Вот вам и причина. Некоторые пользователи настолько смирились с рекламой на веб-страницах, что перестали ее замечать. А она тем временем делает свое черное дело. О том, как избавится от рекламы в браузерах, F1comp уже рассказывал.
И напоследок. Если вы используете для просмотра видео не веб-обозреватель, а отдельный сетевой плеер, обязательно обновите кодеки.
Тормоза присутствуют только на одном сайте
Причины замедления видео на одном конкретном сайте, помимо упомянутой выше, как правило, следующие:
- Низкая скорость отдачи контента сервером.
- Сайт чем-то не понравился вашему антивирусу.
На первое, к сожалению, мы повлиять не можем, можем только зайти на него попозже. А второе должно нас насторожить, ведь зараженный контент бывает очень и очень опасным. В этом случае лучше не рискуйте и не открывайте видео вообще. Если очень нужно, поищите зеркало сайта или копию этого ролика на другом ресурсе.
При просмотре видео онлайн, спустя несколько секунд оно останавливается,что делать?
Интернет не успевает загрузить.
нажми на паузу перед просмотром и подожди пока закачается чуток инет у тебя медленный
ждать… пока скачается. у тебя скорость маловата для онлайн просмотра видео.
Что советовать то информации в вопросе ноль =( какая скорость инета какой браузер на каком сайте сайтах тормозит так было всегда или в последнее время что говорит тест скорости интернет подключения на 2ip.ru например
НЕПУГАЙСЯ! ! Просто Интернет который у тебя не предусмотренно закачавать видео на большой скорости. Это частично общая проблема) ) подожди пока загрузится до конца или до определённого места. если это чтото интерессное и ты не спешиш, просто промотай немного назад и смотри. удачного просмотра) ) Только терпение всегда бевает на 1 месте!
нет слов просто, вам же четко описали проблему. В скорости интернета проблемы нет. У меня та же фигня, всегда шли любые видосы, даже на самом низком разрешении, а сейчас не идет ничего. 5-50 секунд, а потом прост становится в ступор и сколько ни жди, ноль реакции.
Вирус может быть
В Firefox в настройках увеличьте размер кеша, насколько не жалко, особенно если выставлено «Очищать историю при закрытии Firefox». В «Хромом» видео тоже кешируется и должны быть какие-то аналогичные настройки. Точно не знаю, не использую.
Таже проблема но в мозиле, кеш очистил но не помогло, целый год все было без проблем, поетому дурацкие ответы про скорость нета прошу не писать.
У меня проблема такого же характера, включаю онлайн фильм на любом сайте и периодически видео тормозит на 5-10 сек а звук продолжает идти, если в момент тормоза видео нажимаю на паузу, то она не срабатывает, как будто всё идет по какой то программе-сценарию. Скорость инета за 50мГб/с, опера, видеокарта 1 Гиг, оперативки 8 Гиг
это для того, что бы перезагрузили и просмотрели рекламу еще раз




