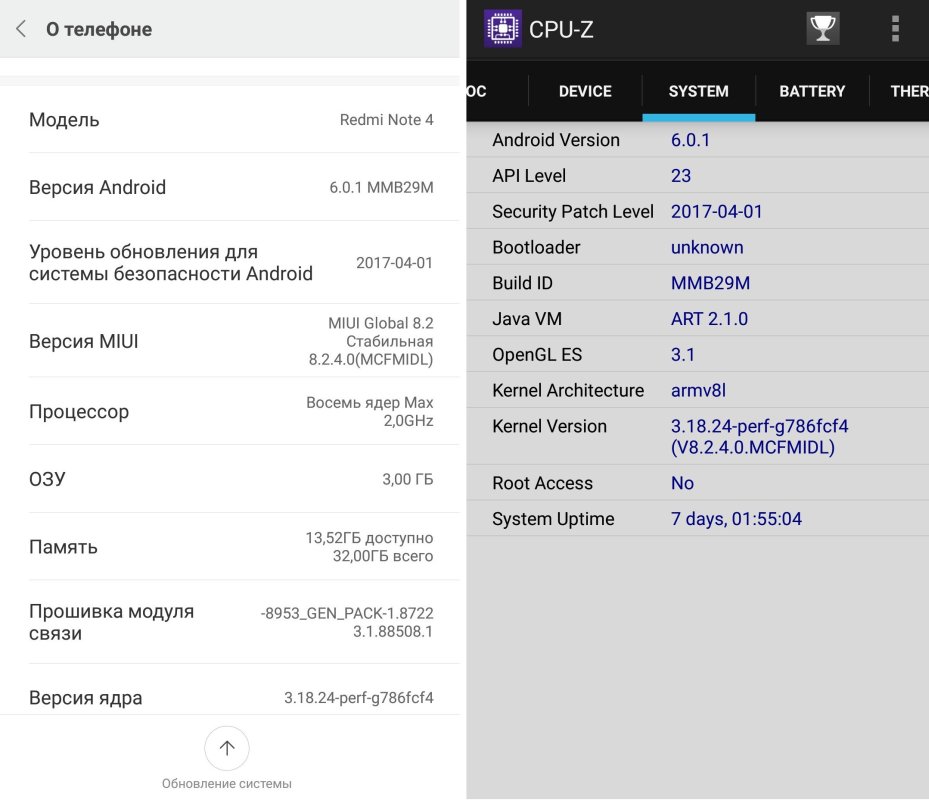Как настроить камеру на Xiaomi Redmi Note 4 64Gb
Рейтинг телефона:
- 1
- 2
- 3
- 4
- 5
(3.6 — 10 голосов)
Смартфон Xiaomi Redmi Note 4 64Gb приобретается не только ради общения с близкими людьми и коллегами, но и для мобильной фотографии. Устройство оснащено неплохой фотокамерой, позволяющей запечатлеть важные моменты из жизни. И, чтобы получить качественные снимки, нужно правильно настроить камеру на Xiaomi Redmi Note 4 64Gb.
Для мобильной съемки фото и видео на любом смартфоне Андроид, включая Xiaomi Redmi Note 4 64Gb, используется стандартное приложение «Камера». Его иконка располагается на главном экране, а после нажатия на нее вы попадете в интерфейс управления фотокамерой.
Стандартный режим камеры
После запуска приложения вы попадаете в режим автоматической съемки. Он может называться «Авто» или «Фото». Этот режим предназначен для создания снимков с оптимальным балансом всех настроек, чтобы у них была хорошая четкость и цветопередача. Создание фотографии происходит нажатием круглой кнопки затвора.
Этот режим предназначен для создания снимков с оптимальным балансом всех настроек, чтобы у них была хорошая четкость и цветопередача. Создание фотографии происходит нажатием круглой кнопки затвора.
Как правило, камера Xiaomi Redmi Note 4 64Gb сама хорошо фокусируется на объекте съемки. Но, если фокус оставляет желать лучшего, вы можете принудительно сфокусироваться на нужном объекте, тапнув по экрану смартфона.
В верхней части экрана будут отображаться дополнительные опции, которые могут пригодиться в процессе съемки. В частности, вы можете активировать HDR для более точной цветопередачи слишком светлых и темных участков кадра, применить эффекты искусственного интеллекта (AI) или, например, включить вспышку.
Чтобы приблизить картинку, можно воспользоваться функцией зума. Сделайте движение пальцами от центра экрана к его краям, после чего в интерфейсе отобразится удобная шкала, позволяющая регулировать степень приближения.
Переключение на фронталку
Вы можете снимать не только на основную камеру, но и на фронтальную. Для переключения на лицевой объектив нужно нажать кнопку в виде кружка со стрелками, которая находится справа от кнопки затвора. Здесь вы также сможете настроить фронтальную камеру для оптимальной съемки, выбрав дополнительные эффекты или активировав AI.
Для переключения на лицевой объектив нужно нажать кнопку в виде кружка со стрелками, которая находится справа от кнопки затвора. Здесь вы также сможете настроить фронтальную камеру для оптимальной съемки, выбрав дополнительные эффекты или активировав AI.
Переключение между режимами
Камера Xiaomi Redmi Note 4 64Gb помогает снимать не только фото, но и видео. Для переключения между режимами съемки используйте меню, расположенное над кнопкой затвора. Здесь представлены основные режимы, количество которых напрямую зависит от версии прошивки вашего телефона.
Так, вы можете перейти в режим «Ночь», чтобы в вечернее время суток фотографии получались более светлыми, или в режим «Портрет» для создания снимков с эффектом размытия заднего фона (боке). Тапнув по вкладке «Видео», вы попадете в окно видеосъемки. Для начала записи просто нажмите красную кнопку «Rec».
Слева вы можете увидеть раздел «Профи», где собраны опции для ручной настройки для фото. Здесь пользователь сам настраивает такие параметры, как баланс белого, фокусировка изображения, ISO и другие.
Переключение между объективами
Если ваша версия Xiaomi Redmi Note 4 64Gb оснащена несколькими камерами, то вы можете переключаться не только между задним и лицевым объективами. Так, для переключения на широкоугольный модуль нужно тапнуть по кружку со значением 0.6X.
Если же вам потребуется включить режим макросъемки, то придется залезть в дополнительное меню, которое вызывается нажатием кнопки в виде трех полосок.
Здесь вас будет ждать режим «Макро» и другие параметры вроде активации линии горизонта или сетки. Кроме того, в данном окне представлена кнопка перехода в режим настроек.
Настройки
В настройках вы можете включить или выключить отображение водяного знака, отрегулировать качество изображения и задать горячие клавиши для быстрой съемки.
Этот раздел очень большой, поэтому не поленитесь его внимательно изучить, чтобы сделать фото и видео, снятые на Xiaomi Redmi Note 4 64Gb, максимально привлекательными.
Поделитесь страницей с друзьями:
Если все вышеперечисленные советы не помогли, то читайте также:
Как прошить Xiaomi Redmi Note 4 64Gb
Как получить root-права для Xiaomi Redmi Note 4 64Gb
Как сделать сброс до заводских настроек (hard reset) для Xiaomi Redmi Note 4 64Gb
Как разблокировать Xiaomi Redmi Note 4 64Gb
Как перезагрузить Xiaomi Redmi Note 4 64Gb
Что делать, если Xiaomi Redmi Note 4 64Gb не включается
Что делать, если Xiaomi Redmi Note 4 64Gb не заряжается
Что делать, если компьютер не видит Xiaomi Redmi Note 4 64Gb через USB
Как сделать скриншот на Xiaomi Redmi Note 4 64Gb
Как сделать сброс FRP на Xiaomi Redmi Note 4 64Gb
Как обновить Xiaomi Redmi Note 4 64Gb
Как записать разговор на Xiaomi Redmi Note 4 64Gb
Как подключить Xiaomi Redmi Note 4 64Gb к телевизору
Как почистить кэш на Xiaomi Redmi Note 4 64Gb
Как сделать резервную копию Xiaomi Redmi Note 4 64Gb
Как отключить рекламу на Xiaomi Redmi Note 4 64Gb
Как очистить память на Xiaomi Redmi Note 4 64Gb
Как увеличить шрифт на Xiaomi Redmi Note 4 64Gb
Как раздать интернет с телефона Xiaomi Redmi Note 4 64Gb
Как перенести данные на Xiaomi Redmi Note 4 64Gb
Как разблокировать загрузчик на Xiaomi Redmi Note 4 64Gb
Как восстановить фото на Xiaomi Redmi Note 4 64Gb
Как сделать запись экрана на Xiaomi Redmi Note 4 64Gb
Где находится черный список в телефоне Xiaomi Redmi Note 4 64Gb
Как настроить отпечаток пальца на Xiaomi Redmi Note 4 64Gb
Как заблокировать номер на Xiaomi Redmi Note 4 64Gb
Как включить автоповорот экрана на Xiaomi Redmi Note 4 64Gb
Как поставить будильник на Xiaomi Redmi Note 4 64Gb
Как изменить мелодию звонка на Xiaomi Redmi Note 4 64Gb
Как включить процент заряда батареи на Xiaomi Redmi Note 4 64Gb
Как отключить уведомления на Xiaomi Redmi Note 4 64Gb
Как отключить Гугл ассистент на Xiaomi Redmi Note 4 64Gb
Как отключить блокировку экрана на Xiaomi Redmi Note 4 64Gb
Как удалить приложение на Xiaomi Redmi Note 4 64Gb
Как восстановить контакты на Xiaomi Redmi Note 4 64Gb
Где находится корзина в Xiaomi Redmi Note 4 64Gb
Как установить WhatsApp на Xiaomi Redmi Note 4 64Gb
Как установить фото на контакт в Xiaomi Redmi Note 4 64Gb
Как сканировать QR-код на Xiaomi Redmi Note 4 64Gb
Как подключить Xiaomi Redmi Note 4 64Gb к компьютеру
Как установить SD-карту на Xiaomi Redmi Note 4 64Gb
Как обновить Плей Маркет на Xiaomi Redmi Note 4 64Gb
Как установить Google Camera на Xiaomi Redmi Note 4 64Gb
Как включить отладку по USB на Xiaomi Redmi Note 4 64Gb
Как выключить Xiaomi Redmi Note 4 64Gb
Как правильно заряжать Xiaomi Redmi Note 4 64Gb
Как найти потерянный Xiaomi Redmi Note 4 64Gb
Как поставить пароль на Xiaomi Redmi Note 4 64Gb
Как включить 5G на Xiaomi Redmi Note 4 64Gb
Как включить VPN на Xiaomi Redmi Note 4 64Gb
Как установить приложение на Xiaomi Redmi Note 4 64Gb
Как вставить СИМ-карту в Xiaomi Redmi Note 4 64Gb
Как включить и настроить NFC на Xiaomi Redmi Note 4 64Gb
Как установить время на Xiaomi Redmi Note 4 64Gb
Как подключить наушники к Xiaomi Redmi Note 4 64Gb
Как очистить историю браузера на Xiaomi Redmi Note 4 64Gb
Как разобрать Xiaomi Redmi Note 4 64Gb
Как скрыть приложение на Xiaomi Redmi Note 4 64Gb
Как скачать видео c YouTube на Xiaomi Redmi Note 4 64Gb
Как разблокировать контакт на Xiaomi Redmi Note 4 64Gb
Как включить вспышку (фонарик) на Xiaomi Redmi Note 4 64Gb
Как разделить экран на Xiaomi Redmi Note 4 64Gb на 2 части
Как выключить звук камеры на Xiaomi Redmi Note 4 64Gb
Как обрезать видео на Xiaomi Redmi Note 4 64Gb
Как проверить сколько оперативной памяти в Xiaomi Redmi Note 4 64Gb
Как обойти Гугл-аккаунт на Xiaomi Redmi Note 4 64Gb
Как исправить черный экран на Xiaomi Redmi Note 4 64Gb
Как изменить язык на Xiaomi Redmi Note 4 64Gb
Как настроить камеру на других моделях телефонов
Samsung Galaxy S Duos 2 GT-S7582
Prestigio MultiPhone 8500 DUO
Prestigio Wize O3
Apple iPhone 4S 8GB (White)
Видеосъёмка на Xiaomi: полезные настройки и скрытые возможности | Статьи
На смартфонах Xiaomi есть встроенный видеоредактор, который позволяет монтировать видео без сторонних приложений. Фото: gsmarena.com
Фото: gsmarena.com
Даже недорогие смартфоны Xiaomi (в том числе Redmi и Poco) оснащены достойными камерами. Они способны записывать качественные видеоролики. Но настройки, установленные по умолчанию, не всегда оптимальные. Они снижают качество картинки. В сегодняшней статье рассказываем, как настроить камеру на смартфон Xiaomi, какие есть режимы и как редактировать видео без сторонних приложений.
Как настроить камеру
Доступные настройки могут незначительно отличаться на разных моделях. Например, на Xiaomi Mi Max 2, работающим на MIUI Global 11.0.2, нет зеркального режима. Фото: Дарья Голубкова, xi.express
Для того чтобы настроить видеозапись на смартфоне Xiaomi:
- Зайдите в установленное по умолчанию приложение «Камера».
- Внизу перечислены доступные режимы съёмки, выберите «Видео».
- Нажмите на три горизонтальные полоски в правом верхнем углу → «Настройки».
В открывшемся меню 3 основных раздела: основные настройки, съёмка видео и дополнительные настройки. Подробно остановимся только на тех пунктах, которые влияют на качество видео.
Подробно остановимся только на тех пунктах, которые влияют на качество видео.
Основные настройки:
- «Сохранять место съёмки» — эта функция включена по умолчанию; видеоматериалы в «Галерее» можно отсортировать по локации;
- «Звук затвора»
- «Режим “В кармане”» — предотвращает случайные нажатия при помещении смартфона в карман;
- «Сохранять предыдущий режим» — при запуске камеры включает последний используемый режим;
- «Зеркальный режим» — полезная функция при съёмке селфи. Если она выключена, то на фотографии правая и левая сторона лица будут поменяны местами.
Первые три включаются/выключаются переключением ползунка.
Съёмка видео:
Настройки зависят от модели смартфона. Фото: Дарья Голубкова, xi.express
– «Стабилизация видео» переключается ползунком. Активация этой функции позволяет минимизировать дрожь в руках во время записи видео.
– «Качество видео» — позволяет выбрать разрешение и количество кадров в секунду, доступные варианты зависят от конкретной модели смартфона.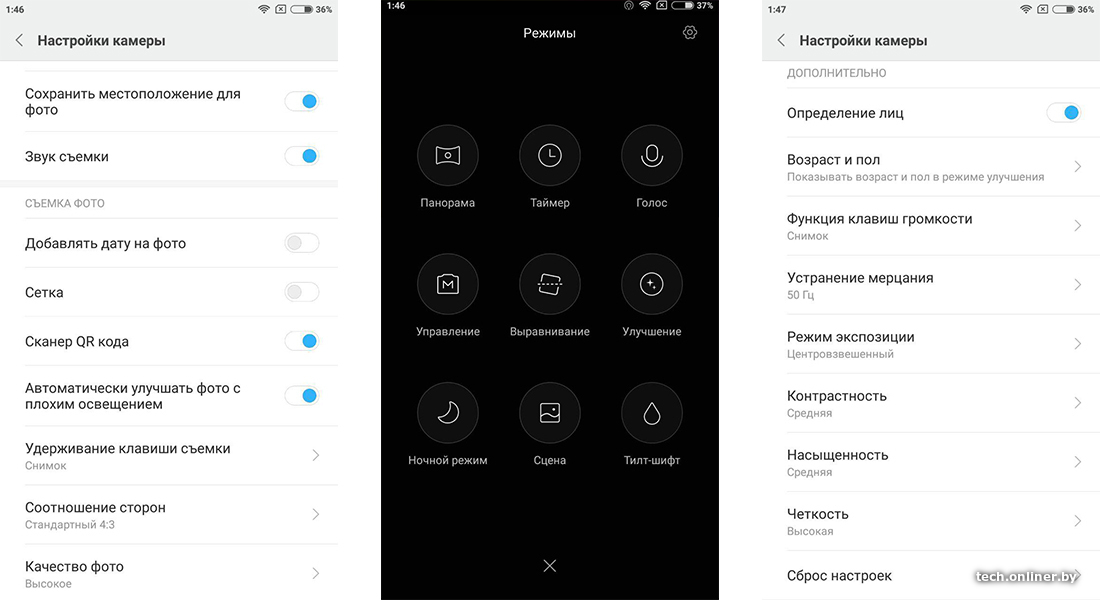 Например, на Xiaomi Mi Max 2 2017 года выпуска — UHD 4K, 30 fps; FHD 1080p, 30 fps, HD 720p, 30 fps. Новом Xiaomi 12 — 8K, 24fps; 4K, 30/60fps; 1080p, 30/120/240/960fps; 720p, 1920fps. Чем выше разрешение, тем выше чёткость картинки. Чем выше частота кадров, тем плавнее видео. Оптимальный вариант «FHD 1080p, 60 fps». Если ваш компьютер, телевизор или другое устройство для просмотра отснятых клипов не поддерживает 4К, смысла снимать в этом разрешении нет. Если в вашем смартфоне ограниченный объём внутреннего хранилища, частоту кадров лучше выбирать 30 fps, а не 60.
Например, на Xiaomi Mi Max 2 2017 года выпуска — UHD 4K, 30 fps; FHD 1080p, 30 fps, HD 720p, 30 fps. Новом Xiaomi 12 — 8K, 24fps; 4K, 30/60fps; 1080p, 30/120/240/960fps; 720p, 1920fps. Чем выше разрешение, тем выше чёткость картинки. Чем выше частота кадров, тем плавнее видео. Оптимальный вариант «FHD 1080p, 60 fps». Если ваш компьютер, телевизор или другое устройство для просмотра отснятых клипов не поддерживает 4К, смысла снимать в этом разрешении нет. Если в вашем смартфоне ограниченный объём внутреннего хранилища, частоту кадров лучше выбирать 30 fps, а не 60.
– «Видеорекордер» — способ кодирования данных в клипе. Можно выбрать один из двух кодеков: H.264 или H.265. Последний более новый, качество видео лучше, при этом ролик занимает меньше памяти. Однако не все устройства его поддерживают. Если вы планируете смотреть отснятый материал на других гаджетах, но не уверены поддерживают ли они этот кодек, рекомендуем использовать более распространённый H.264.
– «Интервал в режиме “Ускорение”» — позволяет выбрать продолжительность съёмки в режиме таймлапс.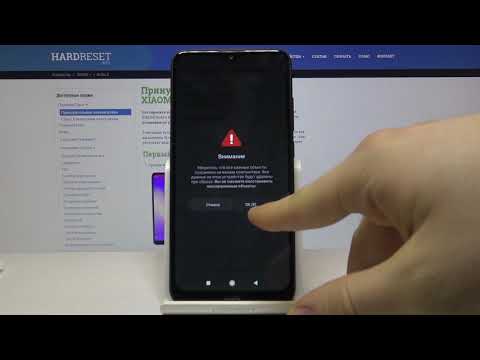 Благодаря ему можно записать видеролик длительностью 30 секунд, который фактически будет длиться 30 минут. Например, вы хотите записать восход солнца продолжительностью 30 минут, а длина самого клипа будет составлять 30 секунд. Расчёт необходимого интервала происходит по следующему принципу — нужную длину клипа (30 секунд) умножаем на выбранную частоту кадров (например, 30). Получается 900 кадров в 30 секундах. В 30 минутах 1800 секунд, значит 1800 делим на 900. Получается интервал 2 секунды.
Благодаря ему можно записать видеролик длительностью 30 секунд, который фактически будет длиться 30 минут. Например, вы хотите записать восход солнца продолжительностью 30 минут, а длина самого клипа будет составлять 30 секунд. Расчёт необходимого интервала происходит по следующему принципу — нужную длину клипа (30 секунд) умножаем на выбранную частоту кадров (например, 30). Получается 900 кадров в 30 секундах. В 30 минутах 1800 секунд, значит 1800 делим на 900. Получается интервал 2 секунды.
Дополнительные настройки:
- «Съёмка отпечатком пальца»
- «Функция кнопок громкости»
- «Устранение мерцания» — благодаря этой функции частота кадров подстраивается под мерцание ламп в помещении. Оно может быть 50 или 60 раз в секунду. Рекомендуем использовать режим Авто.
- «Режим экспозиции» — способ вычисления экспозиции для каждого кадра в клипе алгоритмами камеры. Экспозиция — количество света, которое попало на матрицу камеры за определённое время. Если света недостаточно, фотография будет слишком тёмной, если много — пересвеченной.
 В смартфонах Xiaomi доступно 3 режима экспозиции:
В смартфонах Xiaomi доступно 3 режима экспозиции:
- усреднённый — учитывается весь кадр. Подходит для студийной съёмки со специальным освещением и фоном, для повседневной съёмки лучше не использовать;
- центровзвешенный — рекомендуем использовать этот метод. Экспозиция вычисляется по точке фокусирования камеры;
- точечный — подходит для профессионалов, которые разбираются в принципах экспозиции и её влиянии на кадр. В этом случае экспозиция вычисляется по очень маленькой точке фокуса.
- «Политика конфиденциальности»
- «Сброс настроек».
Режимы
Режимы видеосъёмки включают:
стандартный — в зависимости от конкретной модели доступна съёмка в разрешении 720p (HD), 1080p (FullHD), 4K или 8K на продвинутых смартфонах (например, Xiaomi 12 Pro).
Замедленная съёмка — в этом режиме можно записать видео со скоростью ниже, чем действия происходящие в реальности. При этом понижается разрешение и увеличивается частота кадров. В целом качество замедленного ролика хуже, чем снятого в стандартном режиме.
В целом качество замедленного ролика хуже, чем снятого в стандартном режиме.
Таймлапс — позволяет записать медленный процесс (например, восход солнца), и потом посмотреть его на большой скорости (например, за 15 секунд).
Улучшение — автоматически применяется ретушь и цветокоррекция.
Редактирование видео
Смартфоны на MIUI 12 и выше
Можно добавлять фильтры, музыку, текст без сторонних приложений. Фото: Дарья Голубкова, xi.express
На смартфонах под управлением MIUI 12 и более свежих версий есть встроенный видеоредактор, который позволяет объединить несколько видеороликов в один, наложить музыку и различные эффекты. Для того чтобы получить доступ к редактированию необходимо:
- Открыть приложение «Галерея»
- Выбрать папку «Видео»
- Нажать на три точки в верхнем правом углу и выбрать «Видеоредактор»
- Отметить клипы, которые вы хотите изменить.
После выполнения этих действий откроется программа для монтажа видео.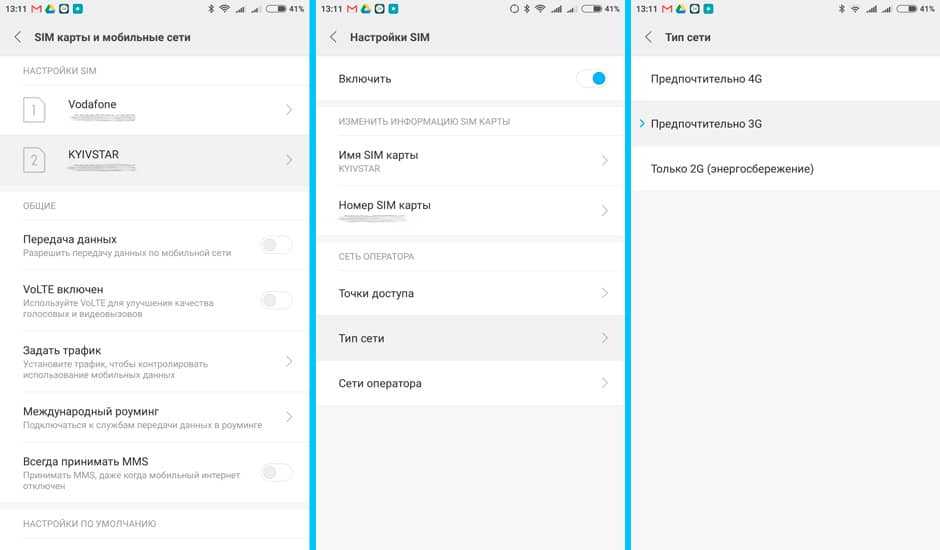 В ней доступно несколько разделов:
В ней доступно несколько разделов:
– шаблоны — если вы не хотите тратить много времени на редактирование видео, можно выбрать один из пресетов с фильтрами, эффектами, текстом и музыкой. Шаблон можно редактировать (в том числе удалить текст или музыку).
– редактор — в этом пункте меню можно самостоятельно обрезать видео, добавить переходы или склеить несколько клипов в один (для этого нужно тапнуть по кнопке «+» справа). Если нажать на какой-то отрезок видео, появятся опции для его редактировать (обрезка, изменение скорости, реверс или удаление). После окончания редактирования отрезка, нужно нажать «Назад».
– фильтры — доступно большое количество различных вариантов. Их можно настраивать, для этого нажмите на выбранный фильтр ещё раз и передвиньте ползунок влево или вправо.
– надписи — позволяет добавлять заголовки или надписи. Нажмите на нужную кнопку (текст или заголовок)
- Выберете промежуток, на котором будет отображаться надпись и нажмите на кнопку «+» внизу.

- Введите нужный текст.
После этого он появится на видео. Если вам необходимо удалить или отредактировать надпись, нажмите на неё над лентой. Шрифт также можно настроить.
Заголовки добавляются аналогичным способом. Однако они имеют индивидуальный дизайн и эффекты, их изменить нельзя.
– саундтрек — позволяет наложить на видео музыку из предустановленных или собственных файлов из своей медиатеки. Для выбора собственной музыки нажмите на значок мелодии в самом конце списка звуковых пресетов. После этого откроется медиатека с музыкой. Добавленный звуковой шаблон можно редактировать — изменить громкость, задать точку начала проигрывания музыки. Полученный результат можно предварительно проверить, нажав на кнопку Play.
Есть возможность изменить соотношение сторон — соответствующая кнопка находится сверху. Можно выбрать исходное, 16:9, 9:16, указать нужное значение. Для оценки результата доступен предварительный просмотр.
После окончания монтажа видео, его необходимо сохранить —. нажмите соответствующую кнопку справа внизу. После этого запустится процесс экспорта видео. Он занимает некоторое время и зависит от длительности видеоролика и мощности телефона. После окончания экспорта откроется клип.
нажмите соответствующую кнопку справа внизу. После этого запустится процесс экспорта видео. Он занимает некоторое время и зависит от длительности видеоролика и мощности телефона. После окончания экспорта откроется клип.
Если вы хотите поделиться или загрузить ролик, нажмите на левую нижнюю кнопку и выберете нужный вариант.
Смартфоны на MIUI 11
Возможности редактирования видео на смартфоне под управлением MIUI 11. Фото: Дарья Голубкова, xi.express
На старых смартфонах Xiaomi также можно редактировать видео без сторонних приложений. Для этого:
- Откройте приложение «Галерея»
- Выберете нужный видеоролик
- Нажмите на иконку «Ножницы».
После этого в нижней части экрана отобразятся доступные опции редактирования:
- Обрезка — позволяет укоротить ролик, выбрать его начало и конец.
- Фильтры
- Аудио — к видео можно добавить сопроводительный текст.
- Водяной знак — аналог заголовков
- Ещё — при нажатии открывается магазин приложений Google Play с предложением загрузить видеоредактор KineMaster.

Смартфоны Xiaomi позволяют не только снимать качественные видео, но и накладывать различные спецэффекты и делать монтаж. Главное — продолжать экспериментировать и пробовать новые варианты монтажа.
Топ-20+ советов и подсказок по Redmi Note 4
Xiaomi Redmi Note 4 — один из самых продаваемых Android-смартфонов на индийском рынке. Компания продала более 1 миллиона единиц Redmi Note 4 всего за 45 дней с момента запуска. Для всех тех пользователей, которые наслаждались этим смартфоном, здесь мы поделились лучшими советами и рекомендациями Xiaomi Redmi Note 4 , чтобы сделать его еще лучше. Начиная с дисплея и заканчивая камерой, существует множество приемов и советов для улучшения взаимодействия с пользователем.
Напомним, что Redmi Note 4 щеголяет 5,5-дюймовым дисплеем Full HD и доступен в трех вариантах: 2/3 ГБ ОЗУ + 32 ГБ памяти и 4 ГБ ОЗУ + 64 ГБ памяти. Он имеет гибридную поддержку двух SIM-карт и работает на Android 6.0 Marshmallow с оболочкой MIUI 8 поверх. Есть 13-мегапиксельная задняя камера с PDAF, двухцветной светодиодной вспышкой, диафрагмой f / 2.0 и 5-мегапиксельной фронтальной камерой. Под капотом находится восьмиядерный процессор Snapdragon 625 с тактовой частотой 2 ГГц в сочетании с графическим процессором Adreno 506. На задней панели находится несъемный аккумулятор емкостью 4100 мАч. Также как разблокировать загрузчик Redmi Note 4.
Есть 13-мегапиксельная задняя камера с PDAF, двухцветной светодиодной вспышкой, диафрагмой f / 2.0 и 5-мегапиксельной фронтальной камерой. Под капотом находится восьмиядерный процессор Snapdragon 625 с тактовой частотой 2 ГГц в сочетании с графическим процессором Adreno 506. На задней панели находится несъемный аккумулятор емкостью 4100 мАч. Также как разблокировать загрузчик Redmi Note 4.
1. Встряхните, чтобы изменить порядок значков приложений
После удаления приложения на Redmi Note 4 на нем отображается пустое место, где раньше находился значок приложения. Это выглядит очень раздражающим, и большинство пользователей хотели изменить порядок значков. Итак, если вы хотите быстро расположить значки, выполните следующие действия:
- Нажмите и удерживайте пустую область на главном экране.
- Встряхните телефон.
Вы также можете автоматически заполнять пустые ячейки, выбрав «Настройки» устройства > «Главный экран» > «Включить заполнение пустых ячеек».
2. Включите параметры разработчика
Запустите Настройки Приложение на вашем устройстве.
Нажмите О телефоне .
Далее нужно тапнуть Версия MIUI 7 раз .
Вы можете найти параметры разработчика в Настройках вашего устройства > Дополнительные настройки .
3. Передача файлов с помощью FTP-сервера
В случае, если вы не можете передавать файлы между телефоном и компьютером с помощью USB-кабеля, FTP-сервер является еще одним вариантом для передачи файлов. Вот быстрые шаги о том, как это сделать —
- Запустите приложение Explorer .
- В разделе «Категории» нажмите FTP > Запустить сервер .
После запуска сервера вы можете использовать FTP-клиент на своем компьютере для подключения к нему для передачи файлов.
4. Как сделать снимок экрана
Хотите сделать снимок экрана Redmi Note 4? Вы можете использовать любой из следующих способов:
- Перетащите панель переключателей сверху экрана и коснитесь Скриншот значок.

- Нажмите и удерживайте кнопку меню + кнопку уменьшения громкости .
- Нажмите и удерживайте кнопку питания + кнопку уменьшения громкости .
Вы также можете сделать скриншот всей веб-страницы с прокруткой. Для этого вам нужно сделать обычный снимок экрана, выполнив любой из вышеперечисленных методов, а затем коснуться сгенерированного эскиза, а затем кнопку прокрутки. Вы также можете проверить, как сделать снимок экрана на телефонах Xiaomi.
Чтобы просмотреть снимок экрана, выберите Галерея > Скриншоты.
5. Дважды коснитесь экрана, чтобы разбудить его
Это одна из замечательных функций большинства телефонов Xiaomi, работающих на MIUI 8 и выше. Благодаря этой функции нет необходимости нажимать кнопку питания, чтобы вывести телефон из спящего режима.
- Перейдите в «Настройки устройства» > «Экран».
- Включить Двойное касание экрана для пробуждения.
6. Используйте свой Redmi Note 4 одной рукой
Используйте свой Redmi Note 4 одной рукой
Поскольку размер дисплея Redmi Note 4 намного больше, большинству пользователей трудно управлять одной рукой. Для всех этих пользователей существует специальный режим под названием 9.0004 Одноручный режим . Чтобы включить этот режим, просто проведите пальцем от кнопки «Домой» к кнопке «Назад» или «Недавние». Вот и все! Теперь у вас есть виртуальный экран меньшего размера, которым можно легко управлять одной рукой.
Будет три параметра размера виртуального экрана, которые можно установить в разделе «Настройки» > «Дополнительные настройки» > «Режим одной рукой».
7. Включить ночной режим
Если вы очень любите читать ночью, то включите Ночной режим (Режим чтения) , чтобы иметь темный фон и белый текст.
8. Скрыть папку (Музыка и видео)
Если у вас есть личные изображения, которые вы не хотите показывать в Галерее устройства, воспользуйтесь простым трюком.
- Открыть проводник.
- Перетащите вниз, чтобы получить доступ к скрытым папкам.
- Поскольку вы впервые добавляете файлы в скрытые папки, вам необходимо создать для этого пароль безопасности.
- Затем вам нужно создать новую папку и нажать «Добавить». Здесь вам нужно выбрать файлы, которые вы не хотите показывать в приложении «Галерея».
- Точно так же вы можете спрятать музыку и другие документы в скрытую папку.
9. Запись вызовов вручную или автоматически
В отличие от других телефонов Android, телефоны Xiaomi поставляются со встроенным приложением для записи вызовов, которое может записывать вызовы автоматически или вручную.
Для автоматической записи звонков перейдите в «Настройки» > «Системные приложения» > «Телефон» > «Запись звонков» и включите «Автоматическая запись звонков». Также есть возможность записывать все входящие вызовы или только выбранные номера.
Чтобы записывать вызовы вручную, нажимайте кнопку записи на экране всякий раз, когда вы принимаете/выполняете вызов.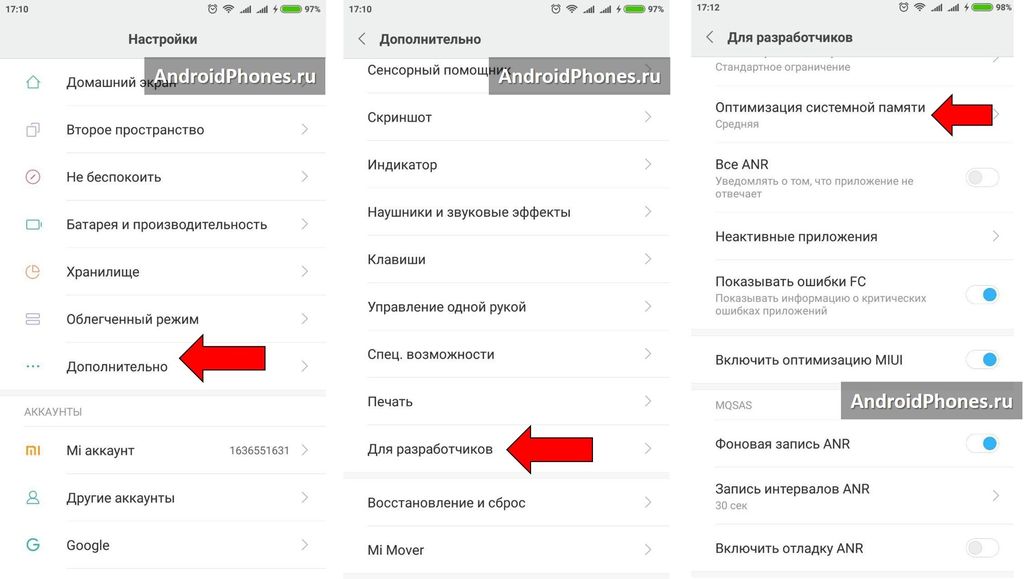
10. Запустите приложение «Камера» с помощью кнопки уменьшения громкости
Если вы хотите сделать действительно быстрый снимок, когда Redmi Note 4 находится в режиме ожидания, просто дважды нажмите кнопку уменьшения громкости. Это встроенная функция, которую можно включить в меню «Настройки» > «Экран блокировки и пароль» и включить опцию «Запустить камеру».
11. Быстро сделайте экран ярче
Просто вам нужно одновременно нажать кнопку увеличения громкости и кнопку меню, чтобы быстро увеличить яркость памяти вашего телефона.
12. Быстрое включение фонарика с помощью кнопки «Домой»
Если вы считаете, что включение фонарика с помощью переключателя слишком медленное, просто нажмите и удерживайте кнопку «Домой», чтобы включить фонарик.
13. Получите полную информацию о телефоне
Откройте приложение «Настройки» > «О телефоне» и нажмите «Внутренняя память» 4 раза.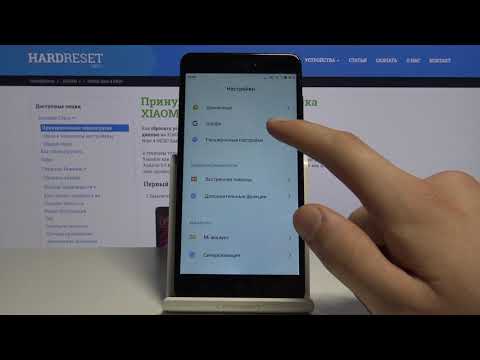 Отсюда вы можете проверить номер IMEI устройства, информацию о батарее, статистику использования и информацию о WLAN.
Отсюда вы можете проверить номер IMEI устройства, информацию о батарее, статистику использования и информацию о WLAN.
14. Выполните тестирование оборудования
Если вы хотите протестировать оборудование вашего смартфона Redmi Note 4, вы можете выбрать любой из следующих способов доступа к меню тестирования оборудования –
- Наберите *#*#6484#* #*
- Откройте приложение «Настройки» > «О телефоне» > Нажмите «Версия ядра» примерно 5 раз.
15. Настройте быстрый запуск приложений с экрана блокировки
Xiaomi Redmi Note 4 поставляется с интересной функцией, которая позволяет запускать два разных приложения прямо с самого экрана блокировки. Пользователи могут вручную установить эти два приложения, которые вы хотите запускать с экрана блокировки.
- Откройте «Настройки» > «Экран блокировки и пароль» > «Ярлыки экрана блокировки».
- Выберите приложение, которое хотите запустить с экрана блокировки.

16. Установить детский режим
Как следует из названия, эксклюзивный детский режим, в котором вы можете блокировать или ограничивать приложения, прежде чем давать их своим детям. Вы можете включить этот специальный режим из Настройки > Дополнительные настройки > Детский режим . Включите Детский режим и введите пароль для защиты вашего устройства. Отметьте все приложения, которые вы хотели скрыть от детей. Чтобы выйти, ознакомьтесь с нашим руководством о том, как выйти из детского режима на телефонах MIUI 8.
17. Показать уровень заряда батареи в процентах
Redmi Note 4 питается от массивной батареи емкостью 4100 мАч. С уровнем заряда батареи в процентах можно легко узнать, сколько времени работы от батареи осталось на вашем устройстве. Читайте дальше, чтобы установить уровень заряда батареи в процентах на вашем мобильном телефоне Redmi —
- Нажмите «Настройки»> «Уведомления и строка состояния»> «Индикатор заряда батареи».

- Выберите Процент.
18. Используйте Google Assistant, чтобы делать что-то для вас
Просто нажмите и удерживайте кнопку «Домой» и попросите Google Assistant выполнить задачу за вас.
19. Изменить имя оператора
Если вы хотите, чтобы ваше имя отображалось вместо имени оператора в строке состояния, просто перейдите в «Настройки» > «Уведомления» > «Изменить имя оператора». Здесь вы можете ввести пользовательский текст по вашему выбору.
20. Делайте селфи с помощью сканера отпечатков пальцев
Селфи/фотографии с помощью сканера отпечатков пальцев — еще одна уловка, о которой большинство пользователей Redmi Note 4 могут не знать. Зарегистрируйте отпечаток пальца в настройках устройства и запустите приложение камеры. Наслаждайтесь фотографированием, просто поместив зарегистрированный палец на сканер.
21. Используйте кнопки громкости для прокрутки страниц
Если вы хотите прокручивать веб-страницы вверх и вниз с помощью физических кнопок, включите Прокрутка с помощью кнопок громкости в настройках браузера.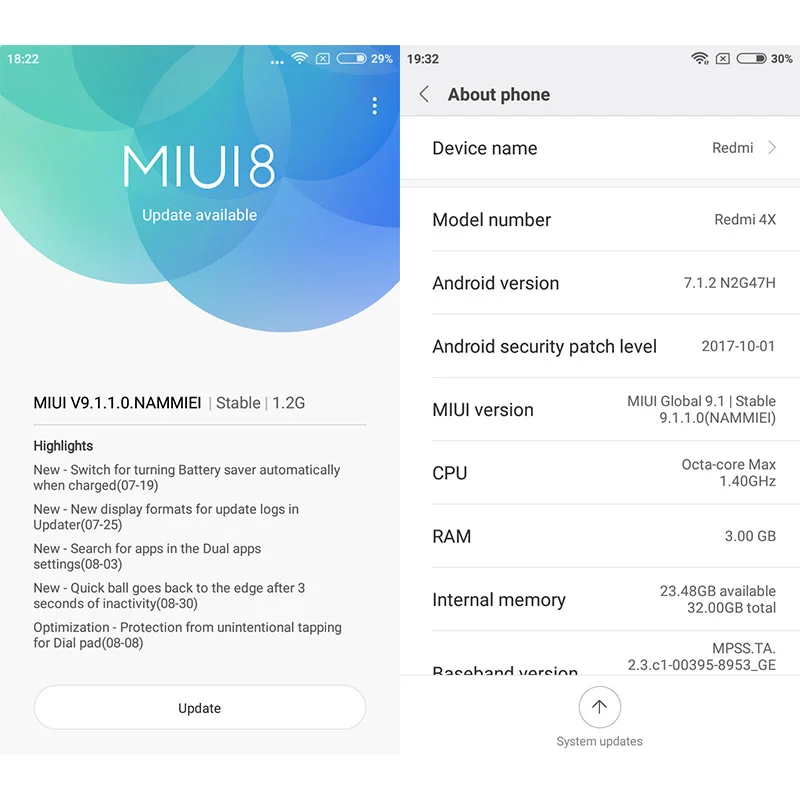
Если у вас есть какие-либо другие хитрости и советы, помимо приведенного выше списка, сообщите нам об этом в разделе комментариев ниже, поскольку мы включим то же самое выше. Не забудьте поделиться публикацией с друзьями в социальных сетях, и пусть они насладятся Redmi Note 4 советами и рекомендациями .
Похожие сообщения:
- Как получить root права и установить восстановление TWRP на Redmi Note 4
- Redmi Note 4 – Загрузите USB-драйверы, PC Suite, Mi Flash Tool
Xiaomi Redmi Note 4 Советы и подсказки
Xiaomi всегда впечатляла своих пользователей функциями, которые поставляются вместе с MIUI. Недавно выпущенный Redmi Note 4 поставляется с предустановленной оболочкой MIUI 8, которая содержит множество функций, которые могут быть полезны при повседневном использовании. Если вы обновились с Redmi Note 3 или купили новый Redmi Note 4, давайте поговорим о том, как сделать его еще лучше.
Содержание
Redmi Note 4 Утилиты:
Управление телевизором, кондиционерами, DVD-плеером и т.
 д.
д.Это одна из наиболее часто используемых функций телефонов с ИК-передатчиком. В Redmi Note 4 он есть, и с помощью приложения Mi Remote вы можете настроить практически любой телевизор, кондиционер, телевизионную приставку, вентилятор, приставку, аудио/видео-ресивер, DVD-плеер, проектор или камеру. Приложение имеет огромную поддержку практически для всех типов брендов.
Настройка проста. Запустите приложение Mi Remote и направьте телефон на ИК-датчик на вашем устройстве. Выберите марку, а затем следуйте простым инструкциям по ее настройке. Однако при настройке вам необходимо включить Wi-Fi или передачу данных. После установки, он работает и без интернета.
Двойные приложения
Эта функция позволяет дублировать приложения без установки на телефон сторонних приложений. Перейдите в «Настройки» > «Двойные приложения» и выберите приложения, которые вы хотите дублировать. После этого они появятся на главном экране с тем же значком, но с добавленной оранжевой меткой внизу слева.
Second Space
Если вы хотите иметь еще один профиль на своем телефоне — один для личного использования, а другой для работы, Second Space предоставит вам это. Хотя здесь у нас гораздо больше подробностей, ниже приведен список функций, которые вы получаете от второго пространства.
- Полностью отделяет первичное пространство от вторичного, почти не влияя на производительность.
- Вы можете иметь две отдельные учетные записи Google для Play Store.
- Позволяет копировать файлы из основного в дополнительный при необходимости.
- Теперь он поддерживает блокировку отпечатков пальцев на вторичном пространстве.
- Теперь можно разблокировать Второе пространство, если вы подключите его к учетной записи MI, на случай, если вы забудете графический ключ.
Режим чтения
Если вы пользуетесь телефоном в течение долгих часов, особенно ночью, яркость может вызвать нагрузку на глаза. Понижение яркости — отличный вариант, но тут уже ручной.
Режим чтения также доступен на панели быстрых настроек, чтобы включать и выключать его по запросу, но если вы хотите настроить его, перейдите в «Настройки» -> «Экран» -> «Режим чтения».
Здесь вы можете:
- Расписание
- Настройка уровня нагрева
- Используйте его для всех приложений или выбранного приложения.
Глубокая очистка
Redmi Note 4 поставляется с собственным приложением «Безопасность». В этом приложении есть возможность глубокой очистки, т. е. избавления от тех файлов, которые мы обычно пропускаем. Вы можете найти лишние файлы, удалить ненужные данные из приложений и так далее. Он работает на Clean Master, но при желании вы можете переключиться на Tencent.
Датчик отпечатков пальцев Советы и подсказки для Redmi Note 4:
Используйте датчик отпечатков пальцев, чтобы делать селфи Датчик отпечатков пальцев, чтобы делать фотографии.
 Для этого нет конфигурации, и он просто работает из коробки. Он работает с любым пальцем, которым вы касаетесь сенсора, а не только с теми, которые настроены.
Для этого нет конфигурации, и он просто работает из коробки. Он работает с любым пальцем, которым вы касаетесь сенсора, а не только с теми, которые настроены.Блокировка приложений
Используя приложение безопасности, вы можете настроить датчик отпечатков пальцев для разблокировки приложений.
- Выберите «Настройки» > «Блокировка экрана и отпечаток пальца» > «Включить блокировку приложения для отпечатка пальца».
- Откройте приложение «Безопасность» > «Включить блокировку приложения». Затем настройте, какие приложения необходимо заблокировать.
Обязательно зайдите в настройки (значок вверху справа) и настройте, как должны работать настройки блокировки. Вы можете настроить тайм-аут, изменить пароль и добавить свою учетную запись MI для восстановления, если датчик отпечатков пальцев выйдет из строя и вы забудете свой графический ключ.
Безопасность платежей
Если вы используете такие приложения, как PayTM, BHIM и т. д., используя функцию безопасности платежей, вы можете убедиться, что сторонние приложения не могут просто использовать эти приложения, если вы не разрешите это.
д., используя функцию безопасности платежей, вы можете убедиться, что сторонние приложения не могут просто использовать эти приложения, если вы не разрешите это.
Он ограничивает доступ к сторонним приложениям кодами подтверждения, гарантирует, что вы используете приложение для обмена сообщениями по умолчанию, и защищает от вредоносных URL-адресов SMS. Кроме того, он также следит за безопасностью, следя за тем, чтобы ОС была обновлена, а root защищен.
Перейдите в раздел «Безопасность» > «Безопасность платежей». Здесь вы можете добавить платежные приложения, которые вы используете на регулярной основе. Это гарантирует, что ни одно мошенническое приложение не получит к ним доступ.
Быстрая настройка
- Вы можете сделать снимок экрана , проведя вниз тремя пальцами. Этот жест Скриншот определенно лучше, чем нажатие кнопки громкости и кнопки питания. На Redmi Note 4 перейдите в «Настройки » > «Дополнительные настройки» > «Снимок экрана » > «Переключить» Проведите тремя пальцами, чтобы сделать снимок экрана.

- Кроме того, MIUI также поддерживает прокрутку скриншота, что полезно для веб-страниц. После того, как вы сделали снимок экрана, он остается в стороне. Нажмите на него и выберите прокрутку из вариантов. Он автоматически сделает скриншот всей веб-страницы до конца.
- Вы можете быстро запустить приложение «Камера» , дважды нажав кнопку регулировки громкости вниз. Это работает, когда дисплей выключен или когда вы находитесь на экране блокировки. Включите эту опцию на Redmi Note 4, перейдя в Настройки -> Блокировка экрана и пароль и включите опцию Запустить камеру.
- Наличие светодиода на телефоне очень удобно. Вы можете настроить индикатор уведомлений на Redmi Note 4, выбрав «Настройки»> «Дополнительные настройки»> «Индикатор уведомлений». Здесь у вас есть варианты:
- Включение/выключение света при настройке на зарядку.
- Включить/выключить индикатор импульсного уведомления в случае нового уведомления.

- Изменить цвет уведомлений, вызовов и сообщений.
- Чтобы быстро изменить обои экрана блокировки, нажмите на значок карусели обоев в правом верхнем углу, а затем выберите новый, проведя пальцем влево. Когда вы увидите понравившиеся обои, нажмите «Установить», чтобы сделать их обоями экрана блокировки.
- MIUI 8 поставляется со встроенным менеджером обоев и менеджером тем. В зависимости от вашего региона он дает доступ к различным категориям, включая «Пейзажи», «Стиль жизни» и «Общие». Коллекции обоев нет конца. Если это слишком много для вас, вы можете Настройки > Обои > Карусель обоев > и выбрать категории.
- Если вы чувствуете, что кнопки навигации на Redmi Note 4 расположены не в том порядке, в котором вы хотели, вы можете настроить эти кнопки навигации. Параметр настройки кнопок позволяет изменить порядок двумя способами.
- Кнопка «Меню» слева, кнопка «Назад» справа.

- Кнопка «Меню» слева, кнопка «Назад» справа.


 В смартфонах Xiaomi доступно 3 режима экспозиции:
В смартфонах Xiaomi доступно 3 режима экспозиции: