Как отформатировать карту памяти через компьютер?
Привет всем новым и постоянным читателям моего полезного блога! Мир высоких технологий развивается, стремительно растёт. Не уметь пользоваться элементарными компьютерными программами сегодня не просто неудобно. Это стыдно! Поэтому я пытаюсь помочь всем заинтересованным в работе с электроникой.
Часто слышу вопрос: «Как отформатировать карту памяти через компьютер?» Вопрос нужный и я не оставлю его без ответа. Microsd так прочно и, похоже, надолго вошла в наши жизни, что умение обслуживать её — вопрос необходимости. Не устали ещё? Тогда, поехали — смотрим, разбираемся, учимся.
Оглавление
- 1 Форматирование – что такое и для чего
- 2 Как форматировать микро сд через компьютер
- 3 Заблокированная карта
- 4 Самостоятельная разблокировка
- 5 Итог
Форматирование – что такое и для чего
Микросд широко используется в смартфонах, фотоаппаратах, регистраторах и других полезных и нужных устройствах. Такое активное использование съёмного носителя, естественно, предполагает его периодическую очистку. Так что же такое форматирование карты памяти?
Такое активное использование съёмного носителя, естественно, предполагает его периодическую очистку. Так что же такое форматирование карты памяти?
Читайте также
Форматирование — это определённый порядок действий, при котором происходит разметка и создание новой файловой структуры на твёрдом носителе. При этом все старые данные безвозвратно удаляются.
Если у меня спросят неискушённые пользователи: «Что значит переформатировать карту памяти?», то я отвечу по-простому. Сделать на ней генеральную уборку и подготовить комнаты для новых жильцов. Или привести в порядок апартаменты постоянных жителей. Так понятней? Пошли дальше.
Определить, нужно ли форматирование карте, легко. Для этого может быть несколько причин:
- Если устройство не видит флешку
- Если нужно стереть старую информацию
- Если возникла необходимость переставить её в другое место
Бывает, что устройство не видит новую, только что купленную, мини-флешку.
Как форматировать микро сд через компьютер
Большинство родных устройств обладают функцией форматирования карты памяти, находящейся непосредственно в слоте. В случае если карта памяти не открывается, а посылает запрос о форматировании, нужно воспользоваться ПК.
Для того чтобы перепрошить твёрдый накопитель через компьютер, нужен специальный картридер. За отсутствием такового, попробуйте подключить фотоаппарат, телефон, регистратор с картой прямо к ПК через USB-шнур.
Следуйте такому алгоритму:
- В меню «Мой компьютер» найдите карту памяти, станьте на неё правой кнопкой мыши
- В выпавшем контекстном меню выберите пункт «Форматирование»
- Выберите подходящий тип файловой системы
- Нажмите на пункт «Начать»
- Дождитесь окончания процесса
Внимание! По умолчанию компьютером выбирается файловая система FAT32. Она совместима с форматом микро сд в 32 Гб. Формат 64Гб форматируется в файловой системе exFAT.
Она совместима с форматом микро сд в 32 Гб. Формат 64Гб форматируется в файловой системе exFAT.
Как можно ускорить процесс? Выбрать опцию «Быстрое форматирование». Дополнительно этот пункт облегчит восстановление утерянных файлов в случае необходимости.
Обычно micsroSD продаётся с адаптером, который можно вставить в компьютер для того, чтобы провести работу без проблем. Ни в коем случае не выбрасывайте его после покупки. Это не простой футлярчик, а переходник, существенно облегчающий жизнь пользователя.
Заблокированная карта
Иногда возникают трудности при переносе файлов на карту. Если на карте включена защита, о чем программа выдаёт вам сообщение, то может быть несколько причин:
- на SD карте включена кнопка защиты от записи, которую нужно переключить
- компьютер поражён вирусом, блокирующим проведение записи на съёмные носители. Нужно провести антивирусную диагностику и лечение
- нужно провести разблокировку устройства, используя командную строку.

Самостоятельная разблокировка
Защищённую от записи карту легко разблокировать, следуя следующей инструкции:
- От имени администратора активировать командную строку
- Ввести команду diskpart и нажать enter
- Ввести команду list disk, нажмите enter и выберите диск, в соответствии с размерами
- Вести select disk и номер диска, нажмите enter
- Ввести attributes disk clear readonly и на данном этапе произойдёт разблокировка устройства.
Если карта не открывается и делает запрос о форматировании, рекомендую сделать его. Предварительно стоит убедиться, что на носителе нет важных файлов. Как правильно действовать дальше:
- Ввести clean и enter. Таким образом носитель полностью очистится
- Ввести create partition primary, снова enter.Произойдёт создание нового раздела
- Далее select partition 1, снова enter
- active, enter. Раздел станет активным
- format fs=fat32 quick. Появиться сообщение об успешном форматировании.

- Assign и enter. Флешке будет присвоено новое имя.
- Пробуйте работать.
Работа с командной строкой требует некоторых знаний, но если строго следовать инструкции, то всё получиться.
Итог
Микрофлешка, как и любой другой съёмный носитель, может подвергаться программным сбоям. Когда компьютер выдаёт сообщение о том, что дополнительное устройство не отформатировано, что необходимо сделать? В первую очередь стоит перезагрузить ПК и заново вставить карту. Обязательно проверьте, не носит ли карта то же имя, что один из жёстких дисков. Переименуйте её в случае необходимости.
Как правильно провести подготовку перед форматированием? Всю информацию с неё нужно слить в резервную копию, для сохранения важных данных.
Если карта повреждена, то важные файлы лучше восстанавливать в сервисных центрах у специалистов, потому что механические повреждения могли нанести существенный ущерб хранимой информации.
Думаю, мои советы подсказали, как очистить микро сд. Если вам помогла эта статья, подписывайтесь на мой познавательный блог и рассказывайте обо мне друзьям в соцсетях. Впереди нас с вами ждёт ещё много всего интересного, например, решение проблемы, почему телефон не видит карту памяти.
Если вам помогла эта статья, подписывайтесь на мой познавательный блог и рассказывайте обо мне друзьям в соцсетях. Впереди нас с вами ждёт ещё много всего интересного, например, решение проблемы, почему телефон не видит карту памяти.
До скорой встречи!
Спасибо за внимание! С уважением, Ростислав Кузьмин.
Пример HTML-страницыВосстанавливаем карты памяти и флешки SanDisk — EasyRecover.ru
Работа с ПК предполагает обмен данными, который не всегда можно реализовать посредством интернет. Поэтому большинство пользователей используют флешки для резервного копирования или переноса файлов. Высокая скорость записи и доступная цена только добавляют им популярности. Другая разновидность флеш-накопителей – карты памяти – широко используется в смартфонах, цифровых камерах и других гаджетах. Но флешки, как любые сложные устройства, могут поломаться. Чаще поломка носит программный, а не аппаратный характер, что обеспечивает достаточно простое восстановление работоспособность карты или флешки.
Содержание:
- Причины выхода флешки из строя
- Восстановление флешек и SD-карт путем форматирования
- Восстановление путем прошивки контроллера
- Восстановление карт памяти
Читать основной способ о том как восстановить флеш карту
Причины выхода флешки из строя
Самой распространенной причиной, по которой выходит из строя накопитель, является его небезопасное извлечение из порта USB. Если вытащить накопитель во время процесс чтения или записи, возможен сбой файловой системы. Считают: если файлы на флешке закрыты и не запущено процессов копирования с (или на) флешку, то ее можно смело доставать из порта. Однако работать с файловой системой накопителя могут фоновые программы, антивирусы или, наоборот, зловредное ПО. Поэтому полностью безопасно извлечь флешку SanDisk можно лишь после нажатия пиктограммы «Безопасное извлечение устройства» на панели задач и выбора карты памяти в списке USB устройств, подключенных к компьютеру. Чтобы предотвратить проблемы работы SD и флеш-карт, следует аналогично поступать и с подключенным к ПК гаджетами (смартфонами, фотоаппаратами).
Если вытащить накопитель во время процесс чтения или записи, возможен сбой файловой системы. Считают: если файлы на флешке закрыты и не запущено процессов копирования с (или на) флешку, то ее можно смело доставать из порта. Однако работать с файловой системой накопителя могут фоновые программы, антивирусы или, наоборот, зловредное ПО. Поэтому полностью безопасно извлечь флешку SanDisk можно лишь после нажатия пиктограммы «Безопасное извлечение устройства» на панели задач и выбора карты памяти в списке USB устройств, подключенных к компьютеру. Чтобы предотвратить проблемы работы SD и флеш-карт, следует аналогично поступать и с подключенным к ПК гаджетами (смартфонами, фотоаппаратами).
Восстановление флешек и SD-карт путем форматирования
Это самый простой и быстрый способ, применимый когда ОС распознает вставленное устройство и позволяет запустить форматирование. Это действие вполне осуществимо без сторонних утилит. Отформатировать можно как флешку, так и карту памяти SanDisk, вставленную в картридер. Запускается процедура просто: щелчок правой кнопкой на флеш-устройстве и выбор пункта меню «Форматирование».
Запускается процедура просто: щелчок правой кнопкой на флеш-устройстве и выбор пункта меню «Форматирование».
После этого остается выбрать тип файловой системы, способ форматирования и нажать кнопку «Начать».
Если стандартный способ не помогает, можно использовать утилиту HDD Low Level Format Tool. Она выполняет низкоуровневое форматирование любых дисковых накопителей, поэтому пользоваться ею надо осторожно: при неверном выборе диска можно отформатировать HDD вместо флешки.
Еще один вариант – восстановление программой HDD Regenerator. Утилита может восстановить поврежденные сектора на флеш-накопителе и HDD и поддерживает низкоуровневый формат файловой системы SD карты. Также с ее помощью возможно «спасение» данных, потерянных в результате ошибочного форматирования диска.
Восстановление путем прошивки контроллера
Чтобы прошить контроллер, необходимо установить его точную модель флешки SanDisk и скачать ПО для прошивки. Это можно сделать по VID и PID носителя. Определить их легко. Единственное условие – компьютер должен распознать вставленное оборудование. Не обязательно как накопитель, достаточно определения в качестве USB-устройства.
Определить их легко. Единственное условие – компьютер должен распознать вставленное оборудование. Не обязательно как накопитель, достаточно определения в качестве USB-устройства.
Для определения кодов устройства этого заходим в «Диспетчер устройств», выбираем «запоминающее устройство для USB» и открываем его свойства. Коды VID и PID видны в разделе «Сведения» после выбора в выпадающем меню пункта «Коды (ID) оборудования».
Двух полученных кодов достаточно, чтобы на сайте FlashBoot.ru найти необходимые утилиты для прошивки контроллера. Зная название программы, нетрудно найти ее через поисковик и скачать. Утилит для прошивки существует много, даже для флешек одного производителя (SanDisk) существует несколько программ прошивки. Использовать данные приложения легко, все управление осуществляется одной-двумя кнопками, поэтому запутаться в них сложно. Если причина поломки была в прошивке, вы получите рабочую флешку. Некоторые утилиты обеспечивают восстановление прошивки контроллера без удаления данных и форматирования SD карты. В этом случае следует сохранить данные, а сам флеш-диск отформатировать перед дальнейшим использованием.
В этом случае следует сохранить данные, а сам флеш-диск отформатировать перед дальнейшим использованием.
Если утилита не сработала, можно найти другую более соответствующую вашей модели накопителя. Иногда приходится перебрать 2-3 утилиты, прежде чем флешка заработает.
Восстановление карт памяти
При неисправности карт памяти (SD, микро-SD), можно попробовать отформатировать их в другом гаджете. Если формат не дал результата – не отчаивайтесь. Стоит попробовать несколько устройств, так как все они отличаются параметрами работы с картой памяти. По моему опыту, с проблемами карт памяти отлично справляются именно топовые модели разных брендов.
Карты памяти, в отличии от флешек, не имеют VID и PID. Восстановление путем подбора на основе этих данных «персональной» программы нереализуемо. Для низкоуровневого форматирования карт SanDisk можно использовать универсальные программы – SD Formatter, HDD Low Level Format Tool.
Важно: восстановление карт памяти не следует проводить, используя встроенный картриадер.
Он не предназначен для работы с неисправными micro-SD и их форматирования. Лучше использовать продвинутую USB-модель картриадера.
Если такого устройства нет, его можно купить (картриадеры недорогие) или попросить на время у знакомого.
И помните, что никакой флеш-накопитель, независимо от цены, не дает гарантии сохранения ваших файлов. Любое устройство может поломаться в самый неподходящий момент, навсегда уничтожив содержимое. Поэтому не надо «класть яйца в одну корзину». Обязательно делайте резервные копии карт памяти и важных данных флешек в облачном сервисе, на жестком диске или DVD. Только так можно обезопасить важную информацию. Чем больше резервных копий – тем меньше вероятность необратимой утраты файлов.
Помогла статья? Оцените её
Загрузка…
Комментировать
Как отформатировать USB и SD-карту на Mac за считанные секунды — Setapp
Спросите любого поклонника Apple, какова доля мирового рынка Windows по сравнению с macOS, и вы, вероятно, получите ответ вроде «около 50/50».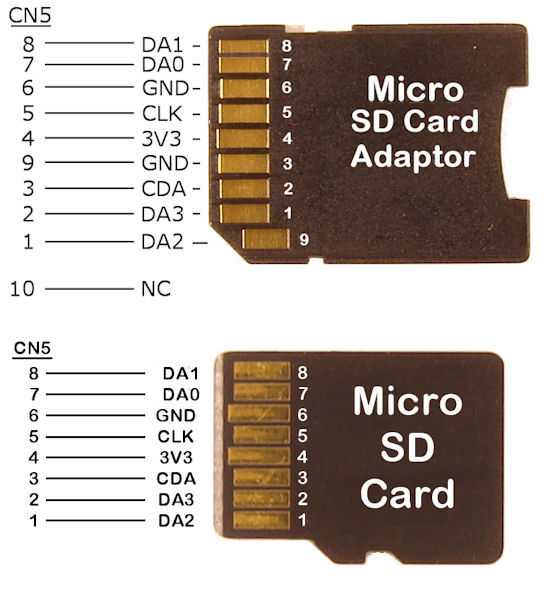 В областях, где доминирует Apple, таких как дизайн, вы можете услышать, что некоторые люди считают, что число, связанное с Apple, еще выше.
В областях, где доминирует Apple, таких как дизайн, вы можете услышать, что некоторые люди считают, что число, связанное с Apple, еще выше.
На самом деле это далеко не так. С долей мирового рынка более 85%, Windows значительно превосходит 10% macOS. Как бы это ни было неприятно, это основная причина, по которой не должно удивлять то, что большинство производителей устройств по-прежнему создают свои продукты с учетом Windows, и нам нужно искать, как отформатировать внешний жесткий диск на Mac.
По умолчанию USB-накопители могут работать ненадежно или вообще не работать на компьютерах Mac. Причина? Mac и Windows используют разные файловые системы.
После распаковки нового элемента хранилища будет мудрым шагом изучить, как отформатировать жесткий диск для Mac (или SD-карту, флэш-накопитель и т. д.), чтобы снизить вероятность неожиданного повреждения, потери данных или других проблемы с производительностью. Читайте ниже, чтобы узнать, что делать.
Форматирование USB-накопителя на Mac
Благодаря Дисковой утилите вопрос о том, как отформатировать USB-накопитель на Mac, довольно прост. Точно так же вы можете использовать этот инструмент для форматирования карт Micro SD, жестких дисков и т. д., приводя ваше новое устройство в нужное состояние.
Точно так же вы можете использовать этот инструмент для форматирования карт Micro SD, жестких дисков и т. д., приводя ваше новое устройство в нужное состояние.
Обратите внимание , что форматирование диска означает его полное стирание, поэтому обязательно прочтите наши рекомендации по резервному копированию и восстановлению файлов ниже.
- Подключите устройство к вашему Mac
- Перейдите в «Приложения» > «Утилиты» и откройте «Дисковую утилиту»
- Выберите соответствующее устройство или диск на левой боковой панели и нажмите «Стереть»
- Дайте устройству имя и выберите нужный формат (подробнее об этом ниже)
- Нажмите «Стереть», чтобы переформатировать устройство
Прежде всего, давайте рассмотрим очевидный момент выше: когда вы форматируете USB-накопитель на Mac или любом подобном устройстве, вам нужно стереть все, что на нем, чтобы сделать это. Это не проблема, если устройство новое, но означает, что вам необходимо принять некоторые меры предосторожности, если это не так.
Во-вторых, желаемый формат будет зависеть от типа используемого вами устройства. Обычно macOS использует APFS, а Windows использует NTFS (которая на Mac доступна только для чтения). Однако даже внутри экосистемы macOS есть некоторые отличия:
- Если вы хотите отформатировать SD-карту на Mac, вам подойдет ExFAT.
- Если вы пытаетесь отформатировать флэш-накопитель на Mac или выяснить, как отформатировать внешний жесткий диск, вы, вероятно, захотите использовать APFS.
- Если ваша macOS старше High Sierra, придерживайтесь Mac OS X Extended, поскольку APFS недоступна в старых системах.
- Когда вы форматируете жесткий диск для Mac, который будет использоваться вместе с Time Machine, вы также захотите использовать Mac OS X Extended, поскольку Time Machine не может напрямую использовать APFS и предложит переформатировать его, если вы попытаетесь Сделай так.
- Хотите знать, как отформатировать жесткий диск для Mac и Windows одновременно? FAT32 и ExFAT — лучшие варианты в этом случае.

Совет . Если вы пытаетесь использовать внешние тома, отформатированные как NTFS, на Mac, это не сработает, если вы не установите iBoysoft NTFS for Mac, приложение, которое разблокирует поддержку чтения и записи для NTFS на Mac. .
Всегда делайте резервную копию перед форматированием
Необходимо частое резервное копирование. Такое приложение, как Get Backup Pro для Mac, может помочь вам быстро сохранить данные перед форматированием карты micro SD или любого другого устройства, поскольку оно позволяет синхронизировать данные на разных компьютерах с помощью подключенных дисков, в дополнение к простому копированию, инкрементному и загрузочному резервному копированию. .
При загрузке Get Backup Pro вам будет предложено создать новый проект. Просто дайте ему имя, выберите место для резервного копирования и, при желании, установите, когда резервное копирование должно запускаться автоматически.
Хотя резервное копирование файлов с помощью Time Machine, безусловно, возможно, Get Backup Pro является гораздо лучшим выбором, поскольку он может уменьшить размер ваших архивов до 60% и позволяет восстанавливать файлы на любой машине ( даже если приложение не установлено).
По общему признанию, довольно иронично, что вам нужно сделать резервную копию данных, прежде чем что-либо делать, например форматировать внешний жесткий диск для Mac, когда это, вероятно, то самое устройство, которое вы обычно используете для резервного копирования. По этой причине вам нужно иметь хотя бы пару дисков или дисков, чтобы оставаться в безопасности.
Не забывайте, что не всегда нужно делать резервные копии всего — можно обойтись самым необходимым. В то время как Get Backup Pro позволяет выбирать файлы и папки для резервного копирования, ChronoSync Express имеет быстрые ярлыки для резервного копирования или синхронизации определенных папок. Если это то, что вы хотите сделать, воспользуйтесь помощником по настройке ChronoSync, это довольно просто.
Вы можете выбрать задачу — скажем, резервное копирование папки — выберите папку и место назначения резервной копии (это может быть внешний том), и ChronoSync Express быстро создаст для вас загрузочную резервную копию. Нам также нравится функция синхронизации этого приложения, которая идеально подходит, когда вам нужно сравнить содержимое нескольких папок или переместить только выбранные файлы в папку резервного копирования.
Нам также нравится функция синхронизации этого приложения, которая идеально подходит, когда вам нужно сравнить содержимое нескольких папок или переместить только выбранные файлы в папку резервного копирования.
Быстрое восстановление потерянных данных
Как бы тщательно вы ни выполняли резервное копирование файлов, потеря данных всегда возможна. На самом деле, вы можете делать все правильно и все равно сталкиваться с ошибками диска или поврежденными данными. Возможно, ваши потерянные данные просто из-за того, что вы забыли сделать резервную копию непосредственно перед форматированием флешки на Mac!
Какой бы ни была причина, такое приложение, как Disk Drill, может оказаться незаменимым для восстановления потерянных данных. Вот как использовать Disk Drill для восстановления удаленных файлов:
- В Disk Drill выберите «Восстановление данных» > «Устройства хранения»
- Выберите том из списка и нажмите «Поиск потерянных данных». вы можете просмотреть все найденные элементы и восстановить только те, которые вам нужны, или нажать «Восстановить все»
помощь в том, что вы можете использовать его для:
- Найдите файлы, которые вы удалили с вашего Mac, потому что вы полагали, что они были безопасно скопированы на диск, который теперь недоступен
- Восстановите файлы, которые вы удалили с SD-карты или карты памяти, чтобы освободить место для новых фотографий .

Избавьтесь от бедствия потери данных навсегда
Мало что может быть хуже, чем потеря ваших данных, будь то из-за повреждения диска или SD-карты или из-за того, что вы забыли сделать резервную копию, прежде чем решили отформатировать жесткий диск для Mac . К счастью, как мы видели выше, есть способы заполучить данные, которые изначально кажутся невосстановимыми!
Конечно, будет даже лучше, если вы никогда не доберетесь до этого места, и регулярное резервное копирование — лучший способ сделать это. Mac предлагают встроенную возможность сделать это с помощью Time Machine или iCloud, но первый не совместим со всеми типами устройств хранения, а второй имеет ежемесячную плату, связанную с ним, которую вы, возможно, предпочли бы избежать. Вот почему так много людей в конечном итоге ищут, как отформатировать внешний жесткий диск на Mac или использовать другие устройства, такие как USB-накопители.
Использование программного обеспечения для резервного копирования в сочетании с приложением, способным восстанавливать потерянные данные с USB-накопителей, SD-карт и т. д., позволяет избежать катастрофической потери данных в большинстве случаев.
д., позволяет избежать катастрофической потери данных в большинстве случаев.
Вы также можете добавить облачное решение, такое как Google Диск или Dropbox (у обоих есть бесплатные планы), в качестве дополнительного уровня защиты в случае пожара, наводнения, кражи или чего-то столь же простого, как непредвиденная ошибка. при форматировании флешки на Mac. Нет такого понятия, как быть слишком подготовленным.
Получить Backup Pro, ChronoSync Express, Disk Drill, а также некоторые отличные инструменты для задач облачного хранения доступны вам в бесплатной пробной версии через Setapp, службу повышения производительности с более чем 200 инструментами и утилитами для решения любой проблемы. Теперь, когда мы убедились, что вы знаете основы, пришло время ответить на некоторые из наиболее распространенных вопросов по этой теме.
Часто задаваемые вопросы
Какой формат должен быть у USB для Mac?
APFS — это исходный формат файлов по умолчанию, используемый в macOS, поэтому это лучший выбор для форматирования USB. Однако следует учитывать, что APFS несовместим с некоторыми старыми версиями macOS — для них может потребоваться использование Mac OS X Extended или других форматов.
Однако следует учитывать, что APFS несовместим с некоторыми старыми версиями macOS — для них может потребоваться использование Mac OS X Extended или других форматов.
Как изменить USB Mac только для чтения без форматирования?
Попробуйте iBoysoft NTFS для Mac. Чаще всего тома только для чтения форматируются как NTFS, который изначально является форматом Windows. Приложение iBoysoft открывает поддержку записи для дисков NTFS.
Если ваш USB-накопитель не отформатирован как NTFS, но доступен только для чтения, попробуйте изменить разрешения (щелкните правой кнопкой мыши USB-накопитель в Finder > Получить информацию > Общий доступ и разрешения > изменить на Чтение и запись).
Как отформатировать USB-накопитель для Mac и Windows?
FAT32 считается оптимальным форматом файлов, который может работать как в macOS, так и в Windows. Это правда, но обратите внимание, что он может обрабатывать файлы только до 4 ГБ. Если вам нужно больше, попробуйте ExFAT.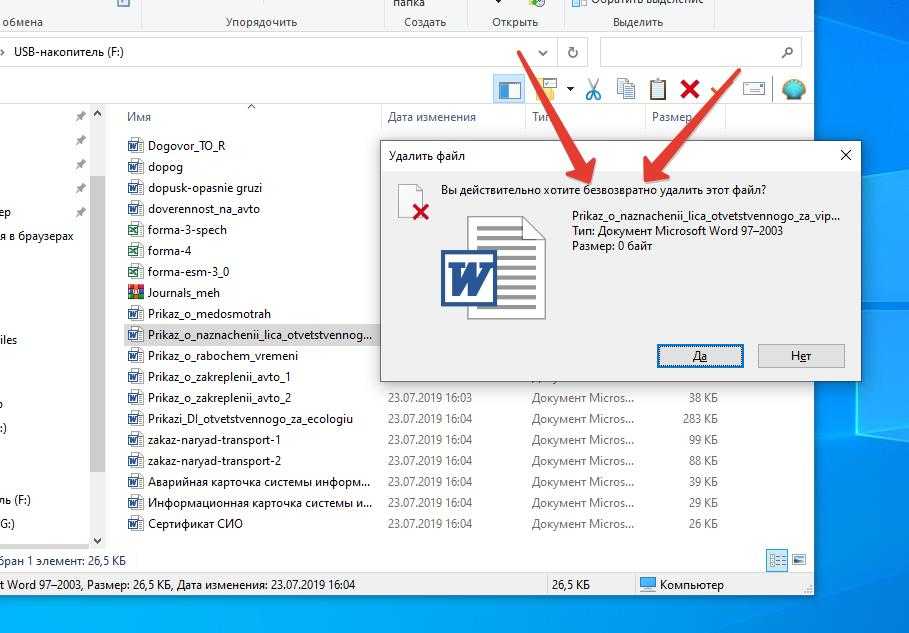
Как отформатировать USB на Mac для FAT32?
Чтобы создать USB-накопитель в формате FAT32, откройте Дисковую утилиту и выберите свой USB-накопитель, затем нажмите «Стереть». В разделе Формат выберите MS-DOS (FAT). Вот и все!
Как отформатировать USB-накопитель или карту памяти на Chromebook
В хромбукахпредусмотрена возможность подключения внешнего хранилища, например флэш-дисков и карт памяти microSD. Обычно первое, что вы делаете, когда подключаете внешнее хранилище к ноутбуку, — это форматируете его. Форматирование флэш-диска, портативного накопителя или карты памяти делает их пригодными для использования на компьютере.
Перед форматированием флэш-диска следует определиться с файловой системой, в которой вы хотите отформатировать запоминающее устройство. Однако стандартом для карт microSD является
 NTFS. FAT32 может поддерживать только до 32 ГБ раздела в большинстве операционных систем, а один файл может поддерживать только до 4 ГБ . exFAT и NTFS намного мощнее, чем FAT32.
NTFS. FAT32 может поддерживать только до 32 ГБ раздела в большинстве операционных систем, а один файл может поддерживать только до 4 ГБ . exFAT и NTFS намного мощнее, чем FAT32.Реклама — Продолжить чтение ниже
Подробнее: exFAT, FAT32 или NTFS: какую из них следует использовать для форматирования USB-накопителя?
Прежде чем форматировать внешнее запоминающее устройство на Chromebook, сначала создайте резервную копию любых ценных данных на нем. Это потому, что все на нем будет полностью стерто.
Теперь, чтобы отформатировать USB-накопитель или портативный накопитель, подключите его через совместимый порт. Например, если это большой прямоугольный стандартный порт USB-A, подключите его через один из портов USB-A. Если это меньший двусторонний порт USB-C овальной формы, используйте его.
Вы можете получить уведомление на панели задач с предложением открыть флэш-диск в приложении Files .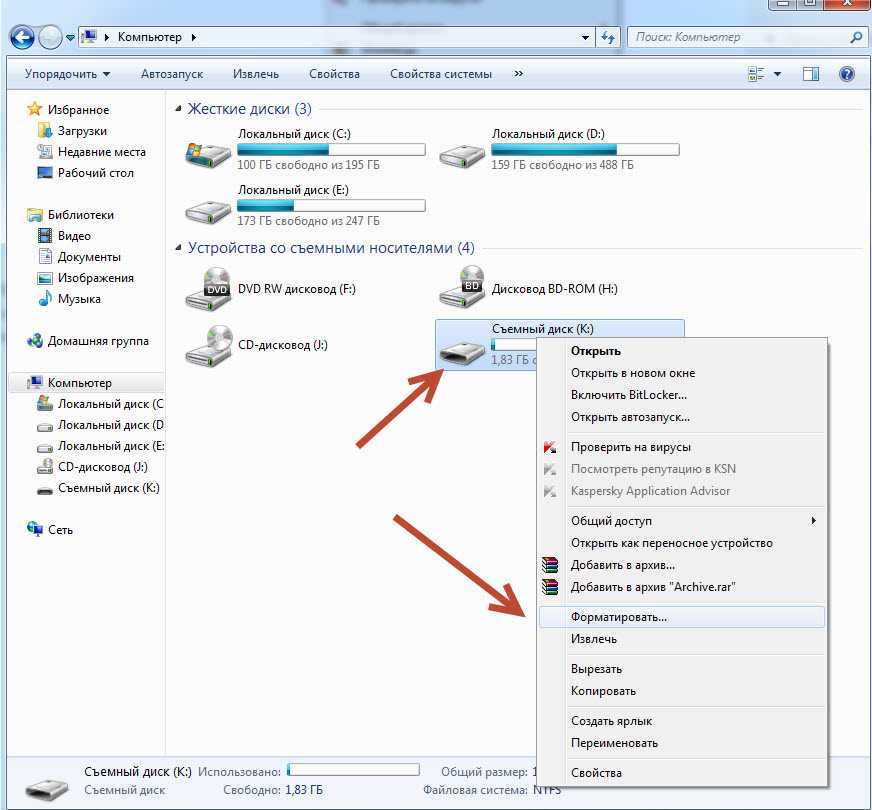




 Он не предназначен для работы с неисправными micro-SD и их форматирования. Лучше использовать продвинутую USB-модель картриадера.
Он не предназначен для работы с неисправными micro-SD и их форматирования. Лучше использовать продвинутую USB-модель картриадера.
