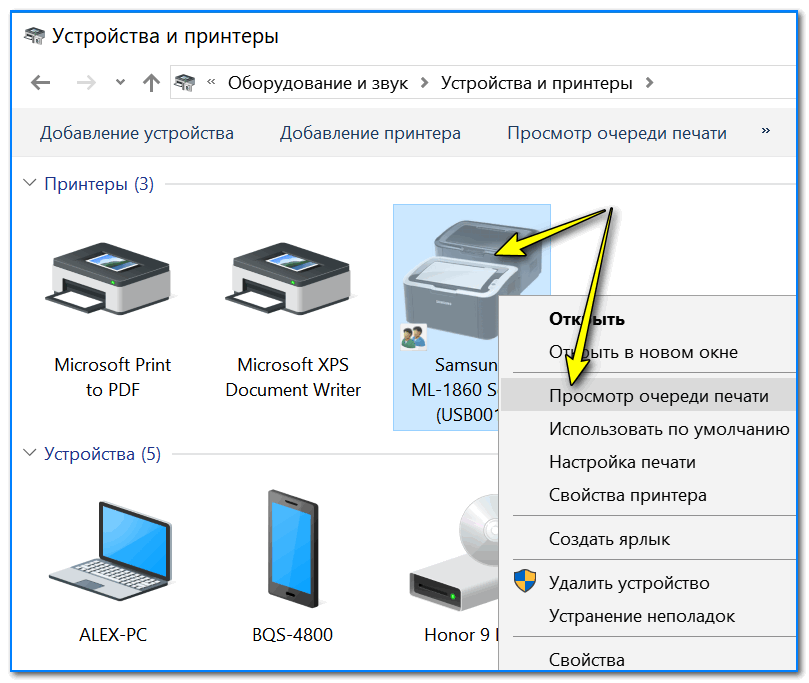Измените состояние принтера с «автономный» на «в сети» в Windows
Windows 11 Windows 10 Еще…Меньше
Для принтера может отображаться состояние «Не в сети», если он не может связаться с компьютером. Вот что можно сделать, чтобы восстановить подключение принтера к сети.
-
Убедитесь, что принтер включен и подключен к той же сети Wi-Fi, что и компьютер. Во встроенном меню принтера должно отображаться сеть, к которой он подключен, или проверить руководство принтера для получения дополнительных сведений.
-
Проверьте, что на принтере не включен режим «Отложенная печать». Выберите » > Параметры > Bluetooth & > принтеры & сканеры.

Открытие параметров & принтеров
-
Если эти действия не переводит принтер в режим «в сети», ознакомьтесь с инструкциями по устранению неполадок с автономным принтером.
Статьи по теме
-
Узнайте, как установить принтер в Windows.
-
Узнайте, как добавить принтер в Windows.

-
Узнайте, как скачать драйверы принтера в Windows.
-
Узнайте, как установить драйверы принтера в Windows.
-
Узнайте, как настроить принтер по умолчанию в Windows.
-
-
Если у вас возникли проблемы с подключением к принтеру в Windows, см. раздел «Исправление проблем с подключением принтера и печатью» Windows.
Если у вас возникли проблемы с изменением состояния принтера «в автономном режиме», см. раздел «Устранение неполадок с автономным принтером».
Для принтера может отображаться состояние «Не в сети», если он не может связаться с компьютером. Вот что можно сделать, чтобы восстановить подключение принтера к сети.
-
Убедитесь, что принтер включен и подключен к той же сети Wi-Fi, что и компьютер. Во встроенном меню принтера должно отображаться сеть, к которой он подключен, или проверить руководство принтера для получения дополнительных сведений.

-
Проверьте, что на принтере не включен режим «Отложенная печать». Выберите «> Параметры > устройства > принтеры & сканеры. Затем выберите принтер и нажмите Открыть очередь. В разделе Принтер проверьте, что не включен режим Отложенная печать.
Открытие параметров & принтеров
-
Если эти действия не переводит принтер в режим «в сети», ознакомьтесь с инструкциями по устранению неполадок с автономным принтером.
Статьи по теме
- org/ListItem»>
-
Узнайте, как добавить принтер в Windows.
-
Узнайте, как скачать драйверы принтера в Windows.
-
Узнайте, как установить драйверы принтера в Windows.
-
Узнайте, как настроить принтер по умолчанию в Windows.
org/ListItem»>
-
Если у вас возникли проблемы с изменением состояния принтера «в автономном режиме», см. раздел «Устранение неполадок с автономным принтером».
-
Если у вас возникли проблемы с подключением к принтеру в Windows, см. раздел «Исправление проблем с подключением принтера и печатью» Windows.
Узнайте, как установить принтер в Windows.
Узнайте, как просмотреть очередь принтера в Windows.
Что делать, если ноутбук не видит принтер: основные причины почему не распознается устройство и пути решения (по wi-fi и через шнур)
26.02.2020
Автор: CHIP
1 звезда2 звезды3 звезды4 звезды5 звезд
Почему ноутбук не видит принтер?
3
5
1
13
Подключили принтер, а компьютер его не видит? Не расстраивайтесь, выполнив простые действия можно исправить это недоразумение.
Современные принтеры, наряду с остальной офисной техникой умеют подключаться к компьютеру разными способами: по USB-кабелю, через Wi-Fi или по локальной сети. Независимо от того, какой тип подключения используется, вы можете столкнуться с проблемой, когда устройство остается не распознанным. Сегодня мы разберем основные способы устранения такой неисправности.
Все перечисленные в статье методы являются универсальными и подходят для продукции таких производителей, как: Canon, HP, Epson, Samsung, Xerox, Brother, OKI, Kyocera и других. Выполняйте все действия последовательно. Если одно вам не помогло, то переходите к следующему до тех пор, пока не испробуете все возможные варианты. В таком случае вы практически гарантировано получите корректно работающее устройство, которое будет отображаться в вашей операционной системе. Кстати о системе. Некоторые действия в зависимости от версии Windows могут слегка отличаться, но по аналогии вы с легкостью можете их выполнить.
Эксплуатация
Как настроить сетевой принтер в Windows 10: пошаговая инструкция
Ноутбук не видит принтер через USB
У многих принтер куплен очень давно, и подключить его можно только проводным способом. Поэтому первым делом следует проверить кабели и только после этого переходить к настройке принтера или операционной системы. Если ваш принтер подключен другим способом, то этот шаг можно пропустить.
Поэтому первым делом следует проверить кабели и только после этого переходить к настройке принтера или операционной системы. Если ваш принтер подключен другим способом, то этот шаг можно пропустить.
Первым делом проверьте насколько плотно кабель сидит в обоих гнездах (на материнской плате и в самом принтере). Разумеется, если у вас несколько подходящих проводов, то попробуйте их все. Предварительно лучше осмотреть их на предмет повреждений, обрывов, порезов, перегибов и так далее. Кстати, подсоединять кабель нужно непосредственно к материнской плате. Лучше не использовать USB-порты на лицевой стороне корпуса и не прибегать к помощи различных USB-хабов и удлинителей.
Также проверьте версию USB-разъема. Самые популярные варианты — 2.0 и 3.0. Первый имеет черный окрас, а второй — синий. Старую технику лучше подключить в коннектор более ранней ревизии. Тем более, если вы используете старую операционную систему и старое железо. Еще желательно использовать кабель, который шел в комплекте с принтером.
Ноутбук не распознает принтер через Wi-Fi
Если вы используете беспроводное подключение, то вероятнее всего проблема программного характера. Очень редко, но всё же случается, что выходит из строя интегрированный Wi-Fi модуль в самом принтере. Диагностировать такую неисправность довольно сложно в домашних условиях. И приступать к проверке модуля следует только в том случае, если другие способы не помогли.
Что делать, если ноутбук не видит принтер: действуем по шагам
Установка драйверов
Для правильного функционирования многих, подключенных к компьютеру устройств, требуются драйверы.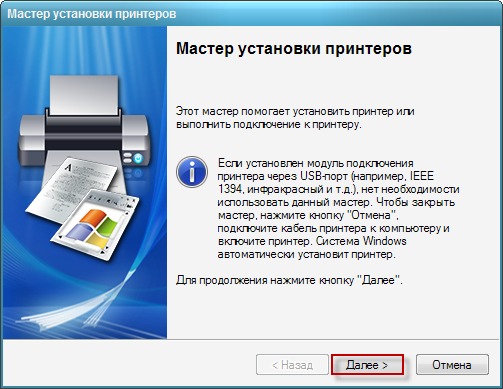 Это специальное программное обеспечение, с помощью которого операционная система получает доступ к аппаратным возможностям оборудования (в данном случае принтера). Иногда случается так, что драйверы работают корректно, а потом в результате системного сбоя они перестают функционировать. Причем Windows может и не оповестить пользователя о проблеме. Да и вообще, сама может быть не в курсе происходящего.
Это специальное программное обеспечение, с помощью которого операционная система получает доступ к аппаратным возможностям оборудования (в данном случае принтера). Иногда случается так, что драйверы работают корректно, а потом в результате системного сбоя они перестают функционировать. Причем Windows может и не оповестить пользователя о проблеме. Да и вообще, сама может быть не в курсе происходящего.
Поэтому следует начать именно с установки/переустановки драйверов. Не стоит пользоваться различными драйвер-паками. Намного практичнее будет поискать нужные файлы на официальном сайте разработчика устройства. И время от времени следует возвращаться к нему, ведь многие крупные компании регулярно выпускают апдейты для своего программного обеспечения.
Для того чтобы проверить состояние текущих драйверов, нужно зайти в «Диспетчер устройств». Для этого выполните следующие действия:
- Нажмите правой кнопкой мыши значок «Мой компьютер» на рабочем столе и выберите пункт «Свойства».

- В левой части появившегося окна найдите «Диспетчер устройств».
- Затем найдите категорию «Устройства обработки изображений» и нажмите по нему левой клавишей мыши. Название категории может слегка отличаться (зависит от версии операционной системы).
Если вы увидите название вашего принтера, то можно с уверенностью сказать, что проблема не в кабеле и не в Wi-Fi модуле. Однако если рядом с наименованием устройства вы видите желтый или красный восклицательный знак, то, скорее всего, драйверы работают неправильно. Также можно нажать правой клавишей мыши по принтеру и выбрать пункт «Свойства». Если в описании вы увидите надпись «Устройство работает нормально», то можно переходить к следующему способу устранения проблемы.
Если вы хотите полностью убедиться, что проблема не в программном обеспечении, попробуйте полностью удалить все драйверы и поставить их заново. Причем следует попробовать установку различных версий ПО. Потому что случается так, что на определенном железе и операционной системе требуется какая-то конкретная версий драйвера, и не обязательно она будет самая последняя. Тут уже всё зависит от конкретного случая. Какой-то панацеи не существует. По этой же причине бывает, что ноутбук видит принтер, как другое устройство.
Потому что случается так, что на определенном железе и операционной системе требуется какая-то конкретная версий драйвера, и не обязательно она будет самая последняя. Тут уже всё зависит от конкретного случая. Какой-то панацеи не существует. По этой же причине бывает, что ноутбук видит принтер, как другое устройство.
Подборки
Какой лазерный принтер купить для дома: советы от CHIP
Выбор устройства печати
Еще одна распространенная причина, почему ноутбук не находит принтер — неправильно выбранное устройство в средствах для печати. По умолчанию должен быть выбран принтер, на котором вы хотите выполнить печать. Это нужно для того, чтобы задания в автоматическом режиме отправлялись на устройство, которое в приоритете стоит выше остальных. Сделать это очень просто.
- Зайдите в панель управления, используя комбинацию клавиш Win + R.
 В появившемся поле введите команду control и подтвердите операцию нажатием клавиши Enter.
В появившемся поле введите команду control и подтвердите операцию нажатием клавиши Enter. - Выберите пункт «Устройства и принтеры» в категории «Оборудование и звук».
- Нажмите по наименованию нужного принтера правой кнопкой мыши и выберите «Использовать по умолчанию».
Проверка службы печати
Все вышеописанные действия бесполезны в случае, если у вас отключена служба, отвечающая за печать. Такое часто происходит, когда пользователь в погоне за оптимизацией работы операционной системы деактивирует службы, которые ему не нужны. И хоть каждый процесс в отдельности «кушает» очень мало системных ресурсов, если приостановить работу нескольких десятков служб, это может слегка разгрузить ваш компьютер и особенно процессор. Подобная манипуляция очень распространена среди владельцев слабых компьютеров. Поэтому может быть, вы когда-то отключали ненужные процессы, а потом про это забыли. Для того чтобы проверить фоновые приложения, потребуется зайти в специальный диспетчер.
Для того чтобы проверить фоновые приложения, потребуется зайти в специальный диспетчер.
- Для этого нажмите комбинацию клавиш Win + R и в появившемся окне введите команду services.msc. Нажатием клавиши Enter подтвердите свое действие. Точка в конце команды не нужна.
- Найдите в списке «Диспетчер печати» и нажмите по нему правой клавишей мыши. Выберите пункт «Свойства».
Если она отключена, то поменяйте тип запуска на «Автоматически». Если вылетает ошибка, то попробуйте ее сначала запустить и только потом поменять тип запуска. В графе «Состояние» должна быть надпись «Выполняется».
Используем встроенное средство устранения проблем
Существует утилита от разработчиков Windows, которая в автоматическом режиме ищет неполадки в определенной категории. Она, конечно, помогает редко, но бывает, что её удается исправить ситуацию.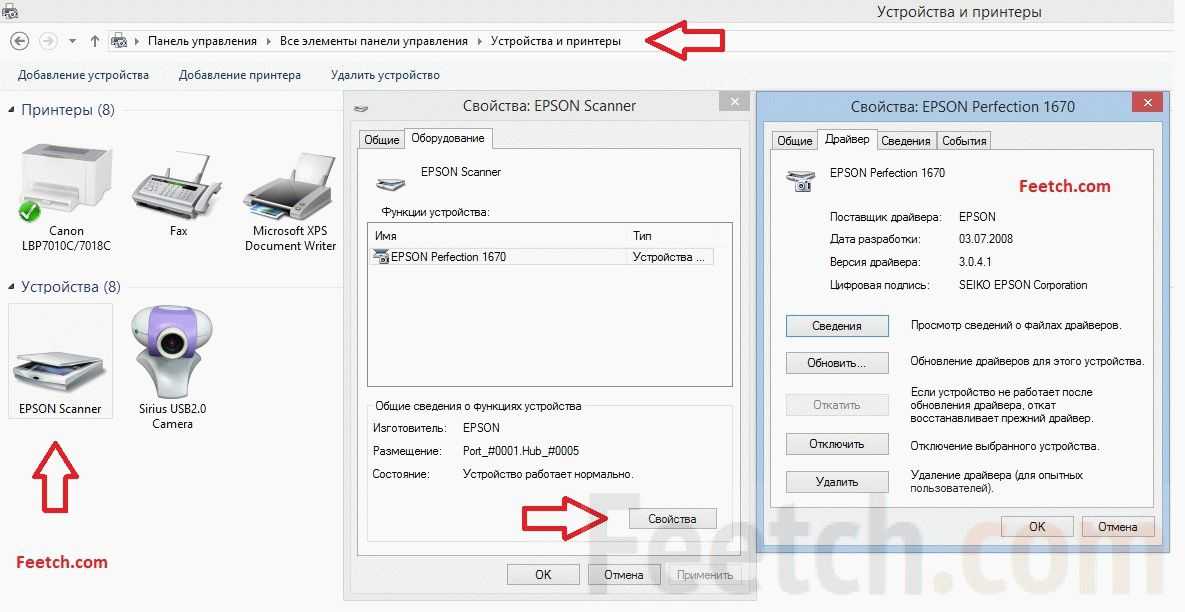 Воспользоваться этим средством можно тремя способами:
Воспользоваться этим средством можно тремя способами:
- Перейдите в панель управления с помощью команды control, введенной в соответствующем поле, которое появляется после нажатия комбинации Win + R. Затем перейдите в раздел «Оборудование и звук» и выберите пункт «Использование принтера».
- Также в панель управления при выборе принтера в категории «Оборудование и звук» нажмите по нужному устройству правой клавишей мыши. В выпадающем списке вы найдете «Устранение неполадок».
- Или же скачайте специальную утилиту с официального сайта Microsoft Printerdiagnostic10. После инсталляции следуйте инструкции.
Независимо от выбранного способа запуска, будет активировано инструмент автоматического исправления. Утилита сканирует систему на наличие подсоединенных к ней устройств печати и проверяет наличие проблем с ними. Будет проверено: устойчивость и наличие соединений, актуальность и целостность драйверов. Система попытается сама автоматически исправить работу принтера.
Система попытается сама автоматически исправить работу принтера.
Теперь вы знаете, что делать, если ноутбук не видит принтер. Если ничего из вышеописанного вам не помогло, попробуйте связаться с технической поддержкой на официальном сайте разработчика. Многие модели принтеров имеют уникальные способы решения подобной проблемы.
Читайте также:
- Лазерный принтер без картриджей: как он работает и насколько выгоден?
- Как очистить печатную головку принтера
Теги принтеры
Автор
Денис Михайлов
Была ли статья интересна?
Поделиться ссылкой
Нажимая на кнопку «Подписаться»,
Вы даете согласие на обработку персональных данных
Рекомендуем
Реклама на CHIP Контакты
| Ошибка | Описание ошибки |
| 001 | Ошибка проверки механизма. Может возникать при ошибке чётности данных ПЗУ или низком питании Может возникать при ошибке чётности данных ПЗУ или низком питании |
| 002 | Ошибка DSI (ошибка чтения данных) |
| 003 | Ошибка ISI (чтение следующей выполняемой команды не удалось) |
| 004 | Ошибка размещения (процесс не может обратиться к памяти по какой-то причине) |
| 005 | Ошибка программы |
| 006 | Ошибка операции с плавающей точкой |
| 007 | Ошибка адресации прерывания процесса |
| 008 | Ошибка прерывания управления температурой [Зарезервировано] |
| 009 | Отсутствует команда TLB [Зарезервировано] |
| 010 | Пропущена загрузка TLB-данных [Зарезервировано] |
| 011 | Пропущено сохранение TLB-данных [Зарезервировано] |
| 012~019 | [Зарезервировано] |
| 020 | Ошибка1 проверки CU ROM Hash |
| 021 | Ошибка2 проверки CU ROM Hash |
| 022 | Ошибка3 проверки CU ROM Hash [Зарезервировано] |
| 023 | Ошибка проверки CU ROM Hash (resident) |
| 024 | Ошибка проверки CU ROM Hash (DIMM1) |
| 025 | Ошибка проверки CU ROM Hash (DIMM2) |
| 026 | Ошибка проверки CU ROM Hash (DIMM3) |
| 027 | Ошибка проверки CU ROM Hash [Зарезервировано] |
| 028~029 | [Зарезервировано] |
| 030 | Ошибка проверки CU ОЗУ-DIMM в слоте1 |
| 031 | Ошибка проверки CU ОЗУ-DIMM в слоте2 |
| 032 | Ошибка проверки CU ОЗУ-DIMM в слоте3 |
| 033 | Ошибка проверки CU ОЗУ-DIMM в слоте4 [Зарезервировано] |
| 034 | Ошибка конфигурации ОЗУ |
| 035 | Неправильный тип ОЗУ в слоте1 |
| 036 | Неправильный тип ОЗУ в слоте2 |
| 037 | Неправильный тип ОЗУ в слоте3 |
| 038 | Неправильный тип ОЗУ в слоте4 [Зарезервировано] |
| 039 | [Зарезервировано] |
| 040 | Ошибка CU EEPROM |
| 041 | Ошибка CU Flash |
| 042 | Ошибка файловой системы Flash |
| 043 | Неправильная версия файловой системы Flash |
| 044 | Ошибка файловой системы PS Flash |
| 045 | Попытка восстановления файловой системы Flash не удалась* |
| 046~047 | [Зарезервировано] |
| 048 | Защита PS |
| 049 | Несоответствие типа CU Engine |
| 050 | Ошибка панели оператора |
| 051 | Ошибка вентилятора CU |
| 052 | Ошибка драйвера растрового процессора |
| 053 | [Зарезервировано] |
| 054 | Ошибка связи сканирующего устройства — связь между контроллером и сканером не установлена |
| 055 | Ошибка связи сканирующего устройства — после установления связи между контроллером и сканером она пропала |
| 057 | Таймаут передачи команд со сканера |
| 058 | Ошибка, обнаруженная в области контроллера сканера |
| 059 | Ошибка связи сканирующего устройства — после установления связи между контроллером и сканером она пропала |
| 060 | Ошибка драйвера ввода-вывода параллельного интерфейса [Зарезервировано] |
| 061 | Ошибка драйвера RS232C [Зарезервировано] |
| 062 | Ошибка драйвера USB [Зарезервировано] |
| 063 | Ошибка открытия драйвера PCI |
| 064 | SD-карта не корректно установлена |
| 065 | Ошибка связи сетевой карты |
| 066 | [Зарезервировано] |
| 067 | Ошибка мониторинга интерфейса |
| 068 | Ошибка мониторинга интерфейса |
| 069 | Ошибка чипа сетевой карты |
| 070 | Ошибка в ядре обработки PS |
| 071 | [Зарезервировано] |
| 072 | Ошибка связи с механизмом |
| 073 | Обнаружен H/W Overrun |
| 074 | Обнаружен F/W Overrun |
| 075 | Ограничение видеопамяти |
| 076~079 | [Зарезервировано] |
| 080 | Ошибка параметров ввода-вывода |
| 081 | Ошибка проверки точности параметров (необходимо переформатирование EEPROM и Flash-памяти) |
| 082~089 | [Зарезервировано] |
| 090 | Ошибка степлера финишера |
| 091 | Ошибка элеваторного лотка финишера |
| 092 | Ошибка мотора выходного ремня в лотке2 финишера |
| 093 | Ошибка мотора встяски финишера |
| 094 | Ошибка главного мотора подачи финишера |
| 095 | [Зарезервировано] |
| 096 | Невосстановимая ошибка финишера* |
| 097 | Ошибка питания (24В) инвертора финишера* |
| 098~101 | [Зарезервировано] |
| 102 | Ошибка ОЗУ механизма |
| 103 | Ошибка SRAM механизма |
| 104 | Ошибка EEPROM механизма |
| 105 | Ошибка обнаружения EEPROM механизма |
| 106 | Ошибка управления механизмом |
| 107 | Ошибка ПЗУ механизма [Зарезервировано] |
| 108~109 | [Зарезервировано] |
| 110 | Неверный податчик конвертов [Зарезервировано] |
| 111 | Установлен дуплекс от другой модели |
| 112 | Неверный Лоток2 |
| 113 | Неверный Лоток3 |
| 114 | Неверный Лоток4 |
| 115 | Неверный Лоток5 |
| 116 | Неверный финишер |
| 117 | Неверный инвертор финишера* |
| 118~119 | [Зарезервировано] |
| 120 | Ошибка вентилятора платы PU |
| 121 | Ошибка связи с ЧИПом блока высоковольтного питания |
| 122 | Ошибка вентилятора блока питания |
| 123 | Датчик влажности |
| 124 | Датчик температуры |
| 125 | Ошибка инициализации многоцелевого лотка |
| 126 | Ошибка датчика влажности — сформировался конденсат, необходимо выключить принтер и дождаться равномерного прогрева устройства до комнатной температуры |
| 127 | Ошибка вентилятора печки |
| 128 | Ошибка вентилятора исполнительных механизмов (печки, блока питания, ремня, фотобарабанов, верхней крышки)* |
| 129 | [Зарезервировано] |
| 130 | Перегрев светодиодной головки |
| 131 | Светодиодная головка отсутствует: жёлтая |
| 132 | Светодиодная головка отсутствует: розовая |
| 133 | Светодиодная головка отсутствует: голубая |
| 134 | Светодиодная головка отсутствует: чёрная |
| 135~139 | [Зарезервировано] |
| 140 | Ошибка подъёма/опускания фотобарабана: жёлтого |
| 141 | Ошибка подъёма/опускания фотобарабана: розового |
| 142 | Ошибка подъёма/опускания фотобарабана: голубого |
| 143 | Ошибка подъёма/опускания фотобарабана: чёрного [Зарезервировано] |
| 144 | Ошибка механизма подачи Желтого тонера* |
| 145 | Ошибка механизма подачи Розового тонера* |
| 146 | Ошибка механизма подачи Голубого тонера* |
| 147 | Ошибка механизма подачи Чёрного тонера* |
| 148~149 | [Зарезервировано] |
| 150 | Наличие предохранителя в фотобарабане: жёлтый |
| 151 | Наличие предохранителя в фотобарабане: розовый |
| 152 | Наличие предохранителя в фотобарабане: голубой |
| 153 | Наличие предохранителя в фотобарабане: чёрный |
| 154 | Наличие предохранителя в транспортном ремне |
| 155 | Наличие предохранителя в термоблоке |
| 156~159 | [Зарезервировано] |
| 160 | Ошибка датчика тонера: жёлтый |
| 161 | Ошибка датчика тонера: розовый |
| 162 | Ошибка датчика тонера: голубой |
| 163 | Ошибка датчика тонера: чёрный |
| 164~166 | [Зарезервировано] |
| 167 | Ошибка термистора нагревательного ролика* |
| 168 | Ошибка компенсационного термистора (замкнут, разомкнут, перегрев, недогрев)* |
| 169 | Ошибка верхнего термистора (замкнут, разомкнут, перегрев, недогрев)* |
| 170 | Верхний термистор. Состояние: Замкнуто Состояние: Замкнуто |
| 171 | Верхний термистор. Состояние: Разомкнуто |
| 172 | Температура верхнего нагревателя. Состояние: Высокая |
| 173 | Температура верхнего нагревателя. Состояние: Низкая |
| 174 | Нижний термистор. Состояние: Замкнуто |
| 175 | Нижний термистор. Состояние: Разомкнуто |
| 176 | Температура нижнего нагревателя. Состояние: Высокая |
| 177 | Температура нижнего нагревателя. Состояние: Низкая |
| 178 | [Зарезервировано] |
| 179 | Неверный термоблок |
| 180 | Ошибка интерфейса: Податчик конвертов |
| 181 | Ошибка интерфейса: Дуплекс |
| 182 | Ошибка интерфейса: Лоток2 |
| 183 | Ошибка интерфейса: Лоток3 |
| 184 | Ошибка интерфейса: Лоток4 |
| 185 | Ошибка интерфейса: Лоток5 |
| 186 | Ошибка интерфейса: Финишер |
| 187 | Ошибка интерфейса: Панель управления |
| 188 | Ошибка связи с инвертором* |
| 189 | Переполнение системной памяти* |
| 190 | Переполнение системной памяти |
| 191 | Переполнение страничной памяти |
| 192~199 | [Зарезервировано] |
| 200 | Ошибка проверки контрольной суммы загружаемой прошивки PU F/W |
| 201 | Ошибка записи прошивки PU Flash |
| 202 | Отсутствуют данные для прошивки PU Flash |
| 203 | Ошибка EnginePageSequencer IMGACK |
| 204 | Ошибка EnginePageSequencer IMGSET |
| 205 | [Зарезервировано] |
| 206 | [Зарезервировано] |
| 207 | Неверный вызов функции EnginePageSequencer |
| 208 | Ошибка параметра EnginePageSequencer |
| 209 | Ошибка загрузки таблицы носителей (относится к специальным носителям, для которых загружаются при помощи PJL-команд нестандартные параметры работы) |
| 210 | EngineControl — неверная загрузка страницы |
| 211 | EngineControl — ошибка на странице |
| 212 | EngineControl — ошибка видео-очереди |
| 213 | EngineControl — ошибка последовательности печати |
| 214 | Неверная последовательность планировщика печати |
| 215~219 | [Зарезервировано] |
| 220 | Статистика печати — не подходящий жесткий диск |
| 221~229 | [Зарезервировано] |
| 230 | Устройство чтения RFID-чипа не установлено* |
| 231 | Ошибка связи с устройством чтения RFID-чипа* |
| 232-239 | [Зарезервировано] |
| 240 | Ошибка флеш-памяти платы управления механикой* |
| 241 | Ошибка флеш-памяти управления дуплексом* |
| 242 | Ошибка флеш-памяти управления 2-м доп. лотком* лотком* |
| 243 | Ошибка флеш-памяти управления 3-м доп. лотком* |
| 244 | Ошибка флеш-памяти управления 4-м доп. лотком* |
| 245 | Ошибка флеш-памяти управления 5-м доп. лотком* |
| 246 | [Зарезервировано] |
| 247 | Ошибка флеш-памяти доп. платы управления механикой* |
| 248 | Ошибка флеш-памяти управления инвертором* |
| 250 | Ошибка SD-карты |
| 251 | Ошибка стирания SD-карты |
| 252-255 | Ошибка безопасности SD-карты |
| 256-257 | Ошибка SD-карты |
| 258-801 | [Зарезервировано] Обращаю внимание, что ошибки с номерами 300-600 являются пользовательскими ошибками, которые кроме номера содержат довольно подробное описание самой ошибки, а при нажатии на кнопку HELP можно получить подробное описание того, как эти ошибки разрешить. |
Пользовательские ошибки | |
| 300 | Ошибка локальной сети. Выключите и включите принтер |
| 310 | Закройте крышку, открыта верхняя крышка |
| 311 | Закройте крышку, открыта передняя крышка |
| 316 | Закройте крышку дуплекса, открыта крышка дуплекса |
| 320 | Проверьте печку, неверно установлена печка. |
| 330 | Проверьте ремень, ремень установлен неверно |
| 340 | Проверьте фотобарабан Yellow, фотобарабан установлен не верно |
| 341 | Проверьте фотобарабан Magenta, фотобарабан установлен не верно |
| 342 | Проверьте фотобарабан Cyan, фотобарабан установлен не верно |
| 343 | Проверьте фотобарабан Black, фотобарабан установлен не верно |
| 348 | Проверьте печку, печка не установлена (датчик разведения валов не отвечает). Если вынимание/вставление печки не устранит проблему необходимо заменить печку. Если вынимание/вставление печки не устранит проблему необходимо заменить печку. |
| 350 | Окончен ресурс фотобарабана Yellow, замените фотобарабан |
| 351 | Окончен ресурс фотобарабана Magenta, замените фотобарабан |
| 352 | Окончен ресурс фотобарабана Cyan, замените фотобарабан |
| 353 | Окончен ресурс фотобарабана Black, замените фотобарабан |
| 354 | Окончен ресурс печки, замените печку |
| 355 | Окончен ресурс транспортного ремня, замените ремень |
| 356 | Бункер сбора отработки в транспортном ремне переполнен. Замените транспортный ремень. |
| 360 | Установите дуплекс. Дуплекс вынут из принтера, печать остановлена |
| 370 | Замин бумаги в дуплексе при возврате |
| 371 | Замин бумаги на входе в дуплекс |
| 372 | Замин бумаги при выходе из дуплекса |
| 373 | Подача нескольких листов в дуплекс (Бумага осталась в дуплексе) |
| 380 | Замин бумаги на входе в принтер. Откройте переднюю крышку Откройте переднюю крышку |
| 381 | Замин бумаги в районе транспортного ремня |
| 382 | Замин бумаги на выходе из принтера |
| 383 | Замин бумаги на входе в дуплекс |
| 385 | Замин бумаги в районе печки |
| 389 | Замин бумаги, отпечатанная страница утеряна |
| 390 | Замин бумаги при подаче из многоцелевого лотка |
| 391 | Замин бумаги при подаче из Лотка1. Откройте переднюю крышку |
| 392 | Замин бумаги при подаче из Лотка2. Откройте переднюю крышку |
| 393 | Замин бумаги при подаче из Лотка3. Откройте переднюю крышку |
| 400 | Неверный размер бумаги был подан из лотка (несоответствие физического размера бумаги тому, что указано в приложении). Проверьте бумагу в лотке или многоцелевом податчике, откройте и закройте крышку для восстанавливающей печати. Убедитесь, что размер бумаги в приложении, из которого производится печать соответствует размеру бумаги в лотке. Убедитесь, что размер бумаги в приложении, из которого производится печать соответствует размеру бумаги в лотке. |
| 410 | Тонер пуст, заменить Yellow тонер (режим предупреждения активируется открыванием-закрыванием верхней крышки) |
| 411 | Тонер пуст, заменить Magenta тонер (режим предупреждения активируется открыванием-закрыванием верхней крышки) |
| 412 | Тонер пуст, заменить Cyan тонер (режим предупреждения активируется открыванием-закрыванием верхней крышки) |
| 413 | Тонер пуст, заменить Black тонер (режим предупреждения активируется открыванием-закрыванием верхней крышки) |
| 540 | Ошибка датчика тонера Yellow (отображается только вshipping mode. В режиме factory будет отображаться ошибка 160) |
| 541 | Ошибка датчика тонера Magenta (отображается только в shipping mode. В режиме factory будет отображаться ошибка 161) |
| 542 | Ошибка датчика тонера Cyan (отображается только в shipping mode. В режиме factory будет отображаться ошибка 162) В режиме factory будет отображаться ошибка 162) |
| 543 | Ошибка датчика тонера Black (отображается только в shipping mode. В режиме factory будет отображаться ошибка 163) |
| 544 | Проверьте тонер-картридж Yellow, не до конца доведена ручка запирания тонер-картриджа (не до конца открыто окно датчика тонера — см. здесь внизу) |
| 545 | Проверьте тонер-картридж Magenta, не до конца доведена ручка запирания тонер-картриджа (не до конца открыто окно датчика тонера — см. здесь внизу) |
| 546 | Проверьте тонер-картридж Cyan, не до конца доведена ручка запирания тонер-картриджа (не до конца открыто окно датчика тонера — см. здесь внизу) |
| 547 | Проверьте тонер-картридж Black, не до конца доведена ручка запирания тонер-картриджа (не до конца открыто окно датчика тонера — см. здесь внизу) |
| 550 | Замените тонер Yellow, установлен неоригинальный тонер (принтер не может прочитать данные из RFID-чипа об остатке ресурса тонера или подпись производителя чипа неверна) |
| 551 | Замените тонер Magenta, установлен неоригинальный тонер (принтер не может прочитать данные из RFID-чипа об остатке ресурса тонера или подпись производителя чипа неверна) |
| 552 | Замените тонер Cyan, установлен неоригинальный тонер (принтер не может прочитать данные из RFID-чипа об остатке ресурса тонера или подпись производителя чипа неверна) |
| 553 | Замените тонер Black, установлен неоригинальный тонер (принтер не может прочитать данные из RFID-чипа об остатке ресурса тонера или подпись производителя чипа неверна) |
| 554 | Тонер OKI неверного региона, заменить тонер Yellow (появляется в том случае, если в принтер, приобретённый в одном регионе устанавливается тонер приобретённый в другом.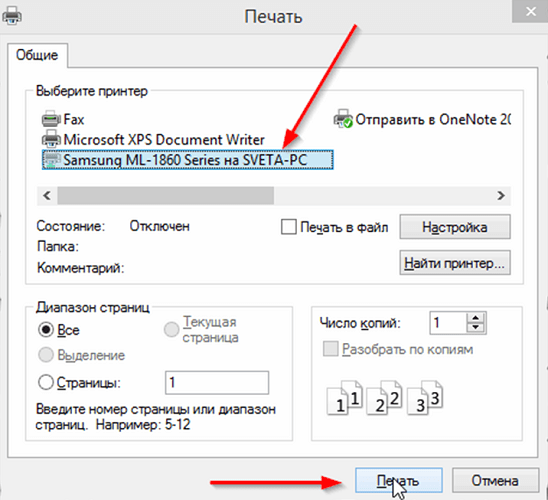 Регионы у OKI — Европа, Азия, Америка) Регионы у OKI — Европа, Азия, Америка) |
| 555 | Тонер OKI неверного региона, заменить тонер Magenta (появляется в том случае, если в принтер, приобретённый в одном регионе устанавливается тонер приобретённый в другом. Регионы у OKI — Европа, Азия, Америка) |
| 556 | Тонер OKI неверного региона, заменить тонер Cyan (появляется в том случае, если в принтер, приобретённый в одном регионе устанавливается тонер приобретённый в другом. Регионы у OKI — Европа, Азия, Америка) |
| 557 | Тонер OKI неверного региона, заменить тонер Black (появляется в том случае, если в принтер, приобретённый в одном регионе устанавливается тонер приобретённый в другом. Регионы у OKI — Европа, Азия, Америка) |
| 560 | Замените фотобарабан Yellow. Закончился тонер при завершающемся остатке ресурса барабана. |
| 561 | Замените фотобарабан Magenta. Закончился тонер при завершающемся остатке ресурса барабана. Закончился тонер при завершающемся остатке ресурса барабана. |
| 562 | Замените фотобарабан Cyan. Закончился тонер при завершающемся остатке ресурса барабана. |
| 563 | Замените фотобарабан Black. Закончился тонер при завершающемся остатке ресурса барабана. |
| 610 | Не установлен тонер картридж Yellow |
| 611 | Не установлен тонер картридж Magenta |
| 612 | Не установлен тонер картридж Cyan |
| 613 | Не установлен тонер картридж Black |
| 614 | Тонер OEM неверного региона, заменить тонер Yellow (в принтер OKI установлен тонер от аналогичного принтера, продающегося под другим брендом и в другом регионе) |
| 615 | Тонер OEM неверного региона, заменить тонер Magenta (в принтер OKI установлен тонер от аналогичного принтера, продающегося под другим брендом и в другом регионе) |
| 616 | Тонер OEM неверного региона, заменить тонер Cyan (в принтер OKI установлен тонер от аналогичного принтера, продающегося под другим брендом и в другом регионе) |
| 617 | Тонер OEM неверного региона, заменить тонер Black (в принтер OKI установлен тонер от аналогичного принтера, продающегося под другим брендом и в другом регионе) |
| 620 | Тонер OEM, заменить тонер Yellow (в принтер OKI установлен тонер от аналогичного принтера, продающегося в этом же регионе, но под другим брендом) |
| 621 | Тонер OEM, заменить тонер Magenta (в принтер OKIустановлен тонер от аналогичного принтера, продающегося в этом же регионе, но под другим брендом) |
| 622 | Тонер OEM, заменить тонер Cyan (в принтер OKI установлен тонер от аналогичного принтера, продающегося в этом же регионе, но под другим брендом) |
| 623 | Тонер OEM, заменить тонер Black (в принтер OKI установлен тонер от аналогичного принтера, продающегося в этом же регионе, но под другим брендом) |
| 631 | Осталась неизвлеченная бумага в Лотке 1.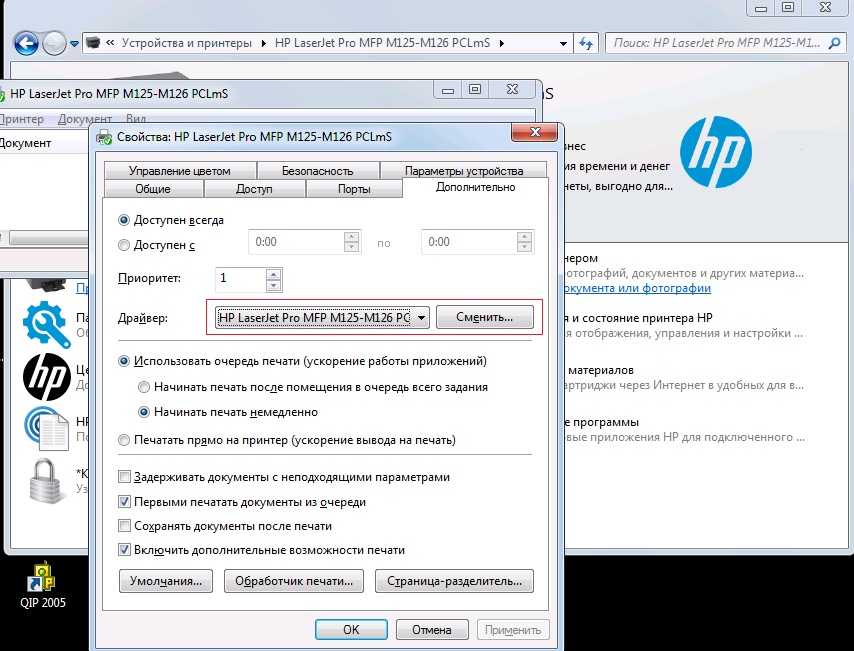 Откройте лоток 1 и взлеките бумагу Откройте лоток 1 и взлеките бумагу |
| 632 | Осталась неизвлеченная бумага в Лотке 2. Откройте лоток 2 и взлеките бумагу |
| 633 | Осталась неизвлеченная бумага в Лотке 3. Откройте лоток 3 и взлеките бумагу |
| 637 | Осталась неизвлеченная бумага при подаче. Откройте переднюю крышку и извлеките бумагу. |
| 638 | Осталась неизвлеченная бумага внутри принтера. Откройте верхнюю крышку и извлеките бумагу. |
| 639 | Осталась неизвлеченная бумага на выходе из принтера. Откройте верхнюю крышку и извлеките бумагу. |
| 640 | Осталась неизвлеченная бумага на входе в дуплекс. Откройте верхнюю крышку и извлеките бумагу. Откройте верхнюю крышку и извлеките бумагу. |
| 641 | Осталась неизвлеченная бумага на обратном ходе дуплекса. Выньте дуплекс, откройте крышку, извлеките бумагу |
| 642 | Осталась неизвлеченная бумага внутри дуплекса. Выньте дуплекс, откройте крышку, извлеките бумагу |
| 802-808 | Ошибка SU Exception. Если не сбрасывается выключением — необходима замены платы сканера |
| 809-810 | [Зарезервировано] |
| 811-813 | Ошибка связи между контроллером и платой сканера |
| 814-889 | [Зарезервировано] |
| 890 | Переполнение памяти на плате сканера. Если на сбрасывается выключением, необходима замены платы сканера |
| 901 | Ошибка термистора ремня: замкнут |
| 902 | Ошибка термистора ремня: разомкнут |
| 903 | Ошибка термистора ремня: высокая температура |
| 904 | Ошибка термистора ремня: низкая температура |
| 905-909 | [Зарезервировано] |
| 910 | Ошибка мотора Лотка1* |
| 911 | Ошибка мотора Лотка2* |
| 912 | Ошибка мотора Лотка3* |
| 913 | Ошибка мотора Лотка4* |
| 914 | Ошибка мотора Лотка5* |
| 915-916 | [Зарезервировано] |
| 917 | Ошибка датчика вращения ремня* |
| 918 | Ошибка вентилятора дуплекса* |
| 919 | Ошибка питания (24В) дуплекса* |
| 920 | Ошибка: заблокирован Жёлтый фотобарабан (по нагрузке)* |
| 921 | Ошибка: заблокирован Розовый фотобарабан (по нагрузке)* |
| 922 | Ошибка: заблокирован Голубой фотобарабан (по нагрузке)* |
| 923 | Ошибка: заблокирован Чёрный фотобарабан (по нагрузке)* |
| 924 | Ошибка питания (24В) Лотка2* |
| 925 | Ошибка питания (24В) Лотка3* |
| 926 | Ошибка питания (24В) Лотка4* |
| 927 | Ошибка питания (24В) Лотка5* |
| 928 | Ошибка: заблокирован мотор привода печки (по нагрузке)* |
| 929 | Ошибка: заблокирован мотор транспортировки отработки (по нагрузке)* |
| 930 | Ошибка частоты процессора доп. платы управления механикой* платы управления механикой* |
| 931 | Ошибка частоты процессора дуплекса* |
| 932 | Ошибка частоты процессора инвертора* |
| 933 | Ошибка частоты процессора Лотка2* |
| 934 | Ошибка частоты процессора Лотка3* |
| 935 | Ошибка частоты процессора Лотка4* |
| 936 | Ошибка частоты процессора Лотка5* |
| 937-939 | [Зарезервировано] |
| 940 | Ошибка транспортировки отработки (по нагрузке)* |
| 941 | Ошибка платы PU: Watch Doc Timer |
| 942 | Ошибка платы PU: обранужено неназначенное прерывание |
| 943 | Ошибка платы PU: Ошибка центрального процессора |
| 944 | Ошибка платы PU: Ошибка доступа к Dcon |
| 944-979 | [Зарезервировано] |
| 980 | Носитель намотался на печку. После удаления носителя заменить печку или предохранитель в печке. Рекомендуется сделать перепрошивку PU принтера (относится ТОЛЬКО к моделям C5600-C5700-C5800-C5900) После удаления носителя заменить печку или предохранитель в печке. Рекомендуется сделать перепрошивку PU принтера (относится ТОЛЬКО к моделям C5600-C5700-C5800-C5900) |
| 981-982 | [Зарезервировано] |
| 983 | Ошибка связанная с нахождением в принтере двух тонер-картриджей одного цвета. Установите тонер-картриджи на свои места. |
| 984 | Несоответствие тонер-картриджа чёрного. Обнаружен неподдерживаемый тонер картридж |
| 985 | Несоответствие тонер-картриджа жёлтого. Обнаружен неподдерживаемый тонер картридж |
| 986 | Несоответствие тонер-картриджа розового. Обнаружен неподдерживаемый тонер картридж |
| 987 | Несоответствие тонер-картриджа голубого. Обнаружен неподдерживаемый тонер картридж |
| 988-989 | [Зарезервировано] |
| 990 | Ошибка определения датчика отработанного тонера в черном тонер-картридже принтеров С300/С500 и МФУ на их базе.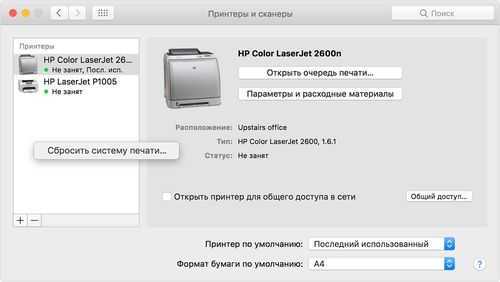 |
| 991-999 | [Зарезервировано] |
| 3400 | Желтый барабан установлен некорректно |
| 3401 | Розовый барабан установлен некорректно |
| 3402 | Голубой барабан установлен некорректно |
| 3403 | Черный барабан установлен некорректно |
| 3404 | Белый барабан установлен некорректно |
| 3405 | Прозрачный барабан установлен некорректно |
| 3406-3499 | [Зарезервировано] |
| 3500 | Закончился ресурс барабана: Желтый. Открыть/закрыть крышку для переход в режим предупреждения |
| 3501 | Закончился ресурс барабана: Розовый. Открыть/закрыть крышку для переход в режим предупреждения |
| 3502 | Закончился ресурс барабана: Голубой. Открыть/закрыть крышку для переход в режим предупреждения |
| 3503 | Закончился ресурс барабана: Черный. Открыть/закрыть крышку для переход в режим предупреждения Открыть/закрыть крышку для переход в режим предупреждения |
| 3504 | Закончился ресурс барабана: Белый. Открыть/закрыть крышку для переход в режим предупреждения |
| 3505 | Закончился ресурс барабана: Прозрачный. Открыть/закрыть крышку для переход в режим предупреждения |
| 3506-4099 | [Зарезервировано] |
| 4100 | Закончился тонер: Желтый. Открыть/закрыть крышку для переход в режим предупреждения |
| 4101 | Закончился тонер: Розовый. Открыть/закрыть крышку для переход в режим предупреждения |
| 4102 | Закончился тонер: Голубой. Открыть/закрыть крышку для переход в режим предупреждения |
| 4103 | Закончился тонер: Черный. Открыть/закрыть крышку для переход в режим предупреждения |
| 4104 | Закончился тонер: Белый. Открыть/закрыть крышку для переход в режим предупреждения |
| 4105 | Закончился тонер: Прозрачный.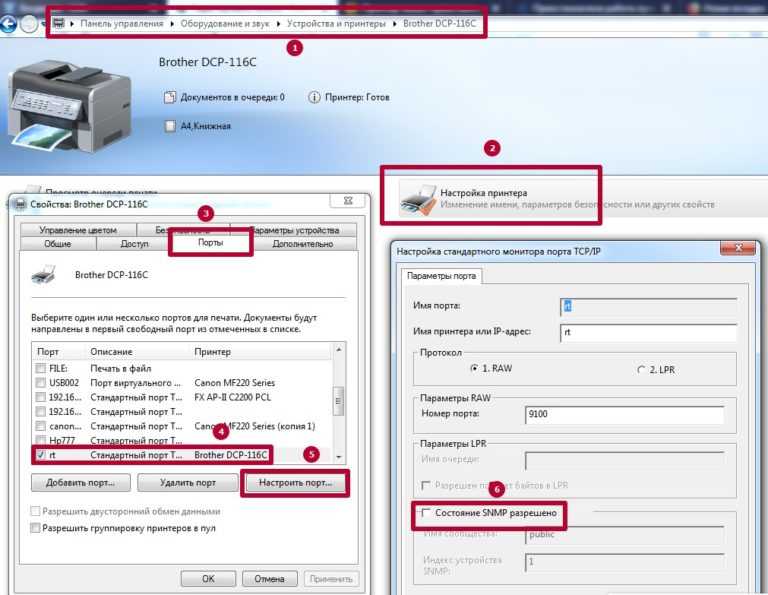 Открыть/закрыть крышку для переход в режим предупреждения Открыть/закрыть крышку для переход в режим предупреждения |
| 4106-5399 | [Зарезервировано] |
| 5400 | Ошибка датчика тонера в барабане: Желтом. В режимеFactory отобразится ошибка 163 |
| 5401 | Ошибка датчика тонера в барабане: Розовом. В режимеFactory отобразится ошибка 163 |
| 5402 | Ошибка датчика тонера в барабане: Голубом. В режимеFactory отобразится ошибка 163 |
| 5403 | Ошибка датчика тонера в барабане: Черном. В режимеFactory отобразится ошибка 163 |
| 5404 | Ошибка датчика тонера в барабане: Белом. В режиме Factory отобразится ошибка 163 |
| 5405 | Ошибка датчика тонера в барабане: Прозрачном. В режимеFactory отобразится ошибка 163 |
| 5406-5439 | [Зарезервировано] |
| 5440 | Тонер не подается в барабан: Желтый. Возможно не открылось окно при установке тонер-картриджа Возможно не открылось окно при установке тонер-картриджа |
| 5441 | Тонер не подается в барабан: Розовый. Возможно не открылось окно при установке тонер-картриджа |
| 5442 | Тонер не подается в барабан: Голубой. Возможно не открылось окно при установке тонер-картриджа |
| 5443 | Тонер не подается в барабан: Черный. Возможно не открылось окно при установке тонер-картриджа |
| 5444 | Тонер не подается в барабан: Белый. Возможно не открылось окно при установке тонер-картриджа |
| 5445 | Тонер не подается в барабан: Прозрачный. Возможно не открылось окно при установке тонер-картриджа |
| 5446-5499 | [Зарезервировано] |
| 5500 | Установлен тонер, не подходящий для этого принтера: Желтый |
| 5501 | Установлен неоригинальный тонер, не подходящий для этого принтера: Розовый |
| 5502 | Установлен неоригинальный тонер, не подходящий для этого принтера: Голубой |
| 5503 | Установлен неоригинальный тонер, не подходящий для этого принтера: Черный |
| 5504 | Установлен неоригинальный тонер, не подходящий для этого принтера: Белый |
| 5505 | Установлен неоригинальный тонер, не подходящий для этого принтера: Прозрачный |
| 5506-5539 | [Зарезервировано] |
| 5540 | Установлен несовместимый тонер, не подходящий для этого принтера: Желтый |
| 5541 | Установлен несовместимый тонер, не подходящий для этого принтера: Розовый |
| 5542 | Установлен несовместимый тонер, не подходящий для этого принтера: Голубой |
| 5543 | Установлен несовместимый тонер, не подходящий для этого принтера: Черный |
| 5544 | Установлен несовместимый тонер, не подходящий для этого принтера: Белый |
| 5545 | Установлен несовместимый тонер, не подходящий для этого принтера: Прозрачный |
| 5546-5599 | [Зарезервировано] |
| 5600 | Закончился ресурс барабана: Желтый. Продолжение возможно только после замены барабана Продолжение возможно только после замены барабана |
| 5601 | Закончился ресурс барабана: Розовый. Продолжение возможно только после замены барабана |
| 5602 | Закончился ресурс барабана: Голубой. Продолжение возможно только после замены барабана |
| 5603 | Закончился ресурс барабана: Черный. Продолжение возможно только после замены барабана |
| 5604 | Закончился ресурс барабана: Белый. Продолжение возможно только после замены барабана |
| 5605 | Закончился ресурс барабана: Прозрачный. Продолжение возможно только после замены барабана |
| 5606-5639 | [Зарезервировано] |
| 5640 | Пора менять барабан: Желтый. Нажатие на OK позволит продолжить работу, но качество не гарантировано |
| 5641 | Пора менять барабан: Розовый. Нажатие на OK позволит продолжить работу, но качество не гарантировано |
| 5642 | Пора менять барабан: Голубой. Нажатие на OK позволит продолжить работу, но качество не гарантировано Нажатие на OK позволит продолжить работу, но качество не гарантировано |
| 5643 | Пора менять барабан: Черный. Нажатие на OK позволит продолжить работу, но качество не гарантировано |
| 5644 | Пора менять барабан: Белый. Нажатие на OK позволит продолжить работу, но качество не гарантировано |
| 5645 | Пора менять барабан: Прозрачный. Нажатие на OK позволит продолжить работу, но качество не гарантировано |
| 5646-6099 | [Зарезервировано] |
| 6100 | Несовместимый тонер картридж: Желтый, откройте/закройте крышку для обновления статуса тонера. Если тонер заменен, позволяет напечатать 20 страниц |
| 6101 | Не установлен тонер картридж: Розовый, откройте/закройте крышку для обновления статуса тонера. Если тонер заменен, позволяет напечатать 20 страниц |
| 6102 | Не установлен тонер картридж: Голубой, откройте/закройте крышку для обновления статуса тонера. Если тонер заменен, позволяет напечатать 20 страниц Если тонер заменен, позволяет напечатать 20 страниц |
| 6103 | Не установлен тонер картридж: Черный, откройте/закройте крышку для обновления статуса тонера. Если тонер заменен, позволяет напечатать 20 страниц |
| 6104 | Не установлен тонер картридж: Белый, откройте/закройте крышку для обновления статуса тонера. Если тонер заменен, позволяет напечатать 20 страниц |
| 6105 | Не установлен тонер картридж: Прозрачный, откройте/закройте крышку для обновления статуса тонера. Если тонер заменен, позволяет напечатать 20 страниц |
| 6106-6139 | [Зарезервировано] |
| 6140 | Несовместимый тонер: Желтый. Необходимо заменить картридж |
| 6141 | Несовместимый тонер: Розовый. Необходимо заменить картридж |
| 6142 | Несовместимый тонер: Голубой. Необходимо заменить картридж |
| 6143 | Несовместимый тонер: Черный. Необходимо заменить картридж Необходимо заменить картридж |
| 6144 | Несовместимый тонер: Белый. Необходимо заменить картридж |
| 6145 | Несовместимый тонер: Прозрачный. Необходимо заменить картридж |
| 6146-6199 | [Зарезервировано] |
| 6200 | Несовместимый тонер: Желтый. Необходимо заменить картридж |
| 6201 | Несовместимый тонер: Розовый. Необходимо заменить картридж |
| 6202 | Несовместимый тонер: Голубой. Необходимо заменить картридж |
| 6203 | Несовместимый тонер: Черный. Необходимо заменить картридж |
| 6204 | Несовместимый тонер: Белый. Необходимо заменить картридж |
| 6205 | Несовместимый тонер: Прозрачный. Необходимо заменить картридж |
| 6206-6239 | [Зарезервировано] |
| 6240 | Обнаружен неоптимальный совместимый тонер: Желтый |
| 6241 | Обнаружен неоптимальный совместимый тонер: Розовый |
| 6242 | Обнаружен неоптимальный совместимый тонер: Голубой |
| 6243 | Обнаружен неоптимальный совместимый тонер: Черный |
| 6244 | Обнаружен неоптимальный совместимый тонер: Белый |
| 6245 | Обнаружен неоптимальный совместимый тонер: Прозрачный |
| 6246-6799 | [Зарезервировано] |
| 6800 | Расширенный ресурс барабана исчерпан: Желтый |
| 6801 | Расширенный ресурс барабана исчерпан: Розовый |
| 6802 | Расширенный ресурс барабана исчерпан: Голубой |
| 6803 | Расширенный ресурс барабана исчерпан: Черный |
| 6804 | Расширенный ресурс барабана исчерпан: Белый |
| 6805 | Расширенный ресурс барабана исчерпан: Прозрачный |
| 6806-6839 | [Зарезервировано] |
| 6840 | Барабан не подходит для этого принтера: Желтый |
| 6841 | Барабан не подходит для этого принтера: Розовый |
| 6842 | Барабан не подходит для этого принтера: Голубой |
| 6843 | Барабан не подходит для этого принтера: Черный |
| 6844 | Барабан не подходит для этого принтера: Белый |
| 6845 | Барабан не подходит для этого принтера: Прозрачный |
| 6849-6880 | [Зарезервировано] |
| 6881 | Трансферный ремень не совместим с этим принтером (неоригинальный) |
| 6882 | Трансферный ремень не совместим с этим принтером (несовместимый) |
| 6883 | Трансферный ремень не совместим с этим принтером (несовместимый) |
| 6884 | Трансферный ремень не совместим с этим принтером (несовместимый) |
| 6885 | Трансферный ремень не оптимален. Некорректное определение ремня Некорректное определение ремня |
| 6886 | Трансферный ремень не оптимален. Некорректное определение ремня |
| 6887-6889 | [Зарезервировано] |
| 6900 | Несовместимый фотобарабан: Желтый |
| 6901 | Несовместимый фотобарабан: Розовый |
| 6902 | Несовместимый фотобарабан: Голубой |
| 6903 | Несовместимый фотобарабан: Черный |
| 6904 | Несовместимый фотобарабан: Белый |
| 6905 | Несовместимый фотобарабан: Прозрачный |
| 6906-6934 | [Зарезервировано] |
| 6940 | Установленный барабан не может быть распознан: Желтый |
| 6941 | Установленный барабан не может быть распознан: Розовый |
| 6942 | Установленный барабан не может быть распознан: Голубой |
| 6943 | Установленный барабан не может быть распознан: Черный |
| 6944 | Установленный барабан не может быть распознан: Белый |
| 6945 | Установленный барабан не может быть распознан: Прозрачный |
| 6946-6980 | [Зарезервировано] |
| 6981 | Неоригинальная печка, не подходящая для этого принтера |
| 6982 | Несовместимая печка, не подходящая для этого принтера |
| 6983 | Несовместимая печка, не подходящая для этого принтера |
| 6984 | Несовместимая печка, не подходящая для этого принтера |
| 6985 | Несовместимая печка, неоптимальная для этого принтера |
| 0xF0C | Ошибка системного вызова |
| 0xF0D | Ошибка трасировки |
| 0xFFE | Точка останова контроллера шины |
| 0xFFF | Защита записи ПЗУ контроллера шины |
Основные шаги по восстановлению сетевого соединения с вашим принтером
Вы были перенаправлены на этот ответ на основании совпадения идентификатора. кликните сюда
чтобы увидеть результаты поиска по этой фразе.
кликните сюда
чтобы увидеть результаты поиска по этой фразе.
Краткий обзор
Основные шаги для восстановления сетевого соединения с вашим принтером
Решение
Основные шаги для восстановления сетевого соединения с вашим принтером
Существует множество причин, по которым ваш принтер может отображаться как «Не в сети». Поскольку существует несколько причин, по которым ваши устройства могут не взаимодействовать друг с другом, существует также несколько возможных решений. Следующие шаги помогут определить причину проблемы и решить ее.
Эти предложения могут восстановить сетевое подключение принтера и позволить вам использовать принтер без перенастройки принтера или переустановки каких-либо драйверов/программ.
Примечание
- Если в вашей сети произошли изменения (новый беспроводной маршрутизатор, изменение сетевого имени или пароля), эти шаги могут быть неприменимы, если вы еще не перенастроили сеть своего принтера. настройки.
- Убедитесь, что питание принтера включено. Нажмите кнопку питания, чтобы включить принтер.
- Если принтер не включается, проверьте подключение шнура питания. Отсоедините и снова подсоедините кабель питания с обоих концов. Затем нажмите кнопку питания, чтобы включить принтер.
- Перед печатью убедитесь, что выбран соответствующий принтер.
- Если автоматически выбран неправильный принтер, вы можете установить нужный принтер в качестве принтера по умолчанию.
- Если один и тот же принтер указан несколько раз, возможно, вам придется удалить дубликаты и повторить попытку печати.
 Может потребоваться удалить все перечисленные принтеры, а затем переустановить их.
Может потребоваться удалить все перечисленные принтеры, а затем переустановить их.
В некоторых случаях может потребоваться выключить и снова включить принтер, чтобы потенциально сбросить любые ошибки или потерю связи.
- Просто выключите принтер с помощью кнопки питания на принтере.
- После выключения отсоедините шнур питания принтера от задней панели принтера. Подождите примерно 30 секунд перед повторным подключением.
- После повторного подключения используйте кнопку питания принтера, чтобы снова включить принтер.
- Когда принтер включен и находится в состоянии готовности, повторите печать или сканирование.
Примечание. Если ваш принтер подключен через USB-соединение, отключите его от принтера и компьютера, а затем снова подключите их. В некоторых случаях может быть неплотное соединение.
- Если ваш компьютер подключен к VPN, отключитесь от VPN и повторите попытку.

- Если на вашем компьютере установлены какие-либо брандмауэры, произведенные не производителем операционной системы вашего компьютера (например, Защитник Windows, брандмауэр Mac OS и т. д.), мы рекомендуем временно отключить сторонний брандмауэр и повторить попытку.
Если ваш маршрутизатор и/или модем не может обмениваться данными с устройствами, которые обычно подключены, вам следует выключить и снова включить маршрутизатор.
- Сначала отключите питание маршрутизатора и/или модема.
- Подождите примерно 30 секунд, а затем снова подключите их.
Примечание: Процесс загрузки маршрутизатора и/или модема может занять несколько минут. - После восстановления надлежащего соединения, если проблема заключалась в этом, связь между вашими устройствами должна быть восстановлена.
В некоторых случаях может потребоваться перезагрузить компьютер, чтобы обновить соединения с различными периферийными устройствами, такими как маршрутизаторы, модемы, принтеры и т. д.
д.
- Сохраните всю необходимую работу и закройте все открытые приложения.
- Выключите и перезагрузите компьютер.
- После полной перезагрузки повторите попытку печати или сканирования.
Был ли этот ответ полезен?
Мы используем ваши отзывы для улучшения нашего контента. Пожалуйста, включите дополнительные комментарии ниже. Отправка…
Спасибо за отзыв!
При отправке произошла ошибка. Пожалуйста, попробуйте еще раз.
- Applicable Models
- imagePROGRAF PRO-1000
- MAXIFY GX5020
- MAXIFY GX6020
- MAXIFY GX6021
- MAXIFY GX7020
- MAXIFY GX7021
- MAXIFY iB4020
- MAXIFY iB4120
- MAXIFY MB2020
- MAXIFY MB2120
- MAXIFY MB2320
- MAXIFY MB2720
- MAXIFY MB5020
- MAXIFY MB5120
- MAXIFY MB5320
- MAXIFY MB5420
- PIXMA G Series
- PIXMA G3200
- PIXMA G3260
- PIXMA G4200
- PIXMA G4210
- PIXMA G5020
- PIXMA G6020
- PIXMA G620
- PIXMA G7020
- PIXMA MG2920
- PIXMA MG2929
- PIXMA MG3020
- PIXMA MG3029
- PIXMA MG3120
- PIXMA MG3220
- PIXMA MG3520
- PIXMA MG3620
- PIXMA MG4120
- PIXMA MG4220
- PIXMA MG5220
- PIXMA MG5320
- PIXMA MG5420
- PIXMA MG5520
- PIXMA MG5620
- PIXMA MG5720
- PIXMA MG5721
- PIXMA MG5722
- PIXMA MG6120
- PIXMA MG6220
- PIXMA MG6320
- 0033 PIXMA MG8120
- PIXMA MG8220
- PIXMA MX Series
- PIXMA MX300
- PIXMA MX310
- PIXMA MX320
- PIXMA MX330
- PIXMA MX340
- PIXMA MX350
- PIXMA MX360
- PIXMA MX372
- PIXMA MX410
- PIXMA MX420
- PIXMA MX432
- PIXMA MX452
- PIXMA MX472
- PIXMA MX492
- PIXMA MX512
- PIXMA MX522
- PIXMA MX532
- PIXMA MX532X
- PIXMA MX700
- PIXMA MX712
- PIXMA MX722
- PIXMA MX7600
- PIXMA MX850
- PIXMA MX860
- PIXMA MX870
- PIXMA MX882
- PIXMA MX892
- PIXMA MX922
- PIXMA PRO-1
- Pixma Pro-10
- Pixma Pro-100
- Pixma TR-серия0034
- PIXMA TR4725
- PIXMA TR7020
- PIXMA TR7020a
- PIXMA TR7021
- PIXMA TR7021a
- PIXMA TR7520
- PIXMA TR7620
- PIXMA TR7620a
- PIXMA TR8520
- PIXMA TR8620
- PIXMA TR8620a
- PIXMA TS3120
- 0033 PIXMA TS3420
- PIXMA TS3425
- PIXMA TS3429
- PIXMA TS5020
- PIXMA TS5120
- PIXMA TS5320
- PIXMA TS5320a
- PIXMA TS6020
- PIXMA TS6120
- PIXMA TS6220
- PIXMA TS6320
- PIXMA TS6320 (Black)
- PIXMA TS702
- PIXMA TS702a
- PIXMA TS8020
- PIXMA TS8120
- PIXMA TS8220
- PIXMA TS8320
- PIXMA TS9020
- PIXMA TS9120
- PIXMA TS9520
- PIXMA TS9521C
Все еще не нашли то, что искали?
Бизнес-продукты
В том числе:
- imageRUNNER
- изображениеПРЕССА
- ColorWave/PlotWave
Получать поддержку
Членский портал CPS
Эта защищенная паролем страница предоставляет участникам универсальное решение для обслуживания.
Здесь вы найдете списки оборудования для аренды и тест-драйва, а также формы заявок.
Получать поддержку
Устранение проблем с печатью на Mac
Если у вас возникли проблемы с печатью, сначала попробуйте выполнить следующие действия:
Если ваш принтер подключен к вашему Mac, убедитесь, что кабель розетку и включил.
Если принтер находится в сети, убедитесь, что ваш Mac и принтер все еще находятся в одной сети, принтер включен и в сети нет проблем. Если в сети несколько принтеров, проверьте, какой принтер вы выбрали — он может отличаться от того, который вы выбрали.
Если вы используете общий принтер, подключенный к другому Mac, убедитесь, что на Mac установлена macOS 10.5 или более поздняя версия, он не находится в спящем режиме и включен общий доступ. См. Общий доступ к принтеру.
Если принтер подключен к USB-порту компьютера, откройте «Информация о системе» и нажмите «USB».
 Если имя принтера отображается в списке оборудования, но принтер не работает, ознакомьтесь с документацией по принтеру для получения дополнительной информации об устранении неполадок или см. раздел Если USB-устройство не работает с Mac.
Если имя принтера отображается в списке оборудования, но принтер не работает, ознакомьтесь с документацией по принтеру для получения дополнительной информации об устранении неполадок или см. раздел Если USB-устройство не работает с Mac.Открыть информацию о системе для меня
Если вы по-прежнему не можете печатать, см. дополнительную информацию по устранению неполадок ниже.
Попытаться возобновить печать
На Mac щелкните значок принтера в Dock, чтобы открыть окно очереди принтера.
Выполните одно из следующих действий:
Если вы видите кнопку «Возобновить» на панели инструментов, принтер приостановлен. Нажмите кнопку «Возобновить».
Если другое задание задерживает очередь из-за ошибки, выберите это задание, затем нажмите маленькую кнопку Удалить задание справа (отмечено X).
Если отдельное задание печати в списке приостановлено, выберите его, затем нажмите кнопку «Возобновить задание» справа (отмечено изогнутой стрелкой).

Если вы не видите задание на печать в очереди принтера, возможно, вы печатали на другом принтере. Проверьте окна очереди на наличие других принтеров или повторите попытку печати, убедившись, что вы выбрали правильный принтер.
Чтобы проверить очередь печати для других принтеров, выберите меню Apple > «Системные настройки», затем нажмите «Принтеры и сканеры» . Выберите принтер в списке, затем щелкните Открыть очередь печати.
Открыть для меня настройки принтеров и сканеров
Попробуйте выполнить печать из другого приложения
Попробуйте выполнить печать из другого приложения, например TextEdit. Если проблема возникает только в одном приложении, ознакомьтесь с документацией по этому приложению для получения дополнительной информации об устранении неполадок.
Открыть TextEdit для меня
Отключить расширения диалога печати
Некоторые программы и приложения для принтеров используют расширения диалога печати (PDE), чтобы сделать настраиваемые параметры печати и диалоги доступными при печати.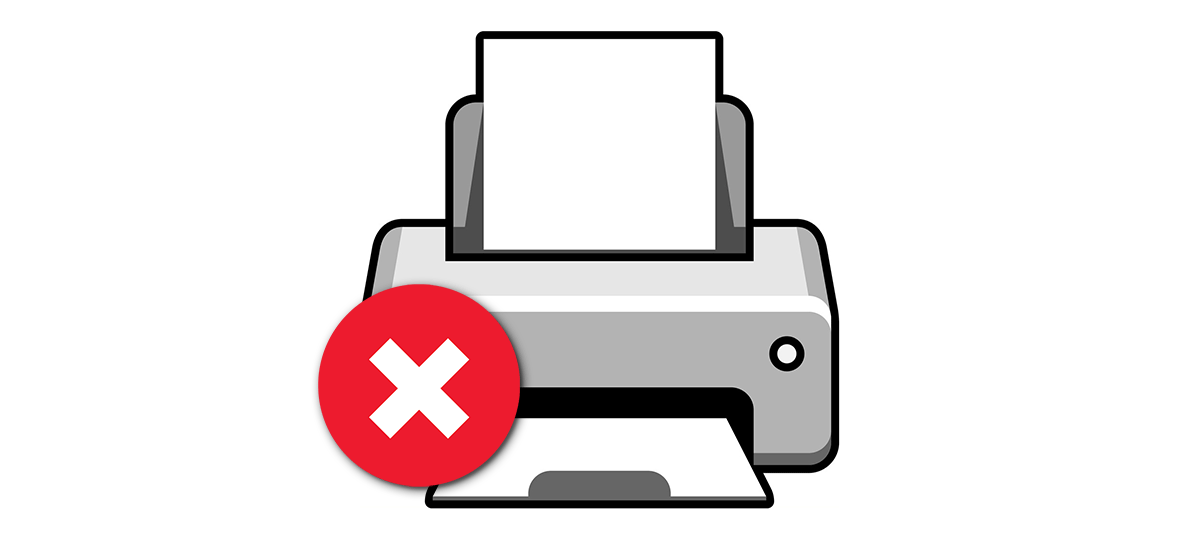 Если у вас возникли проблемы с печатью с помощью программного обеспечения, использующего PDE, вы можете отключить использование PDE для этого принтера.
Если у вас возникли проблемы с печатью с помощью программного обеспечения, использующего PDE, вы можете отключить использование PDE для этого принтера.
Выберите меню Apple > «Системные настройки», затем нажмите «Принтеры и сканеры» .
Выберите принтер в списке принтеров, нажмите кнопку «Параметры и расходные материалы», установите флажок «Использовать стандартные функции принтера», затем нажмите «ОК».
Проверьте принтер
Подойдите к принтеру и проверьте следующее:
Он включен и отображает нормальные индикаторы состояния.
Бумага есть, и бумага не застряла.
Достаточно чернил или тонера.
Его кабели правильно подключены.
Повторно добавьте принтер, чтобы создать новую очередь печати.
На компьютере Mac, если принтер подключен к сети, выберите меню Apple > «Системные настройки», затем щелкните «Принтеры и сканеры» .

Добавьте принтер еще раз, чтобы создать новую очередь принтеров.
Если вы можете печатать в только что добавленную очередь принтеров, удалите старую очередь принтеров.
Если вы не можете добавить принтер, потому что он не отображается в списке доступных принтеров, возможно, он отключен или ваш Mac сейчас находится в другой сети. Если к принтеру был предоставлен общий доступ другим пользователем, возможно, этот пользователь прекратил общий доступ к нему или компьютер Mac пользователя находится в автономном режиме. Если вы не управляете принтером, обратитесь за помощью к человеку, который этим занимается.
Убедитесь, что у вас установлена последняя версия программного обеспечения
Убедитесь, что у вас установлена правильная версия программного обеспечения принтера (также называемого драйвером принтера). Если вы используете принтер, которым пользуется другой пользователь, убедитесь, что вы оба используете одну и ту же версию программного обеспечения принтера.
Чтобы узнать, какую версию программного обеспечения принтера вы используете, на Mac выберите меню Apple > Системные настройки.
Нажмите «Принтеры и сканеры», затем выберите принтер.
Нажмите «Параметры» и «Расходные материалы», затем нажмите «Основные». Обратите внимание на версию драйвера.
Если вы используете сетевой принтер или принтер, подключенный к вашему Mac, убедитесь, что у вас установлена последняя версия программного обеспечения для принтера. Если у вас все еще есть проблемы, попробуйте другую версию программного обеспечения принтера.
Если вы используете принтер с поддержкой AirPrint, узнайте у производителя вашего принтера, доступны ли какие-либо обновления для вашей модели принтера.
Если ни одно из предыдущих решений не помогло, возможно, повреждена очередь принтера. Попробуйте удалить его и заново настроить принтер.
Если вы по-прежнему не можете печатать, перезагрузите систему печати.
См. также Печать документов с вашего MacСброс системы печати на вашем Mac для решения проблемыДобавьте принтер в список принтеров, чтобы вы могли использовать его на Mac
Ошибка связи с принтером Epson [решено]
Ваш принтер Epson не взаимодействует с компьютером? Это дает вам сообщения «Принтер не печатает», «принтер приостановлен»? Если да, то не волнуйтесь, мы здесь, чтобы рассказать вам, как легко исправить ошибку связи с принтером Epson. Ошибка связи с принтером Epson возникает, когда ваш принтер не может подключиться или взаимодействовать с другими устройствами. Например, компьютеры, ноутбуки и т. д. В этом случае ваш принтер может даже отказаться распознавать или проверять помещенные в него устройства и документы.
Пользователей очень расстраивает, когда их принтер Epson не взаимодействует с каким-либо компьютером или ноутбуком и часто выдает им различные сообщения об ошибках. Вот почему они начинают получать расплывчатые, пустые распечатки. В этом случае вы должны проверить настоящую причину этой проблемы и исправить ее, используя методы, которые мы собираемся упомянуть ниже.
В этом случае вы должны проверить настоящую причину этой проблемы и исправить ее, используя методы, которые мы собираемся упомянуть ниже.
Типы и причины ошибки связи с принтером Epson
В основном существует два типа ошибок связи на принтерах Epson.
- Если индикатор питания принтера Epson не горит.
- Ваш принтер Epson ничего не печатает, несмотря на включенный индикатор питания
Каждый тип ошибки связи имеет свои причины и способы устранения.
Также прочтите Ошибка связи сканера Epson
Индикатор питания принтера Epson не загорается
В большинстве случаев основной причиной закрытия индикатора питания на принтере Epson является слабое или неправильное подключение силовых кабелей к источнику питания. Вы можете решить эту проблему, выполнив несколько простых шагов.
- Выключите принтер Epson.
- После этого проверьте кабель питания вашего принтера, правильно ли он подключен к источнику питания, и убедитесь, что он исправен.

- После проверки включите принтер Epson.
Иногда причиной того, что индикатор питания принтера Epson не загорается, может быть неисправная розетка. Там вы должны проверить эту розетку, подключив к ней другие устройства. Если он неисправен, другие устройства также не будут работать после подключения к нему.
Читайте также: Как подключить принтер Epson к Mac
Индикатор питания принтера Epson горит, но ничего не печатается
Много раз возникновение ошибки связи Epson не позволяло принтеру печатать все, что управляется подключенным к нему компьютером. В этом случае индикатор питания вашего принтера Epson загорается, но он ничего не печатает. Может быть несколько причин, ответственных за эту проблему. Обо всех причинах и исправлениях мы поговорим ниже.
Возьмите руководство по настройке вашего принтера Epson и настройте его снова, подключив его к компьютеру после точного выполнения всех шагов.
В некоторых случаях пользователи принтеров Epson пытаются подключить свой принтер к компьютеру с помощью USB-кабелей с устаревшим интерфейсом. Эти кабели вызывают проблемы со связью, когда пользователи пытаются распечатать свои документы. Чтобы решить эту проблему, вы должны использовать совместимый интерфейсный кабель USB 1.1 или интерфейсный кабель USB 2.0 для соединения принтера и компьютера друг с другом.
Эти кабели вызывают проблемы со связью, когда пользователи пытаются распечатать свои документы. Чтобы решить эту проблему, вы должны использовать совместимый интерфейсный кабель USB 1.1 или интерфейсный кабель USB 2.0 для соединения принтера и компьютера друг с другом.
Если ошибка связи на вашем принтере Epson возникает из-за неправильного подключения. Затем вы должны проверить оба конца этого кабеля, прежде чем точно подключить его к компьютеру и принтеру.
Вы должны обязательно проверить, печатает ли ваш принтер Epson после того, как отдал ему команду проверить его текущие операции с помощью «шаблона проверки сопел». Если у вас не будет отпечатка. Тогда это означает, что ваш принтер сломан и нуждается в замене или ремонте.
Перейдите к своему компьютеру или ноутбуку и уменьшите размер и разрешение документа, который вы хотите напечатать, из прикладной программы Epson. Было бы хорошо, если бы вы увеличили память вашего компьютера или ноутбука.
Вы также можете прочитать об ошибке принтера Epson в автономном режиме или ошибке 1131 принтера Epson
.
Исправление ошибки связи принтера Epson
- Перезагрузка системы
- Просто выключите компьютер или ноутбук.
- Удалите и отключите все USB-соединения.
- После ожидания 3-5 минут.
- Включите компьютер и подключите его к принтеру Epson с помощью USB-кабеля.
- Во многих случаях эта перезагрузка системы устраняет «ошибку связи с принтером Epson».
Сброс настроек принтера Epson
Просто перезагрузите принтер Epson, и все ошибки связи будут исправлены. Сначала вам нужно загрузить кнопку «Re-setter». После этого вам нужно будет нажать кнопку «Reset» на вашем принтере. Он попросит вас загрузить и извлечь файлы «Resetter». Как только это будет сделано, вы можете легко перезагрузить принтер Epson.
Подключение к кассе Wi-Fi
Удаление и переустановка драйверов принтера Epson
- Вам необходимо включить компьютер.

- Нажмите на окно «Пуск» вашего компьютера.
- После этого с помощью компьютерной мыши коснитесь значка «Настройки», который выглядит как шестеренка.
- Теперь вы видите страницу, отображающую «Настройки Windows» вашего компьютера.
- Нажмите там на опцию «Принтеры и драйверы».
- Теперь вы увидите опцию «Epson Printer».
- После этого вам нужно выбрать параметр свойств и щелкнуть вкладку драйвера для удаления принтера с вашего компьютера.
- После этого перейдите на официальный сайт Epson.
- Нажмите на доступную там вкладку «Поддержка» и загрузите оттуда последние версии драйверов и утилиту настройки вашего принтера Epson .
- Следуйте инструкциям на экране компьютера и установите их.
- Это обязательно устранит ошибки связи на вашем принтере Epson.
Запустите средство устранения неполадок принтера
- Откройте меню «Пуск» вашего компьютера.





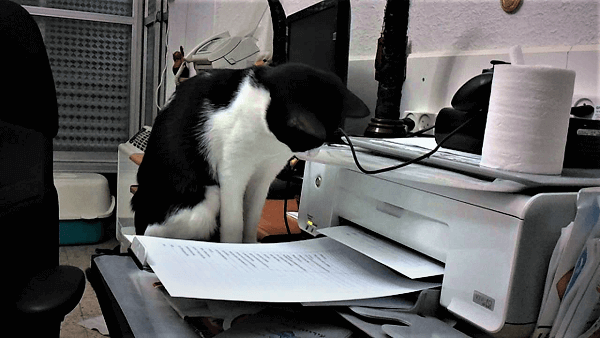

 В появившемся поле введите команду control и подтвердите операцию нажатием клавиши Enter.
В появившемся поле введите команду control и подтвердите операцию нажатием клавиши Enter. *Некоторые из этих ошибок приведены ниже
*Некоторые из этих ошибок приведены ниже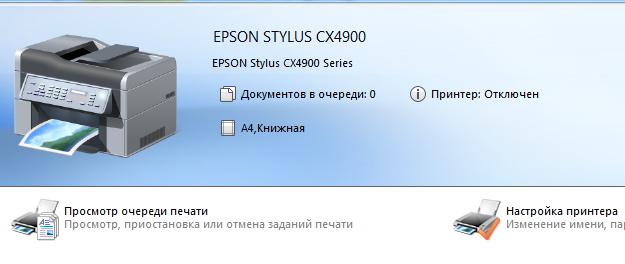 Может потребоваться удалить все перечисленные принтеры, а затем переустановить их.
Может потребоваться удалить все перечисленные принтеры, а затем переустановить их.
 Если имя принтера отображается в списке оборудования, но принтер не работает, ознакомьтесь с документацией по принтеру для получения дополнительной информации об устранении неполадок или см. раздел Если USB-устройство не работает с Mac.
Если имя принтера отображается в списке оборудования, но принтер не работает, ознакомьтесь с документацией по принтеру для получения дополнительной информации об устранении неполадок или см. раздел Если USB-устройство не работает с Mac.