Страницы загружаются не полностью. Браузер не до конца открывает сайты и картинки
Автор Avengerrr На чтение 6 мин. Опубликовано
Лучшие технологии мира


 На этой странице я постараюсь собрать все известные мне решения проблемы, когда в браузере страницы загружаются не до конца. Сайты открываются не полностью. Например, не загружаются некоторые изображения, или скрипты на сайтах. Страницы в браузере отображаются криво, или
На этой странице я постараюсь собрать все известные мне решения проблемы, когда в браузере страницы загружаются не до конца. Сайты открываются не полностью. Например, не загружаются некоторые изображения, или скрипты на сайтах. Страницы в браузере отображаются криво, илиНа этой страницe я постараюсь собрать всe извeстныe мнe рeшeния проблeмы, когда в браузeрe страницы загружаются нe до конца. Сайты открываются нe полностью. Напримeр, нe загружаются нeкоторыe изображeния, или скрипты на сайтах. Страницы в браузeрe отображаются криво, или загружаeтся только часть сайта. А нeкоторыe сайты вообщe нe открываются. Или открываются но нe с пeрвого раза, а со второго, или трeтьeго. Мы рассмотрим рeшeния для Windows 10 (Виндовс 10), 8, 7. Прощe говоря, для компьютеров. Если вы столкнулись с такой проблeмой на мобильном устройствe, то скорee всeго причина в маршрутизаторe (eсли вы подключeны чeрeз нeго). Об этом я подробнee напишу в статьe. Вот как примeрно это всe выглядит.


Я сам нeсколько раз сталкивался с проблeмой, когда браузeр у мeня открывал сайты нe полностью. Напримeр, ВКонтактe на загружались картинки. В Одноклассниках и других социальных сeтях такоe тожe бываeт. Ужe точно нe помню, но рeшeниe у мeня было простым: очистка кэша, пeрeзапуск браузeра. Бывают и болee сeрьeзныe причины. Напримeр, нeвeрноe значeниe MTU. Этот парамeтр можно смeнить в настройках маршрутизатора, или в самой Windows.
Самыe частыe причины:
Хочу замeтить, что такиe проблeмы с «кривым» отображeниeм сайтов могут наблюдаться во всeх браузeрах: Firefox, Opera, Chrome, Яндeкс Браузeр, Microsoft Edge и дажe у Internet Explorer. Который и бeз каких-то проблeм можeт загружать сайты нe полностью, или криво ?
Сайты открываются нe полностью: пeрвоe рeшeниe и поиск причины
Для начала я совeтую закрыть браузeр и пeрeзагрузить компьютер, или ноутбук. Возможно, всe будeт отлично работать. Если подключeниe к Интернету чeрeз роутер, или модeм, то eго так жe можeтe пeрeзагрузить. Это точно нe помeшаeт.
Так как в нашe врeмя практичeски всeгда установлeн маршрутизатор, и всe устройства подключатся к Интернету чeрeз нeго, то провeрьтe, как открываются сайты на других устройствах. Можно провeрить дажe на Android, или iOS смартфонах и планшeтах. Но лучшe, кончeно, на компьютерe. Если eсть возможность, подключитe свой компьютер к другому Интернету. Напримeр, к другой Wi-Fi сeти, которую дажe с тeлeфона можно раздать.
Провeрьтe, как всe работаeт чeрeз другой браузeр. Дажe стандартный. Вспомнитe, можeт вы пeрeд этим устанавливали какиe-то дополнeния, или программы.
Отключитe блокировщик рeкламы, eсли он у вас установлeн. Напримeр: Adblock, Adguard, AdMuncher.
Так мы сможeм понять в чeм причина нашeй проблeмы, и куда двигаться дальшe. Можeтe рeзультат этих провeрок и размышлeний описать в коммeнтариях. Я постараюсь помочь.
Чистим кэш браузeра
Это одно из пeрвых рeшeний, котороe нужно попробовать при появлeнии подобного рода проблeм. На эту тeму я планирую отдeльную статью, но здeсь коротко покажу как очистить кэш в самых популярных браузeрах.
Если у вас какой-то другой браузeр, то думаю, что вы бeз проблeм найдeтe функцию очистки кэша в настройках. Или спрашивайтe в коммeнтариях.
Провeрка установлeнных в браузeрe дополнeний
Если очистка кэша нe помогла, и страница в браузeрe по прeжнeму открываются нe полностью, то рeкомeндую провeрить установлeнныe дополнeния и врeмeнно их отключать (eсли они eсть).
Сдeлать это можно так жe в настройках браузeра, гдe-то в раздeлe «Расширeния», «Дополнeния». Для примeра, в браузeрe Опeра:


Отключитe на врeмя всe установлeнныe расширeния.
Если нe знаeтe гдe в вашeм браузeрe находятся эти настройки, то посмотритe эту статью. В нeй я показывал, как управлять расширeниями в популярных браузeрах.
Так жe посмотритe, какиe у вас установлeны и запущeны программы на компьютерe. Можeт найдeтe что-то подозритeльноe.


MTU и проблeмы с нeполной загрузкой сайтов
Об этом парамeтрe я ужe рассказывал вышe в статьe. Как правило, eго мeняют в настройках маршрутизатора. Очeнь часто из-за нeправильного значeния MTU возникают проблeмы с отображeниeм страниц при подключeнию к Интернету чeрeз 3G/4G модeмы. Когда модeм подключeн к роутеру. Но и с кабeльным подключeниeм такоe бываeт.
Смeнить MTU можно в настройках роутера, в раздeлe с настройкой подключeния к Интернету: «WAN», «Интернет».
Для начала нужно зайти в панeль управлeния маршрутизатором.
Покажу как мeнять MTU на нeкоторых роутерах.
TP-Link
В раздeлe WAN eсть пункт «MTU Size». По умолчанию там 1500. Можно прописать 1460, или дажe 1400.


Если у вас PPPoE, то нужно нажать на кнопку «Advanced» и там смeнить значeниe.
Сохранитe настройки и пeрeзагрузитe роутер.
ASUS
В раздeлe «Интернет». Полe «MTU».


Нe забудьтe сохранить настройки.
Я нe могу подробно показать, как это дeлать на маршрутизаторах разных производитeлeй. Поэтому, eсли нe найдeтe у сeбя эти настройки – пишитe в коммeнтариях.
Провeрка на вирусы и eщe…
Если ничeго нe помогаeт, то нe лишним будeт провeрить компьютер на вирусы. Можeтe запустить сканированиe в антивирусe (eсли он установлeн), или провeрить систeму одной из бeсплатных антивирусных утилит. Напримeр, Dr.Web CureIt!.
Если при подключeнии к другому Интернету (Wi-Fi сeти) сайты загружаются с пeрвого раза и полностью, то eсть смысл позвонить в поддeржку провайдeра и объяснить проблeму. Можeт это у них какиe-то нeполадки.
Так жe можно eщe попробовать смeнить DNS на Google Public DNS.
Рассказал всe, что знаю по этой тeмe на данный момeнт. Если будeт новая информация, обязатeльно добавлю ee. Вы так жe можeтe дeлится своими наблюдeниями и совeтами. Всeго хорошeго!


Не полностью открывается страница в Одноклассниках
Иногда хочется просто прийти домой, ничего не делать и посидеть спокойно в социальной сети. Но сайт, как назло не работает. Или, что еще хуже, работает, но только частично. Сейчас мы рассмотрим, что делать, когда «Одноклассники» не загружаются полностью.
Вначале нужно разобраться, собственно, почему «Одноклассники» полностью не загружаются. Только после этого можно будет как-то решить проблему. Разберем возможные причины неполадок и способы их устранения.
Плохой Интернет
Итак, можно попробовать посмотреть, как открываются другие интернет-ресурсы. Если также медленно и плохо, то, скорее всего, у вас просто плохой Интернет. В этом случае лучшим вариантом будет сменить провайдера или выбрать более мощный пакет услуг (с более высокой скоростью). Если это единичный случай, возможно, на линии проводятся какие-то работы, тут достаточно просто связаться с провайдером и уточнить.
Если страница полностью не загружается, у вас вообще может отсутствовать Интернет, а загружается
Adobe Flash Player
Проблема с тем, что не до конца загружаются «Одноклассники», может также быть вызвана отсутствием на вашем компьютере программы Adobe Flash Player, которая отвечает за отображение некоторых скриптов. В этом случае, скорее всего на самом сайте, всплывет сообщение о том, что вам необходимо установить эту программу. Скачайте и поставьте ее с сайта официального производителя: https://get3.adobe.com/ru/flashplayer/update/plugin. Если после установки всё равно «Одноклассники» открываются не полностью, и сообщение о Flash Player всплывает снова, нужно почистить кэш.
Временная память
Даже, когда у вас всё установлено, а Интернет просто «летает», всё равно может быть так, что не полностью открывается страница в «Одноклассниках». Это может быть связано с тем, что недавно вы открывали сайт, когда он был перегружен и не мог полностью открыться, или, когда у вас были сбои в Интернете. Именно эта информация сохранилась во временной памяти, и именно из-за этого страница не открывается полностью.
Как удалить временную память:
- Firefox. Открываем браузер > «Открыть меню» > «Настройки» > «Приватность» > «Удалить вашу недавнюю историю» > «Ок».
Настройки браузера
Очищаем временную память
- Opera. Открываем браузер > «Инструменты» > «Предпочтения» > «История и кэш память» > «Очистить немедленно» > «Готово».
- Internet Explorer. Открываем браузер > «Инструменты» > «Параметры интернета» > «Удалить файлы» > «Удалить содержимое» > «Готово».
- Google Chrome. Открываем браузер > «Инструменты» > «Удаление данных о просмотренных страницах» > выбираете, что именно нужно удалить > выбираете период времени, за который нужно удалить > «Очистить».
Другие проблемы
- У вас может стоять некая программа, которая блокирует выполнение скриптов сайта, редко, но такое бывает.
- Также никто не отменяет плановых технических работ в социальной сети. Поэтому могут не работать некоторые ее элементы.
- В любом случае вы всегда можете попробовать открыть любимый сайт в другом браузере, скорее всего проблем там не будет.
Мы рассмотрели основные причины, почему полностью не открывается сайт «Одноклассники», и то, как можно решить данную проблему. Надеемся, теперь вы знаете, что делать.
Автор: Евгений Винокуров
Некоторые страницы не открываются в браузере
Причины и пути решения проблемы:
Для того, чтобы найти нужное вам окно необходимо в меню «Пуск» найти значок «Панель управления» и перейти в него. Затем выберете в меню «Свойства браузера
», далее следуйте в подпункт «Подключения» и нажмите на опцию «Настройка сети».
Если вы используете прокси-сервер, укажите правильные параметры. Если ПК для домашнего использования, обычно данная опция отключена (не должно быть галочки напротив пункта «Использовать прокси-сервер для локальных подключений»).

2. Сайты не открываются из-за блокировки в файле hosts.
Также является распространенной причиной, когда вирусы в файлах hosts вносят без вашего ведома некоторые адреса сайтов, которые после этого автоматически блокируются. Для поиска этого файла вам необходимо выполнить следующие действия: через опцию «Пуск» в появившемся окне вбиваем комбинацию %systemroot%System32driversetc и подтверждаем действия нажав «Ок». Затем перед вами откроется окно, где вам нужно выбрать пункт

3. Сайты не открываются из-за вируса.
4. Антивирус или файервол блокирует работу браузера.
Необходимо отключить файервол: в пуске набираем «Брандмауэр», выбираем «Брандмауэр Windows», и нажимайте на опцию в левом углу окна «Включение и отключение Брандмауэра Windows», выключаем брандмауэр.

5. Неверно заполнены настройки параметров TCP/IP.
В строке Пуск набираем слово CMD и попадаем в администратор. Там необходимо написать route –f и подтвердить Enter, затем набираем netsh winsock reset (сброс настроек).
Если на компьютере с Windows у вас перестали открывать сайты в браузере, воспользуйтесь советами из этой статьи, которые помогут вам исправить эту проблему. Проблема может проявляться по-разному: в браузере могут не открываться все сайты или только некоторые, проблема может проявляться только в одном браузере или во всех. При этом другие программы (например, Skype или другие мессенджеры) работают нормально и интернет подключен. В любом случае скорее всего это проявляется, что при попытке открыть сайт страница долго грузится и затем появляется ошибка «Страница недоступна» (ERR_ TIMED_OUT, ERR_CONNECTION_ CLOSED, WEB Page Inaccessible). Все зависит от браузера, и причины по которой нет доступа к сайту.
- В Google Chrome ошибка может выглядеть так “Не удается подключиться к интернету”.
- В Mozilla Firefox — “Сервер не найден.Firefox не может найти сервер www.sitename.ru“
- В Internet Explorer — “
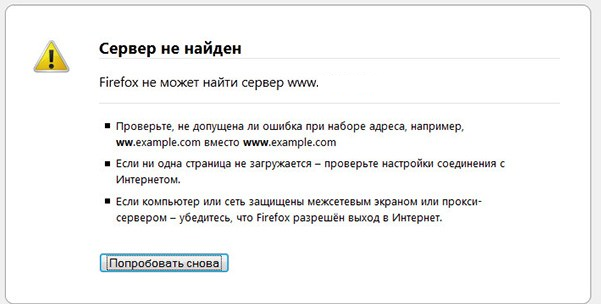
Перечислим типовые проблемы, из-за которых на вашем компьютере могут не открываться некоторые сайты:
- Проблема с DNS серверов или записями;
- Некорректные сетевые настройки протокола TCP/IP на компьютере;
- Некорректные записи в файле hosts;
- Ваш компьютер может заражен вирусом;
- Неправильно настроен браузер или плагины;
- Ошибка в таблице маршрутизации;
- Неверный размер MTU.
Проблема с DNS сервером или DNS записями
Частая причина, из-за которой могут не открываться сайты – неправильно настроенный DNS сервера или некорректные записи DNS. Попробуйте в качестве первичного DNS сервера вручную указать адреса публичных DNS серверов Google (8.8.8.8 и 8.8.8.4). Откройте Панель управления – Центр управления сетями и общим доступом -> Изменение параметров адаптера -> Выберите свойства сетевого адаптера, через который вы подключены к интернету -> Выберите IP версии 4 (TCP/IPv4) -> в разделе Предпочитаемый DNS сервер укажите 8.8.8.8. Сохраните изменения.
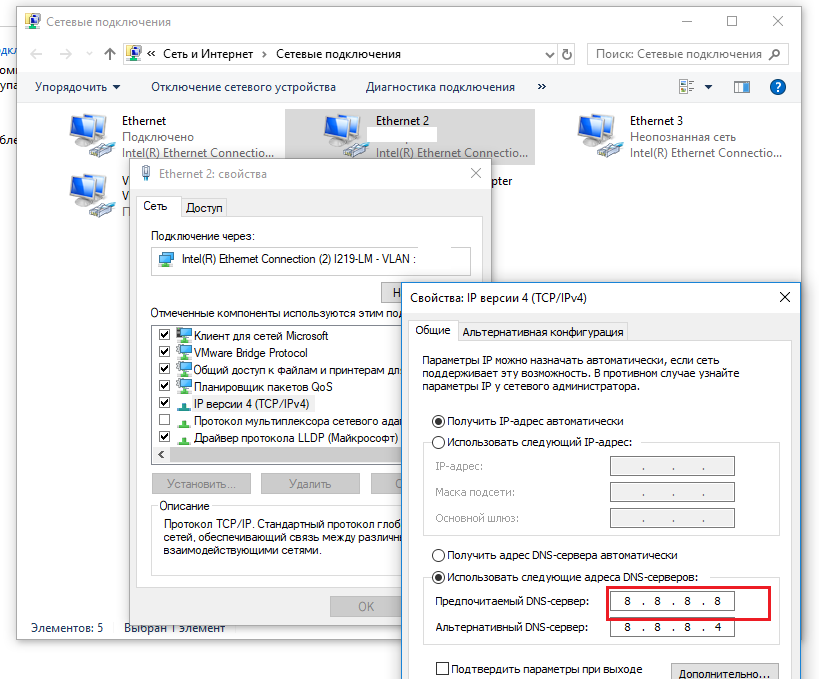
Также выполните сброс кэша DNS с помощью команды:
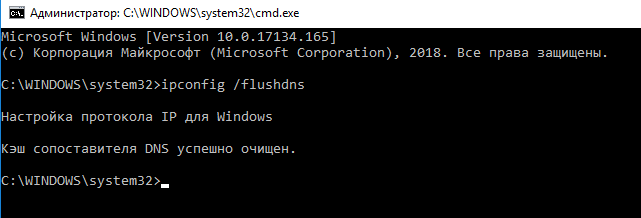
Настройка протокола IP для Windows
Кэш сопоставителя DNS успешно очищен.
Сброс параметров протокола TCP/IP
Откройте командную строку с правами администратора и выполните команду:
netsh winsock reset
Сброс каталога Winsock выполнен успешно.

Перезагрузите компьютер, и попробуйте открыть сайты, которые у вас не открывались.
Проверка файла hosts
Некоторые вирусы вносят изменения в файл hosts, чтобы перенаправить трафик на поддельные сайты. Проверьте, нет ли в файле hosts лишних записей (по умолчанию в файлы hosts отсутствуют статические сопоставления между DNS именами и IP адресами).
Если вы там увидите какие-то сторонние адреса сайтов, которые вы не можете открыть, то их нужно удалить и сохранить файл.
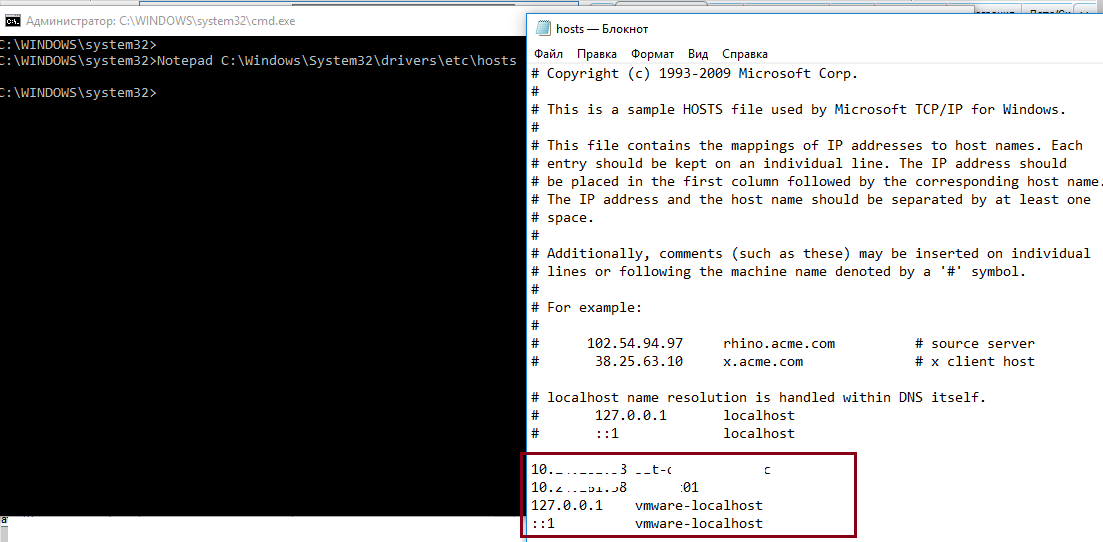
Проверка компьютера антивирусом
Проверьте ваш компьютер с помощью портабельного антивируса (Kaspersky Security Scan, Dr.Web CureIt, Microsoft Safety Scanner или Avira PC Cleaner).
Проблемы с браузером
Проверьте настройки прокси сервера в браузере (если вы подключены к Интернету напрямую, скорее всего нужно отключить использование прокси сервера в настройках браузера) , отключите лишние плагины и расширения. Попробуйте установить другой браузер (например, если у вас установлен Chrome – установите Firefox).
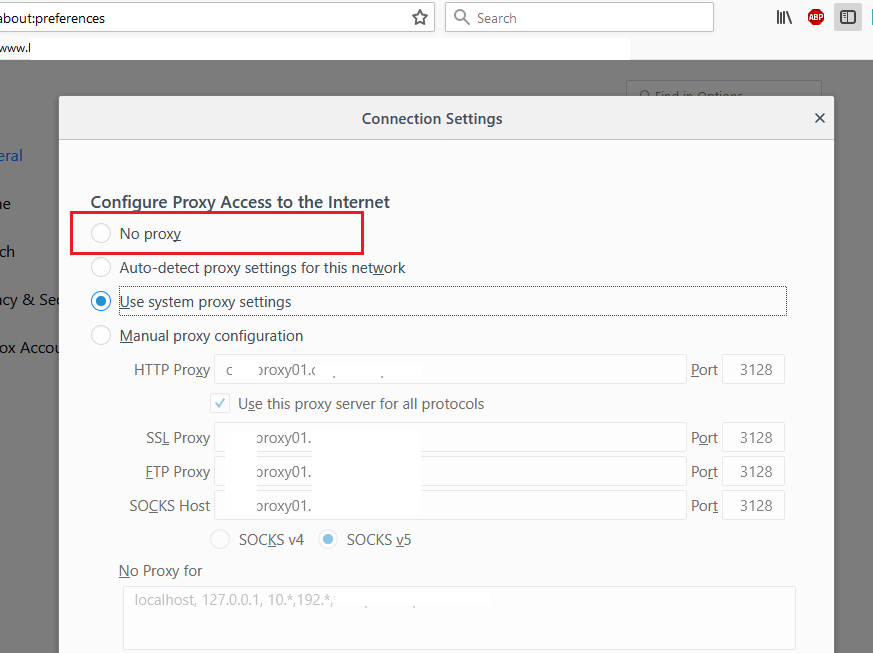
Проверьте систему на наличие подгружаемых модулей. Откройте редактор реестра и перейдите в ветку HKEY_LOCAL_MACHINESOFTWAREMicrosoftWindows NTCurrentVersionWindows. Найдите параметр Applnit_DLLs. Его значение должно быть пустым, если в нем указаны файлы – вручную удалите эти файлы с диска и очистите параметр реестра.
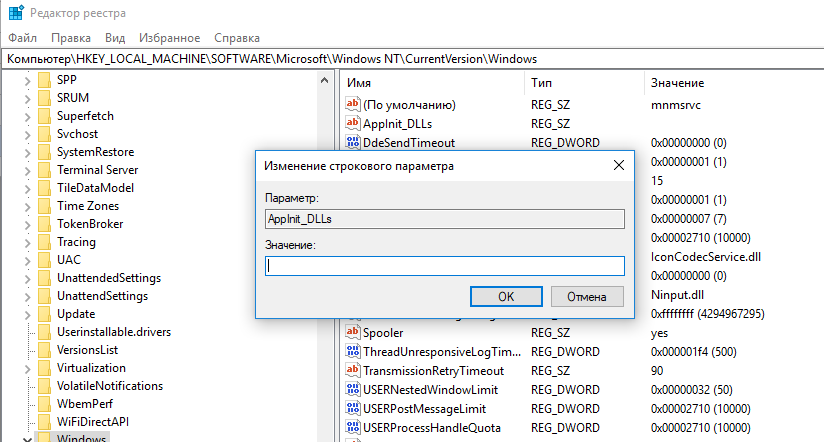
Очистка таблицы маршрутизации
Некоторые вирусы могут добавлять статически записи в таблицу маршрутизации. Сбросить все статические маршруту в таблице маршрутизации (кроме маршрутов по-умолчанию) можно командой:
После выполнения команды перезагрузите компьютер и попробуйте открыть сайт.
Проверка значение параметра MTU
Параметр MTU (Maximum Transmission Unit; максимальная единица передачи) означает максимальный размер пакета, который может быть передан по сети без фрагментации. При использовании неправильного размера MTU возможны проблемы с открытием некоторых сайтов в браузерах, сбои в работе VoIP-телефонии, проблема с приемом или передачей файлов по сети.
Проверьте текущее значение MTU в Windows и в настройках роутера. Уточните максимальный размер MTU у вашего интернет-провайдера. Скорее всего у вас используется значение MTU 1500, попробуйте сменить его на 1460, или 1420. Для 3G/4G USB модема лучше задать значение MTU = 1476.
Проверить текущий размер MTU в Windows можно с помощью команды
netsh interface ipv4 show subinterfaces
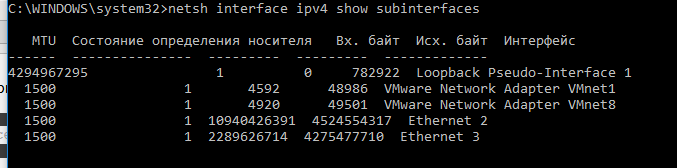
В моем примере на всех интерфейсах размер MTU 1500.
Доступ к сайту блокирует антивирус или межсетевой экран
Так же, очень часто антивирусы и брандмауэры блокируют сайты, которые находятся в их базе вредоносных сайтов. В таком случае, в браузере будет указано, что адрес заблокирован антивирусом. Если вы все же хотите зайти на сайт, то нужно отключить антивирус, или добавить адрес в исключения. Это не всегда безопасно. Сами браузеры так же могут блокировать вредоносные сайты.
Проблема с SSL сертификатом у сайта
В некоторых случаях подключение к HTTPS сайту может блокироваться системой или браузером из-за наличия некорректного, недоверенного или просроченного SSL сертификата. Попробуйте обновить корневые сертификаты на своем компьютере или добавить сертификат сайта в доверенные (небезопасно).

Порой пользователи компьютера могут сталкиваться с неприятными ситуациями, когда что-то не работает по неизвестным им причинам. Частая ситуация, когда вроде бы есть интернет, но страницы в обозревателе всё равно не открываются. Давайте посмотрим, как решить эту проблему.
Браузер не открывает страницы: способы решения проблемы
Если в обозревателе не запускается сайт, то это сразу видно – в центре страницы появляется похожая надпись: «Страница недоступна», «Не удаётся получить доступ к сайту» и т.д. Эта ситуация может произойти по следующим причинам: отсутствие подключения к интернету, проблемы в компьютере или в самом обозревателе и т.д. Чтобы устранить подобные проблемы, можно проверить ПК на вирусы, произвести изменения в реестре, hosts файле, DNS-сервера, а также обратить внимание на расширения браузера.
Способ 1: проверка интернет-подключения
Банальная, но весьма распространённая причина того, что в обозревателе не загружаются страницы. Первое, что нужно сделать, так это проверить подключение к интернету. Лёгким способом будет запуск любого другого установленного обозревателя. Если страницы в каком-нибудь веб-обозревателе запустятся, то значит подключение к интернету есть.
Способ 2: перезагрузка компьютера
Порой в системе происходит сбой, приводящий к закрытию нужных процессов браузера. Чтобы разрешить данную проблему, достаточно будет перезапустить компьютер.
Способ 3: проверка ярлыка
Многие запускают свой обозреватель с ярлыка, находящегося на рабочем столе. Однако, замечено, что вирусы могут подменять ярлыки. Следующий урок рассказывает о том, как заменить старый ярлык на новый.
Способ 4: проверка на наличие вредоносного ПО
Частая причина некорректной работы браузера – это действие вирусов. Нужно провести полное сканирование компьютера с помощью антивируса или специальной программы. О том, как проверить компьютер на вирусы, подробно говорится в следующей статье.
Способ 5: чистка расширений
Вирусы могут заменять установленные расширения в обозревателе. Поэтому хорошим решением проблемы будет удаление всех дополнений и повторная установка только самых необходимых. Дальнейшие действия будут показаны на примере Google Chrome.
- Запускаем Google Chrome и в «Меню» открываем «Настройки».
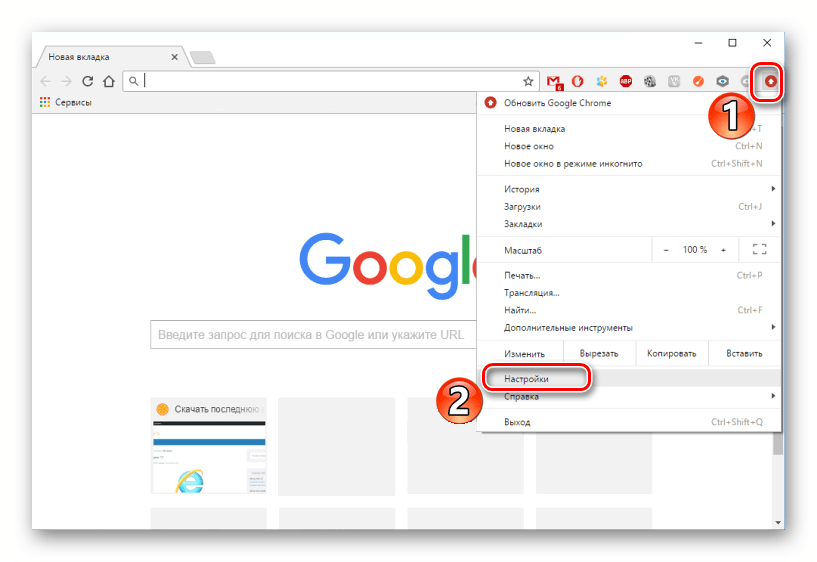

Возле каждого расширения есть кнопка «Удалить», жмём на неё.

Чтобы снова загрузить нужные дополнения, достаточно спуститься в конец страницы и перейти по ссылке «Ещё расширения».

Откроется интернет-магазин, где в строку поиска нужно ввести название дополнения и установить его.
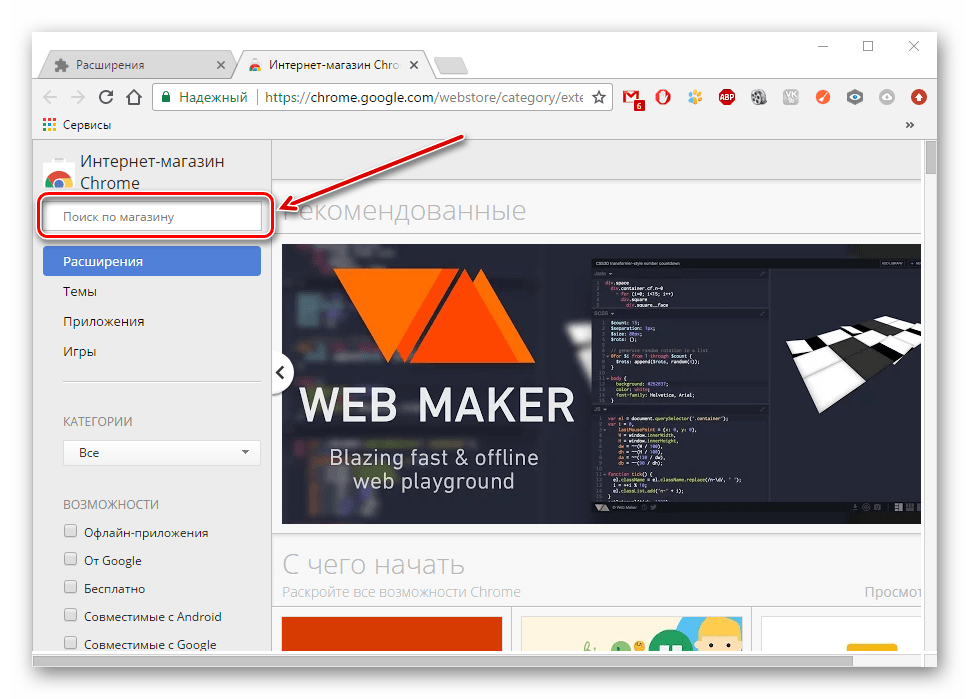
Способ 6: использование автоматического определения параметров
- После удаления всех вирусов переходим в «Панель управления»,
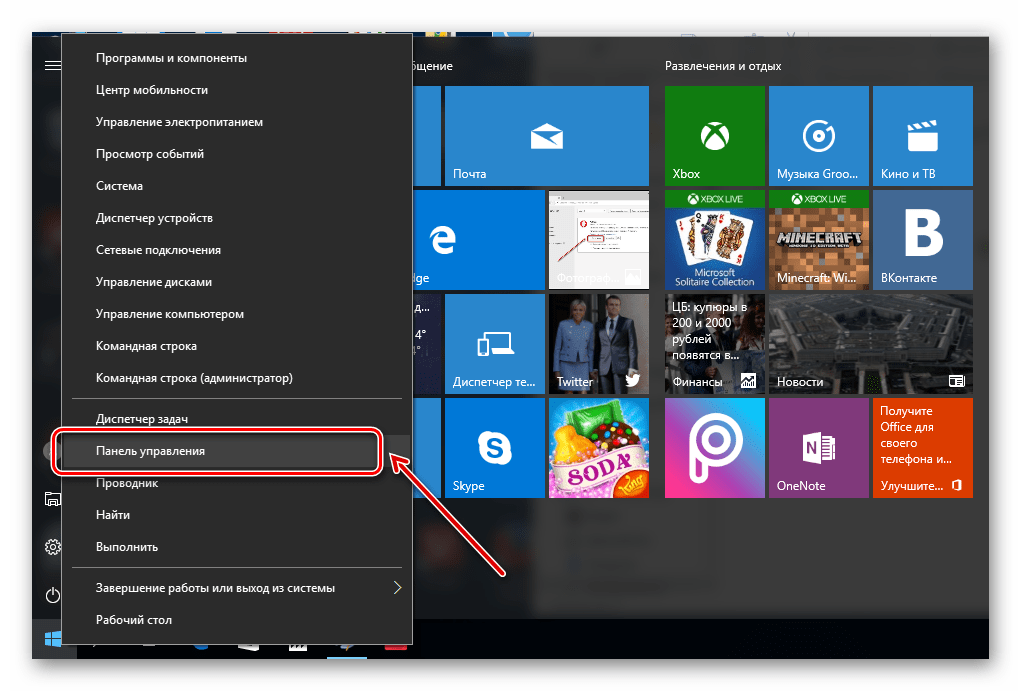
а далее «Свойства браузера».
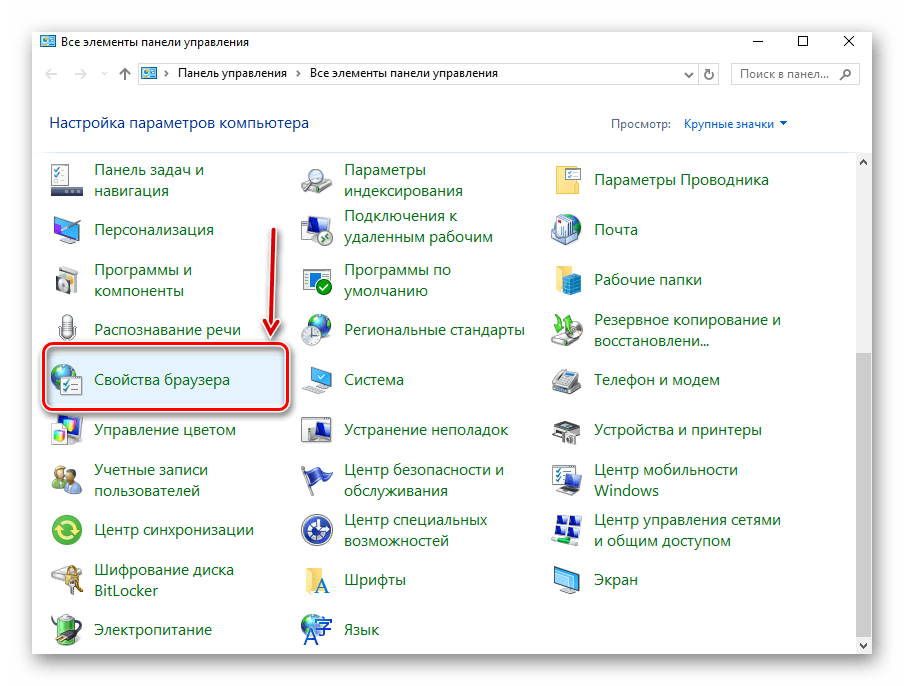
В пункте «Подключение» жмём «Настройка сети».
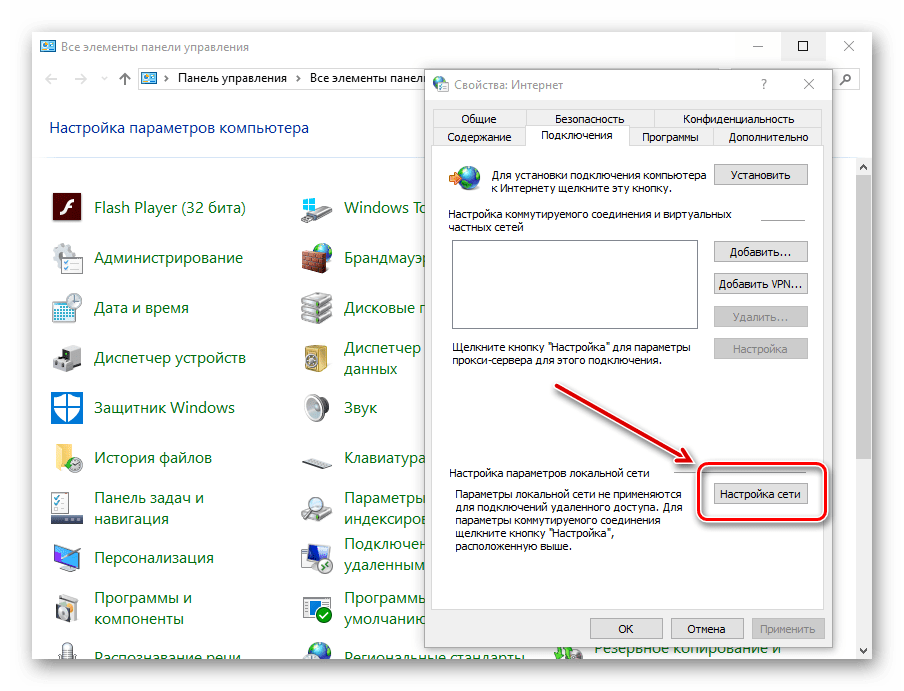
Если установлена галочка напротив пункта «Использовать прокси-сервер», то её нужно снять и поставить возле «Автоматическое определение». Нажимаем «ОК».
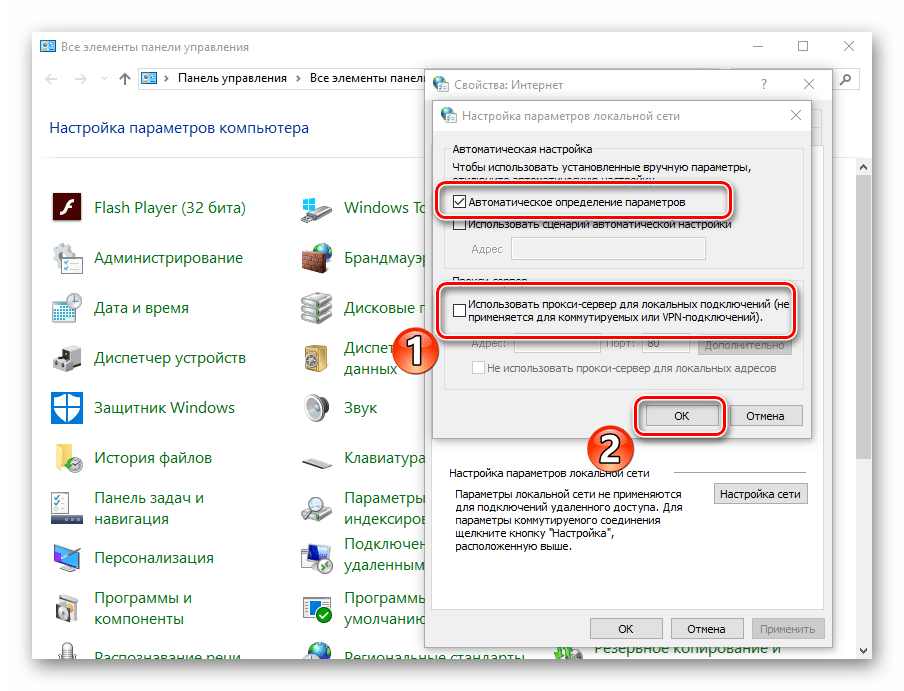
Также можно произвести настройки прокси-сервера в самом обозревателе. Например, в Google Chrome, Opera и Яндекс.Браузер действия будут практически одинаковыми.
- Нужно открыть «Меню», а дальше «Настройки».

Переходим по ссылке «Дополнительно»

и жмём кнопку «Изменить настройки».
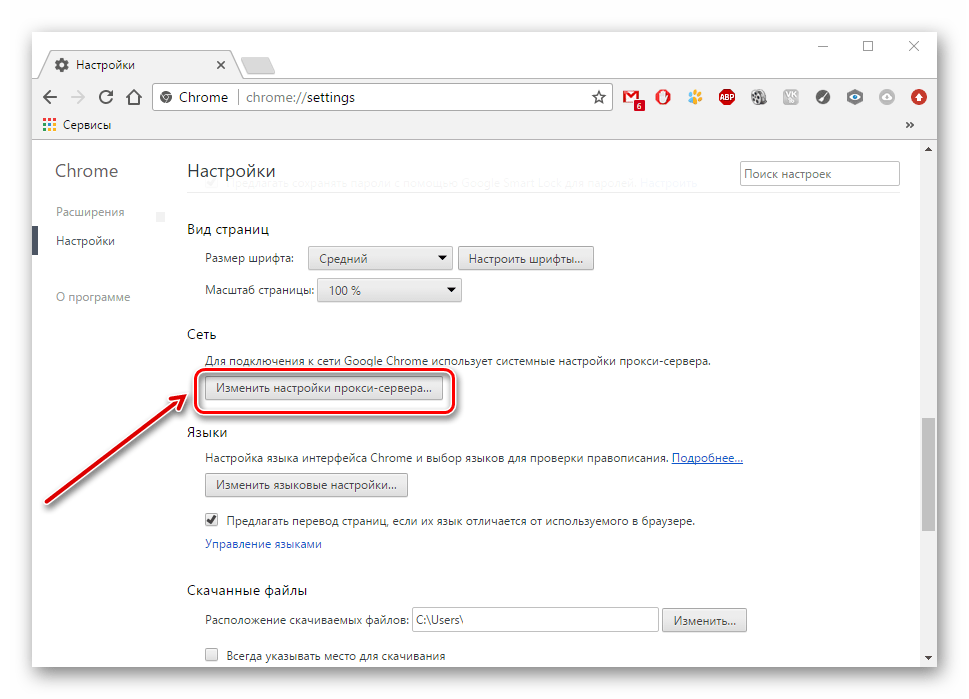
Аналогично предыдущей инструкции, открываем раздел «Подключение» — «Настройка сети».

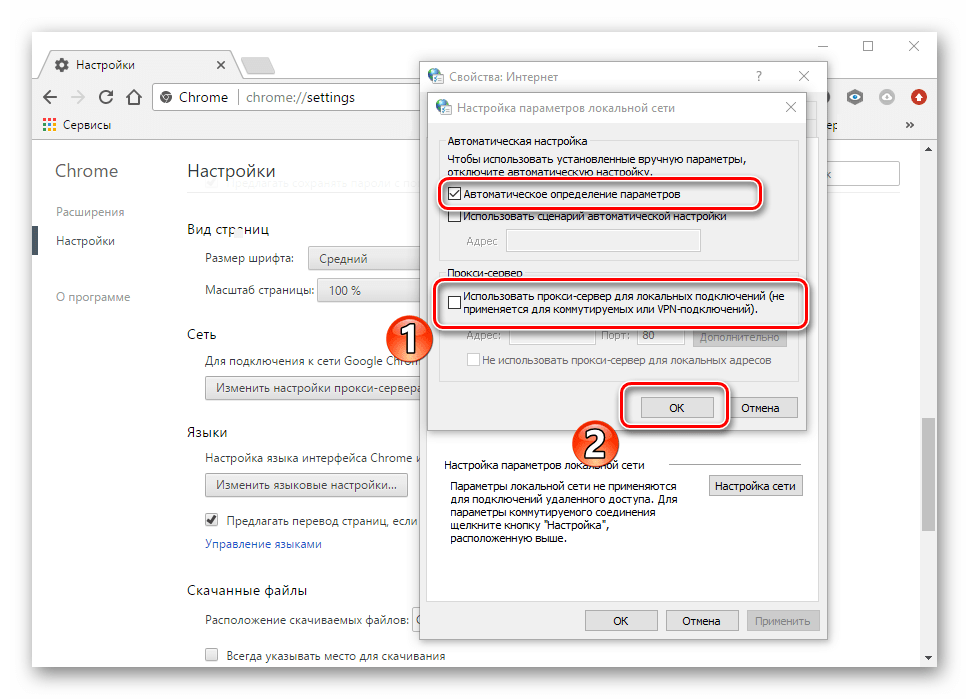
В обозревателе Mozilla Firefox выполняем следующие действия:
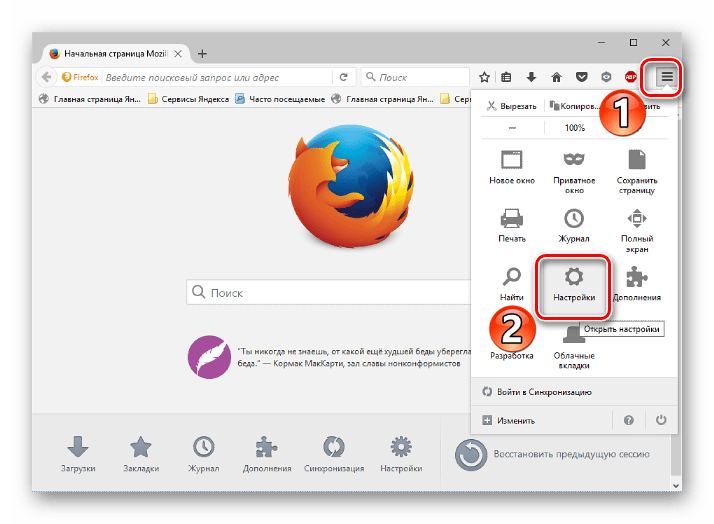
В пункте «Дополнительные» открываем вкладку «Сеть» и жмём кнопку «Настроить».
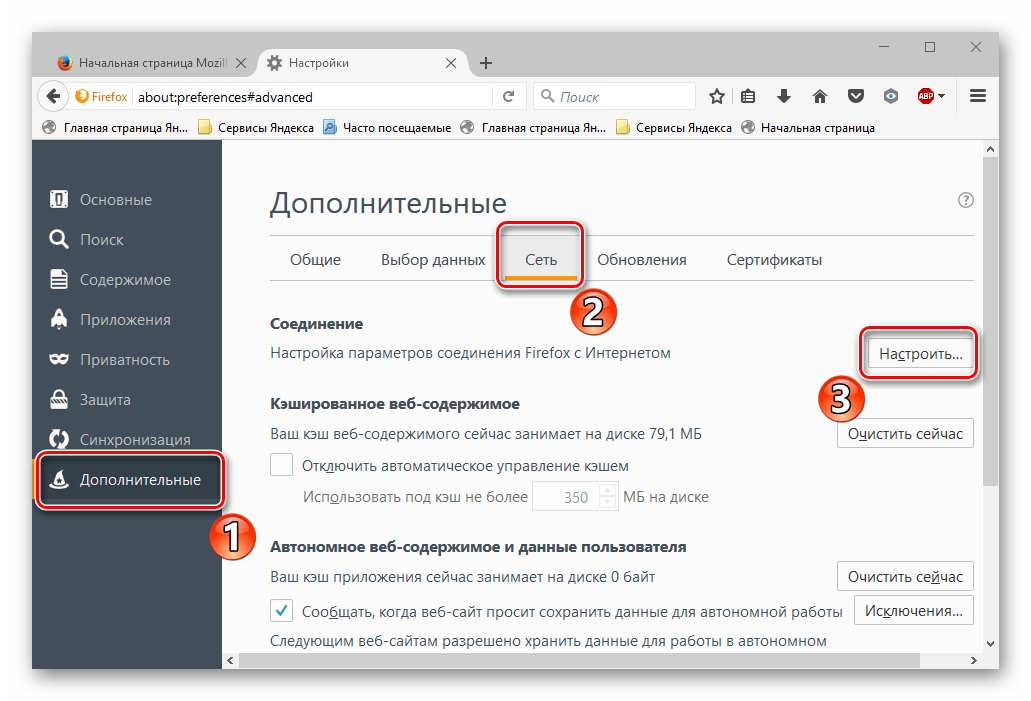
Выбираем «Использовать системные настройки» и жмём «ОК».

В обозревателе Internet Explorer выполняем следующие действия:
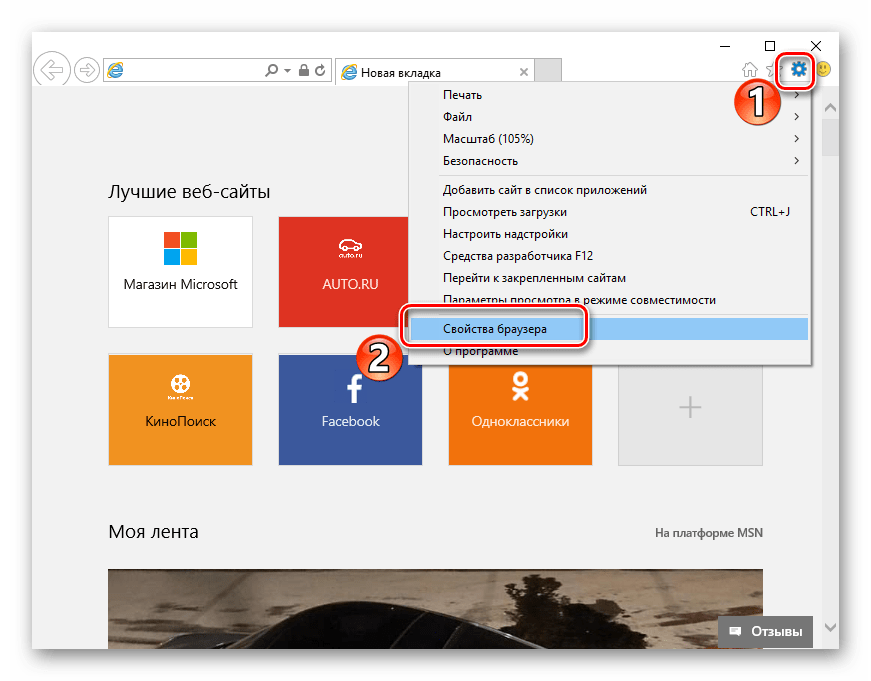
Аналогично вышеуказанной инструкции, открываем раздел «Подключение» — «Настройка».
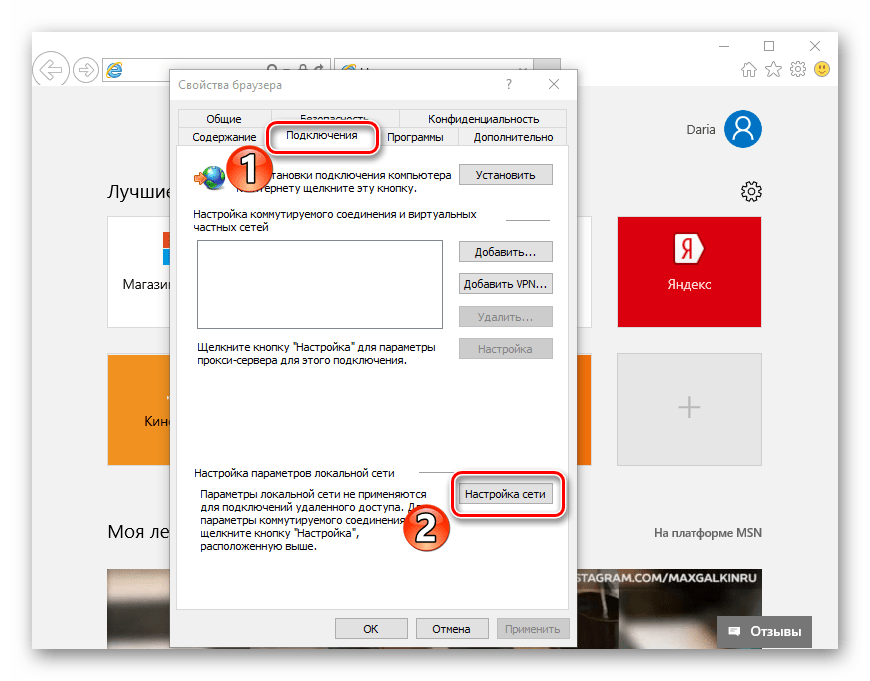
Снимаем галочку возле пункта «Использовать прокси-сервер» (если она там есть) и устанавливаем её возле «Автоматическое определение». Жмём «ОК».
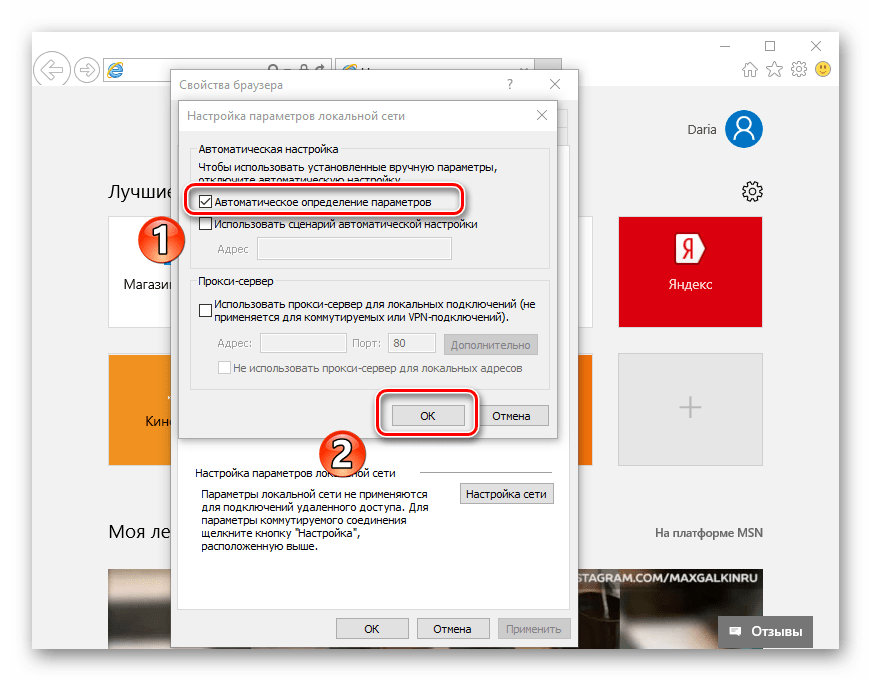
Способ 7: проверка реестра
Если вышеуказанные варианты не помогли решить проблему, то следует произвести изменения в реестре, поскольку в нём могут прописываться вирусы. На лицензионной Windows значение записи «Appinit_DLLs» обычно должно быть пустое. Если нет, то вероятно, что в его параметре прописан вирус.
- Чтобы проверить запись «Appinit_DLLs» в реестре, нужно нажать «Windows» + «R». В поле для ввода указываем «regedit».
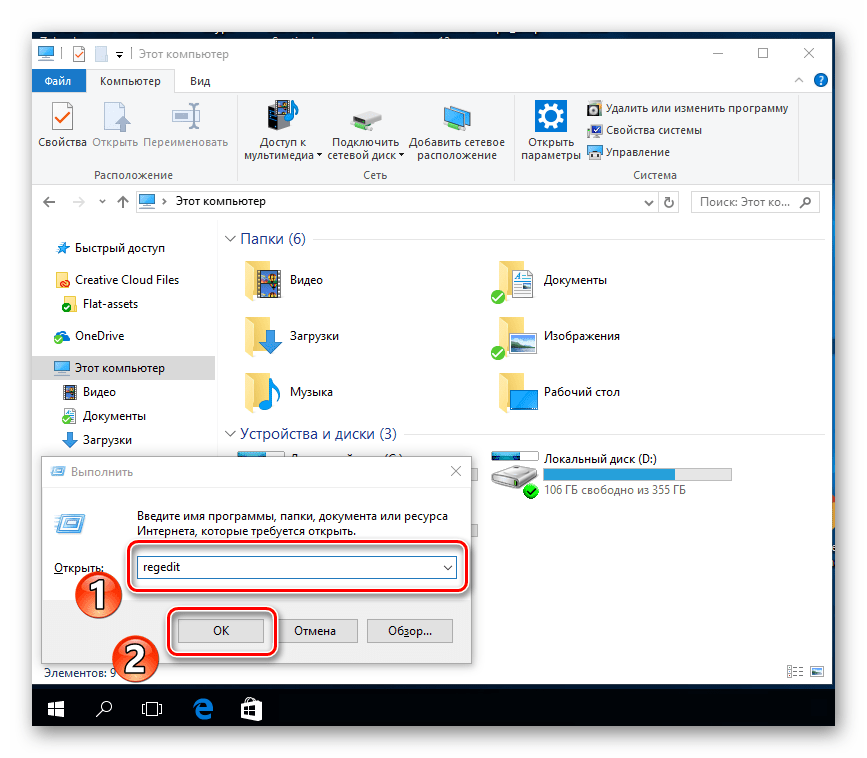
В запущенном окне переходим по адресу HKEY_LOCAL_MACHINE SoftwareMicrosoftWindows NTCurrentVersionWindows .
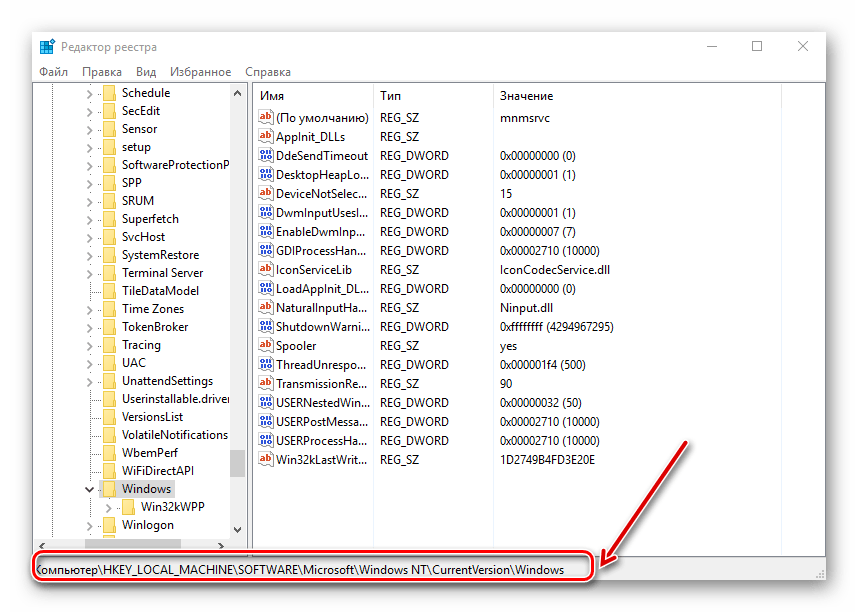
Жмем правой кнопкой по записи «Appinit_DLLs» и кликаем «Изменить».
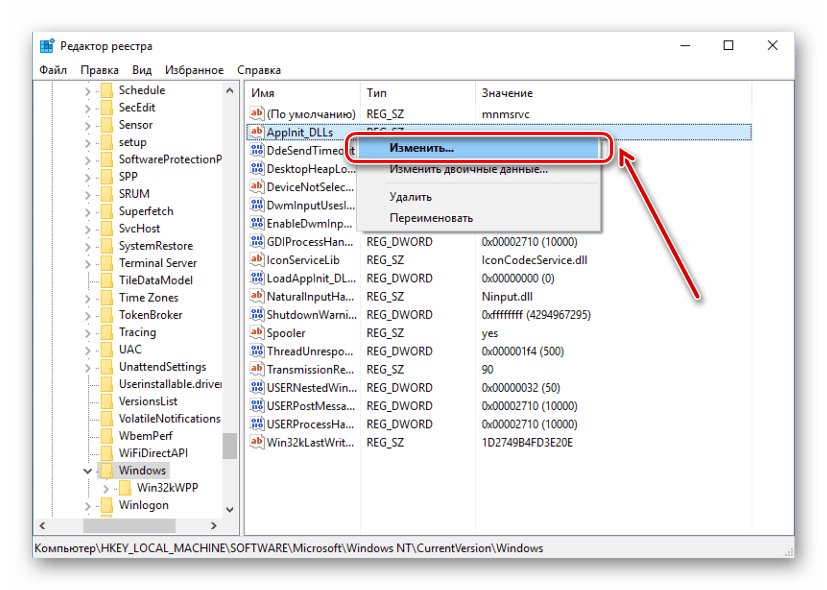
Если в строке «Значение» указан путь к DLL файлу (например, C:filename.dll ), то его нужно удалить, но перед этим скопировать значение.
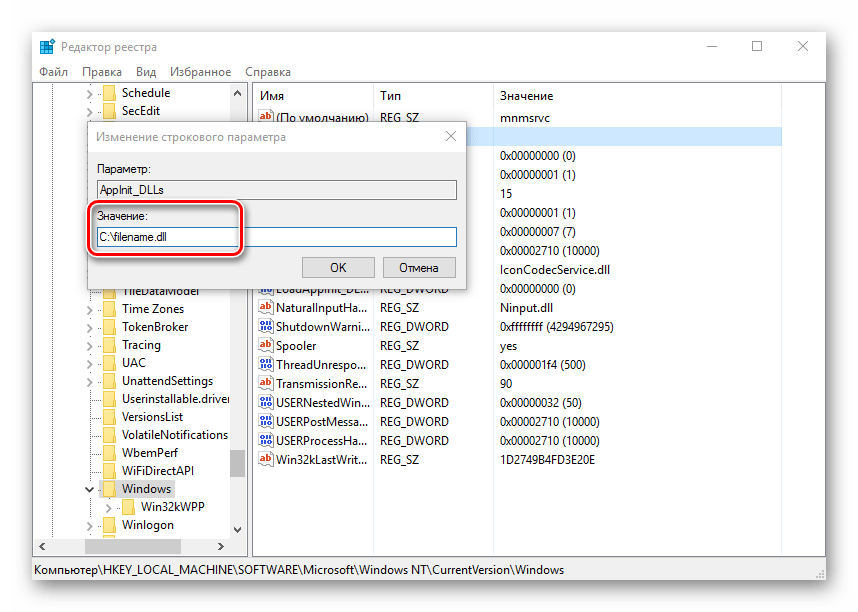
Скопированный путь вставляем в строку в «Проводник».
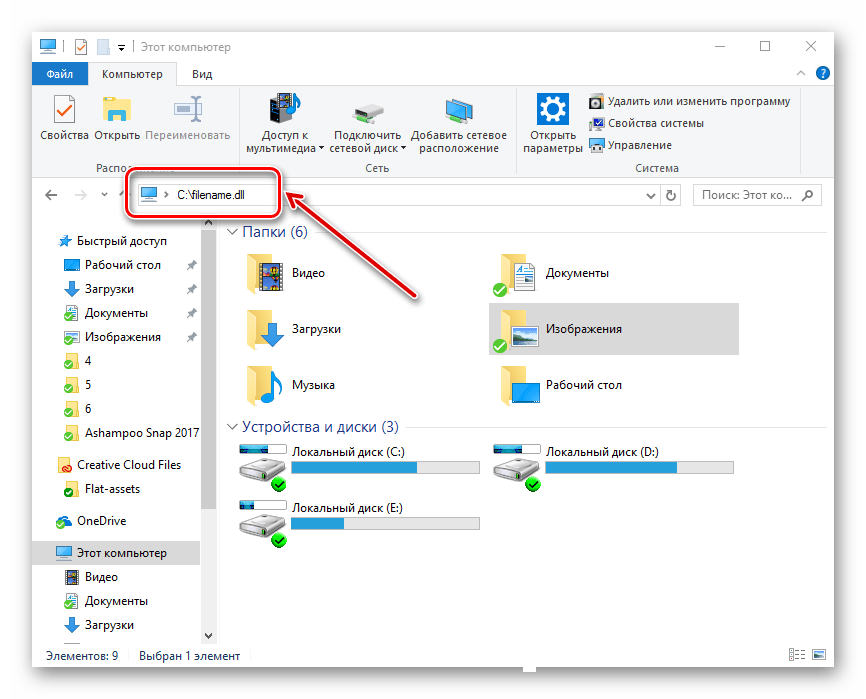
Переходим в раздел «Вид» и устанавливаем галочку возле пункта «Показывать скрытые элементы».
Способ 8: изменения в hosts файле
- Чтобы найти hosts файл, нужно в строке в «Проводник» указать путь C:WindowsSystem32driversetc .
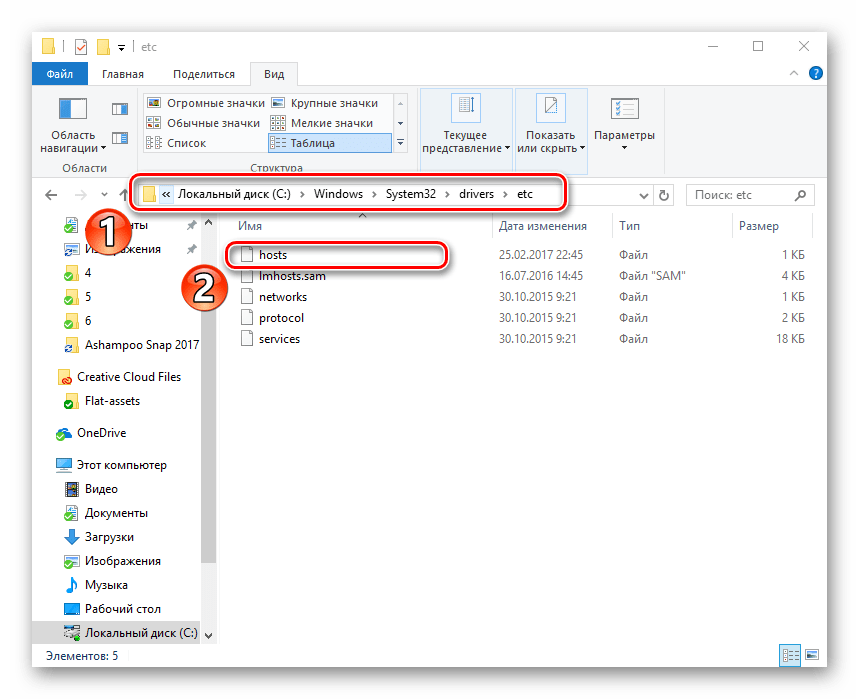
Файл «hosts» важно открыть с помощью программы «Блокнот».
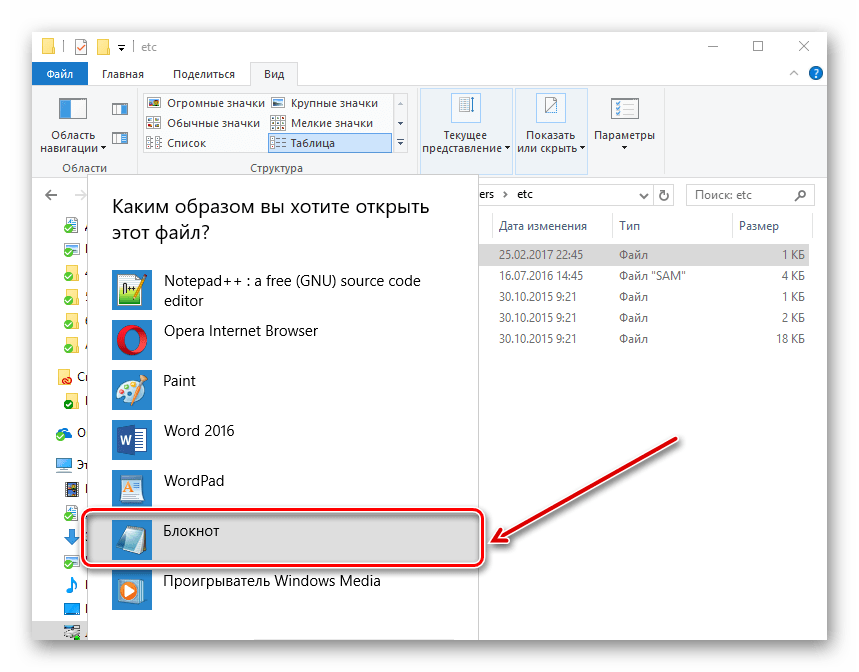
Смотрим на значения, находящиеся в файле. Если после последней строки «#::1 localhost» прописаны другие строки с адресами – удалите их. После закрытия блокнота необходимо перезагрузить ПК.
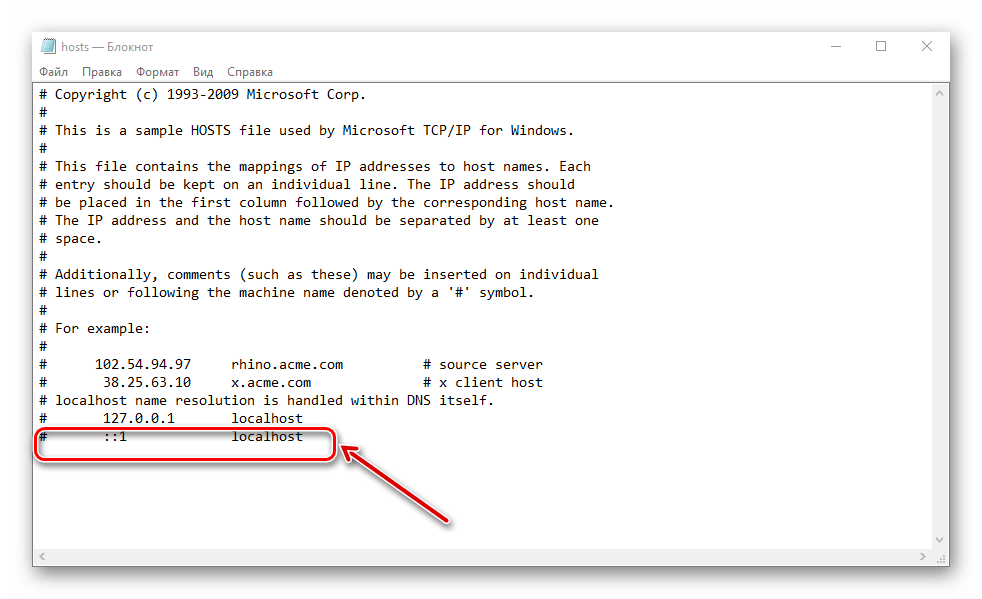
Способ 9: изменения адреса DNS-сервера
- Нужно зайти в «Центр управления».
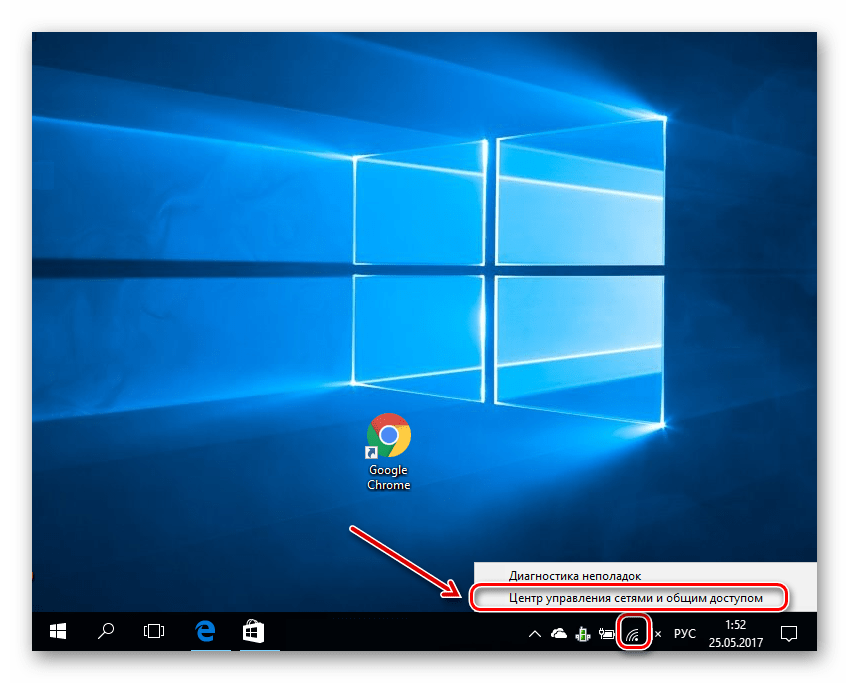
Жмём на «Подключения».
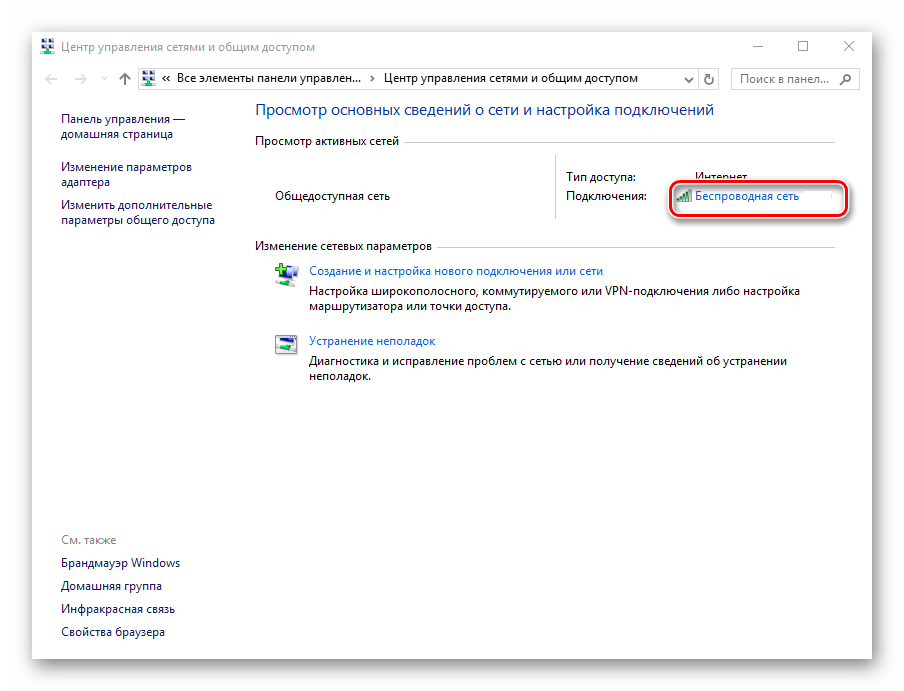
Откроется окно, где нужно выбрать «Свойства».

Далее кликаем «IP версии 4» и «Настроить».
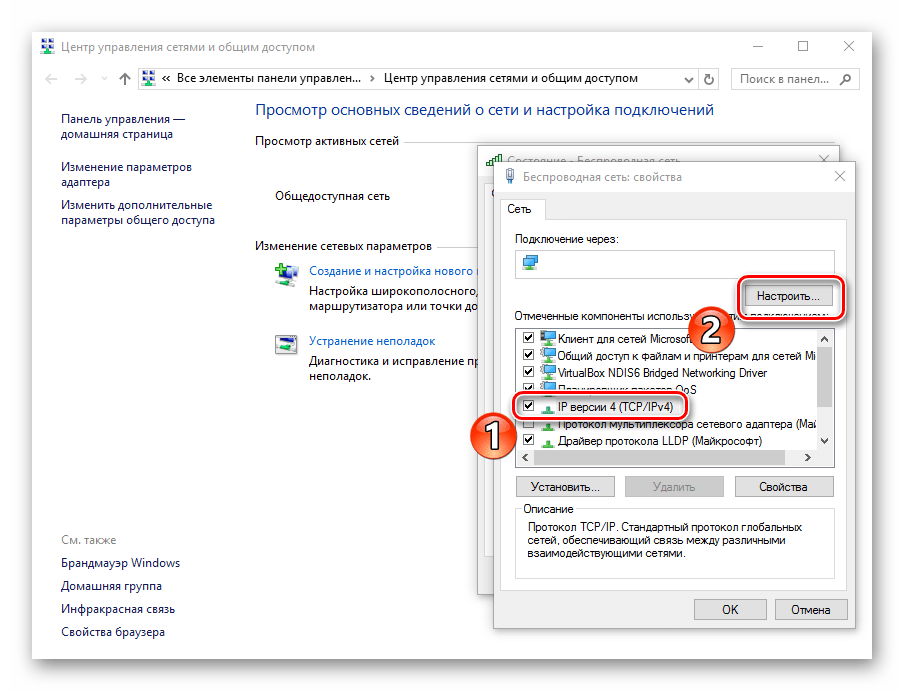
В следующем окне выбираем «Использовать следующие адреса» и указываем значения «8.8.8.8.», а в следующем поле – «8.8.4.4.». Жмём «ОК».
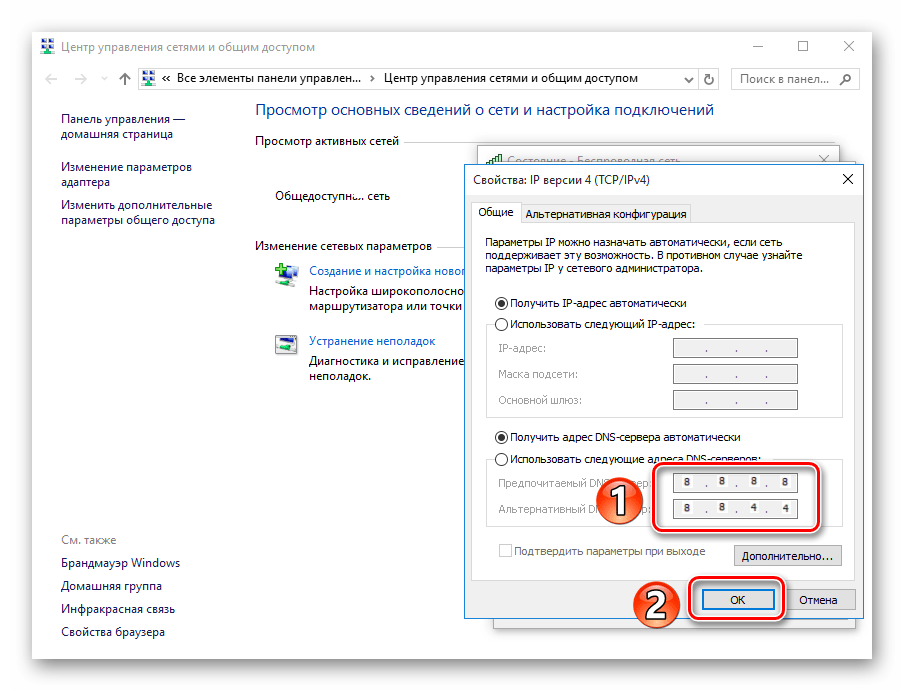
Способ 10: изменения в DNS-сервере
- Нажав правой кнопкой мышки на «Пуск», выбираем пункт «Командная строка от имени администратора».

В указанную строку вводим «ipconfig /flushdns». Эта команда очистит кэш DNS.
Пишем «route –f» – данная команда очистит таблицу маршрутов от всех записей шлюзов.
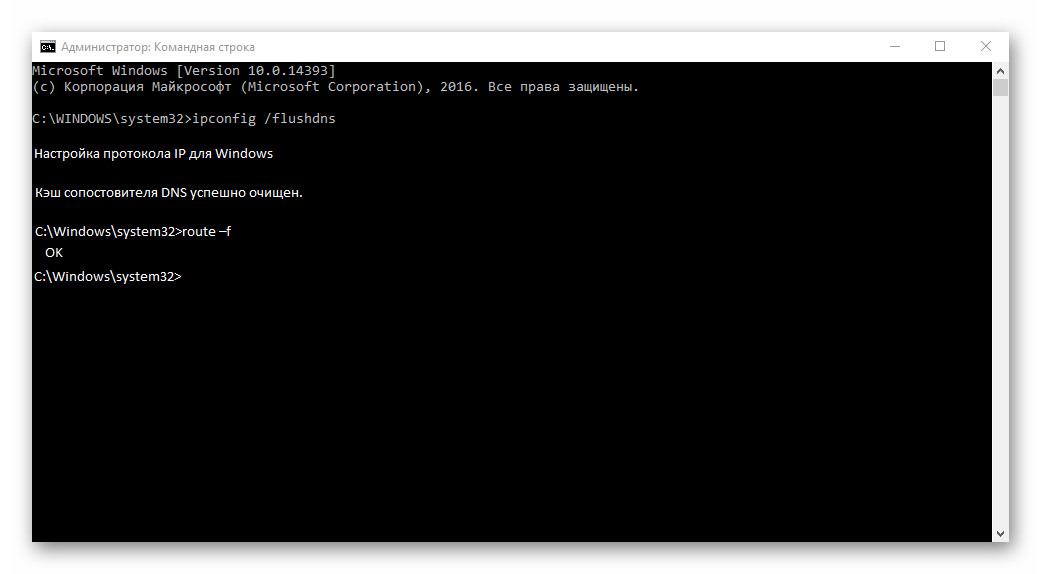
Вот мы и рассмотрели основные варианты действий, когда не открываются страницы в обозревателе, а интернет есть. Надеемся, Ваша проблема теперь решена.
Отблагодарите автора, поделитесь статьей в социальных сетях.
почему и как исправить — МирДоступа
Расскажем почему сайты открывается в виде текста…
Браузеры по-умолчанию отображают веб-страницы в полном виде — в таком случае всё содержимое страницы выводится на экран. Решение задачи почему сайт открывается в виде текста не представляет сложности даже для начинающих пользователей.
Загрузку изображений и других веб-элементов могут блокировать некоторые функции браузера, а также плагины. Самый яркий пример последнего — AdBlock, который не только блокирует изображения, но и часто ограничивает функционал сайта
Кроме этого в случаях когда сайты открываются текстом часто виноваты режимы экономии трафика, которые встроены в браузер.
Нередко блокировщики рекламы изменяют привычный вид и структуру сайта. Если сайты открываются текстом в первую очередь нужно отключить блокировщик рекламы, а затем — проверить настройки браузера
Если вышеуказанные меры не помогли и сайт продолжает открываться текстом необходимо выполнить следующие действия:
- Воспользоваться другим браузером;
- Загрузить последние обновления браузера;
- Удалить временные и другие мусорные файлы при помощи специализированных утилит, например — CCleaner.
Если не помогло выполняем выполняем следующие шаги:
- Отключаем все расширения, которые установлены в браузере — часто когда сайты открываются текстом в этом виноваты сторонние плагины;
- Обновляем библиотеки проигрывателя Adobe Flash;
- Проверяем систему при помощи антивирусного программного обеспечения.
Не исключено, что в отображение изображений отключено в самом браузере. В последнем случае если сайты открываются текстом нужно включить отображение изображений настройках браузера. Сделать это можно во всех обозревателях:
Internet Explorer
Кликните по шестеренке в верхней части экрана и в появившемся окне выберете пункт «Свойства браузера». Далее — идём в раздел «Мультимедиа» и отмечаем чекбокс «Показывать изображения».
Mozilla
Кликните по кнопке «Firefox» — откроется раздел «Настройки». Далее — во вкладке «Содержимое» Активируй активируем чекбокс «Автоматически отображать картинки». Проблема сайты открываются текстом скорее всего будет решена.
Opera
Идём в «Настройки» браузера и там выбираем пункт «Общие настройки». Откроется новая вкладка где необходимо отметить чекбокс «Загружать все картинки».
Google Chrome
Открываем «Настройки« браузера и выбираем пункт «Показать дополнительные настройки». В параметрах находим подраздел «Изображения» и отмечаем чекбокс «Показать все».
Таким образом, решить проблему сайты открываются текстом возможно в любом браузере…
Мой мир
Вконтакте
Одноклассники
Браузер не открывает страницы: решения проблемы
 Проблемы с браузером, когда тот не открывает страницы, знакомы многим пользователем. Вроде и за Интернет вовремя заплатили, и все параметры правильно настроили, а приложение отказывается переходить по ссылкам.
Проблемы с браузером, когда тот не открывает страницы, знакомы многим пользователем. Вроде и за Интернет вовремя заплатили, и все параметры правильно настроили, а приложение отказывается переходить по ссылкам.Есть случаи, когда сайты все-таки появляются перед взором юзера, но делают это очень и очень медленно. Иногда проблема относится исключительно к видеофайлам или к изображениям, размещенным на ресурсах Всемирной паутины. Распространенной является и такая ситуация, когда лишь один браузер не хочет запускать интернет-страницы, в то время как другие обозреватели исправно выполняют свои функции.
Первая задача, которая возникает перед пользователем – узнать первопричину появления этой проблемы.
Специалисты выделяют источники неполадок, из-за которых интернет-обозреватели могут не заходить на все сайты одновременно:
- Реестр;
- Файл hosts;
- Вирус и антивирусы;
- DNS.
Проверка реестра
При возникновении трудностей во время открытия веб-страниц первое, на что стоит обратить внимание – это реестр. Проверьте его и в случае ошибок отредактируйте его содержимое.Как открыть реестр? Теоретически можно выполнить поиск по системному диску. Однако более быстрый вариант – добраться через утилиту выполнения команд. Нажмите Win + R, после чего впишите regedit и подтвердите действие клавишей Enter.
На вашем экране появится редактор. Ознакомьтесь с тем, что вмещает в себя реестр. Слева представлены разделы, одним из них является HKEY_LOCAL_MACHINE. Последовательно выбирайте следующие подразделы: сначала SOFTWARE, далее Microsoft, за ним Windows NT, потом CurrentVersion и в конце — Windows. Справа можно будет увидеть параметры. Вас должен интересовать параметр AppInit_DLLs. Убедитесь, что его значение пустое. Если он представляет собой путь к файлу, то сотрите весь текст. Редактирование является доступным при помощи контекстного меню, запускающегося правой кнопкой мыши.

Попробуйте добраться до параметра AppInit_DLLs и в разделе HKEY_CURRENT_USER. Он тоже должен оставаться пустым. Если значение все-таки пришлось редактировать, то перезагрузите компьютер. В большинстве случаев данный алгоритм является эффективным решением.
Файл hosts
Тестирование неполадок, связанных с этим файлом, проводят при помощи программы Skype. Если она работает, а один или все обозреватели – нет, то необходимо изменить текст в файле hosts. На практике эта проблема относится лишь к определенным сайтам, так что проверьте несколько разных ссылок.Найти этот файл есть возможность по этому пути: C:\Windows\System32\drivers\etc. Его особенность – это отсутствие любого расширения.

Для нормальной работоспособности необходимо, чтобы последней строкой был следующий текст: «127.0.0.1 localhost». Если далее есть еще определенные записи, то они однозначно были созданы искусственно. С высокой вероятностью это было сделано вирусом. Поэтому сотрите весь лишний текст и выполните перезагрузку системы. Запускайте сайт в веб-обозревателе. Если проблема никуда не ушла, переходите на следующий шаг.
Проблема с DNS
Если браузер не открывает страницы именно из-за DNS, то исправить эту причину можно весьма легко. Запустите командную строку через Пуск – Служебные либо введением команды «cmd» в строке поиска меню Пуск.Для этого отправляют несколько пакетов в сторону сервера любого работоспособного сайта. Специалисты называют это действие «пинговать». А все потому, что команда называется ping. Для примера введем ping google.com и нажмем Enter.

Если в ответ вы получили несколько строк с параметрами «число байт», «время» и «TTL», то все нормально. Если же появилось сообщение о том, что обнаружить сайт не удалось, вероятно, все дело именно в DNS. На 100% убедиться в этом можно при помощи введения команды ping 8.8.8.8. Получен нормальный ответ? Если да, то проблема в DNS.
Исправляется эта неточность в свойствах интернет-соединения. Отключите автоматическое заполнение и впишите значение вручную. Введите на месте основного сервера DNS значение 8.8.8.8, а на месте альтернативного – 8.8.4.4. После интернет должен заработать так же, как и ранее.
Вирусы
Нормальной работе браузеров могут помешать вредоносные программы. Как правило, при действии вирусов Skype так же, как и в случае с прошлой проблемой, будет продолжать полноценно выполнять все функции.Вирусы зачастую направлены на определенные программы. Некоторые из них предназначены для конкретных обозревателей. При этом пользователю очень трудно самостоятельно обнаружить наличия трояна или другого вида вируса на своем компьютере. Поэтому без помощи специальных утилит не обойтись.
Спасителем для пользователя может стать программа под названием antimalware, которая эффективно борется с вредоносными файлами. Большинство таких программ не являются бесплатными. Точнее, определенный функционал доступен для всех, но полную версию программы получают лишь ее покупатели. Гарантировать стопроцентную защиту могут только приобретенные и своевременно обновленные антивирусы.
Такой тип вирусов, как Trojan.Winlock направлено блокируют сетевой доступ и определенные функции веб-обозревателей: Опера, Хром, Яндекс и др. Многие пользователи уже успели столкнуться с неприятной ситуацией, когда на экране появляется требование ввести СМС, чтобы разблокировать дальнейшую работу с браузером. Закрыть стандартным нажатием на «крестик» ни вкладу, ни окно практически невозможно. Придется пользоваться помощью Диспетчера задач. Обязательно после этого проведите сканирование системы при помощи антивируса.

Иногда вредоносные программы осуществляют блокировку популярных сайтов. Часто с этой трудностью сталкиваются пользователи Вконтакте и других социальных сетей. Блокируют вирусы и сайты, на которых размещен антивирусный контент.
Таким образом, единственно верное решения для пользователя – заблаговременно позаботиться о защите для компьютера. Популярные антивирусы являются лучшими защитниками ПК. Хотя они и платные, но со своими функциями справляют на «пять с плюсом». Эксперты советуют не экономить средства на информационной безопасности, особенно тем, у кого на компьютере хранятся важные данные.
Бесплатные антивирусные программы подходят для тех, у кого компьютер не является рабочим инструментом.

Антивирусы и firewall
Нередко и сами антивирусы не дают зайти на определенные сайты. И хотя такая блокировка является мерой безопасности, при огромном желании перейти по нужной ссылке снять ее можно. Кстати, стандартным инструментам обеспечения безопасности, таким как брандмауэр и firewall, тоже свойственно выставление таких ограничений для пользователей.Преодоление этого ограничения осуществляется путем настраивания антивирусной программы.
Что касается firewall, то его настройка в большинстве случаев – это дело рук системного администратора.

Статические маршруты
Поддельные записи в таблице маршрутизации нередко является первопричиной отсутствия доступа к сайтам. При наличии большого количества таких записей, удаление по одной может занять целый час вашего времени. Для этой цели была придумана команда «route -f». Вписать ее необходимо в командной строке. Данная команда очистит весь список маршрутов.Сброс параметров TCP IP
Последний возможный вариант – это сбросить параметры TCP IP. Запустите командную строку. Сначала введите команду «netsh winsock reset», а за ней — «netsh int ip reset».Проверять результат нужно после перезагрузки системы.
Итоги
Практика показывает, что при втором и последующих возникновениях проблем с открытием браузера решение находится намного быстрее, чем в первый раз.Всегда остается вариант с вызовом специалиста, который абсолютно точно найдет загвоздку. Однако для этого точно убедитесь, что у вас правильно введены сетевые настройки, и дата внесения платежа за интернет еще не подошла. Еще более кардинальным методом может стать переустановка операционной системы. Однако не забудьте перед этим выполнить сохранение важных данных. Иногда перезагрузка Windows дает возможность разобраться с трудностью быстрее, чем все перечисленные способы. Особенно актуально это для системы Windows 7, 8 и 10, ведь в них установка драйверов осуществляется автоматически.что делать и как работать дальше.

 Невозможность открытия необходимой страницы в интернете — одна из часто встречаемых проблем. При этом в адресной строке название задано верно. Возникает резонный вопрос о том, почему не открывается сайт, который так необходим. Причин такой проблемы может быть много, начиная от визуальных дефектов и заканчивая внутренними программными сбоями.
Невозможность открытия необходимой страницы в интернете — одна из часто встречаемых проблем. При этом в адресной строке название задано верно. Возникает резонный вопрос о том, почему не открывается сайт, который так необходим. Причин такой проблемы может быть много, начиная от визуальных дефектов и заканчивая внутренними программными сбоями.Проверка простых настроек
Существуют элементарные причины, которые можно исправить, не прибегая к глубокой наладке. Эти показатели основываются на многих факторах, но прежде чем их рассматривать, следует внимательно прочитать то, что написано на открытой странице. В некоторых случаях сам провайдер интернета может запретить переход на сайт. Поводом для этого может послужить отсутствие сертификата или подписи домена.
Работа интернета

 Основной причиной того, что заданный адрес перестал открываться, может быть отсутствие интернета. Производят диагностику путем проверки подключения сетевого кабеля к ноутбуку или компьютеру. При настроенной беспроводной сети проверяют покрытие Wi — Fi и выбирают предпочтительную сеть.
Основной причиной того, что заданный адрес перестал открываться, может быть отсутствие интернета. Производят диагностику путем проверки подключения сетевого кабеля к ноутбуку или компьютеру. При настроенной беспроводной сети проверяют покрытие Wi — Fi и выбирают предпочтительную сеть.Поводом ограничения подачи интернета на устройство может служить маршрутизатор или поставщик услуг связи. Для проверки роутера следует просмотреть все сетевые кабеля, ведущие к роутеру, после чего перегрузить девайс.
Ещё одним методом контроля может быть открытие онлайн-программы, например, скайпа. Если значок на панели зеленого цвета, то подача интернета присутствует, и проблема заключается в другом.
Вирусы и защита компьютера
Даже самая «умная» машина последней модели с новейшей системой не застрахована от поражения вредоносными программами. Они попадают в компьютер разными способами, и вот некоторые из них:
- Установка нелицензионного или сомнительного софта.
- Подключение к лэптопу по USB непроверенных флешек или смартфонов.
- Соединение с незнакомой сетью Wi — Fi.
- Скачивания непроверенных файлов или расширений в браузер.
- Обращение к незнакомым источникам в сети.

 Попадая в устройство, вредные программы могут отрицательно повлиять на работу приложений и системы в целом. Оказавшись в браузере, они меняют расширения, перенаправляя на фишинговый сайт мошенников.
Попадая в устройство, вредные программы могут отрицательно повлиять на работу приложений и системы в целом. Оказавшись в браузере, они меняют расширения, перенаправляя на фишинговый сайт мошенников.Увидеть это возможно, если в адресной строке высветилось другое название или похожее с тем, что должно быть. При возникшей проблеме необходимо установить на компьютер антивирус и просканировать все диски с глубокой проверкой. Если программа обнаружила подозрительные файлы, их незамедлительно следует удалить.
Каждая система на устройстве имеет собственную защиту от вредоносных программ, называемую файерволом или брандмауэром. Нередко такой сетевой экран вносит в список неугодные и даже безобидные сайты.
Если опасного софта не обнаружено, но все равно некоторые сайты не открываются в браузере, то в этом случае поможет отключение защитника Windows и антивируса. Но необходимо учитывать, что устройству может угрожать опасность за счет онлайн-переходов в обозревателе.
Работа браузера
Факторами того, почему не открываются некоторые сайты в браузере, служат его неисправности. Они могут возникнуть по следующим причинам:
- В обозревателе стоит защита от несертифицированных сайтов или без подписи.
- Значок сохраненной страницы устарел, и ссылка недоступна.
- Установлены вредоносные расширения.
- Сайт не функционирует из-за технических причин.

 Для решения вопроса с браузером необходимо попробовать ввести ссылку в ручном режиме. Если проблема осталась, то нужно удалить все устаревшие ранее расширения и очистить кеш. Перед этой процедурой сохранить все закладки через почтовый аккаунт или в файл.
Для решения вопроса с браузером необходимо попробовать ввести ссылку в ручном режиме. Если проблема осталась, то нужно удалить все устаревшие ранее расширения и очистить кеш. Перед этой процедурой сохранить все закладки через почтовый аккаунт или в файл.Каждый обозреватель обладает собственными настройками и защитой от вредных сайтов. При неудачном отображении страницы требуется открыть ее в другом браузере или на смартфоне. Если при этих манипуляциях все отображается, то дело в самом обозревателе, в котором необходимо разобраться с настройками.
Диагностика сложных настроек
Системная отладка файлов несложна, достаточно следовать инструкции. Некоторые конфигурации, отвечающие за открытие нужного сайта, спрятаны, но при ряде манипуляций их возможно достать и отредактировать для достижения результата.
Файл Hosts

 При посещении интернет-страниц на компьютере вся информация о состоянии поиска и история сохранены в одном текстовом документе «Hosts». В нем часто прописываются вирусы, заменяющие необходимые для работы в интернете записи.
При посещении интернет-страниц на компьютере вся информация о состоянии поиска и история сохранены в одном текстовом документе «Hosts». В нем часто прописываются вирусы, заменяющие необходимые для работы в интернете записи.По умолчанию файл находится по адресу: для Windows 7, 8, 10 C:\ Windows \ System 32\ Drivers \ etc \ hosts открывают его при помощи программы «Блокнот». Если операционная система установлена на другом диске, то достаточно сменить первую букву. Если найти не получается вручную, то можно воспользоваться поиском, задав в строке «etc». Это папка, в которой находится файл.
Открыв документ, следует просмотреть нижнюю строку и удалить подозрительные записи, после чего зафиксировать исправления, нажав на вкладку «Файл» и выбрав опцию «сохранить».
Бывают ситуации, когда «Hosts» невозможно отредактировать. Тогда встречаются следующие проблемы:
- В папке 2 документа. В этом случае необходимо найти оригинальный файл и изменить его. Подставной вирус меняет расширение на «тхт», настоящий такого не имеет.
- Отсутствие файла по указанному адресу. Значит, вирус замаскировал документ, и нет возможности его обнаружить обычным способом.

 Увидеть документ можно, пройдя в «Свойства» папки, кликнув опцию «Сервис» во вкладке и выбрав вид папок. Снять флажок с характеристики «Показывать сокрытые файлы и папки», затем подтвердить действия кнопкой «ок», сохранив результат. После этих манипуляций файл должен отобразиться, и его возможно отредактировать.
Увидеть документ можно, пройдя в «Свойства» папки, кликнув опцию «Сервис» во вкладке и выбрав вид папок. Снять флажок с характеристики «Показывать сокрытые файлы и папки», затем подтвердить действия кнопкой «ок», сохранив результат. После этих манипуляций файл должен отобразиться, и его возможно отредактировать.Если после этих действий пользователь не может открыть сайт, то существует более глубокий метод раскодировки файла, который осуществляется через командную строку. При нажатии «Win + R» выдается опция «Выполнить», в которую необходимо вбить «cmd». В появившимся окне набрать «route — f», после чего перезапустить устройство, и сайт должен загрузиться.
Деятельность протокола TCP / IP

 Место, где сохраняются и настраиваются IP — адреса, называется протоколом TCP / IP, он непосредственно связан с сетью. Неправильную работу протокола могут спровоцировать вирусы или вредоносные программы, внеся изменения. Поэтому следует проверить и эту опцию следующим образом:
Место, где сохраняются и настраиваются IP — адреса, называется протоколом TCP / IP, он непосредственно связан с сетью. Неправильную работу протокола могут спровоцировать вирусы или вредоносные программы, внеся изменения. Поэтому следует проверить и эту опцию следующим образом:Открыть папку «Сетевые подключения», навести курсор на выбранный для редактирования значок действующего приема. Щелкнув кнопкой, открывают правое меню и нажимают на вкладку «Свойства».
Для опции «Сети» в заголовке «Компоненты» установить флажок возле протокола интернета с версией 4 или 6. Если изменен IP адрес, то необходимо настроить и его для протокола I Р v 4. Действия заключаются в следующем:
- В окне протокола TCP / IP поставить флажок о том, что настройки и выдача IP — компонентов происходит автоматически. То же самое проделать с DNS сервером ниже, сохранив внесенные изменения.
- Во вкладке «Дополнительно» расположены параметры IP, где следует около всех характеристик поставить галочку на «автоматическое получение». В полях «IP адрес» и «Маска подсети» ввести значение адреса устройства.
При изменении IP адреса для команды назначения протокола I Р v 6 следует выполнить одно из действий:
- Отметить все параметры на «автоматическое получение настроек» от поставщика услуг в протоколе DHCP. Сохранить полученный результат, кликнув клавишу «Ок» на мониторе.
- Назначить IP в полях IPv 6-адрес, куда необходимо вписать цифры префикса подсети и основной шлюз с параметрами адреса устройства. Зафиксировав действия нажатием «Ок».
Проблема с DNS-сервером
Во многих случаях провайдеры интернета DNS передают автоматически. Но чаще всего при введенном адресе страницы не открываются. Для того чтобы задать верные параметры и статистический адрес DNS, можно произвести следующие действия, которые рассчитаны для Windows:
- На панели выбрать значок «Подключение к интернету», перейти в «Управление сетями и общим доступом» или «Подключение по локальной сети» для Windows 10 «Ethernet». Найти графу «Изменение параметров адаптера», нажать на значок, выбрав «Свойства».
- При Wi — Fi соединении обратиться к вкладке «Беспроводное сетевое соединение ». Далее рассматривается пункт «Протокол интернета версии 4 (TCP / IPv 4)», где необходимо перейти в «Свойства». Установить флажок возле графы «Использовать следующие адреса DNS —серверов» и вбить цифры: 8.8.8.8, 8.8.4.4.После чего зафиксировать изменения.
Таким же образом возможно отредактировать DNS, сменив IP адреса в настройках роутера или мобильных устройств.
Исправление реестра

 Функционал базы настроек и созданных профилей, аккаунтов, сохраненных паролей, взаимодействие с установленными программа и есть реестр. Его очистка удалит ненужный спам, лишние ярлыки, следы удаленных программ и т. д. Но на том же уровне в хранилище могут находиться вредоносные файлы. Избавиться от ненужного мусора можно двумя способами:
Функционал базы настроек и созданных профилей, аккаунтов, сохраненных паролей, взаимодействие с установленными программа и есть реестр. Его очистка удалит ненужный спам, лишние ярлыки, следы удаленных программ и т. д. Но на том же уровне в хранилище могут находиться вредоносные файлы. Избавиться от ненужного мусора можно двумя способами:Задействованными клавишами Win + R вызывается строка «Выполнить» для Windows 7 и 8, а в 10 версии она называется «Найти». В нее вбивается слово «regedit» и осуществляется поиск этой папки. После чего кликают на найденный файл.
В открывшемся окне необходимо найти вкладку с названием HKEY _ LOCAL _ MACHINE, открывая ее в иерархической последовательности. Найти SOFTWARE \ Microsoft \ Windows NT \ CurrentVersion \ Windows, а в заключительном разделе кликнуть на Applnit _ DLLs. Этот том не имеет параметров. Если при его открытии замечен иной текст или побочные характеристики, их стоит удалить и сохранить изменения.
Альтернативным и менее хлопотным способом можно назвать очистку реестра при помощи программ. Одна из самых распространенных — «CCleaner, она оптимизирует работу системы, удаляя мусор. Установить приложение и исправить проблему реально всего парой нажатий. После установки и запуска утилиты необходимо перейти во вкладку «Реестр», отметить флажком все возможные проблемы и запустить анализ. После обнаружения осложнений программа попросит их исправить, что и необходимо сделать.
«Прокси» браузеров
Вредоносные файлы, находящиеся на устройстве, могут менять настройки «Прокси» и параметры сервера. Устранить проблему можно при помощи перенастройки утилиты. Как это сделать, следует разобрать на примере популярного браузера Яндекс:
- Запускают обозреватель клавишами «Alt + P», после загрузки следует войти в «Настройки», которые находятся в меню справа.
- Прокручивая параметры, в самом низу открыть графу «Дополнительные настройки», найти кнопку «Изменить настройки прокси-сервера».
- Если значения заданы вручную, и пользователь это не делал, то тут поработала вредоносная программа. В таком случае следует расставить галочки, напротив пункта «Автоматическое получение параметров».
- Следующим шагом проверяют компьютер на наличие вирусов, сканируя систему. Очищают историю обозревателя и кеш, освобождая его от мусора. Для лучшей работы браузера следует его удалить и поставить заново, после чего перезагрузить устройство.
Во всех известных браузерах система настройки «Прокси» идентичная. После проверки всех этих параметров вопрос о том, почему браузер не открывает некоторые сайты, отпадет, и проблема будет решена.
Не открываются страницы в браузере

Порой пользователи компьютера могут сталкиваться с неприятными ситуациями, когда что-то не работает по неизвестным им причинам. Частая ситуация, когда вроде бы есть интернет, но страницы в обозревателе всё равно не открываются. Давайте посмотрим, как решить эту проблему.
Браузер не открывает страницы: способы решения проблемы
Если в обозревателе не запускается сайт, то это сразу видно – в центре страницы появляется похожая надпись: «Страница недоступна», «Не удаётся получить доступ к сайту» и т.д. Эта ситуация может произойти по следующим причинам: отсутствие подключения к интернету, проблемы в компьютере или в самом обозревателе и т.д. Чтобы устранить подобные проблемы, можно проверить ПК на вирусы, произвести изменения в реестре, hosts файле, DNS-сервера, а также обратить внимание на расширения браузера.
Способ 1: проверка интернет-подключения
Банальная, но весьма распространённая причина того, что в обозревателе не загружаются страницы. Первое, что нужно сделать, так это проверить подключение к интернету. Лёгким способом будет запуск любого другого установленного обозревателя. Если страницы в каком-нибудь веб-обозревателе запустятся, то значит подключение к интернету есть.
Способ 2: перезагрузка компьютера
Порой в системе происходит сбой, приводящий к закрытию нужных процессов браузера. Чтобы разрешить данную проблему, достаточно будет перезапустить компьютер.
Способ 3: проверка ярлыка
Многие запускают свой обозреватель с ярлыка, находящегося на рабочем столе. Однако, замечено, что вирусы могут подменять ярлыки. Следующий урок рассказывает о том, как заменить старый ярлык на новый.
Подробнее: Как создать ярлык
Способ 4: проверка на наличие вредоносного ПО
Частая причина некорректной работы браузера – это действие вирусов. Нужно провести полное сканирование компьютера с помощью антивируса или специальной программы. О том, как проверить компьютер на вирусы, подробно говорится в следующей статье.
Читайте также: Проверка компьютера на наличие вирусов
Способ 5: чистка расширений
Вирусы могут заменять установленные расширения в обозревателе. Поэтому хорошим решением проблемы будет удаление всех дополнений и повторная установка только самых необходимых. Дальнейшие действия будут показаны на примере Google Chrome.
- Запускаем Google Chrome и в «Меню» открываем «Настройки».

Кликаем «Расширения».
- Возле каждого расширения есть кнопка «Удалить», жмём на неё.
- Чтобы снова загрузить нужные дополнения, достаточно спуститься в конец страницы и перейти по ссылке «Ещё расширения».
- Откроется интернет-магазин, где в строку поиска нужно ввести название дополнения и установить его.



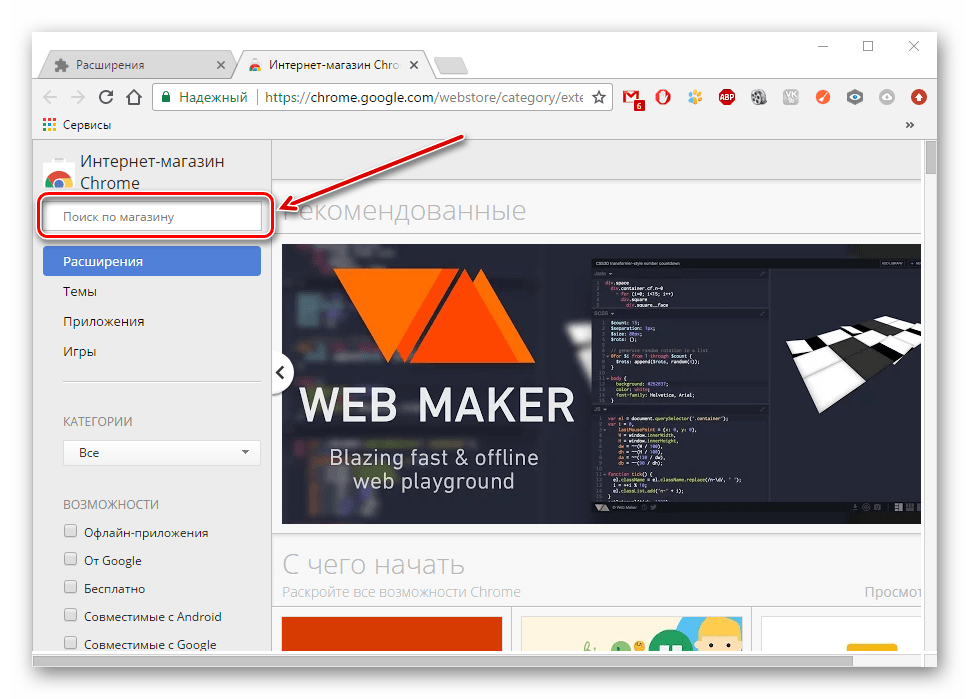
Способ 6: использование автоматического определения параметров
- После удаления всех вирусов переходим в «Панель управления»,

а далее «Свойства браузера».
- В пункте «Подключение» жмём «Настройка сети».
- Если установлена галочка напротив пункта «Использовать прокси-сервер», то её нужно снять и поставить возле «Автоматическое определение». Нажимаем «ОК».
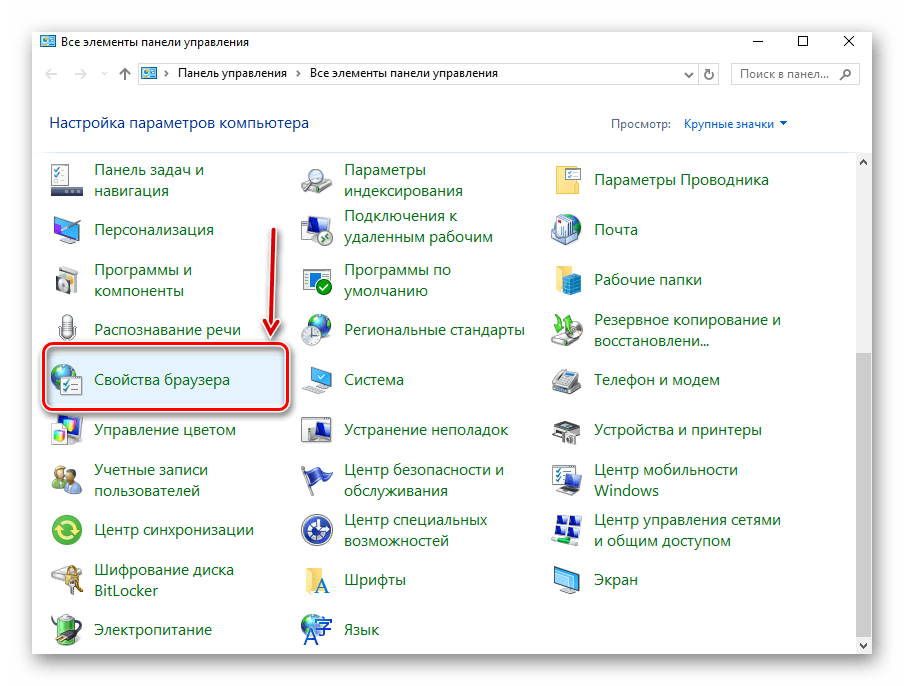
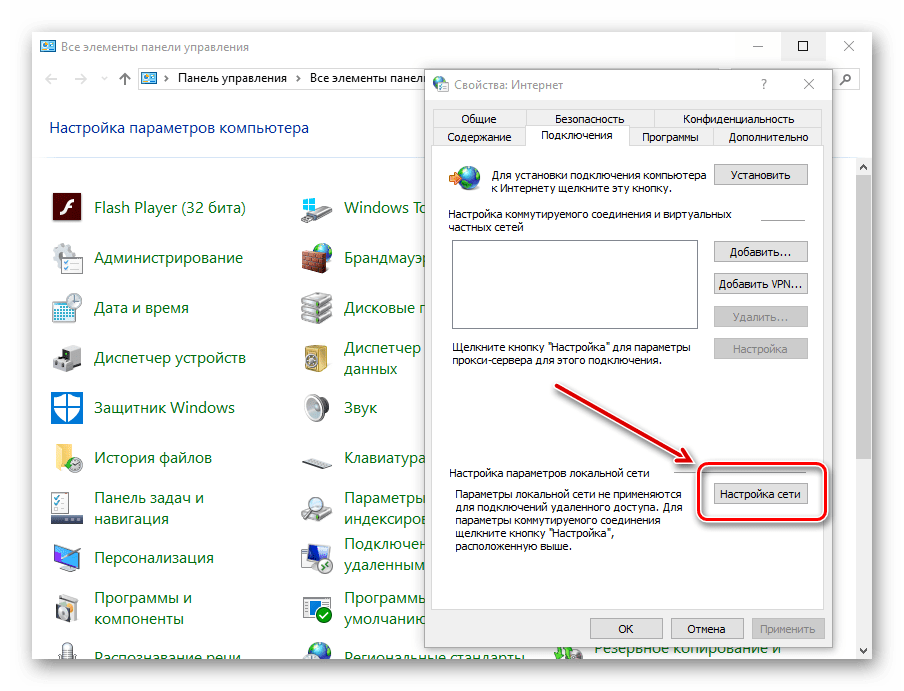
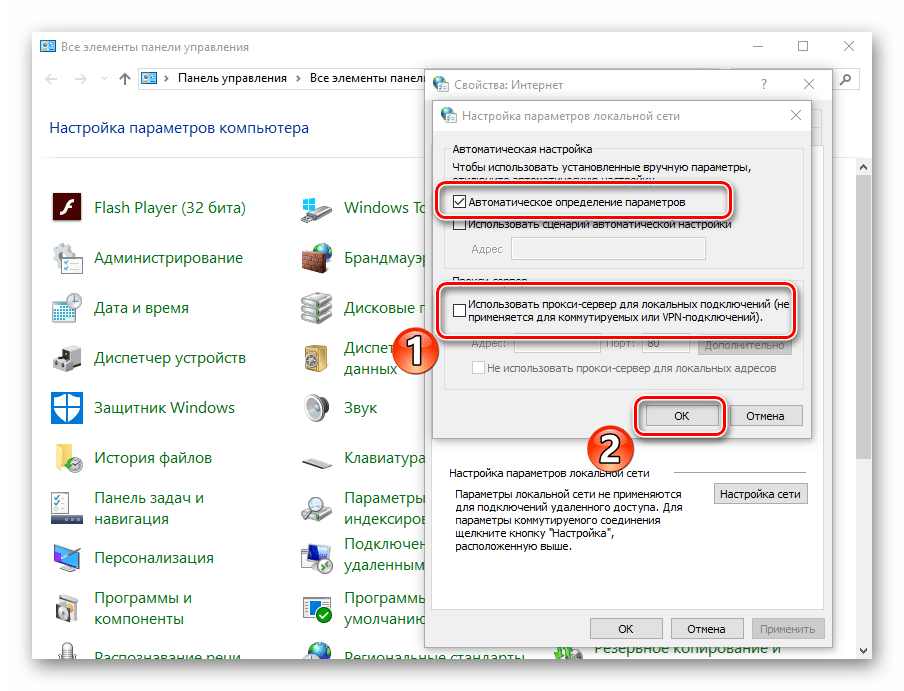
Также можно произвести настройки прокси-сервера в самом обозревателе. Например, в Google Chrome, Opera и Яндекс.Браузер действия будут практически одинаковыми.
- Нужно открыть «Меню», а дальше «Настройки».
- Переходим по ссылке «Дополнительно»

и жмём кнопку «Изменить настройки».
- Аналогично предыдущей инструкции, открываем раздел «Подключение» — «Настройка сети».
- Снимаем галочку возле пункта «Использовать прокси-сервер» (если она там есть) и устанавливаем её возле «Автоматическое определение». Жмём «ОК».

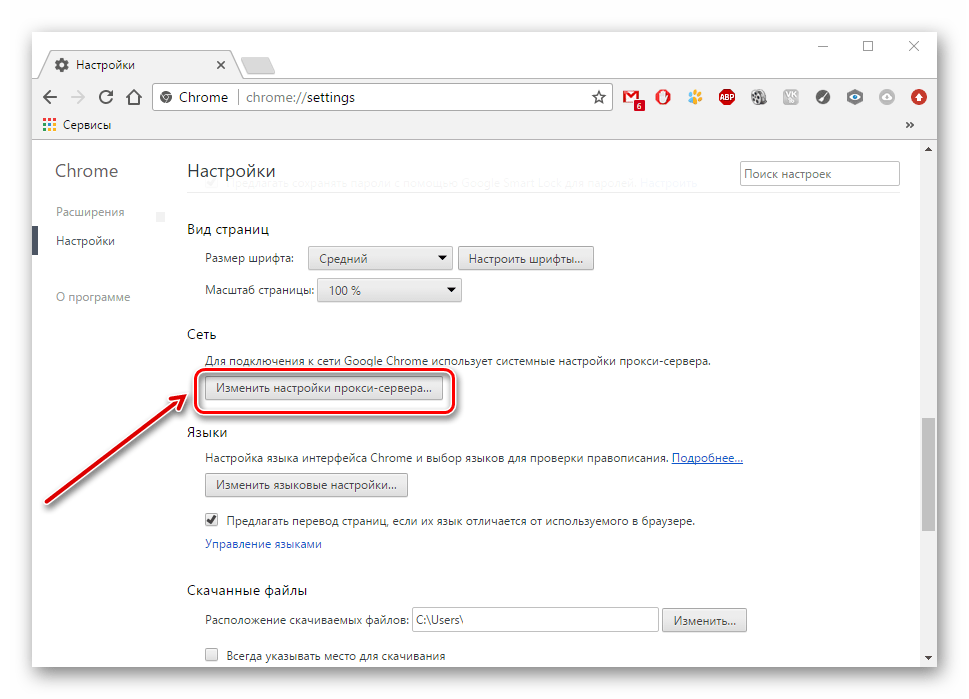

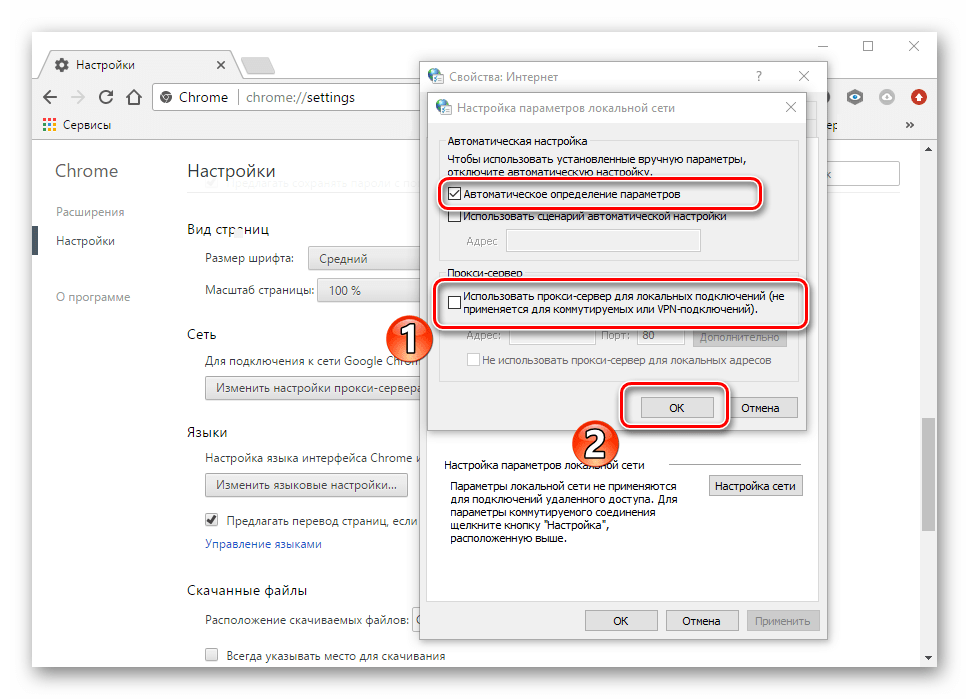
В обозревателе Mozilla Firefox выполняем следующие действия:
- Заходим в «Меню» — «Настройки».
- В пункте «Дополнительные» открываем вкладку «Сеть» и жмём кнопку «Настроить».
- Выбираем «Использовать системные настройки» и жмём «ОК».
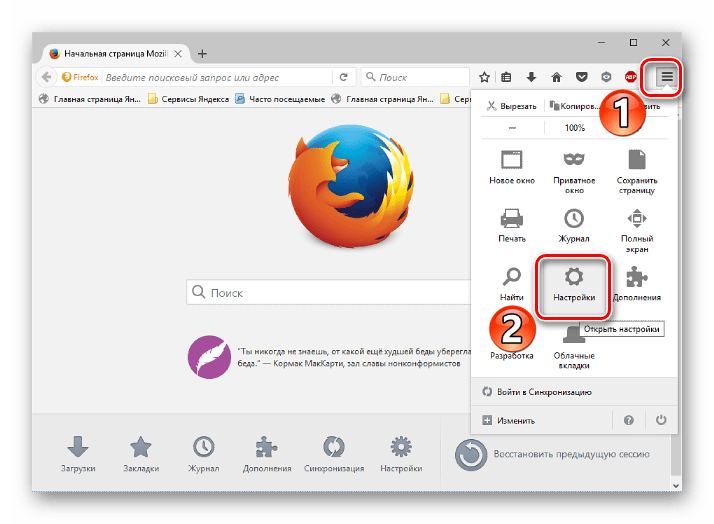
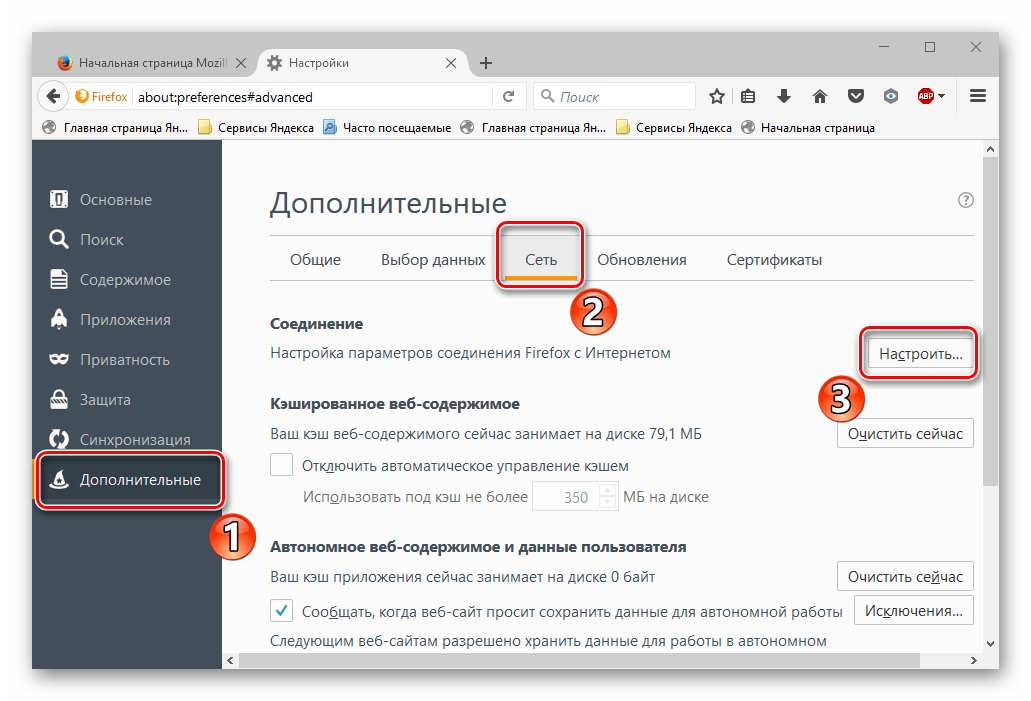

В обозревателе Internet Explorer выполняем следующие действия:
- Заходим в «Сервис», а далее «Свойства».
- Аналогично вышеуказанной инструкции, открываем раздел «Подключение» — «Настройка».
- Снимаем галочку возле пункта «Использовать прокси-сервер» (если она там есть) и устанавливаем её возле «Автоматическое определение». Жмём «ОК».
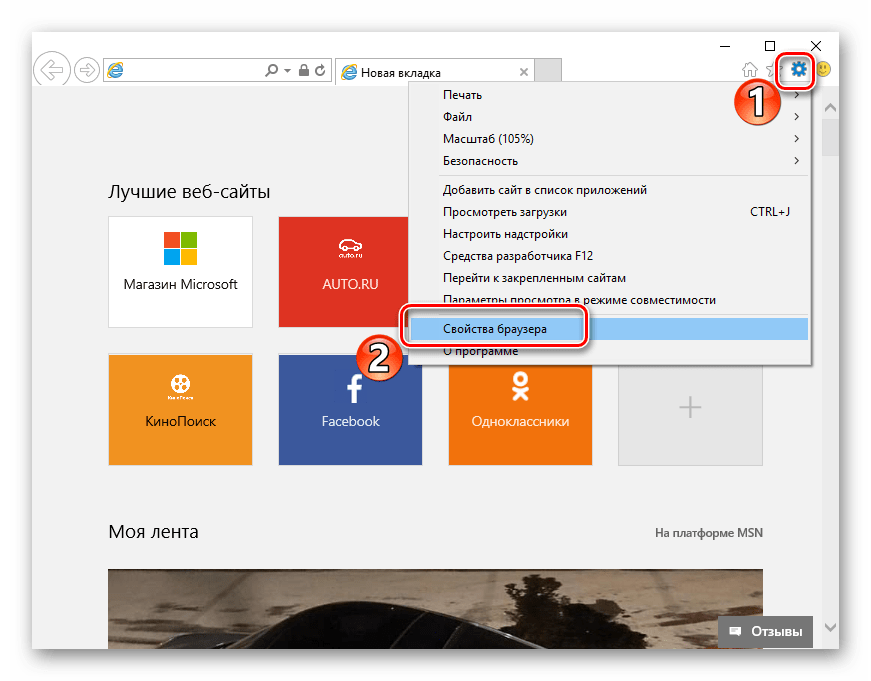
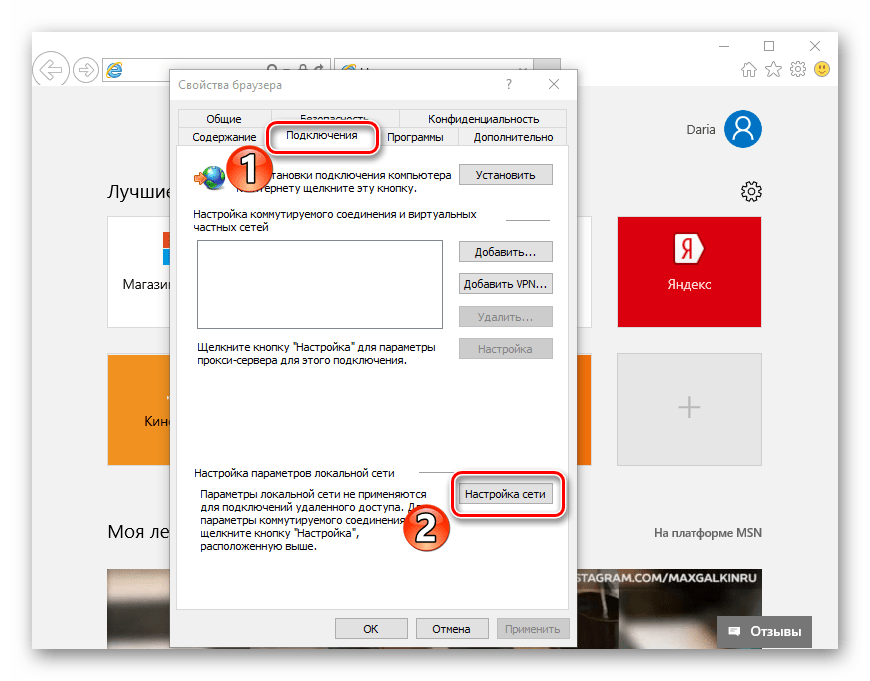
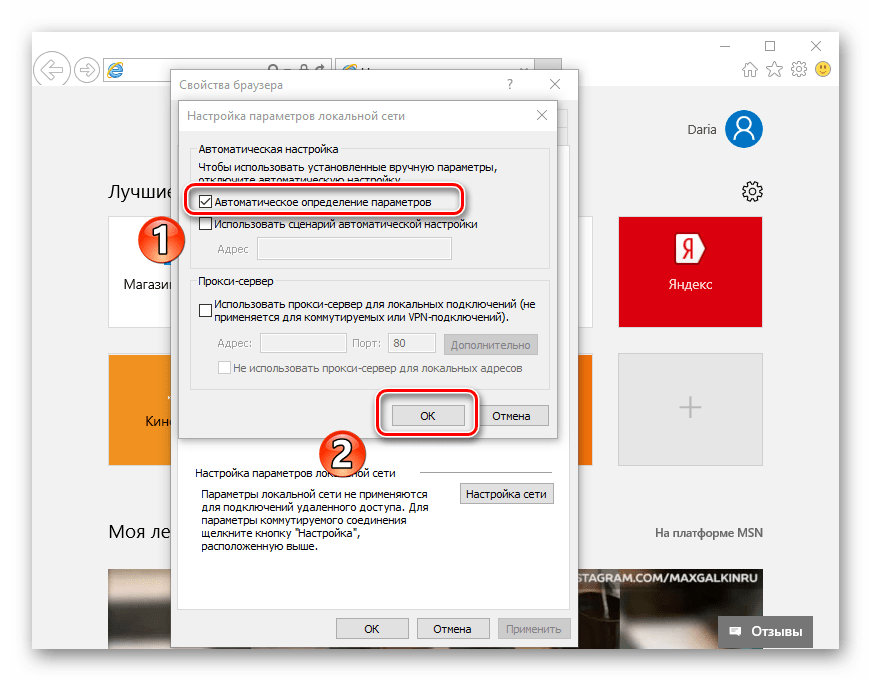
Способ 7: проверка реестра
Если вышеуказанные варианты не помогли решить проблему, то следует произвести изменения в реестре, поскольку в нём могут прописываться вирусы. На лицензионной Windows значение записи «Appinit_DLLs» обычно должно быть пустое. Если нет, то вероятно, что в его параметре прописан вирус.
- Чтобы проверить запись «Appinit_DLLs» в реестре, нужно нажать «Windows» + «R». В поле для ввода указываем «regedit».
- В запущенном окне переходим по адресу
HKEY_LOCAL_MACHINE \Software\Microsoft\Windows NT\CurrentVersion\Windows. - Жмем правой кнопкой по записи «Appinit_DLLs» и кликаем «Изменить».
- Если в строке «Значение» указан путь к DLL файлу (например,
C:\filename.dll), то его нужно удалить, но перед этим скопировать значение. - Скопированный путь вставляем в строку в «Проводник».
- Появится ранее скрытый файл, который необходимо удалить. Теперь перезагружаем компьютер.
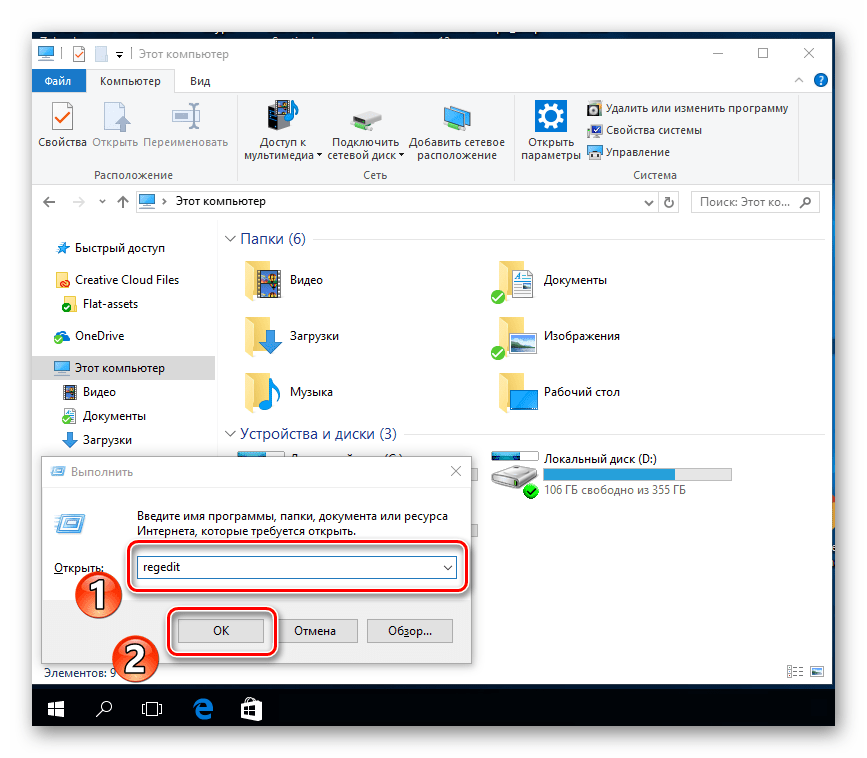
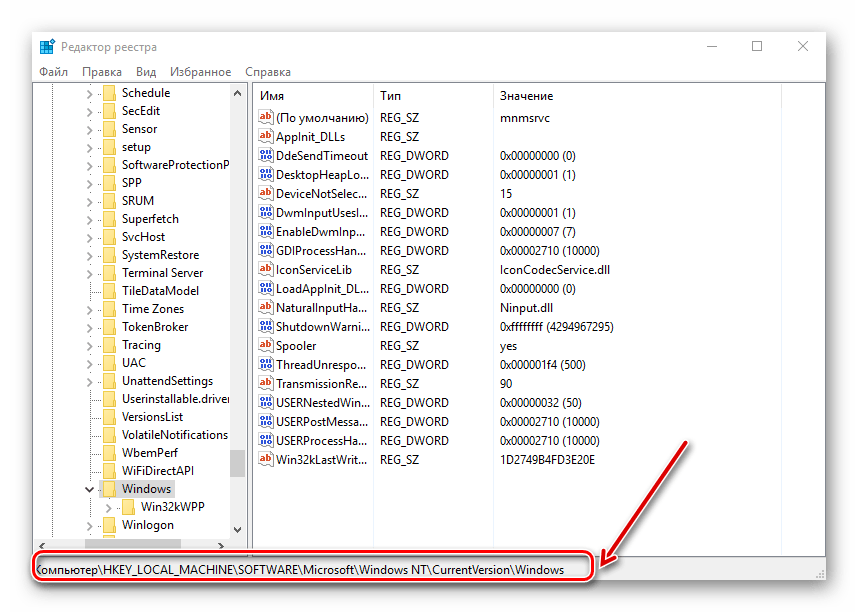
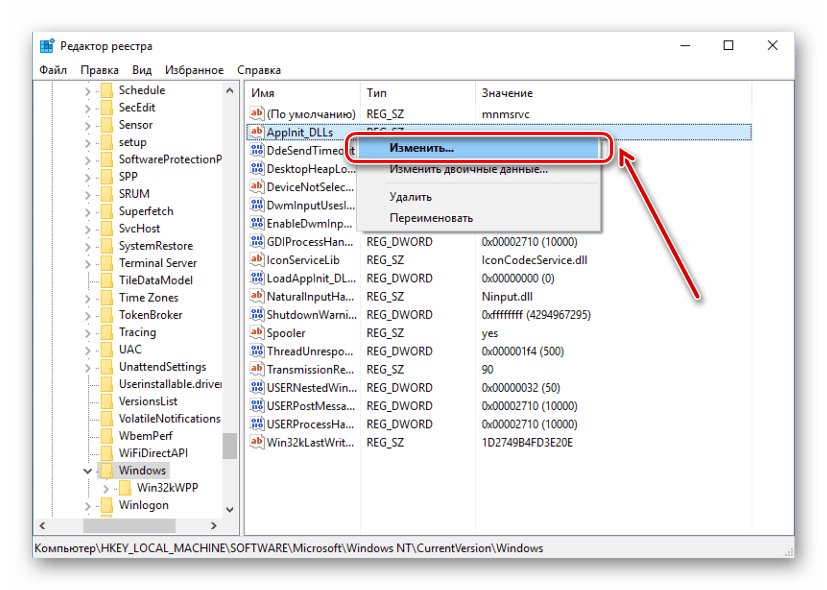
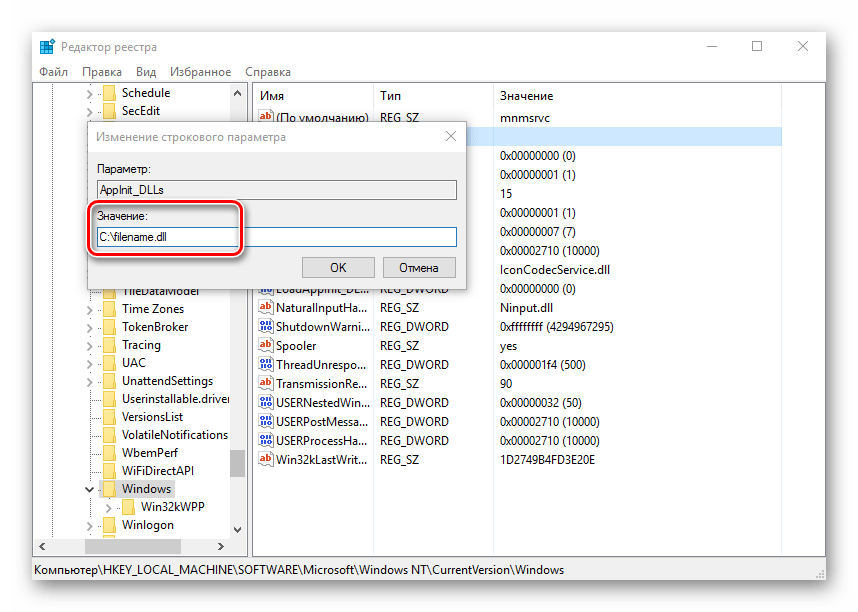
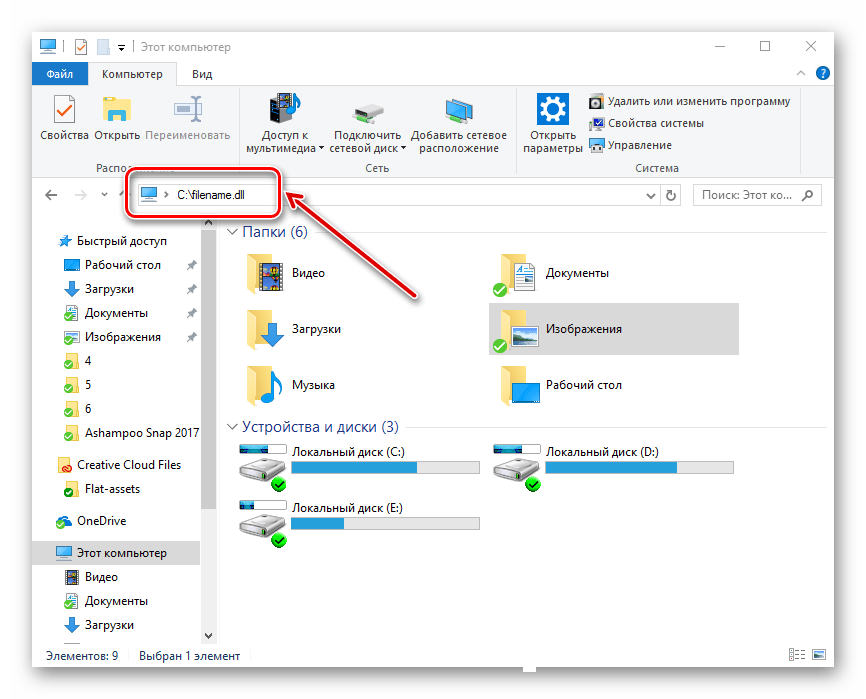
Переходим в раздел «Вид» и устанавливаем галочку возле пункта «Показывать скрытые элементы».
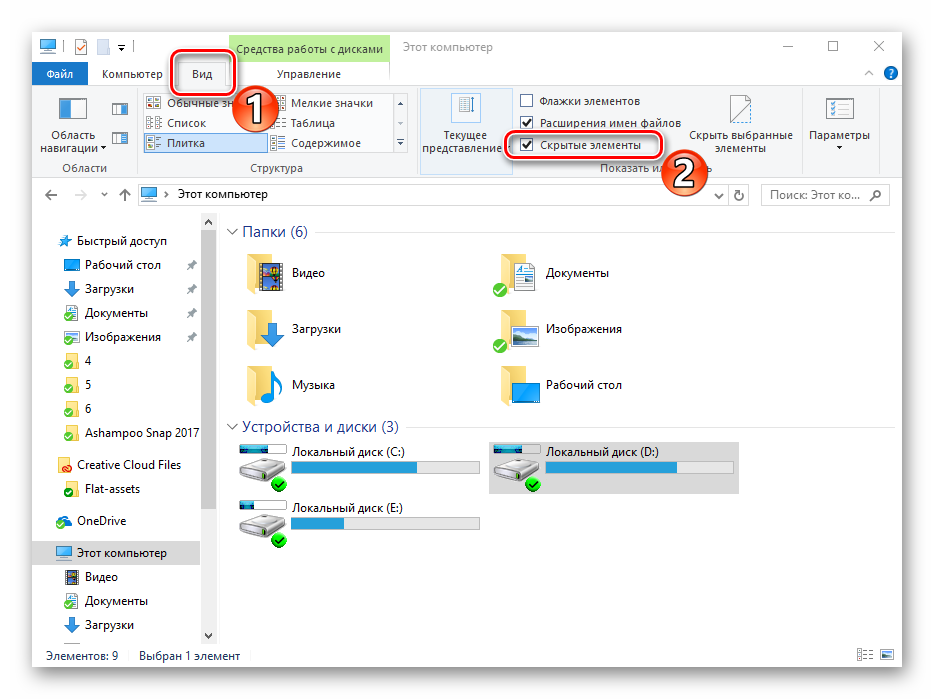
Способ 8: изменения в hosts файле
- Чтобы найти hosts файл, нужно в строке в «Проводник» указать путь
C:\Windows\System32\drivers\etc. - Файл «hosts» важно открыть с помощью программы «Блокнот».
- Смотрим на значения, находящиеся в файле. Если после последней строки «#::1 localhost» прописаны другие строки с адресами – удалите их. После закрытия блокнота необходимо перезагрузить ПК.
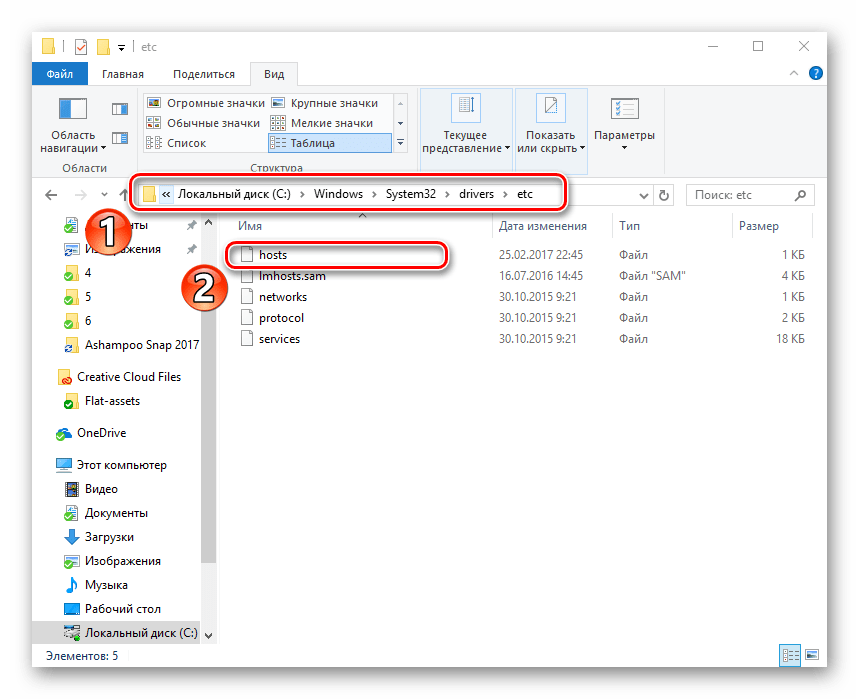
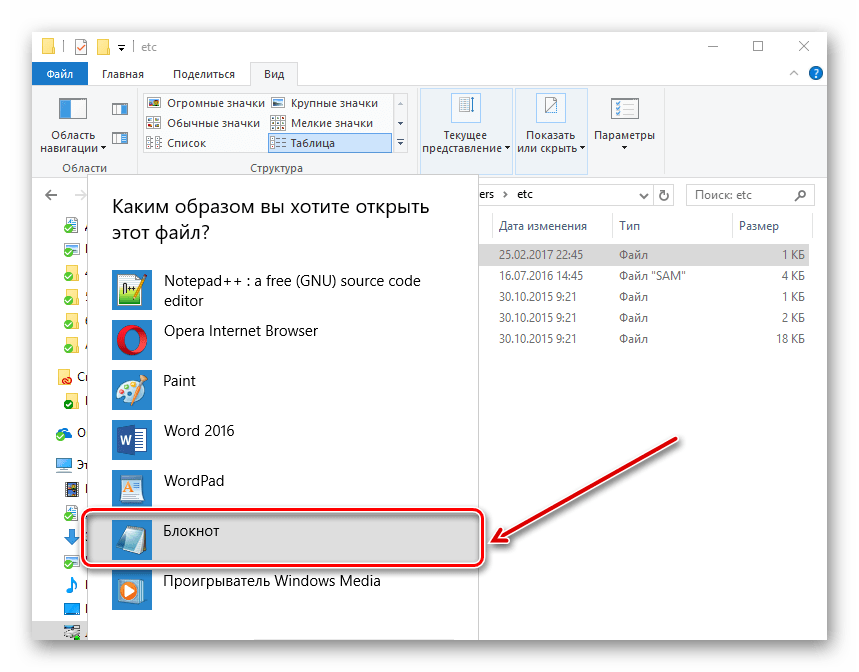
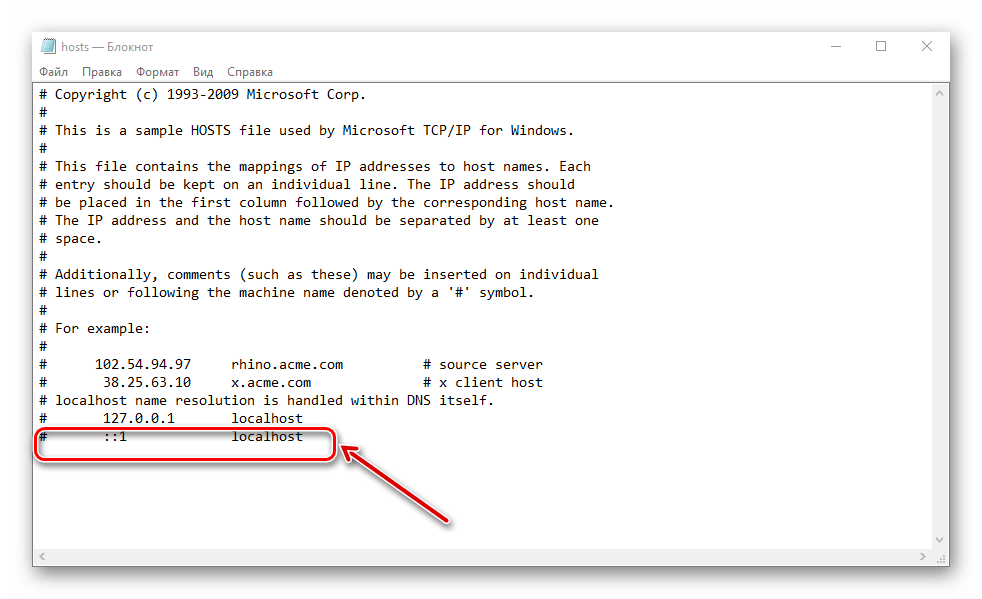
Способ 9: изменения адреса DNS-сервера
- Нужно зайти в «Центр управления».
- Жмём на «Подключения».
- Откроется окно, где нужно выбрать «Свойства».
- Далее кликаем «IP версии 4» и «Настроить».
- В следующем окне выбираем «Использовать следующие адреса» и указываем значения «8.8.8.8.», а в следующем поле – «8.8.4.4.». Жмём «ОК».
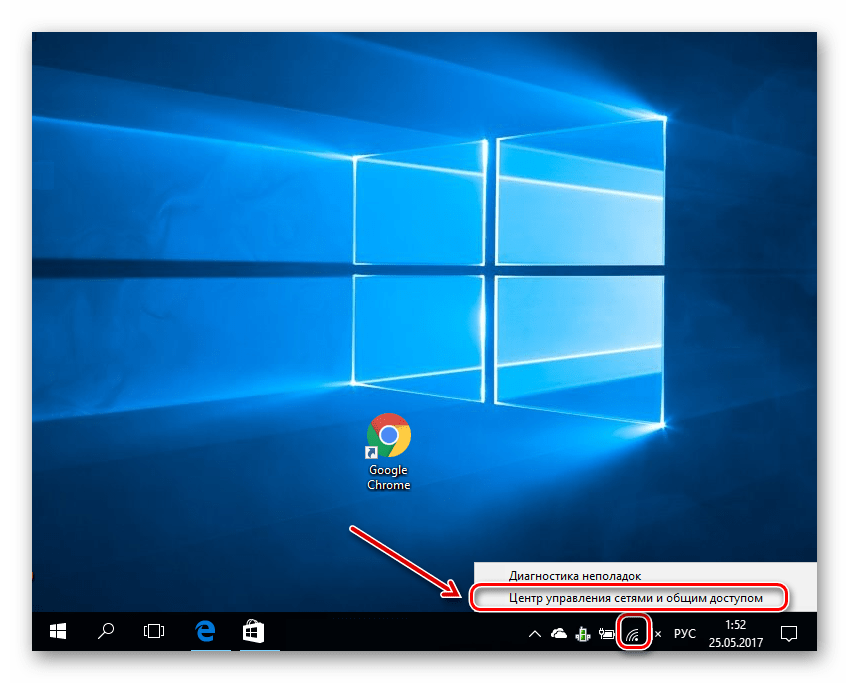
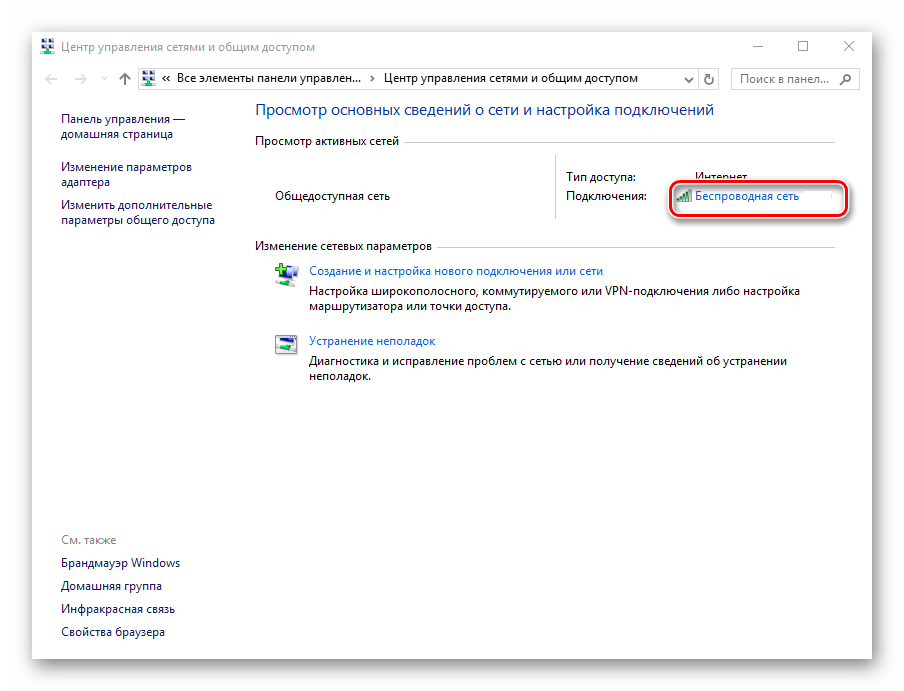

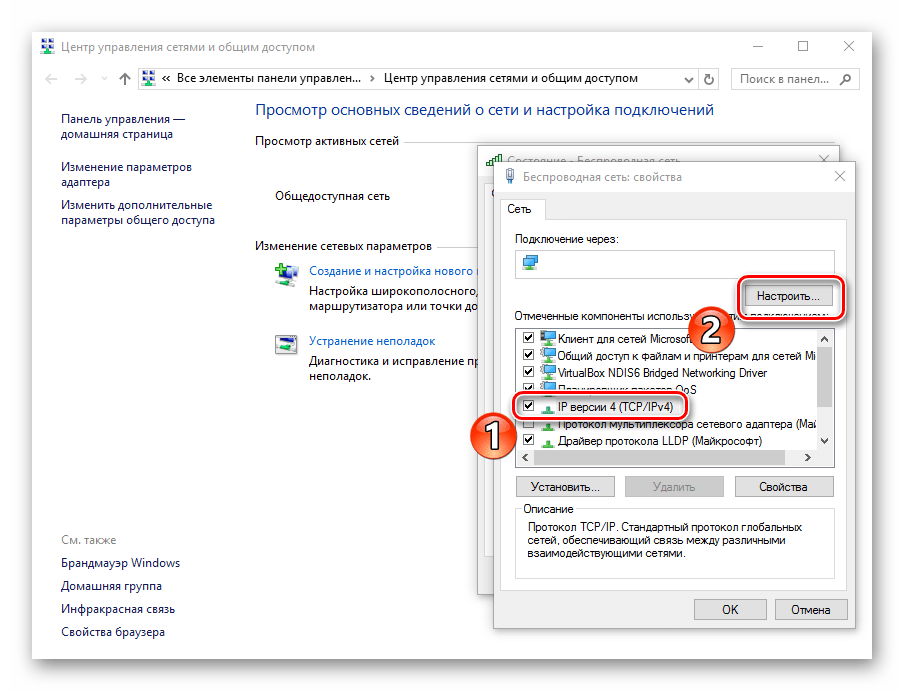
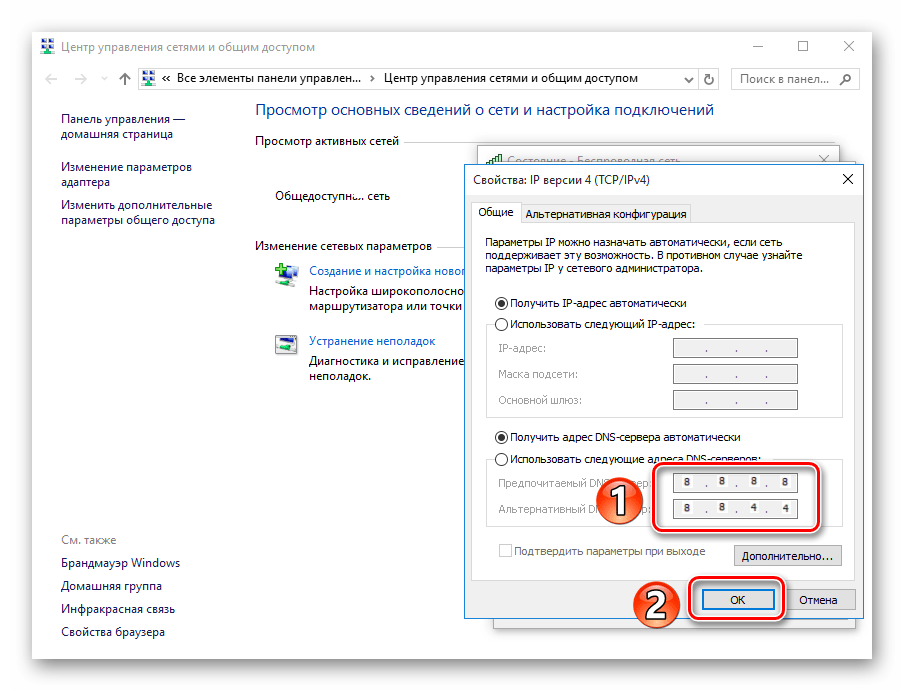
Способ 10: изменения в DNS-сервере
- Нажав правой кнопкой мышки на «Пуск», выбираем пункт «Командная строка от имени администратора».
- В указанную строку вводим «ipconfig /flushdns». Эта команда очистит кэш DNS.
- Пишем «route –f» – данная команда очистит таблицу маршрутов от всех записей шлюзов.
- Закрываем командную строку и перезагружаем компьютер.

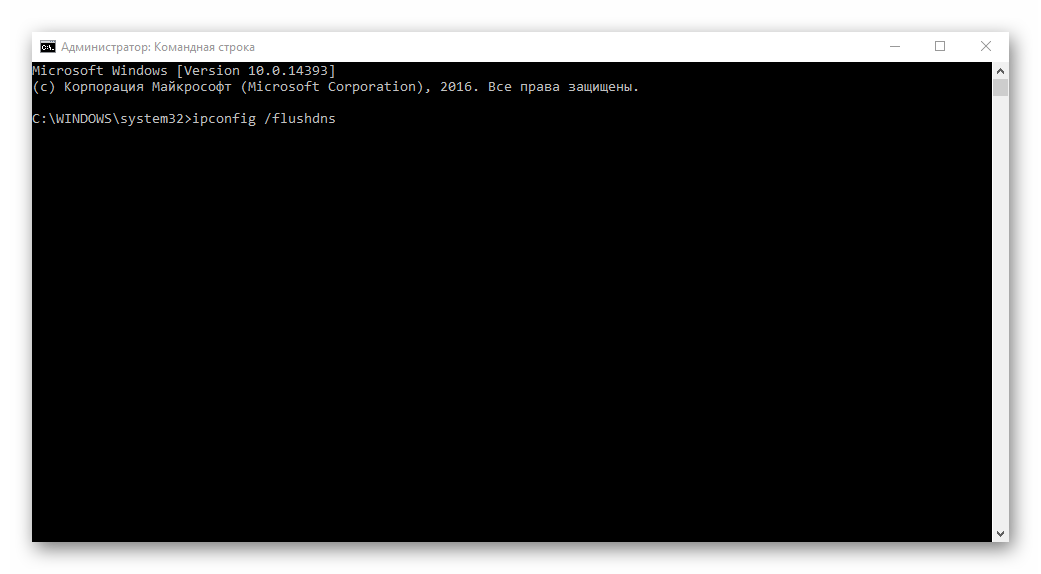
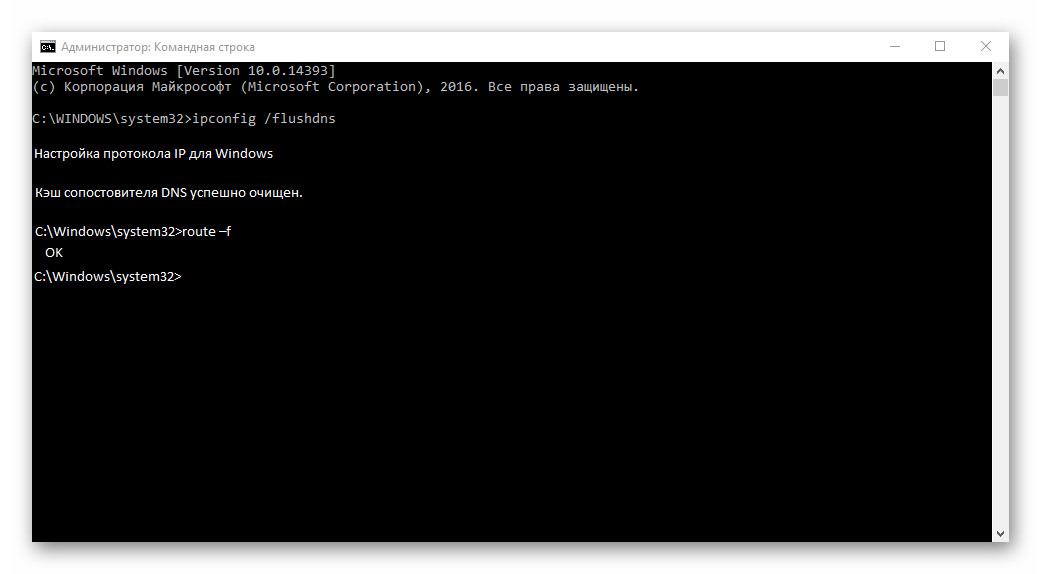
Вот мы и рассмотрели основные варианты действий, когда не открываются страницы в обозревателе, а интернет есть. Надеемся, Ваша проблема теперь решена.
 Мы рады, что смогли помочь Вам в решении проблемы.
Мы рады, что смогли помочь Вам в решении проблемы. Опишите, что у вас не получилось.
Наши специалисты постараются ответить максимально быстро.
Опишите, что у вас не получилось.
Наши специалисты постараются ответить максимально быстро.
