Зачем и нужно ли обновлять драйвера на компьютере или ноутбуке
Во многих статьях, связанных с устранением проблем на компьютере, пользователь может увидеть советы о том, что нужно обновить драйвера и задается вопросом – а нужно ли их обновлять вообще? Так называемые «дрова» отвечают за взаимодействие системы и аппаратной части компьютера. Без них ОС не может взаимодействовать с оборудованием совсем или делает это с ограниченной функциональностью. Производители оборудования часто выпускают обновления для микропрограмм, которые устраняют ошибки, оптимизируют работу или добавляют новые функции. Так что обновление — это хороший совет по устранению ошибки, вполне возможно, что разработчик уже нашел такую же ошибку, как и у пользователя и устранил ее в очередной версии.
Когда следует обновляться и зачем это нужно
В большинстве случаев, обновление драйверов не требуется производить регулярно, если компьютер работает хорошо и не выдает ошибок, то не стоит его трогать. В каждой версии микропрограмм устраняются ошибки и оптимизируется работа, но неизбежно и добавление новых сбоев, которые могут прийтись именно на случай пользователя. Так что, в случае, когда все работает, не стоит лишний раз дергаться и скачивать новый софт.
Однако, если драйвера были установлены не самостоятельно с сайта производителя, а устанавливались системой или одной из специализированных утилит, стоит скачать последние версии и установить их, в некоторых случаях это может устранить некоторые проблемы системы. Обновление потребуется и в случае установки нового приложения или игры, если она выдает ошибку при запуске, закрывается или тормозит. Особенно, если при сбоях выдается сообщение, которое указывает на проблемы с каким-либо оборудованием.
Также установка новых версий может пригодиться в случае, если компьютер начал тормозить и пользователь подозревает какую-либо аппаратную составляющую своего устройства. Такое может происходить при нагрузке на видеокарту, процессор, при проблемах с передачей данных по сети.
Какие драйвера следует обновлять
Для начала, стоит отметить, что при покупке нового компьютера или ноутбука следует также произвести установку драйверов. Это же нужно сделать и при установке системы. В большинстве случаев, устройство будет работать сразу после установки системы, оно сможет подключаться к сети, запускать простые игры и приложения и проигрывать звук. Однако, стоит сразу же зайти на сайт производителя ноутбука или оборудования и скачать оттуда драйвера для системы. Они могут быть даже не последней версии, однако, это должны быть программы, которые предназначены именно для этого оборудования и именно для этой системы — это позволит пользователю избежать множества ошибок и сбоев в дальнейшем.
Дальше будут перечислены те драйвера, которые стоит установить в обязательном порядке:
- Драйвера для мат.платы или чипсета позволят использовать на полную и реализовать все ее функции, а также пользоваться всем встроенным оборудованием, вроде сетевых и аудио плат.
- Видеокарта, разницу в работе игр и графических приложений при использовании родных драйверов, по сравнению со стандартными заметить несложно. Изображение становится лучше, а программа начинает работать быстрее.
- Аудио и сетевые карты, если они не являются встроенными в материнскую плату.
Нужно ли удалять старый драйвер перед установкой нового
Нет никакой необходимости самостоятельно удалять старую версию при установке более новой. В этом случае программа все сделает сама, и утилиты будут без проблем обновлены. Однако, бывают случаи, когда нужно установить старый драйвер, вместо нового. Такое может произойти, если с новой версией возникает много ошибок и сбоев или приложения работаю неправильно. В это случае может потребовать удаление программы, потому что установщик может отказаться устанавливать старую версию утилиты, ссылаясь на то, что стоит версия лучше.
Как узнать версии драйверов
Для начала пользователю нужно запустить диспетчер устройств. Его можно найти через пуск или кликнуть ПКМ по ярлыку компьютера, перейти к его свойствам и выбрать там нужную программу.
Дальше пользователю придется щелкнуть правой кнопкой мыши по тому устройству, которое его интересует и перейти к свойствам. Здесь, на вкладке драйвер, и будет доступна нужная информация.
Как обновлять драйвера на компьютере
Есть несколько способов это сделать, можно все операции провести самостоятельно или воспользоваться одной из программ.
Обновление вручную
Для начала, пользователю потребуется зайти на сайт производителя ноутбука или устройства и ввести в строке поиска модель. После того, как она будет найдена, следует кликнуть по ней и зайти в раздел драйверов, обычно отсюда можно скачать самую новую версию. После загрузки останется только запустить скачанный файл и следовать инструкциям установщика, после окончания процесса потребуется перезагрузить компьютер.
Автоматическое обновление
Можно скачать и одну из программ, которые сами будут искать устаревшие версии ПО и обновлять их, например, Driver Booster Free, которую можно скачать по ссылке https://ru.iobit.com/driver-booster/
В главном меню достаточно нажать на кнопку сканировать и дождаться окончания процесса.
После этого программа покажет все драйвера, здесь можно обновить только нужные или все сразу, просто нажав верхнюю кнопку. Загрузка и установка может занять продолжительное время, после чего, потребуется перезагрузка.
Читайте также:
Когда нужно обновлять драйвера | remontka.pro
  для начинающих | разное | статьи
 Когда вы обращаетесь с компьютерной проблемой к какому-либо «компьютерщику» или читаете тематический форум, в ряде случаев одним из гарантированных советов будет обновить драйвера. Давайте разберемся, что это означает и действительно ли нужно это делать.
Когда вы обращаетесь с компьютерной проблемой к какому-либо «компьютерщику» или читаете тематический форум, в ряде случаев одним из гарантированных советов будет обновить драйвера. Давайте разберемся, что это означает и действительно ли нужно это делать.
Драйвера? Что такое драйвера?
Говоря простыми словами, драйвера — это программы, которые позволяют операционной системе Windows и различным приложениям взаимодействовать с оборудованием компьютера. Сама по себе ОС Windows «не знает», как задействовать все функции Вашей видеокарты и для этого ей нужен соответствующий драйвер. Также, как и для других программ, для драйверов выпускаются обновления, в которых исправляются старые ошибки и реализуются новые функции.
Когда нужно обновлять драйвера
Главным правилом тут, пожалуй, будет — не ремонтируйте то, что работает. Еще один совет — не устанавливать различных программ, которые автоматически обновляют драйвера для всего Вашего оборудования: это может вызвать больше проблем, чем принести пользы.

Если же у Вас возникла какая-то проблема с компьютером и, судя по всему, она вызвана работой его оборудования — здесь стоит задуматься об обновлении драйверов. С большой вероятностью, если, к примеру, новая игра «вылетает» на вашем компьютере и появляется сообщение о том, что что-то не так с видеокартой, установка последних драйверов для нее с официального сайта производителя может решить эту проблему. Ждать того, что после обновления драйверов компьютер будет работать быстрее, а игры перестанут тормозить, не стоит — скорее всего это не произойдет (хотя возможно и такое, если после установки Windows на компьютер у вас установлены WDDM драйвера для видеокарты — т.е. те, которые операционная система установила сама, а не те, которые разработаны производителем видеокарты). Таким образом, если компьютер и так работает как следует, думать о том, что «стоило бы обновить драйвера» не нужно — навряд ли это принесет какую-либо пользу.
Какие драйвера нужно обновить?
Когда вы приобретаете новый компьютер без операционной системы или выполняете чистую установку Windows на старый компьютер, желательно установить правильные драйвера. Суть не в том, чтобы у вас всегда была последняя версия драйверов, а в том, чтобы они были предназначены специально для вашего оборудования. К примеру, сразу после установки Windows у вас, скорее всего, уже будет работать Wi-Fi адаптер на ноутбуке, а также запустится какая-нибудь не очень требовательная игра, наподобие Танки Онлайн. Это может привести к тому, что вы будете уверены в том, что с драйверами для видеокарты и беспроводного адаптера все в порядке. Однако это не так, в чем можно будет убедиться при появлении ошибок во время запуска других игр или при попытке подключения к беспроводным точкам доступа с иными параметрами.
Таким образом, драйвера, имеющиеся в ОС Windows, хоть и позволяют пользоваться компьютером, но в обязательном порядке должны быть заменены оригинальными: для видеокарты — с сайта ATI, Nvidia или другого производителя, для беспроводного адаптера — аналогичино. И так для всех устройств при первой установке. Затем, поддержание последних версий этих драйверов — не самая осмысленная задача: задумываться об обновлении стоит, как уже говорилось, лишь при наличии тех или иных проблем.
Вы купили ноутбук или компьютер в магазине
Если Вы приобрели компьютер и с тех пор ничего в нем не переустанавливали, то с огромной вероятностью на нему уже установлены все необходимые драйвера для сетевых устройств, видеокарты и другого оборудования. Более того, даже при переустановке Windows, если воспользоваться сбросом ноутбука или компьютера до заводских настроек, будут установлены не драйвера Windows, а именно подходящие для вашего оборудования. Таким образом, если все работает — нет необходимости специально заниматься обновлением драйверов.
Вы купили компьютер без Windows или сделали чистую установку ОС
Если вы приобрели компьютер без операционной системы или же просто переустановили Windows без сохранения старых настроек и программ, операционная система постарается сама определить ваше оборудование и установит большинство драйверов. Однако, большинство из них следует заменить официальными драйверами и вот какие драйвера нужно обновить в первую очередь:
- Видеокарта — разница в работе видеокарты со встроенными драйверами Windows и с оригинальными драйверами NVidia или ATI очень существенна. Даже если вы не играете в игры, обязательно обновите драйвера и установите официальные — это избавит от многих проблем с графикой (например, прокрутка рывками в браузере).
- Драйвера на материнскую плату, чипсет — тоже рекомендуется установить. Это позволит получить максимум от всех функций материнской платы — USB 3.0, встроенные звук, сеть и другие устройства.
- Если у Вас дискретные звуковая, сетевая или другие платы — на них тоже следует установить нужные драйвера.
- Как уже писалось выше, драйвера следует загружать с официальных сайтов производителей оборудования или самого компьютера (ноутбука).
Если же вы заядлый геймер, то, отойдя от предыдущих советов, можно также порекомендовать регулярно обновлять драйвера для видеокарты — это может влиять на производительность в играх.
А вдруг и это будет интересно:
Единственный безопасный способ обновления драйверов в Windows
Драйверы – это программное обеспечение, благодаря которому Windows взаимодействует с комплектующими компьютера и подключенными устройствами. Драйверы выпускаются производителями устройств и периодически нуждаются в обновлении.Нужно ли обновлять драйверы?
В целом мы не рекомендуем обновлять драйверы, если для этого нет веских причин. Например, встроенный кардридер вполне может работать с изначально установленной на компьютер версией драйвера. Даже если производитель с тех пор выпустил обновление, никакой разницы вы, скорее всего, не заметите. Вовсе не обязательно иметь самые свежие драйверы для всех компонентов системы.
Но в некоторых случаях замена драйверов объективно полезна. В частности, геймерам стоит всегда устанавливать самые свежие драйверы видеокарт, чтобы гарантировать максимальное быстродействие и минимум ошибок в современных играх. Также обновление драйвера может помочь, если текущая версия работает некорректно.
Если возникает необходимость обновить драйверы, не стоит полагаться на разнообразные программы по их обновлению. Не устаем повторять: драйверы следует скачивать непосредственно с сайта производителя или через Центр обновления Windows.
Обновление драйверов через Центр обновления Windows
В Windows 10 Центр обновления скачивает и устанавливает самые свежие драйверы автоматически. В Windows 7 и 8 драйверы тоже распространяются через Центр обновления, но в Windows 10 действует более жесткий подход. Обновление происходит автоматически, и даже если вы попытаетесь установить нужные драйверы самостоятельно, Windows их перезапишет самой свежей версией.
Это автоматическое решение из серии «настроил и забыл». Никакие специальные программы для обновления драйверов не нужны, поскольку эта функция уже встроена в Windows.
В Windows 7, 8 и 8.1 драйверы появляются в Центре обновления как необязательные обновления. Если вы хотите установить самые свежие драйверы, для начала откройте Центр обновления, проверьте, нет ли обновлений и установите все новые драйверы. Они распространяются через серверы Microsoft, поэтому должны работать стабильно.
Обновление драйверов видеокарты
Для обновления драйверов видеокарты можно использовать прилагающуюся к ним панель управления. У NVIDIA, AMD и даже Intel есть такие панели управления, которые могут автоматически проверять обновления и устанавливать самые свежие драйверы.
Просто откройте приложение NVIDIA GeForce Experience, AMD Catalyst Control Center (который скоро переименуют в Radeon Software Crimson) или Intel Graphics Control Panel – смотря что у вас установлено. Часто значки этих приложений есть в системном лотке, а кроме того, их можно найти поиском в меню «Пуск».
Ну а можно просто отправиться на сайт NVIDIA, AMD или Intel, скачать оттуда самый свежий драйвер для своей видеокарты и установить его.
Даже в Windows 10 это не помешает, особенно если вы любите играть в современные игры. Windows 10 не обновляет драйверы видеокарт NVIDIA или AMD автоматически при выпуске каждой новой версии, поскольку они актуальны главным образом для геймеров.
Обновление с сайта производителя
Любые другие драйверы ищите непосредственно на сайте производителя. Если у вас ноутбук или готовый компьютер, откройте сайт производителя и найдите там страницу загрузки драйверов для вашей конкретной модели. Обычно на такой странице приводятся все драйверы для данного компьютера или ноутбука и обновляются по мере выхода свежих версий. Часто для каждого драйвера указывается дата выпуска.
Тут же можно найти обновления BIOS и UEFI, но мы не рекомендуем их устанавливать без веской причины.
Если вы собирали компьютер самостоятельно, ищите драйверы на сайтах производителей каждого конкретного компонента. Например, обновления драйверов для материнской платы нужно искать на сайте производителя материнской платы и т. п.
Отрадно, что делать это вовсе не обязательно. Windows, и в особенности Windows 10, автоматически поддерживает драйверы в актуальном состоянии.
Геймерам, конечно, нужны самые свежие драйверы видеокарт, но достаточно один раз установить обновление, и в дальнейшем сопутствующее программное обеспечение будет само оповещать о выходе новых версий драйверов.
Другие обновления можно найти на сайте производителя. Но обычно это не обязательно и можно не тратить на это время, если только у вас нет на то особых причин. Windows сама неплохо справляется с обновлением драйверов.
Автор: Chris Hoffman
Перевод SVET
Оцените статью: Голосов 8
Обновлять или нет – стратегия обновления драйверов
Пользователи с длинным стажем помнят правило, что в системе должны быть установлены последние версии драйверов. Однако, в вопросе обновления возникли два противоположных лагеря.
Одни пользователи загружают каждое исправление программного обеспечения, рассчитывая на увеличение производительности оборудования, более высокую функциональность и более стабильное функционирование.
Другие считают, что не нужно исправлять то, что и так «прекрасно» работает. Поэтому они избегают сообщений о доступности новых обновлений и ищут обновления только тогда, когда сталкиваются с проблемами в работе оборудования.
Оптимальная стратегия заключается в поиске компромисса между этими крайними взглядами. Способ поведения должен зависеть, в первую очередь, от типа устройства. Рекомендуется регулярно обновлять драйверы видеокарт. Также встроенное программное обеспечение дисков SSD стоит обновлять сразу, если производитель публикует новую версию.
Драйверы остальных компонентов компьютера мы настоятельно рекомендуем вам обновлять только тогда, когда они отказываются работать и вы планируете на более новую версию операционной системы или вам необходима функция, которая, согласно данным производителя, доступна в усовершенствованной версии драйвера. Однако, пока устройство работает без нареканий, нет никаких предпосылок к тому, чтобы менять драйвер на более новый.
Обновление драйверов – увеличение производительности
Драйверы твердотельного накопителя (диск SSD) могут оптимизировать обработку данных, что повышает быстродействие привода, а также срок его службы. Огромную пользу также приносит обновление драйверов видеокарт и материнских плат.
Заметное увеличение производительности можно получить только в случае драйверов чипсета и видеокарты. Однако, не стоит ждать «чудес» после загрузки новых версий драйверов для остальных компонентов компьютера.
Независимо от типа устройства, тем не менее, рекомендуется скачать последнюю версию драйвера и загрузить её во время переустановки оборудования.
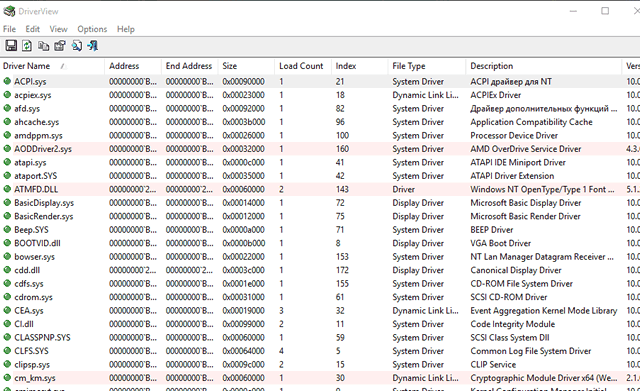
Обновление драйверов – проверка перед установкой
Нельзя быть на 100% уверенным, что новая версия драйвера будет безупречно взаимодействовать с другими компонентами компьютера. Возможные ошибки в коде могут привести к конфликтам. Поэтому рекомендуется каждый раз тщательно сопоставить преимущества, которые может принести обновление с риском неудачи и связанными с ним последствиями.
Чтобы свести к минимуму вероятность возникновения неприятностей, поищите в интернете советы о данной версии исправления и ознакомьтесь с опытом других пользователей. Просто введите название драйвера в интернете или посетить раздел технической поддержки на официальном форуме производителя оборудования.
В лучшем случае производитель указывает на сайте, список изменений и улучшений в новейшей версии драйвера. Соответствующие сведения находятся, как правило, рядом с ссылкой для загрузки файла (в графе Release notes или Version history) или в файле Readme, приложенном к драйверу. Если вы решите загружать обновления непосредственно в режиме онлайн, сообщение об изменениях появится в окне программы обновления.
Обновление драйверов – поиск соответствующих версии
Функция Windows Update устанавливает новые версии драйверов в рамках необязательных обновлений, но её диапазон не включает в себя всех устройств и компонентов компьютера. Некоторые производители прикрепляют программу обновления, которая автоматически проверяет в интернете наличие новых версий и устанавливает их.
Определение модели устройства. Большинство устройств требует от пользователя, чтобы он самостоятельно загружал обновления драйверов. Сначала необходимо определить имя устройства, которое значится в Диспетчере устройств Windows. Имя устройства можно обнаружить также с помощью одной из диагностических утилит, например, бесплатной Speccy. Для идентификации устройств, подключенных к порту USB, помогает программа USBDeview. Она отображается таблицу всех устройств, которые в настоящее время или были когда-либо подключены к одному из портов USB. Указывается их название и модель.
Чтобы проверить версию драйвера, установленного в системе, дважды щелкните нужное устройство в Диспетчере устройств, после чего перейдите на вкладку Драйвер. Удобнее сделать это в бесплатном приложении DriverView, потому что оно содержит все драйверы вместе с номером версии в одном окне.
Поиск обновлений. Запомнив имя устройства, необходимо перейти на веб-сайт производителя и выполнить поиск необходимых файлов. Соответствующий раздел, как правило, называется Support, Service, Download или что-то подобное. Большинство производителей предлагает форму, в которой можно ввести название. На некоторых страницах вы можете выбрать тип и модель устройства. Убедитесь, что вы загрузили драйвер для вашего оборудования.
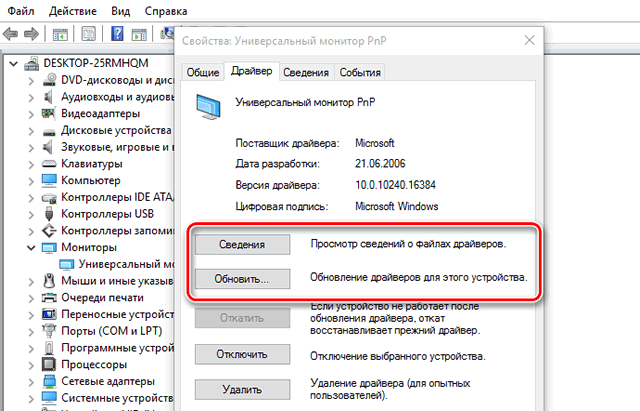
Обновление драйверов – по отдельности или в пакете
Иногда можно найти два варианта драйверов на сайтах производителей – базовый вариант (минимальный) и полный вариант (пакет). В таком виде распространяются, в первую очередь, драйверы сканеров и принтеров.
Достаточно взглянуть на размер загружаемых файлов, чтобы заметить различия. В то время как разновидности занимают, как правило, по несколько мегабайт, пакеты поглощают кратное этому значению поверхность на диске – некоторые даже больше 100 мегабайт.
Если вы выбираете минимальный вариант, вероятно, будут установлены только библиотеки, необходимые для контроля работы устройства. А дополняющее программное обеспечение, используемое, например, для дизайна печати или сканирования документов, можно загрузить в только в полном пакете драйверов. Если оно Вам не нужно, рекомендуем выбрать базовый вариант.
Диспетчеры обновления драйверов
Большинство производителей оставляет пользователю обязанность заботиться о состоянии драйверов, установленных или подключенных устройств. Однако, существуют программы, которые имеют задачу следить за драйверами в вашей системе.
К ним относятся, в частности, DriverMax, UpdateStar Drivers и DriverEasy. Программы этого типа анализируют версии драйверов, установленных в системе, и сравнивают результаты с базой данных в интернете. Таким образом, определяют, какие драйверы являются устаревшими. В случае необходимости пользователь может установить новую версию прошивки или обновить существующую.
Диспетчеры обновления, несомненно, удобны. Однако, следует иметь в виду, что, отдав им право опеки над драйверами, Вы не сможете контролировать добросовестность наполнения этих баз данных. Кроме того, нет возможности выбора драйверов для установки.
Как установить обновление драйверов
После загрузки архива распакуйте его и запустите программу установки. Вы узнаете его по расширению файла (.exe). Программа самостоятельно выполнит необходимы действия.
Очень популярный совет о необходимости удаления старого драйвера с жесткого диска перед установкой новой версии появился ещё во времена Windows XP.
В настоящее время он считается устаревшим, потому что удалять драйверы в Windows 7, 8/8.1 и 10, как правило, нет необходимости.
Устранение неполадок обновления драйверов
Windows обеспечивает возможность восстановления предыдущей версии драйвера. Эта функция полезна в случае, если обновленная версия не работает правильно.
Чтобы её вызвать, дважды щелкните имя устройства в Диспетчере устройств, после чего перейти на вкладку Драйвер и нажмите кнопку Откатить.
Стоит ли обновлять драйвера на ноутбуке?
x11d15 x11d15 Знаток (252), на голосовании 4 года назадИмеется ноутбук DELL Inspirion 3721 с гибридной графикой, т. е. Intel HD 4000 + ATI Radeon 7670M. Если пользоваться драйверами от разработчика, то все хорошо, но дело в том, что они морально устарели ибо последнее обновление 09.2013. Драйвера взятые с сайта Intel и AMD привели в первый раз к выключению ноутбука через 10 минут игры (скорее всего подумалось на перегрев), после чего последовал откат те что от производителя. Примерно через 3-4 месяца попытка обновления повторилось, система в целом работала стабильно, но опять произошло выключение (как мне кажется из за срабатывания термозащиты), т. е. работу нельзя назвать очень стабильной. Вот вопрос стоит ли в таком случае их обновлять вообще, при том что DELL делать этого не намерен.
Дополнен 4 года назад
Работа на нестабильных драйверах в теории может повредить видяху, если она перегревается.
Дополнен 4 года назад
В то же время, обновления могут увеличить допустим производительность в новых играх (проверено на 3-4 FPS лучше идет).
Дополнен 4 года назад
Было две попытки обновления. Первый раз совсем плохо было через 10 минут выключился, а второй более менее, но все равно выключился еще раз скорее всего опять от перегрева (сработала защита)
Голосование за лучший ответ
Дмитрий Смотров Знаток (474) 4 года назад Комментарий удаленДмитрий Смотров Знаток (474) откуда взялись нестабильные? если видюха системная, то драйвера на ней обновятся с менее важными
Комментарий удаленДмитрий Смотров Знаток (474) ну тогда только выбирать, устанавливать их с системного установщика или через ноут обновлять все сразу
Комментарий удален
Как безопасно обновить драйверы в системе Windows
Аппаратные драйверы – это программное обеспечение, которое используется системой Windows для связи с аппаратными средствами вашего компьютера. Компании, производящие девайсы, как правило, создают для них и драйверы, соответственно приобрести последние можно у прямого поставщика.
Производители также предоставляют драйверы на тестирование в компанию Microsoft, поэтому многие из них вы можете получить при помощи Центра обновления Windows. Как правило, вам не стоит волноваться и думать об обновлении драйверов, но иногда установка последней версии может стать необходимостью – например, если что-то в работе компьютера вышло из строя. И как бы заманчиво не выглядела перспектива использовать специальные утилиты для обновления драйверов, мы все-таки не советуем вам этого делать.
Действительно ли вам стоит обновлять драйверы
В общем-то, мы бы не рекомендовали вам обновлять аппаратные драйверы, если у вас нет на это веской причины. Так, к примеру, встроенный драйвер для чтения SD-карт, наверняка, и так будет достаточно неплохо работать, даже если вы установите более новую версию – вряд ли заметите существенную разницу. Поэтому не стоит бездумно пытаться каждый раз установить самую последнюю версию для каждого компонента вашего компьютера.
Однако существуют веские причины для своевременного обновления драйверов. Так, к примеру, геймеры, обычно стараются использовать наиболее современные драйверы, потому что они обеспечивают максимальную производительность графического процессора и способны уберечь пользователя от каких-либо багов, встречающихся в современных видеоиграх. Кроме того, вам может понадобиться установка последней версии какого-либо драйвера, поскольку используемый вами в данный момент не отвечает.
Если вы все же решили обновить свои «дрова», то постарайтесь обойтись без использования специализированных утилит для загрузки и установки. Это настолько важная информация, что мы готовы повторять её снова и снова: не стоит выбирать ненадежные источники, переходите сразу на сайт производителя вашего оборудования или же позвольте Центру обновления Windows сделать всю работу за вас.
Обновления аппаратных драйверов с помощью Центра обновления Windows
Если предположить, что вы пользуетесь операционной системой Windows 10, то Центр обновления Windows автоматически загружает и устанавливает последнюю версию программного обеспечения на ваш девайс. Да, в системах Windows 7 и 8 при помощи Центра обновлений также могут устанавливаться какие-то новинки, но именно в Windows 10 компания Microsoft начала проводить настолько агрессивную политику касательно автоматической установки обновлений.
Даже если вы установите свои собственные аппаратные «дрова», то в какой-то момент может выйти новая версия существующего драйвера и Windows автоматически заменит старый вариант на новую версию. Хотя, Windows достаточно неплохо справляется с графическими драйверами – особенно если у вас есть сервисная программа от прямого производителя, которая также следит за выходящими обновлениями и своевременно их устанавливает.
Если вы все же пользуетесь Windows 10, то в таком случае использование Центра обновления Windows – это крайне удобное решение из разряда «один раз установил и забыл». У вас нет необходимости скачивать какую-то стороннюю утилиту для обновления драйверов, потому что в системе Windows уже есть подобная, автоматически встроенная программа.
В Windows 7, 8 и 8.1 апгрейд драйверов появляется в Центре обновлений в качестве опциональной функции. Если же вы хотите установить новую версию драйвера, тогда перейдите в Центр обновления Windows, проверьте, доступны ли на данный момент какие-либо обновления, и установите интересующие вас варианты.
Обновление графических драйверов
Что касается графических драйверов, то вы можете проверить доступные обновления при помощи панели управления, встроенной в сам драйвер. Такими панелями, автоматически следящими и устанавливающими доступные обновления, обеспечены графические драйверы от NVIDIA, AMD и даже Intel.
Просто откройте то приложение, которое установлено на вашем компьютере: GeForce Experience от NVIDIA, Radeon Software Crimson Edition от AMD или Панель управления графической системой Intel. Уведомление о появившихся обновлениях обычно появляется на панели оповещения.
Также можно просто напрямую посетить сайт поставщика графических драйверов – перейдите на сайт NVIDIA, AMD или Intel, скачайте загрузочный пакет с последней версией необходимого вам драйвера и установите его на компьютере.
Даже если вы используете Windows 10, возможно, вам захочется проделать подобное (особенно, если вы геймер). Windows 10 не будет обновлять графические драйверы каждый раз после выпуска новой версии от NVIDIA или AMD, потому что в подобных обновлениях нуждаются только люди, увлеченно играющие в компьютерные игры.
Используйте сайт официального производителя
Для установки других драйверов, переходите сразу на сайт официального производителя аппаратного обеспечения и находите те драйверы, которые подходят для модели вашего компьютера или ноутбука. Как правило, производители публикуют целую страницу, на которой длинным списком перечислены доступные драйверы со ссылками на их скачивание. Новые версии «дров» также появляются в подобных списках, как только становятся доступными, так что самую последнюю версию можно легко отследить по дате ее добавления.
Там же можно найти обновления для встроенного программного обеспечения BIOS и UEFI, но мы настойчиво советуем использовать его только в том случае, если у вас есть действительно веские причины для их скачивания.
Подводя итог, отметим, что вам не нужно ломать голову над поиском и скачиванием обновлений. Windows – а, в особенности, Windows 10 – следит за тем, чтобы драйверы на вашем компьютере отвечали современным требованиям, и автоматически обновляет их в случае необходимости.
Если же вы геймер, то вам, наверняка, понадобятся самые последние версии графических драйверов. Для этого достаточно лишь раз скачать и установить необходимый драйвер, впоследствии вам регулярно будут приходить уведомления о появлении новой версии драйвера, так что вы не забудете вовремя обновить программу.
Что касается всех остальных драйверов – можно просто иногда заходить на сайт официального производителя и проверять, не появились ли новые версии. Хотя среднестатистическому пользователю подобное не требуется – Windows внимательно следит за выходящими обновлениями и достаточно своевременно их устанавливает.
Как безопасно обновить драйвера оборудования в Windows
Читайте о том, когда нужно обновлять драйвер того или иного устройства и как это правильно сделать. Если вы решили обновить драйвера вашего ПК, то лучшим из способов это будет получение драйверов от Центра обновления Windows или веб-сайта разработчика вашего устройства.

Драйвера представляют собой программное обеспечение, которое Windows использует для связи с оборудованием вашего компьютера. Их создают разработчики устройств, и получить их можно на официальном сайте разработчика. Они отправляют их в Microsoft для тестирования и подписания, так что их получение так же возможно через Центр обновления Windows. С современными ОС можно не беспокоиться об их обновлении, но иногда может понадобиться последняя версия, если вдруг что-то работает неправильно. Существует множество сторонних утилит для обновления драйверов, к примеру, DriverPack Solution, но мы не рекомендуем их использовать.
Содержание:Нужно ли обновления драйверов?
В общем, не рекомендуется обновлять драйвера, если нет на то никаких причин. Те, которые уже установлены на компьютере, вероятно, работают хорошо. Даже если есть более новая версия, при установке разницы не будет заметно. Не нужно зацикливаться на том, чтобы на вашем компьютере были установлены новейшие драйвера для каждого из компонентов ПК.
Существуют действительно веские причины чтобы обновить драйвера. В частности, геймеры поддерживают свои графические драйверы как можно более актуальными, для обеспечения лучшей графической производительности и уменьшения количества ошибок в современных играх. В других случаях может потребоваться последняя версия, если оборудование выбивает ошибку и блокирует запуск системы.
Если было принято решение обновить, не используйте для этого утилиту обновления драйверов. Лучше обратитесь на официальный сайт разработчика. Или же с помощью Центра обновления Windows.
Как обновить драйвера оборудования с помощью Центра обновления Windows
На Windows 10, Центр обновления, автоматически загружает и устанавливает драйвера последней версии. Windows 7, 8 и 8,1 также обновляют драйвера через Центр обновления, но 10-ка это делает агрессивнее, и при его отключении могут возникнуть некоторые трудности. Как отключить автоматическое обновление Windows 10 можете посмотреть у нас на канале в Ютубе
Даже если вы устанавливаете свои собственные драйвера, ОС может автоматически перезаписать их, когда доступна новая версия. Используя Центр обновления, можно забыть о таком процессе как поиск и обновление драйверов, он сделает это за вас. Посмотреть последние обновленные драйвера можно перейдя в Меню / Настройки / Обновление и безопасность / Центр обновления Windows.

Нажмите Посмотреть журнал установленных обновлений

Откроется окно где можно посмотреть все обновления или удалить их.

Единственные драйвера которые Windows 10 может плохо обновлять, это графические.
Обновление драйверов графики

Для проверки и обновления графических драйверов можно использовать утилиту, которая устанавливается вместе с драйверами. NVIDIA, AMD, а так же Intel предоставляют такие, они автоматически проверят и загрузят последние обновления драйверов графики. Просто откройте приложение NVIDIA GeForce, AMD Radeon или графическую панель управления Intel – в зависимости от того, что установлено на вашем компьютере. Они часто находиться в системном трее, или их можно найти с помощью быстрого поиска в меню «Пуск». ОС не будет автоматически обновлять графические драйверы каждый раз, когда NVIDIA или AMD выпустят новую версию. По этому людям, играющим в компьютерные игры, нужно позаботиться об этом самим.
Обновление драйверов с официального сайта производителя
Перейдя на сайт разработчика, ищите страницу загрузки драйверов определенной модели оборудования. В большинстве случаев это веб-страница с длинным списком драйверов, которые вы можете скачать. По дате, можно сориентироваться какие из них более свежие.

Здесь вы так же можете найти обновления прошивки BIOS и UEFI, но устанавливать их не рекомендуется, без действительно веских для этого оснований. Как обновить BIOS вы можете посмотреть на видео нашего канала в Youtube
Остаётся только найти, скачать и установить драйвер.

