Как обновить драйвера видеокарты и зачем это делать?
Зачем обновлять драйвер видеокарты? Что это дает? Нужно ли обновлять вручную или можно делать это автоматически? Нужно ли доверять обновление Windows или лучше скачать драйвер с сайта производителя? Рассказываем по порядку. Несколько программ для автоматического обновления драйверов ищите в конце статьи.
Зачем обновлять драйвера видеокарты?
Обновлять или не обновлять драйвера на «видео» — вопрос интересный и спорный. Ведь разные категории пользователей дадут на него разные ответы.
Офисный сотрудник скажет: «Драйвера? Какие драйвера?» В самом деле, если вы работаете в Microsoft Word, сводите баланс в 1C или пишете код в Visual Studio, вы можете годами пользоваться устаревшими драйверами без потери производительности. Обновление же, скорее всего, не даст никаких заметных улучшений.
Обновление же, скорее всего, не даст никаких заметных улучшений.
А вот геймеры горячо возразят: «Драйвера нужно обновлять регулярно!» И это справедливо. Ведь производители видеокарт постоянно оптимизируют свои продукты под требования различных игр, и обновление драйвера может серьезно прибавить FPS. В особо сложных случаях без свежих драйверов игра просто не запустится.
Так что обновлять или не обновлять драйвера на видеокарту, зависит от того, для чего вы используете компьютер. Если вам требуется высокопроизводительная графика — безусловно, обновляться нужно.
Автоматически или вручную?
Мы уже касались этого вопроса в статье про автоматическое обновление приложений на смартфоне. Еще раз повторимся: все зависит от конкретных возможностей вашего устройства и сетевого подключения.
- Если вы пользуетесь мобильным интернетом на ПК, то автообновление любых приложений, операционной системы и драйверов лучше отключить. Иначе оно будет в фоновом режиме потреблять ваш пакет интернета с людоедским аппетитом.

- Если у вас старый ПК, сильно забитый жесткий диск или значительные «тормоза» операционной системы, лучше также устанавливать драйвера вручную. Иначе фоновое обновление будет дополнительно потреблять ресурсы ПК, делая его еще медленнее.
В остальных случаях вполне можно включить автоматическую проверку обновлений драйверов для видеоадаптера — как в Центре обновлений Windows, так и в центре управления вашей графической картой (Nvidia Control Panel, Intel HD Graphics Control Panel или в любой другой утилите от вашего производителя).
Драйвер Windows или драйвер производителя?
На самом деле, если у вас свежеустановленная Windows, вам вообще нет нужды ставить отдельный драйвер для графической карты. В системе имеется регулярно обновляемое ПО Microsoft Basic Display Adapter, благодаря которому ваш дисплей будет работать, даже если оригинальный драйвер от производителя не установлен.
Иногда он работает даже лучше «родного» драйвера.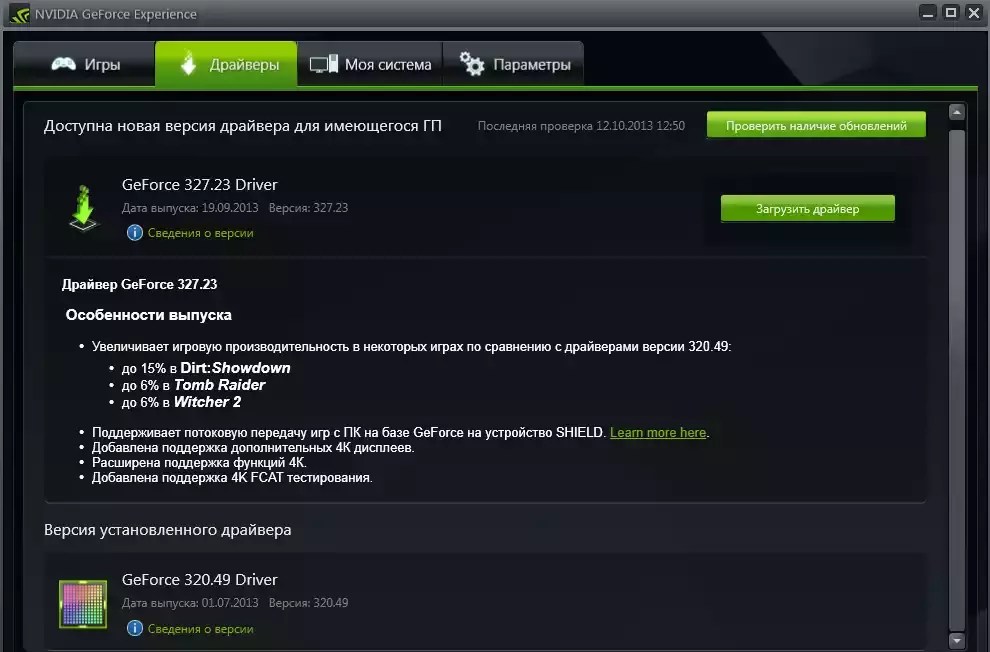 К примеру, у нас на ноутбуке ASUS VivoBook серии K542 базовый драйвер дисплея от Microsoft дает лучшую цветопередачу по сравнению с родным драйвером Intel UHD Graphics 620. При использовании «интеловского» белый цвет на экране заметно отливает желтым.
К примеру, у нас на ноутбуке ASUS VivoBook серии K542 базовый драйвер дисплея от Microsoft дает лучшую цветопередачу по сравнению с родным драйвером Intel UHD Graphics 620. При использовании «интеловского» белый цвет на экране заметно отливает желтым.
Но, конечно, драйвер от изготовителя видеокарты предоставляет куда больше возможностей. Если вам требуется скорость и производительность, плавное воспроизведение видео, увеличенное разрешение экрана или поддержка нескольких выходных разъемов для мониторов, лучше скачать и установить драйвер с официального сайта производителя вашей графической карты.
Как быстро и легко обновлять драйвера?
Универсальный вариант — использовать программы пакетной установки драйверов. Они автоматически определят модели ваших комплектующих и загрузят для них нужные драйвера, причем обновление можно как сделать периодическим (по расписанию), так и запускать вручную.
- Snappy Driver Installer.
 Бесплатная портативная программа с открытым кодом, позволяющая устанавливать и обновлять драйвера на любом ПК, где вы ее запустите — она самостоятельно подберет нужные именно для этого компьютера, причем для этого необязательно подключаться к интернету. Без премиум-версии, без рекламы, без ограничения по функциональности.
Бесплатная портативная программа с открытым кодом, позволяющая устанавливать и обновлять драйвера на любом ПК, где вы ее запустите — она самостоятельно подберет нужные именно для этого компьютера, причем для этого необязательно подключаться к интернету. Без премиум-версии, без рекламы, без ограничения по функциональности. - DriverPack Solution. Еще один хороший бесплатный установщик драйверов. Как и Snappy, он не надоедает рекламой и предложениями купить премиум, но предлагает установить пакет рекомендованного софта. К слову сказать, софт вовсе не бесполезный: браузер Firefox, антивирус Avast, архиватор 7-Zip и другие программы, которыми многие пользуются и так. Есть онлайновая и оффлайновая версии.
- DriverHub — простой и 100% бесплатный установщик драйверов с небольшой рекламой и элементами Яндекса, от установки которых, впрочем, легко отказаться. Соберет за вас драйвера с сайтов всех производителей вашего «железа». Для работы требуется доступ в Интернет.

Еще один плюс в использовании программ пакетной установки — перед началом загрузки драйверов они создают точку восстановления системы, которая может пригодиться в будущем, если с компьютером что-то пойдет не так. Мы часто забываем делать это вручную. Но если завести привычку периодически проверять обновления драйверов при помощи программы, за наличие свежих точек восстановления можно не беспокоиться.
Читайте также:
Фото: Pexels, PhHere, Pixnio, авторские
Теги видеокартаНужно ли обновлять драйвера на видеокарту, как обновить программы на ноутбуке?
Единственный безопасный способ обновления драйверов в Windows
Драйверы – это программное обеспечение, благодаря которому Windows взаимодействует с комплектующими компьютера и подключенными устройствами.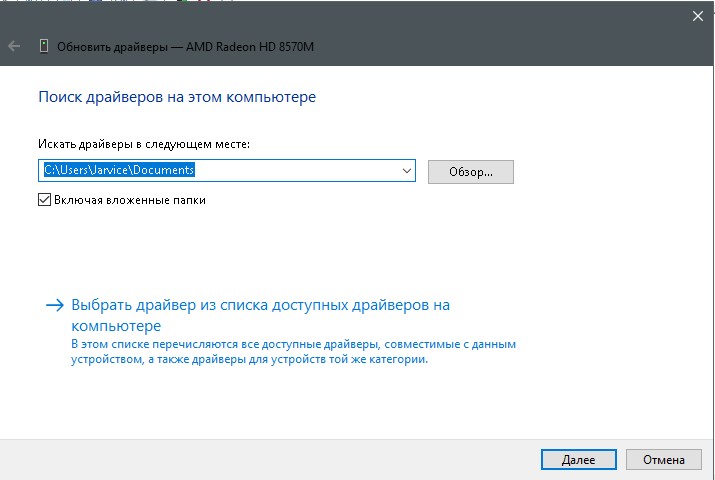 Драйверы выпускаются производителями устройств и периодически нуждаются в обновлении.
Драйверы выпускаются производителями устройств и периодически нуждаются в обновлении.
Нужно ли обновлять драйверы?
В целом мы не рекомендуем обновлять драйверы, если для этого нет веских причин. Например, встроенный кардридер вполне может работать с изначально установленной на компьютер версией драйвера. Даже если производитель с тех пор выпустил обновление, никакой разницы вы, скорее всего, не заметите. Вовсе не обязательно иметь самые свежие драйверы для всех компонентов системы.
Но в некоторых случаях замена драйверов объективно полезна. В частности, геймерам стоит всегда устанавливать самые свежие драйверы видеокарт, чтобы гарантировать максимальное быстродействие и минимум ошибок в современных играх. Также обновление драйвера может помочь, если текущая версия работает некорректно.
Если возникает необходимость обновить драйверы, не стоит полагаться на разнообразные программы по их обновлению. Не устаем повторять: драйверы следует скачивать непосредственно с сайта производителя или через Центр обновления Windows.
Обновление драйверов через Центр обновления Windows
В Windows 10 Центр обновления скачивает и устанавливает самые свежие драйверы автоматически. В Windows 7 и 8 драйверы тоже распространяются через Центр обновления, но в Windows 10 действует более жесткий подход. Обновление происходит автоматически, и даже если вы попытаетесь установить нужные драйверы самостоятельно, Windows их перезапишет самой свежей версией.
Это автоматическое решение из серии «настроил и забыл». Никакие специальные программы для обновления драйверов не нужны, поскольку эта функция уже встроена в Windows.
В Windows 7, 8 и 8.1 драйверы появляются в Центре обновления как необязательные обновления. Если вы хотите установить самые свежие драйверы, для начала откройте Центр обновления, проверьте, нет ли обновлений и установите все новые драйверы. Они распространяются через серверы Microsoft, поэтому должны работать стабильно.
Обновление драйверов видеокарты
Для обновления драйверов видеокарты можно использовать прилагающуюся к ним панель управления. У NVIDIA, AMD и даже Intel есть такие панели управления, которые могут автоматически проверять обновления и устанавливать самые свежие драйверы.
У NVIDIA, AMD и даже Intel есть такие панели управления, которые могут автоматически проверять обновления и устанавливать самые свежие драйверы.
Просто откройте приложение NVIDIA GeForce Experience, AMD Catalyst Control Center (который скоро переименуют в Radeon Software Crimson) или Intel Graphics Control Panel – смотря что у вас установлено. Часто значки этих приложений есть в системном лотке, а кроме того, их можно найти поиском в меню «Пуск».
Ну а можно просто отправиться на сайт NVIDIA, AMD или Intel, скачать оттуда самый свежий драйвер для своей видеокарты и установить его.
Даже в Windows 10 это не помешает, особенно если вы любите играть в современные игры. Windows 10 не обновляет драйверы видеокарт NVIDIA или AMD автоматически при выпуске каждой новой версии, поскольку они актуальны главным образом для геймеров.
Обновление с сайта производителя
Любые другие драйверы ищите непосредственно на сайте производителя. Если у вас ноутбук или готовый компьютер, откройте сайт производителя и найдите там страницу загрузки драйверов для вашей конкретной модели. Обычно на такой странице приводятся все драйверы для данного компьютера или ноутбука и обновляются по мере выхода свежих версий. Часто для каждого драйвера указывается дата выпуска.
Обычно на такой странице приводятся все драйверы для данного компьютера или ноутбука и обновляются по мере выхода свежих версий. Часто для каждого драйвера указывается дата выпуска.
Тут же можно найти обновления BIOS и UEFI, но мы не рекомендуем их устанавливать без веской причины.
Если вы собирали компьютер самостоятельно, ищите драйверы на сайтах производителей каждого конкретного компонента. Например, обновления драйверов для материнской платы нужно искать на сайте производителя материнской платы и т. п.
Отрадно, что делать это вовсе не обязательно. Windows, и в особенности Windows 10, автоматически поддерживает драйверы в актуальном состоянии.
Геймерам, конечно, нужны самые свежие драйверы видеокарт, но достаточно один раз установить обновление, и в дальнейшем сопутствующее программное обеспечение будет само оповещать о выходе новых версий драйверов.
Другие обновления можно найти на сайте производителя. Но обычно это не обязательно и можно не тратить на это время, если только у вас нет на то особых причин. Windows сама неплохо справляется с обновлением драйверов.
Windows сама неплохо справляется с обновлением драйверов.
- драйверы
- Загрузить драйверы
- GeForce Experience
- Бета и архивные драйверы
- Программное обеспечение NVIDIA
- Продукция
- Процессоры
- GeForce
- Quadro
- Tegra
- Tesla
- NVIDIA GRID
- NVS
- Архив продуктов
- Технологии
- Архитектура GPU Maxwell
- Продвинутая визуализация
- Глубокое обучение и ИИ
- OptiX
- Машинное обучение
- NVLink
- SLI
- G-SYNC
- PhysX
- Optimus
- Виртуальная реальность
- Технология мульти-GPU
- CUDA
- Визуальные вычисления
- Все технологии
- NVIDIA DGX
- NVIDIA DGX-1
- NVIDIA DGX для анализа данных
- NVIDIA GRID
- Виртуальные десктопы и приложения
- Облачные игры
- 3D рендеринг
- Iray
- mental ray
- Quadro VCA
- Язык определения материалов
- NVIDIA DRIVE
- NVIDIA Jetson
- Платформы
- Настольные ПК
- Ноутбуки
- Суперпланшеты
- Супертелефоны
- Рабочие станции
- Сервера
- Высокопроизводительные вычислительные решения
- Автомобили
- Встроенные платформы для разработчиков
- SHIELD
- Процессоры
- Глубокое обучение
- Новости
- Отрасли
- Разработчикам
- Продукты
- Программное обеспечение
- Суперкомпьютер для глубокого обучения DGX-1
- Jetson TX2
- NVIDIA DRIVE PX 2
- Ускоритель Tesla K80
- Ускоритель Tesla M4 для высокомасштабируемых решений
- Ускоритель Tesla M40
- Ускоритель Tesla P100 для дата-центров
- Образование
- Глубокое обучение
- Институт глубокого обучения
- Онлайн курсы
- Сообщество
- Блог Deep Learning
- Группа пользователей DIGITS
- Стартапы в области ИИ
- Группа deep learning в vk.
 com
com
- Искусственный интеллект
- Искусственный интеллек
- Машинное обучение
- Обработка естественной речи
- Распознавание изображений
- Беспилотные автомобили
- Игры
- Новые игры
- Архив игр
- поддержка
- Kупить
- GeForce
- SHIELD
- Quadro
- Tesla
- NVIDIA GRID
- NVIDIA DGX-1
- Jetson
- О компании NVIDIA
- Информация о компании
- Работа в NVIDIA
- Новости NVIDIA
- Пресс-релизы партнёров
- NVIDIA Blog
- Вычисления для Искусственного Интеллекта
- Партнерская Программа NVIDIA
Обновление Windows
Обновления операционной системы Windows одни из самых важных, так как разработчики оптимизируют ОС, улучшают защиту, а также исправляют баги. Если вы счастливый обладатель лицензионной копии Windows, то Центр обновлений по умолчанию проверяет наличие обновлений и уведомляет пользователя об их наличии, поэтому если у вас появилось диалоговое окно с предложением скачать и установить обновление — не раздумывая соглашайтесь или отложите на 1-3 часа, пока не появится возможность отвлечься от работы.
Автоматическое обновление
Если центр обновлений отключен или вы хотите проверить наличие обновлений для вашей операционной системы вручную, то необходимо открыть следующее окно из меню:
Пуск → Панель инструментов → Система
Открываем “Центр обновления Windows”
Нажимаем кнопку “Проверка обновлений для компьютера” и дожидаемся результатов поиска. При наличии обновлений соглашаемся на их скачивание и после завершения загрузки с установкой перезагружаем компьютер.
Обновление вручную
Зачастую возникает необходимость в обновлении операционной системы компьютеров не подключенных к интернету. Что делать в таких ситуациях? Использовать стороннее программное обеспечение.
WSUS Offline Update – это незаменимая программа для тех, кому необходимо получить свежие обновления для Windows для компьютеров, не подключенных к интернету. Программа загружает обновления на компьютер, имеющий интернет-соединение, после чего предлагает сохранить данные в формате ISO или просто записать на DVD-диск.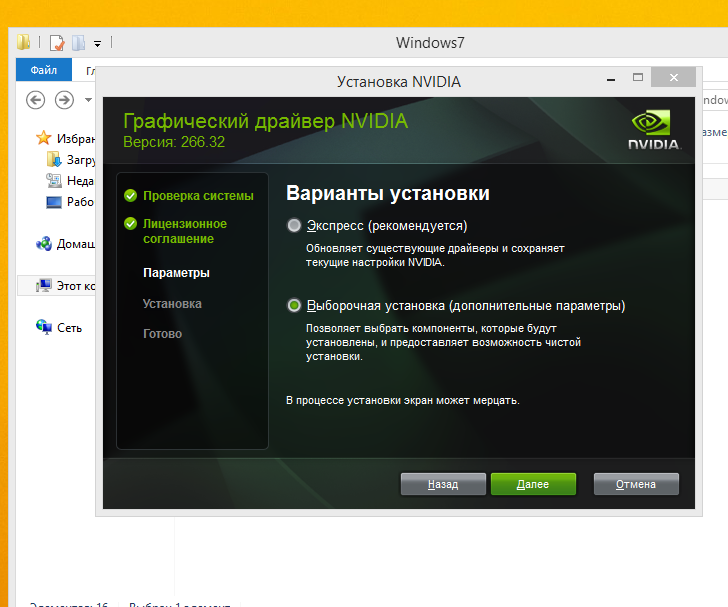 Дальше будет достаточно распаковать файлы на выбранном компьютере и наслаждаться обновленной операционной системой.
Дальше будет достаточно распаковать файлы на выбранном компьютере и наслаждаться обновленной операционной системой.
Программа также поможет загрузить библиотеки C++ Runtime, Microsoft Security Esseentials, базы Windows Defender Definition и многое другое.
Обновление программ
С программами, как правило, все несколько сложней, так как не все разработчики при выпуске обновлений предусматривают функцию автоматического обновления через интернет, поэтому зачастую их приходится загружать вручную.
Согласитесь, практически на каждом компьютере установлено несколько десятков, если не сотен, различных программ. Каждая из них позволяет пользователям выполнять различные задачи: от просмотра фильмов до редактирования фотографий или проектирования зданий. Крупные компании, такие как Adobe или Sony регулярно выпускают обновления для текущих версий программных продуктов, которые не только расширяют функционал и исправляют ошибки, но также существенно улучшают оптимизацию ПО.
Обновлять вручную каждую программу в отдельности слишком долго – этот процесс может занять целый день, в зависимости от количества установленного программного обеспечения. В таких случаях выручают программы для поиска обновлений, которые собирают информацию о текущих версиях установленного софта и сопоставляют с тем, что предлагает официальный сайт разработчиков.
Appupdater – это небольшая программа, которая была разработана группой энтузиастов. Программа позволяет проверить наличие обновлений бесплатного программного обеспечения из небольшого списка, составленного разработчиками. При наличии обновлений, программа появляется в списке с указанием официального сайта программы.
FileHippo AppManager – это небольшая и легкая программа, которая разработана на базе более старой программы под названием FileHippo Update Checker, однако в отличие от «родителя», позволяет сразу загрузить и установить обновления. Позволяет отыскать обновления для большинства популярных программных продуктов. Отличительная черта программы заключается в том, что она также способна отыскать бета-версии ваших приложений.
Отличительная черта программы заключается в том, что она также способна отыскать бета-версии ваших приложений.
Ninite Updater Free – это простое решение для поиска обновлений для вашего программного обеспечения. Перед загрузкой программы, пользователям необходимо выбрать перечень программного обеспечения на официальном сайте, обновления которых вас интересуют. Разработчики предлагают бесплатную и платную версии программы, отличия между которыми заключаются в списке поддерживаемого ПО, скорости работы и дополнительных функциях.
Обновление вручную
Если на вашем персональном компьютере находится не так много программ, которые нужно обновлять, то поиск обновлений можно осуществлять вручную.
Проверить наличие обновлений можно через Настройки → Обновления.
Если такая функция отсутствует, то просто переходим на сайт разработчиков (Меню — О Программе) и смотрим актуальную информацию о текущей версии программы.
Ниже расскажу какие драйверы нужны для игр и постараюсь внятно объяснить почему.
- Драйверы для чипсета или системной логики. Эти драйверы нужно устанавливать в первую очередь, чтобы корректно можно было установить все другое программное обеспечение. Без них может неправильно установиться, или установиться с ошибками, или совсем не установиться драйвер для видеокарты. А без драйверов к вашей видеокарте вы не сможете играть. Подробнее — .
- Драйверы для встроенной видеокарты. Встроенная видеокарта находится в процессоре и при игре не используется, но, учитывая порядок установки драйверов (можно посмотреть его в статье по ссылке выше, и который желательно не нарушать) сначала устанавливаются драйверы для встроенных устройств, затем для внешних — нужно установить драйверы для встроенного видео. Подробнее — .
- Драйверы для дискретной видеокарты. Нужно устанавливать и поддерживать актуальными. Регулярное обновление драйверов видеокарты дает максимальный комфорт в играх. Без драйвера для дискретной видеокарты у вас будет не родное разрешение монитора (изображение расплывчатое или нечеткое), самые низкие настройки спецэффектов.
 И, пожалуй, главное зачем обновлять драйверы видеокарты: FPS — частота кадров, важно в битвах или нагруженных сценах. При низком показателе FPS кайфа от игры вы не получите. Будет одно раздражение от того, что вы ничего не успели сделать, а «вас убили». Подробнее про установку — (смотрите раздел про дискретную графику).
И, пожалуй, главное зачем обновлять драйверы видеокарты: FPS — частота кадров, важно в битвах или нагруженных сценах. При низком показателе FPS кайфа от игры вы не получите. Будет одно раздражение от того, что вы ничего не успели сделать, а «вас убили». Подробнее про установку — (смотрите раздел про дискретную графику). - Драйверы для звуковой карты. Чтобы вы слышали противника, соперника или вашего друга, нужно ставить драйверы для установленной у вас звуковой карты. В большинстве компьютеров и ноутбуков она встроенная. Подробнее — .
- Драйверы для сетевой карты LAN и/или WiFi-адаптера. Сейчас практически все игры сетевые. Прикольно играть по сети с человеком, а не с компьютерным ботом. Для этого нужно установить драйверы для локальной сети LAN (если у вас компьютер или ноутбук подключен по проводу — Ethernet) и для адаптера WiFi (если у вас ноутбук и хотите подключитсья к роутеру, или маршрутизатору, без проводов). Подробнее — .
На этом список необходимых для игр драйверов заканчивается. Без установки драйверов для Тачпада, Блютуза и картридера играть можно. В идеале нужно установить драйверы для всех устройств в диспетчере устройств. Если вы не хотите заморачиваться со скачиванием «дров» с официального сайта (или с сайта Driverfresh.com) можно воспользоваться утилитами для автоматической установки: DriverPack Solution и DriverUpdaterPro (в этой статье смотрите соответствующий раздел.). Мы будем рады видеть вопросы в комментариях. К любой статье. Успеха Вам.
Без установки драйверов для Тачпада, Блютуза и картридера играть можно. В идеале нужно установить драйверы для всех устройств в диспетчере устройств. Если вы не хотите заморачиваться со скачиванием «дров» с официального сайта (или с сайта Driverfresh.com) можно воспользоваться утилитами для автоматической установки: DriverPack Solution и DriverUpdaterPro (в этой статье смотрите соответствующий раздел.). Мы будем рады видеть вопросы в комментариях. К любой статье. Успеха Вам.
Нужно ли обновлять драйвера на компьютере
Своевременное обновление драйверов на ноутбуке или компьютере способно решить большое количество проблем, касающихся низкой работоспособности устройства или не работой определенных модулей. Поэтому, при появлении сбоев и прочих неполадок, стоит воспользоваться автоматическим поиском и обновлением драйверов по ссылке https://onoutbukax.ru/rukovodstvo-po-avtomaticheskomu-obnovleniyu-drajverov/.
Зачем обновлять драйвера?
В основном, такие обновления рекомендуется выполнять регулярно. Если техника работает хорошо и без ошибок, не стоит её трогать. В случае если драйвера устанавливались системой либо специализированной утилитой, рекомендуется скачать их последние версии, что в некоторых случаях позволит устранить неполадки системы.
Обновление может потребоваться при инсталляции новой игры либо приложения, если при запуске выдается ошибка, происходит произвольное закрытие окна. Особенно, если при этом поступает сообщение, указывающее на проблемы с оборудованием.
Установка новых версий потребуется тогда, когда компьютер начинает тормозить, а пользователь подозревает в этом аппаратную составляющую устройства. Ситуация уместна при повышенных нагрузках на видеочип, процессор либо передачу данных по сети.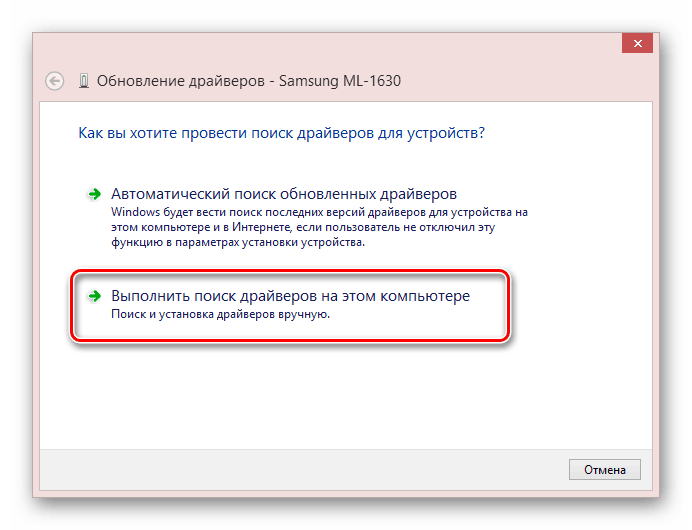
В любых из этих случаев рекомендуется установить утилиту для автоматического обновления. Достаточно скачать специальную программу, которая будет самостоятельно обнаруживать устаревшее ПО и обновлять его.
В качестве примера:
DriverHub – бесплатная утилита. Отлично справляется с поиском обновлений драйверов всех составляющих Windows, включая популярные видеокарты, процессоры и материнские платы. К преимуществам программы можно отнести:
- Актуализация базы;
- Возможность восстановления;
- Присутствие понятного русифицированного интерфейса;
- Доступ к истории загрузок;
- Пользователь сможет выбрать из двух режима работы: простой и экспертный.
важно ли это и что дает?
Пользователи с длинным стажем помнят правило, что в системе должны быть установлены последние версии драйверов. Однако, в вопросе обновления возникли два противоположных лагеря.
Одни пользователи загружают каждое исправление программного обеспечения, рассчитывая на увеличение производительности оборудования, более высокую функциональность и более стабильное функционирование.
Другие считают, что не нужно исправлять то, что и так «прекрасно» работает. Поэтому они избегают сообщений о доступности новых обновлений и ищут обновления только тогда, когда сталкиваются с проблемами в работе оборудования.
Оптимальная стратегия заключается в поиске компромисса между этими крайними взглядами. Способ поведения должен зависеть, в первую очередь, от типа устройства. Рекомендуется регулярно обновлять драйверы видеокарт. Также встроенное программное обеспечение дисков SSD стоит обновлять сразу, если производитель публикует новую версию.
Драйверы остальных компонентов компьютера мы настоятельно рекомендуем вам обновлять только тогда, когда они отказываются работать и вы планируете на более новую версию операционной системы или вам необходима функция, которая, согласно данным производителя, доступна в усовершенствованной версии драйвера. Однако, пока устройство работает без нареканий, нет никаких предпосылок к тому, чтобы менять драйвер на более новый.
Обновление драйверов – увеличение производительности
Драйверы твердотельного накопителя (диск SSD) могут оптимизировать обработку данных, что повышает быстродействие привода, а также срок его службы. Огромную пользу также приносит обновление драйверов видеокарт и материнских плат.
Заметное увеличение производительности можно получить только в случае драйверов чипсета и видеокарты. Однако, не стоит ждать «чудес» после загрузки новых версий драйверов для остальных компонентов компьютера.
Независимо от типа устройства, тем не менее, рекомендуется скачать последнюю версию драйвера и загрузить её во время переустановки оборудования.
Нужно ли удалять драйвера при смене видеокарты
Иногда внезапно становится необходимо удалить с компьютера драйвера. Причины тому могут быть разные. К примеру, иногда графические редакторы, игры и др. могут начать тормозить. Или барахлят программы для видеомонтажа. Бывает, что так происходит по вине именно драйверов.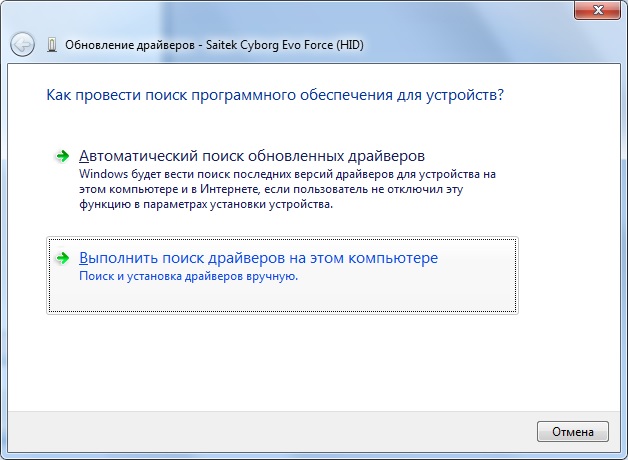 Так может произойти и при смене видеокарты. Если случай оказался серьёзным и никак не получается наладить систему, то драйвера видеокарты удалить всё-таки придётся. Это можно будет сделать безопасного режима на своём устройстве. И воспользоваться последней точкой восстановления, которая сохранена.
Так может произойти и при смене видеокарты. Если случай оказался серьёзным и никак не получается наладить систему, то драйвера видеокарты удалить всё-таки придётся. Это можно будет сделать безопасного режима на своём устройстве. И воспользоваться последней точкой восстановления, которая сохранена.
Пользователей также интересует вопрос: при смене видеокарты нужно ли переустанавливать windows? Ответ на него прост: почти всегда можно обойтись без этого. Такая необходимость может возникнуть в самых редких случаях.
Обновление драйверов – проверка перед установкой
Нельзя быть на 100% уверенным, что новая версия драйвера будет безупречно взаимодействовать с другими компонентами компьютера. Возможные ошибки в коде могут привести к конфликтам. Поэтому рекомендуется каждый раз тщательно сопоставить преимущества, которые может принести обновление с риском неудачи и связанными с ним последствиями.
Чтобы свести к минимуму вероятность возникновения неприятностей, поищите в интернете советы о данной версии исправления и ознакомьтесь с опытом других пользователей. Просто введите название драйвера в интернете или посетить раздел технической поддержки на официальном форуме производителя оборудования.
Просто введите название драйвера в интернете или посетить раздел технической поддержки на официальном форуме производителя оборудования.
В лучшем случае производитель указывает на сайте, список изменений и улучшений в новейшей версии драйвера. Соответствующие сведения находятся, как правило, рядом с ссылкой для загрузки файла (в графе Release notes или Version history) или в файле Readme, приложенном к драйверу. Если вы решите загружать обновления непосредственно в режиме онлайн, сообщение об изменениях появится в окне программы обновления.
Нужно ли обновлять
Именно так. Вопрос необходимости обновления драйверов не такой однозначный, как может кому-то показаться, как и вопрос обновления самой операционной системы.
Некоторые пользователи сходятся во мнение, что заниматься обновлением драйверов стоит только по необходимости, когда тот или иной компонент Windows перестал функционировать должным образом.
Пользователи, согласные с данным утверждением придерживаются одному известному высказыванию, которое было интерпретировано и к данной тематике:
«Хочешь, чтобы операционная система нормально работала? Тогда не мешай ей это делать»
То есть, если в работе Windows не наблюдаются какие-либо проблемы с уже имеющимися драйверами, то значит она и не нуждается в их обновлении.
С этим вполне можно согласиться, но лишь отчасти.
Например, для поддержания лучшей производительности графического модуля (видеокарта) крайне важно поддерживать актуальность драйверного обеспечения, в том числе для того, чтобы нивелировать риск появления различных ошибок в игровых продуктах.
Вывод напрашивается сам собой – это нахождение баланса между необходимостью и желанием что-либо обновить.
Обновление драйверов – поиск соответствующих версии
Функция Windows Update устанавливает новые версии драйверов в рамках необязательных обновлений, но её диапазон не включает в себя всех устройств и компонентов компьютера. Некоторые производители прикрепляют программу обновления, которая автоматически проверяет в интернете наличие новых версий и устанавливает их.
Определение модели устройства. Большинство устройств требует от пользователя, чтобы он самостоятельно загружал обновления драйверов. Сначала необходимо определить имя устройства, которое значится в Диспетчере устройств Windows.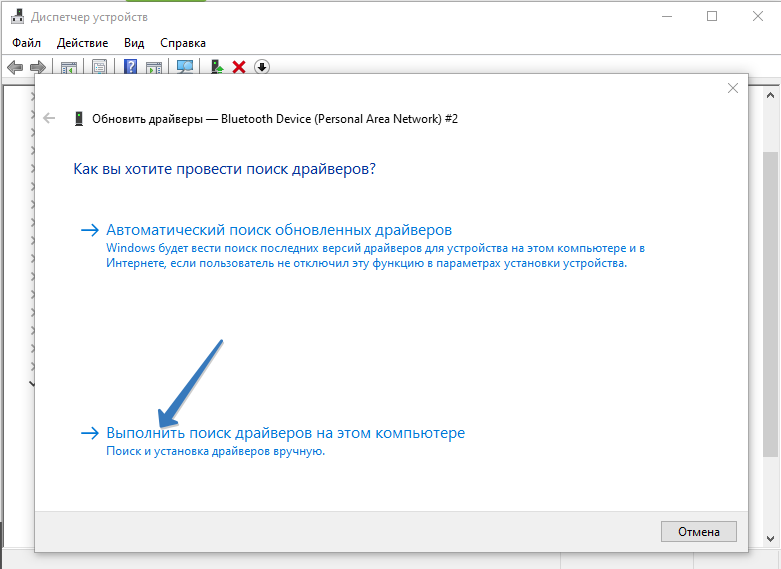 Имя устройства можно обнаружить также с помощью одной из диагностических утилит, например, бесплатной Speccy. Для идентификации устройств, подключенных к порту USB, помогает программа USBDeview. Она отображается таблицу всех устройств, которые в настоящее время или были когда-либо подключены к одному из портов USB. Указывается их название и модель.
Имя устройства можно обнаружить также с помощью одной из диагностических утилит, например, бесплатной Speccy. Для идентификации устройств, подключенных к порту USB, помогает программа USBDeview. Она отображается таблицу всех устройств, которые в настоящее время или были когда-либо подключены к одному из портов USB. Указывается их название и модель.
Чтобы проверить версию драйвера, установленного в системе, дважды щелкните нужное устройство в Диспетчере устройств, после чего перейдите на вкладку Драйвер. Удобнее сделать это в бесплатном приложении DriverView, потому что оно содержит все драйверы вместе с номером версии в одном окне.
Поиск обновлений. Запомнив имя устройства, необходимо перейти на веб-сайт производителя и выполнить поиск необходимых файлов. Соответствующий раздел, как правило, называется Support, Service, Download или что-то подобное. Большинство производителей предлагает форму, в которой можно ввести название. На некоторых страницах вы можете выбрать тип и модель устройства.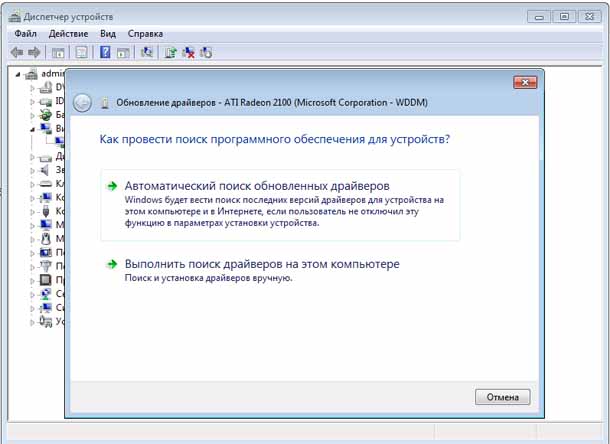 Убедитесь, что вы загрузили драйвер для вашего оборудования.
Убедитесь, что вы загрузили драйвер для вашего оборудования.
Как обновить драйвера оборудования с помощью Центра обновления Windows
На Windows 10, Центр обновления
, автоматически загружает и устанавливает драйвера последней версии. Windows 7, 8 и 8,1 также обновляют драйвера через
Центр обновления
, но 10-ка это делает агрессивнее, и при его отключении могут возникнуть некоторые трудности. Как отключить автоматическое обновление Windows 10 можете посмотреть у нас на канале в Ютубе
Даже если вы устанавливаете свои собственные драйвера, ОС может автоматически перезаписать их, когда доступна новая версия. Используя Центр обновления
, можно забыть о таком процессе как поиск и обновление драйверов, он сделает это за вас. Посмотреть последние обновленные драйвера можно перейдя в
Меню
/
Настройки
/
Обновление и безопасность
/
Центр обновления Windows
.
Нажмите Посмотреть журнал установленных обновлений
Откроется окно где можно посмотреть все обновления или удалить их.
Единственные драйвера которые Windows 10 может плохо обновлять, это графические.
Обновление драйверов – по отдельности или в пакете
Иногда можно найти два варианта драйверов на сайтах производителей – базовый вариант (минимальный) и полный вариант (пакет). В таком виде распространяются, в первую очередь, драйверы сканеров и принтеров.
Достаточно взглянуть на размер загружаемых файлов, чтобы заметить различия. В то время как разновидности занимают, как правило, по несколько мегабайт, пакеты поглощают кратное этому значению поверхность на диске – некоторые даже больше 100 мегабайт.
Если вы выбираете минимальный вариант, вероятно, будут установлены только библиотеки, необходимые для контроля работы устройства. А дополняющее программное обеспечение, используемое, например, для дизайна печати или сканирования документов, можно загрузить в только в полном пакете драйверов. Если оно Вам не нужно, рекомендуем выбрать базовый вариант.
Какое обновление предпочтительнее – ручное или автоматическое
Точный и однозначный ответ на этот вопрос дать нельзя. И подключения, и устройства бывают разные. Поэтому и выбор обновления тоже неодинаков.
И подключения, и устройства бывают разные. Поэтому и выбор обновления тоже неодинаков.
Например, на старом компьютере, где операционная система заметно тормозит, или если жёсткий диск переполнен, то рекомендуется предпочесть ручную установку. Если же при этом воспользоваться автоматическое обновление, то оно вызовет ещё большее замедление работы устройства, так как станет потреблять больше ресурсов. В случае же использования мобильного интернета на компьютере, то рекомендуется совсем отключить обновление драйверов и ОС. А не то оно может съесть почти весь пакет интернета.
Однако в других случаях нет ничего страшного в запуске проверки обновлений в автоматическом режиме. Это касается и центра управления используемой графической карты Intel HD Graphics Control, Nvidia Control Panel, Panel, либо всяких иных утилит, и центра обновлений ОС Windows.
Диспетчеры обновления драйверов
Большинство производителей оставляет пользователю обязанность заботиться о состоянии драйверов, установленных или подключенных устройств. Однако, существуют программы, которые имеют задачу следить за драйверами в вашей системе.
Однако, существуют программы, которые имеют задачу следить за драйверами в вашей системе.
К ним относятся, в частности, DriverMax, UpdateStar Drivers и DriverEasy. Программы этого типа анализируют версии драйверов, установленных в системе, и сравнивают результаты с базой данных в интернете. Таким образом, определяют, какие драйверы являются устаревшими. В случае необходимости пользователь может установить новую версию прошивки или обновить существующую.
Диспетчеры обновления, несомненно, удобны. Однако, следует иметь в виду, что, отдав им право опеки над драйверами, Вы не сможете контролировать добросовестность наполнения этих баз данных. Кроме того, нет возможности выбора драйверов для установки.
Установка с официального сайта Nvidia
Переходим по адресу: https://www.nvidia.com/Download/index.aspx?lang=ru. Разработчики предлагают два варианта: ручной и автоматический. Рассмотрим каждый из этих способов.
Установка вручную
При выборе этого способа, пропишите параметры карты в специальную форму. Далее нажимаем кнопку «Искать».
Далее нажимаем кнопку «Искать».
Теперь переходим на вкладку «Поддерживаемый продукт», и в появившемся списке находим модель, установленную на ПК. Если она найдена — кликаем на «Загрузка».
Иначе выберите другую серию продукта.
Если установлена старая карта, в поле «Тип» пропишите не GeForce, а Legacy.
Если это способ не сработал, рассмотрим другой вариант
Автоматический поиск
Нажимаем кнопочку «Графический драйвер». Подождите пока будет просканирована система. Далее вас попросят загрузить обновленную версию Java. Установка ее простая, и не вызовет сложностей. Далее служба определит, какой драйвер нужен. Скачайте его кликнув по кнопке «Download».
Через «Диспетчер устройств»
Как уже говорилось выше, в большинстве случаев драйверы устанавливаются довольно просто. Достаточно дважды щёлкнуть файл формата EXE или MSI и немного подождать. Но иногда вы скачиваете с сайта производителя ПО не исполняемый файл, а архив с малопонятным содержимым, и неясно, что с ним делать.
Откройте меню «Пуск» правой кнопкой мыши и нажмите «Диспетчер устройств». Найдите нужный девайс, щёлкните его правой кнопкой мыши и выберите «Свойства» → «Драйвер» → «Обновить драйвер».
Если вы нажмёте «Автоматический поиск драйверов», то Windows 10 установит ПО из «Центра обновлений». Если же вы выберите «Найти драйверы на этом компьютере», то сможете указать нужную программу.
Распакуйте скачанный с сайта производителя архив в новую папку, а затем выберите её в поле «Искать драйверы…».
важно ли это и что дает?
Опубликовано 31.08.2020 автор Андрей Андреев — 0 комментариев
Всем привет! Сегодня обсудим, зачем обновлять драйвера видеокарты GeForce или AMD Radeon и важно это или нет. Также, что дает пользователю, стоит ли обновляться автоматически. О том, как удалить драйвера видеокарт на разных операционных системах и от разных производителей, читайте здесь (скоро на блоге).
Почему нужно обновлять программное обеспечение видеокарты на ПК
Как вы помните, на компьютере или ноутбуке графическая плата нужна для обработки графики и вывода изображения на экран.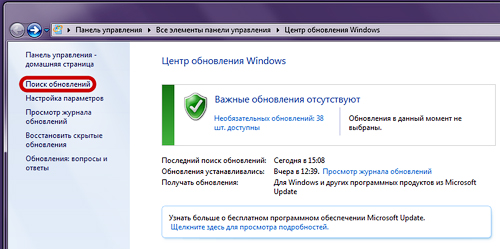 Драйвер же нужен, чтобы «объяснить» операционной системе, как именно должен работать этот компонент и какие дополнительные функции у него есть.
Драйвер же нужен, чтобы «объяснить» операционной системе, как именно должен работать этот компонент и какие дополнительные функции у него есть.
В отличие от прочих комплектующих, новые драйвера для которых могут не выпускаться годами, и Nvidia, и AMD могут выпускать новое ПО для видеоадаптера несколько раз в месяц.
Часто новый выпуск программного обеспечения приурочен к выходу новой видеоигры. Разработчики адаптируют его, чтобы максимально полно реализовать эффекты, которые использовали создатели игры.
Но и старые игры не обходят вниманием. Новый выпуск софта часто оптимизирует графику, а это повышает качество прорисовок и FPS.
Поэтому если вы любитель видеоигр, для вашего компьютера полезно будет регулярное обновление сервисных утилит до самой актуальной версии.
Как обновлять драйвера — автоматически или вручную
Каждый из производителей графических чипов выпускает фирменную утилиту для управления видеокартой. Это Nvidia GeForce Experience или AMD Catalyst Control Center. Эти приложения не скачивают драйвера, но уведомляют пользователя о выпуске новой версии. Устанавливать ли их, владелец компьютера решает сам.
Эти приложения не скачивают драйвера, но уведомляют пользователя о выпуске новой версии. Устанавливать ли их, владелец компьютера решает сам.
Также существуют программы от сторонних разработчиков, которые ищут и обновляют ПО автоматически. Рационально использовать на мощных современных компах, у которых нет ограничений относительно доступа в интернет.
Если же у вас не очень мощный компьютер или лимитированный трафик (например, вы подключаетесь в сеть с помощью беспроводного модема), не рекомендуют обновлять драйвера автоматически — только вручную, и желательно не чаще раза в месяц.
Существует заблуждение, что лучше всего для графического чипа подходят «родное» программное обеспечение — то, которое записано на диске, идущем в комплекте с компонентом. Это не совсем так. Если графический адаптер выпущен пару лет назад, с тех пор разработчики однозначно создали более совершенный софт для него.
Также советую почитать «Три программы для мониторинга FPS и температуры и ЦП и видеокарты во время игры»(скоро появится на блоге).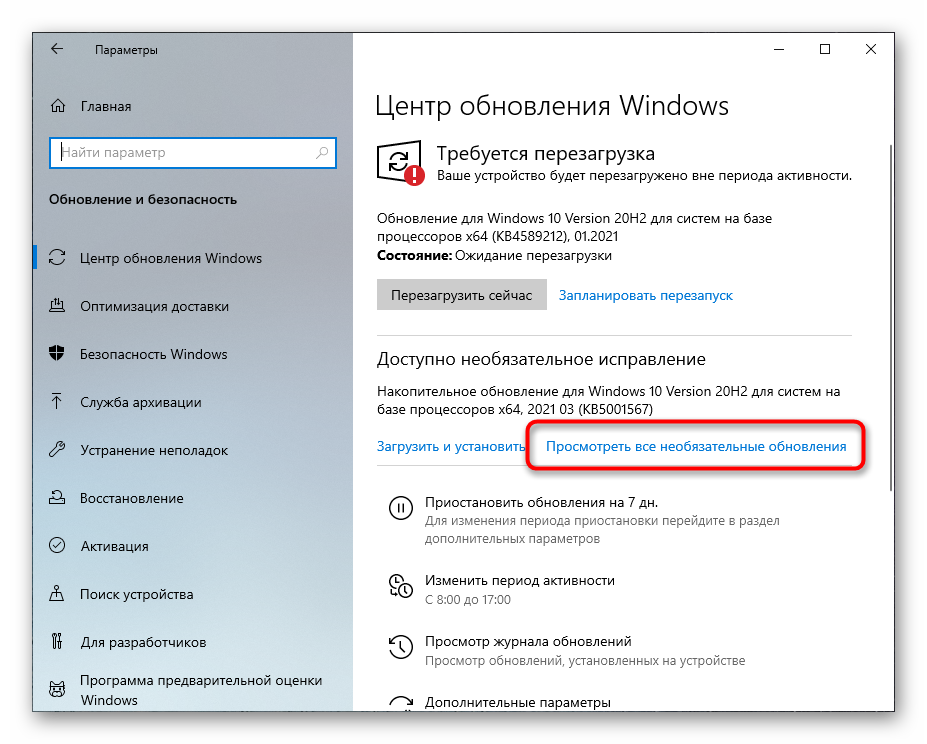 Буду признателен всем, кто поделится этой публикацией в социальных сетях. До завтра!
Буду признателен всем, кто поделится этой публикацией в социальных сетях. До завтра!
С уважением, автор блога Андрей Андреев.
Как обновить драйвера видеокарты Nvidia Geforce
Обновления служебного ПО для видеокарт NVIDIA выходят весьма часто, отчего самостоятельно загружать их и устанавливать становится утомительным занятием. Разработчики компании учли это и реализовали на своем официальном сайте сервис для автоматической инсталляции драйверов, об использовании которого мы и расскажем далее.
Обновляем драйвера видеокарты Nvidia Geforce с помощью встроенных средств windows.
И так, что бы обновить драйвер видеокарты, нужно зайти в «Диспетчер устройств». Кликаем правой клавишей мыши по иконке «Мой компьютер» и выбираем «Свойства системы».
Теперь собственно кликаем на вкладку «Диспетчер устройств».
В Диспетчере устройств, жмем на стрелочку «Видеоадаптеры». Вы увидите Вашу модель видеокарты, открываем её двойным нажатием левой клавишей мыши.
В свойствах видеокарты кликаем на вкладку «Драйвер». Обратите внимание на скриншоте я выделил красной рамкой Версию драйвера и Дату разработки, после обновления данная информация должна поменяться. Нажимаем на кнопку «Обновить».
В открывшемся окне, щелкаем на пункт «Автоматический поиск обновленных драйверов».
Ждем пока драйвер загрузиться и установится.
После загрузки и установки появится такое окно, где Вы будете уведомлены, что установка драйвера закончена для этого устройства. Обратите внимание, ниже обведено в рамке, что данное устройство будет работать только после перезагрузки компьютера, так что не забудьте перезагрузить компьютер или ноутбук.))
Как Вы можете видеть, дата разработки и версия драйвера после обновления изменилась.
Если у Вас установлены актуальные драйвера для видеокарты(которые не нуждаются в обновлении), либо есть проблемы соединения с сервером на оф.сайте Nvidia, то Вы увидите вот такое уведомление. Система windows определила, что драйверы для этого устройства не нуждаются в обновлении. В некоторых случаях данная информация является актуальной, а в некоторых нет, разбираться будем в статье ниже.
Система windows определила, что драйверы для этого устройства не нуждаются в обновлении. В некоторых случаях данная информация является актуальной, а в некоторых нет, разбираться будем в статье ниже.
И так идем дальше!
Стоит ли обновлять
Чтобы видеокарта работала на максимальную мощность, драйвера нужно регулярно обновлять. В их новых версиях исправлены старые ошибки. Если программное обеспечение устареет оно может не справляться с поставленными задачами, и будет работать со сбоями. После обновления видеокарта станет работать значительно быстрее, особенно в играх, которые могут не работать, если не выполнить обновление. Внимательный читатель подумает: удалять ли старый драйвер перед установкой нового. Этого делать не нужно, так как новый устанавливается поверх старого. Только смотрите чтобы он был от официального разработчика и имел цифровую подпись WHQL, обозначающую совместимость с ОС Виндовс.
Устанавливаем драйвер видеокарты через центр обновления windows.
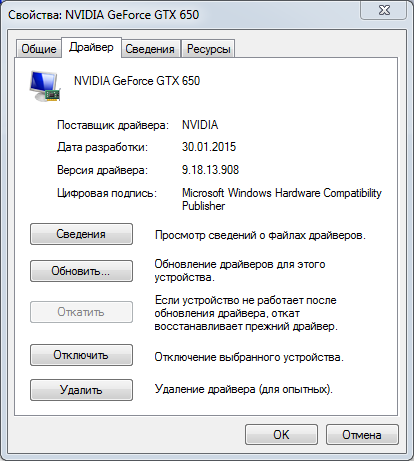
Данный способ распространяется на тех пользователей компьютеров и ноутбуков у которых не отключено Автоматическое обновление windows.
Узнайте: Как включить и отключить обновление windows
Переходим в Центр обновления windows(как это сделать, читайте ссылка выше). Нам нужна вкладка «Поиск обновлений».
После того, как поиск завершится, нажмите на вкладку «Необязательные обновления».
В самых верхних строчках смотрите вашу видеокарту, отмечайте галочкой и жмем «Ок». Я прошу прощения, что в моем примере нет драйвера видеокарты для установки, просто я уже обновил его через Диспетчер устройств, но поверьте на слово он был. ))
Идем дальше!
Отсутствует программа в панели управления
Если ваша панель управления NV >папку NVIDIA , где бы она была установлена (по умолчанию она установлена на диске C: в разделе Program Files ).
Откройте папку клиента панели управления , затем запустите nvcplui.exe от имени администратора. Это должно открыть вашу панель управления NVIDIA.
Это должно открыть вашу панель управления NVIDIA.
Существует множество различных исправлений для проблемы с панелью управления NVIDIA, поэтому, если ни одно из этих исправлений не помогло вам, не теряйте надежду! Иногда странные программы или поврежденные файлы могут быть причиной сбоя в работе программного обеспечения, поэтому просто нужно немного удачи и настойчивости, чтобы найти правильное решение. Удачи в решении ваших проблем.
Определяем модель видеокарты.
И так давайте определим модель видеокарты. Зачем это нужно? Модель нам нужна для того, что бы мы могли на оф.сайте производителя найти последнюю актуальную версию драйвера видеокарты для установки. Честно Вам скажу — способов куча! Вот несколько из них.
Через Диспетчер устройств, как мы делали выше. В моем случаи модель NVIDIA GeForce 9600 GSO.
Можно в строку поиска ввести команду dxdiag (Средство диагностики DirectX) и так же определить модель видеокарты и не только.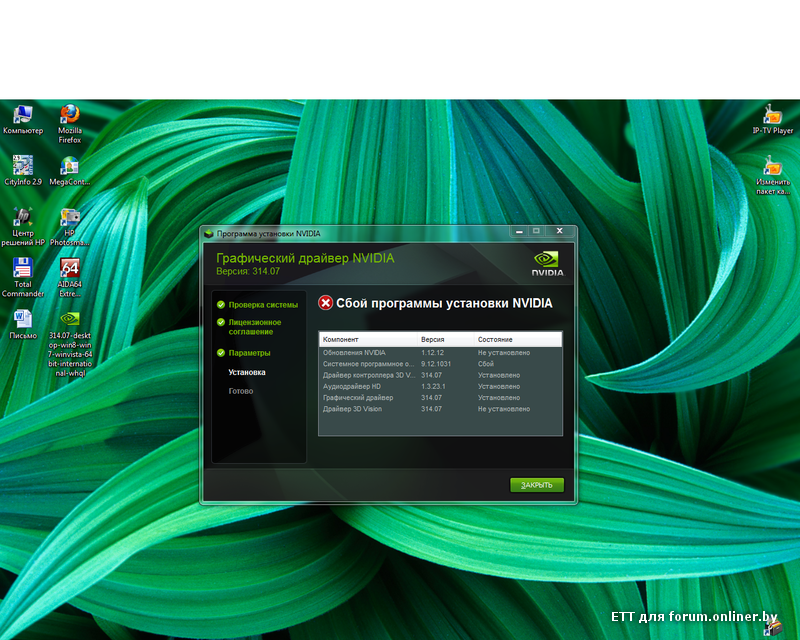
Воспользоваться программами, их полно, но для того что бы посмотреть характеристики железа вполне хватит утилиты CPU-Z. Скачать можете по этой ссылке. Откройте утилиту и нажмите на вкладку «Graphics», Вам так же будет представлена информация о видеокарте.
Идем дальше! Модель видеокарты определили, теперь нужно зайти на сайт производителя Nvidia.
Как обновить при помощи «Диспетчера устройств»
Нажимаем Win+R, и в окне прописываем команду «devmgmt.msc». Далее нажимаем «ОК».
Будет запущен диспетчер. В нем находим «Видеоадаптеры» и кликнув по нему отобразится модель карты.
Если их будет две, это означает что ПК используется дискретный и интегрированный адаптер. Они переключаются между собой для экономии энергии, или обеспечения высокой производительности в играх. Обновите в первую очередь для дискретной карты.
Загружаем и устанавливаем драйвер видеокарты с оф.сайта Nvidia.
Кликаем по данной ссылке и переходим на сайт Nvidia.
Вариант №1
1 Нажмите на вкладку «Драйверы». 2 Выберите тип продукта в моем случаи «GeForce». 3 Выберите серию продукта — для ноутбуков будет помечено как (Notebooks). 4 Выберите операционную систему windows. 5 Выбираем язык. 6 И нажимаем кнопку «Поиск».
В открывшемся окне, нажимаем на вкладку «Поддерживаемые продукты». Далее ищем свою модель видеокарты, если нашли то нажимаем на кнопку «Загрузить сейчас», после загрузки установите драйвер. Если не нашли, то проделывайте все тоже самое, только выбирайте другую Серию продукта. Так же можете воспользоваться подсказкой на сайте, если у Вас старая модель видеокарты, то в поле «Тип продукта» выберите не GeForce, а Legacy и произведите поиск.
Если все таки у Вас не получается найти драйвер, тогда переходим ко второму варианту.
Вариант №2
Второй вариант предлагает нам Автоматический найти драйвер для видеокарты. Сразу хочу отметить, если есть возможность используйте браузер Internet Explorer. Нажимаем на кнопку «Графические драйверы».
Нажимаем на кнопку «Графические драйверы».
Дождитесь сканирования системы, после этого Вас попросят установить последнюю версию Java. Следуйте указаниям службы по установке Java(сложного ни чего нет). Как я уже писал выше, используйте браузер Internet Explorer, когда я попробовал установить java через браузер гугл хром у меня ни чего не вышло.
После того, как Вы установите java служба nvidia определит актуальный драйвер для вашей видеокарты. Кликаем на кнопку «Download» и после скачивания, устанавливаем драйвер.
Вот так достаточно просто обновить драйвера видеокарты nvidia. Что делать если все таки все выше перечисленные способы не помогли?
NVIDIA Corporation — что это такое?
Ребята, все очень серьезно:
NVIDIA Corporation — компания, которая создает видеокарты. В конце 2020 года NVIDIA была крупнейшим производителем PC-совместимой дискретной графики с долей в 81.2%, здесь имеется ввиду все графические процессоры, доступные для прямой покупки пользователями — GeForce, Quadro и ускорители вычислений на базе GPU Tesla.
По состоянию на январь 2020 года в компании работает более 11 тысяч сотрудников. Главный офис находится в городе Санта-Клара, штат Калифорния (США). Так что если что.. можете в гости наведаться))
В общем ребята, я вам могу много написать о том когда была создана.. где.. кем.. зачем.. для чего.. и так далее. Но я не думаю что вы уж прям так сильно интересуетесь этим, прям вам не дает покоя вопрос, когда же была создана компания NVIDIA, кем и главное зачем? Разве раньше плохо жилось?))
Сегодня NVIDIA Corporation — это видеокарты и еще раз видеокарты. Но вы можете меня спросить.. а в компе где может встречаться надпись NVIDIA Corporation? Давайте с этим разберемся!
Скажу свое мнение. Вот верите или нет — я не игроман. У меня даже нет видеокарты, пользуюсь встроенным графическом ядром в процессоре.. Но.. вот я не знаю почему, но интуитивно кажется, что видюхи NVIDIA лучше чем AMD Radeon.. Возможно что сейчас, после выхода процессоров Ryzen произойдет переворот не только в мире процессоров.
. но и в мире видюх..
Производим поиск драйвера видеокарты по ИД оборудованию.
Узнайте: Как установить драйвер звука windows 7
Я не буду описывать данный способ поиска драйвера по ИД оборудованию, потому что статья и так уже очень большая, просто посмотрите видео и сделайте все так, как описано.
Если Вам и материал из видео не помог, тогда читайте статью, где я писал об обновлении драйверов с помощью программы Driver Magician.
Узнайте: Обновление драйверов в windows 7 / windows 8 / windows 10
Ну вот друзья и все, чем я хотел поделиться с Вами, надеюсь написано все понятно и теперь Вы знаете как обновить драйвера видеокарты. Задавайте вопросы в комментариях, помогу всем чем могу! Удачи Вам!!!
Что представляет собой графический драйвер
Появилась прикольная игрушка? Классная графика, захватывающий сюжет, ну все устраивает. Так и хочется скорее ее установить. Огромное желание влиться в мир игры, прочувствовать всю атмосферу и энергетику развивающихся событий. Но вот незадача. При установке или загрузке игры у вас возникают проблемы. Возможно, потому, что версия вашего драйвера крайне устарела. Необходимо обновить или переустановить его. Nvidia-drivers — графический драйвер NVidia. Он содержит в себе двоичную компоновку объекта, выполняющего главную работу – взаимодействие с платой. Драйвер включает в себя два компонента: драйвер Х11 и модуль ядра. Они, в свою очередь, заключены в один пакет. Из-за такой особенности, прежде чем начинать устанавливать драйвер, вам необходимо выбрать некоторые параметры. Драйверы такой модели могут с легкостью взаимодействовать с любой платой, не зависящей от того, насколько ее версия является старой.
Но вот незадача. При установке или загрузке игры у вас возникают проблемы. Возможно, потому, что версия вашего драйвера крайне устарела. Необходимо обновить или переустановить его. Nvidia-drivers — графический драйвер NVidia. Он содержит в себе двоичную компоновку объекта, выполняющего главную работу – взаимодействие с платой. Драйвер включает в себя два компонента: драйвер Х11 и модуль ядра. Они, в свою очередь, заключены в один пакет. Из-за такой особенности, прежде чем начинать устанавливать драйвер, вам необходимо выбрать некоторые параметры. Драйверы такой модели могут с легкостью взаимодействовать с любой платой, не зависящей от того, насколько ее версия является старой.
Из-за чего появляется ошибка в Battlefield
Системное сообщение при запуске Battlefield говорит нам о том, что для установленного видеоадаптера в компьютере доступна новая версия драйвера. Клиент игры не намерен работать с устаревшим ПО видеокарты. Поэтому для решения этой проблемы вам нужно посетить сайт создателей устройства и загрузить новую версию драйвера. Не каждый пользователь знает, как это можно сделать. Поэтому сейчас мы с вами решим этот вопрос вместе.
Не каждый пользователь знает, как это можно сделать. Поэтому сейчас мы с вами решим этот вопрос вместе.
Несмотря на такое предупреждение со стороны системы, некоторым игрокам удавалось решить ошибку при помощи возврата старой версии драйвера. Так как текст ошибки требовал несуществующую версию. Это вы также научитесь делать самостоятельно.
Как правильно и безопасно обновить драйверы устройств на Windows 10
Кто из нас хоть раз в жизни, работая с операционной системой Windows, не сталкивался с проблемой драйверов, тот не сидел за компьютером никогда. Стоит признать, что поиск и обновление драйверов является чуть ли не главной проблемой, которая очень злит пользователей Windows-систем. Так уж повелось, что операционные системы от Microsoft работают с оборудованием множества производителей. Любой смартфон, USB-накопитель, сканер, принтер, наушники и прочая ерунда легко подключаются к компьютеру на Windows. Иногда это происходит автоматически, почти незаметно для пользователя, а иногда для подключения необходимо приложить усилия и найти время для решения проблемы. Всему виной пресловутые драйвера, которые и служат связующим звеном между вашим ноутбуком и подключенным оборудованием. Для обычного пользователя на этом этапе начинаются проблемы, решение оных иногда заканчивается вызовом «компьютерщика» или мальчика,»который разбирается в компьютерах». Но не всегда такое решение оправдано, да и денег стоит немалых.
Содержание
- Что такое драйверы? Зачем они нужны?
- Часто ли необходимо обновлять драйверы?
- Обновление драйверов оборудования с помощью Центра обновлений Windows 10
- Обновление драйверов вручную через Диспетчер устройств
- Используйте сайт производителя
- Обновление драйверов графики
- Вы купили новый ноутбук или выполнили чистую установку Windows 10
- Не используйте сторонние утилиты для драйверов
Сегодня я постараюсь научить простого пользователя правильно и безопасно устанавливать драйвера устройств на Windows 10. Понимаю, что «опытные» пользователи имеют своё ИМХО по этому поводу, но стоит заметить, что иногда оно ошибочное, а подчас и вредное для устройств на Windows 10.
Что такое драйверы? Зачем они нужны?
Все мы часто употребляем это слово — «драйвер», но редко кто на самом деле знает его значение. Драйвер — своеобразная программа или, вернее, бит программного обеспечения, который Windows использует для связи с оборудованием вашего ПК. Производители устройств создают эти драйверы, и вы можете получить их прямо у производителя ваших устройств. Сама система Windows не должна знать, как использовать все функции вашего монитора, мышки, USB- накопителя, видеокарты или SSD-диска. Для того, чтобы задействовать все функции, ей необходим драйвер (программа), который поможет в этом. Производитель устройства, которое вы хотите подключить к настольному ПК или ноутбуку, выпускает такие драйвера-програмки и передает их разработчикам Windows. Но при выпуске или эксплуатации устройства могут возникнуть определенные ошибки или проблемы, которые необходимо исправить для его корректной работы. Производитель выпускает обновления драйверов, которые опять же передает разработчикам Windows, а также выкладывает у себя на сайте в разделе Поддержка. Иными словами, мы имеем два источника обновления драйверов: автоматическое обновление при помощи самой системы Windows 10 и официальный сайт разработчика устройства. Некоторые «опытные» пользователи считают, что обновлять драйвера необходимо регулярно и всегда обязательно с сайта производителя. Это ошибочное мнение и потом я поясню почему.
Часто ли необходимо обновлять драйверы?
Если коротко ответить, то я не рекомендую обновлять драйвера оборудования, если на то нет веской причины. Не зря же говорят: » Не трогай то, что хорошо работает». К примеру, драйвер для устройства чтения SD-карт , который встроен в ваш компьютер, вероятно, просто прекрасно работает. Даже если производитель предлагает немного более новую версию, вы не заметите существенной разницы. Нет никаких оснований зацикливаться на том, что для каждого компонента на вашем компьютере установлены новейшие аппаратные драйверы.
Однако есть некоторые веские причины для обновления драйверов. В частности, геймеры обычно должны поддерживать свои графические драйверы как можно более актуальными, чтобы обеспечить лучшую графическую производительность и наименьшие ошибки в современных играх. В других случаях вам может потребоваться получить последнюю версию аппаратного драйвера, если текущий драйвер вызывает проблемы с вашим компьютером.
Для любителей игр есть встроенные утилиты от производителей игровых видеокарт NVIDIA GeForce Experience, AMD Radeon Software Crimson Edition, в зависимости от того, какая видеокарта установлена в вашем ПК.
Теперь перейдем, непосредственно, к самому процессу и способам обновления драйверов для устройств на Windows 10.
Обновление драйверов оборудования с помощью Центра обновлений Windows 10
Если вы используете Windows 10, Windows Update автоматически загружает и устанавливает для вас последние версии драйверов. Windows 7 и 8 также предоставляют обновления драйверов через Центр обновления Windows, но Microsoft в этом случае более агрессивна к Windows 10. Все происходит автоматически. Даже если вы устанавливаете свои собственные аппаратные драйверы, Windows иногда автоматически перезаписывает их, когда доступна новая версия. Единственное радует, что Windows 10 не переписывает такие вещи, как графические драйверы, особенно если у вас есть утилита от производителя, которая не отстает от обновлений. Проще говоря, вы сами решаете, какие графические драйверы будут установлены на вашем ноутбуке, хотя, вернее решит за вас производитель видеокарты.
Использование Windows Update в Windows 10 — это автоматическое решение установки драйверов по принципу«установить и забыть». Вам не нужна утилита обновления драйверов, потому что у Windows 10 она уже встроена.
В Windows 7, 8 и 8.1 драйверы оборудования отображаются в интерфейсе Windows Update как дополнительное обновление. Если вам нужны новейшие аппаратные драйверы, обязательно зайдите в Центр обновления Windows, проверьте наличие обновлений и установите все доступные обновления драйверов устройств.
Обновление драйверов вручную через Диспетчер устройств
В операционных системах Windows есть очень полезный раздел системы, который называется «Диспетчер устройств». Открыть его в Windows 10 очень легко, если щелкнуть правой кнопкой мыши по кнопке Пуск и найти его в перечне программ, которые вы сразу же увидите. Диспетчер устройств -это примечательное место, где вы можете узнать полезную информацию об оборудовании, которое установлено на вашем ноутбуке с Windows 10. Открываете любой подраздел, например «Видеоадаптеры», и видите, какие видеокарты установлены в вашем ноутбуке. Можете получить всю необходимую информацию по вашему жесткому диску, сетевым адаптерам, контроллерам USB, IDE ATA/ATAPI и многому другому. Это сердце вашего устройства и нужно уметь предотвратить проблемы в его работе. Всё довольно просто. Если какое-нибудь оборудование неправильно работает, то система сразу же вас об этом предупредит. Напротив названия оборудования, с которым возникли проблемы, появится желтый восклицательный знак. Он обозначает, что вам необходимо исправить возникшую проблему. Для этого дважды щелкаете по оборудованию, тем самым открывая все сведения о нем. Откроется раздел «Общие», где будет написана проблема или ошибка, связанная с работой оборудования. Очень часто ее можно решить буквально за пару минут. Для этого перейдите в раздел «Драйвер» и нажмите на опцию «Обновить драйвер
Система откроет вам два способа обновления: «Автоматический поиск обновления в Интернете» или «Выполнить поиск драйверов на этом компьютере». Если честно, то сколько не выполнял автоматический поиск в Интернете, он не давал никакого полезного исправления.
Поэтому настоятельно рекомендую выполнить поиск драйвера в компьютере, так как Windows 10 заранее скачала драйвер для вашего оборудования. Система найдет его в своих папках и предложит запустить обновление.
Через несколько минут, возможно, проблема решиться. Об этом вы поймете, так как исчезнет тот самый желтый восклицательный знак, а в разделе «Общие» будет написано, что устройство работает нормально.
Используйте сайт производителя
Если же после таких манипуляций вы не сумели решить проблему с драйверами оборудования, то тогда необходимо посетить сайт производителя. Очень часто мы используем устройства, на которые фирмы-производители уже перестали поставлять драйвера для Windows, поэтому система не может самостоятельно их установить. Особенно это касается старых принтеров, сканеров, МФУ или специального оборудования.
В таких случаях перейдите прямо на сайт производителя вашего оборудования. Если у вас есть ноутбук , то перейдите на веб-сайт своего производителя и найдите страницу загрузки драйвера для вашей конкретной модели устройства. Обычно найдете одну веб-страницу с длинным списком драйверов, которые вы можете скачать. Новые версии этих драйверов публикуются на этой веб-странице, когда они доступны, и вы сможете увидеть даты, когда они были загружены, тем самым выбирая самые новые.
Это также место, в котором вы найдете обновления прошивки BIOS или UEFI, но я не рекомендую устанавливать их, если у вас нет действительно веских оснований для этого. Вообще-то, старайтесь избегать обновлений таких компонентов вашего ноутбука. Если все хорошо работает, то новая прошивка BIOS и UEFI со временем будет установлена самой системой, когда производитель отправит ее в Microsoft. Вы этого даже не заметите.
Если вы создали свой собственный настольный ПК, хотя сейчас предпочтительней купить ноутбук, то придется загружать драйверы от производителя каждого отдельного компонента. Например, перейдите на сайт производителя материнской платы и найдите ее конкретную модель, чтобы подобрать к ней драйверы. Повторите этот процесс для каждого отдельного аппаратного компонента.
Существует весьма ошибочное, вернее, неправильное мнение «опытных» пользователей, которые на всевозможных сайтах и форумах призывают устанавливать драйверы только с сайта производителя. Я писал выше, что Windows 10 автоматически иногда переводит новую версию драйвера в ту версию, на которую была получена цифровая подпись. Это очень важно для корректной работы оборудования. Часто читаешь, что не работает что-то на Windows 10 после установки нового драйвера с сайта производителя. И не будет, так как система пытается обезопасить всё оборудование вашего ноутбука или ПК от проблем, а не потыкать вашей прихоти. Я в таких случаях всегда предлагаю таким «опытным» пользователям самим ставить себе этот драйвер, но ни в коем случае не рекомендовать другим.
Обновление драйверов графики
Для любителей игр очень важно, чтобы их графические видеокарты поддерживали актуальные версии драйверов. Это повышает производительность в игре, плавность работы видеоадаптера. Для графических драйверов вы можете использовать панель управления, включенную в графические драйверы, для проверки обновлений. NVIDIA, AMD и даже Intel предоставляют панели управления, которые автоматически проверяют и загружают последние обновления драйверов графики для вас. В основном они уже есть в вашем ноутбуке. Открыть их можно прямо в трее, тем самым запустите поиск обновления драйверов. Если же вы не нашли такую утилиту, но легко ее можно скачать с официального сайта производителя вашей видеокарты. Это приложения: NVIDIA GeForce Experience, AMD Radeon Software Crimson Edition или графическая панель управления Intel.
В моем ноутбуке стоит видеокарта от NVIDIA. Запускаете проверку и через некоторое время в ноутбуке или настольном компьютере будет установлена новая версия драйвера для вашей видеокарты.
Помните, если вы геймер, что Windows 10 не будет автоматически обновлять графические драйверы каждый раз, когда NVIDIA или AMD выпускают новую версию. Эти обновления действительно нужны только людям, играющим в компьютерные игры. Остальным пользователям какой-то ощутимой пользы от постоянного обновления драйвера графической видеокарты нет, разве что сам факт того, что у вас новый драйвер стоит.
Вы купили новый ноутбук или выполнили чистую установку Windows 10
Очень часто неопытные пользователи считают, что после того, как они купили новый ноутбук, им необходимо срочно что-то делать с драйверами. Почему-то они решили, что он не будет работать без их вмешательства. Поспешу вас успокоить. Ничего не нужно делать с драйверами на новом ноутбуке. Как только вы впервые включили свой ноутбук с предустановленной Windows 10, система автоматически установила нужные для работы оборудования драйверы. Все там с ними уже в порядке. Никуда не нужно лезть и что-то устанавливать. Даже если вы в первые минуты использования ноутбука подключите к нему мышку, USB-флешку или свой смартфон, то буквально через минуту система установит необходимый драйвер автоматически. Вам не нужно «бежать» на сайт производителя и искать там драйвер для мышки или флешки. Всё уже на месте. Система устанавливает фактически 99% необходимых драйверов. За редким исключением не сможет связать ваш ноутбук с каким-то оборудованием. Это должно быть какое-то либо очень старое устройство, либо экзотическое.
То же самое касается того случая, когда вы решили выполнить чистую установку Windows 10 или установить систему на ноутбук без операционной системы. Очень редко какой-то драйвер будет отсутствовать. Я, по крайней мере, ни разу с такой проблемой не сталкивался за два с лишним года использования Windows 10. Компания Microsoft сумела создать операционную систему, которая автоматически подтягивает все необходимые драйвера.
Не используйте сторонние утилиты для драйверов
Теперь немного рассержу «опытных» пользователей, так как буду ругать их за то, что рекомендуют всем пользоваться сторонними утилитами для обновления драйверов. Знаете, у меня иногда складывается впечатление, что какая-то часть «продвинутых» пользователей осталась на уровне Windows XP. Там можно было при установке новой операционной системы другу или знакомому приходить со своим диском, а позже USB-флешкой, на которых были загружены всяческие программы, браузеры, плееры, антивирусы и конечно же драйверы. С умным лицом «компьютерщика» вбухать в чужой настольный компьютер всяческий хлам, без которого якобы «он не будет работать» и уйти с чувство собственной важности. Но, друзья, на улице 21 век и Windows 10, в которой всё есть для корректной работы. Не нужны ваши всякие DriverPack Solution 13, Driver Booster и так далее.
Они не приносят пользу, а просто бессмысленны. Реально было смешно, когда мне на обзор одна солидная IT-компания прислала свой ноутбук и на «Рабочем столе» был ярлык одной из таких утилит. Честно, хотелось написать об этом в обзоре и опозорить техническую службу компании. На вопрос о том, зачем мне эта утилита, последовал ответ:»А вдруг у вас полетит операционная система».
Также был у меня казусный случай с одной такой утилитой. Решил я поэкспериментировать, что же она дает и нужно ли ее использовать. После скачивания и установки утилита сразу же предложила мне обновить аж 14!!!! драйверов. Дальше было еще смешнее. Однажды у меня возникли проблемы на старом ноутбуке с контроллером USB 3.0. Пришлось искать драйвер от Intel. Но при попытке его самостоятельно установить, утилита предупредила меня, что могут возникнуть проблемы, вплоть до «синего экрана смерти». Это было уже чересчур. Я просто удалил ее, установил спокойно драйвер и , естественно, никаких проблем у меня с этим не возникло. Это моё личное мнение по поводу сторонних утилит, но каждый вправе решать за себя.
Подведем итоги
Хорошей новостью для пользователей Windows 10 является то, что фактически им ничего не нужно делать для обновления драйверов устройств. Система самостоятельно найдет и установит необходимый драйвер для оборудования, установленного в ноутбуке или настольном компьютере. За редким исключением вам придется вручную, через «Диспетчер устройств» или с сайта производителя, обновлять драйверы. Очень важно не скачивать нужный драйвер с неизвестного ресурса, даже если он популярен и предлагает бесплатно нужный файл обновления. Очень часто такие ресурсы могут быть сами взломаны и там может оказаться вирусный файл вместо обновления. Геймерам стоит регулярно заботиться об актуальности драйвера для своей видеокарты, установив приложение от производителя.
Самое главное, помните, что именно от ваших действий зависит то, как будет работать ваш ноутбук или настольный ПК. Именно вы решаете, что будет скачано и установлено в нем.
Повышает ли обновление драйверов производительность компьютера?
Если ваш компьютер перетаскивает или работает медленнее, чем раньше, возможно, пришло время обновить драйверы. Устаревшие драйверы могут повлиять на общую производительность компьютера, что делает его важной частью общего обслуживания вашего компьютера.
Большинство пользователей компьютеров не думают обновлять драйверы или управлять ими, пока с их компьютером что-то не пойдет. Хотя эта стратегия может работать для определенных типов драйверов, другие типы обновлений, такие как драйверы для видеокарт, содержат обновления производительности с новыми версиями, что делает обновления драйверов ключевой переменной с точки зрения производительности.
Если вы никогда не задумывались об обновлениях драйверов в прошлом, управление драйверами может помочь вашему компьютеру работать с максимальной отдачей.
Общие сведения о компьютерных драйверах
Чтобы понять, может ли драйвер повысить производительность вашего компьютера, важно сначала понять, что такое драйвер и что он делает.
Драйверы — это программное обеспечение, которое помогает компьютерам и периферийным устройствам или оборудованию эффективно обмениваться данными. Драйверы сообщают разным устройствам, какой у вас тип компьютера, какая у вас операционная система, и содержат крошечные настройки, которые гарантируют, что все работает вместе, как задумано.
Обновления драйверовмогут содержать информацию, которая помогает устройствам лучше взаимодействовать после обновления программного обеспечения или операционной системы, содержать настройки безопасности, устранять проблемы или ошибки в программном обеспечении и включать улучшения производительности.
Компьютерные драйверы могут устанавливаться автоматически при подключении нового устройства, такого как принтер или мышь, или требовать ручной установки для правильной работы.
У некоторых пользователей установка драйверов может происходить так быстро, что вы даже не обращаете на это внимания.Для пользователей высокопроизводительных вычислений драйверы являются важным элементом, который может поддерживать бесперебойную и максимально быструю работу всей компьютерной системы.
Различные типы драйверов
Как правило, драйверы для домашних компьютеров делятся на две категории: драйверы устройств или драйверы для периферийных устройств.
Драйверы аппаратных устройств включают графические или видеокарты, звуковые карты, сетевые карты и другие карты расширения или диски. Драйверы могут упростить установку оборудования и обеспечить совместимость между устройствами.Некоторые обновления драйверов устройств, особенно те, которые связаны с высокопроизводительными видеокартами, используемыми в игровых компьютерах, периодически обновляются специально для повышения производительности.
Драйверы для периферийных устройств используются в небольших компьютерных устройствах, таких как камеры, внешние диски, принтеры, микрофоны, музыкальные плееры и т. Д. Этот тип драйвера обеспечивает плавное перемещение данных между компьютером и периферийным устройством, так что они работают в тандеме.
Большинство пользователей не думают о драйверах периферийных устройств и не вносят в них изменения, если в этом нет необходимости, например о неисправности или рекомендованном производителем обновлении.
Когда следует обновлять драйверы?
Поскольку существует два основных типа драйверов, есть два ответа на вопрос, когда их обновлять.
Во-первых, обычно необходимо обновить драйверы оборудования, чтобы обеспечить оптимальную производительность вашего компьютера. В частности, видеодрайверы часто обновляются и существенно влияют на производительность компьютера. Если вы используете свой компьютер для игр, это очень важно.
Вам следует обновлять оборудование, такое как видеодрайверы, по мере выпуска нового программного обеспечения, чтобы все работало должным образом.
Тогда есть обратная сторона медали. Драйверы для всех остальных подключений компьютеров и устройств не представляют особой проблемы. Большинство пользователей не обновляют эти драйверы, пока не возникнет серьезная проблема, и это нормально. Хотя обновления драйверов для обеспечения безопасности необходимы всегда, программное обеспечение для драйверов периферийных устройств оказывает гораздо меньшее влияние на общую производительность.
Хотя обновления драйверов часто включают в себя настройки безопасности, производительности и стабильности программного обеспечения, они также могут привести к потенциальной нестабильности.
Где найти драйверы
Поиск драйверов может быть одной из самых сложных частей обслуживания компьютера, потому что существует очень много разных мест, где можно найти драйверы. Не все из них предлагают одно и то же или заслуживают уважения.
Если вы ищете обновление или загрузку драйвера, убедитесь, что вы получили его из надежного источника. Бесплатные драйверы из случайных мест в Интернете могут включать в себя нежелательные вещи, например встроенное программное обеспечение или даже вредоносное ПО. Обращайтесь к производителю или надежному стороннему поставщику для всех обновлений драйверов.
Основными источниками обновлений драйверов являются:
- Веб-сайт производителя устройства или оборудования. У большинства этих компаний есть раздел загрузки драйверов, где вы можете найти драйверы, подходящие для компонентов вашего компьютера, операционной системы и программного обеспечения.
- Windows для систем ПК. В то время как в системах ПК и Mac используются драйверы, в Windows используется больше драйверов, поэтому в Windows хранится набор общих драйверов, доступных для загрузки для пользователей.
- Компакт-диск, DVD-диск или флэш-накопитель, входящий в комплект поставки устройства.Просто вставьте диск обратно в компьютер, чтобы перезапустить и перезагрузить драйверы.
- Сторонние инструменты или поставщики, которые предоставляют обновления драйверов.
Учитывать автоматические обновления
Используя инструмент, который проверяет наличие устаревших драйверов, а затем находит и устанавливает последние версии, вы можете избавиться от этой рутинной работы.
Driver Support делает именно это, и как только вы полностью зарегистрируете службу, она сделает все автоматически, поэтому вам не придется беспокоиться о поиске или установке драйверов для обеспечения бесперебойной работы вашего компьютера и устройств.
Как обновить драйверы
Если производительность компьютера была проблемой, вы можете проверить, обновлены ли и работают ли другие драйверы. Мы рассмотрим это здесь с драйвером для принтера, но вы можете выполнить те же действия для любого драйвера на вашем компьютере.
Проверьте драйвер в диспетчере устройств вашего компьютера. В меню Windows найдите Диспетчер устройств. Появится список всех устройств, связанных с вашим компьютером.
Щелкните любое из устройств, чтобы развернуть список.Щелкните правой кнопкой мыши имя устройства или драйвера, чтобы узнать, требуется ли обновление драйвера. Если это так, «Обновить драйвер» появится в качестве опции. Щелкните здесь, чтобы обновить конкретный драйвер.
Вы можете повторить эти шаги с любыми устройствами или драйверами в списке.
Вы также можете вручную загрузить и установить драйвер от производителя. Перейдите на сайт производителя и загрузите драйвер, который работает с вашей операционной системой и устройством. Дважды щелкните значок установки драйвера, чтобы установить его на свой компьютер.Как правило, установка новых драйверов заменяет старые версии того же программного обеспечения.
Обновление драйверов может улучшить производительность
Вернемся к основному вопросу: повлияют ли устаревшие драйверы на производительность?
Конечно, могут. Любое программное обеспечение, соединяющее ваш компьютер с подключенными к нему устройствами, может повлиять на работу вашей системы.
Некоторые драйверы, такие как драйверы видеокарты или драйверы видеокарты, могут влиять на производительность больше, чем другие.Эти аппаратные драйверы часто являются элементами, которые многие люди не хотят настраивать или вносить в них, даже если они могут сильно повлиять на производительность компьютера.
Если все это кажется вам больше, чем вы можете справиться, выберите автоматические обновления. Использование такого инструмента, как Driver Support, для обработки обновлений драйверов может поддерживать высокую производительность вашего компьютера, и вам не нужно искать или устанавливать драйверы. Обновления происходят по мере их выпуска производителями устройств, поэтому ваш компьютер всегда будет безопасным, актуальным и сможет работать с максимальной эффективностью.
Если вы не готовы самостоятельно обновлять драйверы, автоматические обновления из Поддержка драйверов снимут с себя всю работу.
Попробуйте этот ярлык для экономии времениНачать использование поддержки драйверов | ONE сегодня и сэкономьте время и нервы, решая типичные проблемы с устройствами Windows. Программа проведет инвентаризацию вашего компьютера для всех активных типов устройств, которые мы поддерживаем при установке. После полной регистрации сервис автоматически обновит драйверы.
Загрузить драйверы поддержки
Была ли эта статья полезной?
Мне действительно нужно обновлять драйверы?
Уважаемый Lifehacker,
Недавно я обновил свои видеодрайверы и обнаружил, что многие другие мои драйверы устарели. Мне действительно нужно постоянно обновлять их? Замечу ли я какие-либо улучшения в скорости или функциях, если у меня будут последние версии?
С уважением, неорганизованные драйверы
Уважаемые неорганизованные драйверы
могут сбивать с толку, и хотя мы уже говорили о них немного раньше, есть несколько вещей, которые каждый должен знать о том, как управлять своими драйверами и когда их обновлять .Вот самое главное.
Золотое правило драйверов: если оно не сломалось, не чините его
Прежде чем вы зацикливаетесь на обновлении драйверов, вы должны отметить, что, хотя мы всегда рекомендуем обновлять программное обеспечение в целях безопасности а стабильность, драйверы — другое дело. Хотя вам следует следить за любыми всплывающими обновлениями безопасности, разные версии драйверов могут вызвать проблемы со стабильностью, поэтому, если ваше оборудование работает должным образом, вам лучше обновить , а не , поскольку вы никогда не знаете, когда это может вызвать проблемы. .Вы редко получите большую скорость или повышение функций после обновления драйвера, поэтому, если вы не увидите в примечаниях к выпуску, что есть что-то важное, вы обычно можете просто игнорировать это.
G / O Media может получить комиссию
Вместо этого обновляйте драйверы, только если у вас возникли проблемы с оборудованием. Допустим, ваше Ethernet-соединение иногда обрывается или ваш принтер не печатает должным образом. В этом случае одним из первых шагов по устранению неполадок, которые вам следует предпринять, является обновление драйвера, поскольку эти проблемы могут быть исправлены в новом обновлении.
Главное исключение из этого правила — видеодрайверы. В отличие от других драйверов, видеодрайверы обновляются часто и обычно с большим увеличением производительности, особенно в новых играх. Черт возьми, недавнее обновление Nvidia увеличило производительность Skyrim на 45%, а драйвер после этого увеличил его производительность еще на 20%. Если вы игрок Skyrim, это огромный прирост на . Итак, когда вы видите, что для вашей видеокарты доступен новый драйвер, посмотрите, какие улучшения предлагает драйвер — если он предлагает улучшения производительности системы или улучшения в игре, в которую вы сейчас играете, вы определенно захотите выполнить обновление.Если это не так, придерживайтесь текущего драйвера.
Где взять драйверы
Итак, вам нужно установить или обновить драйвер, но у вас часто есть несколько вариантов, откуда вы его получите. Когда вы впервые подключаете устройство, Windows часто устанавливает собственную общую версию самого драйвера, и ваше устройство сразу же получает базовые функции. Для некоторых вещей это нормально, но часто вы обнаружите, что загрузка драйвера с веб-сайта производителя дает вам множество дополнительных функций.Звуковые драйверы могут предоставить вам такие функции, как виртуальное объемное звучание или коррекция помещения, в то время как видеодрайверы обычно предоставляют вам целую панель управления с параметрами, которые позволяют настраивать производительность графики, такие функции, как PhysX от Nvidia, и многое другое. В общем, есть три разных места, где вы можете найти драйверы, и вот чем они отличаются:
- С веб-сайта производителя чипсета : Это первое место, которое вы обычно хотите посмотреть. Производитель чипсета — это компания, разработавшая оригинальный видео- или звуковой чип, например.грамм. Nvidia или Realtek. У этих компаний часто самые свежие драйверы доступны раньше всех. Некоторые драйверы (например, Nvidias) будут поставляться с дополнительными функциями, в то время как другие (например, Realtek) будут предлагать только последние общие драйверы.
- С веб-сайта производителя оборудования : Если вы обнаружите, что у вас есть проблемы с драйверами производителя набора микросхем или что они предлагают только общие драйверы без дополнительных функций, вашей следующей остановкой должен быть производитель оборудования. Это человек, который сделал реальное оборудование, такое как EVGA или XFX для видеокарт, и такие компании, как Gigabyte или MSI для материнских плат (которые часто включают такие вещи, как звук и Ethernet).Если у вас есть ноутбук, вы захотите вместо этого перейти на сайт производителя вашего ноутбука, например Асус или Леново.
- Непосредственно из Windows : Стандартные драйверы Windows обычно представляют собой минимум того, что вам нужно для того, чтобы что-то работало. Он не идеален для большинства вещей, но в некоторых случаях — например, для принтеров — это именно то, что вам нужно. Если вы посетите веб-сайт своего принтера, они предложат вам только драйвер, который включает в себя набор программного обеспечения, которое может включать другие функции, но не обязательно те, которые вы будете использовать.Регулярная печать и сканирование уже встроены прямо в Windows, и вам не нужны фоторедакторы, облачные сервисы и прочий мусор, раздувающий вашу машину. Поэтому вместо того, чтобы получать драйверы от производителя, просто загрузите их прямо из Windows, как описано ниже.
- С компакт-диска, прилагаемого к вашему устройству : вам почти никогда не захочется этого делать. Эти драйверы, вероятно, устарели к тому моменту, когда вы включите компьютер, поэтому вам следует загрузить драйверы из одного из указанных выше источников.Единственное исключение: драйверы Ethernet, если в Windows их нет. Очевидно, что если вы запускаете свой компьютер и не можете получить доступ к Интернету, вы не сможете загрузить драйверы. Поэтому установите драйверы Ethernet с компакт-диска, подключитесь к Интернету и загрузите все остальные драйверы из Интернета.
Как обновить драйверы
Когда приходит время обновлять, процесс очень прост. Просто откройте Диспетчер устройств (щелкнув шар «Пуск» и набрав «диспетчер устройств» в поле поиска) и щелкнув правой кнопкой мыши оборудование, которое вы хотите обновить.Щелкните «Свойства» и перейдите на вкладку «Драйвер». Здесь вы можете увидеть вашу текущую версию драйвера. Если вы выполняете обновление через Windows, нажмите «Обновить драйвер», чтобы обновить его. Если нет, проверьте номер версии драйвера и перейдите на веб-сайт производителя. Если их номер драйвера новее, чем у вас, доступно обновление, и вы можете прочитать его, если необходимо. Затем просто скачайте оттуда установщик и запустите его, как любую другую программу. Когда вы закончите, у вас должны быть блестящие новые драйверы, которые помогут вам максимально эффективно использовать ваше оборудование.
С уважением,
Lifehacker
P.S. Хотите поделиться дополнительными советами по работе с драйверами? Какие функции вы нашли в другой версии драйвера? Поделитесь с нами своими мыслями и впечатлениями в комментариях.
Фото ремикс из boroboro , tele52 , DVARG и Diagon (Shutterstock) .
Повышает ли производительность обновление драйвера графического процессора?
Повышает ли производительность обновление драйвера видеокарты?
Скорее всего, если бы вы купили видеокарту, драйверы, с которыми она поставлялась, скорее всего, устарели бы еще до того, как вы установили их в своей системе.Да, обновления драйверов видеокарты — одна из самых частых процедур обслуживания вашего ПК. Несмотря на регулярность их (а они довольно регулярны), иногда остается только задуматься, что именно дает вам выгода.
Всегда здорово получить немного дополнительной производительности бесплатно, а драйверы обновления видеокарты, безусловно, относятся к этой категории. Дело в том, правда ли это?
Что ж, мы в eTeknix проверили это, сравнив драйверы запуска для графического процессора Sapphire AMD Radeon Pulse RX 570 с последним обновлением драйверов!
Мы хотели бы поблагодарить Sapphire за предоставленную нам видеокарту для проведения этих тестов!Методология
Для проведения этого теста мы запустим программное обеспечение для тестирования производительности через определенные программы и игры с драйвером, установленным на дату выпуска, и самой последней версией.Оттуда мы сравним результаты, чтобы увидеть, оказал ли последний драйвер какое-либо заметное влияние на общую производительность.
Для этого мы будем использовать следующее:
- AMD Sapphire Pulse RX 570 GPU (8 ГБ видеопамяти).
- Игровая материнская плата ASUS Strix z370-E.
- Процессор Intel i7 8800k (разогнан до 5 ГГц).
- 32 ГБ оперативной памяти T-Force Nighthawk (3000 МГц).
- Kingston KC1000 NMVe SSD (емкость 480 ГБ).
Для тестирования производительности мы использовали следующее программное обеспечение;
- 3DMark Firestrike (Firestrike, Firestrike Extreme, Firestrike Ultra)
- Unigine Superposition (Экстремальная и оптимизированная для 4K).
- Deux Ex Mankind Divided
- Восстание Расхитительницы Гробниц
- Far Cry Primal
- Ghost Recon Wildlands
Все игры тестировались в разрешении 1080p, 1440p, а также в разрешении 4K.
Наконец, сравнительные драйверы, которые мы будем использовать, будут Crimson ReLive v17.4.2 VS Adrenalin V18.8.2.
Firestrike
В тесте Firestrike было определенное улучшение при использовании более новых драйверов Adrenalin. Разница не была значительной, но с точки зрения Firestrike это определенно был заметный пробел.
- Firestrike — улучшение на 6%.
- Extreme — улучшение на 6%.
- Ultra — Улучшение на 6%.
Наложение Unigine
Как и в случае с Firestrike, снова были замечены улучшения, хотя они не были такими сильными с точки зрения результатов сравнительных тестов.
- Unigine Superposition Extreme — Улучшение на 0,009%.
- Unigine Superposition 4K Optimized — улучшение 0,008%.
Основываясь на таких близких результатах, несмотря на то, что драйверы обновлений дают немного более высокие результаты, мы можем сказать, что с точки зрения тестирования Unigine неубедительно, действительно ли какое-либо повышение производительности существует вне рамок справедливой погрешности.
Deus Ex Mankind Divided
Начиная с первого из наших игровых тестов, как видно из результатов ниже, разница в тестах 1080p и 1440p была очень незначительной. При этом определенное улучшение производительности было замечено в 4K.
- 1080p — уменьшение на 2%.
- 1440p — Улучшение на 1%.
- 4K — улучшение на 27%.
Расхитительница гробниц
Что касается Rise of the Tomb Raider, хотя мы рассчитали разницу в производительности для вас ниже, краткий ответ заключается в том, что не было никаких заметных изменений в том, как игра работала между этими двумя версиями драйверов.
- 1080p — уменьшение 0,008%.
- 1440p — прибавка 0,009%.
- 4K — прибавка 0,004%.
Far Cry Primal
Хотя Far Cry Primal демонстрирует улучшение во всех диапазонах разрешающей способности теста, разница снова незначительна. Хотя для того, чтобы хоть как-то представлять интерес, безусловно, достаточно того, что это единственная игра (пока), которая показывала стабильно лучшие результаты во всех тестах.
- 1080p — увеличение на 0,03%.
- 1440p — прибавка 0,01%.
- 4K — прибавка 0,03%.
Ghost Recon Wildlands
С точки зрения всех игровых результатов Ghost Recon Wildlands выделяется как игра, которая наиболее последовательно улучшается исключительно благодаря обновлениям драйверов графического процессора. Увеличение количества кадров невелико, но его определенно достаточно, чтобы оправдать обновление.
- 1080p — увеличение на 0,02%.
- 1440p — прибавка 0,02%.
- 4К — 0.02% Увеличение.
Выводы
Хотя обновления драйверов явно улучшили результаты синтетических тестов, с точки зрения игр результаты на самом деле гораздо более неубедительны.
Хотя увеличение производительности наблюдается (в основном), фактор улучшения очень минимален и в основном кажется лучшим с точки зрения игр 4K. Улучшение производительности 4K в Deus Ex, без сомнения, является выдающимся результатом всего процесса тестирования.
Итак, стоит ли обновлять драйверы видеокарты? Что ж, краткий ответ — да. Длинный ответ — тоже да, но в то же время не стоит ожидать заметных различий в производительности.
Если учесть, что между этими обновлениями драйверов прошло около 18 месяцев, хотя обновления явно могли принести больше возможностей и стабильности, с точки зрения повышения производительности, разрыв не так велик, как вы могли подумать!
Как обновить драйверы в Windows
Драйвер — это небольшая программа, которая помогает вашему компьютеру взаимодействовать с определенным оборудованием.У вашей мыши, клавиатуры, принтера и других устройств есть драйверы, и время от времени эти драйверы могут требовать обновлений для устранения определенных проблем, внедрения новых функций или повышения производительности.
В целом, однако, вам не нужно слишком часто обновлять драйверы. Если ваше оборудование работает должным образом, лучше оставить все как есть, поскольку новые драйверы могут создавать проблемы, а также устранять их. Однако, если у вас возникли проблемы с определенным оборудованием или вы знаете, что в одном из ваших драйверов есть уязвимость в системе безопасности, которую необходимо исправить, возможно, стоит обновить его.
Есть одно серьезное исключение из правила «если исправно, не чините»: графические драйверы. Если вы геймер и у вас есть выделенная видеокарта от Nvidia или AMD, постоянно появляются новые драйверы с улучшениями производительности для последних игр. Если игра, в которую вы играете, получает прирост производительности из-за последней версии драйвера, стоит обновить ее, чтобы воспользоваться этим преимуществом.
В большинстве случаев обновить драйвер очень просто. Я не рекомендую использовать отдельные утилиты для обновления драйверов; вместо этого вы можете сделать это самостоятельно всего за несколько кликов.
Объявление
Обновите драйверы с помощью Центра обновления Windows
На сегодняшний день самый простой способ обновить драйверы — через саму Windows. Откройте меню «Пуск», выполните поиск по запросу «Обновить» и щелкните появившийся параметр. В Windows 7 и 8 в результате появится Центр обновления Windows. Если вы используете Windows 10, появится сообщение Проверить наличие обновлений. Вы также можете пройти долгий путь, открыв Настройки > Обновление и безопасность . В любом случае вы попадете на один и тот же экран.
Находясь на экране Центра обновления Windows, нажмите большую кнопку Проверить наличие обновлений. Если производитель устройства отправляет обновления драйверов через Центр обновления Windows, вы получите их здесь, хотя в Windows 7 и 8 вам, возможно, придется заглянуть в раздел «Дополнительные обновления», чтобы загрузить их.
Получите драйверы от производителя
В подавляющем большинстве случаев это все, что вам нужно. Однако получение этих драйверов до Центра обновления Windows может занять много времени. Иногда Windows распространяет только «общую» версию от Microsoft, в которой отсутствуют дополнительные функции.
Например, общие драйверы мыши позволяют использовать мышь, но могут не позволять настраивать ее параметры DPI или настраивать кнопки так же тонко, как программное обеспечение Logitech. (Общие драйверы Microsoft, как правило, очень надежны, поэтому, если вам не нужны эти дополнительные функции, неплохо сохранить то, что Microsoft дает вам.)
Если вы хотите, чтобы последняя версия еще не была в Центре обновления Windows, или вам нужны эти дополнительные функции, которые драйвер не предлагает, вы можете получить от производителя.
Скачать драйверы из Интернета
Чтобы загрузить драйвер напрямую от производителя, перейдите на страницу продукта для рассматриваемого устройства. На большинстве веб-сайтов есть страница поддержки или загрузки, на которой можно загрузить соответствующий драйвер. Например, вот страница загрузки веб-камеры Logitech HD Pro Webcam C920. Загрузите установщик и установите его, как любую другую программу.
Если у вас есть портативный компьютер, вы часто можете получить драйверы на веб-сайте производителя портативного компьютера — они более гарантированно работают с вашим оборудованием, хотя они могут быть устаревшими по сравнению с драйверами от производителя соответствующего компонента.
Обновление драйверов от производителя
Если у вас уже установлен драйвер от производителя, вы можете обновить драйверы из Windows. Откройте панель задач в правом углу панели задач Windows, щелкните правой кнопкой мыши значок нужного программного обеспечения и откройте его главное окно настроек.
Например, чтобы обновить драйверы для моей видеокарты AMD Radeon RX Vega 56 (759 долларов США на Amazon), я бы щелкнул правой кнопкой мыши значок «Настройки Radeon» и выбрал «Открыть настройки Radeon».В приложении есть вкладка «Обновления», на которой можно искать и устанавливать новые обновления.
Обновление драйверов вручную
В очень редких случаях драйвер не появляется в виде установщика на сайте производителя. Вместо этого он будет одним файлом, который необходимо установить вручную через Диспетчер устройств Windows. Для этого откройте меню «Пуск», введите «Диспетчер устройств» и нажмите Enter. Найдите свое оборудование в списке, щелкните его правой кнопкой мыши и выберите «Обновить драйвер». Затем нажмите «Обзор моего компьютера» для поиска драйверов и перейдите к загруженному файлу, чтобы установить его.
После успешной установки драйвера у вас должны быть все последние функции и исправления ошибок. Если ваши драйверы поставляются с дополнительным программным обеспечением, вы можете получить к нему доступ из панели задач или меню «Пуск», как и к любой другой программе.
Нравится то, что вы читаете?
Подпишитесь на информационный бюллетень Tips & Tricks , чтобы получать советы экспертов, чтобы максимально эффективно использовать свои технологии.
Этот информационный бюллетень может содержать рекламу, предложения или партнерские ссылки. Подписка на информационный бюллетень означает ваше согласие с нашими Условиями использования и Политикой конфиденциальности.Вы можете отказаться от подписки на информационные бюллетени в любое время.
Обновите драйверы видеокарты для повышения производительности
Драйвер — это важная часть программного обеспечения, которое позволяет вашей операционной системе — скорее всего, Windows — взаимодействовать с оборудованием вашего компьютера, например с видеокартой. А постоянное обновление графического драйвера имеет решающее значение для обеспечения хорошей производительности вашего компьютера, ваших игр и любых других задач, требующих большого объема графики.Драйверы также бесплатны, что является еще одним отличным поводом для их обновления. Думайте о них как о бесплатном повышении производительности.
Обновление графического драйвера — а также обновление других драйверов Windows — может повысить скорость работы, исправить проблемы, а иногда даже предоставить вам совершенно новые функции, причем совершенно бесплатно. Если игрок внутри вас задается вопросом, увеличивает ли обновление драйверов FPS (количество кадров в секунду), ответ таков: это и многое другое. Давайте узнаем, как обновление драйверов может повысить производительность.
Что делают игровые драйверы: повышают скорость игры более чем на 100%
Низкий FPS, отставание игрового процесса или плохая графика не всегда связаны с некачественной или старой видеокартой. Иногда обновление графического драйвера может устранить узкие места в производительности и внести улучшения, которые значительно ускоряют работу игр — в наших тестах до 104% для некоторых игр.
Вот несколько примеров:
Red Dead Redemption 2 — одна из самых требовательных игр для ПК.Даже высокопроизводительные системы с трудом достигают стабильных 60 кадров в секунду при разрешении 4K с максимальными настройками качества. Однако исправления и обновленные драйверы позволяют игре использовать более одной видеокарты, одновременно повышая производительность графической системы Vulkan.
Объединив все улучшения вместе, мы добились значительного скачка производительности с 25 кадров в секунду, когда игра была запущена в конце 2019 года, до 51 кадра в секунду на моем собственном игровом компьютере — , это невероятный прирост производительности на 104% ! Итак, если вы пытаетесь выяснить, как повысить производительность графического процессора, вы можете взглянуть на свой графический драйвер.
Resident Evil 3 Remake также получил собственный драйвер «Game Ready», который повысил его производительность с (слегка) неравномерных 49 кадров в секунду до плавных 60 кадров в секунду.
А что дает обновление драйверов NVIDIA? Что ж, NVIDIA недавно добавила новый тип технологии под названием DLSS (суперсэмплинг глубокого обучения), который использует ИИ, чтобы изображение с более низким разрешением выглядело как изображение с более высоким разрешением без ущерба для производительности. И результаты уже выглядят многообещающими. Так что это еще один способ легко повысить производительность бесплатно — просто обновив драйвер!
То же самое может относиться к мультимедийным приложениям, например, к тем, которые используются для редактирования видео или фотографий.Линия драйверов NVIDIA Studio всегда тестируется и оптимизируется для творческих приложений, таких как Autodesk Maya, 3ds Max 2020 или DaVinci Resolve 16, что приводит к меньшему количеству сбоев и сокращению времени рендеринга.
И дело не только в NVIDIA. И AMD, и Intel также находятся на вершине «игры», так сказать. Бета-драйверы Intel с мая 2020 года повышают производительность примерно на 15%, согласно внутренним тестам, проведенным на Surface Book с графическим процессором Intel 6-го поколения.
Преимущества игровых драйверов: исправления ошибок для последних игр и мультимедийных приложений
Новые драйверы не всегда предназначены исключительно для оптимизации производительности и ускорения работы вашего ПК.Если в приложениях и играх происходит сбой — или если вам интересно, почему ваш компьютер продолжает давать сбой, — это может быть связано с тем, что текущий драйвер не поддерживает данную программу. Вы можете столкнуться со случайными сбоями, мерцанием экрана во время игры или непонятными сообщениями об ошибках при запуске приложений.
Просто взгляните на список исправлений, представленных в выпуске драйверов AMD Radeon в апреле 2020 года. Вы увидите, насколько важным может быть получение последних версий — обновление драйверов имеет значение.
Зачем обновлять драйвер видеокарты? Новые функции и панели управления
Обновление графического драйвера гарантирует, что у вас всегда будут новейшие функции и панели управления. Функции становятся новым полем битвы для ведущих производителей графических процессоров NVIDIA, AMD и Intel. Буквально за последние несколько лет AMD добавила ошеломляющее количество функций в свои драйверы и панель управления, количество и глубина которых заслуживают отдельной статьи.
Например, AMD Radeon Chill ограничивает FPS для экономии энергии (электричества на игровом ПК или времени автономной работы игрового ноутбука).Затем есть игровой оверлей AMD, который отображает информацию о вашем FPS и графическом процессоре во время игры. Без оверлея вам понадобится сторонний инструмент, чтобы увидеть эту информацию в середине игры.
Что касается NVIDIA, новый режим с низкой задержкой уменьшает задержку — благо, особенно для игроков, которые любят многопользовательские игры.
Все три производителя в ударе, и почти каждый квартал они выпускают новые функции.
Как повысить производительность графического процессора? Обновите драйверы автоматически
Научиться обновлять драйверы может быть непросто.Вам нужно будет вручную определить нужные драйверы, найти их, а затем загрузить и установить их. Если это звучит много, подумайте об инструменте для обновления драйверов.
В Avast мы знаем, что многие люди — даже заядлые геймеры, технические энтузиасты или профессионалы отрасли — боятся процесса поиска новых драйверов и устранения проблем, с которыми они сталкиваются. И это часто приводит к тому, что люди вообще не обновляют свои драйверы.
Avast Driver Updater автоматически обнаруживает старые драйверы, а затем обновляет всех ваших драйверов — не только вашего графического драйвера, но и всех их.И при этом это повысит безопасность вашего компьютера, гарантируя, что вы будете получать только правильные обновления от официальных поставщиков. Забудьте о поиске драйверов самостоятельно — Avast Driver Updater легко получает драйверы от более чем 100 основных производителей.
Так зачем возиться с обновлением драйверов, если вы можете сделать это самостоятельно? Что ж, даже я — самопровозглашенный технарь — быстро поверил. Вот почему:
Вам не нужно постоянно проверять наличие обновлений самостоятельно. Средний ПК имеет несколько десятков встроенных устройств, каждое из которых имеет собственный драйвер. И все эти драйверы регулярно получают обновления. База данных Avast Driver Updater, содержащая 3,5 миллиона драйверов, гарантирует, что вы получите самые последние версии и самых безопасных драйверов для вашего компьютера.
Driver Updater найдет драйверы, которые вы не можете найти. На многих машинах Avast Driver Updater может находить обновления, которые нельзя найти вручную. Например, драйверы Smart Sound, показанные на снимке экрана выше, и драйверы набора микросхем на изображении ниже, были найдены с помощью Driver Updater.В них исправлена ошибка со звуком, которая иногда приводила к отключению во время видеоконференцсвязи.
Повышенная надежность. Все драйверы протестированы на серверах Avast на предмет наличия вредоносных программ и надежности. Мы тестируем, устанавливаем их для вас и доставляем на вашу машину только тогда, когда они работают без сбоев.
Легкий откат. Есть ли обновление драйвера, которое не работает на вашем компьютере? Функция резервного копирования Avast Driver Updater позволяет легко вернуться к более ранней версии.
Не тратьте время на поиски обновлений драйверов месяц за месяцем для каждого драйвера на вашем компьютере. Вместо этого пусть Avast Driver Updater позаботится о вас. Таким образом, вы можете расслабиться и насладиться преимуществами компьютера, который автоматически оптимизируется для обеспечения высочайшей производительности.
Стоит ли обновлять BIOS?
Так что да, стоит прямо сейчас продолжить обновление BIOS, когда компания выпустит новые версии.С учетом сказанного, вам, вероятно, НЕ ОБЯЗАТЕЛЬНО. Вам просто не хватит обновлений, связанных с производительностью / памятью. Через BIOS довольно безопасно, если только у вас не отключится питание или что-то в этом роде.
Стоит ли обновлять BIOS?
В общем, вам не нужно часто обновлять BIOS. Установка (или «перепрошивка») нового BIOS более опасна, чем обновление простой программы Windows, и если что-то пойдет не так во время процесса, вы можете в конечном итоге сломать свой компьютер.
Повышает ли производительность обновление BIOS?
Первоначальный ответ: Как обновление BIOS помогает повысить производительность ПК? Обновления BIOS не сделают ваш компьютер быстрее, они, как правило, не добавляют новых функций, которые вам нужны, и могут даже вызвать дополнительные проблемы.Обновлять BIOS следует только в том случае, если новая версия содержит необходимые улучшения.
Сложно ли обновить BIOS?
Привет, Обновить BIOS очень просто, оно предназначено для поддержки очень новых моделей процессоров и добавления дополнительных опций. Однако вы должны делать это только в случае необходимости в качестве прерывания на полпути, например, отключение питания сделает материнскую плату навсегда бесполезной!
Стоит ли обновлять BIOS Reddit?
Да, отключение электроэнергии во время обновления BIOS может вывести из строя вашу материнскую плату.… Отключение во время перепрограммирования BIOS приведет к блокированию вашей платы, да. Как правило, не рекомендуется обновлять BIOS, если в этом нет необходимости. Однако сейчас это намного проще, чем было раньше, так что теперь уже не так страшно, как когда-то.
Что произойдет, если я не обновлю BIOS?
Почему вам, вероятно, не следует обновлять BIOS
Если ваш компьютер работает правильно, вам, вероятно, не следует обновлять BIOS. Скорее всего, вы не заметите разницы между новой версией BIOS и старой.… Если ваш компьютер теряет питание во время перепрограммирования BIOS, ваш компьютер может «заблокироваться» и не сможет загрузиться.
Как узнать, нуждается ли мой BIOS в обновлении?
Проверьте версию BIOS в командной строке
Чтобы проверить версию BIOS из командной строки, нажмите «Пуск», введите «cmd» в поле поиска и затем нажмите результат «Командная строка» — запускать ее как администратор. Вы увидите номер версии прошивки BIOS или UEFI на вашем текущем ПК.
Повышает ли обновление драйверов FPS?
Если игрок внутри вас задается вопросом, увеличивает ли обновление драйверов FPS (количество кадров в секунду), ответ таков: это и многое другое.
Сколько раз можно перепрошивать BIOS?
Ограничение присуще носителю, в данном случае я имею в виду микросхемы EEPROM. Существует максимальное гарантированное количество раз, которое вы можете записать на эти микросхемы, прежде чем вы сможете ожидать сбоев. Я думаю, что с нынешним стилем микросхем EEPROM 1 МБ, 2 МБ и 4 МБ ограничение составляет порядка 10 000 раз.
Сколько времени занимает обновление BIOS?
Это займет около минуты, может быть, 2 минуты. Я бы сказал, что если на это уйдет больше 5 минут, я бы забеспокоился, но я не стал бы возиться с компьютером, пока не перешел 10-минутную отметку.Размеры BIOS в наши дни составляют 16-32 МБ, а скорость записи обычно составляет 100 КБ / с +, поэтому требуется около 10 с на МБ или меньше.
Удалит ли что-нибудь при обновлении BIOS?
Обновление BIOS не имеет отношения к данным жесткого диска. И обновление BIOS не уничтожит файлы. Если ваш жесткий диск выйдет из строя — тогда вы можете / потеряете свои файлы. BIOS расшифровывается как Basic Input Ouput System, и это просто сообщает вашему компьютеру, какое оборудование подключено к вашему компьютеру.
Может ли BIOS обновляться автоматически?
Системная BIOS может автоматически обновляться до последней версии после обновления Windows, даже если BIOS был откат до более старой версии.… -Программа »устанавливается при обновлении Windows. После установки этой прошивки системный BIOS также будет автоматически обновлен с обновлением Windows.
Изменяет ли обновление BIOS настройки?
Обновление BIOS приведет к сбросу настроек BIOS до значений по умолчанию. Это ничего не изменит на вашем жестком диске / SSD. Сразу после обновления BIOS вас отправят обратно для просмотра и настройки параметров. Диск, который вы загружаете из функций разгона и так далее.
Стоит ли обновлять BIOS перед установкой Windows 10?
Перед обновлением до этой версии Windows 10 требуется обновление System Bios.
Следует ли мне обновить драйверы?
Всегда проверяйте, правильно ли обновлены драйверы вашего устройства. Это не только сохранит ваш компьютер в хорошем рабочем состоянии, но и убережет его от потенциально дорогостоящих проблем в будущем. Пренебрежение обновлением драйверов устройств — частая причина серьезных проблем с компьютером.
Что делает обновление BIOS? Обновления BIOS
позволяют исправлять проблемы, возникающие с аппаратным обеспечением вашего компьютера, которые не могут быть устранены с помощью драйверов или обновления операционной системы. Вы можете думать об обновлении BIOS как об обновлении вашего оборудования, а не программного обеспечения. Ниже представлено изображение прошивки BIOS на материнской плате.
Как обновить драйверы видеокарты Nvidia в Windows
Нельзя отрицать мощь видеокарт NVIDIA, которая может улучшить или испортить ваш игровой процесс.Но вам нужно постоянно обновлять свой графический процессор NVIDIA.
После каждого обновления видеокарты ваша система лучше работает с другими периферийными устройствами и получает необходимые драйверы для обеспечения бесперебойной работы с графикой.
Хотя Windows предоставляет регулярные обновления драйверов, во многих случаях может показаться, что драйверы устарели и не работают должным образом. В таких случаях вот несколько способов обновить видеокарту NVIDIA.
Подготовительные работы перед установкой
Прежде чем углубляться непосредственно в обновления, необходимо знать модель вашей видеокарты для достижения наилучших результатов.
Вы можете проверить название модели двумя способами:
• В идеале название модели должно быть на упаковке.
• Кроме того, вы можете получить имя с помощью средства диагностики DirectX.
Хотя первая часть относительно проста, чтобы проверить имя с помощью инструмента диагностики DirectX, выполните следующие простые шаги:
- Нажмите клавишу Windows + R , чтобы открыть диалоговое окно «Выполнить».
- Введите dxdiag и нажмите Enter, чтобы открыть DirectX Diagnostic Tool в вашей системе.
- Сначала проверьте, какая у вас 32-битная или 64-битная система. Вы можете получить доступ к этой информации на вкладке System вместе со сборкой вашей операционной системы.
- Проверьте Chip Type на вкладке Display .Найдите здесь название своей видеокарты NVIDIA.
Теперь, когда вы определились с системой и типом микросхемы, пора двигаться дальше и искать способы обновления установленных драйверов.
Есть три способа выполнить эту задачу:
• Вручную
• GeForce Experience
• Обновления Windows
1.Обновите драйверы графического процессора вручную
Ручная процедура может показаться немного утомительной, но она очень полезна, если все остальное не удается. Чтобы загрузить, установить или обновить драйверы вручную, перейдите на страницу загрузки драйверов NVIDIA GeForce.
Найдите необходимые драйверы графического процессора и загрузите копию для своей системы. Используйте раскрывающееся меню, чтобы найти последнюю версию для вашего оборудования, а затем загрузите и установите.
2. Обновление с использованием GeForce Experience
GeForce дополняет ваши драйверы NVIDIA, и опыт обновления ваших драйверов просто не может быть лучше этого. Вы можете скачать GeForce Experience с их официального сайта.
После загрузки и установки NVIDIA GeForce Experience вы увидите страницу входа. Введите свои учетные данные, если вы уже являетесь участником.Если вы впервые пользуетесь этим сайтом, вам нужно будет подписаться на их услуги.
Как только вы войдете в систему / зарегистрируетесь, откройте вкладку Drivers . Загрузите последнюю версию графического процессора для своей системы и следуйте обычному протоколу, чтобы начать установку.
Это очень просто.
3. Обновите свой графический процессор с помощью Центра обновления Windows
.Третий и последний шаг — обновить драйверы через Центр обновления Windows.Вы также можете обновлять драйверы в определенные периоды вместе с пакетными обновлениями, поскольку Windows объединяет эти обновления вместе.
Чтобы установить эти драйверы:
- Нажмите клавишу Windows + I , чтобы открыть настройки
- Перейдите в раздел «Обновление и безопасность » > Обновления Windows
- Выберите Проверить наличие обновлений и посмотрите, доступны ли какие-либо обновления для вашей системы.
Загрузите и установите все ожидающие обновления. Если ваша система уже обновлена, вы можете сесть и расслабиться, потому что вам больше нечего делать.
Обновите видеокарты NVIDIA для повышения производительности
Есть много способов обновить графические карты NVIDIA. Однако важно убедиться, что вы выбрали правильный вариант, в зависимости от версии вашей системы и графического процессора.
5 причин, почему NVIDIA GeForce Now не стоит ваших денегДумаете о подписке на облачную игровую платформу NVIDIA? Мы призываем вас подумать еще раз, и вот почему.
Читать далее
Об авторе Вини Бхалла (Опубликовано 36 статей)Вини — писатель из Дели с 2-летним стажем письма.Во время писательской работы она была связана с агентствами цифрового маркетинга и техническими фирмами. Она написала контент, связанный с языками программирования, облачными технологиями, AWS, машинным обучением и многим другим. В свободное время она любит рисовать, проводить время с семьей и путешествовать в горы, когда это возможно.
Более От Вини БхаллаПодпишитесь на нашу рассылку новостей
Подпишитесь на нашу рассылку, чтобы получать технические советы, обзоры, бесплатные электронные книги и эксклюзивные предложения!
Нажмите здесь, чтобы подписаться
.


 Бесплатная портативная программа с открытым кодом, позволяющая устанавливать и обновлять драйвера на любом ПК, где вы ее запустите — она самостоятельно подберет нужные именно для этого компьютера, причем для этого необязательно подключаться к интернету. Без премиум-версии, без рекламы, без ограничения по функциональности.
Бесплатная портативная программа с открытым кодом, позволяющая устанавливать и обновлять драйвера на любом ПК, где вы ее запустите — она самостоятельно подберет нужные именно для этого компьютера, причем для этого необязательно подключаться к интернету. Без премиум-версии, без рекламы, без ограничения по функциональности. 
 com
com И, пожалуй, главное зачем обновлять драйверы видеокарты: FPS — частота кадров, важно в битвах или нагруженных сценах. При низком показателе FPS кайфа от игры вы не получите. Будет одно раздражение от того, что вы ничего не успели сделать, а «вас убили». Подробнее про установку — (смотрите раздел про дискретную графику).
И, пожалуй, главное зачем обновлять драйверы видеокарты: FPS — частота кадров, важно в битвах или нагруженных сценах. При низком показателе FPS кайфа от игры вы не получите. Будет одно раздражение от того, что вы ничего не успели сделать, а «вас убили». Подробнее про установку — (смотрите раздел про дискретную графику). . но и в мире видюх..
. но и в мире видюх..