Восемь способов освободить место на диске и ускорить работу компьютера
Рассказываем, как освободить место на диске и оптимизировать работу вашего компьютера.
Сегодня утром я провел за ноутбуком около двух часов. Пролистал десяток сайтов, отредактировал несколько фотографий, установил пару обновлений, поработал с PDF-документами и закончил статью в Microsoft Word. Это было обычное утро, которое мало чем отличается от вашего.
Но мало кто осознает, сколько различных логов и временных файлов оставляют после себя каждый посещенный сайт, каждая запущенная программа или установленное обновление.
За это утро система моего ноутбука накопила:
- 240 cookie-файлов
- 88,7 Мб файлов, сохраненных в кэше браузера
- 390 Мб системных логов
И все это за пару часов. Ваши цифры могут немного отличаться, но представьте сколько гигабайт ненужной информации накапливается на вашем диске за все время, что вы его используете.
Каждый второй понедельник февраля в Америке празднуется так называемый День очистки компьютера (National PC Cleanup Day). Праздник, которого не хватает и нам, ведь это отличный повод навести порядок на своем устройстве и повысить его производительность.
Мой диск на 512 Гб. Зачем я должен чистить компьютер?
Хороший вопрос. Во-первых, рано или поздно вы достигнете предела, в зависимости от того, как часто вы устанавливаете новые программы и сохраняете другие файлы (фотографии, видео, музыку, игры). И в этот момент будет важен каждый гигабайт, занятый «цифровым мусором».
Я использую Surface Book, который имеет SSD-диск на 256 Гб. В нем осталось около 15 Гб, и как только количество свободного места становится ниже предельного, все программы начинают работать медленно и нестабильно.
Во-вторых, некоторые файлы содержат логи, которые сохраняют ваши действия. Например, временные файлы браузера, файлы cookie и журналы событий Windows. С точки зрения конфиденциальности, их регулярная чистка — это хорошая идея.
В-третьих, временные файлы иногда могут вызывать проблемы при запуске, работе или установке программ. Наш совет: поддерживайте цифровой порядок на вашем устройстве. Ниже мы расскажем как.
1. Начните с физической чистки
Система охлаждения вашего компьютера или ноутбука ежедневно пропускает через себя воздух, поэтому ее засорение неизбежно.
Пыль затрудняет, а в крайних случаях и прекращает работу вентиляции: устройство перегревается, что приводит к снижению производительности и сбоям в работе. Регулярная очистка и уход помогут предотвратить перегрев.
2. Проведите базовую очистку диска
Как было сказано выше, программы, браузеры и игры ежедневно оставляют множество цифрового мусора. Все они создают временные файлы, необходимые для запуска и работы, но которые можно удалить по ее завершению. Это могут быть:
• Временные установочные и программные файлы
• Логи настроек
• Оставшиеся файлы обновлений Windows
• Оставшиеся файлы Защитника Windows
• Временные интернет-файлы
• Системные ошибки файлов дампа памяти
• Файлы отчетов об ошибках Windows
• Миниатюры и истории файлов пользователя
Есть довольно много способов наведения порядка.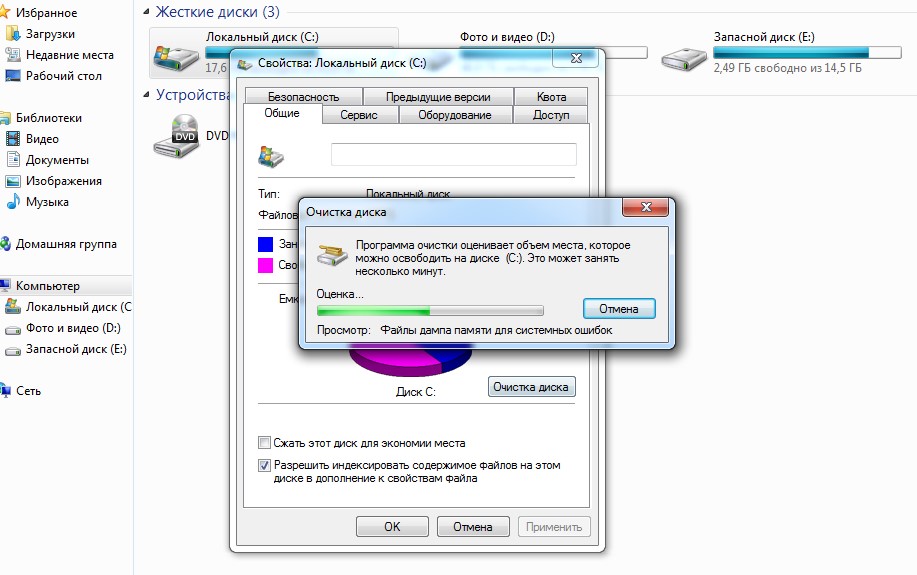 Во-первых, вы можете использовать встроенный инструмент очистки диска Windows, который устраняет основной беспорядок на вашем устройстве. Откройте меню Пуск и найдите функцию Очистка диска.
Во-первых, вы можете использовать встроенный инструмент очистки диска Windows, который устраняет основной беспорядок на вашем устройстве. Откройте меню Пуск и найдите функцию Очистка диска.
Также есть более продвинутый инструмент, который можно запустить в любой версии Windows, начиная с Windows XP. Для этого нужно кликнуть правой кнопкой мыши на рабочем столе, выбрать Создать — ярлык, а затем ввести следующий текст:
%SystemRoot%\System32\Cmd.exe /c Cleanmgr /sageset:65535 &Cleanmgr /sagerun:65536
Затем назовите ярлык. Когда он будет создан, кликните по нему правой кнопкой мыши, а затем нажмите на Запуск от имени администратора. Выберите все файлы, которые вы увидите. Проверьте описания, чтобы понять, что именно вы удаляете, но в большинстве случаев ни один из них не нужен повседневного использования.
Данный инструмент позволит провести лишь базовую очистку, так как его работа не распространяется на сторонние приложения или браузеры. Также его нельзя настроить для работы по расписанию.
Также его нельзя настроить для работы по расписанию.
Инструмент Очистки диска в Avast Cleanup Premium, над улучшением которого наши инженеры работают на протяжении нескольких лет, позволяет оптимизировать не только системные файлы, но и более 200 сторонних программ, таких как Adobe Reader и Steam, а также все современные браузеры, включая Chrome и Firefox.
Вы можете попробовать Очистку диска бесплатно, скачав пробную версию Avast Cleanup Premium. Он находит такие ненужные файлы, как:
• Отчеты о сбоях
Система формирует подобные файлы, но они полезны только для разработчиков программного обеспечения и могут быть удалены.
• Файлы кэша
Это временные файлы, оставленные на вашем диске программами и системой.
• Миниатюры
Вам определенно не нужны все временные файлы миниатюр, созданные проводником Windows.
• Списки «Недавно использованных файлов»
Многие программы создают списки файлов, которые вы недавно открывали.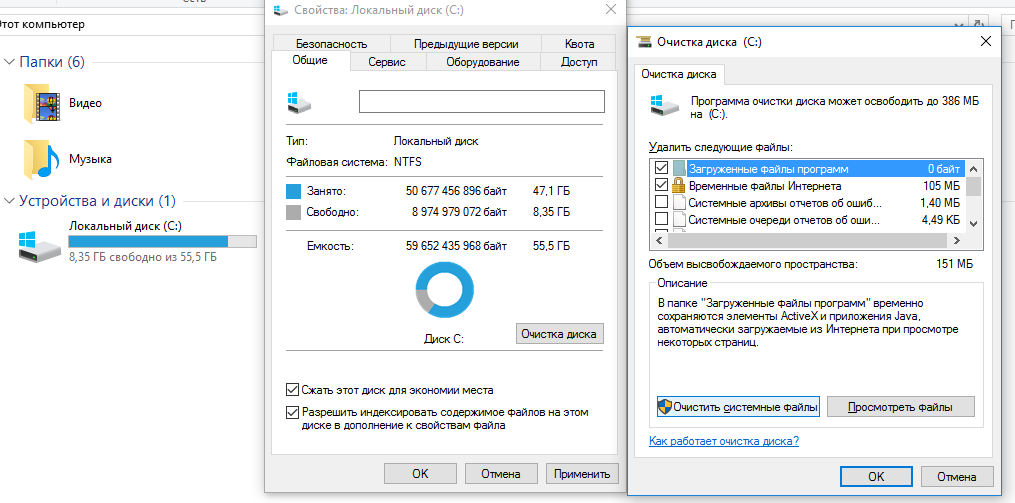 Хотя это довольно удобно, это повышает угрозы вашей конфиденциальности.
Хотя это довольно удобно, это повышает угрозы вашей конфиденциальности.
• Игры
А также оставшиеся файлы с платформы Steam, такие как установщики файлов DirectX или Visual C ++, которые больше не нужны после установки.
• И многое другое.
3. Проверьте файлы, которые много весят
Знакомая ситуация: вы скачиваете из сети очень большой файл, а затем забываете про него, пока не получите уведомление о недостаточном количестве свободного места на диске.
К счастью, в проводнике Windows реализован (очень) скрытый способ поиска файлов большого размера. Откройте Проводник, перейдите в меню Поиск в верхней строке окна, а затем кликните на Размер, для того, чтобы отсортировать файлы по занимаемому месту.
Проверьте, все ли массивные файлы вам нужны. Это могут быть давно просмотренные фильмы или установщики программ, которые не нужны после инсталляции.
4. Удалите неиспользуемые программы
На вашем компьютере могут быть приложения, которыми вы едва пользуетесь или которые вам больше не нужны.
5. Избавьтесь от ненужных предустановленных программ
Вместе с новым ноутбуком нам достается большое количество предустановленного софта: пробные программы, ненужные утилиты и прочие приложения.
Avast Cleanup Premium включает в себя функцию удаления подобного ПО. Она может идентифицировать редко используемые и бесполезные программы, пробные версии, рекламные приложения и многое другое, используя облачную систему репутации.
6. Удалите предустановленные приложения Windows
Совет для пользователей Windows 10.
Помимо «традиционных» настольных программ, таких как Office, в Windows 10 появились различные приложения. Они более безопасны и изолированы от остальной части системы, оптимизированы для сенсорных экранов и, как правило, более удобны в использовании.
Перейдите в меню Пуск, затем кликните на маленькую иконку с шестеренкой в левом нижнем углу и выберите пункт Приложения. Посмотрите на огромный список программ, и на невероятное количество пространства, которое они занимают.
Например, Microsoft установила игры Candy Crush Soda Saga, Minecraft и March of Empires: War of Lords на мой новый ноутбук. Все это занимает около гигабайта памяти.
7. Проверьте жесткий диск на наличие ошибок
Еще один стандартный пункт в процессе очистки. Проверка диска на наличие ошибок поможет предотвратить потерю данных или их повреждение. Чтобы сделать это самостоятельно, перейдите в меню Пуск и введите CMD, чтобы найти Командную строку. Кликните правой кнопкой мыши по ее значку и выберите 
Введите chkdsk /f /r /b, чтобы запланировать полное сканирование диска вашей системы. Это потребует перезагрузки и может занять несколько часов, поэтому рекомендуем делать это в конце рабочего дня.
8. Переместите часть своих данных в облако
Вы можете рассмотреть возможность перемещения некоторых ваших файлов в облако, используя такие сервисы, как OneDrive или Dropbox. Например, я загрузил все мои фотографии и музыку в облако с помощью сервиса OneDrive, который интегрирован в Проводник Windows. Я по-прежнему могу просматривать файлы, как будто они есть на моем компьютере, но они не занимают места, так как сохранены в сети.
Мы перечислили основные способы очистки устройства. Не менее важным является постоянное поддержание порядка. Поэтому устанавливайте только те программы, которыми вы собираетесь пользоваться. Если какое-то приложение вам нужно только на один раз, не забудьте удалить его. Просмотрите сегодня на список всех установленных программ и решите, все ли они вам нужны.
Вы должны производить очистку ежемесячно. Это может показаться долгим делом, но это не так. Avast Cleanup, может внести в расписание ежемесячную очистку вашей системы.
Продлите срок службы вашего устройства и увеличьте его производительность. Попробуйте Avast Cleanup Premium бесплатно и оцените на себе инструмент очистки и настройки нового поколения.
Как очистить диск С от ненужных файлов: Лучшие способы
Увеличение размеров накопителей не всегда позволяет избежать вопроса, как очистить диск С от ненужных файлов.
Ведь эта часть HDD обычно используется для размещения системных программ и занимает меньше места, чем основная.
Практически переполненный диск C
Содержание:
Кроме того, с переходом на более надёжные, компактные и скоростные, однако меньшие по объёму SSD-диски, нехватка места снова стала одной из проблем пользователей.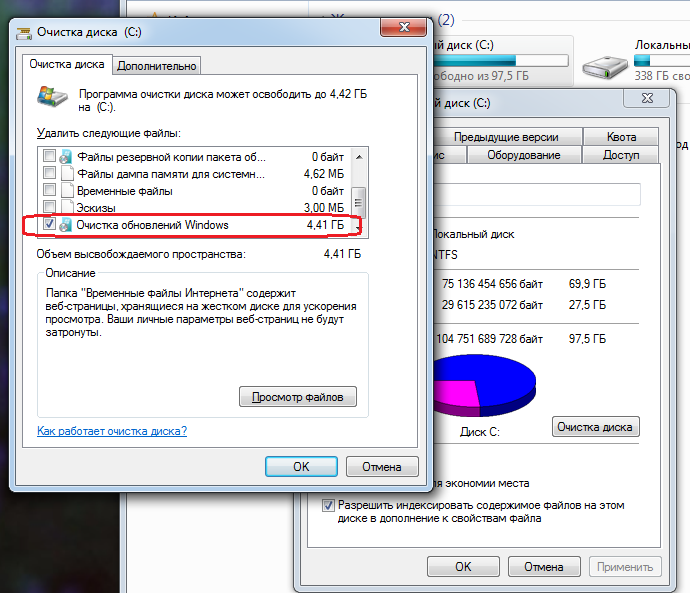
Заполненный системный диск может привести к следующим проблемам:
- Невозможности установить системные приложения;
- Отсутствию места для обновления системы;
- Снижению скорости работы компьютера.
И, если системные программы можно устанавливать на другие диски (D, E, F и т.д.), то второй и третий пункты требуют исправления ситуации.
Сделать это можно с помощью встроенных утилит системы, вручную или, используя программы сторонних разработчиков.
Практически на каждом компьютере установлено немало программ, которые пользователю не нужны. Более того, о существовании некоторых он даже не подозревает.
Позволить хранить их на диске C можно, только если его размеры занимают не меньше 100–200 Гб.
В остальных случаях стоит предупредить ситуацию, в которой места в системном разделе будет недостаточно.
Очистка средствами Windows
Основным, хотя и не самым эффективным способом очистить системный диск от файлов, которые не используются, является встроенная утилита Windows.![]()
Она удаляет ненужные и не влияющие на работу системы данные, потратив на это всего несколько минут.
Запустить инструмент очень просто – для этого открывается окно «Мой компьютер» и выбираются свойства диска C.
В появившемся меню следует выбрать вкладку «Общие» (обычно она открыта по умолчанию) и нажать на кнопку очистки.
Очистка диска C
Через некоторое время утилита выдаст список временных файлов, данных о работе операционной системы и даже информации, расположенной в корзине.
Все их можно полностью или частично (например, если какие-то данные из «Корзины» могут пригодиться в дальнейшем) удалить.
Хотя обычно размеры таких данных небольшие, и сэкономить получится не больше нескольких десятков мегабайт.
Очистка системных файлов
Если выбрать дополнительную функцию очистки системных файлов, нажав на кнопку с соответствующей надписью, можно попробовать увеличить место на диске за счёт удаления точек восстановления.
При этом будут стёрты данные, используемые для возвращения системе работоспособности в случае поражения её вирусом или других неполадках.
Поэтому использовать такую очистку стоит только в крайнем случае.
к содержанию ↑Удаление вручную
Не слишком быстрый, но самый результативный способ освободить место в системе – удаление ненужных файлов вручную.
Найти, какие именно программы не нужны, можно с помощью меню в «Панели управления».
Открыв пункт «Программы и компоненты», можно увидеть, что на компьютере установлено несколько десятков приложений, и ознакомиться с их размером.
Совет! Если вы, например, уже давно забыли о какой-то игре размером несколько гигабайт, установленной на диске С, удалите её – и компьютер будет работать быстрее.
Размер программ на диске
Если колонка с размерами не отображается, следует выбрать вид «Таблица». Теперь занимаемый приложениями объём можно оценить и избавиться от самых громоздких.
Хотя для некоторых игр всё равно не указано занимаемое место – определять его придётся, найдя программу в папке, где она установлена, и ознакомившись с её свойствами.
Полезная информация:
Советуем воспользоваться программой Unchecky. Это программа, которая в автоматическом режиме проверяет установку нового ПО и убирает все галочки, из-за которых в последствии устанавливаются нежелательные приложения и расширения.
Скачать программу Unchecky можно на нашем сайте по ссылке
Проверка занятого места
Ещё один способ более точного определения занимаемого программами места использует специальную утилиту WinDIRStat – бесплатную и доступную на нескольких языках, включая русский.
Подробный анализ данных на диске С
Отсканировав с помощью этой программы диск C, можно получить подробную информацию о занимаемом файлами и папками месте.
Возможно, с их помощью удастся найти старые и неиспользуемые фильмы, образы дисков или игр, стерев их и сэкономив лишнее пространство.
Тем более что ленту длительностью полтора часа и размером 1 гигабайт уже вряд ли кто-то будет смотреть, а игровые программы, скорее всего, давно устарели.
Удаление временных файлов
Достаточно полезная утилита для Windows «Очистка диска» удаляет только временные файлы, созданные Windows, не трогая те, которые возникли в результате работы других программ.
При этом некоторые браузеры, на которых пользователь работает длительное время, могут создавать на системном диске кэш размером несколько гигабайт.
Решить проблему можно установкой и запуском специальной утилиты CCleaner, скачиваемой с сайта компании-разработчика. Её преимущества:
- Поиск данных, которые не видят другие программы для очистки;
- Интуитивно понятный интерфейс;
- Возможность бесплатного использования.
Программа CCleaner
Для очистки временных файлов, которые не удаляются встроенными средствами Windows, также можно использовать приложения типа:
- Утилиты Disk Cleaner;
- Программного пакета TuneUp Utilities;
- Приложения RevoUninstaller.

Дополнительные методы очистки
В тех случаях, когда все вышеперечисленные варианты не помогли добавить место на системном диске, стоит воспользоваться дополнительными методами, среди которых есть:
- Увеличение объёма системного раздела за счёт остальных (при этом объединённый локальный диск обязательно должны находиться на том же HDD).
Для этого существует целый ряд программ, хотя при их использовании лучше сделать копию важной информации с соединяемых разделов; - Перемещение с диска C (включая рабочий стол) папок с музыкой и фильмами. На рабочем столе следует оставить только ярлыки на директории, которые будут располагаться в других разделах HDD;
- Удаление дубликатов файлов, если такие есть на компьютере.
Сделать это можно вручную или с помощью специальной и бесплатно скачиваемой с сайта производителя программой Duplicate Killer, обнаруживающей и удаляющей полностью идентичные изображения, видео или папки; - Очистка папки «Загрузки», в которой тоже могут находиться давно не используемые программы;
- Уменьшение объёма пространства, выделенного под информацию для восстановления операционной системы;
- Отключение гибернации – режима, сохраняющего данные из оперативной памяти на жёстком диске и занимающего примерно столько же места, сколько само ОЗУ.

Функция отключается двумя способами: введением в командной строке Powercfg /Hibernate off или выставлением параметра ноль в дополнительных параметрах электропитания (Пуск — Панель управления – Электропитание).
Очистка для Windows 10
Все указанные ранее способы очистки диска касаются любой версии Windows. Однако есть и такие, которые можно использовать только в последней.
В Виндовс 10 появилось несколько дополнительных утилит для получения дополнительного места на системном диске за счёт удаления ненужных файлов и папок.
Хранилище
В первую очередь пользователю этой ОС следует попытаться очистить диск C с помощью настроек «Хранилища», доступных в меню «Все параметры» (вызывается путём клика по значку уведомлений системы или же одновременного нажатия клавиш «Win» и «I») при выборе пункта «Система».
Настройки хранилища Windows 10
Этот раздел настроек позволяет ознакомиться с объёмом места, занимаемого программами, музыкой, изображениями, видео и документами.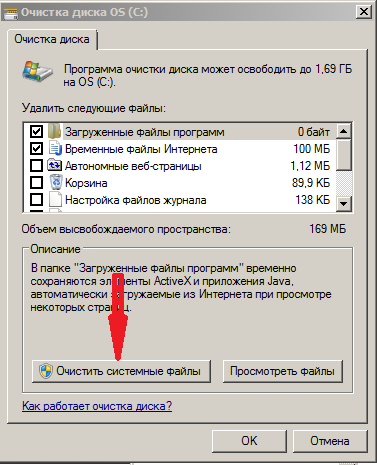
Здесь же можно установить диск, на котором будут автоматически устанавливаться соответствующие файлы, что поможет избежать переполнения системного раздела.
Использование памяти системного диска
Например, из этого списка можно выбрать временные файлы, которые уже не нужны и должны быть удалены для освобождения места.
Среди них есть информация из корзины системы и загрузочных папок, легко удаляемая прямо из этого меню.
Также при просмотре «Хранилища», можно ознакомиться с размерами каждого из системных файлов, включая файл подкачки, восстановления системы и гибернации.
Два последних разрешается удалить, хотя это может привести к потере данных при неполадках с системой.
В пункте приложений и игр находятся сведения о программах, установленных на ПК, включая объём занимаемого ими места. Некоторые из них можно только удалить.
Но те, которые были установлены из «Магазина Windows 10» ещё и перемещаются на другие диски, освобождая пространство на системном.
Сжатия файла гибернации и файлов ОС
В 10-й версии операционной системы Виндовс появилась специальная утилита Compact OS, обеспечивающая сжатие системных файлов и сокращение занимаемого ими в системном разделе места.
По информации производителя ПО, его работа на достаточно мощном компьютере совершенно не влияет на его производительность.
При этом включение функции сжатия запуском командной строки через «Пуск» и вводом команды: compact /compactos:query иногда позволяет освободить до 2 Гб .
Compact OS
Увечились возможности и для сжатия файла гибернации.
Если в прошлых версиях Windows он только отключался, освобождая место, примерно равное оперативной памяти ПК, но и убирая при этом часть функций для быстрого запуска, то сейчас можно даже уменьшить его размер.
При этом быстрый запуск будет возможен, но файл гибернации станет занимать меньше места.
Перемещение приложений
В системе Windows 10 установлено несколько стандартных утилит и приложений типа OneNote, почты, календаря и мониторинга погоды.
Они удаляются из меню «Пуск», но не всегда убираются из списка всех приложений.
А в контекстном меню для них отсутствует пункт удаления. И всё же программы сравнительно легко удаляются с помощью команд PowerShell.
Запуск PowerShell
к содержанию ↑Особенности сохранения места
Ещё один способ сохранения места в системном разделе – не захламлять его ненужной информацией, и, тем более, приложениями.
Тем более что для них обычно предназначены другие диски – это удобно не только для сохранения места, но и на случай возникающей необходимости переустановки системы.
В несистемных разделах у файлов больше шансов сохраниться, если, например, придётся установить новую Windows.
По умолчанию любая программа устанавливается на диск C, занимая место, предназначенное для системных приложений.
Поэтому желательно изменить место её расположения в самом начале установки на директорию другого диска.
Особенно это важно для современных игр, занимающих иногда не меньше пространства, чем все системные файлы Windows.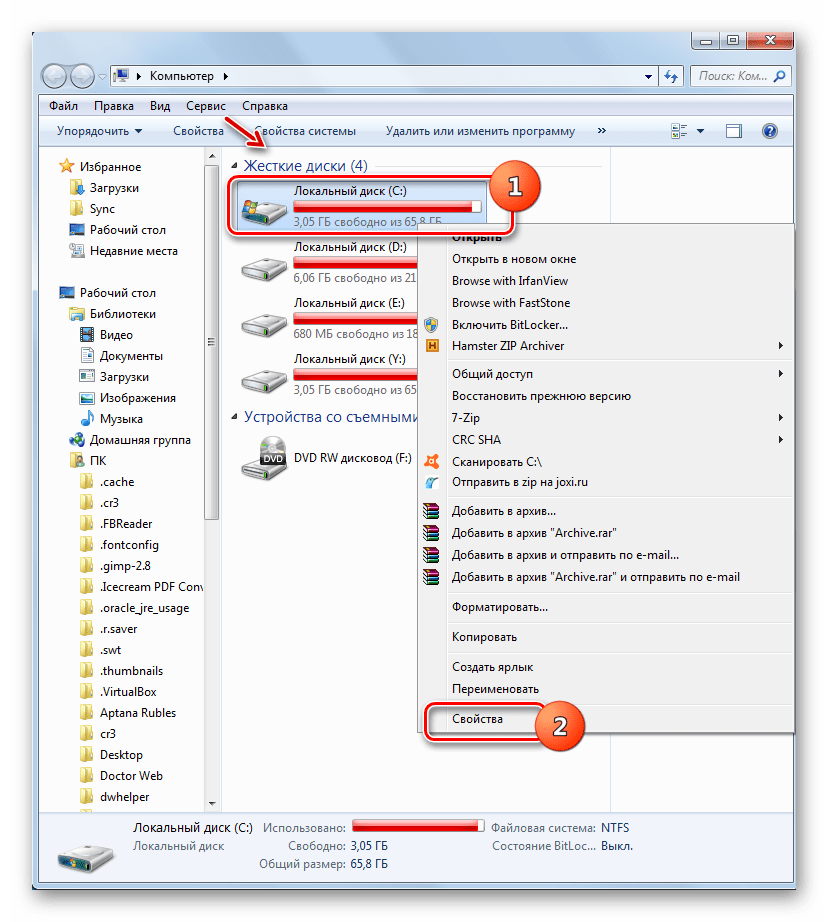
Если размеры жёсткого диска не слишком большие (особенно это касается SDD), желательно при установке новых игр и других громоздких программ удалять часть старых.
Или всё-таки приобрести новый HDD, который позволит вам не так серьёзно задумываться о недостатке места.
Изменение диска для установки игры
Видео:
Как очистить диск С от ненужных файлов и мусора в Windows 7/10
В процессе своей работы операционная система создаёт множество временных данных, которые сохраняются на диске (обычно диск С) в виде файлов и записей реестра. Это могут быть файлы пакетов обновлений, архиваторов, теневые копии, загруженный из интернета контент и т.п. Аналогичным образом ведут себя сторонние программы, например, браузеры, сохраняющие в кэше данные веб-сайтов. Некоторые временные файлы удаляются автоматически по истечении определённого времени, другие остаются на диске до тех пор, пока не будут удалены принудительно.
Если пользователь не производит регулярное обслуживание и очистку диска C, свободного места на нем становится всё меньше и меньше, вплоть до того, что диск в конце концов оказывается заполненным временными файлами под завязку, что исключает дальнейшую запись на него каких бы то ни было данных и снижает его производительность. Выхода из сложившегося положения два – либо увеличить размер системного раздела за счёт пользовательского тома, либо выполнить его комплексную очистку, что более предпочтительно. Давайте же посмотрим, как в Windows 7/10 освободить место на локальном диске C.
Что можно удалить, если диск переполнен
Системный том содержит много важных файлов, обеспечивающих нормальную работу Windows, поэтому к его глубокой очистке следует подходить с максимальной осторожностью. Что можно удалить с диска C, чтобы освободить место и не нарушить работу системы? Всё его содержимое условно разделим на три группы. В первую входят файлы, которые могут быть удалены безо всякого опасения. Вторую составляют файлы, удаление которых хотя и не повредит системе, но при некоторых обстоятельствах всё же может вызвать определённые проблемы. В третью группу входят файлы, удалять которые нельзя, так как это может сделать программы и систему нерабочими. Очистить диск C без негативных последствий можно, удалив:
Вторую составляют файлы, удаление которых хотя и не повредит системе, но при некоторых обстоятельствах всё же может вызвать определённые проблемы. В третью группу входят файлы, удалять которые нельзя, так как это может сделать программы и систему нерабочими. Очистить диск C без негативных последствий можно, удалив:
- Содержимое Корзины.
- Каталогов библиотек.
- Папок Temp и Downloaded Program Files в каталоге Windows.
- Кэш браузеров и некоторых сторонних программ.
- Эскизы значков.
- Журналы и дампы памяти для системных ошибок.
- Старые файлы утилиты Chkdsk.
- Отчёты об ошибках.
- Файлы, созданные дебаггером Windows.
С некоторой долей осторожности можно удалить теневые копии (точки восстановления), созданные во время установки обновлений и хранящиеся в папке WinSxS резервные копии, файлы предыдущих установок системы (папка Windows.old), ненужные компоненты и приложения, папки деинсталлированных программ в директориях ProgramData, Program Files и Roaming, папку MSOCache Microsoft Office. Если не используется гибернация и быстрый старт, можно удалить файл hiberfil.sys в корне диска С, предварительно отключив эти функции в настройках. Допустимо, но нежелательно удаление файла подкачки pagefile.sys. Прочие файлы и папки на диске С удалять нельзя, чтобы не нарушить работу системы.
Если не используется гибернация и быстрый старт, можно удалить файл hiberfil.sys в корне диска С, предварительно отключив эти функции в настройках. Допустимо, но нежелательно удаление файла подкачки pagefile.sys. Прочие файлы и папки на диске С удалять нельзя, чтобы не нарушить работу системы.
Очистка от мусора и временных файлов средствами Windows
Для начала давайте посмотрим, как очистить диск C от ненужных файлов в Windows 7/10 средствами самой операционной системы. Для этих целей в Windows имеется встроенная утилита cleanmgr.exe, запустить которую можно как через свойства очищаемого раздела, так и через диалоговое окно «Выполнить». После того как утилита просканирует диск на предмет устаревших файлов, отметьте галочками на вкладке «Очистка диска» нужные пункты и нажмите «OK».
Если же нажать кнопку «Очистить системные файлы», для удаления станут доступны отчёты, пакеты драйверов устройств, дампы ошибок и дополнительно – точки восстановления, за исключением самой последней.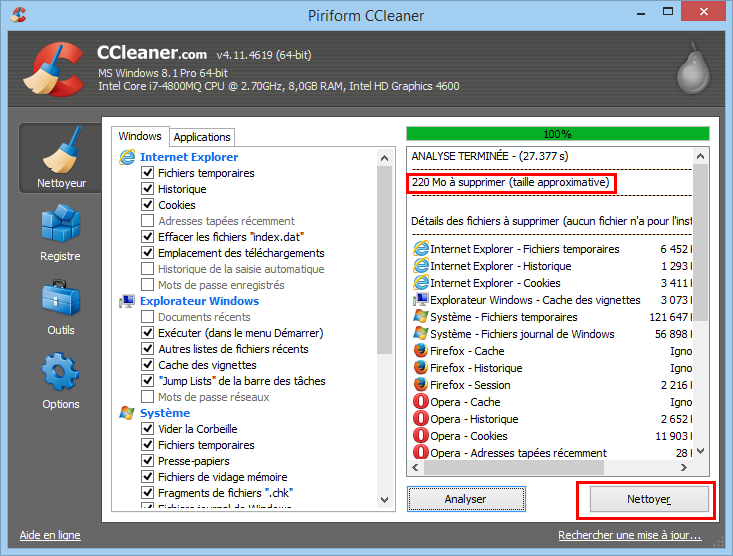
Для более глубокой и тщательной очистки диска C от мусора можно использовать встроенные консольные утилиты Dism и vssadmin. Первая позволяет удалять временные данные из папки WinSxS, включая бэкапы, созданные перед установкой обновлений Windows. Для этого используется следующие команды, выполняемые в запущенной от имени администратора консоли CMD:
- DISM.exe /online /Cleanup-Image /StartComponentCleanup
- DISM.exe /online /Cleanup-Image /SPSuperseded
- vssadmin delete shadows /all /quiet
Первая команда делает то же самое, что и утилита cleanmgr.exe, только более тщательно.
Вторая удаляет все резервные пакеты обновлений из папки WinSxS.
Третьей командой можно удалить все точки восстановления, включая последнюю.
Использовать эти инструменты, однако, следует с осторожностью, так как после выполнения обозначенных команд вы уже не сможете откатить систему к рабочему состоянию или прежней версии.
Примечание: перед очисткой папки WinSxS рекомендуется установить её истинный размер, убедившись тем самым, что она действительно нуждается в очистке. Для этого нужно выполнить в командной строке команду Dism.exe /Online /Cleanup-Image /AnalyzeComponentStore и сравнить фактический размер хранилища компонентов с показателем размера в свойствах Проводника.
После обновления Windows до более новой версии в корне диска C появляется папка Windows.old, которая может занимать на диске значительное место.
Содержимое этой директории представлено копиями системных файлов установки предыдущей версии Windows. Если вы твёрдо решили не возвращаться к старой версии системы, папку Windows.old можно удалить. Делается это опять либо с помощью cleanmgr.exe, либо с помощью командной строки. В первом случае вам нужно найти и отметить на вкладке «Дополнительно» пункт «Предыдущие установки Windows», во втором – выполнить в запущенной от имени администратора консоли CMD команду rd /s /q c:/windows. old.
old.
Получить немного дополнительного места на диске С можно путём удаления неиспользуемых компонентов, тех самых, доступ к которым обеспечивает классический апплет установки и удаления программ.
Тут также задействуется штатная утилита Dism. Чтобы выбрать и деинсталлировать неиспользуемый компонент Windows, выполните в запущенной с повышенными правами консоли CMD две таких команды:
- DISM.exe /Online /English /Get-Features /Format:Table
- DISM.exe /Online /Disable-Feature /featurename:NAME /Remove
Первая команда выводит список всех компонентов в системе, вторая удаляет выбранный элемент. В данном примере его имя нужно подставить вместо элемента строки NAME.
Ручное удаление программ и файлов
За исключением универсальных приложений Windows 8.1 и 10, почти все десктопные программы устанавливаются в папку Program Files. Если программа стала больше не нужна, её следует удалить, чтобы не занимала на диске место, только делать это нужно либо с помощью штатного деинсталлятора, либо с помощью специальных сторонних программ. Тем не менее, после деинсталляции приложений на диске могут оставаться их папки с конфигурационными файлами, вес которых может достигать нескольких сот мегабайт. Такие данные нужно удалять вручную.
Тем не менее, после деинсталляции приложений на диске могут оставаться их папки с конфигурационными файлами, вес которых может достигать нескольких сот мегабайт. Такие данные нужно удалять вручную.
Допустим, вы удалили с компьютера Microsoft Office или Skype и хотите также избавиться от всех их оставшихся на диске С «хвостов». Для этого внимательно проверьте каталоги Program Files и ProgramData в корне диска С, а также папки C:/Users/Имя_Пользователя/AppData. Если имя папки совпадает с именем удалённого приложения, её можно удалить.
С папкой AppData всё немного сложнее. Этот скрытый каталог содержит три вложенных папки: Local, LocalLow и Roaming. В первой хранятся файлы, созданные в процессе работы различных программ. Очищать её целиком нельзя, так как это наверняка приведёт к потере сохранённых настроек приложений, однако полупустые папки деинсталлированых программ можно вполне безопасно удалить. Также безопасно можно очистить содержимое расположенной в ней папки Temp.
То же самое касается папок LocalLow и Roaming, удалять из них допустимо только те каталоги, которые принадлежали ранее деинсталлированным приложениям.
Примечание: очищая содержимое папок Local, LocalLow и Roaming, вы теряете пользовательские настройки и сохранённые в их кэше данные. Например, после удаления Скайпа и его папок в профиле пользователя вы потеряете текущие настройки мессенджера и часть истории сообщений.
Что касается удаления универсальных приложений, деинсталлируются они штатными средствами самой системы или программой CCleaner, о чём будет сказано ниже. Также вы можете перенести некоторые универсальные приложения с диска С на диск D, если они поддерживают такую возможность.
Перенос на другой том десктопных программ тоже возможен, для этих целей существует специальная утилита SteamMover, которую вы можете скачать с сайта разработчика www.traynier.com/software/steammover.
Использование программы CCleaner
Многие начинающие пользователи интересуются, как удалить ненужные файлы с диска С, используя сторонние программы, а также какие из этих программ являются в этом плане более эффективными и безопасными. Таковым можно порекомендовать CCleaner – простой, быстрый, удобный, а самое главное безопасный чистильщик диска и реестра Windows. Эта программа позволяет удалять временные данные интернета и самой Windows, содержимое кэша эскизов и DNS, файлы Index.dat, дампы памяти, фрагменты файлов chkdsk, разные системные журналы, устаревшие файлы prefetch и ещё множество второстепенных данных.
С помощью CCleaner вы можете очистить от неверных записей системный реестр, оптимизировать автозагрузку, включить, отключить или удалить браузерные расширения, проанализировать содержимое жёстких дисков, выполнить поиск дубликатов и, конечно же, деинсталлировать ненужные приложения, в том числе и универсальные.
Интерфейс CCleaner имеет очень простой, так что разобраться с её нехитрым функционалом не составит труда даже начинающему пользователю.
Учитывая, однако, что основным предназначением CCleaner является всё же очистка, все её дополнительные инструменты имеют ограниченный функционал. Если ваш диск C забит непонятно чем, и вы хотите выяснить, чем же именно, то для этих целей лучше использовать специфичные утилиты, к примеру, Scanner, JdiskReport или их аналоги, показывающие более точные сведения о файловой структуре носителя с возможностью перехода по вложенным каталогам.
Другие способы освободить место на диске С
Очистка хранилища драйверов
Описанных выше действий обычно хватает для высвобождения места на системном томе в достаточном объёме, но как быть, если диск C переполнен по-прежнему? Что можно сделать ещё для получения дополнительного пространства? Один из вариантов – очистить содержимое папки FileRepository, расположенной по адресу C:/Windows/System32/DriverStore.
Этот каталог содержит копии драйверов устройств, которые когда-либо подключались к компьютеру, также в нём могут храниться устаревшие версии драйверов. Перед удалением пакетов драйверов из папки FileRepository весьма желательно создать полный их список и найти в нём только устаревшие версии, а остальные оставить нетронутыми. Не помешает также создать полную копию всех установленных в системе драйверов. Чтобы вывести список драйверов DriverStore в файл, выполните в запущенной с повышенными правами командной строке такую команду:
Перед удалением пакетов драйверов из папки FileRepository весьма желательно создать полный их список и найти в нём только устаревшие версии, а остальные оставить нетронутыми. Не помешает также создать полную копию всех установленных в системе драйверов. Чтобы вывести список драйверов DriverStore в файл, выполните в запущенной с повышенными правами командной строке такую команду:
pnputil.exe /e > C:/drivers.log
Сравните версии драйверов в списке и удалите только устаревшие.
Для удаления выбранного драйвера тут же в консоли выполняем команду pnputil.exe /d oem№.inf, где № – имя драйвера в списке.
Если при удалении драйвера в консоли выдается ошибка, значит, драйвер используется системой. Трогать такой компонент не надо.
В качестве альтернативы командой строке можно воспользоваться бесплатной утилитой Driver Store Explorer, как раз предназначенной для удаления старых неиспользуемых драйверов устройств.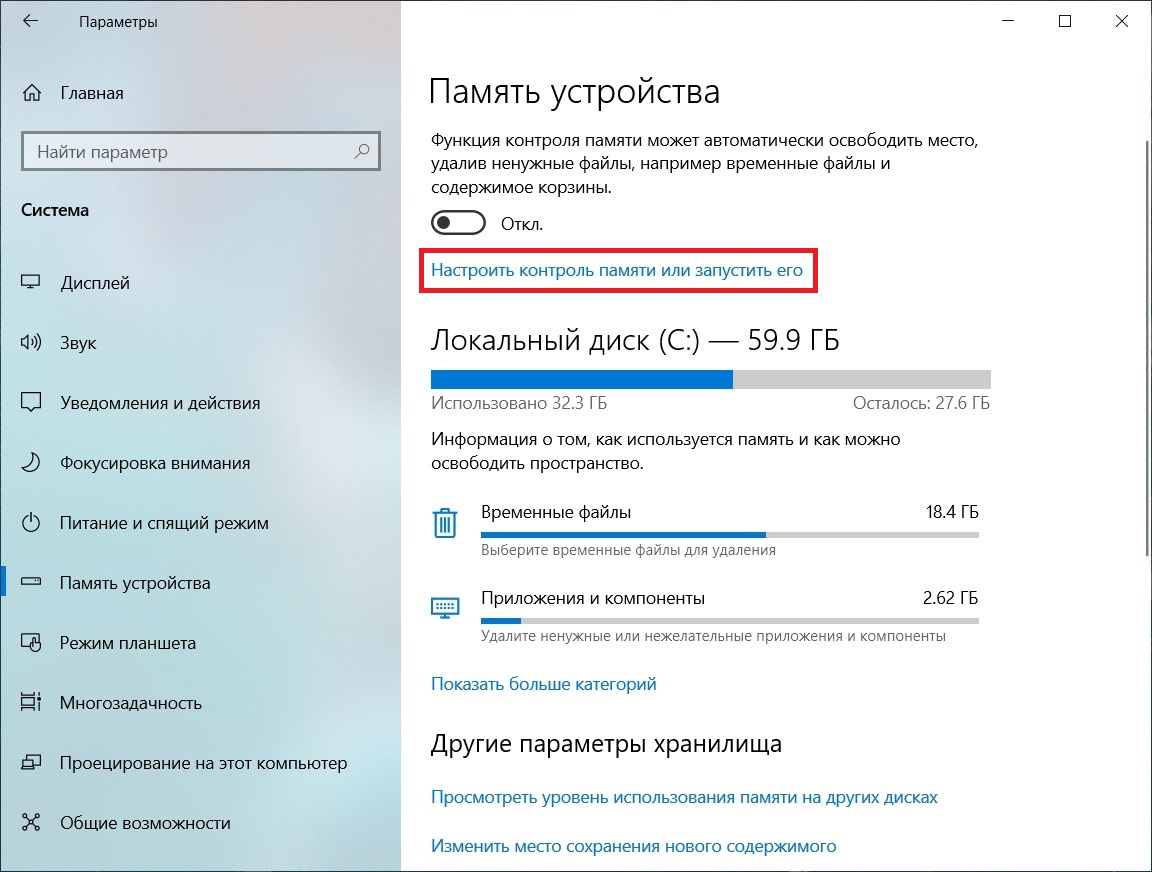
Отключение гибернации
Благодаря режиму гибернации пользователь может быстро вернуться к работе в запущенных приложениях, с другой стороны, его использование требует выделения на системном диске значительного места, чуть меньшего или равного объёму оперативной памяти. Если наличие свободного места на винчестере для вас приоритетно, режим гибернации можно отключить, удалив тем самым файл-контейнер hiberfil.sys.
Запустите от имени администратора консоль CMD и выполните в ней команду powercfg -h off. Гибернация будет отключена, а громоздкий файл hiberfil.sys удалён.
Примечание: файл гибернации может быть сжат максимально в два раза командой powercfg hibernate size 50.
Отключение файла подкачки
Помимо прочих скрытых системных объектов в корне диска C есть ещё файл, который при определённых условиях может быть удалён. Это файл подкачки pagefile.sys. Файл этот играет роль буфера оперативной памяти и если какому-нибудь приложению не хватает для своей работы ОЗУ, его данные временно записываются в файл подкачки. Соответственно, если файл подкачки отсутствует, тяжёлое приложение сильно замедлится либо просто зависнет в ожидании освобождения более быстрой ОЗУ. Поэтому отключать и удалять файл подкачки не рекомендуется за исключением тех случаев, когда на компьютере имеется очень большой объём оперативной памяти.
Соответственно, если файл подкачки отсутствует, тяжёлое приложение сильно замедлится либо просто зависнет в ожидании освобождения более быстрой ОЗУ. Поэтому отключать и удалять файл подкачки не рекомендуется за исключением тех случаев, когда на компьютере имеется очень большой объём оперативной памяти.
Если на вашем ПК имеется более 10 Гб памяти или вы не собираетесь запускать ресурсоёмкие приложения, можете попробовать осторожно отключить подкачку. Для этого откройте Дополнительные параметры системы и на вкладке «Дополнительно» в блоке «Быстродействие» нажмите кнопку «Параметры».
При этом откроется ещё одно окошко. Переключитесь в нём на вкладку «Дополнительно», а потом нажмите кнопку Изменить в блоке «Виртуальная память».
Снимите птичку «Автоматически выбирать объем файла подкачки», включите радиокнопку «Без файла подкачки», сохраните настройки и перезагрузитесь. Файл pagefile.sys будет удалён.
Удаление папки MSOcache
У пользователей, установивших пакет Microsoft Office, в корне системного тома есть скрытая папка MSOcache, вес которой может достигать нескольких гигабайт.
Эта папка представляет собой кэш офисного пакета и содержит файлы, которые могут понадобиться для восстановления работы Microsoft Office в случае его повреждения. Ни в запуске Microsoft Office, ни в работе с документами папка MSOcache не участвует, поэтому её можно удалить стандартным способом. Учтите только, если Microsoft Office по какой-то причине будет повреждён, восстанавливать работу пакета вам придется с установочного диска с его дистрибутивом.
Сжатие содержимого системного тома
Высвободить немного свободного места на диске С можно вообще ничего с него не удаляя. Вместо этого все системные файлы можно сжать. Для этого достаточно открыть свойства диска С, на вкладке «Общие» установить галочку «Сжать этот диск для экономии места» и нажать «OK».
Для сжатия системных файлов в Windows 10 можно воспользоваться функцией Compact OS, выполнив в запущенной от имени администратора консоли CMD одну из двух команд:
- compact /CompactOs:query
- compact /CompactOs:always
Вторая команда выполняет те же действия, что и первая, но в принудительном режиме. Применяется она в том случае, если вы уж очень хотите сжать системный том, а первая команда отклоняет операцию, считая её нецелесообразной. Сжатие вполне обратимо и чтобы вернуть файловую систему в обычное состояние, достаточно выполнить обратную команду compact /CompactOs:never.
Применяется она в том случае, если вы уж очень хотите сжать системный том, а первая команда отклоняет операцию, считая её нецелесообразной. Сжатие вполне обратимо и чтобы вернуть файловую систему в обычное состояние, достаточно выполнить обратную команду compact /CompactOs:never.
Помимо NTFS-сжатия, в Windows 10 доступна функция LZX-сжатия, однако она имеет ряд недостатков, по причине которых она не получила широкого распространения. LZX-сжатие применимо к файлам и каталогам, доступным только для чтения, а вот целый системный том с её помощью сжимать нельзя из-за риска получить незагружаемую систему.
Как очистить диск С от ненужных файлов
Многие люди сталкиваются с проблемой нехватки свободного места на системном локальном диске С:\, не смотря на то, что объемы памяти в современных дисках достаточно велики. От сюда следует вопрос, как очистить диск С от ненужных файлов и почему он заполняется до критического состояния, если я почти ничего не устанавливаю и не записываю. Попробуем разобраться в данном вопросе прямо сейчас.
Попробуем разобраться в данном вопросе прямо сейчас.
Для начало хотелось бы выделить пару моментов правильного использования локального диска С:\.
- Для начало он должен быть отделен от остального объема памяти жесткого диска, т.е для него нужно создать отдельный раздел, для хранения операционной системы и программного обеспечения, ну а все остальное должно храниться на другом локальном диске, дабы не засорять его память, файлами которые могут располагаться и в других местах. Для разделения диска на разделы поможет программа Acronis Disk. Так же можно разделить диск при установке (переустановке) windows, это будет лучший вариант.
- Неплохо было бы перенести «рабочий стол» на другой локальный диск, особенно это касается счастливых обладателей SSD дисков. Тем самым все имеющиеся файлы на рабочем столе, не будут захломлять память локального диска С. Как это сделать читайте в статье Как перенести рабочий стол на другой диск. Тем же образом можете перенести папки «загрузки» и «мои документы».

Как очистить диск С от ненужных файлов
Если вы видите у себя в компьютере красную полосу на локальном диске, значит пришла пора почистить его от накопившегося мусора. До такого состояния конечно лучше не доводить, т.к могут возникнуть проблемы с производительностью системы. Красная полоса критического состояния памяти локального диска С:\ смотрится раздражающе, поэтому давайте разберемся, как избавиться от ненужных и лишних файлов и очистить диск С:\ от них.
Как очистить диск С от ненужных файлов в windows 10
Операционная система windows 10 вышла относительно недавно и конечно у нее есть свои уникальные инструменты для борьбы с засорами системного диска. Конечно же существуют и стандартные способы, которые подходят для всех систем, но о них узнаем в статье ниже. А пока разберемся в вопросе очистки диска С от ненужных файлов инструментами windows 10, для этого переходим во вкладку параметры, через меню пуск.
В открывшемся окне параметров, переходим во вкладку «Система«.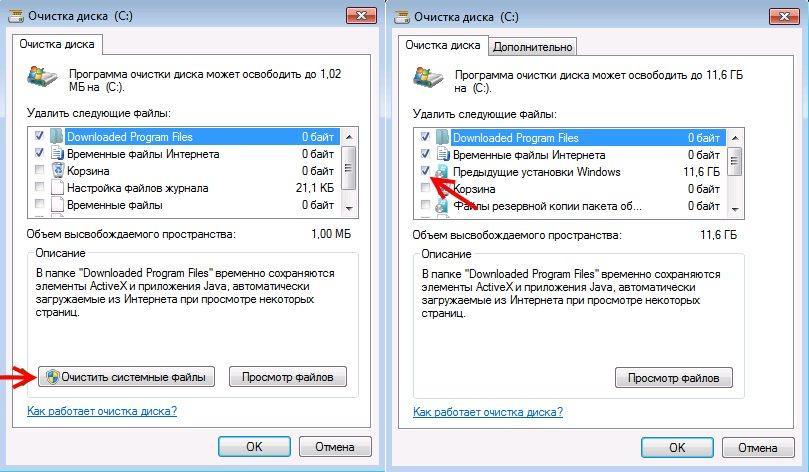
В левой колонке выбираем пункт «хранилище«, после чего появится список всех локальных дисков нашего компьютера, нажимаем на С:\.
В окне можем наблюдать отсортированную информацию об использовании памяти нашего диска. Здесь я выделил три пункта, которые могу проанализировать и решить какие ненужных файлы можно очистить.
- Другое — в данном пункте можно посмотреть, какие файлы находящиеся в проводнике локального диска С:\ занимают значительный объем памяти.
- Приложения и игры — тут можно увидеть какие установленные программы и игры, занимают большой объем памяти и соответственно удалить их.
- Временные файлы — файлы создаваемые приложениями, которые временно хранятся на нашем компьютере.
При переходе в пункт «Другое» видим, какой объем памяти занимают папки находящиеся на диске. Проанализировав их, вы можете решить какие вам стоит удалить, а какие нет. Для перехода в конкретную папку, просто кликните на нее.
Для перехода в конкретную папку, просто кликните на нее.
В пункте приложения и игры, первым делом отсортируйте список по размеру, что бы увидеть какие файлы занимают много место на вашем диске. И если вы нашли ненужные, то избавляйтесь от них, нажав на кнопку удалить.
В разделе временные файлы, находятся три пункта: временные файлы, папка загрузки и отчистка корзины. Ну тут думаю можем реально избавится от ненужного мусора, поставив галочки напротив пунктов которые нужно очистить и нажать кнопку удалить. Перед удалением файлов в папке загрузки, советую ее проверить на наличие нужной информации.
Теперь попробуем очистить диск от ненужных файлов через его свойство. Для этого соответственно переходим в свойство диска С:\, где во вкладке «общие» нажимаем кнопку очистка диска. (Данный способ действует и на других операционных системах).
В открывшемся окне, видим список файлов которые можно очистить, по сути их можно удалить все, но возможно что-то вам из этого и нужно. Поэтому просмотрите описание к каждому и решите нужно ли оставить что-то или нет. После выделяете ненужные и жмете кнопку «очистить системные файлы».
Поэтому просмотрите описание к каждому и решите нужно ли оставить что-то или нет. После выделяете ненужные и жмете кнопку «очистить системные файлы».
После нажатия кнопки, программа начнет оценивать объем места, которое вы можете освободить на диске.
После повторно посмотрите все ли выделенно для очистки и нажмите кнопку OK.
Так же можете перейти в появившуюся вкладку «дополнительно«, где появилась возможност очистить созданные контрольные точки восстановления и выбрать неиспользуемые программы и компоненты для удаления.
После нажатия кнопки OK, в появившемся окне жмем удалить файлы. Начнется отчистка диска С:\ от ненужных файлов.
Если вы нажали кнопку очистить в пункте программы и компоненты, то в открывшемся окне можете выбрать неиспользуемые вами программы и очистить диск C:\ от них.
Очистить диск С от временных файлов и кэша программой CCleaner
CCleaner является одной из самых популярных программ для избавления от ненужных файлов. С ее помощью можно легко почистить диск С от скопившегося кэша в установленных браузерах, временных файлов системы, cookie файлов и т.п. Для скачивания перейдите по адресу ccleaner4you.ru.
С ее помощью можно легко почистить диск С от скопившегося кэша в установленных браузерах, временных файлов системы, cookie файлов и т.п. Для скачивания перейдите по адресу ccleaner4you.ru.
После стандартной установки, запускаем программу и во вкладке очистка видим, какие программы будут затронуты. Так же можно самому решить, что следует удалить, просто выделив пункт галочкой. Ну я обычно оставляю все как есть и нажимаю кнопку «Анализ«.
Программа анализирует файлы которые можно очистить и выводит полный список с демонстрацией занимаемого объема на диске. Теперь нажимаем кнопку «Очистка«.
В окне предупредительного сообщения, жмем кнопку OK. Начнется процесс удаления, тем самым вы освободите приличное количество памяти, от накопившегося мусора.
Еще одна программа с которой хочется вас познакомить называется WinDirStat, она определяет какой объем памяти занимает той или иной файл находящийся на вашем компьютере. С ней вы сможете легко и быстро определить размер любого файла находящегося на вашем диске. Скачать программу можно с официального сайта, по адресу windirstat.net. После установки и запуска, отмечаем пункт индивидуальные диски, где выбираем нужный диск и нажимаем OK.
С ней вы сможете легко и быстро определить размер любого файла находящегося на вашем диске. Скачать программу можно с официального сайта, по адресу windirstat.net. После установки и запуска, отмечаем пункт индивидуальные диски, где выбираем нужный диск и нажимаем OK.
Начнется анализ, для определения занимаемого объема для каждого файла.
После можете увидеть, какие файлы имеют слишком большой вес и если они вам не нужны, удалить их через проводник. Так выводится общий список объемных расширений.
На этом пожалуй все, надеюсь ответ на вопрос как очистить диск С от ненужных файлов был достаточно развернут.
Оставляйте своё мнение о данной статье, ну и конечно же задавайте свои вопросы, если у вас что-то вдруг пошло не так.
Спасибо за внимание!
Статьи рекомендуемые к прочтению:
Очистка Windows: удаляем ненужные программы и остаточные файлы
Существует целый ряд программ, способных помочь в обнаружении ненужных файлов и очищении жесткого диска от цифрового балласта. Однако всегда находятся установочные компоненты программ под Windows, содержащие ошибки. Из-за этого их сложно или невозможно удалить полностью через Панель управления. В таком случае поможет только обращение к специальному программному обеспечению.
Однако всегда находятся установочные компоненты программ под Windows, содержащие ошибки. Из-за этого их сложно или невозможно удалить полностью через Панель управления. В таком случае поможет только обращение к специальному программному обеспечению.
Ниже речь пойдет об удалении ненужных программ и файлов. Читайте также:
Удаление установочных компонентов без остатка
IObit Uninstaller предлагает множество функций для комфортной очистки компьютера от лишних программОдним из решений является Uninstaller от IObit. При установке выберите пункт «Custom Install», нажмите на кнопку «Install» и затем решите, нужно ли вам дополнение «Advanced SystemCare». Запустите собственно установку нажатием на «Next». В завершение сообщите, хотите ли вы получать рассылку от разработчика, и закройте окно кликом по «Finish». IObit Uninstaller запустится автоматически и немедленно начнет изучать ваш компьютер на предмет установленных программ.
Поставьте флажки слева от каждого приложения, которое вы хотите удалить, а затем нажмите на кнопку «Удалить» в правом верхнем углу экрана. В ответ на это откроется диалоговое окно, в котором необходимо активировать опцию «Автоматически удалять остаточные файлы», а также при желании можно создать новую точку восстановления для большей надежности. Запустите очистку щелчком по «Удалить». В зависимости от удаляемого ПО могут появляться дополнительные окна, в которых необходимо подтвердить удаление.
Нюансы в случае с SSD
В отличие от магнитных дисков быстрые твердотельные накопители не подвергаются механическому износу. Однако чем дольше такой диск находится в использовании и чем интенсивнее он используется, тем медленнее он обрабатывает информацию. Причина заключается в том, что SSD при этом действительно стирает удаленные ранее файлы, чтобы использовать освободившиеся ячейки.
Функция TRIM автоматически регулирует это взаимодействие, но прежде требовались дополнительные инструменты. Одной команды достаточно, чтобы выяснить, действительно ли TRIM активна на вашей системе. Для этого откройте окно командной строки с правами администратора и введите «fsutil behavior query DisableDelete Notify».
Если после строчки «NTFS DisableDeleteNotify» указано значение 0, все в порядке. Если же стоит 1, вручную активируйте TRIM командной «fsutil behavior set DisableDeleteNotify 0». После этого еще раз введите первую команду, чтобы проверить выполнение изменения.
Вычисление «пожирателей» свободного места
TreeSize Free сканирует весь жесткий диск, а затем сортирует все папки по размеру, помогая найти самые большие директорииНа следующем этапе нужно найти на жестком диске папки, содержащие множество тяжелых файлов. Воспользуйтесь для этой задачи легкой в обслуживании и понятной утилитой TreeSize Free. Установите ее и запустите от имени администратора. Программа автоматически начнет вычислять размер отдельных папок на ваших накопителях.
Чем больше места занимает папка, тем выше в списке она будет стоять. Проверьте все подозрительно большие директории и удалите из них ненужные файлы. Эту процедуру можно выполнить прямо из программы TreeSize Free.
Генеральная уборка дисков
Wise Disk Cleaner анализирует содержимое жесткого диска, а затем предлагает удалить ненужноеПрограмма Wise Disk Cleaner также просканирует жесткие диски в поисках остаточных и лишних файлов и выбросит их за борт. Кроме того, она при необходимости будет выполнять эту задачу регулярно и автоматически, избавив вас от беспокойств, что диск снова переполнится.
После запуска Wise Disk Cleaner вы можете выбрать типы файлов, которые программа должна удалить. Затем нажмите на кнопку «Сканировать», чтобы запустить анализ. Для избавления от ненужных файлов следует щелкнуть по кнопке «Очистка». После активации переключателя «Off» рядом с опцией «Запланировать» вы можете выбрать график автоматической очистки вашего компьютера от цифрового мусора.
У ПК с предустановленными программами есть серьезнейший недостаток: они перегружены ПО, которое вам не нужно и которое иногда даже кишит уязвимостями. На помощь придет бесплатная утилита PC Decrapifier, распознающая большинство таких лишних добавок и удаляющих их при необходимости.
Управление крайне простое: запускаете утилиту и нажимаете на «Analyze». После сканирования можно выбрать мешающие приложения и легко удалить их нажатием на «Remove Selected».
Розыск дубликатов файлов
AllDup обнаруживает дубликаты файлов. Результаты в списке автоматически сортируются по объему занимаемого местаНе только крупные файлы, но и дубликаты являются виновниками скоропостижной утраты свободного места на жестком диске. Решение проблемы предлагает AllDup. Эта программа для Windows ищет двойники файлов и удаляет их по одному нажатию кнопки. Управление на первый взгляд кажется немного запутанным, поскольку AllDup предлагает огромное количество конфигураций.
К примеру, при поиске дубликатов изображений и видео действуйте следующим образом: сначала на вкладке «Исходные папки» выделите все папки, в которых будет осуществляться поиск. Затем перейдите на вкладку «Метод поиска» и там в разделе «Критерии поиска» выберите только «Размер файла» и «Содержимое файла». После этого можно приступать к поиску дубликатов нажатием на кнопку «Поиск».
Результаты сортируются по размеру занимаемого пространства, которое можно освободить путем удаления дублей. Внимательно просмотрите список, чтобы случайно не стереть нужные вам файлы.
Устранение остаточных файлов антивирусов
ESET AV Remover надежно удалит остатки от других антивирусов и позаботится о стабильной работе ПКПереход с одного антивируса на другой может привести к возникновению проблем и ошибок, если предыдущий продукт не был удален полностью. Помочь обещает утилита Eset AV Remover, распознающая множество программ других разработчиков и удаляющая их без остатка. Это ПО портативное и не требует установки. Просто запустите его двойным щелчком и следуйте указаниями Мастера. На этой странице в разделе «List of Applications» вы найдете перечень программ, от которых Eset AV Remover может освободить жесткий диск.
Читайте также:
Фото: компании-производители, pixabay.com
Очистка Windows 7 от ненужных файлов, подробная инструкция
Большинство из нас, обычных «чайников» пользователей операционной системы Windows 7 и не только, сталкивались с ситуацией, когда на диске с установленной операционной системой, зачастую на Диске С, оставалось очень мало свободного места, о чём получали соответствующее сообщение системы.
Почему такое сообщение появляется, я подчеркиваю, только у обычных пользователей? А потому, что продвинутые пользователи знают как не допустить захламления системного диска ненужными или устаревшими данными.
Ознакомившись с инструкцией «Очистка Windows 7», я думаю, многие смогут не допустить на своём компьютере ситуации, когда на системном разделе останется критически мало свободного места. Также хочу заметить, что этот вариант не единственный в своём роде.
Существует также очень много программ для обслуживания операционной системы, которые все функции по очистке её от мусора могут осуществлять автоматически. Сегодня мы научимся освобождать дополнительное пространство на диске штатными средствами самой операционной системы.
Профессиональные советы для новичков о других способах очистки операционной системы от ненужных файлов, прошу оставлять в комментариях к этой статье. Для уменьшения определённого количества неиспользуемых файлов на винчестере, а также повышая при этом быстродействие системы в целом, мы можем использовать системную утилиту «Очистка диска».
Она поможет удалить временные файлы, очистить корзину и множество системных файлов, а также других неиспользуемых элементов.
ОЧИСТКА WINDOWS 7
Запускаем программу для очистки дискового пространства, для чего в строке поиска меню кнопки «Пуск» введём «cleanmgr» и в результатах поиска кликаем на «cleanmgr.exe».
Выбираем необходимый диск и нажимаем на кнопку «ОК».
Ждём окончания процесса оценки.
В появившемся окне программы по очистке диска смотрим на приблизительный объём высвобождаемого пространства, отмечаем необходимые пункты и нажимаем кнопку «ОК».
Также на вкладке «Дополнительно» можем очистить все точки восстановления системы, кроме последней.
На вопрос системы «Вы действительно хотите необратимо удалить эти файлы?», нажимаем кнопку «Удалить файлы».
Ждём когда программа очистки удалит файлы, не нужные более на вашем компьютере и перезагружаем систему.
Теперь вы тоже владеете одним из способов очистки диска от ненужных файлов. Спасибо за внимание!
Главная / Система / Как очистка Windows 7 поможет избавиться от ненужных файлов
Чистка компьютера от ненужных файлов
25 декабря 2019 в 16:45 — последнее обновление
Замусоривание Windows идет быстро, если часто ставить и удалять различные программы. После удаления программ мусор остается и, постепенно, накапливается. Через некоторое время пользователь замечает торможение в работе компьютера.
Молодые «хакеры», которые каждый день устанавливают-удаляют программы, и Windows могут переустанавливать каждый месяц. А что им терять! На компьютере у них, обычно, кроме игр и бесполезных программ, ничего нет.
Люди же солидного возраста на компьютере набирают тексты, ведут переписку, общаются в Интернете. Установками-удалениями программ они обычно не злоупотребляют, поэтому компьютер, без переустановки системы, может работать не только месяцы, но и годы!
Однако, ненужные файлы все равно скапливаются, поэтому их нужно своевременно удалять, чтобы продлить «жизнь» операционной системы. Лично мне, не хочется часто переустанавливать систему. Потому что, потом нужно снова устанавливать и настраивать программы, которые были на компьютере до переустановки.
Таким образом, нужно время от времени чистить жесткий диск от скопившегося мусора. Иначе появится предупреждение, что места на диске C (D,E) недостаточно. А это может привести к сбоям в работе компьютера.
Программ для чистки жесткого диска существует много. Однако я отношусь с осторожностью к этим программам. Лет 5 назад я, с помощью одной из программ, провел глубокую чистку системы, в результате чего пришлось переустанавливать Windows. Поэтому я считаю, что начинающим пользователям компьютера нужно начинать с программ, встроенных в саму систему Windows.
Возможно, эти программы не такие шустрые, как сторонние программы. Зато ими управляет операционная система Windows, которая лучше всех знает, где у нее мусор завалялся. Вреда самой себе она не нанесет.
Поэтому, коллеги, я предлагаю, для начала, освоить встроенную программу для очистки диска.Вам не придется скачивать и устанавливать эту программу, потому что она уже стоит у вас на компьютере! Программа эта на русском языке, так что пользоваться переводчиком не потребуется.
Использование встроенного инструмента Windows «Очистка диска»
Подсказываю, как найти программу по очистки диска на вашем компьютере: ПУСК ==> Все программы ==> Стандартные ==> Служебные ==> Очистка диска
Рис. 1Когда нажмете кнопку Очистка диска, появится окошко — какой диск выбрать из тех, которые есть на вашем компьютере (Рис. 1). Для начала выберите диск С, нажмите ОК.
Рис. 2Программа займется подсчетом, сколько у вас там мусора завалялось. Не бойтесь, она при этом ничего не удаляет!
Рис. 3Посмотрите результат. Обычно, больше всего мусора в Корзине, если вы ее перед этим не очистили обычным способом (Правой кнопкой на корзине, выбрать Очистить корзину).
А вот, как очищать временные файлы из Интернета знают не все. И они переполнят жесткий диск, мешая работе Windows. Конечно, их можно удалять регулярно в браузере, с помощью которого выходите в Интернет. Но если в браузере не удалили — можно здесь удалить.
Поставьте галочки — какие файлы удалить.(По умолчанию галочки стоят напротив: Корзина, Временные файлы Интернета — их можно удалять абсолютно безопасно).
Нажмите кнопку ОК — будет проведена очистка.
Вас, также, может заинтересовать:
Удалите эти файлы и папки Windows, чтобы освободить место на диске
Windows содержит множество файлов и папок, которые вам действительно не нужны. Между скрытыми кэшами, старым мусором, который тратит впустую пространство, и файлами, которые вы можете удалить, чтобы решить проблемы, знать, что безопасно удалить из Windows, может быть непросто.
Давайте рассмотрим некоторые файлы и папки Windows, которые можно полностью безопасно удалить, а также объясним, почему вы можете их удалить.Это поможет вам освободить место на диске и узнать больше о вашем компьютере. Обратите внимание, что некоторые из этих папок находятся в защищенных местах, поэтому будьте осторожны при их удалении.
Лучший способ очистить папки Windows: очистка диска
Прежде чем мы рассмотрим файлы и папки Windows, которые вы можете безопасно удалить, вы должны знать, что удаление их вручную обычно не лучший способ сделать это.
Помимо того, что вы тратите время на то, чтобы делать это самостоятельно, когда вы могли бы автоматизировать процесс, безопаснее позволить инструменту очистки диска выполнять эту очистку за вас.Это позволяет избежать случайного удаления нужных файлов или использования неправильных папок.
Инструмент очистки диска Windows помогает освободить дисковое пространство на вашем компьютере и прост в использовании. Вы можете открыть его, выполнив поиск Очистка диска в меню «Пуск» и выбрав диск. Дайте ему просканировать, и вы увидите несколько категорий файлов, которые можно стереть. Для получения дополнительных параметров выберите Очистить системные файлы с правами администратора.
Если вы находите этот интерфейс слишком неуклюжим, вы можете перейти к Настройки> Система> Хранилище , чтобы попробовать новый инструмент очистки хранилища Windows 10.Щелкните Временные файлы в списке параметров, после чего вы увидите заполненный список, аналогичный тому, что есть при очистке диска.
Что удалить при очистке диска
Это не полное руководство по инструменту очистки диска, поэтому мы не будем рассматривать все варианты, которые он предлагает. Однако следующие несколько вариантов малоизвестны (сначала выберите Очистить системные файлы , чтобы увидеть их все):
- Очистка Центра обновления Windows: Удаляет старые копии файлов Центра обновления Windows.В большинстве случаев их можно безопасно удалить, но вы должны сохранить их для устранения неполадок, если вы столкнетесь с проблемами, связанными с обновлением.
- Файлы журнала обновления Windows: Точно так же это файлы данных, которые Центр обновления Windows хранит, чтобы помочь вам разобраться в проблемах, связанных с обновлениями или установками. Вы можете стереть их, если у вас не было ошибок, связанных с обновлением Windows до новой версии.
- Файлы языковых ресурсов: Если вы ранее загрузили другой язык или раскладку клавиатуры, которые вы не используете, это позволит вам легко стереть их.
- Корзина: Хотя вы можете очистить корзину через собственное окно, вы также можете легко это сделать здесь. Просто убедитесь, что внутри нет ничего, что вам нужно.
- Временные файлы: Как следует из названия, временные файлы ни для чего не используются в долгосрочной перспективе, поэтому вы можете стереть их, не беспокоясь.
Теперь давайте посмотрим, что можно безопасно удалить из Windows 10.
1. Файл гибернации
Расположение: C: \ hiberfil.sys
Режим гибернации на вашем ПК аналогичен спящему режиму, за исключением того, что система сохраняет всю вашу открытую работу на накопитель, а затем выключается. Вы можете вынуть аккумулятор из ноутбука и остаться в спящем режиме в течение недели, а затем начать работу и продолжить работу с того места, где вы остановились.
Конечно, это занимает место, для чего и нужен файл гибернации.В зависимости от размера жесткого диска размер файла гибернации может составлять несколько гигабайт или больше.
Если вы не используете спящий режим и хотите его отключить, вы можете легко сделать это через командную строку. Обратите внимание, что вам не следует просто удалять hiberfil.sys , поскольку Windows создаст его заново.
Щелкните правой кнопкой мыши кнопку «Пуск» или нажмите Win + X , затем откройте окно командной строки (администратор) или Windows PowerShell (администратор) из появившегося меню.Введите следующую команду, чтобы отключить спящий режим:
powercfg.exe / спящий режим выключен Это все, что нужно для отключения гибернации. Windows должна удалить hiberfil.sys самостоятельно, когда вы это сделаете; не стесняйтесь удалить его после, если нет. Обратите внимание, что отключение режима гибернации также не позволит вашему компьютеру использовать быстрый запуск в Windows 10. Однако это не большая потеря, поскольку эта функция, как известно, вызывает медленную загрузку и другие проблемы.
2. Временная папка Windows
Расположение: C: \ Windows \ Temp
Как можно догадаться из названия, временные файлы Windows не важны, кроме их первоначального использования. Файлы и папки внутри содержат информацию, которую Windows использовала когда-то, но больше не нужна.
Вместо очистки через Disk Cleanup. при желании вы можете посетить эту папку и удалить ее содержимое вручную.Просто нажмите Ctrl + A , чтобы выделить все внутри, затем нажмите Удалить . Windows может выдать вам ошибку в отношении пары элементов, когда вы это сделаете — просто проигнорируйте их и удалите все остальное.
3. Корзина
Расположение: оболочка: RecycleBinFolder
Корзина — это особая папка. Хотя она находится на вашем диске C: \ , она защищена Windows, и вам не нужно обращаться к ней таким образом.Каждый раз, когда вы удаляете файл в своей системе, Windows отправляет его в корзину. Это особое место, где удаленные файлы хранятся до тех пор, пока вы не удалите или не восстановите их окончательно.
Хотя это может быть очевидно для вас, мы включаем это на случай, если некоторые не знают. Легко забыть, что в вашей корзине могут оставаться гигабайты старых данных.
Вы можете получить доступ к корзине через ярлык на рабочем столе. Если вы этого не видите, введите оболочку : RecycleBinFolder в панель навигации проводника.Оказавшись здесь, вы увидите все, что недавно удалили.
Щелкните правой кнопкой мыши отдельные элементы и выберите Удалить , чтобы удалить их навсегда, или выберите Восстановить , чтобы отправить файл обратно в исходное расположение. На верхней вкладке корзины инструментов ленты вы увидите кнопки Очистить корзину и Восстановить все элементы сразу.
Чтобы настроить работу корзины, щелкните Свойства корзины здесь.В этом меню вы можете изменить максимальный размер корзины или даже выбрать Не перемещать файлы в корзину .
С помощью этого параметра Windows пропускает корзину и безвозвратно удаляет элементы при их удалении. Мы не рекомендуем этого делать, потому что корзина дает вам второй шанс в случае случайного удаления. Точно так же Показать диалоговое окно подтверждения удаления потребует дополнительного шага всякий раз, когда вы стираете файл.
4. Папка Windows.old
Расположение: C: \ Windows.old
Всякий раз, когда вы обновляете свою версию Windows, система сохраняет копию ваших предыдущих файлов под названием Windows.old . В этой папке, по сути, хранится все, что составляло вашу старую установку, на случай, если что-то передалось некорректно.
При необходимости вы можете использовать эту папку для отката к предыдущей версии Windows.Также можно открыть папку и получить несколько случайных файлов, если вам нужно.
Windows автоматически удаляет эту папку через короткое время после обновления, но вы можете удалить ее самостоятельно, если вам не хватает места. Он не будет удален, если вы попытаетесь пройти через проводник, поэтому введите Очистка диска в меню «Пуск» и запустите инструмент, как описано ранее.
Щелкните Очистить системные файлы внизу окна и дайте утилите выполнить еще одно сканирование.Как только это будет сделано, найдите Предыдущие установки Windows и удалите их с помощью этого инструмента.
Очевидно, что удаление этих файлов затрудняет восстановление данных в случае возникновения проблемы. После обновления Windows (даже только до последней версии Windows 10) мы советуем вам сохранить эту папку, пока вы не убедитесь, что все работает правильно.
5. Загруженные программные файлы
Расположение: C: \ Windows \ Downloaded Program Files
Название этой папки немного сбивает с толку.На самом деле он содержит файлы, используемые элементами управления ActiveX и Java-апплетами Internet Explorer, поэтому, если вы используете одну и ту же функцию на веб-сайте, вам не нужно загружать ее дважды.
Фактически, эта папка сегодня бесполезна. ActiveX — это чрезвычайно устаревшая технология, в которой полно дыр в безопасности, а Java практически исчезла в сегодняшней сети. Internet Explorer — единственный браузер, поддерживающий ActiveX, и сейчас вы, вероятно, встретите его только на старых корпоративных веб-сайтах (если вообще когда-либо).
Большинство домашних пользователей больше не используют IE, не говоря уже об ActiveX. Ваша папка Downloaded Program Files может быть уже пустой, но не стесняйтесь очистить ее содержимое, если это не так.
6. LiveKernelReports
Расположение: C: \ Windows \ LiveKernelReports
Папка LiveKernelReports — это еще один каталог, который, вероятно, появляется при сканировании больших файлов на вашем компьютере.В этой папке хранятся файлы дампа, которые представляют собой текущие информационные журналы, которые хранит Windows. Если на вашем компьютере возникла проблема, вы можете проанализировать содержимое этих файлов, чтобы начать устранение неполадок.
Подробнее: Как устранить проблемы с Windows с помощью журналов средства просмотра событий
Любые огромные файлы с расширением DMP в этой папке можно безопасно удалить. Однако, как и в указанных выше местах, мы рекомендуем использовать очистку диска вместо того, чтобы удалять файл самостоятельно.
При сбое Windows или других серьезных проблемах с компьютером не удаляйте эти файлы дампа сразу. Вы можете использовать такую программу, как WhoCrashed, чтобы получить от них дополнительную информацию.
7. Папка Rempl
Расположение: C: \ Program Files \ rempl
Хотя папка Rempl невелика, вы можете быть удивлены, увидев ее в своей системе. Он содержит несколько небольших файлов, и вы даже можете заметить несколько связанных с ним процессов диспетчера задач.
Эта папка связана с доставкой обновлений Windows 10. Он включает в себя «улучшения надежности», которые помогут обеспечить бесперебойную работу обновлений Windows 10 и устранить проблемы совместимости.
Так можно удалить папку Rempl ? Похоже, что это не повлечет за собой никаких побочных эффектов. Однако, поскольку он занимает всего несколько мегабайт и может сделать обновление Windows менее утомительным, лучше оставить его при себе.
Эти папки Windows можно удалить
Стоит немного осмотреться, но Windows содержит множество файлов и папок, в которых нет необходимости.Помните, что ваш компьютер довольно хорошо поддерживает себя в чистоте, поэтому вам не нужно навязчиво удалять содержимое этих папок, если у вас действительно мало места на диске.
Запуск инструмента очистки диска один или два раза в месяц должен помочь избавиться от мусора. Если вам все же нужно освободить много места, попробуйте удалить ненужное программное обеспечение Windows.
12 ненужных программ и приложений Windows, которые следует удалитьХотите знать, какие приложения для Windows 10 удалить? Вот несколько ненужных приложений, программ и вредоносного ПО для Windows 10, которые вам следует удалить.
Читать далее
Об авторе Бен Штегнер (Опубликовано 1728 статей)Бен — заместитель редактора и менеджер по адаптации в MakeUseOf.Он оставил свою работу в сфере ИТ, чтобы писать полный рабочий день в 2016 году, и никогда не оглядывался назад. В качестве профессионального писателя он освещал технические руководства, рекомендации по видеоиграм и многое другое уже более семи лет.
Более От Бена СтегнераПодпишитесь на нашу рассылку новостей
Подпишитесь на нашу рассылку, чтобы получать технические советы, обзоры, бесплатные электронные книги и эксклюзивные предложения!
Нажмите здесь, чтобы подписаться
Руководство по освобождению дискового пространства под Windows 7
Это версия моей популярной исходной статьи « обновлено для Windows 7, » «Руководство по освобождению дискового пространства в Windows Vista».
У меня есть диск C: на 256 гигабайт, но я заметил, что за последнюю неделю или около того у меня было только 20 гигабайт бесплатно. Не круто, и становилось все туго. Через несколько часов у меня 91G бесплатно. Вот как.
Гарантия: Нет. Пожалуйста, прочтите внимательно и будьте осторожны со всем, что вы найдете в случайном блоге, потому что вам некого винить, кроме себя. Однако, если вы потратите несколько минут, внимательно прочтете и выполните хотя бы несколько из этих советов или просто запустите Очистку диска, вы получите много места.
- Очистка после Windows 7 SP1 (Service Pack 1) — После установки Windows 7 SP1 исходные файлы остаются, так что вы можете удалить Service Pack, если хотите. После нескольких месяцев использования пакета обновлений я решил для себя, что это хорошо, и решил, что мне эта опция не нужна. В Vista был инструмент командной строки под названием «vsp1cln.exe», но в Windows 7 вы можете запустить Очистку диска и проверить «Файлы резервных копий пакета обновления» и получить обратно почти гигабайт места.
Единственное, опять же, вы не можете удалить SP1. Я согласен. - Очистка диска — Меня поразило количество людей, которые НЕ запускают очистку диска. В Windows 7 даже лучше. Просто запустите. Часто. После того, как вы запустите его, запустите его еще раз и нажмите «Очистить системные файлы», чтобы получить файлы, которые вам нужно будет удалить с правами администратора.
- Отключить спящий режим — У меня есть рабочий стол, и я предпочитаю только три состояния питания: спящий, включен или выключен. Я не использую Hibernate.Кроме того, у меня 12 гигабайт оперативной памяти, а в режиме гибернации используется столько же дискового пространства, сколько у вас оперативной памяти. В административной командной строке введите «powercfg -h off», чтобы вернуть это пространство. Вернули мне 12 гигов. Тебе решать. Не выключайте его, если используете эту функцию.
- % TEMP% Files — Несмотря на то, что очистка диска великолепна, иногда по какой-либо причине она не всегда удаляет данные из папки TEMP. Рекомендую попробовать удалить папку TEMP. Я делаю это из командной строки. Откройте административную консоль, введите «cd / d% TEMP%» (конечно, без кавычек).Затем перейдите на одну папку вверх с помощью «cd ..» и введите « rd / s temp »
Имейте в виду, эта команда говорит TRY удалить всю папку и все, что находится под ней. Это очень недвусмысленно. Если вам некомфортно, не делайте этого. Если вы чувствуете себя выше головы, не делайте этого. Если это повредит ваш компьютер, не пишите мне. Затем я провожу «временную директорию», чтобы увидеть, действительно ли папка была удалена. Обычно это не так, потому что почти всегда в какой-то другой программе открыт временный файл, и команда не может удалить все.Если он ДЕЙСТВИТЕЛЬНО удаляет папку, просто «md temp», чтобы вернуть ее свежей и пустой. Это вернуло мне 12 гигов. Я уверен, что вы будете удивлены и получите много обратно. - Удалите кеш браузера. — Независимо от того, используете ли вы Chrome, IE9 или Firefox, ваш браузер, вероятно, сохраняет гигабайт или больше временных файлов. Подумайте о том, чтобы очищать его вручную (или используйте CCleaner, упомянутый ниже), или переместите кеш из настроек вашего браузера на другой диск с большим объемом.
- Очистить Восстановление системы — Windows 7 сохраняет резервные копии множества системных файлов каждый раз, когда происходит что-то серьезное (установка драйверов, установка некоторых программ и т. Д.), И через некоторое время это может занять много места.Он использует службу / подсистему ShadowCopies и может управляться с помощью инструмента vssadmin.
Теперь ПРОСТОЙ способ справиться с этим — просто запустить Очистку диска , затем щелкнуть «Дополнительные параметры» и «Очистить…», что удалит все, кроме самых последних данных восстановления системы. Вот что я сделал. Это вернуло мне много места на моем диске C :.
Вы также можете перейти в «Свойства системы», затем «Защита системы», а затем «Настроить» и не только указать, сколько места необходимо для защиты системы, но и удалить точки восстановления предварительного просмотра, как показано на снимке экрана слева.
Кроме того, вы можете использовать инструмент vssadmin из командной строки администратора для выполнения важных действий. Во-первых, вы можете установить максимальный размер для восстановления системы. Во-вторых, вы можете установить альтернативный привод. Например, диск D: может отвечать за восстановление системы для диска C :.
Вы можете использовать такие команды. Обратите внимание, что вы можете поместить туда любые буквы дисков, которые у вас есть. Я запускал его для каждого из трех моих дисков. Обратите внимание, что это используется не только для восстановления системы, но и для функции «Предыдущие версии» Windows, которая хранит некоторое количество теневых резервных копий на случай, если вы что-то удалили и не имели в виду этого.Этакая миниатюрная машина местного времени. Дело в том, что это не та функция, которую вы, вероятно, хотите отключить, а только ту, которую вы хотите сохранить на максимум.
Вот командная строка, которую я использовал. Ваш пробег может отличаться.
vssadmin Изменить размер ShadowStorage / On = C: / For = C: / MaxSize = 15GB - Понять , что занимает все это пространство с SpaceSniffer или WinDirStat — Я использовал большой количество проверок размера папки Windows, и я все время возвращаюсь к WinDirStat.WinDirStat активно развивается, он с открытым исходным кодом и отлично работает в Windows. Это замечательно многопоточно и вообще потрясающе. Это поможет вам найти те безумно большие файлы журналов, о которых вы забыли глубоко в% APPDATA%. Это сэкономило мне 10 гигабайт случайной жижи. SpaceSniffer также великолепен и действительно позволяет вам вникать в то, что происходит в пространстве на вашем диске.
- Удалить старые вещи — Просто зайдите в «Установка и удаление программ» или «Программы и компоненты» и приведите в порядок. Скорее всего, там куча старого дерьма, занимающего место.Я удалил некоторые игры и демоверсии игр и получил обратно 5 гигов.
- Удалите все зло. — Если вы хотите быстро взглянуть на то, что находится на машине, и быстро удалить МНОГО вещей, не ищите ничего, кроме My Uninstaller от NirSoft (загрузка). Удалите панели инструментов (они думают, что они им нужны, но никогда не будут их использовать и не пропустят), и все, что выглядит так, может дестабилизировать их систему. Я проверяю панели инструментов, надстройки и т.д.Зайдите в Internet Explorer или Firefox, в параметры и удалите временные файлы Интернета. Установите разумный размер, например 250 или 500 мегабайт. Я видел, как эти размеры кеша установлены на гигабайты. Если у вас быстрое подключение к Интернету, это просто перебор. Проверьте другие программы, такие как Adobe Photoshop и другие редакторы, и посмотрите, где они хранят свои временные файлы и насколько они стали большими. Я использовал SpaceSniffer (упомянутый выше) и был шокирован, обнаружив 5 гигабайт старых временных файлов годичной давности в мало используемых программах.
- NTFS Compression — Верно, детка, Укладчик (шучу). Это отличная особенность NTFS, которую следует использовать большему количеству людей. Если у вас куча папок со старым хламом, но вы не хотите их удалять, сжимайте. Если у вас есть папка, которая заполнена текстовыми файлами или другими легко сжимаемыми файлами, к которым часто обращаются, сожмите их. Я обычно сжимаю все папки, к которым редко обращаются, но я не готов бросить. Это примерно 30-40% моего жесткого диска.Зачем сжимать, когда дисковое пространство так дешево? Ну, места на диске C: обычно нет. У меня есть SSD, и он маленький. Я хотел бы получить от этого как можно больше, не беспокоясь о перемещении моих программных файлов в D :. Что еще более важно, почему, черт возьми, нет? Почему мне не сжимать? Это совершенно безболезненно. Просто щелкните папку правой кнопкой мыши, выберите «Свойства», затем «Дополнительно», затем «Сжать». Тогда забудьте об этом. Пока вы не сжимаете кучу ZIP-файлов (мало что делает), все готово. Вы можете подумать о дефрагментации, когда закончите, просто чтобы привести в порядок, если у вас нет SSD.
- Найдите Fat Temp File Apps и раздавите их — Google Планета Земля и Microsoft Virtual Earth 3D действительно быстро и свободно занимают место на диске. Вы можете немного повозиться, и в следующий момент вы узнаете, что у вас осталось 2 или более гига. Если вы не пользуетесь приложением часто, удалите кеши при выходе или, что еще лучше, уменьшите размер кеша для каждого приложения.
- Удаление мусора с помощью CrapCleaner (CLeaner) — Это отличная утилита, которая удаляет ненужные программы, ненужные программы, панели инструментов и другие вещи, которые могут засорить вашу машину.
- РАСШИРЕННОЕ: используйте точки соединения / жесткие ссылки / точки повторной обработки для перемещения папок с временными файлами — Это продвинутый метод. Если эта техника убьет вашего любимого домашнего кота, не пишите мне. Вы были предупреждены. Также обратите внимание, что я только говорю, что это работает для меня.
Только сегодня я восстановил 25 гигабайт, переместив папку MobileSync Backup из iTunes на вращающийся ржавый диск с моего SSD.
Вот идея. Вы переместите его на диск с большим пространством, но вы будете ЛЕЖИТЬ в iTunes, используя малоиспользуемую утилиту Windows, которая установит СВЯЗЬ между папкой, которую iTunes ожидает найти, и папкой, в которой вы хотите хранить резервные копии.Видеть? Он продвинутый, но ОЧЕНЬ мощный, особенно когда выC: \ Users \ Scott \ AppData \ Roaming \ Apple Computer \ MobileSync> dir
Каталог C: \ Users \ Scott \ AppData \ Roaming \ Apple Computer \ MobileSync
11/25 / 2011 22:10
.
25.11.2011 22:10..
25.11.2011 22:10Резервная копия [f: \ iTunesMobileSync \ Backup]
0 Файлов 0 байтов
3 Директории (s) ) 97,594,851,328 байт бесплатно
Пока вы там, почему бы не провести дополнительное обслуживание вашей машины, выдуть пыль и установить обновления? Ознакомьтесь с Контрольным списком необходимого обслуживания компьютера друга, не являющегося техническим специалистом, на компьютере с Windows.
Надеюсь, это поможет!
О Скотте
Скотт Хансельман — бывший профессор, бывший главный архитектор в области финансов, теперь спикер, консультант, отец, диабетик и сотрудник Microsoft. Он неудавшийся комик-стендап, собиратель косичек и автор книг.
О рассылке новостей Хостинг от
Как освободить место в Windows
Слишком много беспорядка может заморозить приложение в середине важной задачи, вызвать серьезную задержку и помешать вам открывать программы.Вот почему время от времени жизненно важно освобождать место на вашем компьютере с Windows, чтобы повысить его производительность и скорость.
Если вы никогда не делали этого раньше, возможно, вы не знаете, какие шаги предпринять. Но не волнуйтесь. В этом руководстве мы расскажем, как освободить место в Windows 7, 8 и 10. Кроме того, вы узнаете, как удалить беспорядок с диска C. Продолжай читать.
Как освободить место в Windows
Время от времени освобождение места в Windows важно для повышения производительности.Есть несколько вещей, которые вы можете сделать, чтобы не было лишнего беспорядка.
Удалите ненужные приложения
Тот факт, что вы не используете приложение, которое вы установили давно, не означает, что оно не загромождает пространство. Вот почему так важно удалить все приложения, которыми вы больше не пользуетесь или которые устарели.
Очистите рабочий стол
Большинство людей пренебрегают своим рабочим столом и загромождают его множеством значков. Но это может сильно замедлить работу вашего компьютера. Вот почему на рабочем столе должны быть только необходимые приложения.
Пустая корзина для мусора
Когда вы удаляете что-то с компьютера, оно не удаляется с жесткого диска, пока вы не очистите корзину. Поэтому не забывайте регулярно опорожнять мусорную корзину.
Как освободить место в Windows 10
Если вы чувствуете, что ваша Windows 10 загромождена, возможно, пришло время освободить место. Это можно сделать, удалив файлы с помощью Storage Sense. Вот как это сделать:
- Щелкните меню «Пуск» в верхней-нижней части экрана.
- Прокрутите вниз до «Настройки».
- Щелкните «Система».
- Выберите «Хранилище» в боковом меню слева.
- Переключите кнопку, чтобы включить «Контроль памяти». Он находится под надписью «Хранилище».
Это позволит Windows 10 автоматически удалить все ненужные файлы. Вы также можете следовать советам, упомянутым в предыдущем разделе, таким как удаление ненужных файлов, очистка корзины для мусора и очистка рабочего стола.
Как освободить место в Windows 8
У вашей Windows 8 мало места? В таком случае выполните следующие действия, чтобы избавиться от ненужного:
- Щелкните увеличительное стекло в меню «Пуск». Откроется окно поиска.
- Напишите «Бесплатно».
- Выберите «Освободить место на диске на этом компьютере».
- Вы увидите новое меню, показывающее, сколько свободного места на вашем компьютере.
- В разделе «Дисковое пространство» выберите «Просмотреть размеры моих приложений.”
- Появится список установленных приложений с указанием количества места, которое они занимают.
- Удалите все ненужные приложения, выбрав приложение и нажав «Удалить».
Как освободить место в Windows 7
У вас установлена более старая версия Windows? Не волнуйтесь; можно удалить ненужный беспорядок и освободить место на Windows 7 несколькими щелчками мыши:
- Нажмите в меню «Пуск» и напишите «Очистка диска» в поле поиска.
- Щелкните «Очистка диска».”
- Вы увидите всплывающее окно, в котором вы можете выбрать диск. Лучше всего, если вы выберете «C.»
- Нажмите «ОК», чтобы начать очистку диска.
- Подождите несколько секунд, прежде чем вы увидите окно с различными файлами, которые вы можете удалить.
- Отметьте поля рядом с теми, которые вы хотите удалить.
- Нажмите «ОК».
- Подтвердите, нажав «Удалить файлы».
Как освободить место на диске C в Windows
Самым простым решением для очистки диска C в Windows является очистка диска.Компьютеры с Windows уже оснащены этой программой, поэтому загружать ее не нужно. Вот как это использовать:
- Щелкните меню «Пуск».
- Тип «Очистка диска».
- Нажмите на значок, когда вы его увидите.
- Убедитесь, что выбрано «C».
- Нажмите «ОК».
- Вы увидите всплывающее окно со списком файлов, которые нужно удалить. Выберите, какие из них вы хотите удалить.
- Нажмите «ОК» и подтвердите, нажав «Удалить файлы.”
Как очистить рабочий стол Windows
Чтобы очистить рабочий стол Windows, обязательно проверьте действия, которые подходят для вашей операционной системы. Кроме того, регулярно очищайте корзину для мусора, удаляйте ненужные приложения и очищайте рабочий стол.
Вы также можете попытаться сохранить как можно больше содержимого в OneDrive. Это освобождает ваш компьютер и обеспечивает его производительность.
Как освободить место на портативном компьютере с Windows
Освободить место на портативном компьютере с Windows можно так же, как если бы вы использовали настольный компьютер.Действия будут зависеть от того, какой у вас ноутбук с Windows 7, 8 или 10. Обратитесь к разделам выше, чтобы узнать, как проще всего удалить файлы с портативного компьютера с Windows.
Выполнив эти шаги, вы можете сделать еще несколько вещей. Один из способов, который может помочь, — сохранить файлы на других дисках, чтобы диск C не был загроможден. Вы можете изменить местоположение по умолчанию для сохраненных фотографий или загрузок, выполнив следующие действия:
- Щелкните меню «Пуск».
- Прокрутите вниз до «Настройки» или щелкните «значок шестеренки» слева.
- Перейдите в «Система», а затем в «Хранилище».
- В разделе «Дополнительные настройки хранилища» нажмите «Изменить место сохранения нового содержимого».
- Выберите новый раздел или диск и нажмите «Применить».
- По завершении закройте окно.
Как выяснить, что занимает место в Windows
Когда на вашем компьютере заканчивается память, может быть хорошей идеей посмотреть, что вызывает беспорядок и занимает все это пространство.Вот где пригодится «Storage Sense». Вот как выяснить, что занимает больше всего места на вашем компьютере:
- Нажмите на меню «Пуск» и прокрутите до «Настройки».
- Нажмите «Система», а затем «Хранилище».
- В разделе «Локальный диск (C :)» вы увидите список файлов с указанием места, которое они занимают.
- Нажмите «Показать больше категорий», чтобы получить полный список.
Кроме того, обязательно сделайте это:
- Нажмите на «Просмотр использования хранилища на других дисках» в разделе «Дополнительные настройки хранилища.”
- Откроется новое окно, в котором будут показаны диски, имеющиеся в вашем компьютере.
- Коснитесь каждого диска, чтобы увидеть, какие файлы занимают большую часть его места.
Дополнительные ответы на часто задаваемые вопросы
Хотите узнать больше об увеличении дискового пространства в Windows? Ознакомьтесь со следующим разделом.
Как временно освободить место на диске?
Один из способов временно освободить место на вашем компьютере — выполнить очистку диска Windows.Это позволит избавиться от файлов, содержащих веб-страницы, и замедлить работу компьютера. Вот как это сделать:
• Найдите диск C на своем компьютере и щелкните его правой кнопкой мыши.
• Выберите «Свойства».
• В разделе «Общие» щелкните «Очистка диска».
• Выберите файлы, которые вы хотите удалить.
• Подтвердите, нажав «ОК».
Также может быть хорошей идеей удалить кеш и файлы cookie из вашего браузера. Слишком много из них могут повлиять на объем памяти на компьютере.Удаление файлов cookie и кеша выполняется быстро через браузер, который вы обычно используете.
Какие файлы Windows можно удалить, чтобы освободить место?
Очистка диска — удобный способ освободить место на вашем компьютере. Но многие люди не понимают, какие файлы и папки можно безопасно удалить.
Вот список файлов, которые можно безопасно удалить:
• Файлы журнала обновления Windows
• Файлы языковых ресурсов
• Временные файлы
• WinSxS
• Загруженные программные файлы
Как увеличить пространство для хранения?
Для увеличения объема памяти на компьютере требуется регулярная очистка и обслуживание.Важно выполнить все действия, описанные в этом руководстве. Однако есть и другие вещи, которые пользователь может сделать.
Например, рассмотрите возможность модернизации жесткого диска или использования внешнего диска. Они могут хранить дополнительные файлы, такие как музыка, фильмы, видео или фотографии, которые занимают много места на компьютере. С этими добавленными модулями компьютер будет работать намного быстрее.
Еще один способ увеличить объем хранилища — использовать облачное хранилище. Это не только освобождает место на компьютере, но и обеспечивает безопасность файлов на случай, если с компьютером что-то случится.
Для пользователей Windows наиболее популярными вариантами являются Google One, Google Drive или Microsoft One Drive. И самое лучшее в хранении файлов в облаке — это возможность получить к ним доступ в любое время.
Обслуживание компьютера под управлением Windows
Компьютеры могут хранить ненужные файлы, которые снижают его производительность, вызывают задержки и зависают программы, когда они вам больше всего нужны. Следовательно, техническое обслуживание компьютера и регулярное выполнение очистки дисков имеют важное значение для обеспечения эффективной работы вашего компьютера.Кроме того, не забудьте удалить файлы из корзины для мусора, удалить устаревшие или ненужные приложения и очистить рабочий стол.
Вы уже освободили место на своем компьютере с Windows? Какие шаги вы предприняли? Как часто вы планируете это делать? Поделитесь с сообществом в разделе комментариев ниже; они любят слышать об опыте других людей.
Как безопасно удалить временные файлы в Windows 7,8,10
Временные файлы автоматически накапливаются в вашей компьютерной системе, когда вы выполняете свою повседневную работу.Проблема с этими файлами в том, что они остаются в вашей системе даже после того, как вы завершили свою работу.
Как партнер Amazon я зарабатываю на соответствующих покупках.
Со временем эти файлы накапливаются в вашей системе в большом количестве и занимают ценное дисковое пространство, влияя на производительность вашего ПК. В этой статье мы обсудим способы безопасного удаления временных файлов в Windows 10, 8 и 7.
В вашей системе есть 3 важных способа поиска и очистки временных файлов.Он включает в себя проводник Windows, утилиту очистки диска и командную строку.
Независимо от того, удаляете ли вы временные файлы в Windows 7, 8 или 10, вы можете найти и очистить эти ненужные файлы в указанных местах. Здесь вам необходимо войти в систему как администратор и выйти из всех открытых приложений и программ, прежде чем вы выполните следующие шаги. Давайте обсудим, как это сделать, в этой статье.
Удалить временные файлы в Windows 7 Использование Windows ExplorerДля этого выполните следующие действия:
- Перейдите в строку поиска, введите% temp% и нажмите Enter.
- Откроется папка Temp в вашей системе, содержащая все временные файлы и папки.
- После того, как вы открыли папку Temp, щелкните Параметры папки или Параметры папки и поиска в меню «Организовать» или «Инструменты».
- Откроется окно параметров папки.
- Здесь нажмите на вкладку «Просмотр».
- Затем установите флажок «Показать скрытые файлы, папки или диски» в разделе «Скрытые файлы и папки».
- Нажмите ОК.
- Здесь вы можете выбрать, какие файлы удалить, или просто выбрать все файлы (Ctrl + A) и нажать Shift + Delete, чтобы мгновенно удалить все файлы.
- Щелкните Да, чтобы подтвердить действие.
Используя встроенную утилиту очистки диска, вы можете мгновенно найти и удалить все временные и ненужные файлы. Для этого выполните следующие действия:
Метод 1
- Откройте меню «Пуск»> «Все программы»> «Стандартные»> «Системные инструменты»> «Очистка диска».
- Выберите здесь временные файлы.
- Нажмите «ОК», а затем «Удалить файлы», чтобы подтвердить удаление всех временных файлов в вашей системе Windows 7.
Метод 2
- Перейти к моему компьютеру
- Выберите диск, на котором установлена ОС (обычно C :).
- Щелкните его правой кнопкой мыши и выберите «Свойства».
- Здесь перейдите на вкладку «Общие» и выберите «Утилита очистки диска», чтобы удалить все временные файлы.
Чтобы найти и очистить все временные файлы и папки, просто введите эту команду в командной строке и нажмите Enter:
del / q / f / s% TEMP% *
Удалить временные файлы в Windows 8 Использование Windows Explorer- Перейдите в строку поиска, введите% temp% и нажмите Enter
- Откроется папка Temp в вашей системе
- Теперь перейдите на вкладку «Просмотр» и нажмите «Скрытые элементы», чтобы просмотреть все временные файлы в вашей системе.
- Выберите все файлы, нажав Ctrl + A, и нажмите Shift + Delete, чтобы навсегда удалить все временные файлы
- Нажмите Да для подтверждения действия
- Перейдите в раздел «Настройки»> «Панель управления»> «Администрирование»> «Очистка диска».
- выберите параметр «Временные файлы»
- Нажмите ОК, а затем Удалить файлы, чтобы подтвердить удаление
Кроме того, вы можете получить доступ к утилите очистки диска из панели Charm Bar.Для этого следуйте этим инструкциям:
- Нажмите клавиши Windows + C, чтобы открыть панель поиска
- Введите Очистка диска и нажмите Enter
- Откроется окно очистки диска
- Здесь вы можете отсеять все ненужные файлы и мгновенно удалить их
Для этого введите эту команду в командной строке и нажмите Enter:
del / q / f / s% TEMP% *
Удалить временные файлы в Windows 10 Использование Windows Explorer- Перейдите в строку поиска, введите% temp% и нажмите Enter
- Он откроет папку временных файлов в вашей системе
- Перейдите на вкладку «Просмотр» и нажмите «Скрытые файлы».
- Когда все временные файлы открыты, нажмите Ctrl + A, чтобы выбрать все файлы, и нажмите Shift + Delete, чтобы немедленно удалить все временные файлы.
Нажмите Да, чтобы подтвердить действие
Использование очистки диска- Перейдите в раздел «Настройки»> «Панель управления»> «Администрирование»> «Очистка диска».
- Здесь выберите параметр «Временные файлы»
- Нажмите ОК, а затем Удалить файлы, чтобы подтвердить удаление
В качестве альтернативы вы можете выполнить следующие шаги:
- Найдите и выберите очистку диска в строке поиска на панели задач
- Выберите диск, который вы хотите очистить
- Откроется окно очистки диска
- Здесь выберите параметр «Временные файлы» и нажмите «ОК», чтобы удалить все временные файлы.
- Подтвердите удаление
Для этого введите эту команду в командной строке и нажмите Enter:
del / q / f / s% TEMP% *
Удалите временные файлы с помощью инструментов PC Cleaner Tools:Следующим лучшим решением для удаления временных файлов в вашей системе является использование программного обеспечения для очистки ПК. Эти умные решения работают на передовых алгоритмах, чтобы не только помочь вам найти и очистить временные файлы, но и очистить другой мусор.
Кроме того, эти инструменты работают как комплексное решение для очистки и обеспечения безопасности вашей системы, сохраняя при этом ее производительность. Давайте обсудим здесь некоторые из этих инструментов.
Расширенный оптимизатор системы:Это интеллектуальное решение тщательно разработано, чтобы помочь вам автоматически найти и удалить все ненужные данные. Вы можете использовать этот инструмент для обнаружения и удаления всех временных файлов даже из самых темных уголков вашего устройства.
В дополнение к этому, он работает как полный инструмент для очистки ПК, резервного копирования и восстановления, решение для обеспечения безопасности и конфиденциальности, оптимизатор реестра и многое другое.Вы можете использовать этот инструмент для устранения различных проблем с производительностью и значительного повышения производительности вашего ПК.
Заключение :Когда дело доходит до регулярной очистки вашей системы, которая включает в себя поиск и удаление временных и ненужных файлов, вы можете использовать встроенные инструменты Windows для эффективных результатов. Вы можете использовать инструменты для очистки ПК и диска, чтобы оптимизировать производительность вашей системы и автоматически освободить место на диске. В дополнение к вышеупомянутым шагам, если вы знаете больше таких решений для удаления временных файлов, не стесняйтесь оставлять комментарии ниже.
Очистите ненужные файлы, чтобы освободить место на диске в Windows 10 8 7
Ваш компьютер будет содержать ненужные файлы, когда вы выполняете на нем какую-либо задачу. Например, при поиске в Интернете в Windows 10, 8, 7 будут созданы временные файлы Интернета. Когда вы загружаете и устанавливаете программы на ПК, они также создают временные файлы. Наряду с тем, что вы выполняете все больше и больше задач на своем компьютере, и все больше и больше данных записывается в каждый раздел, ваш компьютер будет полон ненужных файлов, таких как временные файлы, загруженные программные файлы, записи реестра Windows, файлы журнала установки и т. Д.Слишком много ненужных файлов на вашем компьютере повлияет на производительность ОС Windows 7, 8, 10, в этой ситуации ваш компьютер будет работать все медленнее и даже столкнуться с неожиданной проблемой сбоя системы.
На этой странице представлены все методы тщательного удаления ненужных файлов на компьютере с Windows 7, 8, 10, чтобы освободить место на диске и повысить производительность вашего компьютера.
Решения для удаления ненужных файлов для освобождения места на диске в Windows 7 8 10
Все ненужные файлы могут занимать много места на диске вашего компьютера, если вы никогда не удаляли ненужные файлы.Вот несколько методов тщательного удаления или удаления ненужных файлов из ОС Windows 7, 8, 10, чтобы вы могли освободить место на диске для повышения производительности:
1. Удалить ненужные файлы вручную
Вы можете удалить все ненужные файлы вручную, но вы должны быть осторожны, когда пытаетесь удалить любой ненужный файл с любого раздела вашего компьютера. Обычно вам нужно открыть каждый раздел и внимательно проверить, являются ли файлы, которые вы хотите удалить, ненужными.После удаления выбранных ненужных файлов вам лучше открыть корзину, чтобы полностью удалить их там.
2. Удалить ненужные программы
Иногда, когда вы загружаете и устанавливаете программу на свой компьютер, некоторые ненужные программы привязываются к ней для установки на ваш компьютер. Вы можете удалить эти ненужные ненужные программы, что сэкономит много свободного места на разделе диска.
3.Очистить вашу недавнюю историю или удалить отдельные файлы cookie
Когда вы открываете ссылку в Интернете, она создает недавнюю историю и куки-файлы, вы можете очистить недавнюю историю и удалить отдельные куки-файлы, чтобы удалить временные интернет-файлы. Чтобы очистить недавнюю историю или удалить файлы cookie, вы можете следовать руководству: откройте браузер, который вы используете (например, Firefox)> нажмите Инструменты > Параметры > Конфиденциальность > нажмите очистить недавнюю историю и удалить отдельную печенье
4.Используйте очистку диска
Вы можете запустить очистку диска в Windows 10, 8, 7, чтобы удалить некоторые ненужные файлы, такие как временные файлы Интернета, загруженные программные файлы, корзину, автономные веб-страницы, старую папку Windows, временные файлы, старые файлы Chkdsk, временные файлы WebClient / Publisher. , файлы журналов установки и т. д. Обычно это позволяет освободить место на диске вашего компьютера после выполнения очистки диска.
Расширить раздел при очистке ненужных файлов не удается освободить место в Windows 7 8 10
Причина, по которой вы удаляете ненужные файлы в Windows 7, 8, 10, заключается в том, чтобы освободить место на диске.Вы хотите освободить дисковое пространство на вашем компьютере, потому что в разделе недостаточно свободного места? Если это так, иногда вы можете обнаружить, что после удаления ненужных файлов это бесполезно, потому что в разделе все еще мало свободного места. В этой ситуации вы можете расширить раздел, а не удалять какой-либо файл.
1. Вы можете запустить «Управление дисками» в Windows 10, 8, 7, чтобы расширить раздел, в котором мало места на диске.
2. Вы можете запустить Diskpart, чтобы расширить раздел данных NTFS непрерывным нераспределенным пространством.
3.Вы можете использовать программное обеспечение разделов для Windows 7 8 10 для изменения размера раздела. IM-Magic Partition Resizer Free — это бесплатный волшебный инструмент для создания разделов, который позволяет расширить системный раздел или раздел данных для решения проблемы нехватки места на диске.
Загрузить IM-Magic Partition Resizer Free Edition
Как удалить ненужные файлы в Windows 10
ГратисографияТак же, как и в вашем холодильнике, место для хранения данных на компьютере необходимо время от времени очищать, чтобы все работало бесперебойно.«Временные» файлы могут остаться навсегда, а большие обновления Windows могут создать много гигабайт файлов резервных копий, которые вы никогда не будете использовать.
Однако многие приложения для очистки нежелательных файлов заходят слишком далеко, например, удаляют кеш веб-браузера, который со временем сам пополняется, а файлы которых помогают быстрее загружать веб-сайты. Давайте покажем вам, как навести порядок самостоятельно, используя собственные встроенные инструменты Windows.
Средство очистки диска
Каждое устройство хранения на вашем компьютере имеет доступ к средству очистки диска.Найдите его, нажав кнопку « Start », набрав «очистка диска» (всякий раз, когда я говорю что-то напечатать, я имею в виду без кавычек) и щелкнув ярлык Disk Cleanup в результатах поиска. Щелкните и перетащите этот ярлык на рабочий стол или на панель задач, чтобы упростить доступ в следующий раз. Вы также можете найти инструмент, щелкнув правой кнопкой мыши устройство хранения в проводнике, выбрав Properties и нажав кнопку Disk Cleanup справа от круговой диаграммы.
Иногда ярлык не отображается в результатах поиска. В этом случае вместо ввода «очистка диска» введите «освободить место на диске». Фраза может работать, если название программы не работает.
Если вам нужно очистить много вещей, инструменту может потребоваться несколько минут, чтобы проанализировать вашу ситуацию и организовать ваш мусор для удаления. Как только это будет сделано, вам будет представлено новое окно со списком вещей, которые можно безопасно удалить. Некоторые поля даже предварительно отмечены, например, рядом с «Временными файлами Интернета».
Том Макнамара / CNETКэш браузера и миниатюр
Кэш браузера и миниатюр могут занимать несколько гигабайт. Когда вы загружаете веб-страницу, она сохраняется здесь для более быстрого доступа в дальнейшем, поэтому очистка кеша может замедлить просмотр в будущем.
Кеши Chrome и Firefox очищаются изнутри этих приложений через меню, доступное при нажатии Ctrl + Shift + Delete, когда браузер открыт.Предпочтительно делать это в браузере, потому что вы получаете более подробный контроль над тем, что вы хотите сохранить и от чего избавиться.
Хотя очистка кеша браузера только временно освобождает место, не помешает периодически очищать его и начинать заново, если у вас есть проблемы с безопасностью или конфиденциальностью.
Том Макнамара / CNETРабота с эскизами
Инструмент «Очистка диска» имеет один пункт списка специально для эскизов.Миниатюры включают в себя такие вещи, как значки приложений и предварительный просмотр изображений. Но если вы очистите этот кеш, Windows придется регенерировать эти изображения при следующем просмотре папки с большим количеством мультимедиа или значков в ней. Для воссоздания каждой миниатюры также потребуется время, поэтому для восстановления кэша большой папки может потребоваться несколько минут. Если вы ищете конкретное изображение или видео, вам, возможно, придется подождать, пока эскиз будет создан, если вы не знаете его имя файла.
Мы рекомендуем не устанавливать флажок «Эскизы» в программе «Очистка диска», если только размер кэша не создает проблем с доступным свободным пространством.
Системные файлы
Самыми большими скоплениями вашего дискового пространства, вероятно, являются системные файлы, поэтому нажмите кнопку Очистить системные файлы , чтобы получить к ним доступ. Будет проведен еще один анализ, который может занять несколько минут, особенно если он обнаружит те файлы резервных копий Центра обновления Windows, о которых мы упоминали ранее. Затем он загрузит окно, которое выглядит точно так же, как окно результатов анализа, которое вы видели при очистке диска.
Однако на этот раз в списке есть дополнительные элементы.Если вы используете Windows 7 (28 долларов на Amazon), вы можете найти в списке несколько гигабайт файлов резервных копий пакета обновления. Теоретически этот архив можно использовать для отмены пакета обновления. На практике это занимает много места, и было бы быстрее и надежнее просто восстановить из предыдущего образа резервной копии, чем отменять пакет обновления.
Том Макнамара / CNETВосстановление системы
Windows использует функцию восстановления системы для сохранения системных файлов на случай их случайного удаления или повреждения.Восстановление системы похоже на закладку или снимок, к которому может вернуться операционная система. Он не выполняет резервное копирование всего содержимого вашего устройства хранения, поэтому может не помочь вам, если вы вообще не можете загрузить Windows. И эти периодические закладки могут занимать много места. Фактически, в Windows 8 и 10 восстановление системы отключено по умолчанию, поэтому вам не придется возиться с его настройками, если вы сами не включили эту функцию.
К сожалению, Windows не позволяет вам выбирать, какие точки восстановления вы хотите сохранить, и не позволяет легко узнать, сколько места на диске занимают ваши точки восстановления.Инструмент очистки диска позволяет удалить все, кроме самого последнего, и это все. Для этого перейдите в инструмент очистки диска. Щелкните Очистить системные файлы , затем вкладку Дополнительные параметры , затем перейдите в раздел «Восстановление системы и теневые копии », затем нажмите кнопку Очистить и, наконец, кнопку Удалить для подтверждения.
Удалить все точки восстановления? Для этого вам понадобится другой инструмент. Нажмите кнопку меню Пуск, щелкните правой кнопкой мыши Компьютер , выберите Свойства , щелкните ссылку Защита системы слева и нажмите кнопку Настроить , чтобы получить доступ к настройкам восстановления системы.Если у вас нет ярлыка «Компьютер» в меню «Пуск» или на рабочем столе, нажмите кнопку «Пуск», введите «компьютер», чтобы он появился в результатах поиска, щелкните его правой кнопкой мыши, выберите Свойства , и вы получите находиться в окне, в котором вы нажимаете Защита системы. Затем нажмите Настроить .
Вы можете полностью отключить восстановление системы, указать Windows, какой процент дискового пространства вы хотите выделить для восстановления системы, и нажмите кнопку Удалить , чтобы удалить все точки восстановления.В этом окне также показано, сколько места занимают точки восстановления системы. По умолчанию Windows 7 выделяет около 5 процентов вашего устройства хранения для точек восстановления. Так что по идее многолюдно не будет. Но если у вас есть вместительное запоминающее устройство, эти 5 процентов могут добавить к большому количеству гигабайт, которые, возможно, лучше использовать в другом месте. И в целом создание образов резервных копий системы и их хранение на внешнем диске (или даже в облаке) даст вам лучший контроль и более согласованные результаты.
Том Макнамара / CNETКэш гибернации
Когда вы выключаете свое устройство Windows, оно может поместить ваши открытые приложения и открытые файлы в большой файл, называемый кешем гибернации, чтобы помочь вам продолжить работу с того места, на котором вы остановились, при последующем включении компьютера. Кроме того, в спящем режиме эти данные хранятся в оперативной памяти вашей системы, а устройство переводится в режим пониженного энергопотребления. В режиме гибернации аккумулятор не расходуется, поэтому его лучше использовать для ноутбуков и планшетов.Но загрузка занимает больше времени, чем восстановление из спящего режима, который происходит более или менее мгновенно, поэтому вы жертвуете некоторым удобством.
Если ваше устройство Windows обычно подключено к розетке, режим гибернации, вероятно, будет не так полезен, как спящий режим, поэтому вы сможете отключить кэш гибернации без побочных эффектов. Объем памяти, который вы сохраняете, примерно равен объему оперативной памяти вашего устройства.
Чтобы отключить спящий режим, нажмите кнопку «Пуск», введите «cmd», щелкните правой кнопкой мыши cmd.exe , выберите Запуск от имени администратора и нажмите Да для подтверждения. Это командная строка Windows. Вставьте «powercfg.exe / hibernate off» в командную строку. Однако Ctrl-V здесь не работает в Windows 7. Вместо этого вам нужно щелкнуть правой кнопкой мыши в окне и выбрать «Вставить». Затем нажмите Enter. Если вы хотите снова включить режим гибернации позже, вставьте «powercfg.exe / hibernate on». Изменения вступят в силу немедленно.
Том Макнамара / CNETУправление корзиной
Когда вы удаляете файл, Windows не стирает его по умолчанию.Файл просто попадает в корзину, где и остается до тех пор, пока вы не скажете Windows очистить корзину. Таким образом, корзину необходимо периодически проверять, чтобы убедиться, что ваше дисковое пространство не занято большими файлами, которые вам больше не нужны.
Вы также можете настроить объем хранилища, используемый корзиной. Для этого откройте проводник (нажмите Windows + E ), найдите корзину на левой панели, щелкните ее правой кнопкой мыши и выберите Properties . Корзина может не отображаться по умолчанию, и в этом случае вам нужно щелкнуть правой кнопкой мыши на левой панели и выбрать Показать все папки .(Технически корзина — это папка.)
В окне свойств корзины вы можете указать Windows максимальный объем пространства, который вы хотите использовать для корзины. По умолчанию это 5 процентов от емкости вашего диска C :, и вы можете увеличить это значение до 10 процентов. Вы также можете указать Windows полностью пропустить корзину, а также отключить запрос подтверждения, который появляется при попытке удалить файл. Когда вы закончите вносить изменения, нажмите кнопку OK , чтобы сохранить их.
Том Макнамара / CNETКак удалить ненужные файлы из Windows 11
Что нужно знать
- Щелкните правой кнопкой мыши Корзина и выберите Пустая корзина .
- Перейдите в Настройки > Система > Хранилище , чтобы удалить временные файлы.
- Запустите очистку диска или CCleaner, чтобы удалить еще больше ненужных файлов.
В этой статье описаны лучшие способы удаления ненужных файлов с вашего компьютера, а также плюсы и минусы этого.
Следует ли удалять системные ненужные файлы?
В этом есть смысл, правда? Нежелательные файлы: нежелательные . Они либо больше не используются вашим компьютером, либо их можно безопасно удалить.
Вам не обязательно постоянно удалять системные ненужные файлы, и ваш компьютер может их создавать. Но есть несколько причин, по которым рекомендуется избавить ваш компьютер от файлов такого типа:
- Освободить место.Нежелательные файлы, как вы скоро узнаете, занимают загрузок места на компьютере. Если у вас мало места на диске, рассмотрите возможность его освобождения, удалив ненужные файлы.
- Ускорьте вашу систему. Компьютер, которому постоянно приходится иметь дело с ненужными файлами, должен вкладывать дополнительные ресурсы в их обслуживание. Удаление ненужных файлов может помочь ускорить загрузку, повысить производительность потоковой передачи и ускорить сканирование на вирусы.
- Очистить вредоносное ПО. Это не самое распространенное место, где прячутся вирусы, но вредоносные программы могут находиться среди файлов, которые считаются нежелательными, а это означает, что их удаление может даже помочь очистить опасные файлы.
Однако, если вы не будете осторожны, удаление ненужных файлов также может иметь последствия, которые могут вам не помочь. Например, файлы cookie веб-браузера можно считать ненужными, если вам не нравится, что ваш компьютер их хранит, но их удаление приведет к выходу из учетных записей в Интернете.
В зависимости от метода, который вы используете, очистка ненужных файлов может также удалить то, что хранится в буфере обмена, стереть текущий сеанс просмотра и удалить файлы журнала, которые могут использоваться для устранения проблем с ПК.
Однако пока вы внимательно читаете то, что собираетесь удалить, сюрпризов быть не должно.
Как избавиться от системного мусора на вашем ПК
Есть несколько методов, и большинство из них пересекаются. Вот лучшие способы удаления ненужных файлов в Windows 11, начиная с самого простого.
Очистить корзину
Это способ очистки ненужных файлов, о котором часто забывают, но это лучший вариант, который нужно решить в первую очередь, поскольку вы уже определили, что стоит стереть.Каждый удаленный файл попадает в корзину, но ничего не стирается навсегда, пока вы его не очистите.
Откройте корзину. Вы можете сделать это, дважды щелкнув его значок на рабочем столе или набрав его в адресной строке проводника.
Выберите Пустая корзина , а затем подтвердите Да .
Один из способов избежать этого в будущем — удерживать Shift при удалении.Вместо этого эти файлы будут пропускаться прямо через корзину, что позволит вам мгновенно очистить эти ненужные файлы.
Удалить временные файлы
Другие ненужные файлы существуют в Windows 11 в виде временных файлов. Их так же легко удалить, как и данные корзины, с дополнительным преимуществом Storage Sense, функции, которая автоматически удаляет временные файлы (включая файлы корзины).
Откройте «Настройки» (щелкните правой кнопкой мыши кнопку «Пуск») и перейдите в раздел Система > Хранилище .
Выберите Временные файлы , а затем Удалить файлы > Продолжить .
Раздел «Хранилище» в настройках также позволяет увидеть, что занимает все место на вашем компьютере. Выбор Приложения и функции , например, позволяет отсортировать список установленных программ по размеру, чтобы определить, какие из них можно удалить, чтобы освободить больше места.
Вернитесь к предыдущему экрану с помощью стрелки назад в верхнем левом углу, включите Storage Sense, если это еще не сделано, а затем выберите Configure Storage Sense .
Убедитесь, что включен первый параметр: Обеспечить бесперебойную работу Windows … . Также включите кнопку под Автоматическая очистка пользовательского контента .
Прокрутите этот экран немного вниз и настройте графики очистки по своему усмотрению.
Например, чтобы автоматически очищать ненужные файлы каждый месяц, выберите Ежемесячно в первом раскрывающемся меню. Вы также можете автоматически очищать корзину каждый день и удалять файлы из папки «Загрузки» по расписанию.
Запустить проверку хранилища сейчас будет выполнять эти действия по запросу всякий раз, когда вы его выбираете.
Запустить очистку диска
Очистка диска — это встроенный в Windows 11 инструмент, который отлично справляется с удалением ненужных файлов, таких как программные файлы, временные интернет-файлы, кеши и эскизы. Это вещи, которые вы обычно не думаете об удалении, но их можно легко удалить, чтобы освободить место и обеспечить более быстрое общение.
Это также служит еще одним способом очистить корзину и удалить временные файлы.
Найдите и откройте Очистка диска .
Выберите Очистить системные файлы , а затем подождите несколько секунд, чтобы Windows подсчитала, сколько места можно сэкономить, удалив эти ненужные файлы.
Установите флажок рядом с тем, что в этом списке вы хотите удалить, а затем выберите OK , а затем Удалить файлы .
Запустите CCleaner
Описанные выше методы авторизованы Microsoft, но это не единственный способ удалить ненужные файлы в Windows 11.Существуют сторонние инструменты, которые, возможно, более полезны для удаления ненужных файлов, поскольку они содержат гораздо больше параметров, хотя это также делает их более рискованными.
CCleaner — это программа, которую мы рекомендуем для очистки реестра, но она также содержит целый раздел, посвященный очистке ненужных файлов. Вот краткий обзор того, как использовать его для удаления временных файлов и других вещей из множества мест, которые инструменты Windows не поддерживают:
Установите CCleaner и откройте его в разделе Custom Clean .
Отметьте все, что вы хотите очистить. Элементы разделены на вкладке Windows и Applications . Первый предназначен для вещей, связанных с MS, таких как Edge, IE, Explorer и System, а второй полезен для удаления ненужных файлов, связанных со сторонними программами, такими как ваши веб-браузеры и многие другие приложения.
Выберите Run Cleaner , чтобы начать удаление ненужных файлов. Или выберите Analyze , чтобы подробно изучить, что можно очистить с помощью CCleaner (ничего не будет удалено).




