Что сделать, чтобы ноутбук не тормозил
Современные мобильные компьютеры – сложные устройства и их владельцы сталкиваются иногда с самими разными сбоями. Одна из самых частых проблем заключается в снижении производительности.
Приложения, которые раньше работали стабильно, вдруг начинают открываться медленно, а работают еще хуже.
Первое, что стоит сделать выяснить причины, почему тормозит ноутбук. После этого можно приступать к решению проблемы.


Причины и методы решения
Стандартной ситуацией является случай, когда через некоторое время после покупки пользователь замечает, что ноутбук стал работать недостаточно быстро. Существует множество проблем, которые могут вызвать «тормоза» в работе. К счастью, многие из них пользователи могут устранить самостоятельно.


Рассмотрим основные причины, которые приводят к падению скорости работы:
- большое количество «мусора» в системе;
- фрагментация файлов;
- много программ в автозагрузке;
- заражение вредоносным ПО;
- некорректная работа приложений;
- проблемы с жестким диском;
- неполадки с системой охлаждения;
- неправильная настройка или несовместимость программ;
- механические повреждения.
Приведенный список дает возможность наглядно убедиться в том, что проблемы, из-за которых может тормозить мобильный ПК, могут быть самые разные. Расскажем о них подробнее и дадим советы по устранению их.
Виде: Почему тормозит ноутбук?
Много мусора в системе
Пользователи, которые часто устанавливают и удаляют программы, могут столкнуться с ситуацией, когда система становиться слишком «замусорена» разнообразными остатками от софта, из-за чего ПК начинает работать некорректно.
Все дело в том, что во время установки большинство программ размещают специальные записи в системном реестре, а удаление может проходить неправильно. В результате наблюдаются сбои в работе системы. Решить проблему можно с помощью специальных утилит для чистки системы.
Приведем список из наиболее популярных приложений для чистки системы от мусора:
- CCleaner;
- SlimCleaner Free;
- Clean Master for PC;
- Ashampoo WinOptimizer Free.


Большинство из таких утилит распространяется бесплатно и не требует особых знаний для использования. Найти их можно на официальных сайтах разработчиков.
Фрагментация файлов
Во время работы портативный ПК почти постоянно обращается к жесткому диску, туда записывается информация пользователя, а также необходимые для функционирования файлы. При этом сохранение происходит в ближайшее для головок свободное место на жестком диске. В результате части файла могут оказаться в разных местах винчестера – фрагментироваться.


Большая фрагментация жесткого диска приводит к тому, что его головки вынуждены при чтении постоянно двигаться вперед-назад. Это требует определенного времени. Скорость работы ПК в результате падает. Для снижения этого эффекта рекомендуется периодически проводить дефрагментацию.
Рассмотрим, как выполнить дефрагментацию диска средствами Windows:
- откройте «Мой компьютер»;
- нажмите правой кнопкой на диске, который необходимо дефрагментировать и в появившемся меню выберите пункт «Свойства»;
- перейдите на вкладку «Сервис»;
- щелкните по кнопке «Выполнить дефрагментацию»;


Совет. Процесс выполнения дефрагментации может занять достаточно много времени, поэтому лучше его запускать на ночь или в другое время, когда ПК не планируется использовать.
Автозагрузка
Многие программы при установке прописываются в автоматическую загрузку при старте ОС. Пользователи просто забывают снять соответствующую галочку в инсталляторе или не подозревают, что это может привести к снижению производительности.
На самом деле любое запущенное автоматически приложение, так же как и другие, занимает оперативную память, нагружает процессор и так далее.
Решить проблему достаточно просто. Нужно отключить ненужный софт из автозапуска. Сделать это можно средствами Windows или с помощью сторонних утилит, например, CCleaner.Рассмотрим, как настроить автоматический запуск программ при загрузке Windows средствами ОС:
- нажмите сочетание кнопок Win+Rна клавиатуре;
- введите в диалоговом окне следующую команду: msconfig и нажмите Ok;


- перейдите на вкладку «Автозагрузка» и отключите ненужные приложения.


Вирусы
Очень большая проблема сегодняшних пользователей ПК – вирусы и другие типы вредоносного ПО. Они могут украсть важные данные, уничтожить информацию и вызвать разнообразные сбои при работе.


Приведем несколько советов, которые помогут снизить риск заражения ПК вирусами:
- установите на компьютер антивирусное ПО;
- поддерживайте антивирусные базы в актуальном состоянии;
- проверяйте все скаченные из интерната файлы на вирусы;
- включите брандмауэр;
- не посещайте подозрительные сайты;
Более чем в 60% случаев ответ на вопрос, почему тормозит игра на ноутбуке или медленно работает программа, будет звучать — из-за вирусов. К счастью, даже если заражение уже произошло можно воспользоваться специальными утилитами и вылечить ПК.
Приведем список утилит, которые помогут вылечить уже зараженный ПК:
- приложение CureIt от компании Доктор Веб;


- программа от Лаборатории Касперского Kaspersky Virus Removal Tool;
- утилита AVZ.
Достаточно просто загрузить программу с сайта разработчика и запустить сканирование. Через некоторое время приложение покажет список зараженных файлов и предложит устранить проблему.
Зависшие процессы и утилиты
Программы и утилиты во время работы создают процессы, которые в некоторых ситуациях «зависают» или начинают отнимать много системных ресурсов. Для решения проблемы необходимо остановить их выполнение.
Рассмотрим порядок действий для снятия «зависшего» процесса:
- откройте «Диспетчер задач», например, нажав Ctrl+Alt+Del;
- перейдите на вкладку «Процессы» и выделите нужный элемент;
- нажмите кнопку «Завершить процесс».


Если при следующих запусках приложения ситуация повторяется, то необходимо обновить его версию или найти альтернативное ПО для выполнения задач.
Проблемы с секторами на диске
На жестком диске со временем или после падения появляются сбойные сектора, что приводит к снижению скорости записи и чтения данных. Поэтому необходимо иногда проводить проверку винчестера для их обнаружения и исправления. Сделать это можно с помощью встроенного средства Windowsили сторонними утилитами.


Рассмотрим, что делать для запуска процесса проверки и восстановления секторов средствами ОС:
- откройте «Мой компьютер»;
- выделите нужный диск и выберите в контекстном меню пункт «Свойства»;
- на вкладке «Сервис» нажмите кнопку «Выполнить проверку»;


- установите галочку «Проверять и восстанавливать поврежденные сектора»;


- нажмите кнопку «Запуск».
Тестирование секторов жесткого диска и исправление ошибок занимает достаточно много времени. Это стоит учитывать перед запуском утилиты.
Совет. Если сбойные сектора появляются часто, то следует заменить винчестер для исключения ситуации потери данных.
Система охлаждения в пили или несправна
При выходе из строя системы охлаждения или большом количестве пыли внутри корпуса устройства нарушается нормальный отвод тепла. В результате он сильно греется. При достижении определенных порогов тактовая частота снижается для понижения выделения тепла и падает производительность.


В случае, когда ноутбук перегревается настолько, что это может угрожать важным элементам таким как процессор или видеокарта, его работа останавливается и происходит принудительное отключение. Исключить такую ситуацию можно регулярно проводя чистку мобильного ПК.
Рассмотрим, как можно почистить ноутбук от пыли дома самостоятельно:
- отключите ПК от розетки и достаньте батарею;
- откройте крышку и удалите пыль с помощью мягкой кисточки;
- проверьте работу системы охлаждения, если ее с работой наблюдаются проблемы, например, плохо вращается вентилятор, то эти части необходимо будет заменить;
- при необходимости снимите систему охлаждения и замените термопасту;


- соберите устройство;
- проверьте показания датчиков температуры с помощью специальных утилит или средствами BIOS.
Внимание! Часто пользователи интересуются, может ли из-за перегрева ноутбук выйти из строя. Ответ однозначен: да. Не стоит доводить ситуацию до этого.
Параметры электропитания
Некоторые настройки режимов экономии электроэнергии в ноутбуке могут привести к снижению скорости работы. Например, часто при работе в режиме питания от аккумулятора снижается тактовая частота процессора, что увеличивает время работы от батареи.


Если при автономной работе необходима более высокая производительность, то нужно настроить планы электропитания в «Панели управления». Там же можно проверить корректность настроек для остальных режимов.
Требовательные или несовместимые программы
Современные приложения с каждой версией наращивают требования к аппаратной части компьютера. Поэтому свежие игры и другие требовательные приложения могут медленно работать на ноутбуках, которые произведены пару лет назад. Решить проблему поможет модернизация или замена мобильного ПК.


Несовместимая программа, установленная в системе – еще одна причина по которой часто ноутбук начинает неожиданно тормозить.
В этом случае необходимо попробовать следующие действия:
- скачать и инсталлировать последнюю версию приложения;
- включить режим совместимости с другими версиям ОС;
- переустановить Windows выбрав версию более подходящую для ПО;
- заменить программу на аналогичную.
Если же несовместимость связана с аппаратной частью, например, требованиям к ОЗУ, то придется модернизировать или менять ноутбук.
Механические повреждения
Мобильность ноутбуков приводит к тому, что эти аппараты достаточно сильно подвержены механическим повреждениям. Их роняют, заливают и так далее. Проблем возникает из-за этого множество и они бывают самые разные.


Устранить самостоятельно неполадки, возникшие в результате механических повреждений не получиться. Необходимо обратиться к специалистам сервисного центра для проведения тестирования и ремонта.
Как настроить ноутбук чтобы не тормозил
Тормоза в работе мобильного ПК со временем могут вывести из себя любого пользователя. Конечно, как вариант можно заменить его на новый. Но для этого потребуется потратить довольно крупную сумму, а компьютеры очень быстро устаревают.


Большинство пользователей предпочитают использовать более дешевые варианты увеличения производительности. Это:
- настройка ПО;
- модернизация аппаратной части.
Правильная настройка Windowsдля достижения максимально производительности заключается в следующем:
- регулярная чистка системы;
- проверка и устранение ошибок, хотя бы раз в 1-3 месяца;
- подбор подходящих настроек планов электропитания;
- использование новейших версий драйверов;
- установка более подходящих параметров виртуальной памяти;
- удаление лишних приложений из автозапуска.
В результате производительность системы подрастет, но при этом она никогда не станет выше, чем была сразу после покупки. А вот модернизация аппаратной части может поднять ПК на новый уровень.
Видео: Чтобы наш компьютер не зависал
Увеличиваем производительность
Причина низкой скорости ноутбуков, выпущенных относительно недавно, часто кроется не в процессоре и видеокарте, а в использовании достаточно медленных жестких дисков и небольшой объем оперативной памяти. К счастью, увеличить ОЗУ и заменить винчестер на твердотельный накопитель можно не меняя кучи деталей. Это позволит значительно поднять скорость работы.
Подготовка
Перед покупкой нового SSD диска и его установкой в портативный ПК необходимо удостовериться в том, что это возможно. Поддержка необходима со стороны BIOS и ОС. В настройках компьютера должен присутствовать ACHIрежим работы контроллера SATA.


Важно! Необходимо понимать, что для использования всех возможностей SSD накопителей необходима ОС Windows 7 и выше, на XP некоторые технологии не поддерживаются.
Нелишним перед покупкой будет проверить поддерживаемый режимы SATAконтроллера с помощью специальных утилит, например, HWiNFO. Если поддерживается только работа в режиме SATA-II, то покупать более быстрые диски бессмысленно.
Покупая оперативную память, следует обратить внимание на поддерживаемую частоту и максимальный объем, который можно установить. Сделать это можно в технической документации на сайте производителя.
Установка SSD
Установка SSD-диска в ноутбук обычно производиться взамен старого жесткого диска.
Для проведения этой процедуры необходимо выполнить следующие действия:
- отключить питание и удалить батарею;
- открыть крышку отсека HDD;
- осторожно достаньте жесткий диск;
- если присутствуют специальные салазки на винчестере, то их необходимо снять и закрепить на SSD-накопитель;
- установите SSD-диск;
- закройте отсек жесткого диска.


Проверка BIOS
Правильная работа SSDдиска обеспечивается только в режиме ACHI. Именно он позволяет передавать команду trim, которая в фоновом режиме дает возможность накопителю очищать ячейки, содержащие удаленные файлы.
Рассмотрим, как установить в BIOS ПК режим ACHIдля SATA-контроллера:
- войдите в меню BIOS SETUP, обычно это делается с помощью клавиши F2;
- найдите настройки SATA-контроллера;
- установите режим ACHI;


- сохраните параметры и выйдите и SETUP.
Переустановка Windows
После установки нового накопителя операционной системы и других программ на нем нет, поэтому потребуется выполнить новую установку ОС. Для этого потребуется загрузочная USB-флешка или диск.
Рассмотрим основные действия, которые надо выполнить для установки ОС Windows:
- загрузитесь с установочного носителя;
- выберите режим «Полная установка»;
- укажите системе, что установку необходимо производить на SSD с незанятым пространством;
- следуйте подсказкам инсталлятора;
- перезагрузите компьютер;
- в меню BIOS SETUP установите SSD первым в списке приоритетов загрузки.
Видео: Как установить Windows
Установка драйверов
Правильная работа внутренних и внешних устройств компьютера обеспечивается специальными утилитами – драйверами. После переустановки Windows потребуется заново их инсталлировать.
Приведем основные действия, которые необходимо выполнить для установки драйверов:
- загрузка драйверов с официального сайта;
- распаковка полученных архивов при необходимости;
- инсталляция с помощью установщиков из комплекта или используя средства ОС.
Настройка без установки ОС
В некоторых случаях после установки нового накопителя пользователи не хотят полностью переустанавливать операционную систему, а также желают сохранить все имеющиеся данные. В этом случае можно воспользоваться специальными программами для клонирования системы на новый накопитель, например, Acronis® True Image HD.


Дополнительная ОП
Многие ноутбуки еще несколько лет назад поставлялись с объемом ОЗУ максимум в 2 ГБ. В то же время расширение оперативной памяти способно существенно увеличить скорость работы системы.


Большинство ноутбуков позволяют установить две планки ОЗУ, а доступ к ним осуществляет очень просто. Для этого, как правило, достаточно снять крышку снизу ПК.
Важно! Перед покупкой новых модулей необходимо ознакомиться со спецификацией и приобретать только совместимые с моделью устройства планки.
Рассмотрим процесс замены или установки дополнительной памяти в ноутбуке:
- обесточить ПК и удалить батарею;
- открыть отсек ОЗУ;
- при необходимости вынуть старые модули;
- установить новые планки памяти;
- закрыть отсек ОЗУ.
Существует множество способов улучшить скорость работы ноутбука. Поэтому если ноутбук вдруг начала тормозить имеет смысл первым делом рассмотреть именно их, а лишь потом задумываться о трате денег на покупку нового портативного ПК.
Что сделать чтобы ноутбук не тормозил и работал быстрее
Всем доброго друзья!☺Давайте сегодня я расскажу вам, что сделать чтобы ноутбук не тормозил и работал быстрее. И вообще, как ускорить медленный ноутбук? Нужно понимать, что есть много схожих моментов между стационарным ПК и ноутбуком, но в каких то моментах есть и разные подходы к решению нашей задачи.
Содержание статьи:
- Что сделать чтобы ноутбук не тормозил и какие причины торможения, а так же виды их решения.
- Первая причина — плохая оптимизация системы.
- Вторая причина — программы в системном трее.
- Причина третья — открытые программы при запуске ноутбука.
- Четвёртая причина — Устаревшая операционная система или драйвера.
- Параметры питания настроены не верно — это пятая причина.
- Дополнительные советы по ускорению.
- Резюмируем итог.
Для того чтобы понять, что можно сделать чтобы ускорить ноутбук — расскажем о некоторых простых шагах, которые нужно будет предпринять вам для улучшения его работы. Итак, Поехали!

Что сделать чтобы ноутбук не тормозил и работал быстрее
Мало кому нравится когда со временем ваш новенький, и казалось бы довольно шустрый ноутбук начинает давать сбой в работе. Он троит, перезагружается сам по себе и просто действует на нервы. При таком раскладе дел невозможно работать. Теряется всякий интерес начинать новое дело которое уже давно задумали. Но без паники! Всё можно поправить, и да, для этого не обязательно топать в магазин за новым ноутом ?.
Я расскажу вам причины, из-за которых это торможение возникает, а так же разберём методы их решения.
# 1 Причина — плохо оптимизирована система Windows 7, 8, 10
Оптимизация системы в целом может занять большое количество времени, но мы выделим только самые действенные способы для разгона ноутбука.
Со временем любая система становится медленной, так как там копится разный хлам и не чистится годами. Не корректируются его основные элементы, а это порой очень важно, если вы часто устанавливаете новые программы и используете ноут для работы с клиентами, например проверяете их смартфоны через usb или состыковываете какие-то другие элементы с вашим компом.
Если мы возьмём в пример что у вас установлен Windows 10 (а она в ускорёнке ничем не будет отличаться и от 7 и от 8) — то для начала просто, затонируйте интерфейс. Такие вещи как прозрачность или полупрозрачность меню «Пуск» делают внешний рабочий стол просто «конфеткой», однако это может сильно сказываться на производительности и скорости работы компьютера.
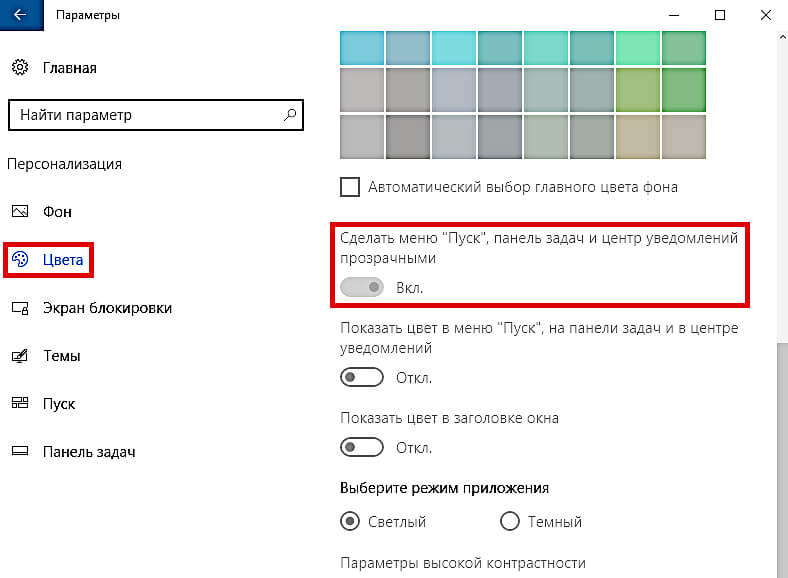
Чтобы отключить прозрачность заходим в меня Пуск, далее Параметры, Персонализация, далее Цвета и Сделать меню Пуск, панель управления и центр уведомлений прозрачными — Выключаем.
Отключаем «красивую» прозрачность ради ускорения работы и ради сохранения своих нерв ☺. Тут мы разобрали и поняли, что сделать чтобы ноутбук не тормозил и работал быстрее на виндовс 10. Но напомню, что это так же применимо и к семёрке и восьмёрке.
# 2 Причина — Открытые программы в системном трее
Область треи — это область ваших уведомлений. И причина по которой у вас может тормозить ваш ноутбук или нетбук — это открытые программы в системном трее. Вам необходимо их закрыть.
И правда, подумайте, так ли необходимы вам эти уведомления в стиле «Вам пришло письмо от вашего друга»? Если нет — смело закрывайте. Это скажется на скорости вашего компьютера в лучшую сторону. Понятно что элементы в системном трее часто запускаются при запуске системы, и вы можете их просто не наблюдать, вы вроде бы не давали своего согласия, но решение принято: уведомлять в ущерб производительности. А наша задача как раз сохранность как производительности, так и ваших (и наших тоже) нерв.
Чтобы открыть доступ к данным элементам, нам необходимо нажать стрелку вверх, в правой части панели задач, обычно находится снизу. Далее смотрим какие там есть программы, отключаем не нужные элементы щелчком правой кнопки мыши. И всё. Теперь ваши игры должны принести вам больше удовольствия ☺. Вы ещё продвинулись на один шаг к тому чтобы понять, что сделать чтобы ноутбук не тормозил и работал быстрее в танках онлайн.
# 3 Причина — Не нужные открытые программы при запуске ноутбука
Казалось бы, этот пункт очень похож на второй, те же программы закрыть по второму кругу. Но нет, есть программы, которые открываются вместе с тем когда вы запускаете компьютер. Они схожи с теми которые мы закрывали в трее, но это не те же самые. Поэтому важно: отключить все программы в трее а потом уже отключать по данному методу все остальные.
Среди них вам могут попасться такие программы как антивирус, и если вам действительно столь необходим, то его нужно оставить, остальные можно закрывать без особого сожаления, проще говоря — они просто ни к чему.
Диспетчер задачДля того чтобы «снять» задачи с тех или иных ненужных нам программ, которые как стая голодных собак открываются при запуске компьютера и пытаются скушать всю нашу производительность, нам нужно щелкнуть правой кнопкой мыши на панель задачи. Далее выбираем «Диспетчер задач», или мы можем вызвать ту же команду, только горячими клавишами Ctrl-Shift-Escape, и в уже открывшемся окне нажать на ту же «Диспетчер задач». Тут пока всё просто.
Далее открывается такое окошечко как на скриншоте выше. Там вы можете не только посмотреть количество и выделить каждый элемент который запускается при запуске, но и так же оценить степень влияния каждого отдельно взятого элемента на производительность работы вашего ноутбука.
Посмотрите на каждый элемент и постарайтесь оценить их. Какие-то можно будет сразу отключить, а какие-то, сделать так чтобы они не включались при запуске сами по себе (а то что это за анархия).
Но помните, что некоторые из этих программ, жизненно важны для стабильной работы системы. И если вы не уверены в том, нужно ли отключать или нет, то лучше оставить, или на худой конец лучше прогуглить.
Итак вы нашли не нужную вам программу. Щелкайте правой кнопкой мыши и нажимаете «Отключить».
Еще кое-что: если у вас стоит Windows 7, то вместо «диспетчера» задач, нам необходимо найти «конфигурацию системы». Это тоже самое, просто названия разные.
Итак, мы с вами ещё разобрали один из инструментов для того чтобы мы могли понять, что сделать чтобы ноутбук не тормозил и работал быстрее в играх. Ну, и не только в играх, а просто в работе.
# 4 Причина — Устаревшие драйвера и ОС (чтобы ноутбук не тормозил и работал быстрее обязательно их переустановите)
Если вы из тех людей которые не переустанавливают свою операционную систему по несколько лет, то самое время заняться их обновлением и переустановкой. Это крайне важно для вашего стабильной работы.
Я понимаю, у многих уже поднакопилось очень много разного «хлама», в виде фотографий с поза-поза-позапрошлого лета и вам совершенно не хочется ничего удалять и устанавливать всё по новой. Но это сделать это необходимо. Поверьте, рано или поздно вам всё равно нужно будет это сделать. И чем раньше вы предпримите все шаги, тем лучше для вас:
- Обзаведитесь съёмным жёстким диском.
- Так же можно использовать обычную usb-флешу, хоть и по стоимости это встанет дороже чем обычный жёсткий диск. Зато она более компактная.
- Есть масса абсолютно бесплатных локальных пространств (так называемое облако) в интернете, куда вы можете «складировать ваши сокровища», ни платя за это ни копейки денег. Это конфиденциально и делается всего в два клика. Можете взять к примеру Яндекс.Диск или какой-нибудь Mail.ru (он так же бесплатно предоставляет место для хранения).
Переносите туда свои фотки и видосы. Либо вообще избавляйтесь от них (подумайте сколько раз вы их пересматривали за всю жизнь, один раз? А если быть честным? Ни разу?).
Далее начинайте сносить ваш старый Windows и устанавливайте по новой. Вы увидите, даже дышать станет легче. А ваш рабочий аппарат вам скажет только спасибо.
Мы уже с вами разобрали четвёртый (очень важный) шаг для того чтобы понять, что сделать чтобы ноутбук не тормозил и работал быстрее виндовс 8 (Если у вас не винда 8, а ниже, то срочно займитесь переустановкой в первую очередь).
# 5 Причина — Параметры питания настроены (увы) не корректно
А вы знали например, что питание так же сильно влияет на то, какова будет скорость вашей работы с ноутбуком? Многие и не задумываются над тем, что настроив правильно параметры питания, можно сильно взлететь по скорости и производительности.
Смотрите, по умолчание у всех стоит тип «Сбалансированный». Оно естественным образом учитывает общее энергопотребление и производительность, снижая или повышая при этом балансировку вашего питания.
Помимо сбалансированного типа, есть ещё один — «энергосберегающий», и как вы поняли, если у вас и так медленный ноутбук, то смысла дополнительно нагружать ваши мощности энергосбережением не имеет смысла.
Переходим к другому типу энергопотребления — «Высокое энергопотребление». Да, это как раз то, что нам нужно! За счёт нагрузки на усиленное питание, мы как бы сгружаем вектор нагрузки с производительности. Иными словами — наша производительность «пыжиться» на благо общей работы компьютера. Питание же, а точнее высокое энергопотребление, будет естественным образом усиливать работу той самой производительности.
Таким образом, мы разобрали с вами ещё один пункт для того чтобы уяснить, что нужно сделать чтобы ноутбук работал быстрее и не тормозил. Казалось бы всё просто, но это нужно делать, а этого никто практически не делает.
Ещё несколько советов дабы ноутбук больше не тормозил и вы наслаждались его быстрой работой
Дам вам ещё несколько советов по ускорению вашего ноутбука. И главное помните, что идеальных решений по отдельности не бывает! Всё должно быть в купе. И ваша борьба должна быть комплексной. Вы не можете выбрать что-то одно и успокоиться на этом. Нужно попробовать максимальное количество возможных вариантов, и тогда у бесов, тормозящих ваш компьютер — просто не останется шансов!
- Воспроизведите дефрагментацию жёсткого диска. Со временем наши файлы находящиеся на жёстком диске становятся фрагментированными и так сказать загрязнёнными лишним хламом. Попробуйте очистить диск, мне помогало, значит должно помочь и вам.
- Настройте графику таким образом, чтобы мощь вашего компьютера не бросала все свои резервы на воспроизведения для вас красочной анимации. Иными словами — откажитесь от красоты в пользу быстроты.
- Одна из главных причин по которой может тормозить ваш ноутбук — это вредоносные программы. Вирусы пробиваются даже сквозь самые мощные антивирусные программные обеспечения. И лишний раз проверить свой компьютер будет не лишним.
- Если вы используете Windows 10, то отключите цифрового помощника Кортану (Cortana), тем самым вы сбережёте для своего ноута массу свежих сил, так как такие помощники потребляют производительность дай боже.
- Хоть я в начале статьи вам и говорил что не придётся ничего покупать, здесь я бы хотел сделать маленькую оговорку: покупать целиком новый компьютер — это действительно не наш метод (проще говоря, будь у вас лишние деньги вы бы не стали искать информацию про то как ускорить свой ноутбук, я прав?), но какие-то отдельные части мы можем поменять и докупить. Я бы советовал обратить внимание на SSD-диск. Лучше заменить старый жёсткий на бесшумный и быстрый ССД-шник. Его достаточно просто поменять в ноуте, в отличие от других компонентов.
И давайте всё теперь резюмируем, и получим для себя ответ на вопрос, что можно сделать чтобы ноутбук не тормозил и работал быстрее.
Резюме:
- Содержите свой ноутбук в чистоте. Профилактика болезни всегда эффективнее чем само лечение.
- Удалите всё лишнее. Не нужно захламлять лишними файлами свой компьютер.
- Перезагружайте компьютер. И чаще давайте ему отдыхать.
- Так же важно следить за температурой воздуха там, где вы работаете. Слишком холодно — это плохо. Будете работать на солнышке — тоже ничего хорошего. Всё должно быть оптимально.
- Не загружайте сразу несколько программ одновременно.
- Обязательно переустановите операционную систему. Начните так сказать, с чистого листа.
- И главное помните: вся работа по ускорению вашего любимого ноутбука должна быть комплексная. Только с таким подходом можно решить практически любую (даже самую сложную) задачку.
И напоследок. Если у вас возникли какие-либо сложности на любом из процессов данные вам в этой статье, то вы смело можете обратиться ко мне написав о своей проблеме в комментариях. Я с радостью помогу вам решить вашу проблему. И мы вместе найдём решение по вопросу как, и самое главное, что сделать чтобы ноутбук не тормозил и работал быстрее. Смело спрашивайте и задавайте вопросы.
Новый ноутбук с windows 10 тормозит. Что делать?
С подобной проблемой сталкиваются многие обладатели новых недорогих ноутбуков. Придя домой и подключив его к интернету, пользователи не могут понять почему он так тормозит. Торможение проявляется во всем: при открытии программ, просмотре сайтов и видео в интернете, при работе с текстовыми документами.
Почему так происходит и как исправить данную проблему вы узнаете в этой статье.
Причины медленной работы нового ноутбука на Windows 10
Сразу отметим, что это никак не связано с тем лицензионная Windows у вас установлена или пиратская. Тормозят даже ноутбуки с уже предустановленной версией операционной системы.
Как правило, к медленной работе приводит совокупность факторов, а именно:
- Медленный процессор и жесткий диск, которые ставятся в недорогие модели ноутбуков;
- Постоянная работа службы обновлений, которая потребляет огромное количество ресурсов жесткого диска и интернет канала;
- Наличие других активных служб в Windows 10, которые создают нагрузку на компоненты ноутбука. Эта нагрузка приводит к тому, что вычислительной мощности на ваши задачи попросту не остается.
Что же делать и как хотя бы отчасти исправить ситуацию?
Многим на ум может прийти действительно хорошая на первый взгляд идея — а не переустановить ли Windows 10 на Windows 7?! Отвечаем. Да, это действительно бы помогло, но есть одна проблема. Дело в том, что практически все ноутбуки, выпущенные с 2017 года не поддерживают Windows 7. Проверить это очень легко. Достаточно зайти на официальный сайт поддержки вашего ноутбука, выбрать свою модель, перейти в раздел с драйверами и раскрыть список доступных операционный систем.
Проверяем поддерживаемые ноутбуком операционные системы на официальном сайте
Если там есть только Windows 10, значит и пытаться устанавливать Windows 7 не стоит, так как даже если это и получится сделать, то с драйверами точно будут проблемы. С 99% вероятностью не будет работать тачпад и USB порты.
Таким образом единственным вариантом является настройка Windows 10 и отключение ресурсоемких служб для снижения нагрузки на компоненты ноутбука.
Что же можно отключить?
Первым делом нужно отключить обновления. Это существенно снизит нагрузку на жесткий диск и на интернет соединение. Сайты начнут открываться гораздо быстрее.
Для этого нужно открыть управление компьютером кликом правой кнопкой мыши по меню «Пуск» и перейти в раздел «Службы».
Открываем управление компьютером
Службы в Windows 10
В правой части окна откроется список всех служб операционной системы. Нас интересует «Центр обновления Windows».
Запрещаем автоматический запуск службы обновления
Кликаем по ней дважды левой кнопкой мыши. Откроется окно, в котором нужно установить тиа запуска «Отключена» и в состоянии нажать кнопку «Остановить».
Тоже самое стоит сделать со службой «Windows Search». Ее отключение также положительно скажется на работе жесткого диска, что приведет к меньшему торможению ноутбука.
Отключение службы индексирования для увеличение скорости работы ноутбука на windows 10
Если после всего вышеописанного торможение присутствует все равно, то следующим этапом можно попробовать удалить антивирус. Почему именно его? Да потому что в Windows 10 есть встроенный антивирус — защитник Windows. И установка стороннего антивируса, например Касперского или Avast, еще больше замедляет работу ноутбука. Два антивируса пытаются работать параллельно, что на слабых компьютерах неизбежно приводит к торможению.
В случае отсутствия положительного результата последнее, что можно посоветовать сделать это установить вместо жесткого диска SSD накопитель. Обойдется это примерно в 60$ при условии установки SSD на 120 ГБ. Но эффект от данной процедуры будет огромным. Скорость работы ноутбука вырастит в разы.
Так выглядит SSD 2.5 sata3
Вывод
Не стоит покупать самые дешевые ноутбуки. Под дешевыми подразумеваются ноутбуки стоимостью около 250 — 300$. Если же вы все таки стали обладателем нового, но тормозящего ноутбука на Windows 10, то советуем вам отключить службу обновления системы, службу индексирования (windows search), удалить сторонний антивирус, если он есть и заменить жесткий диск на SSD.
Плохо работает ноутбук — разбираемся почему и что делать
Что делать, если плохо работает ноутбук
Приветствуем Вас друзья. Очень часто многие пользователи сталкиваются с ситуацией, когда плохо работает ноутбук. Происходит это по разным причинам. Мы попытаемся рассмотреть их, а также дать необходимые рекомендации по их устранению и профилактике. Плюс рекомендуем ознакомиться с заметкой ноутбук стал сильно греться, что делать?
Введение
После покупки бук нас только радует. Мы максимально используем его возможности и функционал, конечно, если он правильно настроен. Но как многие пользователи знают, со временем любой бук требует дополнительной настройки и технического ухода.
Если рассматривать программные проблемы, вроде не запускается Windows, вирусы, медленная работа, появление ошибок то в таком случае нужно произвести настройку, чистку или переустановку Windows.
Качественно выполнить эти операции может только квалифицированный мастер, которого мы можем предоставить. Ведь процесс переустановки, настройки операционной системы (ОС) состоит из нескольких этапов. И для успешного осуществления этих процессов, каждый из них должен быть выполнен максимально правильно.
Часто пользователи пытаются сами осуществить процедуру переустановки ОС. Не редко это ведёт к ещё большим неполадкам. Потому, если хотите получить максимально качественно настроенный бук, то обращайтесь в наш сервис.
Также многие пользователи сталкиваются с тем, что бук начинает со временем греться, шуметь или сам выключаться. Сообщаем, что причиной является засорение воздушных каналов в нутрии бука пылью и мелким мусором. Многие не подозревают об этом и думают, что звучит это странно и не правдоподобно. В доказательство посмотрите на картинки ниже:
Вот, что происходит внутри бука по истечению полугода и более
Также накопление пыли внутри и последующий перегрев – это наиболее частые причины их поломок. Поскольку необходимость чистки в разных условиях использования отличается, мы приведём основные критерии, по которым можно определить, что необходимо её произвести.
И так, если наблюдаете у своего ноутбука:
- Нагревается клавиатура и корпус в целом
- Появляется повышенный шум внутри
- Замедленная работа ОС
- Сильно нагревается место выхода воздуха, также воздух обычно вообще не выходит
- Самопроизвольное выключение, иногда после некоторого времени под нагрузкой (игры, мощные программы), а иногда через 10-15 минут после включения
- Чистка и замена термопасты не производилась год и более
Как только заметили, что-то из выше перечисленного, то лучше не тянуть и выполнить удаление мусора и пыли изнутри. Тем самым Вы вернёте буку былое быстродействие и исключите поломку в результате перегрева. Процедуру чистки от пыли можно производить раз в полгода – год и Вы в разы увеличите время работы бука.
Важно помнить, что лучше по прошествии года и более лучше в свободное время показать бук опытному мастеру, к примеру, в нашем сервисе. Таким образом, Вы сможете избежать неполадки в неподходящий момент. Тем более при выходе из строя бука, может пострадать информация находящаяся на нём.
Иногда это очень важные файлы, которые очень нежелательно потерять. Поэтому лучше подстраховаться раз в полгода и тем самым уменьшить вероятность проблемных ситуаций.
Заключение
Мы с Вами рассмотрели наиболее частые причины, почему плохо работает ноутбук. Избежать их можно делая у нас диагностику, если нужно, то с выездом мастера. А, если беда уже произошла, то смело обращайтесь к нам, наши опытные мастера произведут ремонт, настройку и вернут былую скорость и производительность Вашему буку.
Вернуться на главную страницу
0
Мне понравилось0
Мне непонравилось
Извините! Но вы уже оставили свой голос.
- 8 декабря 2014
- Alex Rempc.by
Две причины зависания и торможения компьютеров и ноутбуков 💻
Иногда мы сталкиваемся с непонятной причиной низкой скорости работы ПК и даже, чего хуже, — постоянные зависания операционной системы. Это происходит, как правило, с компьютерами и ноутбуками, прослужившими нам довольно продолжительное время.
Даже продвинутые пользователи не всегда могут разобраться в причинах такого поведения компьютера, что говорить о слабо подготовленных новичках. Эта статья поможет диагностировать причины зависания и торможения вычислительных машин и самостоятельно устранить ряд возникших проблем.
1. Программная проблема
Раз вы читаете эту статью, то вы стали замечать, что компьютер не справляется с некоторыми вычислительными задачами, уходит больше времени на открытие привычных сайтов, он тормозит даже при использовании простеньких игрушек, при просмотре видео, картинок и так далее. Первое что приходит в голову, это обратиться в специализированный центр по ремонту компьютеров, но не торопитесь это делать, постарайтесь справиться с этой проблемой сами.
Найдите в интернете и установите программу сторонних разработчиков по очистке системы от файлового мусора, оптимизации реестра, дефрагментации дисков и оптимальной настройке работы системы. Такие программы можно найти в интернете, как для платного использования, так и для бесплатного. Этому вопросу посвящена отдельная статья: 10 способов как увеличить быстродействие компьютера.
Сама система имеет в своем наборе такие утилиты, но они базовые и, как правило, не всегда справляются должным образом с подобными проблемами, особенно при длительной эксплуатации компьютера. После тщательной очистки и настройки системы специальными программами, компьютер заработает живее однозначно.
2. Проблема перегрева компонентов
Если компьютер плохо работает из-за перегрева, то программы здесь не помогут. При превышении допустимой температуры одного или нескольких комплектующих компьютера/ноутбука, он начинает сильно тормозить и может даже подвисать. Это защитная мера, призванная уменьшить нагрузку, и, соответственно, температуру.
Необходимо убедиться, что все вентиляционные отверстия системы охлаждения имеют беспрепятственный доступ воздуха и не закрыты посторонними предметами. Обратите внимание на достаточное пространство между стенкой компьютерного стола и отверстиями забора воздуха охлаждения системного блока.
То же касается ноутбуков. Не рекомендуется устанавливать ноутбук на мягкие поверхности, например на одеяло, которые препятствуют свободному доступу охлаждающего воздуха. Сегодня есть много разных подставок обеспечивающих дополнительное охлаждение, позволяющие уменьшить нагрев ноутбука при длительной работе и загруженности. Если проблема уже пришла и ноутбук не включается, то почитайте мою статью как с этим быть.
Следующая причина не стабильной работы, может заключаться в перегреве процессоров и компонентов аппаратной составляющей компьютера по причине засорения системы охлаждения банальной пылью и взвешенными частицами, которые втягивает вентилятор, вместе с охлаждающим воздухом. Со временем пыль накапливается на радиаторах, вентиляторе и других элементах системы охлаждения, препятствуя прохождению достаточного количества воздуха для эффективного обдува электронных компонентов системного блока.

Установите утилиту, которая поможет измерить температуру процессора, например AIDA64. Она должна быть без нагрузки в пределах 42 – 47 C. Если температура выше 70, то необходимо очистить систему охлаждения от засорения или заменить вентилятор, который возможно не работает. Проведите визуальный осмотр: если вентилятор не крутится или работает с перебоями, слышен посторонний шум при его работе, то почистите его и смажьте маслом, но лучше замените его. Возможно, он поврежден в процессе длительной работы, затвердела смазка и так далее.
Повреждение радиатора охлаждения также может стать причиной зависаний или тормозов. В этом случае некоторые трубки будут горячее других на ощупь. Если это так, то замените радиатор охлаждения или всю систему в сборе. Часто помогает замена термопасты на новую. С ноутбуком это сделать сложнее, без разборки практически невозможно. Разборку ноутбука необходимо производить очень внимательно, предварительно скачав и изучив пошаговую инструкцию.
Оцените свои возможности и если вы не уверенны в своих способностях по разборке, то лучше обратиться в сервисный центр. Можно воспользоваться для этих целей баллончиком со сжатым воздухом, но при длительной эксплуатации ноутбука такой метод мало эффективен. Этот метод предпочтителен для профилактического проведения работ по обслуживанию компьютера, раз — два в год.
Нестабильная работа системы может зависеть от более сложных проблем, связанных с неисправностью блока питания или других компонентов, которые требуют вмешательства специалиста. Адекватно оценивайте свои возможности, чтобы не навредить своему компьютеру самостоятельным ремонтом. В сложной ситуации повреждения техники, когда разобраться самому невозможно, предпочтительнее довериться специалисту.
Что делать если компьютер или ноутбук тормозит (глючит, тупит)?
Рассмотрим все причины, по которым может «тормозить» компьютер (ноутбук) и что делать для решения данной проблемы.

Компьютер медленно работает (тормозит) — чистим реестр Windows
Первая и самая распространённая причина, заключается в отсутствии обслуживания операционной системы. Дело в том, что в ходе работы компьютера, система засоряется различными временными файлами, следами или целыми обломками ранее удалённых программ и файлов, реестр забивается путями, которые уже никуда не ведут и в результате, весь этом хлам начинает мешать нормальной работе компьютера, да ещё и забирает драгоценное место на жёстком диске. Как вы наверное и сами уже догадались, этот цифровой мусор нужно периодически удалять. И только не пугайтесь, в ручную мы этого, конечно же делать не будем, для этих целей уже написана масса программ.
Для чистки системы мы будем использовать самую популярную бесплатную утилиту, CCleaner.
В разделе «Чистка», нажимаем кнопку «Анализ», ждём окончания анализа, нажимаем кнопку «Очистка». Всё временные файлы удалены.

Переходим в раздел «Реестр», нажимаем кнопку «Поиск проблем», ждём окончания поиска, нажимаем кнопку «Исправить». На этом чистку системы можно считать законченной.

Решаем проблему «тормозов» компьютера дефрагментацией файлов
Вторая не менее распространённая проблема начинающих пользователей, это сильная фрагментация файлов на системном диске. Итак, что такое фрагментация файлов?
Запись файлов, производится на кластеры диска. Длинные файлы, занимают по несколько кластеров сразу и как правило на незаполненном диске, кластеры записываются подряд. Но если цельного места уже нет, система запишет файл на отдельные, свободные кластеры, расположенные в дали друг от друга, тем самым разбивая файл на фрагменты. Чтобы воспроизвести такой файл, система вынуждена искать разбросанные по диску фрагменты, естественно на это требуется время и дополнительные ресурсы, как следствие компьютер откликается на команду с задержкой.

Решается данная проблема дефрагментацией диска. В интернете “пруд пруди” программ специально созданных для этой цели, но мы не будем здесь описывать сторонний софт, поскольку в Windows есть своя утилита, отлично справляющаяся с данной задачей.
Заходим в Меню пуск > Все программы > Стандартные > Служебные > Дефрагментация диска. Запускаем программу, выделяем диск, на котором находится операционная система, обычно это диск С. Нажимаем кнопку «Анализировать диск», если анализ покажет более 10% фрагментации, сразу нажимаем кнопку «Дефрагментация диска».

Следует также упомянуть, что для выполнения дефрагментации, диск должен иметь не менее 15% свободного места. Кстати забитый до отказа системный диск, тоже может стать причиной плохой работы компьютера.
Перегрев процессора – ещё одна причина “торможения”
“Тормозить” компьютер может ещё и из-за перегрева процессора. Виной тому может быть домашняя пыль, которая забивает рёбра радиатора охлаждающего процессор. Чтобы проверить температуру, скачайте бесплатную программу Core Temp (в архиве две версии, для 32-битной системы и 64-битной), она не требует установки, нужно просто запустить exe-файл и всё.
Итак, какая температура должна быть? Вообще чем ниже, тем дольше прослужит процессор, ну а если называть конкретные цифры, то до 45 градусов (без нагрузки) можно считать вполне нормальной температурой. В летнюю жару не критично 50-55 градусов. Но всё что выше 60 – это есть плохо, при хорошей нагрузке (например игровой режим), температура легко будет достигать критической.
Как с этим бороться? Нет ничего сложного. Снимите боковую панель системного блока, и кисточкой уберите пыль с радиатора, а затем продуйте его феном или пылесосом. В данном случае, чистим по месту, разбирать ничего не нужно.

Делайте всё аккуратно, не прилагая больших физических усилий, поскольку между процессором и радиатором есть плотный слой термопасты, через который собственно и проходит теплообмен. Если крепления ослаблены, вы можете ненароком сместить радиатор, и плотность прилегания будет нарушена, тогда придётся покупать термопасту и наносить её по-новому. Кстати если рёбра радиатора чистые, а процессор всё равно сильно греется, значит с большой вероятностью проблема кроется в плотности прилегания радиатора к процессору. Обращаем ваше внимание на то, что радиатор должен держаться как влитой, если есть небольшой люфт (пошатывания), это и есть причина перегрева. Снимите радиатор, очистите старую термопасту, нанесите новый слой термопасты на процессор и плотно прижимая радиатор, закрепите его на своём месте.
Компьютер “глючит, тупит, тормозит ” – вирусное заражение
Вирусы также бывают частой причиной “тормозов и глюков”. Запустите полное сканирование системы вашим антивирусом, или воспользуйтесь такими бесплатными антивирусными сканерами как Kaspersky Virus Removal Tool, или Dr.Web CureIt. Данные сканеры способны справиться практически с любым вирусным заражением.
Ликвидируем “торможение” компьютера удалением ненужных программ из автозагрузки
Большое количество программ прописавшихся в автозагрузку, тоже могут стать причиной медленной работы компьютера. Что такое автозагрузка? В Windows есть такая функция, как автозапуск программ. Это когда при запуске компьютера, вместе с операционной системой, запускается какая ни будь нужная программа, например, антивирус или агент для проверки электронной почты. Это довольно удобная и порой очень необходимая функция. Добавить в автозагрузку можно совершенно любую программу, но только в том случае если эта программа действительно вам необходима, как например тот же таки антивирус. Но к сожалению не всегда в автозагрузке находятся только необходимые программы. Часто бывает так, что при установке, программы автоматически прописываются в автозапуск, и со временем их может стать довольно много, а ведь каждый запущенный процесс, создаёт нагрузку, забирая при этом оперативную память и ресурсы компьютера, естественно система начинает “тормозить”.
Чтобы отредактировать список автозапуска, снова воспользуемся утилитой CCleaner. Запустите программу, откройте раздел «Сервис», перейдите во вкладку «Автозагрузка». Теперь вы можете видеть все программы, которые загружаются вместе с Windows. Отключите всё, в чём нет особой необходимости (Только не отключайте антивирус!). Если вы по ошибке отключите нужную программу, её также легко потом можно будет включить.

Если ни один из представленных методов лечения компьютера вам не помог, остаётся последняя, крайняя мера – переустановка операционной системы.











