Автозагрузка в Windows 7 | Pronets.Ru
Сегодня сложно найти организацию, которая не подвергалась бы вирусным атакам. И хотя практически везде уже установлено антивирусное ПО, иногда возникает необходимость вручную посмотреть, где же в реестре стартует то или иное вредоносное ПО, причем даже не обязательно вредоносное. При поиске резидентного вредоносного ПО нас не могут не волновать следующие вопросы:
– Как осуществляется автозагрузка?
– Где найти список программ, загружаемых автоматически?
– Как отключить соответствующий список автозагрузки?
Существует много способов автозагрузки. Ниже приведены несколько вариантов.
Способы автозагрузки
Реестр
В реестре Windows 7 автозагрузка представлена в нескольких ветвях:
[HKEY_LOCAL_MACHINE\SOFTWARE\Microsoft\Windows\CurrentVersion\Run]? программы, запускаемые при входе в систему.
Программы, которые запускаются в этом разделе, запускаются для всех пользователей в системе.
HKEY_LOCAL_MACHINE\SOFTWARE\Microsoft\Windows\CurrentVersion\RunOnce]? программы, запускаемые только один раз при входе пользователя в систему. После этого ключи программ автоматически удаляются из данного раздела реестра.
Программы, которые запускаются в этом разделе, запускаются для всех пользователей в системе.
[HKEY_CURRENT_USER\Software\Microsoft\Windows\CurrentVersion\Run]? программы, которые запускаются при входе текущего пользователя в систему
[HKEY_CURRENT_USER\Software\Microsoft\Windows\CurrentVersion\RunOnce]? программы, которые запускаются только один раз при входе текущего пользователя в систему. После этого ключи программ автоматически удаляются из данного раздела реестра.
Например, чтобы автоматически запускать Блокнот при входе текущего пользователя, открываем Редактор реестра (regedit.exe), переходим в раздел:
[HKEY_CURRENT_USER\Software\Microsoft\Windows\CurrentVersion\Run] и добавляем следующий ключ:
"NOTEPAD.EXE"="C:\WINDOWS\System32\notepad.exe"Использование групповой политики для автозапуска
Откройте оснастку “Групповая политика” (gpedit.msc), перейдите на вкладку “Конфигурация компьютера ? Административные шаблоны ? Система”. В правой части оснастки перейдите на пункт «Вход в систему».
По умолчанию эта политика не задана, но вы можете добавить туда программу: включаем политику, нажимаем кнопку “Показать ? Добавить”, указываем путь к программе, при этом если запускаемая программа находится в папке ..WINDOWS\System32\ то можно указать только название программы, иначе придется указать полный путь к программе.
Фактически в данном разделе локальной групповой политики можно указать дополнительную программу или документ, который будет выполняться при входе пользователя в систему.
Внимание! Данный пункт политики доступен в Конфигурации компьютера и Конфигурации пользователя. Если заданы оба пункта политики, то вначале будет запущена программа из Конфигурации компьютера, а затем уже пользователя.
При этом в системном реестре в разделе
[HKEY_LOCAL_MACHINE\SOFTWARE\Microsoft\Windows\CurrentVersion\policies] создается подраздел \Explorer\Run с ключами добавленных программ.
Пример:
[HKEY_LOCAL_MACHINE\SOFTWARE\Microsoft\Windows\CurrentVersion\policies\Explorer\Run]
"1"="notepad.exe"В итоге получаем запуск Блокнота
Аналогично задается автозапуск для текущих пользователей, в оснастке “Групповая политика” это путь “Конфигурация пользователя ? Административные шаблоны ? Система”, а в реестре раздел
[HKEY_CURRENT_USER\Software\Microsoft\Windows\CurrentVersion\Policies\Explorer\Run]Внимание! При этом программы из этого списка не отображаются в списке программ доступных для отключения в msconfig.exe, а также определяются не всеми менеджерами автозагрузки.
Игнорировать списки автозагрузки программ выполняемых однажды
Настраивается с помощью групповой политики: “Конфигурация компьютера ? Административные шаблоны ? Система – Вход в систему ? Не обрабатывать список однократного запуска программ»
Если эту политику включить, то не будут запускаться программы, запускаемые из списка
[HKEY_LOCAL_MACHINE\Software\Microsoft\Windows\CurrentVersion\RunOnce]Если эта политика включена, в реестре создается следующий ключ:
[HKEY_LOCAL_MACHINE\SOFTWARE\Microsoft\Windows\CurrentVersion\policies\Explorer]
"DisableLocalMachineRunOnce"=dword:00000001Так же настраивается политика для текущих пользователей: “Конфигурация пользователя ? Административные шаблоны ? Система – Вход в систему ? Не обрабатывать список однократного запуска программ» Параметры реестра:
[HKEY_CURRENT_USER\SOFTWARE\Microsoft\Windows\CurrentVersion\policies\Explorer]
"DisableLocalUserRunOnce"=dword:00000001Назначенные задания
Программы могут запускаться с помощью “Планировщика заданий”. Посмотреть список установленных заданий, а также добавить новое можно так: “Пуск ? Все программы ? Стандартные ? Служебные – Планировщик заданий” ? при этом откроется окно Планировщика заданий, в котором отображены назначенные задания.
Чтобы добавить новое задание, нужно из меню «Действия» выбрать пункт «Создать простую задачу».
Запуск программ с помощью этого мастера возможен однократно, при входе в Windows, при включении компьютера, а также по расписанию.
Папка “Автозагрузка”
Папка, в которой хранятся ярлыки для программ запускаемых после входа пользователя в систему. Ярлыки в эту папку могут добавляться программами при их установке или пользователем самостоятельно. Существует две папки ? общая для всех пользователей и индивидуальная для текущего пользователя. По умолчанию эти папки находятся здесь:
.. \Users\All Users\Microsoft\Windows\Start Menu\Programs\Startup? это папка, программы из которой будут запускаться для всех пользователей компьютера.
%USERPROFILE%\AppData\Roaming\Microsoft\Windows\Start Menu\Programs\Startup? это папка, программы из которой будут запускаться для текущего пользователя.
Посмотреть какие программы у вас запускаются таким способом можно открыв меню “Пуск ? Все программы ? Автозагрузка”. Если вы создадите в этой папке ярлык для какой-то программы, она будет запускаться автоматически после входа пользователя в систему.
Смена папки автозагрузки
Windows считывает данные о пути к папке “Автозагрузка” из реестра. Этот путь прописан в следующих разделах:
[HKEY_LOCAL_MACHINE\SOFTWARE\Microsoft\Windows\CurrentVersion\Explorer\User Shell Folders]
«Common Startup»=«%ProgramData%\Microsoft\Windows\Start Menu\Programs\Startup»? для всех пользователей системы.
[HKEY_CURRENT_USER\Software\Microsoft\Windows\CurrentVersion\Explorer\User Shell Folders]
«Startup»=«%USERPROFILE%\AppData\Roaming\Microsoft\Windows\Start Menu\Programs\Startup»? для текущего пользователя. Сменив путь к папке, мы получим автозагрузку всех программ из указанной папки.
Пример:
[HKEY_CURRENT_USER\Software\Microsoft\Windows\CurrentVersion\Explorer\User Shell Folders]
"Startup"="c:\mystartup"? система загрузит все программы, ярлыки которых находятся в папке c:\mystartup\, при этом папка “Автозагрузка” все так же будет отображаться в меню “Пуск”, а если у пользователя в ней ничего не было, то он и не заметит подмены.
Подмена ярлыка для программы из списка автозагрузки
Допустим у вас установлен пакет Acrobat. Тогда в папке “Автозагрузка” у вас будет находиться ярлык “Adobe Reader Speed Launch” ? этот ярлык устанавливается туда по умолчанию. Но вовсе необязательно этот ярлык ссылается именно на соответствующее приложение ? вместо него может быть запущена любая другая программа, тем более что на функциональности Acrobat это не скажется.
Добавление программы к программе запускаемой из списка автозагрузки
Модификация предыдущего варианта ? одновременно с загрузкой какой-либо программы из списка автозагрузки у вас будет стартовать другая программа ? дело в том, что можно “склеить” два исполняемых файла в один и они будут запускаться одновременно. Существуют программы для такой “склейки”. Или ярлык может ссылаться на командный файл, из которого и будут запускаться как оригинальная программа из списка, так и добавленные посторонние программы.
Посмотреть список автоматически загружаемых программ можно открыв программу “Сведения о системе” (откройте “Пуск ? Все программы ? Стандартные ? Служебные ? Сведения о системе” или наберите msinfo32.exe в командной строке) и перейдя в пункт “Программная среда ? Автоматически загружаемые программы”. Программа “Свойства системы” отображает группы автозагрузки из реестра и папок “Автозагрузка”.
Другая программа, позволяющая посмотреть список программ автозагрузки ? “Настройка системы” (для запуска наберите msconfig.exe из командной строки). Эта программа кроме просмотра списка автозагрузки предоставляет возможность отключения всех пунктов автозагрузки (вкладка “Общие”) или выборочных программ (вкладка “Автозагрузка”).
Заключение
Безусловно, сведения, приведенные в данной статье нельзя считать исчерпывающими, однако, надеюсь, они помогут вам в нелегком труде борьбы с вредоносным ПО.
в реестре, командная строка. как отключить
Во время загрузки ОС система загружает множество сторонних процессов. Например, утилиту для видеокарты, «чистильщиков» мусора, антивирус, мессенджеры и другие программы. Нередко Чем больше софта установлено на ПК, тем сильнее нагружается система. В первую очередь это отражается на продолжительности запуска ОС. Чтобы отключить ненужные компоненты пользователю необходимо знать,
где находится автозагрузка в windows 7. Сегодня будут рассмотрены наиболее популярные способы работы с автозапуском.Где находится автозагрузка в windows 7
Автозагрузка – автоматическое включение программных процессов во время запуска операционной системы.
При установке новых программ обращайте внимание на пункт «запускать при запуске». При активации команды эта программа будет загружаться вместе с системой. Однако подобный пункт не всегда оговаривается при установке. Например, десктопная версия Telegram изначально использует функцию автозапуска, но пользователя об этом не оповещает.
СодержаниеПоказать
Стандартные инструменты в windows 7
Для того чтобы начать манипуляции с окном автозагрузки требуется попасть в меню автозапуска. Существует несколько способов, применимых для стандартных инструментов Windows.
Меню Пуск
Наиболее простой способ просмотреть автозагрузки – это пройти путь от меню «Пуск» – «Все программы» – «Автозагрузка». В конце этого пути пользователь сможет увидеть папку «Автозагрузки», где располагаются все действующие программы, работающие в режиме автоматического запуска.
Если вы желаете удалить какую-либо программу из автозагрузки, то достаточно перейти в эту папку, а после удалить нежелательный процесс.
Командная строка
MSConfig – это стандартный инструмент Windows, позволяющий управлять системными процессами. Для активации окна требуется нажать на «пуск» и в строке «найти программы или файлы» ввести команду «выполнить». Кроме того окно открывается при использовании комбинации клавиш «Win + R». Вне зависимости от выбранного способа откроется следующее окно.
Для активации процесса введите команду MSConfig. Если вы все сделали правильно, то на экране компьютера появится панель управления. Изначально меню располагается во вкладке «общее». Чтобы начать работать с автозагрузкой требуется переместиться в одноименную графу.
Интерфейс меню предоставляет полную информацию о программах, которые работают на автозапуске. Меню «автозагрузка» позволяет отключать процессы, которые находятся на автозагрузке. Если вы хотите отключить автозапуск программы, то необходимо убрать галочку с нежелательного процесса. Для подтверждения действия не забудьте нажать на «ОК». Иногда для того, чтобы изменения вступили в силу, понадобится перезагрузить компьютер.
Системный реестр
Активация редактора реестра используется принципы аналогичные MSConfig. Чтобы попасть в редактор реестра пользователю требуется использовать клавишу «пуск», где поисковой строке вбить команду «выполнить» и ввести команду regedit. Альтернативный способ – комбинация клавиш «Win + R», где команда regedit вбивается без изменений.
Интерфейс редактора реестра отличается от MSConfig. Меню regedit условно разделено на две части. В левой стороне меню располагается структура разделов реестра, использующая древовидную систему. В другой части интерфейса находятся ключи и их целевые назначения. Процессы, находящиеся в автозагрузке расположены в двух реестровых разделах:
- HKEY_CURRENT_USER\Software\Microsoft\Windows\CurrentVersion\Run.
- HKEY_LOCAL_MACHINE\SOFTWARE\Microsoft\Windows\CurrentVersion\Run.
Примечательно, что первый раздел отвечает за все программы, работающие в режиме автозапуска. А вторая строка распространяется только на текущего пользователя (на компьютере может находиться несколько учетных записей). Если вы раскроете данные ветки реестра, то увидите список утилит на автозагрузке. При желании пользователь имеет право редактировать раздел, удаляя или добавляя отдельные процессы.
Работа с реестром требует минимальных знаний о его работе. Поэтому если пользователь использует реестр впервые, рекомендуется не пренебрегать функцией «контрольной точки для восстановления». С ее помощью, вы сможете откатить систему до рабочего состояния, если что-то пойдет не по плану.
Сторонние программы
Помимо стандартных инструментов от Microsoft пользователь может использовать другие утилиты, которые обладают похожими функциями. Разумеется, здесь возникает логичный вопрос: зачем использовать другой софт, если предоставляемые ОС Windows инструменты отлично справляются с поставленными задачами. Ответ довольно простой: сторонние программы обладают более дружелюбным пользовательским интерфейсом, а также имеют ряд других инструментов, которые используют для очистки ПК.
Яркий представитель этого софта – программа CCleaner. Утилита требует от пользователей минимум знаний в настройке ПК. К тому же большинство процессов осуществляются в автоматическом режиме. Рассмотрим подробнее, как работать с автозагрузкой в программе CCleaner.
Основное направление утилиты – это очистка компьютера от мусорных и остаточных файлов, так работа с реестром. Однако во вкладке «сервисы» представлено несколько полезных инструментов, в числе которых находится автозагрузка.
Как видно меню автозагрузки CCleaner практически полностью копирует интерфейс regedit. Однако вместо запутанной древовидной структуры разработчики предлагают три рабочих полях:
- Windows – меню автозагрузки. Здесь располагаются все программы, которые запускаются автоматически в данный момент. Вместо привычных «галочек» из MSConfig в CCleaner используются кнопки «включить» или «выключить».
- Запланированные задачи – операции, которые будут активироваться при определенных условиях. Например, при выходе официальных обновлений. При желании имеется возможность отключить автоматическое обновление, самостоятельную проверку и другие аналогичные процессы.
- Контекстное меню – программы, которые могут быть применены при манипуляциях с правой кнопкой мыши. Например, на картинке ниже пользователь может увидеть, что файл может взаимодействовать со многими приложениям: UltraISO, IObit, Unlocker и другие. Примечательно, что последние две программы были удалены, но остались в контекстном меню.
При желании пользователь может открыть любой процесс в редакторе реестров прямо из утилиты CCleaner.
Достаточно выбрать требуемую программу, нажать ПКМ и выбрать пункт «открыть в regedit.
После этого вас моментально перенаправит в окно редактора реестра, где будет сразу указан весь древовидный путь от начала директивы до конечной папки.
Важно
Для полноценной работы с автозапуском в CCleaner достаточно загрузить официальную Free версию продукта.
Вирусы в автозагрузке
Напоследок хочется рассказать о браузерных вирусах. Вы можете «подцепить» рекламные лаунчера и рекламу казино в браузере. Подобный тип вирусов не исправляется перезагрузку ПК или переустановке браузера. Здесь нужен другой подход:
- Первым делом зайдите в отображаемые процессы.
- Найдите подозрительные процессы. Зачастую называются набор букв XZHEFEFEF.
- Нажмите на этот процесс ПКМ и выберете команду «открыть место хранения файла».
- В открывшемся окне удалите всю подозрительную папку.
- Программа не удаляется стандартным образом, поэтому может пригодиться Unlocker.
- Перезагрузите компьютер, чтобы убедиться, что вирусный загрузчик удален.
Такие вирусы попадают в автозагрузку скрытно, поэтому обнаружить их в меню автозапуска невозможно. Обратите внимание, что такие вирусы не удаляются при помощи стандартных программ чистильщиков. Однако хороший антивирус заблокирует установку такой программы.
Как убрать автозагрузку программ Windows 7
Автозагрузка Windows 7 — встроенный инструмент операционной системы, отвечающий за запуск программного обеспечения вместе со стартом Windows. Сразу после запуска операционной системы Windows 7, на компьютере запустится некоторое количество программ и приложений, которые будут работать в фоновом режиме.
Автозагрузка регулирует автозапуск программ Windows 7. Программы, добавленные в автозагрузку, автоматически запускаются при старте операционной системы.
В свою очередь, программное обеспечение, не добавленное в автозагрузку, не начинает работать на ПК, пока пользователь не запустит нужное приложение самостоятельно.
Многие программы «прописывают» себя в автозагрузке при установке на компьютер. Это значит, что они запустятся и будут работать в фоновом режиме. Но, подобная ситуация не всегда оправданна.
Автозагрузка программ Windows 7 оказывает влияние на скорость запуска и работы операционной системы. Лишние программы в автозагрузке Windows 7 замедляют время запуска ОС, тормозят работу компьютера.
Некоторые программы необходимы в автозапуске, например, антивирус, который должен постоянно защищать компьютер во время работы операционной системы.
Другие приложения пользователь может не использовать длительное время, а запускать программы только тогда, когда они будут нужны. Но, это программное обеспечение все равно будет находится в автозагрузке и бесполезно потреблять ресурсы ПК, замедляя работу системы.
Необходимо убрать из автозагрузки Windows 7 ненужные программы, для которых нет необходимости в постоянной работе на компьютере. Кроме бесполезного потребления ресурсов ПК, из автозапуска может запускаться вредоносное программное обеспечение, которое сможет постоянно функционировать в системе.
В этом руководстве мы рассмотрим взаимодействие программ с автозагрузкой в Windows 7, выполняемое системными средствами и сторонним программным обеспечением.
Где находится автозагрузка Windows 7
У пользователя возникают вопросы о том, где автозагрузка расположена в Windows 7, как убрать автозагрузку программ Windows 7. Существует несколько вариантов автозагрузки, настраиваемых в разных местах:
- Папка «Автозагрузка».
- Записи в системном реестре Windows.
- В редакторе локальной групповой политики.
- Задания в Планировщике заданий.
В зависимости от ситуации, пользователю бывает нужно добавить программу в автозагрузку Windows 7, или, наоборот, удалить из автозагрузки лишнее приложение.
При помощи утилиты msinfo32.exe посмотрите на список автоматически загружаемых программ на компьютере. Вот один из способов получить необходимую информацию:
- Войдите в меню «Пуск», нажмите на «Все программы».
- Откройте папку «Стандартные», а затем папку «Служебные».
- Запустите приложение «Сведения о системе».
- В окне «Сведения о системе» откройте раздел «Программная среда», нажмите на «Автоматически загружаемые программы».


Как отключить автозагрузку программ Windows 7
Для того, чтобы удалить программу из автозагрузки Windows 7, можно использовать следующие способы:
- Отключение элемента автозагрузки в системном средстве «Конфигурации системы».
- Удаление ярлыка программы из папки «Автозагрузка» вручную.
- В Редакторе реестра.
- В Редакторе локальной групповой политики.
- В Планировщике заданий.
- В настройках самой программы.
- При помощи сторонней программы.
В настройках большинства приложений имеются параметры для включения или отключения автозапуска данной программы в операционной системе Windows.
Как добавить программу в автозагрузку Windows 7
Иногда, пользователям необходимо добавить программу в автозагрузку Windows 7, чтобы это приложение запускалось сразу после старта системы. Решить этот вопрос помогут следующие методы:
- Добавление ярлыка программы в папку «Автозагрузка» вручную.
- Изменение параметров системного реестра.
- Изменение настроек в редакторе локальной групповой политики.
- Создание задания в Планировщике заданий.
- Включение соответствующей опции в настройках данной программы.
Самый простой способ: проверить настройки программы, которую требуется добавить в автозагрузку. В большинстве случаев, там имеется параметр, предназначенный для регулирования запуска программы. Для активации параметра потребуется поставить флажок, напротив соответствующего пункта.
Прочитайте статью на моем сайте о том, как создать задачу в Планировщике заданий. С помощью созданного задания, нужная программа станет запускаться в ОС по заданным параметрам.
Простой способ для добавления приложения в автозагрузку: перенос в соответствующую папку ярлыка программы. Для этого, выполните следующие действия:
- В Проводнике Windows включите отображение скрытых папок и файлов, а затем пройдите по следующему пути для текущего пользователя ПК:
C:\Users\имя_пользователя\AppData\Roaming\Microsoft\Windows\Start Menu\Programs\Startup
- Скопируйте или перетащите ярлык приложения в папку «Автозагрузка».


Папка автозагрузки Windows 7 для всех пользователей ОС находится по пути:
C:\Users\Default\Microsoft\Windows\Start Menu\Programs\Startup


После завершения добавления или удаления нужной программы, отключите в Проводнике отображение скрытых папок.
Подобным способом можно удалять программы из автозагрузки. Имейте в виду, что в папке «Автозагрузка» находятся ярлыки не всех программы, находящихся в автозагрузке.
Как отключить автозапуск программ в Windows 7 средством системы
Сначала нужно узнать, как посмотреть автозагрузку Windows 7 в конфигурации системы. Для этого, необходимо выполнить следующие действия:
- Нажмите одновременно на клавиши «Win» + «R».
- В диалоговое окно «Выполнить» введите команду «msconfig» (без кавычек), нажмите на кнопку «ОК».


- В окне «Конфигурация системы» откройте вкладку «Автозагрузка».
- Снимите флажок напротив программы, которую не следует запускать вместе со стартом операционной системы.
Приложение предоставляет следующие сведения:
- Элемент автозагрузки — название программы.
- Производитель — разработчик данного приложения.
- Команда — путь на ПК до исполняемого файла программы.
- Расположение — раздел реестра с расположением команды.
- Дата отключения — дата отключения автозагрузки данного приложения, если оно когда-либо отключалось.


- Нажмите на кнопку «ОК», перезагрузите компьютер.
Как зайти в автозагрузку Windows 7 в редакторе реестра
Пользователь имеет возможности для просмотра и редактирования запуска программ, помещенных в автозагрузку при помощи редактора реестра.
Пройдите следующие шаги:
- Нажмите на клавиши «Win» + «R».
- В окне «Выполнить» введите команду «regedit» (без кавычек), а затем нажмите на клавишу «Enter».
- В окне «Редактор реестра» пройдите по следующему пути для текущего пользователя:
HKEY_CURRENT_USER\Software\Microsoft\Windows\CurrentVersion\Run
- Путь для всех пользователей компьютера:
HKEY_LOCAL_MACHINE\SOFTWARE\Microsoft\Windows\CurrentVersion\Run


Здесь можно удалять или добавлять записи.
Как открыть автозагрузку в Windows 7 с помощью CCleaner
При помощи бесплатной программы CCleaner пользователь может легко убрать лишнее из автозагрузки Windows 7.
Вам также может быть интересно:
Выполните следующие шаги:
- Запустите на компьютере программу CCleaner.
- В главном окне приложения откройте вкладку «Инструменты».
- В разделе «Запуск» откройте вкладку «Windows».
- Выделите программу, а затем нажмите на кнопку «Выключить» или «Включить», для изменения порядка запуска приложения в автозагрузке.
В окне CCleaner отображается информация о имеющихся приложениях, находящихся в автозапуске:
- Включено — «Да» или «Нет».
- Ключ — ключ реестра.
- Программа — название программы.
- Издатель — сведения о производителе приложения.
- Файл — расположение файла на диске компьютера.


Вместо CCleaner можно использовать другую подобную программу, предназначенную для оптимизации работы системы.
Управление автозагрузкой в Autoruns
Опытные пользователи могут воспользоваться бесплатной программой AutoRuns, которую разработал сотрудник Microsoft Марк Руссинович.
Программа показывает все возможные места, откуда может выполнятся автозагрузка в Windows. Этот мощный инструмент позволяет держать все элементы автозапуска под полным контролем.


Подробнее об использовании Autoruns читайте здесь.
Выводы статьи
В операционной системе Windows 7 имеется функция автозагрузки, предназначенная для запуска программ вместе со стартом операционной системы. Автоматически загружаемые приложения работают в фоновом режиме и оказывают влияние на скорость работы компьютера. Пользователь может отключить в автозагрузке ненужные программы, которые не требуется запускать сразу после включения ПК.
Похожие публикации:
Как добавить программу в автозагрузку Windows 7
Посмотрим, как добавить свою программу (или bat-файл) в автозагрузку Windows 7?

Есть несколько путей.
Используем стандартные средства Windows для обычных пользователей для добавления в автозагрузку
“Кнопка Пуск” -> “Все программы” -> в списке находим папку “Автозагрузка”
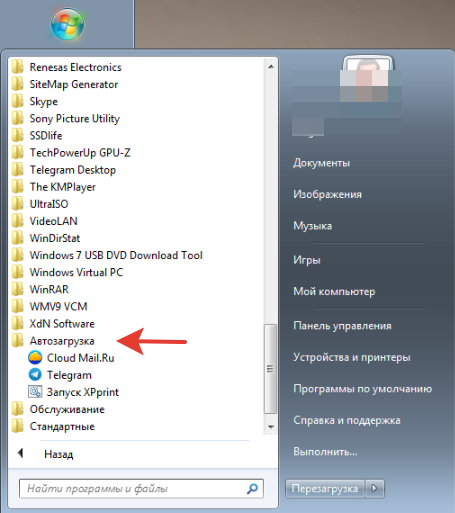
Если просто кликнуть по папке “Автозагрузка” – то развернется список программ (для данного пользователя), которые автоматически запускаются при входе пользователя в систему.
Для добавления своих вариантов автозагрузки нужен клик ПРАВОЙ клавишей мыши.
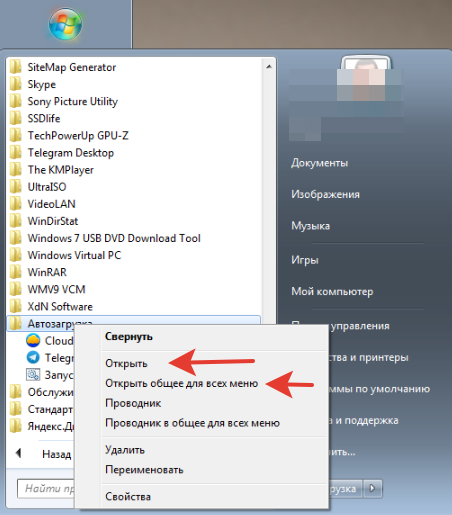
“Открыть” – откроется папка автозапуска программ для текущего пользователя – в данном случае Home. Добавляем сюда ярлык к нужной программе для автозапуска.
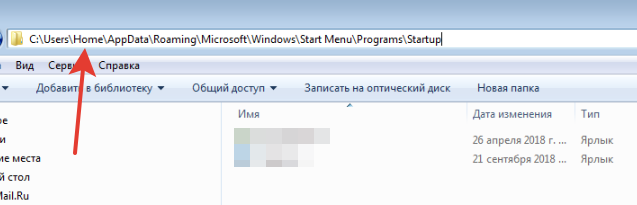
“Открыть общее для всех меню” – откроется папка для автозапуска для всех пользователей.
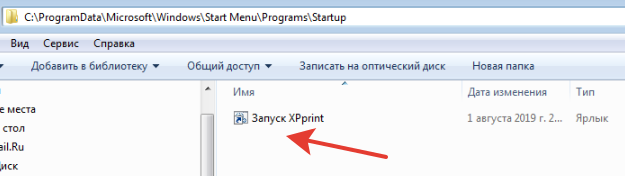
Тоже самое – только теперь для всех пользователей. Делаем ярлык к нужной программе (клик правой клавишей мышки).
Ярлык добавляем стандартно – клик правой клавишей мыши – “Создать” – “Ярлык”. Выбираем название (свое) и добавляем нужный файл с диска (через “Обзор”). В данном случае – добавляем bat-файл для старта виртуальной машины Windows XP для печати на старом принтере.
Читаем статьи:
Запуск VirtualBox в скрытом режиме
и
Печать на принтере Windows XP
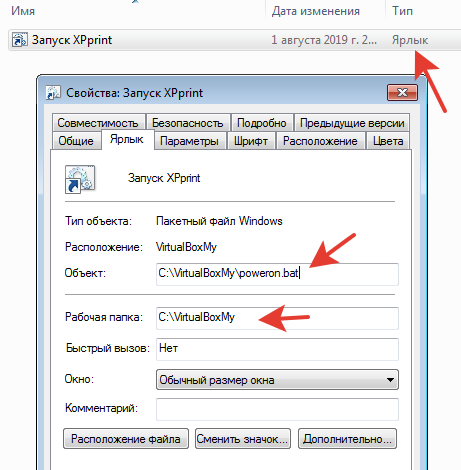
Можно также добавить программы в автозапуск через правку реестра Windows – для опытных пользователей.
Добавление программ в автозагрузку через внесение изменений в реестр.
“Меню Пуск” – ищем regedit.exe – запускаем.
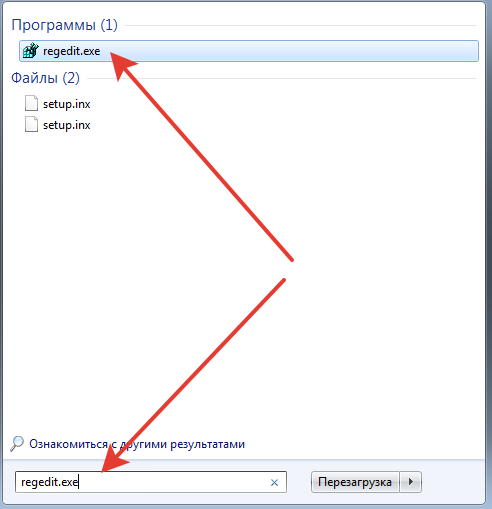
Можно отметить, что внеся изменения в реестр, мы можем творить всё что угодно.
Например, сменить расположение папки автозагрузки 🙂
Этот путь прописан в следующих разделах:
[HKEY_LOCAL_MACHINE\SOFTWARE\Microsoft\Windows\CurrentVersion\Explorer\User Shell Folders]
«Common Startup»=«%ProgramData%\Microsoft\Windows\Start Menu\Programs\Startup»‐ для всех пользователей системы.
[HKEY_CURRENT_USER\Software\Microsoft\Windows\CurrentVersion\Explorer\User Shell Folders]
«Startup»=«%USERPROFILE%\AppData\Roaming\Microsoft\Windows\Start Menu\Programs\Startup»
‐ для текущего пользователя. Сменив путь к папке, мы получим автозагрузку всех программ из указанной папки.
Например:
[HKEY_CURRENT_USER\Software\Microsoft\Windows\CurrentVersion\Explorer\User Shell Folders]
“Startup”=”c:\mystart” ‐ система загрузит все программы, ярлыки которых находятся в папке c:\mystart\, при этом папка “Автозагрузка” все так же будет отображаться в меню “Пуск”, а если у пользователя в ней ничего не было, то он и не заметит подмены.
Собственно автозагрузка хранится в следующих ветках реестра.
Для всех пользователей:
- [HKEY_LOCAL_MACHINE\SOFTWARE\Microsoft\Windows\CurrentVersion\Run] ‐ программы, запускаемые при входе в систему. Запуск происходит для всех пользователей в системе.
- [HKEY_LOCAL_MACHINE\SOFTWARE\Microsoft\Windows\CurrentVersion\RunOnce]‐ программы, запускаемые только один раз при входе пользователя в систему. После этого ключи программ автоматически удаляются из данного раздела реестра. Запуск происходит для всех пользователей в системе.
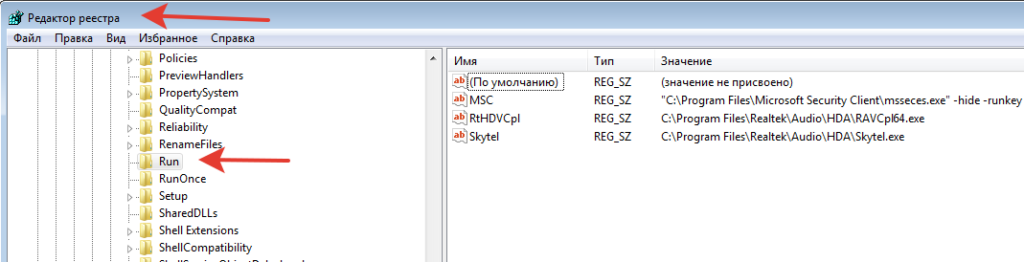
Для текущего пользователя аналогично:
- [HKEY_CURRENT_USER\Software\Microsoft\Windows\CurrentVersion\Run]‐ программы, которые запускаются при входе текущего пользователя в систему
- [HKEY_CURRENT_USER\Software\Microsoft\Windows\CurrentVersion\RunOnce]‐ программы, которые запускаются только один раз при входе текущего пользователя в систему. После этого ключи программ автоматически удаляются из данного раздела реестра.
Использование групповой политики для автозапуска.
“Меню Пуск” – ищем gpedit.msc – запускаем.
“Конфигурация компьютера ‐ Административные шаблоны ‐ Система” – переходим на пункт «Вход в систему». При этом в системном реестре в разделе [HKEY_LOCAL_MACHINE\SOFTWARE\Microsoft\Windows\CurrentVersion\policies] создается подраздел \Explorer\Run с названиями добавленных программ.
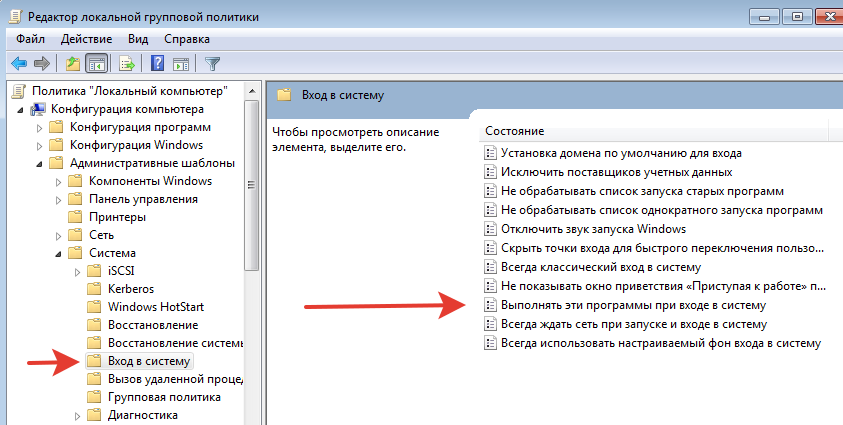
ВАЖНО: Данный пункт политики доступен в Конфигурации компьютера (для всех пользователей) и Конфигурации пользователя (для текущего пользователя – в реестре ключ будет в разделе HKEY_CURRENT_USER).
ВАЖНО: Программы из этого списка не отображаются в списке программ, доступных для отключения в msconfig.exe, а также определяются не всеми менеджерами автозагрузки.
И да – там же в политиках – можно всё это дело отключить 🙂
Настраивается с помощью групповой политики: “Конфигурация компьютера ‐ Административные шаблоны ‐ Система – Вход в систему ‐ Не обрабатывать список однократного запуска программ».
В реестре создается следующий ключ:[HKEY_LOCAL_MACHINE\SOFTWARE\Microsoft\Windows\CurrentVersion\policies\Explorer]
“DisableLocalMachineRunOnce”=dword:00000001
Так же настраивается политика для текущих пользователей: “Конфигурация пользователя ‐ Административные шаблоны ‐ Система – Вход в систему ‐ Не обрабатывать список однократного запуска программ»
В реестре создается следующий ключ
[HKEY_CURRENT_USER\SOFTWARE\Microsoft\Windows\CurrentVersion\policies\Explorer]
“DisableLocalUserRunOnce”=dword:00000001
Как посмотреть список программ, которые загружаются автоматически
Встроенные средства Windows:
- “Сведения о системе” (откройте “Пуск ‐ Все программы ‐ Стандартные ‐ Служебные ‐ Сведения о системе” или наберите msinfo32.exe в командной строке) и перейдя в пункт “Программная среда ‐ Автоматически загружаемые программы”. Программа “Свойства системы” отображает группы автозагрузки из реестра и папок “Автозагрузка”

- “Настройка системы” (для запуска наберите msconfig.exe из командной строки). Эта программа кроме просмотра списка автозагрузки предоставляет возможность отключения всех пунктов автозагрузки (вкладка “Общие”) или выборочных программ (вкладка “Автозагрузка”).
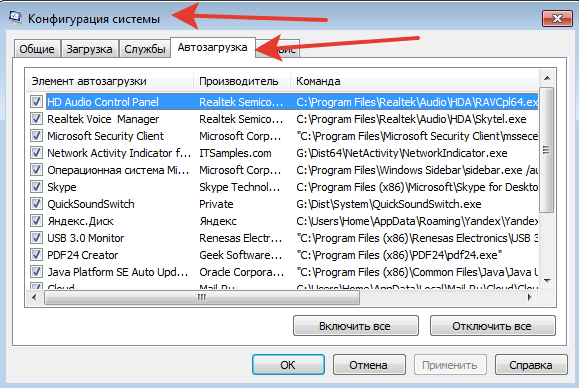
Внешние программы:
Есть хорошая старая программа Starter, скан ниже

Программа разработчиками уже не поддерживается, но все может (по крайней мере работает в Windows XP и Windows 7):
- показывает практически все
- можно легко добавлять автозапуск в различные ключи реестра
Сайт программы Starter. Скачать можно на просторах интернета.
Известная программа CCleaner

Добавлять свои программы нельзя – но можно выключить ранее установленную автозагрузку других программ.
Еще почитать:

Windows 7
Хочу Windows 7 (а также 8 и 10) Системы хорошие, но нужен и хороший ПК. Стандартные требования известны (процессор 1Гц и 2Г оперативки), но в реальности система будет работать очень медленно. Хотеть мы будем естественно 64 bit систему. Можно ли поставить W…
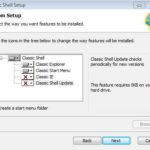
Classic Shell
Крайне полезная бесплатная утилита, позволяющая настроить часть Windows 7 как Windows XP. Скачать можно на сайте разработчика www.classicshell.net Установка стандартная, ненужное (пункты IE9 & Update) можно отключить в меню при установке. После…

XPmode
XPmode — это такой хитрый костыль от MS в виде усеченной Windows XP SP3 для ее запуска в виртуальной машине Virtual PC (тоже усеченной) в среде Windows 7. Это дает возможность запускать внутри XPmode приложения для Windows XP и пользоваться этими приложени…

Автоматическое завершение всех программ при выключении
При наличии работающих программ Windows не может завершить работу. Многие видели это сообщение. Пользователю предлагается вручную принудительно завершить работающие программы. Так сделано по умолчанию, что обезопасить пользователя от потери данных. Но это мо…

Базовые установки Windows 7
Сразу после установки Windows 7 пользоваться можно — но неудобно. Необходимо настроить часть функций, что бы они работали так, как удобно пользователю, а не разработчика. Доступ ко всем базовым настройкам можно получить через GodMode. Включается достаточно пр…
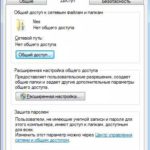
Вход без пароля Windows 7
Вход без пароля Windows 7. Некоторые пользователи не сразу поймут, что это. Они и так в систему заходят без логина и пароля (при установке одного пользователя). На самом деле вопрос звучит полностью так: «Настройка общего доступа без пароля Windows 7″…

Как отключить быструю смену пользователей?
Есть два пункта — «Смена пользователя» и «Выход из системы». Первый пункт позволяет при смене пользователя отставить предыдущего пользователя в «замороженном» состоянии. Да, быстро и удобно — но занимает ресурсы ПК. Хочется оставить только «Выйти из систе…

Как перенести Windows 7 на другой диск
Существуют два основных варианта перенести установленную систему Windows 7 со всеми программами и настройками. 1-й способ. Правильный и медленный способ перенести Windows 7 на другой диск Идем на сайт MicroSoft и все делаем по инструкции. Вот здесь . 2-й сп…

Как скрыть диск в Проводнике в Windows 7
Будем прятать диск от пользователя Прячем диск от всех пользователей Через любую программу управления разделами убираем букву у диска Так, собственно, сделано для раздела диска System Recovery, где находится загрузчик Прячем диск через редактор групповой …
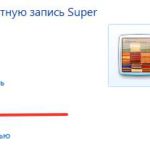
Как скрыть пользователя в системе?
В базовом функционале Windows 7 пользователя можно только удалить, возможности скрыть нет. Вот создали пользователя Super — и мы можем его только удалить. На самом деле просто в графическом интерфейсе этого нет, а само скрытие пользователя предусмо…

Как соотнести аудиоустройство и программу в Windows 7?
На самом деле жесткий вопрос. Если у нас только одно аудиоустройство «по умолчанию» — то проблем нет, любая программа будем им пользоваться. А если у нас есть еще и наушники? Если у нас Windows 10 — то не сложно — возможность привязать …
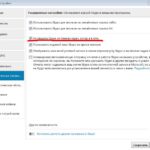
Как удалить Skype из панели задач Windows 7?
При работе в Windows 7 программа Skype всегда остается на панели задач. Закрыть ее крестиком или сочетанием Alt+F4 невозможно. Как от этого избавиться? И зачем это сделано? На второй вопрос нет ответа. Для решения первого вопроса есть два варианта. В н…

Мультизагрузка Windows
Есть возможность использовать две базовые схемы мультизагрузки : зависимая мультизагрузка (загрузка всех систем зависит от одного загрузчика) независимая мультизагрузка (все системы и их загрузчики изолированы друг от друга) Зависимая схема загрузки ОС W…
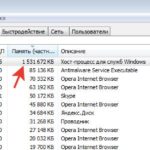
Процесс svchost.exe в Windows 7 грузит систему
Процесс svchost.exe в Wiundows 7 грузит систему (забирает или память или ресурсы процессора) Смотрим в диспетчере задач (галочка «показать процессы всех пользователей») Действительно, нехорошо, 1,5 Гига просто так забрано и 25% работы процессора….
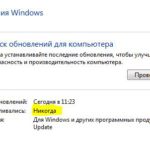
Центр обновления Windows
Знакомая картинка после установки Windows — отключаем центр обновления :) Тем не менее — некоторые важные обновления безопасности поставить надо. Для ручной установки обновлений их необходимо скачать с сервера MS и проверить, чтобы была включена слу…

Экран при загрузке Windows 7 смещен влево
Есть такая проблема — экран при загрузке Windows 7 смещен влево скан ниже: — при POST все нормально (при старте BIOS), — при передаче загрузки Windows 7 экран смещается влево — после подключения драйверов видеокарты все становится нормальным …
Автозагрузка — функция операционной системы, которая загружает программы непосредственно в момент включения компьютера. Весьма удобно т.к. экономит ваше время. К сожалению, производители ПО злоупотребляют этой функцией в своих интересах — суют в автозагрузку все что угодно, тем самым загружая ресурсы компьютера. В этой статье мы рассмотрим материал о том, как можно убрать из автозагрузки лишние программы, повысив тем самым скорость работы компьютера
Автозагрузка в Windows 7
Я рассмотрю отключение автозагрузки программ на примере операционной системы Windows 7. Данный метод применим и к остальным ОС этой компании (Windows XP, Windows 8, Windows 10), просто на данный момент «семерка» является самой популярной из всех.
Для редактирования автозагрузки будем использовать две программы: первая — это стандартная утилита msconfig, а вторая — многофункциональная программа CCleaner, одной из функций которой является просмотр меню автозагрузки.
Где в Windows 7 находится автозагрузка?
Автозагрузка программ в Windows 7 производится несколькими способами:
- папка Автозагрузка в меню Пуск
- реестр
- планировщик заданий
- автозагрузка программ в виде системной службы
Папка Автозагрузка
Чтобы попасть в нее нажмите одновременно клавиши Win+R и наберите:
shell:startup
и нажмите Enter
Это папка для текущего пользователя. Чтобы попасть в папку для всех пользователей вместо этого надо набрать:
C:\ProgramData\Microsoft\Windows\Start Menu\Programs\Startup
и нажмите Enter
Удалите все, что вам не нужно. Если вы хотите добавить программу в автозагрузку, то именно в эту папку нужно скопировать ее ярлык.
Программа MSCONFIG
Удобным инструментом для просмотра параметров автозагрузки является утилита MSCONFIG. Нажимайте Win+R и набирайте там msconfig. Откроется вот такое окно:


Вам нужно перейти на вкладку «Автозагрузка». В моем случае окно пустое, т.к. система у меня тестовая и работает на виртуальной машине. У вас, скорее всего, будет по другому. Снимаем галочки с тех программ, которые нужно убрать.
Переходим на вкладку «Службы».


Ставим галочку «Не отображаться службы Microsoft». Отключаем все сторонние службы, например от Adobe, Google либо службы от производителя ноутбука — Acer, Sony Vaio. Если сомневаетесь, лучше вообще не трогать эту вкладку.
Нажимаем ОК и перезагружаем компьютер.
Используем программу CCleaner
Хорошей программой для редактирования автозагрузки является CCleaner. Бесплатную версию можно скачать здесь. Ранее, я уже писал про эту программу, когда давал советы о том, как удалять ненужные программы с компьютера.
После установки CCleaner видим такое окно: (по клику откроется версия в большем разрешении)


Переходите на вкладку «Сервис» и выбирайте раздел «Автозагрузка». Нас интересуют вкладки:
- Windows
- Запланированные задачи
Внимательно изучите данные разделы, удалите лишнее.
Редактирование автозагрузки через реестр Windows
Для самых продвинутых существует способ редактирования автозагрузки через реестр Windows. Нажимаем Win + R и вводим там regedit
Разделы реестра для текущего пользователя:
- HKEY_CURRENT_USER\Software\Microsoft\Windows\CurrentVersion\Run
- HHKEY_CURRENT_USER\Software\Microsoft\Windows\CurrentVersion\RunOnce
Разделы реестра для всех пользователей
- HKEY_LOCAL_MACHINE\SOFTWARE\Microsoft\Windows\CurrentVersion\Run
- HKEY_LOCAL_MACHINE\SOFTWARE\Microsoft\Windows\CurrentVersion\RunOnce
Чтобы удалить программу из автозагрузки нужно удалить параметр реестра с ее наименованием.


Оставляйте свои комментарии и делитесь этим материалом в соц сетях.
Всем привет! Разбираем очередной вопрос, который пришел к нам на почту – как отключить автозапуск программ в Windows 7. Коротко об автозапуске или автозагрузке – это программы и утилиты, которые запускаются вместе с операционной системой. Проблема в том, что нужно обязательно отключать некоторые программы и приложения, чтобы не забивать оперативную память и процессор. Как правило, с течением времени программы автоматически забиваются в автозагрузку и при включении компьютера, и во время работы – машина начинает тормозить.
По ускорению компьютера вы также можете посмотреть мои 15 методов тут.
Второй вариант использования автозагрузки – это удаление из него вирусов-баннеров, которые вылезают вместе с системой. Для того, чтобы нормально убрать вирус (ведь он перекрывает всю область и мешает работе) – вам нужно при перезагрузке зайти в «Безопасный режим», для этого зажимаем кнопку «F8» перед загрузкой ОС. В статье я расскажу – как отключить автозапуск на Виндовс 7. Делается это несколькими способами, и о них я и поговорю в статье. Если у вас будут вопросы – пишите в комментариях.
Способ 1: Через Msconfig.exe
Чтобы быстро зайти в данную службу, нужно одновременно нажать на две вспомогательные клавиши на клавиатуре: «Win» (может иметь надпись «Win» или значок «Windows» – находится в самом нижнем ряду клавиатуры) и английскую букву «R» (русскую «К»).
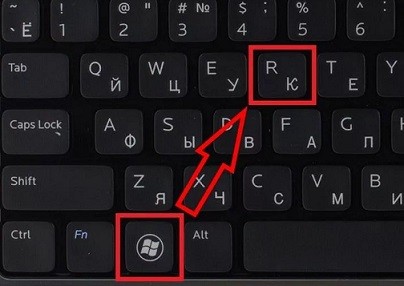
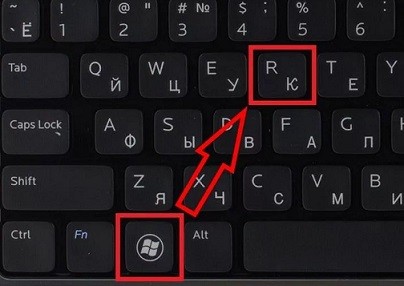
Вылезет вот такое окошко, вам нужно будет прописать «msconfig» или «msconfig.exe» – оба варианта правильные, можете использовать оба. Нажимаем «ОК».
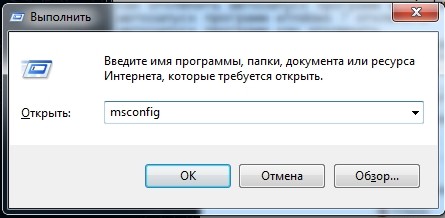
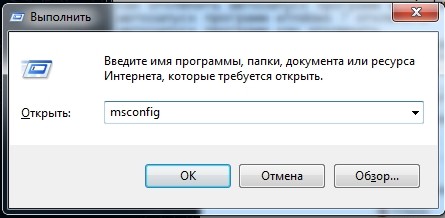
Теперь заходим во вкладку «Автозагрузка».
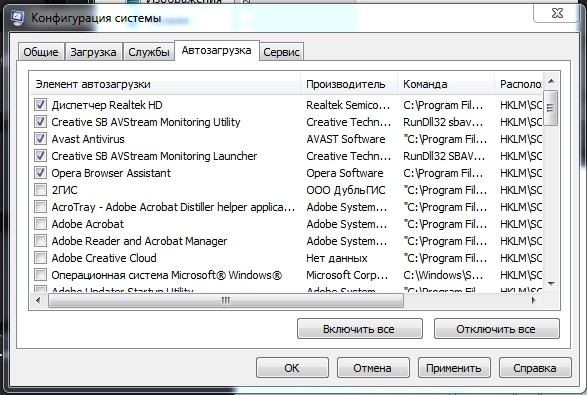
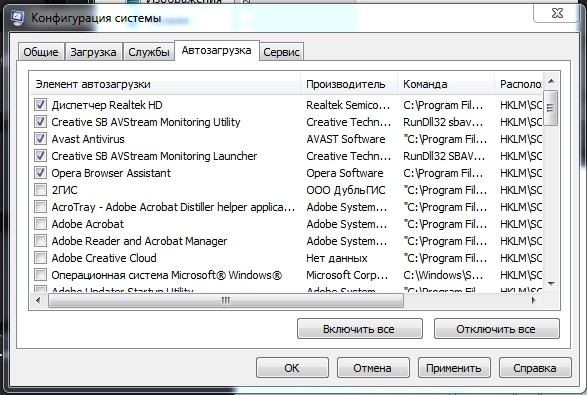
Чтобы отключить какие-то программы, нужно просто напротив нужной убрать галочку и нажать на кнопку «Применить». Вы также можете «Отключить все» приложения. «Включать все» – я не советую, так как там может быть очень много мусора. Ещё раз повторюсь, что для применения изменений вам нужно нажать на «Применить» и перезагрузить ПК.
А теперь рекомендации по отключению программ:
- Для максимальной работоспособности стоит оставить только драйвер звуковой карты типа «Realtek» и антивирусную программу. Антивирусник отключить НЕЛЬЗЯ!
- Все вспомогательные программы, которыми вы не часто пользуетесь – отключаем.
- Если есть какие-то приложения, которыми вы пользуетесь постоянно – то их можно оставить. Или вы можете включать их вручную.
- Nvidia и AMD – это не драйвера, и их также можно спокойно отключить. Драйвера на видеокарту загружаются ещё до загрузки системы.
- Если вы видите, что программа написана какими-то каракулями или название состоит из непонятных символов, то отключите её – возможно это вирус. Проверить вы это можете, если посмотрите путь к файлу в столбце «Команда».
После того как вы примите изменения вылезет вот такое окошко. Отключение автозапуска вступит в силу только после перезагрузки, но вы можете сделать её вручную или перезагрузиться прямо сейчас.


Способ 2: Реестр
Некоторые приложения могут прописываться в реестре, и вы их не найдете в «msconfig». Чтобы попасть в реестр – нажмите на клавиши «Win+R» и пропишите команду: «regedit».


Слева вы должны увидеть сеть папок реестра, вам нужно пройти по пути, указанному ниже до папки «Run»:
HKEY_CURRENT_USER\Software\Microsoft\Windows\CurrentVersion\Run
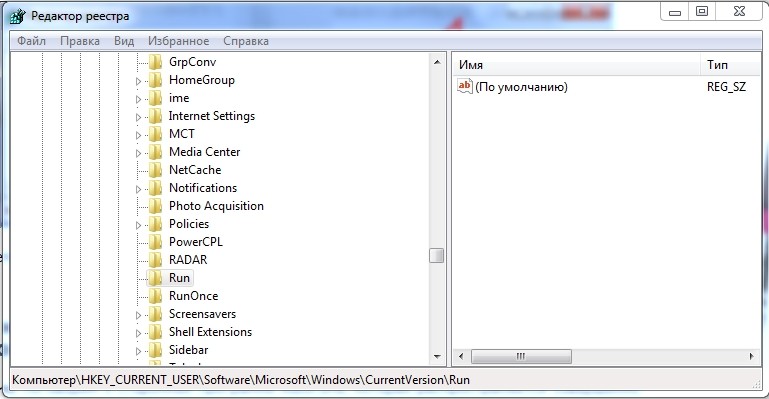
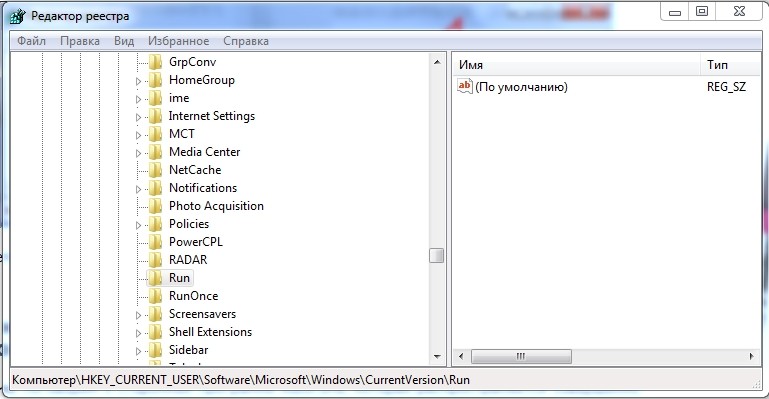
В моем случае папка полностью пуста, но иногда там может быть прописан путь к вредоносной программе. Тогда вы просто выделаете данный раздел, нажимаем правой кнопкой и далее удаляете, чтобы запретить или остановить определенный процесс. Также можно воспользоваться кнопкой «Del» на клавиатуре. Опять же отключение автозагрузки вступит в силу только после перезапуска системы.
Способ 3: Папка «Autorun»
Есть автозагрузочная папка, в которой могут находиться программы для автозапуска. Попасть туда можно несколькими способами. Самый простой – это зайти в «Пуск» – «Все программы».
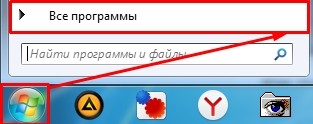
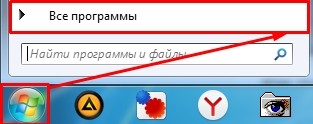
Находим папку «Автозагрузка» и нажимаем на неё. Далее вы должны увидеть список всех программ, которые там есть. Обычно там находятся именно ярлыки, и их можно спокойно удалить, чтобы утилита не загружалась вместе с «семеркой». Чтобы зайти в папку – нажмите правой кнопкой и выберите «Открыть».
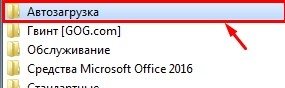
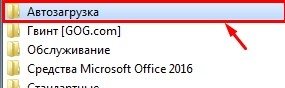
Второй способ – это пройти по пути в проводнике – открываем «Мой компьютер»:
- Выбираем системный диск – чаще всего это «C:».
- Переходим в папку «Пользователи» (Users).
- Выберите папку вашего пользователя, под которым вы сидите – наименование можно подсмотреть, нажав меню «Пуск».
- Далее проходим по пути: «AppData» – «Roaming» – «Microsoft» – «Windows».
- Открываем папки: «Главное меню» – «Программы» – «Автозагрузка».
Как вы поняли, для каждого пользователя в системе есть своя папка «Автозагрузки».
ПРИМЕЧАНИЕ! Администратор может менять содержимое папок всех пользователей.
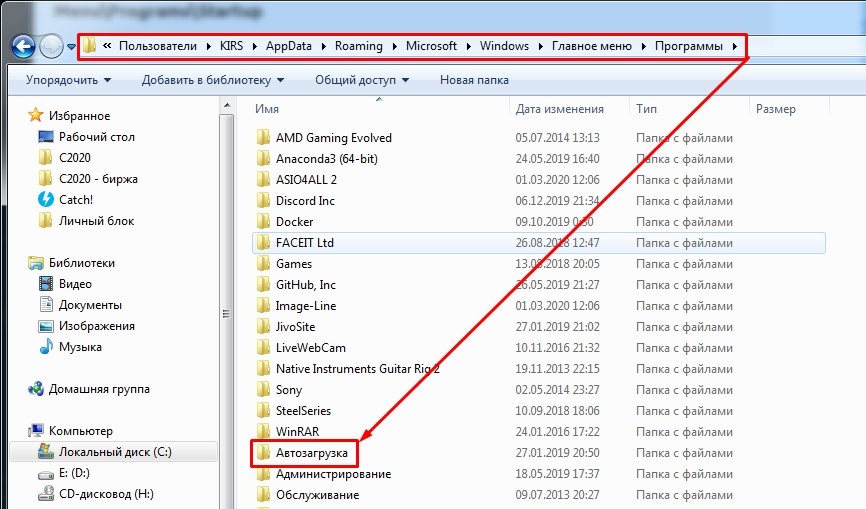
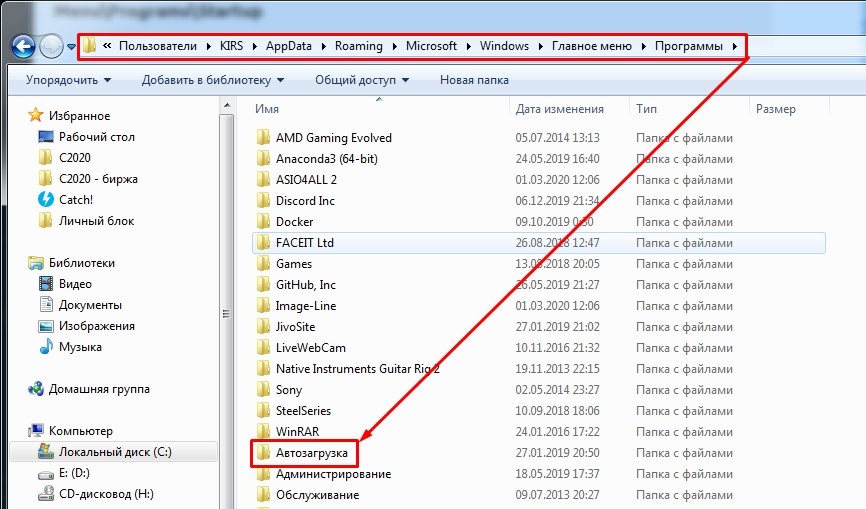
Способ 4: Планировщик заданий
Некоторые программы или вирусы могут запускаться не через автозагрузку, а через планировщика заданий. Для того, чтобы попасть внутрь, опять нажимаем «Win+R» и прописываем «taskschd.msc». В конце нажимаем «ОК».
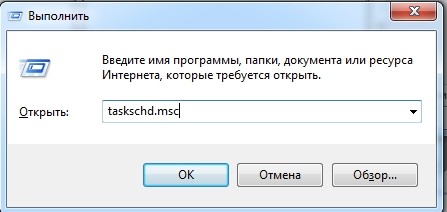
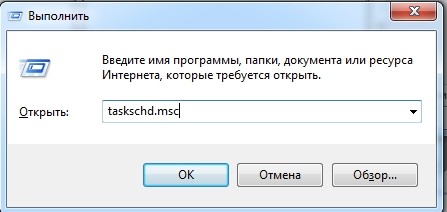
Чтобы посмотреть все задачи, который запланированы в системе – один раз нажмите на папку «Библиотека планировщика заданий». Справа вы увидите все задачи, который запускаются с определенным периодом. Смотрите именно по названию файла – если вы встретите что-то подозрительное, то нажимаем правой кнопкой и выбираем «Отключить» или «Удалить».
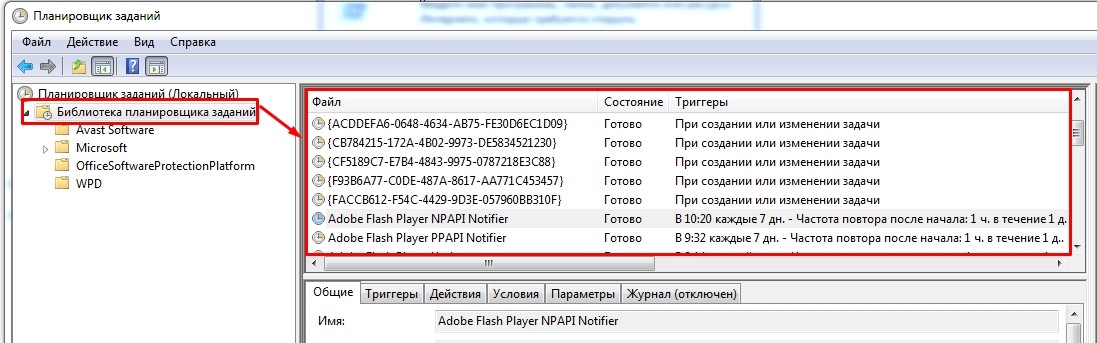
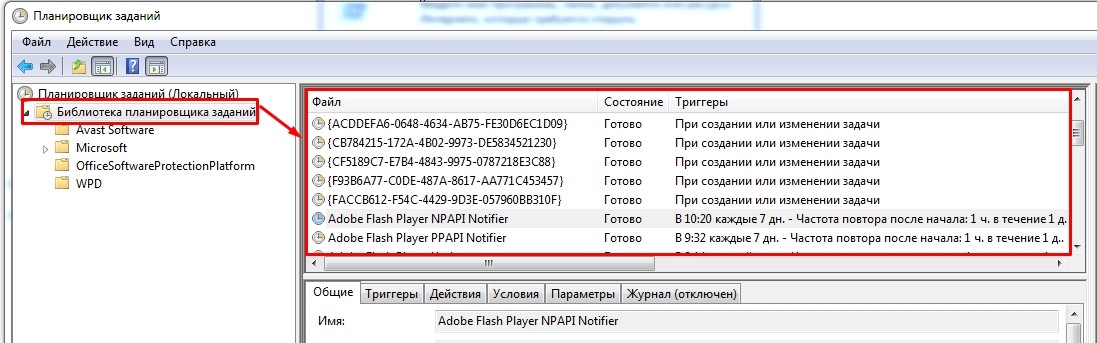
Способ 5: CCleaner
Сам пользуюсь этой программой, так как она позволяет чистить компьютер от всякого мусора. Но что самое главное – есть официальная бесплатная «FREE» версия, которой хватит для обычного пользователя. Также в ней есть возможность отключить автозапуск для некоторых программ и приложений.
Скачиваем, устанавливаем программу. После запуска выбираем раздел «Инструменты» – «Запуск» (Автозагрузка). Чтобы посмотреть только включенные программы, нужно нажать на первый столбец «Включено» – после этого вы увидите сортировку только активных приложений. Чтобы деактивировать ПО – выберите нужное и далее нажмите «Выключить» или «Удалить».
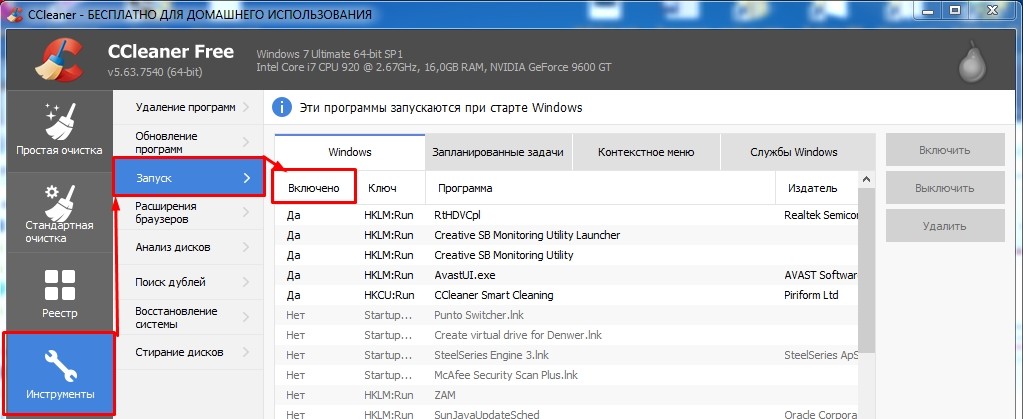
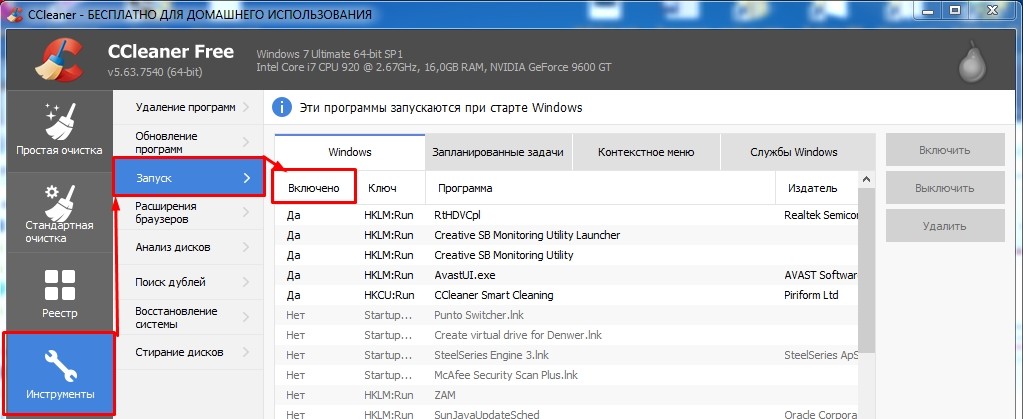
ПРИМЕЧАНИЕ! Минус программы CCleaner в том, что она также сразу загружается в автозагрузку – убрать её оттуда можно с помощью «msconfig».

Многие пользователи, особенно начинающие, рано или поздно подумывают о том, какие приложения начинают работу вместе с включением ОС и тормозят ее, поэтому отчаянно пытаются найти список, в котором отражены эти программы. Однако не у всех это получается из-за незнания стандартных функций операционной системы.
Из данной статьи посетители узнают, где находится автозагрузка в Windows 7 / 8 / 10 и как ее открыть, а также прочие советы. Перейдем же к практической помощи. Как же искать реестр со списком таковых программ? Конечно же, первое, что приходит на ум – папка «Автозапуска», расположенная в меню «Пуск» в подпапке «Все программы», но дело в том, что там находятся далеко не все утилиты, открывающиеся без ведома пользователя вместе с запуском ПК, а лишь несколько, соответственно, это неточный метод того, как найти данный функционал для инсталлированных программ.
 Автозагрузка приложений
Автозагрузка приложенийЭто не является плохим сигналом: никто не пытается скрывать эту информацию от юзера. Итак, для того, чтобы узнать весь список интересных нам приложений, есть три способа: через команду msconfig, через особую программу CCleaner и сам редактор реестра — оптимальные методы, как зайти в автозагрузку.
Команда msconfig
Вообще, функция открывает окно конфигураций установленной ОС, а не только список софта в автозапуске. В разворачивающемся по примененной команде окне можно увидеть несколько вкладок, на которых расположены параметры, относящиеся к той или иной настройке, которые, конечно, можно изменить.
Помимо вкладки «Автозагрузки» здесь находятся вкладки «Общие», «Загрузки», «Службы» и «Сервис», информация в которых позволяет разобраться, почему система работает так или иначе, понять ее функции и опции. С помощью таких конфигураций также можно попробовать различные состояния систем Виндовс 7, 8, 10 и более старых, а еще диагностировать ее, запустив только стандартные программы, службы и драйверы.

Для того, чтобы открыть параметры автозагрузки, необходимо запустить поле для выполнения команд клавишами Win+R, расположенных на клавиатуре. По нажатию данных кнопок откроется окно со строчкой для ввода: в ней нужно написать команду msconfig и применить ее нажатием Enter или на поле «ОК».

Если Вам по каким-то причинам нельзя сделать это, то окно конфигураций можно открыть, набрав msconfig в поле ввода меню «Пуск» и запустить команду нажатием на Enter, после чего в окне поиска щелкнув на ярлык msconfig.exe.
 Поиск msconfig exe
Поиск msconfig exeТеперь-то и откроется окно, называющееся «Конфигурация системы». Далее нужно нажать на требуемую вкладку «Автозагрузка», и только после всех этих манипуляций Вы увидите все программы, у которых запуск производится вместе с началом работы ОС.

Как способен заметить наблюдательный юзер, здесь утилит намного больше, чем в папке «Автозагрузки» (та, что в меню «Пуск» ОС). Для того, чтоб запретить программе автозапуск вместе с системой, достаточно убрать галочку из поля слева от названия софта. Аналогично — для разрешения автозагрузки галочку придется поставить.
Данное окошко также удобно тем, что, помимо состояния автозапуска, оно показывает путь к выполняемой программе и ее производителя, что в некоторых случаях может помочь пользователю. Юзеры, которые опасаются за состояние своей ОС из-за запуска каких-либо сомнительных программ и приложений, могут обезопасить ее, отключив автозапуск тех программ, чей производитель не внушает доверия.
 Автозагрузка программ
Автозагрузка программВажно понимать разницу между действительно подозрительными производителями и между разработчиками ПО, обеспечивающих работу комплектующих. Также стоит учесть, что данные действия работают не только в ОС изданий 7, 8 и 10 – эта процедура аналогично выполняется в Windows XP и Vista.
Используем CCleaner
Перейдем к второму способу просмотра автозагрузки, а именно — с помощью утилиты CCleaner. Вообще, эта программа позволяет следить не только за автозапуском, но и за прочими функциями. Например, она может помочь в удалении скопившихся ненужных файлов (например, временных), которые мешают нормальной работе ОС, в приведении жесткого диска в порядок, в восстановлении системы и даже в удалении приложений. Конечно, у CCleaner есть множество остальных полезных опций, но мы остановимся на просмотре автозагрузки.

Скачать это приложение, конечно, можно ссылкой ниже, при этом выбор ваш будет сделан на полную версию, ведь в ней набор функций особо обширный, а в других релизах настройки урезаны. После того, как загрузочный файл загрузится, можно приступить к стандартному процессу установки программы.
После долгожданного запуска можно переходить к редактуре автозагрузок. Для этого нужно выбрать вкладку «Сервис», находящуюся слева среди других полезных вкладок. Среди всевозможных сервисов осталось найти «Автозагрузку». Следует включить внимание: работа с программами автозагрузки в CCleaner выполняется немножко по-другому, чем в обычном окне конфигурации операционной системы. Для определения того, загружается ли программа вместе с ОС, нужно найти ее название, нажать на него и применить функции, находящиеся справа.
 Настройка автозагрузки через CCleaner
Настройка автозагрузки через CCleanerЕсли утилита входит в реестр автозапуска, то ее можно отключить командой «Выключить», а если надо сделать так, чтобы ПО начинало работу вместе с ОС, то есть кнопка «Включить». Более того, любую мешающую или подозрительную программу можно удалить, нажав на функциональную кнопку. Важно быть уверенным в своих действиях при удалении приложений, ведь можно случайно стереть важный софт, обеспечивающий работу ОС или некоторых программ. Таким образом, CCleaner доступен для всех операционных систем и позволит вам понять, как открыть автозагрузку на Виндовс 7, 8, 10.
Настройка через реестр
Теперь перейдем к третьему способу управления автозагрузкой, собственно, через реестр. Для того, чтобы увидеть его, необходимо уже знакомой комбинацией Win + R открыть поле выполнения команд. Далее в поле ввода нужно прописать команду regedit и запустить через Enter. Тут же откроется окно с системными папками реестра, которые отражены как в обычном «Проводнике». Слева Вы увидите только названия каталогов, а вот справа будет показываться их содержимое. Для доступа к папке автозагрузок необходимо найти папку Run. Обычно путь к ней выглядит так:
 Редактор реестра
Редактор реестра HKEY_CURRENT_USER\Software\Microsoft\Windows\CurrentVersion\Run
Или же вместо корневого каталога папка под названием HKEY_LOCAL_MACHINE, а остальной путь аналогичен:
HKEY_LOCAL_MACHINE\Software\Microsoft\Windows\CurrentVersion\Run
После вы найдете необходимую папку и увидите абсолютно все программы, работающие с автозагрузкой, и, опять же, их намного больше, чем в папке «Автозагрузка» в «Пуске». В этой папке можно любым способом изменять файлы: удалять их, замещать, добавлять новые, копировать, вырезать, переименовывать, изменять их внутренние параметры. Однако менять файлы (кроме удаления их папки автозагрузки) не рекомендуется начинающим юзерам, не уверенных в правильности своих действий, во избежание ошибок работы системы: очень много сервисов ОС зависит от автозагрузки, как программы-антивирусы, так и приложения от создателей системных плат.
Таким образом, нами было описано три варианта того, как войти в автозагрузку в ОС Windows. Мы очень надеемся, что эта статья действительно помогла разобраться в проблеме, показав, как найти элемент. Если это реально так – поделитесь описанными советами со знакомыми, чтобы они тоже были в курсе!

Обзор
Вы можете автоматически запускать программы при каждом запуске Windows. Если у вас автоматически запускаются программы, которые вы не загрузили, тогда вы можете удалить они тоже используют этот совет.
Добавить новое приложение для запуска
Откройте реестр и найдите ключ:
[HKEY_CURRENT_USER \ Software \ Microsoft \ Windows \ CurrentVersion \ Run]
Для каждой программы, которую вы хотите запустить, автоматически создайте новую строковое значение, используя описательное имя, и установите значение строки для программы исполняемый файл.
Например, чтобы автоматически запускать Блокнот, добавьте новую запись из:
«Блокнот» = «c: \ windows \ notepad.exe».
Удалить запускаемое приложение
Если вы пытаетесь удалить программу и не можете найти ее в Папка автозагрузки (обычно C: \ WINDOWS \ Start Menu \ Programs \ StartUp), тогда она может запускаться из одного из разделов реестра ниже. Чтобы удалить его, удалите значение, связанное с программа, которую вы хотите удалить.
[HKEY_LOCAL_MACHINE \ Software \ Microsoft \ Windows \ CurrentVersion \ Run]
[HKEY_LOCAL_MACHINE \ Software \ Microsoft \ Windows \ CurrentVersion \ RunOnce]
[HKEY_LOCAL_MACHINE \ Software \ Microsoft \ Windows \ CurrentVersion \ SoftwareServices]
[HKEY_LOCAL_MACHINE] Windows \ CurrentVersion \ RunServicesOnce]
[HKEY_LOCAL_MACHINE \ Software \ Microsoft \ Windows NT \ CurrentVersion \ Winlogon \ Userinit][HKEY_CURRENT_USER \ Software \ Microsoft \ Windows \ CurrentVersion \ Run]
[HKEY_CURRENT_USER \ Software \ Microsoft \ Windows \ CurrentVersion \ RunOnce]
[HKEY_CURRENT_USER \ Software \ Microsoft \ Windows \ CurrentVersion \ SoftwareServices]
[HKEY_CURRENT_USER \ Windows \ CurrentVersion \ RunServicesOnce]
[HKEY_CURRENT_USER \ Software \ Microsoft \ Windows NT \ CurrentVersion \ Windows]
Учебное пособие по реестру
,Щелкните здесь для получения руководства.
Операционная система Windows поставляется с опциями для запуска пользовательских файлов или программ при запуске.
Это хорошо с одной стороны, так как позволяет пользователям операционной системы выбирать программы, которые они хотят запустить с Windows. Это также необходимо для некоторых программ, например программного обеспечения безопасности, поскольку обычно необходимо, чтобы эти программы запускались как можно раньше.
Но это еще и большая неприятность, так как программы могут быть добавлены в автозагрузку во время установки или даже при запуске.
Поскольку об этом часто не сообщается должным образом пользователю, это может не только задерживать запуск системы, но также означать, что программы, которые могут не понадобиться постоянно, будут выполняться постоянно.
Места автоматического запуска Windows

Хотя вы можете использовать такую программу, как отличный Autoruns, для управления всеми местами запуска, иногда вам может потребоваться прямой доступ к ним, например, когда вы хотите добавить свою собственную программу в запускать.
Начинающие пользователи могут быть ошеломлены огромным количеством мест автозапуска — как папок на диске, так и в реестре Windows — и просмотр списка при первом открытии может занять много времени.
Часть того, почему система довольно сложна, заключается в том, что Windows поддерживает записи автозапуска для отдельных пользователей и всех пользователей в системе, и, если используется 64-разрядная версия Windows, еще одна эксклюзивная для 64-разрядных версий.
Места автоматического запуска Windows можно разделить на три группы: папки, реестр и запланированные задачи по большей части, даже если вы также можете использовать групповую политику для добавления программ автозапуска в систему (которые, тем не менее, отражены в реестре Windows).
Расположение автоматического запуска Windows: папки

Прежде чем начать
Часто программа запускается автоматически из-за ярлыка в папке Startup в меню. Программа также может запускаться автоматически из записи реестра. Чтобы удалить программы из автоматического запуска, следуйте этим инструкциям по порядку. После выполнения каждого набора шагов перезагрузите устройство, чтобы проверить, устранена ли проблема. При необходимости вы можете перейти к следующему набору инструкций.
Удалить ярлык
Примечание:
Ярлык останется в корзине, пока вы его не очистите.
Для удаления ярлыка из папки Startup :
- Нажмите
Win-r. В поле «Открыть:» введите:C: \ ProgramData \ Microsoft \ Windows \ Меню Пуск \ Программы \ Автозагрузка
Нажмите
Введите. - Щелкните правой кнопкой мыши программу, которую не нужно открывать при запуске, и щелкните.
Если ярлык, который вы хотите в папке Startup , указывает на неправильную программу, исправьте его следующим образом:
- В папке
Startupщелкните правой кнопкой мыши соответствующий значок и выберите. - Щелкните вкладку. В поле «Цель:» убедитесь, что оператор пути указывает на имя файла правильной программы. Если нет, введите точный путь к программе.
Отключить элементы не в папке автозагрузки
У некоторых элементов автозагрузки нет ярлыка в папке Startup .Вы можете отключить их с помощью инструмента «Задачи при запуске» в Настройках или Диспетчера задач. В противном случае они доступны только через реестр. Если вы не знакомы с редактированием реестра или вам некомфортно, воспользуйтесь этими утилитами.
Задачи запуска
- В поле поиска Windows введите
задачи запускаи нажмите. - В открывшемся окне будет список приложений, которые могут запускаться при загрузке вашего устройства. Чтобы отключить приложение, установите переключатель в положение.
Диспетчер задач
- Перейдите в диспетчер задач.
- При необходимости щелкните, чтобы просмотреть все вкладки; выберите вкладку.
- Выберите элемент, который не запускается при запуске, и щелкните.
Удалить запись реестра
Предупреждение:
Содержит инструкции по редактированию реестра. Если вы сделаете какую-либо ошибку при редактировании реестра, вы потенциально можете вызвать сбой Windows или невозможность загрузки, что потребует переустановки Windows.Редактируйте реестр на свой страх и риск. Всегда делайте резервную копию реестра перед внесением любых изменений. Если вам неудобно редактировать реестр, не пытайтесь выполнять эти инструкции. Вместо этого обратитесь за помощью к поставщику компьютерной поддержки.
Чтобы удалить запись автозагрузки из реестра:
- Нажмите
Win-r. В поле «Открыть:» введитеregeditи нажмите. Введите. - Чтобы сохранить резервную копию реестра, в меню выберите.
- Обязательно запишите место назначения файла; по умолчанию он будет сохранен на рабочем столе.
- Дайте файлу очевидное имя, например
registryилиregback, чтобы вы запомнили, что этот файл является резервной копией реестра. - Убедитесь, что в поле «Диапазон экспорта» выбрано, а затем щелкните. Это сделает резервную копию рабочего реестра.
- Чтобы развернуть, щелкните значок (плюс) слева.
- Разверните дерево. Затем разверните, затем, а затем.
- Выделите папку. В правой части экрана вы увидите программы, запускаемые при запуске, которые могут не быть включены в папку
Startup. Некоторые из них могут быть важными программами, такими как антивирусные программы или брандмауэры. Также могут быть нежелательные или ненужные программы, такие как шпионское и рекламное ПО. Вам нужно будет выяснить, что нужно, а что нет. - Выделите любую программу (ы), которые вы хотите предотвратить от автоматического запуска, а затем нажмите кнопку
Del.Помните, что при удалении программ они не удаляются с вашего компьютера; он только останавливает их автоматический запуск. - Изменения в реестре вступают в силу немедленно, поэтому сохранять изменения не нужно. На этом этапе вы можете просто закрыть редактор реестра.
автозапусков для Windows — Windows Sysinternals
- 3 минуты, чтобы прочитать
В этой статье
Марк Руссинович
Опубликован: 24 июня 2020 г.
 Скачать Autoruns и Autorunsc (2.5 МБ)
Скачать Autoruns и Autorunsc (2.5 МБ)
Запустите сейчас из Sysinternals Live.
Введение
Эта утилита, обладающая наиболее обширными знаниями о расположение автозапуска любого монитора запуска, показывает, какие программы настроены для запуска во время загрузки системы или входа в систему, а при запуске различные встроенные приложения Windows, такие как Internet Explorer, Explorer и медиаплееры. Эти программы и драйверы включают в себя папка автозагрузки, Run, RunOnce и другие ключи реестра. Autoruns сообщает о расширениях оболочки проводника, панелях инструментов, помощнике браузера объекты, уведомления Winlogon, службы автозапуска и многое другое. Больше. Autoruns выходит далеко за рамки других утилит автозапуска.
Автозапуск ‘ Скрыть подписанные записи Microsoft опция помогает вам увеличить на сторонних автоматически запускаемых изображениях, которые были добавлены в ваш система и поддерживает просмотр автоматически запускаемых изображений настроен для других учетных записей, настроенных в системе.Также включено в загружаемый пакет является эквивалентом командной строки, который может выводить в CSV формат, Autorunsc.
Вы, наверное, удивитесь, сколько исполняемых файлов запущено автоматически!
Скриншот
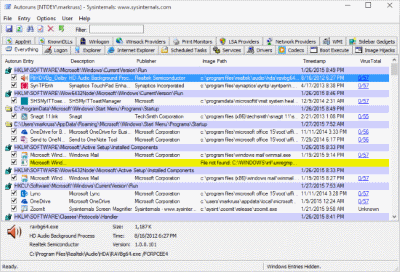
Использование
Просто запустите Autoruns , и он покажет вам текущую конфигурацию автозапуск приложений, а также полный список реестра и файлов расположение системы, доступное для настройки автозапуска. Автоматический старт локации, отображаемые Autoruns, включают записи для входа, надстройки проводника, Надстройки Internet Explorer, включая вспомогательные объекты браузера (BHO), DLL-файлы Appinit, перехват изображений, образы выполнения при загрузке, уведомление Winlogon DLL, службы Windows и поставщики многоуровневых служб Winsock, носители кодеки и многое другое.Переключайте вкладки, чтобы просматривать автозапуски из разных категории.
Чтобы просмотреть свойства исполняемого файла, настроенного на автоматический запуск, выберите его и используйте пункт меню Properties или кнопку на панели инструментов. Если Process Explorer — это запущен и есть активный процесс, выполняющий выбранный исполняемый файл тогда откроется пункт Process Explorer в меню Entry диалоговое окно свойств процесса для процесса, выполняющего выбранный образ.
Перейдите в реестр, отображаемое расположение файловой системы или настройка автозапуска элемента путем выбора элемента и использования Перейти к элементу меню или кнопке панели инструментов Entry и перейти к расположение образа автозапуска.
Чтобы отключить запись автозапуска, снимите соответствующий флажок. Чтобы удалить запись конфигурации автозапуска используйте пункт меню Удалить или панель инструментов кнопка.
Меню параметров включает в себя несколько параметров фильтрации отображения, например отображение только записей, отличных от Windows, а также доступ к параметрам сканирования диалоговое окно, в котором вы можете включить проверку подписи и Virus Total хеш и отправка файла.
Выберите записи в меню Пользователь для просмотра изображений автозапуска для разные учетные записи пользователей.
Дополнительная информация о параметрах отображения и дополнительная информация доступна в интерактивной справке.
Использование Autorunsc
Autorunsc — это версия Autoruns для командной строки. Его синтаксис использования:
Использование: autorunsc [-a <* | bdeghiklmoprsw>] [-c | -ct] [-h] [-m] [-s] [-u] [-vt] [[-z] | [пользователь]]
| Параметр | Описание |
|---|---|
| -а | Выбор записи автозапуска: |
| * | Все. |
| б | Выполнение загрузки. |
| г | библиотеки DLL Appinit. |
| e | Расширения Explorer. |
| г | Гаджеты боковой панели (Vista и выше) |
| ч | Похищение изображений. |
| и | надстройки Internet Explorer. |
| к | Известные библиотеки DLL. |
| л | Вход в систему при запуске (по умолчанию). |
| м | записи WMI. |
| n | Протокол Winsock и сетевые провайдеры. |
| или | Кодеки. |
| п. | DLL монитора принтера. |
| р | провайдеров безопасности LSA. |
| с | Автозапуск служб и не отключенных драйверов. |
| т | Запланированные задачи. |
| Вт | Записи Winlogon. |
| -c | Распечатать вывод в формате CSV. |
| -ct | Вывод на печать значений, разделенных табуляцией. |
| -h | Показать хэши файлов. |
| -м | Скрыть записи Microsoft (подписанные записи, если используется с -v). |
| -с | Проверить цифровые подписи. |
| -т | Показывать метки времени в нормализованном формате UTC (ГГГГММДД-ччммсс). |
| -u | Если проверка VirusTotal включена, показывать файлы, которые неизвестны VirusTotal или имеют ненулевое обнаружение, в противном случае отображать только неподписанные файлы. |
| -х | Распечатать вывод в формате XML. |
| -v [RS] | Запросить VirusTotal на наличие вредоносных программ на основе хэша файла. Добавьте ‘r’, чтобы открывать отчеты для файлов с ненулевым обнаружением. Файлы, отмеченные как не просканированные ранее, будут загружены в VirusTotal, если указан параметр «s». Обратите внимание, что результаты сканирования могут быть недоступны в течение пяти или более минут. |
| -вт | Перед использованием функций VirusTotal вы должны принять условия обслуживания VirusTotal.Если вы не приняли условия и пропустили этот параметр, вам будет предложено интерактивное сообщение. |
| -z | Указывает автономную систему Windows для сканирования. |
| пользователь | Задает имя учетной записи пользователя, для которой будут отображаться элементы автозапуска. Укажите «*» для сканирования всех профилей пользователей. |
- Windows Internals Book Официальная страница обновлений и исправлений для полной книги по Внутреннее устройство окон от Марка Руссиновича и Дэвида Соломона.
- Справка администратора Windows Sysinternals The официальное руководство по утилитам Sysinternals от Марка Руссиновича и Аарон Маргозис, включая описания всех инструментов, их функции, как их использовать для устранения неполадок и пример реальные случаи их использования.
Скачать
 Загрузить Autoruns и Autorunsc (2,5 МБ)
Загрузить Autoruns и Autorunsc (2,5 МБ)
Запустить сейчас из Sysinternals Live.

