Как ускорить работу SSD диска
На многих IT-форумах на вопрос как ускорить работу компьютера вторым по популярности ответом после увеличения объёма оперативной памяти будет совет поставить твердотельный накопитель.
Действительно, установка SSD диска (Solid State Drives) позволяет ощутимо увеличить скорость работы операционной системы. Одно только то, что загрузка Windows 10 до полностью работоспособного состояния будет занимать всего около 10 секунд уже внушает уважение. Программы запускаются почти мгновенно, даже если при этом какое-либо приложение ведёт активное чтение или запись информации. Например, во время проверки системного раздела антивирусом.
Правда, большинство пользователей ограничиваются просто установкой нового накопителя, совершенно не подозревая о том, что дополнительно надо сделать несколько несложных твиков, которые позволят ускорить работу диска SSD. Некоторые даже настоятельно рекомендуется делать в обязательном порядке. Обо всём этом мы сейчас и поговорим.
1.Обновление прошивки твердотельного накопителя
Раньше перепрошивать жесткий диск приходилось в основном только в случае проблем с ними. С ССД дисками ситуация немного иная. Здесь нет механических частей и вся работа устройства целиком и полностью зависит от работы контроллера, которым управляет специальное программное обеспечение. Это ПО производитель тоже постоянно совершенствует, исправляя ранее допущенные недочёты и добавляя новые возможности. Так, например, у некоторых моделей накопителей с тем софтом, что идёт с завода скорость записи или чтения может быть в десять раз ниже заявленной. Конечно, при обращении в сервисный центр, этот недочёт устранят, но вот время на это потратить придётся. А ведь прошить SSD можно и самостоятельно, ведь это совсем не сложно. Надо всего лишь зайти на сайт производителя, найти свою модель диска, открыть раздел «Поддержка» и скачать новую прошивку и утилиту-прошивальщик.
Как правило, там же, на сайте есть подробная инструкция по обновлению.
2. Проверка функции TRIM
Одна из важных системных функций, которая обязательно должна функционировать если в системе установлен твердотельный диск — это TRIM. Чтобы проверить её работу, надо запустить командую строку с правами Администратора и ввести команду:
fsutil behavior query DisableDeleteNotify
Нажимаем клавишу Enter и смотрим на результат выполнения.
В ответ должна отобразится строчка «Disable-DeleteNotify = 0». Это значит что TRIM включен. Если значение параметра — 1, то тогда функцию надо активировать. Делается это опять же в консоли командой: fsutil behavior Set DisableDeleteNotify 0. Не забудьте нажать на Enter, чтобы применить изменения.
3. Активация режима AHCI
Очень хорошо сказывается на скорости чтения и записи информации включение режима AHCI(Advanced Host Controller Interface),вернее задействованный им механизм NCQ (Native Command Queuing). Активировать режим желательно до установки Windows. Но уж если система стоит, то должно помочь следующее. Сначала надо открыть редактор реестра «regedit». В нём надо открыть ветку:
Активировать режим желательно до установки Windows. Но уж если система стоит, то должно помочь следующее. Сначала надо открыть редактор реестра «regedit». В нём надо открыть ветку:
HKEY_LOCAL_MACHINE \SYSTEM \Current ControlSet\ Services\ Msahci
В ней будет параметр «Start». Его надо открыть и присвоить ему значение «0».
Затем ищем ветку:
HKEY_LOCAL_MACHINE \SYSTEM \CurrentControlSet \Services \iaStorV
В ней надо так же изменить значение параметра «Start».
Далее перезагружаем компьютер и заходим в BIOS. Здесь нас интересует переключатель режима работы контроллера. Он обычно находится либо в «Advanced Chipset Features», либо в «Integrated Peripherals». Вот пример:
Его значение надо сменить с SATA на AHCI и нажать на клавишу F10 для выхода из БИОСа с сохранением.
4. Отключение гибернации в Windows
Режим гибернации нам просто-напросто больше не нужен. Вместо него лучше использовать спящий режим. Открываем командную строку с правами Администратора и выполняем команду:
powercfg -h off
После этого гибернация будет деактивирована и файл hiberfil. sys можно удалить.
sys можно удалить.
5. Очистка файла подкачки
Чтобы файл подкачки не тормозил работу диска ССД, лучше очищать его каждый раз при выключении компьютера. Включается эта опция через редактор реестра. В ветке:
HKEY_LOCAL_MACHINE \SYSTEM \CurrentControlSet \Control \SessionManager \MemoryManagement
находим параметр «ClearPageFileAtShutdown».
Ему нужно поставить значение «1». Кликаем на «ОК», а затем перезагружаем Виндовс.
6. Не используйте дефрагментацию
Дело в том, что у твердотельного накопителя нет никакого прока от дефрагментации и на скорость его работы она никак не влияет, а вот лишнее перемещение файлов сокращает его срок службы. А нам это не надо! Благо хоть последние версии ОС от Майкрософт вплоть до Windows 10 автоматически не дефрагментируют SSD, если конечно, не путают их с обычным хардом. Чтобы проверить этот момент — кликните по системному разделу правой кнопкой и выберите пункт меню «Свойства». На вкладке «Сервис» нажмите кнопку «Оптимизировать».
На вкладке «Сервис» нажмите кнопку «Оптимизировать».
Убедитись что у носителя указан правильный тип — твердотельный накопитель. В противном случае зайдите через Панель управления в раздел «Счетчики и средства производительности» и заново запустите оценку системы.
7. Отключение поиска Windows
эта служба тоже теряет актуальности и нам более не нужна — отключим её. Для этого надо нажать комбинацию клавиш «Win+R» и выполнить команду «services.msc» чтобы открыть список служб. Здесь надо найти строчку «Windows Search». Кликаем на ней дважды чтобы попасть в свойства, и меняем тип запуска на «Отключить». Кликаем на «ОК».
После этого служба поиска Виндовс запускаться не будет.
8. Отключение Timestamp и имена файлов для DOS
Отключение ещё двух устаревших и ненужных в нашем случае функций может тоже помочь ускорить работу SSD-диска. В командной строке выполняем две команды:
fsutil behavior set disablelastaccess 1 fsutil behavior set disable8dot3 1
Каждую из них надо подтверждаем нажатием клавиши «Enter».
9. Использование твикеров
Сейчас в Интернете есть множество различных программ-твикеров, которые позволяют оптимизировать работу ССД диска для увеличения скорости его работы. От себя могу порекомендовать отличную бесплатную утилиту SDD Tweaker, которая непосредственно предназначена для оптимизации параметров фукнционирвоания твердотельных накопителей.
Достаточно всего лишь открыть программу и кликнуть по кнопке «Автоматическая оптимизация». После того, как она отработает — перезапустите свой компьютер.
Запись опубликована автором XasaH в рубрике Прочее с метками ssd накопитель, windows 10, скорость ssd диска, ускорить ssd.Помогло? Посоветуйте друзьям!
© NastroiSam.RU Все права защищены. Запрещено использование материалов сайта без согласия авторов.
| 14. |
✅ Как ускорить SSD Windows 10?
Разница записи на жесткий диск (HDD) и на SSD диск
Базовые детали механической составляющей HDD — пластинки, на которые пишутся данные. Все происходит так: считывающая головка накопительного девайса и намагничивает или размагничивает секторы пластин. Данные хранятся в двоичной системе. Неважно, пустой диск или на нем уже есть данные: процесс не меняется.
SSD пишет по-другому, причем сложнее, чем стандартный винчестер, поскольку состоит из ячеек-хранилищ:
- Если SSD диск уже чем-то заполнен, то когда он станет записывать новые файлы, старые данные устройство сотрет из ячейки. Только после этого новые данные попадут в ячейку.
- У твердотельных накопителей есть лимит на количество считываний и записи. Когда их число становится выше установленного порога, ячейка прекращает работу.
- Ячейки скомпонованы в блоки. Файлы сохраняются по ячейкам, тогда как удалить данные устройство может только целым блоком.
 Это называется Write Amplification. Поскольку любое изменение файла, даже текстового, приводит к тому, что SSD практически не прекращает читать и записывать данные, он расходует больше циклов, чем видит пользователь.
Это называется Write Amplification. Поскольку любое изменение файла, даже текстового, приводит к тому, что SSD практически не прекращает читать и записывать данные, он расходует больше циклов, чем видит пользователь.
Из вышесказанного ясно, что ресурс ссд ограничен, а потому следует позаботиться о продлении срока службы твердотельника.
Подробнее о работе SSD: Что такое SSD диск – устройство и 3 типа памяти накопителя
Формула расчета
Чтобы точно узнать, сколько живет SSD диск, необходимо воспользоваться специальной формулой расчета. Мы сделаем это на примере твердотельного накопителя с памятью типа MLC, так как именно она чаще всего используется в этих носителях. Согласно технической документации, среднее число циклов перезаписи равняется 3 000.
Если взять устройство объемом 120 Гб и в качестве среднесуточного объема записываемых данных 15 Гб, то благодаря использованию соответствующей формулы у нас получается 3000х120/15 = 24000 дней или 65 лет.
Это число теоретического характера, тем более что на практике объем записываемой информации увеличивается в 10 раз, и предварительная оценка получается 6.5 года. Но это не значит, что спустя это время накопитель придет в негодность, и не будет работать. Это зависит от интенсивности его использования, ввиду чего производители ССД в графе срока службы пишут объем записываемой информации.
Также для расчетов можно использовать специальные программы, об одной из которых мы расскажем далее.
Предотвращение быстрого износа
Отличия процессов записи и удаления файлов, лимитированный ресурс — еще не повод скептически относиться к твердотельным накопителям. Запас циклов у девайсов очень приличный. Кроме того, большинство современных моделей работают по технологиям, которые повышают производительность и снижают нагрузку на информационные ячейки. Одна из подобных разработок — wear-leveling algorithms. Она призвана нивелировать износ: запись файлов на устройство происходит равномерно по всему его объему. В результате «жизнь» девайса продлевается.
В результате «жизнь» девайса продлевается.
Срок, который носитель способен прослужить, определяется объемом памяти, который может записывать пользователь за всю эксплуатацию девайса. Для этого есть обозначение — число TBW (Total Bytes Written). Так, 220 TBW говорит о том, что на диск можно записать столько же терабайт максимум, после чего надежность SSD уже не может гарантироваться. Однако это вовсе не короткий срок: даже при условии, что на диск каждый день будет записываться по 50 ГБ, такой накопитель способен прожить 12 лет.
Интересно: полтерабайтный 860 EVO обладает ресурсом в 300 TBW.
Снизить уровень износа можно, если воздержаться от необязательного копирования/загрузки данных, а также отказаться от опций, предназначенных для работы с HDD, о которых и пойдет речь ниже.
Отключение гибернации
Это одна из функций, не рекомендуемая к применению в сборках с SSD. Дело в том, что используемые данные, включая запущенные приложения, сохраняются в системной памяти (СП). Она, в свою очередь, пишется на ссд. ОС копирует информацию с твердотельника обратно в СП и приводит в состояние гибернации после того, как произошло восстановление работы . Затем ОС удаляет данные с ссд. Это — лишний расход ресурса ячеек.
Она, в свою очередь, пишется на ссд. ОС копирует информацию с твердотельника обратно в СП и приводит в состояние гибернации после того, как произошло восстановление работы . Затем ОС удаляет данные с ссд. Это — лишний расход ресурса ячеек.
Кроме того, для этого процесса требуется много памяти, которые превращаются в большое число записей на диск. К тому же, для гибернации ОС может понадобиться объем памяти твердотельника, близкий к установленному объему ОЗУ, а это немало.
Отключить эту опцию, чтобы увеличить срок службы ссд, можно всего в пару шагов:
- Запустить Командную строку. Сделать это нужно от имени администратора.
- Ввести powercfg -h off и нажать Enter.
Совет: если понадобится включить опцию, следует воспользоваться командой powercfg -h on + Enter.
Бэнчмаркинг
Часто применяется для проверки скорости накопительного устройства. Этот метод теста производительности истощает ресурс SSD, поскольку в процессе используются циклы записи и удаления. Владельцам сборок с такими дисками рекомендуется от способа отказаться, несмотря на его простоту и эффективность в связке с жестким диском.
Владельцам сборок с такими дисками рекомендуется от способа отказаться, несмотря на его простоту и эффективность в связке с жестким диском.
В тему: Как проверить состояние SSD диска в Windows и Mac — 10 программ для мониторинга
Что «десятка» делает для продления жизни SSD без ущерба его производительности?
- деактивация дефрагментации;
- использование Superfetch;
- отключение ReadyBoost;
- оптимизация схемы питания SSD;
- активация функции TRIM для накопителя.
Вспоминая инструкции, по которым осуществляется настройка иных версий Windows, можно обратить внимание, что индексация и кэширование файлов не отключены, как и защита системы (точки восстановления создаются регулярно, снижая рабочий ресурс устройства). С папками для временных файлов то же самое — даже не появляется предложения перенести их на жесткий диск. Рассмотрим все это по порядку, начав с дефрагментации.
Отключение индексации
В современных версиях ОС Windows, начиная с семерки, установлена более мощная поисковая система. Для ее поддержки в фоновом режиме работает служба индексирования файлов. Сам процесс незаметен для пользователя, однако требователен к ресурсам системы. Большинство практически не пользуется данной опцией, потому ее отключение — верный шаг к повышению производительности и снижению нагрузки на накопитель.
Для ее поддержки в фоновом режиме работает служба индексирования файлов. Сам процесс незаметен для пользователя, однако требователен к ресурсам системы. Большинство практически не пользуется данной опцией, потому ее отключение — верный шаг к повышению производительности и снижению нагрузки на накопитель.
| Как отключить индексацию в Виндовс | |
| Этап 1 | 1. Войти в панель управления; |
| 2. Кликнуть на пункт «Администрирование». | |
| 3. Выбрать «Службы». | |
| 4. Найти Windows Search и нажать «Остановить». | |
| Этап 2 | 1. Войти в «Мой компьютер» и кликнуть правой клавишей мыши по значку диска (C:, D:). |
| 2. Выбрать пункт «Свойства». | |
| 3. Снять галочку с «Разрешить индексировать содержимое файлов на этом диске в дополнение к свойствам файлов» и выбрать вариант «К диску С: и ко всем вложенным папкам и файлам». | |
4. Нажать ОК. Нажать ОК. | |
| Советы | 1. Если всплывет окно «Отказано в доступе», нужно нажать «Продолжить». |
| 2. При появлении сообщения «Ошибка изменения атрибутов» нужно | |
| После завершения обработки файлов потребуется перезагрузка лэптопа или компьютера. | |
Совет: если нужен недорогой ссд для быстроты запуска ОС и других программ, то 120-гигабайтный A400 подойдет. Он быстро читает и пишет данные, а еще долго живет — способен проработать миллион часов.
Полезно: Как правильно установить SSD на компьютер и ноутбук? – 3 способа
AHCI и TRIM
AHCI открывает операционке постоянный доступ к SSD диску и дает возможность включать разные полезные функции. Одна из них — TRIM. Это команда, которая активирует способность ОС сообщить накопителю о неиспользуемых блоках, которые можно стереть. Это повышает продуктивность информационного носителя и снижает эффект Write Amplification, благодаря чему срок службы устройства продлевается.
Обе команды активированы в ОС по умолчанию. Проверить статус активности опций, как и поменять его, можно через BIOS. Желательно сделать это прежде, чем ставить операционку. В противном случае понадобится еще и драйвер диска заново устанавливать.
Включить AHCI легко. Всего-то нужно поменять «Configure SATA as» на «AHCI», зайдя в раздел, открывающий доступ к информационным носителям.
Предупреждение! Неопытным пользователям лучше не трогать БИОС самостоятельно, а обратиться в сервисную службу: одно неверное нажатие может многое испортить.
Чтобы определить, включена ли TRIM, необходимо вызвать командную строку от имени администратора и ввести: «fsutil behavior query DisableDeleteNotify».
Рекомендация: если нужен быстрый накопитель, то можно выбрать BX500. Он способен записать полтысячи мегабит в одно мгновение, а считывает данные еще быстрее.
Сообщение «DisableDeleteNotify = 0» говорит о том, что ТРИМ работает. Если пользователь видит что-то другое, то функцию придется включить самому, введя в строку «fsutil behavior set disabledeletenotify 0».
Superfetch
Разработка позволяет использовать СП продуктивнее. С ее помощью файлы, которые используются чаще всего, загружаются предварительно. Однако кэш Superfetch записывается на накопитель, а информация обновляется постоянно. Это удобно для владельцев HDD. Для твердотельных носителей эта технология не так важна. Более того, если без нее обойтись, можно продлить срок службы SSD.
Запретить использование такой технологии можно в разделе «Cлужбы». Попасть в него можно через путь: «Панель управления — Администрирование». В списке служб понадобится найти название технологии, кликнуть по нему дважды и выбрать «Остановить».
Совет: с твердотельником игры работают быстрее, но чтобы их хранить, понадобится модель с внушительным объемом, вроде 970 EVO на 2 Тб. Помимо вместительности, модель славится еще и быстротой. 2500/3500 — количество мегабит, которое он способен записать/прочитать в одно мгновение.
Рекомендации по использованию SSD
Есть несколько советов, которые помогут улучшить работу SSD и продлить срок его службы:
- всегда оставляйте примерно шестую часть диска свободной: свободное место требуется для стабильной работы диска без падения быстродействия;
- если у вас несколько дисков, установите на SSD вашу операционную систему и тяжёлые программы, с которыми вы часто работаете;
- старайтесь не менять стандартные настройки SSD: оптимизация диска и другие функции системы разрабатывались вместе с производителями твердотельных накопителей и являются наиболее оптимальными;
- не делайте дефрагментацию на SSD: для них она не только бесполезна, но и сокращает срок службы накопителя;
- периодически обновляйте прошивку вашего диска, но не делайте этого слишком часто: новые прошивки выходят постоянно, и устанавливать каждую из них особого смысла не имеет.

SSD обладают ограниченным количеством циклов перезаписи информации, а потому дефрагментация сокращает сроки их службы
Дефрагментация
Смысл такой операции при использовании жесткого диска есть: после дефрагментации скорость работы винчестера повышается за счет снижения числа движений головок. В случае с твердотельным накопителем, в котором подвижные детали отсутствуют, такая опция ни к чему: прироста в скорости не будет, а вот на ресурсе SSD эта процедура отражается очень сильно.
В десятой Виндовс можно настраивать автоматическое выполнение дефрагментации дисков. Но при использовании твердотельного накопителя эту опцию лучше отключить, чтобы он служил более долгий срок.
Интересно: SU630 поддерживает LDPC — технологию, которая дает ему возможность распознавать ошибки и устранять их, что позволяет сохранить целостность данных и увеличивает долговечность диска.
Как делать:
- Зайти в Свойства диска, кликнув правой клавишей мышки по названию носителя в «Этом компьютере».

- Открыть оптимизацию сервера, выбрав соответствующие строки.
- Зайти в изменение параметров.
- Найти расписание и убрать галочку с пункта «Выполнять по расписанию» или сменить частоту выполнения на «Никогда», а после — кликнуть на «ОК» для сохранения изменений.
«Просочившийся» в релиз баг
Последнее крупное обновление функциональности Windows 10 (2004) было выпущено в конце мая 2021 г. Microsoft сопроводила его выход публикацией списка известных проблем, которых на старте насчитывалось 10. Семь из них были связаны с некорректной работой «железа».
Среди наиболее серьезных проблем следует отметить вероятность возникновения трудностей с подключением более чем одного Bluetooth-устройства – в этом «виноваты» драйверы для Bluetooth-адаптеров Realtek. Кроме того, драйверы для аудиочипов Conexant и Synaptics могут спровоцировать «синий экран смерти» (BSoD). Он же грозит и пользователям док-станций с интерфейсом Thunderbolt при отключении или подключении устройства. На ПК с упомянутыми корпорацией аппаратными компонентами установка майского апдейта блокировалась до исправления ошибок.
На ПК с упомянутыми корпорацией аппаратными компонентами установка майского апдейта блокировалась до исправления ошибок.
Позднее список известных проблем был расширен, в том числе за счет бага, который «поломал» утилиту «Оптимизация дисков». Microsoft признала его существование в июне 2021 г.
Примечательно, что впервые, по данным издания WindowsLatest, баг заметили участники программы Windows Insider в ходе предварительного тестирования майского обновления. О проблеме Microsoft пользователи сообщили в январе 2021 г., и в том же месяце корпорация отчиталась о выпуске исправления. Тем не менее, ошибка каким-то образом все равно «перекочевала» в релиз, причем так и не была исправлена последующими патчами.
Перенос файла подкачки
По-сути, это аналог СП в Windows 10. Это — часть накопителя, зарезервированная для экстренных случаев. Используется резерв только, когда ПО требует больше оперативы, чем доступно. Поскольку размер такого файла непостоянен, возникает необходимость непрерывной записи информации на носитель.
Решается просто: достаточно задать точный размер файла, который рекомендует система.
| Как изменить настройки файла подкачки | Как перенести файл подкачки |
| Кликнуть правой кнопкой мыши на меню Пуск. | Открыть Панель управления / Система и кликнуть Дополнительные параметры системы. |
| Выбрать Система / Дополнительные параметры системы / вкладка Дополнительно. | В разделе Быстродействие нажать Параметры и перейти во вкладку Дополнительно. |
| Нажать Параметры в разделе Быстродействие. | В разделе Виртуальная память нажать Изменить. |
| Перейти во вкладку Дополнительно и нажать Изменить. | В открытом окне убрать о (если он установлен). |
| Важно учитывать: значение рекомендуемого размера файла подкачки. | |
| Убрать галочку с пункта Автоматически выбирать объем файла подкачки и кликнуть Указать размер. | В списке Диск [метка тома] нужно выбрать раздел, на который необходимо перенести файл подкачки. |
| Задать Исходный и Максимальный размеры, рекомендованные системой (указаны в этом же окне в разделе «Общий объем файла подкачки на всех дисках») и подтвердить действия. |
Интересно: 5210 ION Enterprise с архитектурой FlexPro адаптирован для передачи потокового видео в хорошем качестве.
Включение кэширования
Твердотельный диск будет служить не только дольше, но и значительно быстрее, если вы включите кэширование.
Чтобы сделать это, следуйте нашей инструкции:
- Нажимаем на том, вызываем контекстное меню и открываем «Свойства».
- Заходим во вкладку «Оборудование/Свойства».
- Открываем вкладку «Политика» и проверяем, чтобы был активирован пункт «Разрешить кэширование записей …».
Таким образом, благодаря кэшированию будет повышена производительность системы.
Оптимизация и ускорение работы жесткого диска и SSD
Как поддерживать порядок на диске, ускорить его работу, сделать систему быстрее и отзывчивее за счет грамотной настройки операционной системы, систематизации файлов, обновления драйверов и дефрагментации. |
В предыдущих статьях я рассказывал о том как освободить место на диске и производить его автоматическую очистку, рекомендую их почитать. В этой статье я дам вам еще несколько советов как поддерживать порядок на диске, ускорить его работу и благодаря этому сделать систему быстрее и отзывчивее.
Содержание
Содержание
- 1. Поддержание порядка на диске
- 1.1. Отключение лишних обновлений
- 1.2. Систематизация файлов
- 2. Ускорение работы диска
- 2.1. Обновление драйвера контроллера дисков
- 2.2. Включение функции TRIM на SSD
- 2.3. Отключение лишних служб
- 2.4. Отключение автозагрузки программ
- 2.5. Дефрагментация диска
- 3. Ссылки
1. Поддержание порядка на диске
Для того, чтобы на диске всегда был порядок, достаточно свободного места и не снижалась его производительность, нужно выполнить несколько простых настроек и придерживаться определенных правил хранения файлов.
1.1. Отключение лишних обновлений
Операционная система Windows по умолчанию настроена на получение важных и рекомендуемых обновлений. К важным относятся обновления безопасности и исправление ошибок. А вот с рекомендуемыми приходят гигабайты всякого хлама. Это дополнительные системные компоненты и службы, которые почти никому не нужны. Они занимают много места на диске, оперативную память и использует ресурсы процессора. В результате компьютер начинает тормозить все лучше и лучше
Кроме этого система в обязательном порядке создает резервные копии системных файлов, которые нельзя удалить. В результате папка «Windows» на диске «C» серьезно разрастается в размерах и на нем начинает не хватать места.
Чтобы не забивать диск ненужным хламом и исключить другие негативные влияния рекомендую оставить установку только важных обновлений и отключить установку рекомендуемых.
Если у вас Windows XP, то воспользуйтесь нашими рекомендациями из статьи об обновлении Windows XP.
В Windows 7 кликните левой, а в Windows 8.1 правой кнопкой мыши на значке Windows и перейдите в меню «Панель управления / Система и безопасность / Включение или отключение автоматического обновления».
Отключите установку рекомендуемых обновлений.
В Windows 10 кликните левой кнопкой мыши на значке Windows и перейдите в меню «Параметры / Обновление и безопасность / Центр обновления Windows» и кликните на ссылку «Дополнительные параметры».
Поставьте галочку «Отложить обновления».
При этом обновления безопасности продолжат устанавливаться на компьютер.
1.2. Систематизация файлов
Чтобы на диске всегда был порядок, вы знали где и какие файлы у вас находятся и сколько они занимают места, приучите себя к их правильному размещению.
Не храните файлы и папки на рабочем столе, он предназначен в основном для ярлыков. Сохраняйте все файлы сразу же в нужные папки с интуитивными именами. Группируйте файлы одной и той же тематики в одну папку.
В общем старайтесь себя дисциплинировать, не скидывайте файлы куда попало и не оставляете их разбор на потом. Иначе вы постоянно будете сталкиваться с проблемами поиска файлов и в конце концов нехваткой места на диске, какого бы объема он не был.
Если на вашем диске хронически не хватает места, пора бы задуматься о его замене или установке второго жесткого диска.
Жесткий диск Western Digital Caviar Blue WD10EZEX 1 TB
2. Ускорение работы диска
Кроме свободного места на диске есть еще несколько важных факторов, влияющих на скорость и стабильность его работы.
2.1. Обновление драйвера контроллера дисков
От драйвера контроллера дисков зависит не только скорость его работы, но и стабильность всей системы. Я рекомендую обновить драйвер контроллера дисков до последней версии. Это особенно важно если у вас SSD диск.
Для того, чтобы проверить текущую версию установленного у вас драйвера, зайдите в диспетчер устройств. Для этого нажмите сочетание клавиш «Win+R», введите «devmgmt.msc» и нажмите «Enter». Кликните правой кнопкой мыши на SATA контроллере и выберите «Свойства».
Если у вас установлен старый драйвер от Microsoft, то найдите новый драйвер на сайте производителя вашей материнской платы или ноутбука и установите его.
Также драйвер можно обновить с помощью одной из специальных утилит для обновления драйверов. Я рекомендую утилиту «Driver Booster», которую вы можете скачать в разделе «Ссылки».
Если у вас не получилось найти или установить драйвер, почитайте наши статьи об установке драйверов на компьютер и ноутбук.
2.2. Включение функции TRIM на SSD
Если у вас еще нет SSD диска и ваш компьютер работает не так быстро как хотелось, то установите его и вы получите значительный прирост быстродействия и отзывчивости системы!
Жесткий диск A-Data Ultimate SU650 120GB
Все современные диски SSD поддерживают функцию TRIM, которая предназначена для оптимизации их скорости. Эта функция обязательно должна быть включена в операционной системе.
Эта функция обязательно должна быть включена в операционной системе.
Windows XP и Vista не поддерживают функцию TRIM. Как решить эту проблему мы рассмотрим чуть ниже.
Для того, чтобы проверить включена ли функция TRIM в Windows 7, 8.1, 10, скачайте файл «Проверка TRIM» в разделе «Ссылки» и запустите его от имени Администратора.
Если функция TRIM включена, то вы должны увидеть строку «DisableDeleteNotify=0».
Если вы увидите «DisableDeleteNotify=1», значит функция TRIM не активна и ее нужно включить с помощью файла «Включение TRIM», который также нужно скачать в разделе «Ссылки» и запустить от имени Администратора.
Но это еще не все, то что функция TRIM включена в операционной системе не говорит о том, что она реально работает. Для того, чтобы наверняка убедиться выполняется ли функция TRIM на вашем SSD диске, воспользуйтесь утилитой «TRIMcheck», которую можно скачать в разделе «Ссылки».
Скопируйте утилиту на ваш SSD диск (обычно это диск «C»), запустите ее и нажмите клавишу «Enter» для начала теста.
По окончании теста снова нажмите клавишу «Enter» и утилита закроется.
Подождите несколько минут и снова запустите утилиту.
Если вы видите сообщение о том, что TRIM работает (WORKING), значит все в порядке. Если вы увидите сообщение о том, что TRIM не работает (NOT WORKING), значит что-то не так и нужно предпринять следующие шаги.
Если вы еще не обновили драйвер контроллера SATA до последней версии, что мы рассматривали выше, то сделайте это. Если вы уже обновили драйвер контроллера SATA, то попробуйте выполнить откат к прежней версии драйвера (старый драйвер Microsoft поддерживает TRIM).
После обновления или отката драйвера компьютер нужно перезагружать.
После этого заново проверьте включена ли функция TRIM в операционной системе. Если нет, то включите ее и выполните проверку реальной работы с мощью утилиты «TRIMcheck».
Для задействования функции TRIM в Windows XP и Vista, чтобы скорость SSD не деградировала, есть несколько вариантов.
Некоторые SSD диски поддерживают аппаратный TRIM не зависящий от операционной системы. Такие модели есть, например у Crucial.
Некоторые SSD имеют специальную утилиту, которая может выполнять TRIM в любой операционной системе. В частотности это SSD от Intel.
Наиболее универсальный вариант это использование дефрагментатора «O&O Defrag Professional», который может выполнять TRIM для любого SSD в Windows XP и Vista. Для этого достаточно настроить автоматическую оптимизацию SSD (обычно диска «C») раз в неделю.
Но все же лучшим вариантом будет переход на Windows 7 или выше. Обратите внимание, что при установке системы SATA контроллер должен быть в режиме AHCI, что настраивается в BIOS.
2.3. Отключение лишних служб
Во всех версиях Windows есть множество не совсем нужных системных служб. Некоторые из них замедляют работу диска и всей системы, а также приводят к повышенному износу HDD и SSD дисков. Сейчас я покажу вам где и как отключаются службы.
Нажмите сочетание клавиш «Win+R», введите «services. msc» и нажмите «Enter». Кликните правой кнопкой мыши на требуемой службе и выберите «Свойства».
msc» и нажмите «Enter». Кликните правой кнопкой мыши на требуемой службе и выберите «Свойства».
Для отключения службы установите тип запуска «Отключена» и нажмете «ОК».
Теперь при загрузке компьютера служба запускаться не будет.
Список служб, сильно влияющих на работу диска, с их кратким описанием и рекомендациями, вы можете скачать в разделе «Ссылки».
2.4. Отключение автозагрузки программ
Лишние программы в автозагрузке не только замедляют загрузку компьютера, но и используют его память и процессор. Поэтому их отключение положительно влияет не только на скорость работы диска, но и на производительность системы в целом.
Управления автозагрузкой в разных версиях Windows находится в разных местах, кроме того там бывает недостаточно информации чтобы понять что из себя представляет та или иная программа в автозагрузке. Поэтому мы воспользуемся утилитой «CCleaner», которую мы использовали для автоматической очистки диска. Скачать ее вы можете в разделе «Ссылки».
Запустите программу и перейдите в раздел «Сервис / Автозагрузка».
Оставляете в автозагрузке только те программы, которые вам известны и действительно нужны каждый раз при загрузке компьютера, такие как Skype, Антивирус и т.п. Остальные компоненты лучше отключить с помощью кнопки «Выключить» в правой панели.
При этом любую из отключенных программ вы всегда сможете запустить вручную. А если пропадет какой-то нужный значок из системного трея, то вы сможете просто вернуть его с помощью кнопки «Включить».
2.5. Дефрагментация диска
В процессе работы диска происходит его фрагментация, т.е. файлы разбиваются на множество мелких фрагментов. При обращении к тому или иному файлу, диску приходится собирать все его фрагменты в единое целое, что значительно снижает производительность самого диска и всей системы.
Для ускорения работы диска, после его тщательной очистки, необходимо выполнить его дефрагментацию. В этом процессе все файлы, разбитые на фрагменты, соединяются. Это значительно облегчает и ускоряет работу диска.
Это значительно облегчает и ускоряет работу диска.
Производить дефрагментацию дисков SSD не требуется, так как они работают по другому принципу и не подвержены проблемам фрагментации. Для них это даже плохо, так как приводит к дополнительному износу.
Для дефрагментации рекомендую использовать простую и быструю утилиту «Defraggler», скачать которую можно ниже в разделе «Ссылки».
Запустите утилиту, выберите нужный раздел диска и нажмите кнопку «Дефрагментация».
Дефрагментировать нужно прежде всего системный раздел (диск «C»), так как он в первую очередь отвечает за скорость работы системы. Желательно, до выполнения дефрагментации очистить диск, чтобы на нем было не менее 15% свободного места.
Большие и редко используемые файлы можно перенести на внешний диск, который также пригодится для хранения резервной копии системы и личных файлов.
Жесткий диск Transcend StoreJet 25M3 1 TB
Дефрагментация раздела с системой и основными программами обычно занимает не много времени (15-30 минут). Но если на разделе большой объем пользовательских файлов, то это может занять длительное время (2-3 часа и больше). Поэтому такие файлы лучше хранить на другом разделе (например, диске «D») и запускать его дефрагментацию на ночь.
Но если на разделе большой объем пользовательских файлов, то это может занять длительное время (2-3 часа и больше). Поэтому такие файлы лучше хранить на другом разделе (например, диске «D») и запускать его дефрагментацию на ночь.
Производить дефрагментацию рекомендуется только после значительных изменений на диске (удаление/установка нескольких программ и игр), не чаще 1 раза в месяц. Это будет значительно ускорять работу диска (на 15-30% и более).
По ссылкам ниже вы можете скачать все необходимые файлы и утилиты для оптимизации и ускорения работы диска.
Если вам понравилась статья, пожалуйста поддержите наш сайт и поделитесь ссылкой на нее в соцсетях
SSD-кэш | Повышение скорости ввода-вывода системы хранения
Добавление SSD-кэша в QNAP NAS и выбор режима кэш-памяти, соответствующего вашим требованиям, может повысить общую производительность системы, максимально увеличить пространство для хранения и минимизировать связанные с этим расходы.
Быстрый NAS на базе твердотельных накопителей находится в пределах вашей досягаемости
SSD полностью меняет правила игры по сравнению с традиционными жесткими дисками. Поскольку стоимость SSD в расчете на один гигабайт снижается, а емкость хранилища увеличивается, самое время создать гибридную структуру хранения SSD/HDD, чтобы максимально использовать преимущества оптимизированной эффективности данных и затрат на хранение.
Поскольку стоимость SSD в расчете на один гигабайт снижается, а емкость хранилища увеличивается, самое время создать гибридную структуру хранения SSD/HDD, чтобы максимально использовать преимущества оптимизированной эффективности данных и затрат на хранение.
Что такое ускорение кэша SSD?
Кэш SSD — это способ получить более быстрое хранилище, уменьшить задержку и улучшить всестороннюю производительность NAS и скорость доступа за счет хранения часто используемых данных на SSD. Это очень полезно для приложений, требовательных к IOPS, таких как базы данных (онлайн-обработка транзакций, серверы электронной почты), виртуальные машины и инфраструктура виртуальных рабочих столов (VDI).
Преимущества SSDперед традиционными жесткими дисками
Более высокая производительность операций ввода-вывода в секунду и быстрое время отклика
2s»>Физически меньше и тише
Снижение энергопотребления
Нет головок дисков — меньше шансов выхода диска из строя
Герой QuTS или QTS?
Сделайте свой выбор на основе этой информации.
| Герой QuTS | QTS | |
|---|---|---|
| Файловая система | ЗФС | Внешн4 |
| SSD-кэш | Чтение кэша | Кэш чтения/записи Кэш чтения Кэш записи |
| Встроенный компрессор | Да (сжатие LZ4, идеально подходит для файлов RAW и файлов документов) | № |
| Встроенная дедупликация | Да (Требуется не менее 16 ГБ ОЗУ) | № |
| HBS с QuDedup для удаленного резервного копирования | Да | Да |
| Защита от сбоя питания (аппаратная) | Источник бесперебойного питания (ИБП) | Источник бесперебойного питания (ИБП) |
| Защита от сбоя питания (программное обеспечение) | ZIL Copy-On-Write (обслуживание продолжается после восстановления питания) | Нет (Риск повреждения на уровне файловой системы при отключении питания и простое системы требуется для «Проверить файловую систему») |
| Управление разрешениями | Расширенные списки ACL (14 типов) | ACL POSIX (3 типа) + некоторые специальные разрешения |
| Расширение емкости | Увеличить емкость RAID Заменить диски большей емкости Подключить модули расширения/JBOD | Добавить диск в группу RAID Увеличить емкость RAID Заменить диски большей емкости Подключить модули расширения/JBOD |
| Безопасность данных | Better (самовосстановление и копирование при записи) | Стандартный |
| Общая производительность | Требуется более производительный ЦП и больше памяти | Лучше |
| Рекомендованная конфигурация SSD для приложений редактирования видео | Использовать пулы SSD Примечание. | Редактирование (из исходных файлов/файлов RAW): использование пулов SSD Постобработка: включение кэширования чтения/записи Примечание. При создании томов установите размер блока 32 КБ или 64 КБ и выберите «Все операции ввода-вывода» для режима кэширования. |
QTS NAS поддерживает технологию Qtier, чтобы максимизировать преимущества SSD
Технология Qtier автоматически перемещает данные между твердотельными накопителями и жесткими дисками в зависимости от частоты их доступа, обеспечивая приоритет доступа к часто используемым «горячим» данным. Qtier IO-awareness резервирует пространство, подобное кешу, для повышения производительности IOPS, когда требуются временные приложения с высокой случайной скоростью чтения/записи.
Подробнее: QNAP NAS поддерживает SSD-кэширование и автоматическое распределение по уровням
*Qtier поддерживается только NAS на базе x86 (Intel или AMD) и 64-разрядным NAS на базе ARM с 2 ГБ ОЗУ и QTS 4. 4.1 (или более поздней версии) .
4.1 (или более поздней версии) .
Объем кэш-памяти QNAP NAS и требования к оперативной памяти
| Сетевой накопитель QTS | QuTS герой NAS | ||
|---|---|---|---|
| QTS 5.0.0 (и более поздние версии) | Предыдущие версии QTS (до 5.0.0) | Герой QuTS | |
| Емкость SSD-кэша | Требование к оперативной памяти | ||
| 512 ГБ | — | ≧ 1 ГБ | ≧ 16 ГБ |
| 1 ТБ | ≧ 2 ГБ | ≧ 4 ГБ | ≧ 32 ГБ |
| 2 ТБ | — | ≧ 8 ГБ | ≧ 64 ГБ |
| 4 ТБ | ≧ 4 ГБ | ≧ 16 ГБ | ≧ 128 ГБ |
| 8 ТБ | ≧ 8 ГБ (процессор ARM) | — | — |
| 16 ТБ | ≧ 8 ГБ (процессор x86) | — | ≧ 512 ГБ |
| 30 ТБ | — | — | ≧ 1 ТБ |
| 120 ТБ | — | — | ≧ 4 ТБ |
Примечание:
1. Объем кэш-памяти SSD связан с объемом оперативной памяти.
Объем кэш-памяти SSD связан с объемом оперативной памяти.
2. NAS на базе ARM с предыдущей версией QTS (до 5.0.0) ограничены объемом кэш-памяти SSD в 1 ТБ.
Добавление SSD-кэша M.2 с платами расширения QM2 PCIe
Инновационные карты QNAP PCIe серии QM2 позволяют устанавливать твердотельные накопители M.2* в NAS для кэширования SSD или пулов кэширования. Поскольку QM2 использует PCIe, они не занимают ни одного отсека для 3,5-дюймовых дисков, что позволяет максимально увеличить емкость хранилища и производительность.
Подробнее: Карты QM2 PCIe
* Твердотельные накопители M.2 продаются отдельно
* Некоторые модели имеют специальные лотки, оптимизированные для кэширования SSD. Указанные лотки SSD оптимизированы для кэширования SSD.
* Если вы собираетесь использовать SSD в качестве места для хранения, а не для кэширования, то SSD можно установить в любой лоток.
Проверить списки совместимости SSD→
Оптимизация NAS с помощью SSD-кэша
Устранение узких мест ввода-вывода
Жесткий диск и твердотельный накопитель: почему разница имеет значение
Между жесткими дисками и твердотельными накопителями идет непрекращающаяся борьба, у каждого из которых есть свои плюсы и минусы.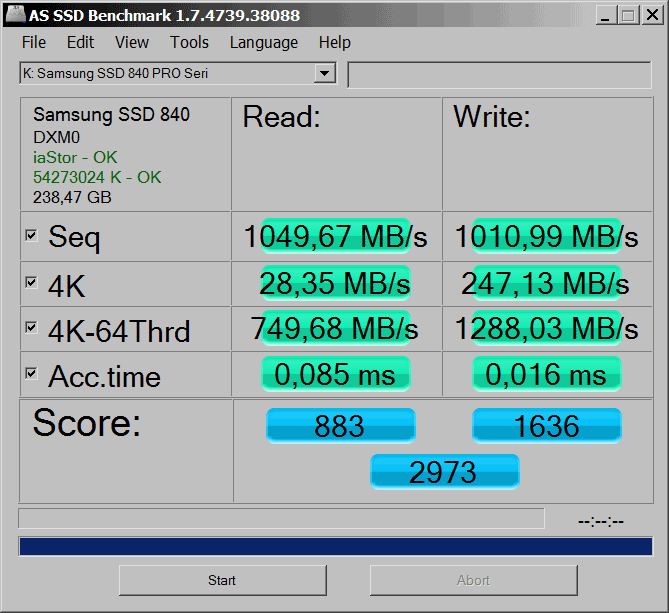 Жесткий диск состоит из привода, рычага чтения/записи, шпинделя и пластин, на которых хранятся данные. При работе с большим потоком запросов на чтение/запись (особенно для большого количества файлов небольшого размера) диск вращается, а головка чтения/записи продолжает двигаться для поиска данных, разбросанных по диску несмежным образом. Вот тогда и начинается задержка. Однако твердотельный накопитель не имеет движущихся частей и использует флэш-память для хранения данных, которая потребляет меньше энергии, почти не вызывает шума, вибрации и нагрева и работает на более высоких скоростях по сравнению с традиционным жестким диском.
Жесткий диск состоит из привода, рычага чтения/записи, шпинделя и пластин, на которых хранятся данные. При работе с большим потоком запросов на чтение/запись (особенно для большого количества файлов небольшого размера) диск вращается, а головка чтения/записи продолжает двигаться для поиска данных, разбросанных по диску несмежным образом. Вот тогда и начинается задержка. Однако твердотельный накопитель не имеет движущихся частей и использует флэш-память для хранения данных, которая потребляет меньше энергии, почти не вызывает шума, вибрации и нагрева и работает на более высоких скоростях по сравнению с традиционным жестким диском.
Теперь, когда мы понимаем разницу, что же такое SSD-кэш? Это место для временного хранения часто используемых данных (так называемых «горячих данных») на микросхемах флэш-памяти в твердотельном накопителе. Зарезервировав определенную часть в качестве кеша, где хранятся горячие данные, твердотельные накопители с меньшей задержкой могут быстрее реагировать на запросы данных, повышая скорость чтения/записи и повышая общую производительность.
При запуске приложений, требующих более высоких произвольных операций ввода-вывода в секунду, или когда большие объемы данных записываются в несмежные блоки (например, базы данных OLTP и службы электронной почты), создание системы, полностью состоящей из твердотельных накопителей, может прожечь дыру в вашем кармане. Но не бойтесь, выход есть — SSD-кэш. Кэш SSD можно подключить к одному тому хранилища или блочному iSCSI LUN, чтобы создать буфер чтения/записи, повышающий производительность произвольного доступа. Обратите внимание, что, поскольку в больших последовательных операциях чтения/записи, таких как потоковое видео высокой четкости, отсутствуют шаблоны повторного чтения, такие шаблоны рабочей нагрузки не могут значительно выиграть от кэширования SSD.
Кэш SSD можно разделить на следующие два режима:
- Кэш только для чтения : Когда вы устанавливаете SSD в качестве кеша только для чтения, в кеше сохраняются только часто используемые данные для ускорения случайного скорости чтения.
 Поскольку он не участвует в записи данных, данные останутся в целости и сохранности даже в случае поломки SSD.
Поскольку он не участвует в записи данных, данные останутся в целости и сохранности даже в случае поломки SSD. - Кэш чтения-записи : По сравнению с кэшем только для чтения, кэш чтения-записи записывает данные синхронно на SSD. Чтобы обеспечить безопасность данных, вам нужно как минимум два SSD для настройки RAID 1, чтобы обеспечить отказоустойчивость одного SSD. Но все же существует риск потери данных, если количество изношенных SSD превышает отказоустойчивость в конфигурации RAID.
Правильный выбор
Чем чаще SSD записывает данные, тем короче срок его службы. Поиск подходящего SSD, соответствующего вашим требованиям ввода-вывода, имеет первостепенное значение, поскольку вы не хотите, чтобы ваш кэш-диск изнашивался слишком быстро. При выборе подходящих твердотельных накопителей для настройки кэш-памяти твердотельного накопителя для вашего NAS вы должны оценить ресурс твердотельного накопителя, внимательно изучив две характеристики: TBW (количество записанных терабайтов) и DWPD (число операций записи на диск в день). TBW означает совокупный объем данных, который можно записать на SSD за весь срок его службы, а DWPD означает, сколько раз вы можете перезаписывать весь SSD каждый день в течение гарантийного периода. Если вы знаете емкость вашего диска и его гарантийный срок, вы можете просто преобразовать TBW в DWPD или наоборот с помощью приведенного ниже уравнения:
TBW означает совокупный объем данных, который можно записать на SSD за весь срок его службы, а DWPD означает, сколько раз вы можете перезаписывать весь SSD каждый день в течение гарантийного периода. Если вы знаете емкость вашего диска и его гарантийный срок, вы можете просто преобразовать TBW в DWPD или наоборот с помощью приведенного ниже уравнения:
- TBW = DWPD X 365 X Гарантия (лет) X Емкость (ТБ)
- DWPD = TBW / (365 X Гарантия (год) X Емкость (ТБ))
Допустим, у вас SSD емкостью 2 ТБ с 5-летней гарантией. Если DWPD имеет рейтинг 1, это означает, что вы можете ежедневно записывать в него 2 ТБ данных в течение следующих 5 лет. На основании приведенного выше уравнения показатель TBW будет равен 1 * 365 * 5 * 2 = 3650 ТБ. Вам лучше заменить его до того, как он достигнет 3650 ТБ. Отслеживайте ежедневное использование NAS, чтобы оценить объем записанных данных и посмотреть, соответствует ли рейтинг TBW вашим потребностям.
Если ваше повседневное использование NAS связано с приложениями, интенсивно использующими запись, рекомендуется использовать корпоративные твердотельные накопители, чтобы убедиться, что они могут выдерживать интенсивные операции записи. Потребительские твердотельные накопители обычно имеют показатель DWPD ниже 1. Его можно использовать в качестве загрузочного диска, но он не может выдерживать длительные рабочие нагрузки чтения/записи. Большинство корпоративных твердотельных накопителей, напротив, имеют более высокий DWPD в диапазоне от 1 до 10 и, следовательно, обеспечивают большую надежность.
Потребительские твердотельные накопители обычно имеют показатель DWPD ниже 1. Его можно использовать в качестве загрузочного диска, но он не может выдерживать длительные рабочие нагрузки чтения/записи. Большинство корпоративных твердотельных накопителей, напротив, имеют более высокий DWPD в диапазоне от 1 до 10 и, следовательно, обеспечивают большую надежность.
Правильное начало
Помимо долговечности SSD, следует также учитывать требования к памяти для кэширования SSD. Поскольку для кэша SSD требуется определенный объем системной памяти в зависимости от размера кэша, вам может потребоваться увеличить объем памяти, если вы хотите смонтировать кэш SSD большего размера. Для поддержания стабильности системы только 1/4 предустановленной системной памяти выделено для кэширования SSD.
Поскольку твердотельный накопитель емкостью 1 ГБ занимает примерно 416 КБ системной памяти (включая расширяемую память), для 2 кэш-памяти только для чтения по 128 ГБ (всего 256 ГБ) требуется не менее 104 МБ памяти, а для 2 кэш-памяти SSD по 128 ГБ (всего 128 ГБ) ) потребляет 52 МБ памяти. Следует отметить, что нехватка памяти, таким образом, ограничивает размер кэша SSD.
Следует отметить, что нехватка памяти, таким образом, ограничивает размер кэша SSD.
Оптимизация эффективности хранения
Если ваш NAS оснащен слотом PCIe, вы можете рассмотреть возможность установки платы адаптера для двух твердотельных накопителей M.2, которая поддерживает твердотельные накопители SATA и NVMe для повышения производительности кэш-памяти. С Synology M2D18 вы можете не только зарезервировать больше отсеков для дисков для хранения данных, но и иметь гибкие варианты SSD, поскольку он поддерживает модули M.2 в формате 2280/2260/2242.
При рассмотрении вопроса о добавлении SSD-кэша для оптимизации производительности, помимо обращения к списку совместимости, чтобы найти совместимые SSD, мы также настоятельно рекомендуем вам посмотреть рейтинги TBW и DWPD в спецификациях дисков, чтобы убедиться, что выносливость SSD соответствует требованиям вашей рабочей нагрузки. .
Узнайте, какие модели Synology NAS поддерживают SSD-кэш, и поделитесь с нами тем, что есть в вашем списке желаний NAS, в Сообществе.
Samsung SmartSSD
Первая и единственная адаптивная вычислительная платформа хранения данных
Вычислительный накопитель (CSD) Samsung SmartSSD®, работающий на платформе Xilinx Adaptive Platform, — первая в отрасли настраиваемая программируемая вычислительная платформа хранения данных. SmartSSDCSD значительно ускоряет работу приложений, интенсивно использующих данные, в 10 и более раз, перемещая вычисления туда, где хранятся данные.
Краткое описание продукта
Гид пользователя
Ускорение работы приложений с большим объемом данных
Платформа SmartSSD CSD ускоряет работу различных приложений, включая управление базами данных, обработку видео, уровни искусственного интеллекта и виртуализацию. Среды выполнения, библиотеки, API-интерфейсы и драйверы могут быть встроены в систему с использованием общих платформ приложений.
 0002
0002Транскодирование видео
Финансовые услуги
Геномика
Поисковые запросы
Прозрачное сжатие
Рекомендуемые решения
Избранное видео
Адаптивная платформа Xilinx
В основе SmartSSD CSD лежит адаптивная платформа Xilinx, которая использует возможности программирования Xilinx FPGA для создания первого полностью настраиваемого вычислительного устройства хранения.
SmartSSD CSD был разработан, чтобы позволить новому кругу разработчиков, включая инженеров-программистов и специалистов по искусственному интеллекту, создавать готовые решения с бескомпромиссным аппаратным ускорением.
Упрощенная разработка
Среда Xilinx Vitis™ позволяет вести разработку на языках C, C++ или OpenCL, автоматически адаптируя аппаратную архитектуру к программному или алгоритмическому коду, не требуя специальных знаний в области аппаратного обеспечения.
Учить больше
Xilinx Storage Services
Благодаря Xilinx Storage Services, SmartSSD CSD включает в себя мощную функцию разгрузки, интегрированную с популярным программным обеспечением для хранения, таким как dm-crypt и Virtual Data Optimizer.
Учить больше
Xilinx Runtime Environment
Xilinx Runtime Environment обеспечивает доступ ко всему спектру языков описания оборудования (HDL), включая Verilog и VHDL, для максимальной гибкости и оптимизации дизайна. Этот процесс проектирования также упрощает повторное использование существующих IP-ускорителей, разработанных на HDL для ASIC или FPGA. мультимедийный интерфейс и управление. Частная высокоскоростная одноранговая связь соединяет контроллер SSD с FPGA для обработки со сверхнизкой задержкой. Эта внутренняя пропускная способность масштабируется по мере добавления в систему дисков SmartSSD CSD.
Задача: превратить большие данные в быстрые данные
- Глобальная информационная сфера вырастет с 45 зеттабайт в 2019 году до 175 к 2025 году, и 30% мировых данных будут нуждаться в обработке в режиме реального времени.
- Этот взрыв данных создает проблемы для безопасного хранения, поиска, обработки и анализа.
- Перемещение данных между хранилищем и ЦП создает узкие места в производительности для приложений, интенсивно использующих данные. Архитектуры
- , ориентированные на ЦП, создают неприемлемые задержки в обработке данных, высокие затраты и проблемы с плотностью и масштабируемостью.
Решение: SmartSSD CSD позволяет выполнять вычисления там, где хранятся данные
Xilinx Kintex™ UlltraScale+ FPGA, предназначенный для ускорения, в сочетании с высокопроизводительным контроллером твердотельных накопителей Samsung Enterprise с быстрым частным каналом передачи данных между ними.
- Высокоскоростные вычисления с данными, где они хранятся
- Молниеносно быстрые параллельные вычисления
- Значительный прирост производительности и плотная линейная масштабируемость
- Освобождает ЦП для более эффективной обработки других задач более высокого уровня.

Преимущества Computational Storage
Более быстрое выполнение SQL-запросов к данным Parquet из 1 CSD SmartSSD и масштабирование производительности за счет дополнительных дисков
Снижение нагрузки на ЦП по сравнению с 3 CSD SmartSSD при сохранении той же частоты кадров транскодирования видео
Скорость чтения сжатых данных LZ4 и декомпрессии линейной скорости с 24 дисков SmartSSD CSD на одном сервере высотой 2U
- Перемещение больших объемов данных между хранилищем и вычислительными ресурсами неэффективно. По мере увеличения объемов данных центральные процессоры становятся узкими местами в системе, что ограничивает возможности обработки. Сложные поисковые запросы могут занимать часы и даже дни, а бизнес страдает.
- Центры обработки данных вынуждены использовать для решения проблемы все больше и больше серверов, что увеличивает их капитальные и эксплуатационные затраты.
- Хранилище для вычислений решает эту проблему, приближая вычислительные ресурсы к носителям данных.



 84 МБ / 0.001 сек
84 МБ / 0.001 сек Это называется Write Amplification. Поскольку любое изменение файла, даже текстового, приводит к тому, что SSD практически не прекращает читать и записывать данные, он расходует больше циклов, чем видит пользователь.
Это называется Write Amplification. Поскольку любое изменение файла, даже текстового, приводит к тому, что SSD практически не прекращает читать и записывать данные, он расходует больше циклов, чем видит пользователь.



 Установите размер блока 128 КБ при создании папок/LUN
Установите размер блока 128 КБ при создании папок/LUN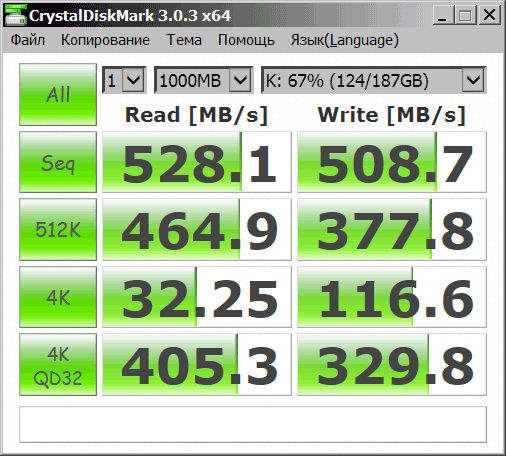 Поскольку он не участвует в записи данных, данные останутся в целости и сохранности даже в случае поломки SSD.
Поскольку он не участвует в записи данных, данные останутся в целости и сохранности даже в случае поломки SSD.
